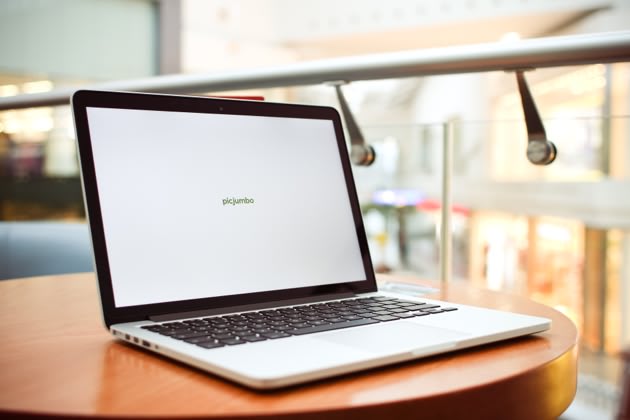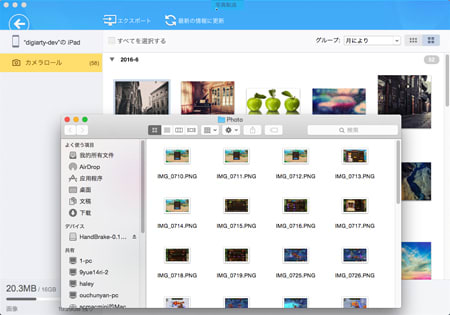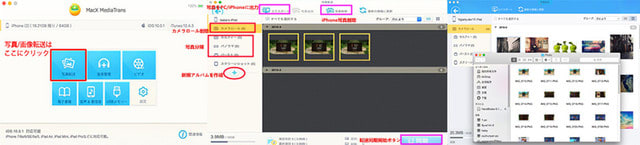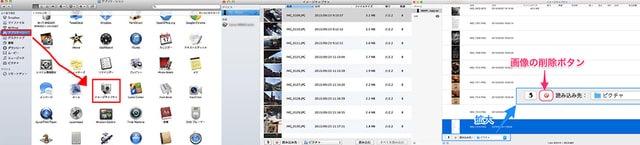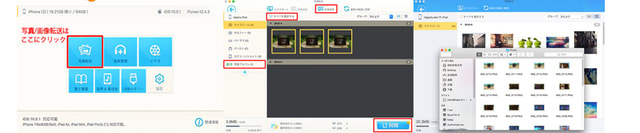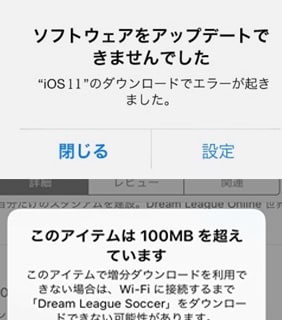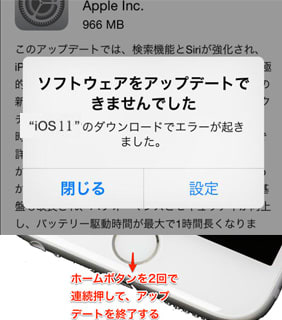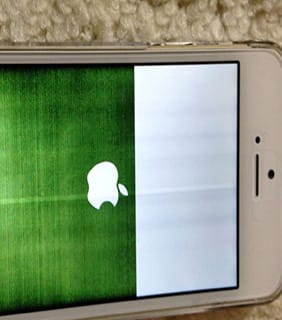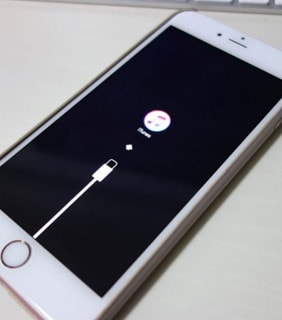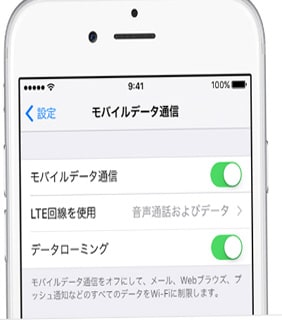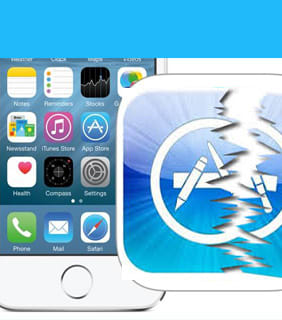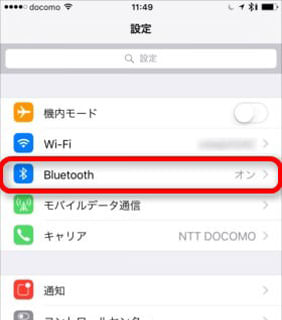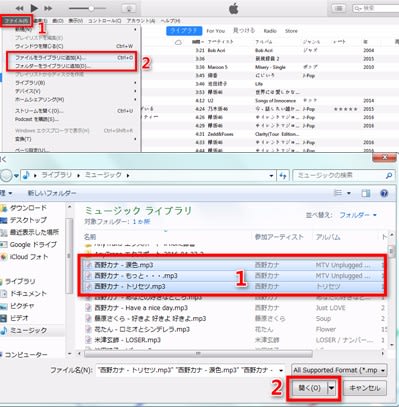スマホデータ転送方法
-
[PR]
×
[PR]上記の広告は3ヶ月以上新規記事投稿のないブログに表示されています。新しい記事を書く事で広告が消えます。
-
【2017年版】iTunesプレイリスト作成方法及び作れない時の対処方法はコレ
<p>新しいiPhoneを使用していて、iTunesからプレイリストを編集しようとしているが、どうやってもできない。プレイリスト作成をしようとしてもグレーになっていて選べない。心配しないで、本文は、iTunesプレイリスト作成方法及び作成できない時の対処方法をご紹介する。<span style="color: #ff6600; font-size: medium;"><strong><a href="http://ur0.pw/AO2R" target="_blank"><span style="color: #ff6600;">記事全文はこちら>></span></a></strong></span></p>
<p><span style="color: #ff6600; font-size: medium;"><strong><a href="http://ur0.pw/AO2R" target="_blank"><img style="display: block; margin-left: auto; margin-right: auto;" src="https://www.macxdvd.com/apple-iphone-transfer/images/seomodel/img06.png" alt="" width="449" height="141" /></a></strong></span></p>
<p><strong>iTunes</strong><strong>プレイリスト作れない?!対処方法は?</strong></p>
<p>iPhone7を使っている。iPhoneでiTunesの曲を何曲か購入した。MacBook Airのライブラリに同期して、その曲も入れたプレイリストを作成した。そのプレイリストをiPhone及びiPadに同期した。しかし、プレイリスト内の数曲が入っていない。どうすればいいのか。分かりやすく対処方法を教えてください。</p>
<p>iTunes新規プレイリストを作成した。そのプレイリストに曲を追加しようとしてアーティストの名前のところをクリックするとフリーズしてしまった。投じるボタンも使えない。iTunesのどこを押しても何も反応しない。どうすれば直るのだろうか。iTunesは最新版。macOS Sierraを使っている。 </p>
<p>ビデオのiTunesプレイリスト作成方法はミュージックと同じであるのか?iTunesでビデオのプレイリストの作り方をあれば教えてください。使っているのはiPhone7。 </p>
<p><strong>iTunes</strong><strong>プレイリスト作成方法及び作れない時の対処方法はコレ</strong></p>
<p><strong><span style="text-align: justify; widows: 1; text-transform: none; text-indent: 0px; display: inline !important; font: 13px/23px Verdana, Arial, sans-serif; white-space: normal; float: none; letter-spacing: normal; color: #333333; word-spacing: 0px; -webkit-text-stroke-width: 0px;">iTunesプレイリスト作れないと悩んでいるのか?iTunesで曲を再生する時、ファイルが多くて見付けなくて困っているのか?お気に入る曲だけを聴きたくて分かりやすいiTunesプレイリスト作り方があるのか?もしそうしたいのなら、以下は、Macユーザー向け、iTunesプレイリスト作成方法、及びiTunes新規プレイリスト作成できない時の対処方法をまとめてご紹介する。アイチューンプレイリスト作成後、お気に入る曲を欲しい再生順で整理でき、効率良く大好きな音楽を楽しむことができる。</span>iTunes新規プレイリスト作り方:</strong> </p>
<p><a href="http://ur0.pw/AO2R" target="_blank"><img style="display: block; margin-left: auto; margin-right: auto;" src="https://www.macxdvd.com/apple-iphone-transfer/images/seomodel/itunes-playlist-creat-0104.jpg" alt="" /></a></p>
<p><strong>Step1:</strong>「iTunesを起動」⇒ 左上のメニューバーから「ファイル」をクリックする。</p>
<p><strong>Step2:</strong>プルダウンメニューから「新規」を選択して、「プレイリスト」をクリックする(又は Touch Bar のプレイリスト追加ボタンをタップする)、iTunes新規プレイリスト作成ができた。</p>
<p><strong>Step3:</strong>プレイリストの名前を入力してから、「プレイリストを編集」をクリックする。</p>
<p><strong>Step4:</strong>項目を追加するには、右側のプレイリストに項目をドラッグする。購入の追加が終了したら、「完了」をクリックする。</p>
<p>iTunesプレイリスト作成はとても簡単で、PC初心者でもすぐに使える。だが、ネットではiTunesプレイリスト作れないと質問した人は多い。それはなぜだろうか。iTunesバージョンは最新版ではないか。それともデバイス本体に何かトラブルが発生するのかご確認ください。【<span style="color: #ff6600;"><a style="color: #2e9fff; text-decoration: none;" href="https://www.macxdvd.com/apple-iphone-transfer/smart-itunes-wont-recognise-iphone-reasons-to-solutions.htm" target="_blank"><span style="color: #ff6600;">iTunes iPhone認識できない時の対処方法はコレ>></span></a></span>】</p>
<p><strong>iTunes新規プレイリスト編集方法のご案内</strong></p>
<p>① 項目の新規追加:「プレイリストを編集」をクリックし、右側のプレイリストに項目をドラッグして「完了」をクリックする。<br />② 曲の順序を変更:曲を目的の順序にドラッグする。曲をドラッグできない場合は、番号が表示されている列の見出しをクリックする。<br />③ 削除:項目を選択して Delete キーを押す(ライブラリまたはストレージデバイスからは削除されない)。</p>
<div class="ma04_lastlink" style="text-align: justify; widows: 1; text-transform: none; margin-top: 5px; text-indent: 0px; padding-left: 40px; font: 13px/23px Verdana, Arial, sans-serif; white-space: normal; background: url('https://www.macxdvd.com/apple-iphone-transfer/images/seomodel/icon.png') no-repeat; letter-spacing: normal; color: #333333; word-spacing: 0px; -webkit-text-stroke-width: 0px;"><a style="color: #f21c1c; text-decoration: underline;" href="https://www.macxdvd.com/apple-iphone-transfer/excellent-the-solution-for-itunes-sync-error.htm" target="_blank">iTunes同期できないエラー発生中!その原因と対処法まとめ</a></div>
<p><strong>iTunes</strong><strong>プレイリスト作れない理由を特定</strong><strong></strong></p>
<p>(1)使っているiTunesバージョンはちょっと古い;</p>
<p>(2)iOSデバイス本体に何か不具合(ソフトウェア/ハードウェア)がある;</p>
<p>(3)Wi-Fi/インターネットにトラブルが起こる;</p>
<p>(4)iTunes新規プレイリストを作成しながら、曲を聴いていたり、他のアプリがいくつ起動している;</p>
<p>(5)USBケーブルが抜けてしまった;</p>
<p>(6)デバイスの空き容量が不足;</p>
<p><strong>アイチューンプレイリスト作成できない時、iTunes代わりになれるソフトをお試し</strong></p>
<p>いつの間にかiTunes上で作成したプレイリストが、iPhone/iPad/iPodに転送/同期できなくなってしまった。又は、iTunes新規プレイリストを作成しようと思ったが、新規作成ボタンがグレーで作れなくなっているようである。それで、「iTunesプレイリスト作り方は難しい」「iTunesプレイリスト作成が上手くいかなくて困っている」と話した人が少なくないだろう。だから、以下ではiTunesプレイリスト作れない時の対策をご紹介する。では、下記の操作方法に従って、iTunesを使わずに、プレイリストを作成してみよう。</p>
<p><a href="http://ur0.pw/AO2R" target="_blank"><img style="display: block; margin-left: auto; margin-right: auto;" src="https://www.macxdvd.com/apple-iphone-transfer/images/seomodel/mmt-zld-1230-01.jpg" alt="" /></a></p>
<div class="ma05_mess" style="text-align: justify; widows: 1; text-transform: none; text-indent: 0px; font: 13px/23px Verdana, Arial, sans-serif; white-space: normal; letter-spacing: normal; color: #333333; word-spacing: 0px; padding-top: 10px; -webkit-text-stroke-width: 0px;"><strong>Step1:</strong>動作環境によって、「ダウンロード」ボタンをクリックして、Mac OS Xなら、「Mac版無料ダウンロード」と書かれたボタンをクリックし<strong><span style="color: #ff6600;"><a style="color: #2e9fff; text-decoration: none;" href="https://www.macxdvd.com/download/macx-mediatrans.dmg"><span style="color: #ff6600;">macx-mediatrans.dmg</span></a></span></strong>をダウンロードする。Windowsユーザーなら、「Win版無料ダウンロード」と書かれたボタンをクリックし<strong><span style="color: #ff6600;"><a style="color: #2e9fff; text-decoration: none;" href="http://www.winxdvd.com/download/winx-mediatrans-setup.exe"><span style="color: #ff6600;">winx-mediatrans-setup.exe</span></a></span></strong>をダウンロードする。こちらはMacBook Proを使っていて、Mac版を例として解説する。</div>
<div class="ma05_mess" style="text-align: justify; widows: 1; text-transform: none; text-indent: 0px; font: 13px/23px Verdana, Arial, sans-serif; white-space: normal; letter-spacing: normal; color: #333333; word-spacing: 0px; padding-top: 10px; -webkit-text-stroke-width: 0px;"><strong>Step2:</strong>MediaTransのアイコンをApplicationsフォルダにへドラッグ&ドロップして、iPhoneプレイリスト作成ソフトのインストールが完了。ソフトを起動して、USB ケーブルでiPhoneとMacと接続する。後は画面の指示に従って、操作してみてください。</div>
<div class="ma05_mess" style="text-align: justify; widows: 1; text-transform: none; text-indent: 0px; font: 13px/23px Verdana, Arial, sans-serif; white-space: normal; letter-spacing: normal; color: #333333; word-spacing: 0px; padding-top: 10px; -webkit-text-stroke-width: 0px;"><strong>Step3:</strong>アイフォンプレイリスト作成ソフトのメイン画面に「音楽管理」タブをクリックする。</div>
<div class="ma05_mess" style="text-align: justify; widows: 1; text-transform: none; text-indent: 0px; font: 13px/23px Verdana, Arial, sans-serif; white-space: normal; letter-spacing: normal; color: #333333; word-spacing: 0px; padding-top: 10px; -webkit-text-stroke-width: 0px;">無料体験版なら、転送回数に制限があり、音楽なら1日あたりの最大曲数は30曲まで、ビデオなら1日あたりの最大動画数は10本までである。無制限でこのプレイリスト作成ソフトを使いたい場合は、ソフトウェアをご購入ください。</div>
<div class="ma05_mess" style="widows: 1; text-transform: none; text-indent: 0px; font: 13px/23px Verdana, Arial, sans-serif; white-space: normal; letter-spacing: normal; color: #333333; word-spacing: 0px; padding-top: 10px; -webkit-text-stroke-width: 0px;"><a href="http://ur0.pw/AO2R" target="_blank"><img style="display: block; margin-left: auto; margin-right: auto;" src="https://www.macxdvd.com/apple-iphone-transfer/images/seomodel/creat-playlist-on-your-iphone-122601.jpg" alt="" /></a></div>
<div class="ma05_mess" style="text-align: justify; widows: 1; text-transform: none; text-indent: 0px; font: 13px/23px Verdana, Arial, sans-serif; white-space: normal; letter-spacing: normal; color: #333333; word-spacing: 0px; padding-top: 10px; -webkit-text-stroke-width: 0px;">
<div class="ma05_mess" style="text-align: justify; widows: 1; text-transform: none; text-indent: 0px; font: 13px/23px Verdana, Arial, sans-serif; white-space: normal; letter-spacing: normal; color: #333333; word-spacing: 0px; padding-top: 10px; -webkit-text-stroke-width: 0px;">① iPhoneプレイリスト作り方(新規追加):「音楽管理」界面の左側にプレイリストの一覧画面が表示される。<img style="vertical-align: middle; border: 0px;" src="https://www.macxdvd.com/apple-iphone-transfer/images/seomodel/smart-how-to-transfer-music-with-macx-mediatrans001.jpg" alt="" />をクリックして、新規プレイリストを作成することができる。<br />
<p style="list-style-type: none; margin: 0px; font-weight: 400; padding: 0px;">② iPhoneプレイリスト作成編集したいプレイリストをクリックして、プレイリストの右側に<img style="vertical-align: middle; border: 0px;" src="https://www.macxdvd.com/apple-iphone-transfer/images/seomodel/mt-music-13.jpg" alt="" />アイコンを押す。すると、勝手にプレイリストの名前変更を行える。</p>
<p style="list-style-type: none; margin: 0px; font-weight: 400; padding: 0px;">③ 削除:編集したいプレイリストを選んだ後、プレイリストの右側に<img style="vertical-align: middle; border: 0px;" src="https://www.macxdvd.com/apple-iphone-transfer/images/seomodel/mt-music-14.jpg" alt="" />アイコンを押すと、簡単に不要なプレイリストを削除する。</p>
</div>
<div class="ma05_mess" style="text-align: justify; widows: 1; text-transform: none; text-indent: 0px; font: 13px/23px Verdana, Arial, sans-serif; white-space: normal; letter-spacing: normal; color: #333333; word-spacing: 0px; padding-top: 10px; -webkit-text-stroke-width: 0px;">④、右上にある<img style="vertical-align: middle; border: 0px;" src="https://www.macxdvd.com/apple-iphone-transfer/images/seomodel/mt-music-09.jpg" alt="" />このボタンをクリックしてから、iPhone内の曲をアーティスト順で並び替える。<img style="vertical-align: middle; border: 0px;" src="https://www.macxdvd.com/apple-iphone-transfer/images/seomodel/mt-music-10.jpg" alt="" />アイコンを押すと、アーティスト名を編集することが出来る。</div>
<div class="ma05_mess" style="text-align: justify; widows: 1; text-transform: none; text-indent: 0px; font: 13px/23px Verdana, Arial, sans-serif; white-space: normal; letter-spacing: normal; color: #333333; word-spacing: 0px; padding-top: 10px; -webkit-text-stroke-width: 0px;">⑤、メニューにある「編集」ボタンをクリックして、楽曲の情報(曲名/アーティスト名/ジャンル名など)をご自由に編集することができる。</div>
<div class="ma05_mess" style="text-align: justify; widows: 1; text-transform: none; text-indent: 0px; font: 13px/23px Verdana, Arial, sans-serif; white-space: normal; letter-spacing: normal; color: #333333; word-spacing: 0px; padding-top: 10px; -webkit-text-stroke-width: 0px;">⑥、編集したい曲のチェックボックスににチェックを入れてから、上のメニューにある「削除」ボタンをクリックして、不要な音楽を削除することができる。</div>
<div class="ma05_mess" style="text-align: justify; widows: 1; text-transform: none; text-indent: 0px; font: 13px/23px Verdana, Arial, sans-serif; white-space: normal; letter-spacing: normal; color: #333333; word-spacing: 0px; padding-top: 10px; -webkit-text-stroke-width: 0px;"><a style="text-align: justify; widows: 1; text-transform: none; text-indent: 0px; font: 13px/23px Verdana, Arial, sans-serif; white-space: normal; letter-spacing: normal; color: #f21c1c; word-spacing: 0px; text-decoration: underline; -webkit-text-stroke-width: 0px;" href="https://www.macxdvd.com/apple-iphone-transfer/suteki-how-to-creat-ipod-playlist.htm" target="_blank">iPodプレイ リスト作成方法三つ!便利なiPodプレイリスト作り方厳選</a></div>
<div class="ma05_mess" style="text-align: justify; widows: 1; text-transform: none; text-indent: 0px; font: 13px/23px Verdana, Arial, sans-serif; white-space: normal; letter-spacing: normal; color: #333333; word-spacing: 0px; padding-top: 10px; -webkit-text-stroke-width: 0px;"><span style="background-color: #ccffff; color: #ff6600;"><strong><span style="font-size: large;"><a href="http://ur0.pw/AO2R" target="_blank"><span style="background-color: #ccffff; color: #ff6600;">記事全文を読む>></span></a></span></strong></span></div>
<div class="ma05_mess" style="text-align: justify; widows: 1; text-transform: none; text-indent: 0px; font: 13px/23px Verdana, Arial, sans-serif; white-space: normal; letter-spacing: normal; color: #333333; word-spacing: 0px; padding-top: 10px; -webkit-text-stroke-width: 0px;"> </div>
</div>PR -
【Windows&Mac】iPhone写真パソコン保存方法|iPhoneの写真をパソコンに取り込むソフト・アプリおすすめ
Mac&Windowsで iPhoneの写真をパソコンに取り込むソフト・アプリまとめ
Windows10又は新しいMac OS XでiPhoneからパソコンに写真を保存できないというトラブルに合うことがあるだろう。本文は、iPhoneの写真をパソコンに取り込む時に発生するエラーのトラブルシューティング方法について説明する。【記事全文を読む>>】
Windows&Mac両方で使えるiPhone写真パソコン保存方法ってある?!
「iPhoneの空き容量を増やすため、iPhoneからパソコンに画像送るつもりである。何かいいiPhoneからパソコンに写真を保存する方法があるの」「旅行で撮影したiPhone写真パソコンへ転送して管理したい?」「新しいiPhoneに乗り換えたくて、データのバックアップを行う必要があり、操作性が良くて旧iPhoneの写真をパソコンに取り込むソフト・アプリおすすめは?」「iPhone画像編集アプリを使って、お気に入る画像をまとめて編集した。それら編集済みのiPhone写真をパソコンにバックアップしたりという時、便利・使い勝手のいいiPhone写真パソコン保存ソフト・アプリがあれば教えてください。」「撮って集めた写真を家族・お友達にシェアしたい時に保存先が忘れたり、編集した後にバックアップを取るのを忘れてなくしてしまったり、そういったトラブルに遭わないため、パソコンを使ってiPhone写真を管理できるソフトを教えてください」などと質問した人は少なくないはず。
そこで今回は、Windows&MacでiPhoneの写真をパソコンに取り込むソフト・アプリをまとめてご紹介する。
厳選!iPhone写真をパソコンに移せるソフト・アプリおすすめランキング
写真をしっかりと管理しておきたい、おすすめWindowsとMac OS X両方で使える定番のiPhone写真パソコン保存ソフト・アプリをまとめてみた。WindowsとMac OS Xには優れたソフト(フリーソフトもあり)がたくさん紹介され、それぞれにはメリット・デメリットがあり、使用用途に合わせて最適なソフト・アプリを選んでください。より便利に、より簡単にiPhone写真を保存する。
Windows用&Mac用iPhone写真パソコン保存ソフト・アプリ一覧
ブラウザで検索してみると、Windows&Mac OS XでiPhone写真をパソコンに保存できるソフト・アプリがたくさんあり、どっちの方がいいか分からない人は多いだろう。特にMacでiPhoneの写真をパソコンに取り込むソフト・アプリはWindowsより少ないだろう。以下では、iPhone写真パソコンへ同期できて、使い勝手のいいソフト・アプリ厳選6選をまとめてみた。ご参照ください。このランキングではWindows10&新しいMac OS Xでも動作でき、快適にiPhoneの写真をパソコンに取り込むソフト・アプリがあり、それぞれの機能を比較しながら、最適なものを選んでください。
第1位 MacX MediaTrans
堂々の第1位は、Mac iOSデータ転送ソフトの定番とも言え、OS Xの最新バージョンにも対応しているMacX MediaTrans。iTunesのような制約もなく、iPhone写真パソコン保存を行える以外、iPhone動画、音楽、電子書籍、着信音作成などのやり取りもできる。「使い勝手がよく、データの転送速度も想像以上速すぎ」と使っていたユーザーがそう評価された。
MacX MediaTrans(Mac版とWindows版)は、独自のテクノロジーを内蔵し、快適な動作速度、高い安全性への取り込み、使いやすいUIなどが特徴で、iPhoneからパソコンに画像送るソフトとしての使用がおすすめである。データ容量が大きいと、それだけデータ転送時間も必要になり、20GBぐらいの転送となると約半日がかりの作業になったが、MacX MediaTransがあればもっと早く作業を完了させることができる。3分だけで1万枚のiPhone写真をパソコンに転送できる。
なお、このソフトは無料で体験でき、興味があればダウンロードして使ってみてください。
第2位 Air Drop
iOSの標準機能として、ワイヤレス又はBluetooth経由でiPhoneからパソコンに画像送るアプリである。写真転送はもちろん、Webサイトなどの情報、端末同士でダイレクトにカメラロール内の写真の送り合い、名刺代わりに連絡先のデータの送信を簡単にやり取りできる。iPhoneの写真をパソコンに取り込むことにはAir Dropがめちゃめちゃ便利。
友達との外出先などで、iPhoneで撮影した写真をその場でシェアしたい時、Air Dropを使ってiPhoneのBluetoothとWi-Fiを使い、その場でiPhone写真や動画、連絡先などのデータを手軽に共有できる。Wi-Fiを使うといっても、共通のアクセスポイントに接続する必要はない。携帯電話の赤外線通信に近い感覚で使える点がその魅力である。
使い方もシンプルで、まずiPhoneの「写真」アプリを立ち上げ、共有したい写真を選び、画面左下のアイコンをタップし、切り替わった画面の中央にデータを共有できるユーザー名が表示され、タップすればOK。楽々でiPhone写真をパソコン・iPad・Android等に共有
第3位 自分のフォトストリーム
ご存知のように、iOS8.1から新機能iCloudフォトライブラリが追加されたが、最大5GBまでしか使えない点が欠点。だから、たくさんのiPhoneユーザーは、iCloudフォトライブラリより自分のフォトストリームを選んだ。保存期間(30日間まで)と保存枚数(最大1000枚)に制限があったものの、ケーブルが不要、iCloudストレージを消費していなくて、写真が自動でiCloudサーバーにアップロードされるし、解像度も劣化なし、ずっと無料で使える。
なお、自分のフォトストリームはiPhone写真をパソコンに自動で表示することが可能。その逆もできる。Macに取り込んだiPhone画像をiPhoneの写真アプリの「フォトストリーム」で見られる。
トータルから見れば、iPhone、iPad、PCなどの複数端末で写真を共有したい場合は、iCloudフォトライブラリ。一方、無料でiPhoneからパソコンに写真を同期したり、iPhone、iPadなど複数端末を所有しているが、それらの写真が母艦となるMacBook/iMac/Mac PCに自動で取り込め、母艦で写真を管理したい方は、自分のフォトストリーム(マイフォトストリーム)が一番だと思う。iPad 写真 転送方法複数!パソコンにiPad 写真 共有、バックアップには
第4位 iTunes
iTunesを利用する人は多いだろう。このソフトは、iPhone写真パソコンへ送ったり、MacBook Air/ MacBook Pro/iMacに溜まっている写真をiPhoneに転送することができる。更に、iPhone写真はもちろん、iPhone動画、音楽転送も行える。WindowsとMac両方で使えるため、大勢の方々に愛用されている。
iPhoneからパソコンに写真を転送する前、iTunesでの設定が必要である。MacとiPhoneを接続して、iTunesを起動し、環境設定を選択して、表示された設定画面内にあるiPhoneマークを選択し、「iPod、iPhone、及びiPadを自動的に同期しない」にチェックを入れ「OK」をクリックすればOK。その後は、「写真」アプリケーション/iPhotoアプリケーションを起動し、iPhoneからパソコ ンに画像送る。
使い方がやや複雑だが、Macの標準アプリで、安全性・信頼性が高く、利用者数はまだまだ多い。iTunes同期できないエラー発生中!その原因と対処法まとめ
第5位 イメージキャプチャ
Macに入っているアプリの一つで、大量の写真ファイルを写真アプリ以外の場所に一括して取り込むのに便利なiPhone写真パソコン保存ツール。即画像ファイルにアクセルできるのでスピーディがイメージキャプチャを使うメリットだと思う。Spotlightで「イメージキャプチャ」と検索し、アプリを起動。iPhoneをつなぐと必要な画像を取り込める。なんでもかんでも同期されてしまうフォトストリームをオンにしたくない人はこちらがおすすめ。
UIが直感的で、初心者でもすぐに使いこなせる。まずMacにiPhoneを接続し、「Macintosh HD」→「アプリケーション」フォルダとクリックし、Mac側のイメージキャプチャを起動し、読み込み先を選択し、パソコンに取り込みたいiPhoneの写真を選択して「読み込む」をクリックするか「すべてを読み込む」をクリックすると完了である。iPhone 7写真をMacに転送する方法4選!初心者必見!
第6位 Windows フォトギャラリー
画像の表示および画像管理用クライアントアプリケーションと言われる。デジタルカメラ及びスキャナーからの画像取り込み、XMPのタグ及びファイルによる画像ファイルの整理を行える以外、Windows Live Spacesへの投稿機能、写真の編集加工機能、スライドショー機能があり、簡単にからパソコンに画像送る。Windows標準の無料アプリで、エラーの発生率も低く、大量の写真でも簡単に管理でき、写真管理写真編集も行える。UIがシンプルで、機能も豊富、無料で使え、Windowsユーザーにとっては優れた画像管理用フリーアプリである。
Windows XPからWindows 7/8/8.1までの各バージョンに対応していて、手軽にデバイス内の写真を一元管理してくれる。絶えず更新中、写真の管理効率も飛躍的に向上し、散らばって保存されている画像を漏れなく同一画面で管理できるのが目立つ。更に、簡単な写真補正、編集機能(例えば、色目の補正、トリミング、傾きの調整、ノイズの除去など)もあり、動画編集初心者にとっては十分だと思う。iPhone写真復元できない?!|バックアップなしのiPhone写真復元方法二つ
有料か無料かどっち?iPhone写真パソコン保存ソフト・アプリの選び?
以上。Mac&WindowsのおすすめiPhone写真パソコン保存ソフト・アプリ(フリーもあり)をまとめてみた。きっとお役に立つツールもあると思うので、気になるソフトは色々試して、よりスムーズに、より手軽にiPhoneの写真をパソコンに取り込む。これからも随時、iPhoneからパソコンに画像送るソフトウェア・アプリを入れ替えながら記事を更新し続ける。
更に、iPhone写真をパソコンに転送するソフトについては、これだけは有料のソフトを購入することを強くおすすめする。セキュリティ性から考えると、フリーウェアより有料ソフトの方が安心だと思う。MacX MediaTransは最新のMac OS Xに対応しているし、安くて1台~6台のMac PCにもサポートでき、UIがシンプルでiTunesより使いやすくて評価が高いであるね。お試し版があり、iPhoneの写真をパソコンに取り込む事前に試してみると良いだろう。その後製品版を購入して引き継げばよいと思う。
-
音楽CD/購入した曲/iPhoneに保存している曲をiTunesからiPhoneに入れる方法まとめ
iTunesの曲をiPhoneに入れられないことに困っているのか?
検索してみると、iTunesからiPhoneに曲を入れる方法を探している方は少なくないだろう。以下では、質問サイトでよく聞かれるiTunes iPhone曲転送エラーに関するご質問をまとめてみた。同じ事象で困っている人のご参考になればと思う。
Q1:iTunesからiPhoneに曲を入れる方法ってある?iPhoneにiTunesから曲が入らない、iPhoneに曲を入れようと思っても入れられない。「iTunesを開く」⇒「CDを出して、曲を取り込む」⇒「CDを出して、iPhoneをつなぐ」⇒「iTunesの場面の端にiPhoneと表示されたら、あるバルをそこにドラッグする」といういつもやっているやり方でやっていたが、突然できなくなってしまった。「同期」とクリックしたら、iPhoneに保存してある曲が一度全文消え、なぜか入れようと思っていたあるバルのデータだけが入るということが起きた。
Q2:iTunes iPhone曲転送方法をできれば詳しく教えてください。iTunesの曲をiPhoneに入れようとするが、つなげてもどこから何をすればいいのか分からなくて分かりやすく教えていただければと思う。
Q3:iPhoneSEからiPhone7に乗り換えて、新しいiPhoneに音楽だけを入れたくて、どうすればいいのか。iCloudでアプリなどの同期は完了したが、音楽だけ、うまく同期ができなかった。iTunes Storeで購入した音楽は同期したが、自分でiTunesへダウンロードしたものは同期できていない。どうすれば良いだろうか。
iTunesの曲をiPhoneに入れられない時の対処方法
なぜかiTunes iPhone曲転送できない?iTunes上で再生できるのにiPhoneのデバイス表示では灰色で丸の中に二つの矢印があるマークがついたのか?。ここではそのような事象でiTunesからiPhoneに曲を入れられない対処方法をご紹介する。同じ事象で困っている方は、下記の対処方法をやってみてください。
● 音楽の同期を自動から手動に替えて矢印があるマークのついた曲を削除して追加し直す。
● iTunesを再インストールする。
● 音楽のAACバージョンを作り直す。
● iPhoneをリセットし全てのコンテンツと設定を消去して復元。
● USBポートの挿すところを変える。
● 曲が入っているiTunesフォルダから曲を全部削除して追加し直し。
● AppleMobileDevice.kext を削除
● MobileDevice.framework を削除
● iPhoneをUSBケーブルで接続しても認識できなくなかったら、iTunesをインストールし直してから接続するUSBボートを変えてみてください。
● XcodeをアンインストールしてiTunesをインストールし直し、ついでUSBポートの挿すところを変えたところで復活した。そして、Xcodeを再インストールして確認する。(ご注意:XcodeをインストールするときiTunes Helperを止めないとインストールできないので共通のモジュールを使っているなどのなんらかの関連があるのだろう)
iTunesからiPhoneに曲を入れる方法を詳しくご紹介
iTunesの曲をiPhoneに入れられない原因及びその対処方法を参考にしながら、iTunes内にある曲及びiTunes Storeで購入した曲、CDからiTunesに取り込んだ曲をiPhoneに入れる方法を解説していく。興味があれば続きをどうぞ。
Part1:iTunesに保存している音楽をiPhoneに追加・上書きする方法
以下ではiTunesからiPhoneに曲を入れる、iTunesからiPhoneに音楽を入れる前、「自動同期」の設定が停止になっているかを確認する手順、及びiTunesの曲をiPhoneに入れる操作手順についてご紹介する。
Step1:iTunesを起動して、「環境設定」を選択する。表示された設定画面にある「デバイス」を選択する。後は「iPhone、iPod、及びiPadを自動的に同期しない」にチェックを入れ「OK」とクリックする。
Step2:USBケーブルでiPhoneとPCを繋ぎ、iPhoneマーク模様のアイコンをクリックする。
Step3:左側にある「ミュージック」を選択し、「音楽を同期」にチェックを入れ、「ミュージックライブラリー全体」をクリックする。「音楽を同期」の右側に表示される曲数を確認し、「適用」もしくは「同期」を選択する。
Step4:iTunes iPhone曲転送が開始される。Appleマークが表示されたら同期が完了。
Part2:iTunes Storeで購入した曲をiPhoneに入れる方法
以下ではiTunes Storeで購入した曲・音楽をiPhoneに入れる方法を紹介する。iTunes Storeで音楽を購入するには、MacBook Air/Pro/iMacがインターネットに接続する必要がある。
Step1:iTunesを立ち上げ、右上にある「iTunes Store」をクリックして、iTunesからiTunes Storeとアクセスする。アクセスしたら、上側にある「ミュージック」タブをクリックし、ミュージックストアが表示される。
Step2:iTunes Storeにサインインし、「Apple ID」と「パスワード」を入力し、「サインイン」とクリックする。右上の検索欄で購入したい曲名アーティスト名を入力して、音楽を選択する。
Step3:iTunes Storeではアルバム単位での購入、曲単位での購入があり、それぞれの購入ボタンをクリックして、好きな音楽を購入する。
Step4:iTunes Storeで購入した音楽は「ミュージックライブラリー」に追加され、左上にある「ミュージックライブラリー」をクリックしたら、先ほど購入した音楽を確認・再生することができる。
Step5:USBケーブルでiPhoneとPCと接続し、iTunes画面左上にある「iPhone」アイコンをクリックし、左側にある「ミュージック」を選択し、「音楽を同期」と「ミュージックライブラリー全体」にチェックを入れておく。後は画面右下にある「適用」をクリックして、iTunesからiPhoneに曲を入れる。
Step6:iTunesからiPhoneに音楽を入れることが完了したら、同期完了のメッセージが表示される。画面の左にあるiPhone6/7横に表示される「取り出し」アイコンをクリックし、iPhoneとiTunesの接続が解除される。
Step7:iPhoneにある「ミュージック」アプリをタップし、下部タブを切り替え、iTunes Storeで購入した曲・音楽をiPhoneに入れるかを確認・再生できる。
Part3:iTunesを使って音楽CDをiPhoneに入れる方法
CDのアルバムや曲をiTunesからiPhoneに入れる方法を探している人が多いだろう。以下では、音楽CDから音楽・曲をiPhoneに入れる方法をご紹介する。
Step1:iTunesを起動してから、MacBook Air/ MacBook Pro/iMacに音楽を挿入する。CDを挿入すると、iTunesで曲リストが表示される。画面右上にある「インポート」をクリックする。
Step2:インポート設定画面が表示されたら、「インポート方法」と「設定」を選択し、普通はAACエンコーダとiTunes Plusと設定する。確認したら、「OK」とクリックする。それで、CDのインポートがスタート。
Step3:インポートが完了した後、iTunes画面の左上にある「ミュージックライブラリー」とクリックし先ほどインポートされた音楽を確認・再生できる。確認したら、CDを取り出す。
Step4:USBケーブルでパソコンとiPhoneと接続し、iTunes画面右上にある「iPhone」マークをクリックし、上部のタブから「ミュージック」を選択し、「音楽を同期」と「ミュージックライブラリー全体」にチェックを入れておく。後は画面右下にある「適用」をクリックして、iTunesからiPhoneに曲を入れる。
Step5:iTunesからiPhoneに音楽を入れることが完了したら、同期完了のメッセージが表示される。画面の左にあるiPhone6/7横に表示される「取り出し」アイコンをクリックし、iPhoneとiTunesの接続が解除される。
Step6:iPhoneにある「ミュージック」アプリをタップし、下部タブを切り替え、CDからiTunesに取り込んだ曲・音楽をiPhoneに入れるかを確認・再生できる。
【攻略】iTunes iPhone 音楽転送できない時の対処方法はコレ
iTunes iPhone曲転送同期エラーが続出で、iTunes代わりになれるソフトをお試し
USBポートの接続不良、ソフトウェアとの相性が悪い、iPhone本体の故障、iPhoneとiTunesバージョン対応できない、iPhone容量不足、Apple Mobile Device USB Driver側の故障、お使いのコンピュータを信頼できないなどといった不具合がよくあるだろう。ここでは、iTunesを使わずに、PCにある曲をiPhoneに入れるソフトウェアMacX MediaTransをご紹介する。
 Step1:動作環境によって、「ダウンロード」ボタンをクリックして、Mac OS Xなら、「Mac版無料ダウンロード」と書かれたボタンをクリックしmacx-mediatrans.dmgをダウンロードする。Windowsユーザーなら、「Win版無料ダウンロード」と書かれたボタンをクリックしwinx-mediatrans-setup.exeをダウンロードする。こちらはMacBook Airを使っていて、Mac版を例として解説する。Step2:MediaTransのアイコンをApplicationsフォルダにへドラッグ&ドロップして、iPhoneプレイリスト作成ソフトのインストールが完了。ソフトを起動して、USB ケーブルでiPhoneとMacと接続する。後は画面の指示に従って、操作してみてください。Step3:MacX MediaTranを立ち上げると、お手持ちのiPhoneをUSBケーブルでMacに接続する。(図をご参照)Step4:iPhoneが無事に認識されると、このコンピュータを信頼するかどうかを確認する警告が表示される。そして、iPhoneロックを解除して「信頼」をタップして次の手順へ進む。Step5: 画面の指示に従って、iTunesにおいて必要な設定を済ませる。MacX MediaTrans使用中、iTunesを起動することによっては、iPhoneにあるデータが消えれしまう恐れはあるとご注意ください。Step6: 以上の設定が終わると、MacX MediaTransのメイン・インターフェースに入る。
Step1:動作環境によって、「ダウンロード」ボタンをクリックして、Mac OS Xなら、「Mac版無料ダウンロード」と書かれたボタンをクリックしmacx-mediatrans.dmgをダウンロードする。Windowsユーザーなら、「Win版無料ダウンロード」と書かれたボタンをクリックしwinx-mediatrans-setup.exeをダウンロードする。こちらはMacBook Airを使っていて、Mac版を例として解説する。Step2:MediaTransのアイコンをApplicationsフォルダにへドラッグ&ドロップして、iPhoneプレイリスト作成ソフトのインストールが完了。ソフトを起動して、USB ケーブルでiPhoneとMacと接続する。後は画面の指示に従って、操作してみてください。Step3:MacX MediaTranを立ち上げると、お手持ちのiPhoneをUSBケーブルでMacに接続する。(図をご参照)Step4:iPhoneが無事に認識されると、このコンピュータを信頼するかどうかを確認する警告が表示される。そして、iPhoneロックを解除して「信頼」をタップして次の手順へ進む。Step5: 画面の指示に従って、iTunesにおいて必要な設定を済ませる。MacX MediaTrans使用中、iTunesを起動することによっては、iPhoneにあるデータが消えれしまう恐れはあるとご注意ください。Step6: 以上の設定が終わると、MacX MediaTransのメイン・インターフェースに入る。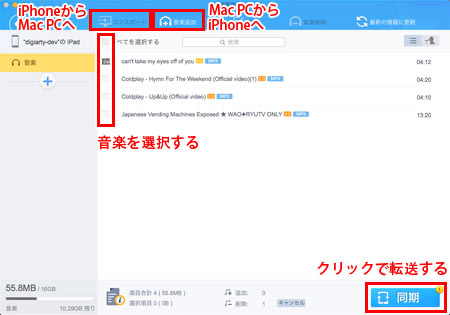 iTunesからiPhoneに曲を入れる方法及びiTunesの曲をiPhoneに入れられない時の対処方法はコレについて書いた。いかがだろうか。iTunesエラー、iTunesが使いにくいと思ったら、iTunesの代わりになれるソフトMacX MediaTransは一択。iTunes iPhone曲転送・同期できない時の対策の一つとして、このソフトはMacBook Air/MacBook Pro/iMacからiPhoneに音楽を入れたり、iPhoneからMacBook Air/MacBook Pro/iMacに音楽を取り込んだり、大好きな曲をiPhone着信音に作成したり、新規iPhoneプレイリストを作成・編集したり、旧iPhoneモデルをUSBとして使えたりできる。更に、音楽転送・同期はもちろん、写真、動画ファイル、電子書籍の同期も行える。
iTunesからiPhoneに曲を入れる方法及びiTunesの曲をiPhoneに入れられない時の対処方法はコレについて書いた。いかがだろうか。iTunesエラー、iTunesが使いにくいと思ったら、iTunesの代わりになれるソフトMacX MediaTransは一択。iTunes iPhone曲転送・同期できない時の対策の一つとして、このソフトはMacBook Air/MacBook Pro/iMacからiPhoneに音楽を入れたり、iPhoneからMacBook Air/MacBook Pro/iMacに音楽を取り込んだり、大好きな曲をiPhone着信音に作成したり、新規iPhoneプレイリストを作成・編集したり、旧iPhoneモデルをUSBとして使えたりできる。更に、音楽転送・同期はもちろん、写真、動画ファイル、電子書籍の同期も行える。 -
【朗報】DRM保護付きの電子書籍を他の端末 iPhone iPad Androidへ転送する方法が大公開!

電子書籍DRM:Kindleストアや楽天Kobo電子書籍ストアで販売している電子書籍が、必ずと言っても良いほど暗号化技術DRMで保護されている。ダウンロードされたコンテンツは閲覧時にビューア側で復号化されて表示される仕組みである。購入した電子書籍ストアのサービスに紐付く端末やアプリでしか読めない。つまり、Reader Storeで購入した電子書籍は電子書籍端末ReaderやReaderアプリで読むことができ、Kindleストアで購入した電子書籍は電子書籍端末のKindle PaperwhiteやKindleアプリで読むことができる。Kindleにある電子書籍をiPhone iPad iPodへ転送して閲覧するのは、電子書籍DRM解除をしなければならない。電子書籍DRM解除をするのは違法か、電子書籍DRM解除をする方法は何か、DRMフリーの電子書籍がどこからダウンロードできるかと、今回の記事では詳しく解説する!【記事全文を読む>>】
電子書籍DRMの種類は販売ストアごとに異なる。以下の通り:● Amazon Kindle書店:Kindle DRMで保護される;AZW、TPZ、PRC、MOBIの型式。
● 楽天Kobo書店:Adobe DRMで保護され;EPUBとPDFの形式
● Sony書店:Adobe DRMで保護され;EPUBとPDFの形式
電子書籍DRM解除をするのは違法か?違反だったらどんな罰を受けるか?
著作権保護のためのプロテクトを解除・回避する行為そのものが、著作権法で禁じられている。だから、電子書籍DRM解除をして、または回避してPDFを作成しているのであれば違法行為である。だが、「アクセス制御」なDRMを回避する事は違法ではないが、「コピー制御」なDRMを回避する事は違法になるという話もある。そして、違法となると、どのよう罰を当てるかとはっきりしない。とりあえず刑事罰が及ばない。
DRMフリーの電子書籍がどこからダウンロードできるかまさかすべての電子書籍ストアが配信している書籍ファイルがDRMがかかっているか。実は、DRMなしで電子書籍を提供しているサービスは、今でも存在する。たとえば、JTBパブリッシングの「たびのたね」、ディスカヴァー・トゥエンティワン、技術評論社、達人出版会、明治図書、オライリー・ジャパン、シュプリンガー・ジャパンなどである。
これらのストアで電子書籍を購入すると、EPUBファイルが、DRMなしでダウンロードできる。DRMフリーであれば、電子書籍ストアがサービスをやめたとしても読み続けることができる。得に、これらの電子書籍をiPhone iPad iPodとパソコンの間で自由に転送することができる。
DRMなしの電子書籍をiPhone iPad iPodとパソコンの間で転送する方法①. MacX MediaTranを立ち上げると、お手持ちのiPodをUSBケーブルでMacに接続する。
②. iPodが無事に認識されると、このコンピュータを信頼するかどうかを確認する警告が表示される。そして、iPodロックを解除して「信頼」をタップして次の手順へ進む。
③. 画面の指示に従って、iTunesにおいて必要な設定を済ませる。MacX MediaTrans使用中、iTunesを起動することによっては、iPodにあるデータが消えれしまう恐れはあるとご注意ください。
Step1:以上の操作が終わると、MacX MediaTransのメイン・インターフェースに入る。そして、「電子書籍」アイコンをクリックする。
Step2:iOSデバイス内の電子書籍がすべて表示される画面が出てきた後、ご個人な使用用途に合って、それらのファイルをそのままにしておいたり、要らないファイルを削除したりすることができる。
iPhone iPad iPodからパソコンへ電子書籍を転送パソコンに入れたい電子書籍ファイルが選択した状態で、「エクスポート」をクリックして、それらのファイルをパソコンに転送することができる。一方、画面の右下側の「同期」ボタンを押すだけで、ソフトの画面に表示される電子書籍が更新されたままでiOSデバイスに保存するのである。パソコンからiPhone iPad iPodへ電子書籍を転送
【電子書籍追加】アイコンをタップして、パソコンにある電子書籍データの保存フォルダを開く。iPhone iPad iPodへ転送したいものを選択して、「同期」アイコンをクリックすれば、先選択した電子書籍ファイルをiOSデバイス(iPhone iPad iPod)に転送開始。Tips:「最新の情報に更新」を押すとiPhoneから再び読み込みするので、パソコンにある電子書籍データがちゃんとiPhone iPad iPodへ転送するかと確認することができる。
電子書籍DRM解除&電子書籍をPDFに変換したい方に向け知るべきこと電子書籍専用リーダーや機器だけではなく、iPhoneやiPad等の端末でも電子書籍を読みたい場合、電子書籍DRM解除をしてPDFに変換するのがよく見られる。だが、法の問題を考えてみると、やはり他の代わりになる方法を利用したほうがいいではないか。確かに、電子書籍DRM解除をしなくても、iPhoneやiPad、Nexus 7、Blackberryなどの多くの端末で同じKindle本を読むことができるよ。
方法1:同一のアカウントで別端末への配信
Kindleストアを利用するには、Amazonアカウントが必要である。そして、Amazon.co.jpのストアで購入したコンテンツについては、購入時に利用したアカウントでのみ利用できる。そのため、同一のアカウントに登録されているKindle端末、Kindleアプリ間であれば、同じ本を複数の端末で読むことができる。方法2:アカウントの共有
家族一人ずつ端末を持たせて、買った本は家族中にだれでもどの端末からも見られるために、アカウントの共有という方法をおすすめ。だから、家族で共有アカウントを作って、一人が共有アカウントでKindle本を購入してから、各自の端末でこのアカウントを登録すると、買った本が誰でも見られる。以上は電子書籍DRM解除&電子書籍をPDFに変換することのかわりに、iPhoneやiPad、Andriodで電子書籍を閲覧できる方法を簡単に紹介する。ぜひやってみてください。
-
【一発解決 】iTunes iphoneに音楽が入らない時の対処方法はコレ!
大変、iTunesからiPhoneに曲が入らない!パソコンから音楽・曲をiPhoneに転送することがよくあるね。Apple純正のデータ管理・転送ソフトiTunesを使って、iTunes iphoneに音楽が入らないなど色んな問題が起きたことがあるだろう。例えば:
質問1:iTunesからiphoneにムービーや音楽が同期できないのはなぜでしょうか?----qqxhr053さん
質問2:iTunesからiPhoneに曲が入らない件について、今まではiTunesを開く、mp3を表にドラッグする、曲名にチェックがつく、同期で曲が入ったのですが、最近同期しても曲が入りません。何故でしょうか?-----oseti39さん
質問3:iTunesに入らない曲がある。同期をしてもiPhoneに入らない曲があります。何回やっても同じ曲が入らないです。原因も解決法も分からないので、何か分かる方いましたらぜひ教えて下さい(T_T)。-----mgmg7963さん
では、一体順調に曲を iPhoneに同期・転送できる簡単な方法があるか?なぜiTunesからiphoneに曲を入れられないか?完全の対処法があるか?以下では、iTunesからiPhoneに曲が入らない対処法を皆さんにまとめた。多くのユーザが試して役に立つことがある対処法だよ。【記事全文を読む>>】
iTunesからiPhoneに曲が入らない対処法をまとめた!いままで役に立つことがあるiTunesからiphoneに曲を入れられない対処法を皆さんにまとめた。
1. iPhoneを再起動・リセット
2. iTunesを復元
iTunesを再インストール、最新版のiTunesをインストールして使ってみてください。
3. iOSデバイスをiCloudから復元
4.曲の同期を自動から手動にかえる
音楽の同期を自動から手動にかえてマークのついた曲を削除して追加し直す。
5.設定を変更
iTunesの「環境設定」→「一般」でicloudミュージックライブラリのチェックを外してみて下さい。もしiPhone側でもオンになっているのなら、「設定」→「ミュージック」からオフにした方がいい。
6.xcodeをアンインストール
xcodeのアンインストールのコマンド実行して、iTunesの最新版をダウンロードしてインストールすることで解決した例がある。
★【必見】ヒント:ネット上で検索すると、確かにiTunesからiPhoneに曲が入らないについての対処法がいろいろ出てくるが、いろいろやってみると全く解決しない対処法が多い。でも、それは対処法のせいじゃないよ。それは、iTunesからiphoneに曲を入れられない原因が多すぎて、不明な原因もあるから。色んな対処法を試して、逆に今まで入っていた曲も全部消えてiPhoneが認識されなくなるなどよけいにひどくなったこともあるよ。それは本当に大変になった。
したがって、正確なiTunesの曲をiphoneに入れられない原因と対処法に苦戦するより、iTunes iphoneに音楽が入らないエラーを一発解決できる方法を利用したほうがいい。つまり、エラーが多発するiTunesを使うより、ほかの優秀な転送・管理ソフトに任せるだけでいい。これから、iTunesからiphoneに曲を入れられない問題を気楽に解決できる大人気の転送・管理ソフトを紹介。
操作方法の詳細は、https://www.macxdvd.com/apple-iphone-transfer/simple-can-not-sync-songs-from-itunes-to-iphone.htm までにご参照ください。
-
iPhone写真整理ソフト&アプリおすすめ|手軽にiPhone写真をスッキリ整理できる
撮影が最好きで、iPhoneにたくさんの写真が保存されている。それら写真を整理するにはどうすればいいのか。本文はあなたの生活・デジタルライフにぴったりのiPhone写真整理術(ソフト&アプリ)をアドバイス。それで、見たい写真をスマホやパソコンから簡単に探し出せる。
iPhone写真管理方法を見付けられずに困っている?
iPhone写真整理ができない。というか、簡単なアイフォン写真整理方法を見付けていない。最近、「素敵な思い出の写真(旅行、結婚式、赤ちゃんや子供の写真、家族)を永遠に保存したい」「スマホやパソコンから簡単に探し出せるソフトおすすめは何?」と質問した人は少なくないだろう。心配しないで、以下では、優れたiPhoneアルバム整理方法をご紹介する。
iPhone写真整理・管理が苦手な方必見!iPhoneアルバム整理術を覚え
撮影が大好きなので、iPhoneに保存される写真もついに増えていく。iPhoneに写真を保存っぱなしで整理せずに、何千枚とお使いのiPhone7/7 Plus/6sに溜まっている方もいるのでは?iPhone内の容量がいっぱいになってしまって、パソコンを使って管理するか、オンラインストレージを活用して管理するか、iPhone写真管理ソフトを使うか?そこで今回は、お使いのiPhoneに溜まった写真を思ったように整理できる方法/ソフトウェアをご紹介する。
iPhone写真整理術①:iPhone写真をバックアップ、削除、新規追加、分類を行えるソフト
写真の容量がiPhoneを圧迫し、アプリのダウンロードができない方は、iPhoneアルバム整理可能なソフトウェアを使うのがいかがだろうか。パソコンを利用した方が効率よく管理できるから。最近、多くの方々に愛用されるアイフォン写真整理ソフトと言えば、MacX MediaTransは一押し。iPhone画像整理はもちろん、写真を撮影日時(年/月/日)ごとに並び替えたり、iPhoneカメラロールを削除したり、写真をセルフィー/パノラマ/バースト/スクリーンショットに分類したり、新規写真アルバムを作成したり、iPhoneとPCの間に写真を転送・同期することができる。
シンプルなデザインで直感的なインターフェースを持ちながら、動作も非常に軽く、PC超初心者でもすぐに使いこなせる。
まずはお試し版から。無料版のダウンロードは公式サイト(Mac版/Windows版)からどうぞ。
Step1:上記の「ダウンロード」アイコンをクリックして、最新バージョンのMacX MediaTransセットアップファイルをダウンロードする。そして、ダウンロードしたmacx-mediatrans.dmgをダブルクリックする。
Step2:MediaTransのアイコンをApplicationsフォルダにドラッグ&ドロップして、この視聴制限解除ソフトのインストールが完了。
Step3:MacX MediaTransを立ち上げて、「iPhone/iPadを差し込んでください…」という画面が表示される。 Lightning USB ケーブルでiPhone/iPad/iPodをMacコンピュータに接続してください。普通は、MacX MediaTransは自動的にデバイスを認識できる。
TIPS:最新バージョンがあったら、「MacX MediaTransの最新バージョンは利用可能…」という画面が出て、最新バージョンにアップデートしたい方は、「ダウンロード」とクリックする。アップデートしない方は、「後で通知する」とクリックする。Step4:次は、「このコンピューターを信頼する…」という画面が表示され、iPhone、iPad、iPod Touchから「ロック解除」をスワイプし、パスコードを入力してください。iPhone/iPad/iPodのホーム画面に「このコンピュータを信頼しますか」という画面が表示されたら、「信頼」をタップしてください。数秒後、連続したiOSデバイスはパソコンに認識され、iOSデバイス内にあるデータもMacX MediaTransに読み込まれる。
Step5:続いて、iTunes設定画面が表示され、「了解」とクリックして、画面の指示に従って、iTunesにおいて必要な設定を済ませる。
Step6:以上の操作が終わると、MacX MediaTransのインターフェースに入る。「写真転送」とクリックする。
Step7:iPhone写真が自動的にソフトウェアに読み込まれる。セルフィー/パノラマ/バースト/スクリーンショットなどで分類できる。左側にある「+」マークをクリックして、新規アルバムを作成できる。
Step8:iPhone写真をMacBook Pro/MacBook Air/iMacに保存したいなら、転送したい写真にチェックを入れて、「エクスポート」とクリックすればOK。【TIPS:もしMacBook Pro/MacBook Air/iMac内の写真・画像をiPhoneに同期したいなら、「写真追加」とクリックして、同期したい写真を選んで右下の「同期」ボタンをクリックすればOK。】
Step9:iPhone写真整理(iPhone写真をPCにバックアップ)が終わったら、出力されたファイルの保存先という画面が表示される。そこでチェックできる。
iPhone写真整理術②:iPhone写真を削除、バックアップできるアプリ
「Macを使ってiPhone7/7 Plus/SE/6s内の写真をサムネイルを表示しながら削除やローカル保存する方法って何?」「iPhoneアルバム整理をしたくて、要らない写真をまとめて削除したい何かおすすめアプリがある」とよく聞かれるだろう。答えを検索してみると、たくさんの人はイメージキャプチャをおすすめする。
このアプリを利用すると、アイフォン写真データを全てローカルにバックアップしたり、アイフォンカメラロール内から写真を一部削除することができる。Macに標準装備されているアプリであるため、信頼性が高い。iPhone写真バックアップ又はiPhone写真削除という目的なら、このiPhone画像整理アプリイメージキャプチャは最高だと思う。使い方も簡単だし、数回クリックするだけでアイフォン写真を整理できる。
iPhone写真整理:写真をバックアップ
Step1:「Macintosh HD」→「アプリケーション」フォルダをクリックし、イメージキャプチャを立ち上げる。
Step2:読み込み先を選択し、バックアップしたい写真を選択して「読み込む」をクリックする。全ての写真をバックアップしたいなら、「すべてを読み込む」をクリックする。
iPhone写真整理:写真を削除
Step1:削除したい写真を選択し、左下の赤い丸ボタン(交通標識の駐車禁止と似たマーク)をクリックする。
Step2:イメージキャプチャ上で写真を消去すると、iPhoneからも削除される。
iPhone写真整理術③:iPhoneアルバム整理を行えるアプリ
「iPhone内の写真をアルバムで見やすく整理したい?」「iPhoneで撮影した写真をPCで整理してアルバムとしてiPhoneに転送し直したい?」「iPhoneの写真が乱雑で、アルバム単位で分類、整理する方法を探している」と困っている方は、一番人気のあるiPhoneアルバム整理アプリiフォトアルバムがあれば全てが簡単となった。
iフォトアルバムは大切なiPhone写真をアルバムで整理したりして、カレンダーやスライドショーで楽しむことが出来る。iPhone写真管理はもちろん、写真の加工、写真共有も簡単に行える。継続的に機能強化を進め、全世界で多くの方々に愛用されていて、使い勝手も良くて、自由にお好みのアルバムを作れる。アルバムでiPhone画像整理をしたい方、このiフォトアルバムといったアプリが一番。
Step1:アプリをダウンロードしてインストールする。
Step2:「アルバムを作る」を選び、「アルバムセット」は複数のアルバムをカテゴリ分けすることができる。因に一番下の「フォトブックを作る」がこのアプリの一つのキモでもあると思う。
Step3:アルバムに入れたい写真をカメラロールから読み込ませる。既に読み込まれた写真には「SAVED」と表示され、これでアルバムでアイフォン写真整理が完了。
iPhone写真整理ソフト一番おすすめできるのはどれ?
以上。アイフォン写真整理ソフト・アプリの特徴について見てきたが、それぞれの長所を比較しながら、最適なiPhone写真整理方法を選ぶ。機能的ではMacX MediaTransは一番良く、iPhone写真整理(写真削除、アルバム追加、分類、写真転送・同期)が行える他、動画、音楽、電子書籍の管理、DRM付きコンテンツを転送・管理できる。だから、機能面から考えば、MacX MediaTransは最高。一方、PCを起動したくない、アプリの方がいいだと思う方は、MacX MediaTransではなく、イメージキャプチャ又はiフォトアルバムを選ぶのが賢明。アプリではこの二つには区別があり、iPhone写真バックアップ/写真削除なら、イメージキャプチャ。iPhone写真をアルバムで整理するのはiフォトアルバムがおすすめ。
だから、上記にあげた使用用途によって、どのようなiPhone写真整理ツールが適しているのかよく考えてください。
-
iPhone画像削除できない・iPhoneアルバム削除できない時の対処法はコレ

iPhone写真削除しようとしたとこと「この項目を削除するアクセス許可がありません」とメッセージが表示されて、消せないことがある。本文はiPhone写真消せない対処法をまとめてみた。
iPhone写真・画像・アルバム削除したい、どうする?
日本のiPhone普及率は68.7%で、今世界で一番iPhoneが好きな国である。また、「日本人が世界で最もスマホ写真を多く撮る人で、約アメリカ人の2倍」と写真管理アプリ「Gallery Doctor」のアンケート調査から分かった。
それで、撮れた写真でiPhone容量がかなり圧迫されていたことがよくあるだろう。iPhone容量を増やすため、重複写真や画質が悪い写真をMacBook Air/MacBook Pro/iMac/PCから削除しようとしたところ、「IMG.0056.PNGを削除できませんでした。この項目を削除するアクセス許可がありません」とメッセージが表示されて、削除できないことがある。この場合の解決方法を以下にまとめた。ちなみに自分はMacBook Pro(macOS Sierra)を使用している。
iPhone写真削除できない時の回避策を探せ
今回は、iPhone写真消せないと困っている方に向け、カメラーロール内に溜まっている写真を一括削除する方法を解説する。MacとWindows両方でも使える。
MacX MediaTransは色んな機能が搭載されていて大勢の方々に愛用されているソフトウェア。iPhoneカメラロール削除はできる以外、iPhone写真バックアップ、iPhone写真共有、iPhone写真編集、iPhoneアルバム新規作成も行える。iPhoneアルバム削除できない時の対処法の一つ。更に、写真だけではなく、動画/音楽/電子書籍管理・転送、iOS着信メロディ作成、iTunes DRM解除などといった機能もあり、本当に欠点のない優秀なファイル管理ソフト。動作も他のソフトと比べても軽く、安定性が高く使いやすいのが最大の特徴。また、動画を自動的にMP4/MOV/M4Vに変換できる機能もあり、PC内にある動画ファイルをiPhoneに共有して、持ち運びながら再生できる。
絶えず更新中、iTunesから購入してきた音楽・動画・電子書籍に施されたDRMを解除したり、気のままにiPhone写真を分類したり、旧iOSモデルをUSBとして使える。分かりやすいUI、多彩な機能(動画変換、プレイリスト編集・削除・新規作成、リアルタイム更新処理等)で目立つ。数回クリックするだけで、iPhone/iPad/iPodとMacの間でメディアファイルを転送できる。
iPhone画像削除できない・iPhoneアルバム削除できない時の対処法はコレ
Step1:「ダウンロード」アイコンをクリックして、最新バージョンのMacX MediaTransセットアップファイルをダウンロードする。そして、ダウンロードしたmacx-mediatrans.dmgをダブルクリックする。
Step2:MediaTransのアイコンをApplicationsフォルダにドラッグ&ドロップして、このiPhone写真削除ソフトのインストールが完了。
Step3:MacX MediaTransを立ち上げて、「iPhone/iPadを差し込んでください…」という画面が表示される。 Lightning USB ケーブルでiPhone/iPad/iPodをMacコンピュータに接続してください。普通は、MacX MediaTransは自動的にデバイスを認識できる。
TIPS:最新バージョンがあったら、「MacX MediaTransの最新バージョンは利用可能…」という画面が出て、最新バージョンにアップデートしたい方は、「ダウンロード」とクリックする。アップデートしない方は、「後で通知する」とクリックする。Step4:次は、「このコンピューターを信頼する…」という画面が表示され、iPhone、iPad、iPod Touchから「ロック解除」をスワイプし、パスコードを入力してください。iPhone/iPad/iPodのホーム画面に「このコンピュータを信頼しますか」という画面が表示されたら、「信頼」をタップしてください。数秒後、連続したiOSデバイスはパソコンに認識され、iOSデバイス内にあるデータもMacX MediaTransに読み込まれる。
Step5:続いて、iTunes設定画面が表示され、「了解」とクリックして、画面の指示に従って、iTunesにおいて必要な設定を済ませる。
Step6:以上の操作が終わると、MacX MediaTransのインターフェースに入る。
Step7:iPhoneアルバム削除を行う前、アルバムに保存している写真を削除する必要がある。ソフトウェアが自動的に写真を分類し、左側にあるカテゴリをクリックして(例えば:カメラロールを選び)、カメラロールに保存される写真が右に表示される。もしカメラロール内にある写真を全部削除したいのなら、「すべてを選択する」にチェックを入れて、「写真削除」とクリックすればOK。又は、年月日で並び替えて削除したい写真にチェックを入れ、「写真削除」ボタンをクリックする。
Step8:新規作成したアルバムを削除したいなら、マウスカーソルを「写真アルバム(0)」(左の赤枠で囲む所)に指したら「×」が見える。この「×」をクリックしたらiPhone画像が削除できる。もしこの方法でiPhone写真消せない場合は、写真アルバム(0)にある写真にチェックを入れて、メニューバーにある「写真削除」ボタンをクリックすればok。
Step9:右下の「同期」をクリックしたら、iPhone内にある写真・カメラロールが削除された。
上記の操作方法に従って、iPhone写真削除できないなんてありえない。それで、ストレージの空き容量が増やせる。
-
iOS11アップデートによる不具合・バグ・トラブルが続出、iOS11不具合を解消する方法
iOS11評価が高い、iOS11アップデートすべき?!
最新情報によると、6月5日から9日に開催されるApple WWDC 2017に合わせて、次期のiOSとなるiOS11も発表される見込み。iOS11ではSiriの人工知能が強化され、Apple製品との連携が最もスムーズとなり、VRの導入、FaceTimeでのグループ通話が可能になる、と報じている。そんな大きな進化を遂げるため、iOS11にアップデートしようと思う人も多いだろう。史上最大のアップデートとうたうiOS10にアップデートして不具合が多く発生してしまって、iOS11はどうなるだろうか。iOS10と同様に、ダウンロードできない、アップデート中にリンゴループとなった、アップデート失敗(文鎮化となった)、電池の減りが早い、Bluetooth使えない、iMessageが送信できない、LINEアプリ開けない、などといった不具合が発生するのか。
iOS10から新しい機能を追加したiOS11であっても、デメリットが存在している。今回では、iOS11アップデートによる不具合・エラー・バグ及びその対処法についてまとめてみた。だから、iOS11アップデート前、iOS11不具合/iOS11エラー/ iOS11バグをよく了解しておく。
iOS11アップデートによる不具合が続出、その対処法はこちら
大きな進化を遂げた次期iOSとなるiOS11アップデートを行おうと思ってエラーが出て先に進めない!なんて経験はないのか。またはiOS11ダウンロードをしようと思う時、「ソフトウェアをアップデートできませんでした。iOS11のダウンロードでエラーが起きました」といったメッセージが表示されてしまった。アップデートする際、沢山のiOS11エラーがある。以下ではiOS11不具合/ iOSバグ及びその対処法をまとめてみた。ご参照ください。
iOS11不具合① iOS11ダウンロードできない
普通の場合、iOS11のダウンロードにかかる時間は5分~10分程。アップデートサイズやインターネットの速度によって違う。だが、iOS11アプリをダウンロードしようと思うところ、「ソフトウェアをアップデートできませんでした。iOS11のダウンロードでエラーが起きました」といったエラーメッセージが表示されてしまった。iOS11ダウンロードできない。そういったiOS11エラーにあった方は、下記の対処法を参考にしてください。
■ ネットワークが遅い:安定的なネットワーク/Wi-Fiに切り替えてみる。
■ サーバーが混み合っている:15分~30分程時間を空けて再度ダウンロードを試みる。
■ iTunesでiOS11ダウンロード/アップデートを行う。
■ 機内モード&再起動を試みる。
■ ストレージ容量が不足:設定⇒一般⇒ストレージと iCloud の 使用状況⇒「ストレージを管理」の順にタップし、空き容量をチェックする。
iOS11不具合② iOS11アップデート検証中が終わらない
iPhone7をiOS11にアップデートしようとしたところ、「iOS11アップデート検証中」「iCloud設定をアップデート中」というメッセージが出たまま、4時間も経って前に進めない。フリーズ状態となってしまった。このようなiOS11バグに対して、どうすれば良いだろうか。
■ スリープボタンとホームボタン両方を同時に押し、手元のiPhone 8/7/Plus/6s /iPad Proの強制再起動
■ iOS11アップデートファイルを削除し、iPhoneを再起動してからもう一度チャレンジしてみる。
■ iPhone/iPadの空き容量が不足。だから内蔵ストレージの容量を十分に確保する。
■ iPhone/iPadをパソコンに繋がり、画面プロンプトに従って、iTunesでiOS11アップデートをする。
■ 初期化して再ダウンロードする。
iOS11不具合③ iOS11リカバリーモードになって文鎮化となった
「iOS11アップデート後、iPhone 8/7/Plus/6sがリカバリーモードになってしまった。どうすればいいだろうか。」「リカバリーモードでAppleログにフリーズを修復している時、iPhone 8/7/Plus/6sがリカバリーモードとなって、iTunesマークが画面に表示していたのまま、どうすればいいだろう」と質問した人が多い。心配しないで、下記のiOS11トラブル対処法をチェックしてみる。
■ iTunesを起動し、「自動同期を停止する」⇒「リカバリーモードにする」⇒「パソコンとiPhone/iPadをケーブルでつなぎ初期化する」との順でタップする。
■ OTAアップデートを実行したいなら、iTunes経由でiOS11アップデートを行う。
■ 手元のiPhone 8/7/Plus/6s /iPad Proを強制再起動する
■ iTunesを最新版にアップデートしてから立ち上げる。USBケーブルでiPhone 8/7/Plus/6s /iPad ProをMacbook Air/Macbook Pro/iMacに接続し「iTunesはリカバリーモードのiPhone/iPadを見つけました。iTunesでご利用になる前に、このiPhone/iPadを復元する必要がある」といった画面が表示されたら、「OK」とクリックする。
iOS11不具合④ リンゴループで起動できないiOS11エラー
iPhone 8/7/Plus/6s /iPad Proをの電源を入れた時、Appleロゴから先の画面に進めない、ずっとリンゴマークが繰り返し出てきてしまう状態(リンゴループ)となった。脱獄/バッテリーの周りの不具合/インストールしているアプリの不具合/容量を常に一杯の状態で稼働させている原因で、リンゴループといったiOS11トラブルに陥れる。そういったiOS11バグを解決するには、下記の対処法をチェックしてみる。
■ 電源ボタンとホームボタンを同時長押し、iPhone 8/7/Plus/6s /iPad Proを再起動する。
■ SIMを抜いてからデバイスを再起動してみる。もしダメなようであれば設定のリセットをしてみると良いかもしれない。
■ MobileSubstrate系の脱獄アプリが原因となっている場合はセーフモードで起動したり、MobileSubstrateフォルダをリネームしたりして、解決することができる。
■ リカバリーモードでダメな場合は、DFUモードでiOSには強制初期化する。これがiOS11エラーを解決する確率が最も高い対策。
iOS11不具合⑤ 一部iOSデバイスでOTAアップデートが失敗する不具合
iOS11が正式にリリースされたが、iPhone 8/7/Plus/6s/5s/4/iPad ProをOTAでアップデートすると失敗してしまいリカバリーモードに突入してしまう不具合が世界中で発生中。それはOTAアップデートそのものに問題がある。
■ OTAではなく、iTunes経由でのアップデートを推奨しているらしいので、Macbook Air/Macbook Pro/iMacに繋いでiOS11アップデートしよう。
■ iCloudにログインして、アクティベーションロックを解除する。
■ iPhone 8/7/Plus/6s/5s/4/iPad Proを初期化にする。
iOS11不具合⑥ バッテリーの減りが早い/電池残量の表示不具合
iOS11アップデートをしてから、iPhone 8/7/Plus/6s/5s/4/iPad Proのバッテリーの減りが異常に早く、電池残量の表示もおかしくなってしまった。SNSでは「使っているiPhone6s。電池残量が1%から、充電して数秒後に一気に70%となる。更に充電ケーブルはずすとすぐ4%と減少。なんかおかしいな。」といったバッテリー異常消費の報告が多数。下記は、iOS11トラブル―バッテリーが急激に減る問題を解決する対策をご紹介する。
■ 「ホーム画面」→「設定」→「一般」→「Appのバッググラウンド更新」とタップし、アプリのバックグラウンド更新をオフにする。
■ iPhone 8/7/Plus/6s/5s/4/iPad Proを再起動する。
■ 「ホーム画面」→「設定」→「iCloud」→iCloud キーチェーンをオフにする
■ iPhone 8/7/Plus/6s/5s/4/iPad Proを初期化にする。
■ 「ホーム画面」→「設定」→「通知」から「Appアイコンにバッジを表示」/「ロック画面に表示」/「Appごとにまとめる」をオフにする。
■ バッテリー減りが早いiOS11バグを解決するには、iOSデバイスのバッテリーを長持ちさせる裏技を勉強しよう。
■ ネットワーク設定をリセットする。
iOS11不具合⑦ Smart Wi-Fiが不安定/遅い/接続できない
iOS11ではコントロールパネル、Siri Speaker、Smart Wi-Fi、常時表示など多くの最新機能が追加されたが、iOS11をダウンロードしてSmart Wi-Fiが繋がらないといったトラブルが頻繁に発生する。Smart Wi-Fiの接続問題でお悩みの方は、下記の対処法を参考にしながら操作してください。
■ 「設定」→「一般」→「リセット」→「ネットワーク設定をリセット」とタップする。
■ 「設定」→「Wi-Fi」→「WARPSTAR」→DHCPのDNSをタップし「Google Public DNS」のアドレス「8.8.8.8か8.8.8.8, 8.8.4.4か129.250.35.250/25か129.250.35.251,129.250.35.250」を入力する。
■ iPhone 8/7/Plus/6s/5s/4/iPad Pro/ルーター/モデムを再起動する。
■ 「設定」→「Wi-Fi」→「このネットワーク設定を削除」をタップして、再接続する。
■ 位置情報サービス内の「Wi-Fiネットワーク」設定をオフにする。
■ iOS11のクリーンインストール。
iOS11不具合⑧ モバイルデータ通信に接続できない
iOS11アップデート後、モバイルデータ通信に接続できない又は「圏外」/「検索中」と表示され、電波がうまく受信できない。お使いのiPhone 8/7/Plus/6s/5s/4/iPad Proが圏外などネットワーク接続されていないことで困っている人は多いだろう。もしこのようなiOS11エラーにあったら、下記の対処法を参考にしてみてください。
■ Wi-Fiをオフにする。
■ iPhone 8/7/Plus/6s/5s/4/iPad Proのモバイルデータ通信を一度オフにしてから再接続してみる。
■ 「設定」→「機内モード」とタップし、iPhone 8/7/Plus/6s/5s/4/iPad Pro機内モードをオフにしてみる。
■ SIMカードをiPhone 8/7/Plus/6s/5s/4から取り出し、金属部分を柔らかい布で拭いて汚れをとってみてください。
■ 「設定」→「一般」→「リセット」→「ネットワーク設定をリセット」とタップし、APNの設定(fast.t-mobile.com またはepc.t-mobile.com)をご確認ください。
iOS11不具合⑨ アプリを開くと落ちたり、クラッシュした
iOSはAndroidよりアプリがクラッシュ、強制終了、落ちやすい。最大規模の進化を遂げたiOS11であってもそんなバグを修正することができない。iOS11アップデート後、iPhone 8/7/Plus/6s/5s/4/iPad Proにインストールしてあるアプリが起動できなかったり、クラッシュしたり、強制終了している。クラッシュしているアプリは主に、Instagram、Snapchat、Facebook、LINEなどである。以下では、アプリのクラッシュ率を下がる方法をご紹介する。
■ クラッシュしたアプリを強制再起動してみる。
■ アプリをアンインストールして、再インストールしてみる。又はアプリを強制再起動してみる。
■ アプリは最新バージョンであるかご確認ください。古いバージョンなら、最新バージョンをアップグレードしてみてください。
iOS11不具合⑩ 32bitアプリは使えなくなる
最新情報によると、iOS11では32ビットの古いアプリが使えなくなるかもしれない。iOS10.3では古い32ビットアプリが動作が遅くなかったり、iOS 10.2.1の端末で32ビット版アプリを起動すると、「(アプリ名)によりiPhoneの動作が遅くなかったりして、iOS11から32ビット版アプリへの対応が打ち切られる可能性が極めて高くなったことを示している。
■ iOS11からiOS10/9にダウングレードしてみる。
■ 32ビットの古いアプリの更新を待つ
iOS11不具合⑪ Bluetoothが動かない
iOSアップデート後、iPhone 8/7/Plus/6s/5s/4/iPad ProのBluetoothアクセサリがiOSデバイスにペアリングまたは接続されない、使えないなどといった不具合がよく発生している。そんなiOS11トラブルに陥ったら、下記のiOS11エラーへの対処法を参考にしてみてください。
■ スリープボタン長押し→電源オフをスライドして、iPhone 8/7/Plus/6s/5s/4/iPad Proを再起動してみる。
■ iPhone 8/7/Plus/6s/5s/4をリセットする。スリープボタンとホームボタンを長押し→画面が消えてAppleのロゴマークが表示されたら指を離してみる。
■ 「設定」→「一般」→「リセット」→「ネットワーク設定をリセット」とタップし、ネットワーク関連の設定をリセットしてから、Bluetoothを再設定してみてください。
このページに掲載されていないiOS11バグ・エラー・トラブルに関してはコメント欄にて掲載していただければ調査次第、掲載する。上記のiOS11エラーへの対処法で解決できない場合、又は、上記のバグ・不具合以外のエラーに遭ったら、Appleサポートセンターにお問い合わせください。このページは随時更新中、こちら側で対処する方法も限られているから、改善(解消)方法が発表されたらすぐ追加される。
-
5月発表?【徹底比較】iPad Pro 2 vs Surface Pro 5:iPad Pro 2 Surface Pro 5違い&発売日と価格
2017新製品:iPad Pro 2対Surface Pro 5比較どっちにすればいいか?
海外からのリーク情報によると、2017前半頃にiPad Pro 2017年新製品iPad Pro 2とマクロソフト新製品Surface Pro 5がリリース予定。この前、マクロソフト会社はすでにPCとタブレットに搭載した機能を全部一つのSurface Proに搭載できることを証明した。他の普通のデバイスと比べてみれば、優れた改良機能を持ったSurface Pro 5が容易に勝利。今、Apple社のiPad Proも非常に優秀なPCとタブレットの代替品として注目されている。では、二つの製品が発売開始と、iPad Pro 2 vs Surface Pro 5どっちにすればいいか?自分のニーズによって、最も気にいた製品を購入するには、この二つの製品スペックから価格まで、面々に比較するのが必要だと思う。
で、iPad Pro 2 Surface Pro 5 どっちがいいか?iPad Pro 2とSurface Pro 5 いつか?iPad Pro 2とSurface Pro 5 スペックは?価格は?皆さんがiPad Pro 2017年とSurface Pro 5に関する詳しい情報を読めば分かる。ここはiPad Pro 2017とSurface Pro 5に関する最新情報をまとめてまじめに比較してみた。何か新しい情報が出てくるとすぐ更新する。どうぞ~
iPad Pro 2017とSurface Pro 5発売日
★iPad Pro 2 発売日:
噂によると、iPad Pro 2 発売日が2017年3月になるらしい。★Surface Pro 5発売日:
Surface Pro 5発売日がiPad Pro 2 発売日と同じ2017年3月頃になるらしいが、10月になる可能性も高い。
iPad Pro 2 vs Surface Pro 5 価格
★iPad Pro 2 価格:
32 GB:$799 / 128GB:$949 / 256GB:$1099★Surface Pro 5 価格:
$949iPad Pro 2 vs Surface Pro 5 スペック面々比較・新機能対決!(最新情報)
1.iPad Pro 2対Surface Pro 5比較~画面サイズ
iPad Pro 2:12.9インチと9.7インチモデルが用意される以外に、新しい10.5インチか10.9インチのも用意される。
Surface Pro 5:12.3インチモデル
2.iPad Pro 2 Surface Pro 5 どっち~ストレージ・メモリ
iPad Pro 2:
ROM: 32 GB / 128 GB / 256 GB | RAM: 3 GBか4 GBSurface Pro 5:
ROM: 512 GB | RAM: 16 GB3.iPad Pro 2 vs Surface Pro 5~プロセッサー
iPad Pro 2:
ニュースによると、iPad Pro 2にA10Xプロセッサ搭載、処理速度約く80%速くなるとのことだ。4GBのRAMを採用。(A11,3GBを採用するとの噂もある。)Surface Pro 5:
第6世代Intel Coreプロセッサ「Skylake」というCPUかKabylakeというCPU搭載。RAMが16GBにアップグレード。4.iPad Pro 2 Surface Pro 5 どっち:OS
iPad Pro 2:
iPad Pro 2にはiOS 10かiOS 11搭載する。2017前半頃に発表されるので、最新のiOS 10搭載する可能性が一番と思う。Surface Pro 5:
Surface Pro 5にはMicrosoftの最新Windows 10 Redstone 2 OS搭載5.iPad Pro 2対Surface Pro 5比較~ディスプレイ
iPad Pro 2:
IPS LCDディスプレイが搭載。True Toneディスプレイが採用して、より正確なカラーに調整できる。
ホームボタンが削除され、フィンガープリントスキャナがスクリーンに搭載。
ディスプレイの解像度と言えば、iPad Pro 2の9.7インチモデルの解像度が1536*2048、12.9インチのモデルのが2048*2732、10.5インチ(10.9インチかも)のが不明が、9.7インチモデルのにとても近くないだろう。Surface Pro 5:
海外からのSurface Pro 5 スペックに関するレポートによると、Surface Pro 5にはより良いPixelSenseディスプレイ搭載、それに、AMOLEDディスプレイが採用される可能性も高いらしい。
噂によりSurface Pro 5には2つのハイブリッドデバイスが搭載:2K&4kディスプレイ。Surface Pro 5には3840*2160か3840*2560の解像度を持つスクリーンが搭載するとの記事が多いが、3840*2560の可能性が高い。6.iPad Pro 2 vs Surface Pro 5~カメラ
iPad Pro 2:
背面のTrue Toneフラッシュ カメラは1200万画素。前面のカメラは500万画素。それに、4Kビデオ対応。Surface Pro 5:
背面カメラは1600万画素。前面カメラは800万画素。7.iPad Pro 2017とSurface Pro 5~バッテリー
iPad Pro 2のバッテリーに関するニュースがまだ出てこない。違うモデルサイズによってバッテリーの容量も違うことが明らかだ。
Surface Pro 5のバッテリー容量がSurface Pro 4より大幅に増加するのは判明。何といってもSurface Pro 5は少なくとも7時間持続のバッテリーを採用。
今まで、二つ機種のバッテリー容量についての詳細記事がないが、Surface Pro 5もiPad Pro 2017年製品もバッテリー寿命を延ばすことは明らかだ。
8.iPad Pro 2対Surface Pro 5比較~Surface Pen vs Apple Pencil
iPad Pro 2:
iPad Pro 2のApple Pencilで描くこと、書くこと、メッセージ、電子メールとブラウジングなどができる。とにかく、もう少数のアプリケーションに限られているのではなく、用途がずいぶん豊富になる。Surface Pro 5:
充電式のSurfaceペン搭載。Surfaceペンはドックにマグネット吸着させることで充電ができるようになるという特許情報が伝えられているほか、USB経由でSurfaceペンを充電できる新しいSurface Pen Loopの存在も伝えられている。9.iPad Pro 2 vs Surface Pro 5比較~USB
Surface Pro 5:USB Type-C コネクタをサポート。この分野では、これは最先端のテクノロジとされる。
iPad Pro 2もUSB 3.0対応iPad Pro 2 Surface Pro 5 どっち:どっちにすればいい?
上記はすでにiPad Pro 2 発売日・価格、Surface Pro 5 いつ・価格に関する情報をまとめた。それに、Surface Pro 5 スペック対iPad Pro 2 スペック面々で比較した。もちろん、それぞれの優位がある。製品がまだリリースされていないので、リークもそんなに正確ではないので、本物の発売が開始した後、店に行って両方のスペック、体験などを詳しく比較したほうがいい。これからも、iPad Pro 2017年とSurface Pro 5に関する新しい情報が出れば、すぐ更新する~
-
アイフォン8バックアップできない時の対処方法|iPhone8バックアップ取り方まとめ
万が一に備えて、定期的にiPhone8バックアップを取る必要性
「新しいiPhoneを購入して、旧モデルiPhone7の内に保存しているデータ(写真、動画、書類、音楽、個人情報など)をiPhone8に転送したくて、何か方法がある」「iPhone8データの紛失、iPhone8本体の壊れ・故障、ウィルス感染、人的ミスなどの不具合に備えるため、iPhone8データバックアップを行いたい。何か優れたアイフォン8バックアップソフトがある。あったら教えてください。」「iPhone8データを間違って削除してしまったなどの万が一の事態に備えて、アイフォン8データ保存を事前にするのが普通だろう。だが、初心者にも優しいiPhone8バックアップ取り方ってあるのか。」と質問した人は多い。
上記の通り、iPhone8が壊れてしまったり(起動しなくなってしまったり)、脱獄してウィルスに感染してデータが消えてしまったり、間違えてデータを消してしまったり、iPhone8を修理に出すことになったりして、iPhone8内に保存されているデータも無くなる。それら突然事態から大切なデータを守るためには、データをバックアップしてMacBook/MacBook Pro/MacBook Air/iMac/iMac Pro/PCに保管しておく必要がある。アイフォン8バックアップ方法と言えば、パソコンでiTunesを使ってiPhone8バックアップを行う方法と、iPhone本体にあるサービスiCloudを使ってiPhone8データ保存を取る方法がある。iPhone8壊れ、iPhone8紛失、iPhone8ウィルス感染、iPhone8データの間違え削除、iPhone8修理などの不測事態に備えて、定期的にiPhone8バックアップを取ったほうがいい。
iPhone8バックアップ取り方まとめ|優れたアイフォン8バックアップソフト
iPhone8データ保存ソフトと言えば、思い出すのがiTunesとiCloudであるだろう。iTunesはMac&Windowsの上で動作するツールで、iCloudはWi-Fiを使ってどこでもバックアップできるツールである。だが、iTunesとiCloudを使ってアイフォン8バックアップを取れるだけではなく、MacX MediaTrans、iMobie、dr.fone、FonePawなどといったソフトがある。以下では、iTunes/iCloudを使ってiPhone8バックアップ取り方を紹介するだけではなく、優れたデータバックアップソフトソフトMacX MediaTransを使ってiPhone8データバックアップ方法も紹介する。それで、アイフォン8をお使いの方は、データ損失なしで安心してスマートフォンを使える。
MacX MediaTrans:iPhone8バックアップ方法(写真・動画・音楽・書籍など)
MacX MediaTransはアイフォン8バックアップに必要な機能は全て備えているソフト。MacとWindows PCで動作でき、アイフォン8着信作成機能、及びDRM解除機能もある。唯一iPhone8電話帳、アプリのバックアップに難あり。動作がとにかく軽く、パソコンのスペックに自信を持っていない方はこのアイフォン8バックアップソフトが超おすすめ。基本的な機能は揃って、インターフェースがシンプルで、初心者でもすぐに使いこなせる。以下では、iPhone8バックアップ方法(写真・動画・音楽など)をご紹介する。
MacX MediaTransダウンロード・インストール方法:
お使いのパソコンに応じて、Windows版またはMac版をダウンロードしてください。そして、ダウンロードしたセットアップファイルををダブルクリックすると、MacX MediaTransのインストールがはじまる。表示される指示に従ってインストールを最後まで進めてください。
MacX MediaTransを立ち上げて、「iPhone/iPadを差し込んでください…」という画面が表示される。そして、USBケーブルでiPhoneをパソコンに正しく接続すると、iPhone側に「このコンピューターを信頼する…」の表示が出る。iPhoneのロックを解除するため「信頼」をタップする。次に、パソコン側が画面の指示に従って、iTunesにおいて必要な設定を済ませる。
(1)写真編:アイフォン8バックアップ方法
Step1:MacX MediaTransインターフェースの真ん中にある「写真転送」ボタンをクリックする。iPhone8内に保存されている写真がすべて時系列にそって表示されている。そして、パソコンへ共有したい写真を選択して、アプリ上のメニューにある「エクスポート」をアイコンをクリックする。これで、iPhone PC写真共有する作業の操作が完了。
Step2:MacX MediaTransでiPhone パソコン写真共有する速度:写真1000枚分のデータをわずか20秒かかる。(速度は環境によって異なる可能性がある。)
※写真の撮影された期日によって、iPhone 7内の写真を一気に日付(月/年)ごとに整理出来できる機能を搭載している。いつ撮った写真かが一発で分かるようになる。そして、写真を選ぶ時3つのモードがある。
①「すべて選択する」にチェックを入れていると、iPhoneに保存する写真が丸ごとにパソコンへバックアップ;
②写真をフォルダ分けする場合、フォルダにチェックを入れて、フォルダごとにパソコンへ転送;
③フォルダから写真を一枚ずつクリックしてPCへ共有。(2)動画編:アイフォン8バックアップ方法
Step1:標記される「ビデオ管理」と書かれたボタンをクリックして、動画転送界面に進む。
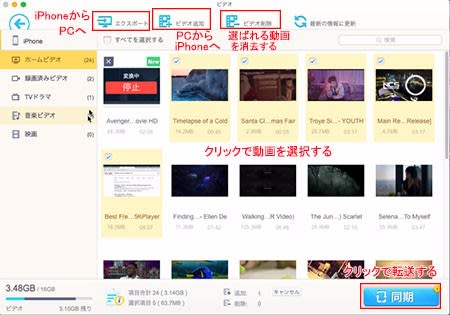
Step2:動画転送に対応するボタンをクリックしたらこのように見える。動画にクリックして選択できる。そして「ビデオ追加」を書かれたところをクリックして、パソコンからiPhoneに動画を保存する。
Step3:左上にある「エクスポート」ボタンをクリックして、アイフォン8内に保存されている動画ファイルをiMac/iMac Pro/MacBook Pro/Air/Macbookにバックアップする。
(3)DRM付き音楽編:アイフォン8バックアップ方法
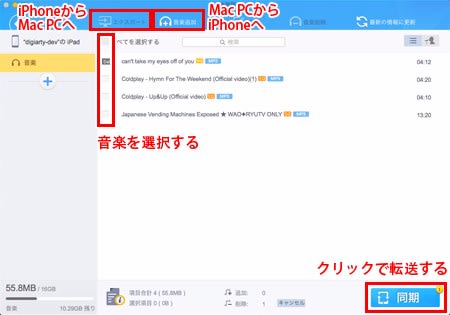
Step1:MacX MediaTransを起動し、ソフト画面にある「DRM削除」タブをクリックする。
Step2:一番上にある「ファイル追加」ボタンをクリックし、先ほどダウンロードしていたApple Music楽曲を選択しソフトウェアに読み込ませる。
Step3:解除したDRM付きApple Music楽曲にチェックを入れ、「OK」⇒「削除」とクリックする。
TIPS:Apple Musicには曲を端末にダウンロードして保存しておく機能があって、お気に入りのApple Musicを永遠にライブラリに保存でき、いつでもどこでもiPhone8で楽しめる。
iTunes:iPhone8バックアップ方法(連絡先、写真、ミュージック、アカウントなど)
iTunesは、音楽、動画、アプリケーション、オーディオブック、アルバム、ミュージックビデオなどのメディアファイルをバックアップできるソフト。Appleが開発されているソフトで、Mac&Windows両方でも使え、安定性・信頼性が高い。以下では、iTunesを使ってアイフォン8バックアップ取り方をご紹介する。iPhone8データ保存を行う前、iTunesのバージョンを最新にアップデートしてください。
Step1:iTunesを開き、コンピューターにデバイスを接続する。
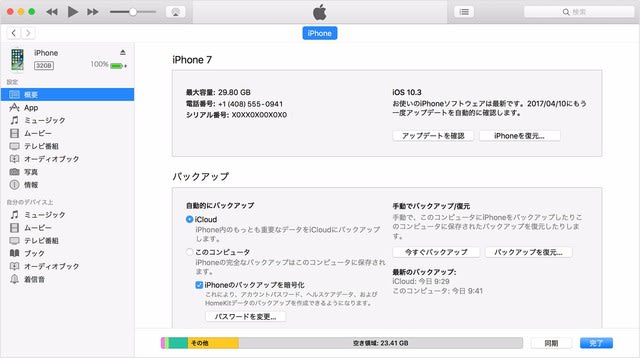
Step2:これらのデバイスのパスコードの入力を求めるメッセージや、「このコンピュータを信頼しますか?」というメッセージが表示された場合は、画面上の案内にそって操作する。
Step3:iTunes に iPhone/iPad/iPod が表示されたら、それを選択する。
Step4:iOS デバイスまたは Apple Watch 上のヘルスケアとアクティビティのデータを保存しておく場合は、バックアップを暗号化する必要がある。「[デバイス] のバックアップを暗号化」というチェックボックスを選択し、覚えておけるパスワードを指定する。
Step5:処理が終わると、バックアップが正常に終了したかどうか、iTunes の「環境設定」>「デバイス」で確認できる (iTunes for Windows をお使いの場合は、iTunes ウインドウの上部にあるメニューバーから「編集」>「設定」>「デバイス」の順に選択する)。デバイスの名前と共に、iTunes でバックアップが作成された日時が表示されていれば問題ない。バックアップを暗号化した場合は、デバイスの名前の横に「 」も表示される。
詳細は、https://support.apple.com/ja-jp/HT203977 までにご参照ください。
iCloud:iPhone8バックアップ方法(連絡先、写真、ミュージック、アカウントなど)
iCloudは、Appleが提供しているサービスで、Lineトーク履歴、メール、写真、動画、アプリケーション、メモ、連絡先、書類などのメディアファイルをバックアップすることができる。iPhone8データ保存を行う前、iOSのバージョンを最新にアップデートしてください。
Step1:iPhone8ホーム画面から「設定」⇒「iCloud」をタップする。
Step2:下にスクロールして「バックアップ」をタップする。

Step3:「iCloudバックアップ」をオンに設定する。「iCloudバックアップを開始」の画面が表示されたら「OK」とタップする。
Step4:「今すぐバックアップを作成」をタップすると、そのばでバックアップ作業がスタート。Wi-Fiに接続されている必要がないが、電源に接続する必要もなし。
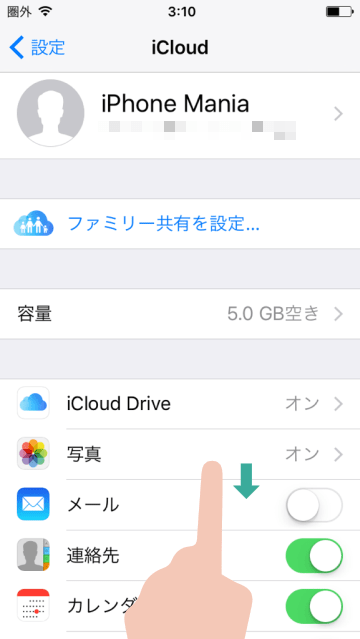
Step5:「バックアップを作成中」の表示が消えて、前回のバックアップの箇所に現在の時間が表示されたら、iCloudでiPhone8バックアップが完了。iPhoneが電源に接続され、ロックされている状態で、Wi-Fiに接続されている3つの条件が揃った場合は、一日一回、自動でiCloudにバックアップされる。
詳細は、https://support.apple.com/kb/PH12521?locale=zh_CN&viewlocale=ja_JP までにご参照ください。
上記のアイフォン8バックアップ取り方を参考にしながら、完璧にiPhone8データバックアップを取る。MacX MediaTrans、iTunes、iCloudどっちでも使い方が良くて、操作しやすい。写真、動画、音楽、アプリケーション、書類、ブック、連絡先、メール、Lineトーク履歴などといった様々なファイルをバックアップできる。機能では違いがあって、使用用途に合わせて最適なiPhone8データ保存ソフトを選択する。
MacX MediaTrans:写真、動画、音楽、電子書籍の転送・同期・管理はもちろん、DRM解除機能を持ちiTunes Storeから購入したDRM付きコンテンツ(音楽・動画)の転送、同期も行える。その他、プレイリスト編集、アルバム新規作成、不要なデータの削除、iPhone8着信音の作成、iPhoneをUSB化することができる。Mac&Windows両方で使える。
iTunes:音楽、CD、ホームシェアリング、ビデオ、プラグイン、ポッドキャスト、iTunes Storeからダウンロードしたコンテンツをバックアップ・転送・管理できる。プレイリスト整理、楽曲をCDやDVDへ音楽CD規格、データディスク形式としての書き込み、音量正規化などといった機能を持っている。安全性が高く、安心して使える。Mac&Windows両方で使える。
iCloud:Wi-Fi経由でパソコンを使わずにiPhone8バックアップを取ること点が最大の特徴。メール、連絡先、カレンダー、楽曲、書類、写真、動画、iWorksの書類データなどといったデータをバックアップできる。
-
iPhone8購入したらまず入れたい無料音楽アプリ|iPhone8無料ミュージックアプリ一覧
iPhone8音楽アプリ無料ダウンロードしたい?!
「音楽ダウンロードアプリのおすすめを教えてください。今までCDレンタルでウォークマンに入れたり、スマホでLine MusicやAWAを使ってきたが、ウォークマンの寿命も後少しだと思われるので、iPhone8で音楽を購入したくて、どのミュージックアプリおすすめだろうか。」「iPhone8音楽聴き放題アプリを教えてください。多少グレーゾーンのアプリでも構わない。Music FMみたいなツールがいい。」「iPhone8音楽アプリ無料ダウンロードできるのか。オフライン/Wi-Fiなしで音楽を聴けるものがあれば教えてください。」「通信料かからないで音楽聴き放題アプリっておすすめがあるのか。iPhone8を使っている」とよく質問した。以下では、初心者でも使いやすくて高性能なiPhone8無料音楽アプリをまとめてみた。どっちでも使い勝手が良くて、機械音痴でもすぐに操作できる。それで、オフライン環境下でも外出先でもiPhone8でお気に入りの音楽を聴き放題。
Wi-Fiなし/通信料かからないくて、iPhone8音楽聴き放題アプリおすすめ
近年、聴き放題のミュージックアプリが急増し、どっちが良いか分からない人が多いだろう。更に、新しいスマートフォンに乗り換えて、使い慣れる音楽アプリが使えなくなってしまったこともよくある。そこで今回では、iOS11にも対応し、高性能で優れたiPhone8無料ミュージックアプリをまとめてみた。使用用途に合わせて、最適なiPhone8音楽アプリ無料ダウンロードしよう。
iPhone8音楽アプリ無料版#1 Spotify
Spotifyは、4000万以上もの曲へのアクセスを提供するデジタル音楽配信サービス。日本語にも対応し、iOS8以降で動作できる。最大な特徴は、基本的に無料で使える所。定額制のSpotify Premiumは広告のない音楽だけの世界を提供したり、楽曲をダウンロードしてから、オフラインでも聴けたり、320kbpsの高音質を楽しんだり、好きな音楽を好きな順番で聞けたりするオンデマンド機能を持っている。
Step1:App StoreからこのiPhone8音楽アプリ無料ダウンロードして、お気に入りのアーティスト/曲名を探してみる。
Step2:Downloadボタンをクリックして、再生中の曲を保存できる。
Step3:場合によって、新しいプレイリストを作成したり、シャッフルモードで楽しめる。
メリット:
無料で音楽ストリーミングサービスが利用できる;
音楽コンテンツが充実している;
有料・無料が選べる;
新しいアーティストとの出会いがある;
デメリット:
邦楽のラインナップが少ない;
有料でなければ受けられないサービスがある;
アイフォン8バックアップできない時の対処方法|iPhone8バックアップ取り方まとめ
iPhone8音楽アプリ無料版#2 Free MP3Box
Free MP3Boxはストリーミング音楽アプリだが、音楽視聴に対して最適なソリューションを提供している。このiPhone8無料音楽アプリはMP3ファイルを検索したり、高画質でダウンロードしたり、お気に入りの音楽ファイルをストリーミングすることができる。いっぱい音楽があり、超便利で利用でき、沢山のユーザーに愛用されている。
メリット:
直感的なユーザーインターフェースを持ち、簡単に操作できる;
アーティスト、ジャンル、アルバム、曲名などのジャンルで検索できる;
お気に入りの曲を新しいプレイリストに移動できる;
スリープモードにしていても音楽が流れ続ける;
デメリット:
音楽をストリーミング再生するので、十分なデータ通信料がかかる;
iPhone8音楽アプリ無料版#3 Apple Music
Apple Musicは、iOS機器を使っている方に向け、準備で用意されたミュージックアプリである。月額980円で利用できる。学生の場合は、月額480円で利用できる。Appleが提供するサービスで、安定性、安全性が高く、大勢の日本人に愛用されている。絶えず更新中、現在バージョンは歌詞表示機能も追加された。機能が豊富で、ライブラリでiTunes Storeから購入した曲を編集したり、好きなアーティストや曲をジャンルでお気に入りに追加したり、最新音楽事情を見付けたり、Radioを視聴することができる。
メリット:
洋楽のラインナップがすごい;
音質が高く、iTunes Storeが提供する音楽と同等;
ジャンルが豊富、最新のアルバムから60年代ぐらいのアルバムまで、聴きたいと思った曲をほとんど見つけることができる;
デメリット:
日本のアーティストはちょっと少ない;
初心者でも使えるiPhone8音楽入れ方|優れたiPhone8音楽取り込みソフトおすすめ
iPhone8音楽アプリ無料版#4 LINEミュージック
ソニーミュージックエンタテインメント、ワーナーミュージックジャパンなどの大手会社と連携して、豊富な楽曲を提供している。初回利用は30日無料となっている。Line MusicはLineが提供する定額音楽配信サービスである。4000万曲から好きな曲をLineの着信音・呼出音に設定したり、Lineで共有された楽曲を無料で視聴したり、歌詞をチェックできるプレーヤー機能があったり、お気に入りの曲やプレイリストを見つけてお友達に共有したり、とっておきの楽曲をいつでもどこでも再生することができる。絶えず更新中、もっと多く高音質の楽曲を提供している。
メリット:
通常料金は30日間960円だが、学生の場合は600円で利用でき、個人で使う場合は学割のLine Musicが一番安くなっている;
デメリット:
歌詞の全文が表示され、現在どこが歌われているのか分からない所。
iPhone8音楽アプリ無料版#5 AWA
人気アーティストを含め4000万曲以上の音楽が聴き放題となるiPhone8無料ミュージックアプリである。楽曲をダウンロードして通信料を気にせず音楽を楽しめる。お好みや気分、シーンに合わせたプレイリストを表示できる。更に、機能的でデザイン性の高いインターフェースを持ち、分かりやすくて初心者でもすぐに使いこなせる。AWAには、月額960円で無制限で音楽が聴き放題になる「Standardプラン」と、無料ですが一部機能に制限がある「Freeプラン」と2つのプランがある。更に、カラオケ好きにお気に入られそうなのが歌詞の表示機能で、再生箇所がハイライトで表示され、カラオケ感覚で楽しめる。
メリット:
有料プランはもちろん、無料プランでも動画などの広告は一切表示されない;
ダウンロード機能があり、楽曲をダウンロードして、オフライン環境でも通信料かからなくて音楽を楽しめる;
アーティスト、アルバム、曲名、気分、キーワードで楽曲を検索できる;
ハイライト再生機能があり、音楽の盛り上がる箇所90秒を、クロスフェードで聴き続けることができる;
デメリット:
時々音が途切れる所や、やはり提供楽曲の少なさは気になる所;
SNSでの共有ができない;
iPhone8音楽アプリ無料版#6 Music FM
Music FMは、最も有名な音楽アプリである。IOS7.0以降で動作でき、iPhone、iPad、iPod Touchに対応している。アーティスト検索、音楽検索、アルバム検索、音楽プレイリスト作成、バックグラウンド再生、イヤホンでコントロール、ロックなスクリーンでコントロール、ファイル自体をダウンロードできる機能があり、通信料かからなくてWi-Fiなしでお気に入りの音楽を視聴できる。完全無料で使え、沢山の方々に愛用されている。
メリット:
J-POP、K-POP、ジャズ、クラシックなどの人気曲が表示される;
ダウンロード機能があり、ダウンロードした音楽やプレイリストに追加した曲が一覧で表示され、見つけやすくなる;
ダウンロードしたMP3ファイルをPCにCPでき、純正のミュージックアプリにも入れられるし、他の端末で楽しめる;
YouTube動画のストリーミング再生を行え、YouTube APIで提供されている動画のみを再生できる;
面倒な会員登録など一切不要ですぐに使えるiPhone8無料音楽アプリ;
デメリット:
再生はストリーミング再生になるので、一定の速度のある通信環境が必要となる;
バージョンアップを行う時、又は他のアプリを起動するときに聞けなくなったことがある;
「Unable to Download App」や「Appをダウンロードできません」といったエラーが最近発生した;
特集!iPhone 8とiTunes同期する方法&iTunesで同期できない時の対処法
iPhone8音楽アプリ無料版#7 Tidal
Tidalは、Aspiro Music ASが配信する音楽アプリである。日本語にも対応し、iOSアプリストアで最も人気のあるiPhone8無料ミュージックアプリだと思う。インターフェースが簡潔で、初心者でもすぐに使いこなせる。その他、音楽聴き放題サービスでTIDALに乗り換える人は、アップルミュージックとグーグルプレイミュージックを利用してから、よりよい音質を求めてやってくるというケースが多いのではないだろうか。Tidalは設定があり、ダウンロードした曲の音質を設定して、ロスレスで曲を楽しめる。
メリット:
IOS機器はもちろん、Android端末でも使える;
ロスレスのFLACファイル形式の音源を1411kpbsで配信し、高画質音楽ストリーミングを実現する;
オフラインモードがあり、お気に入りの曲をWi-Fiに接続しなくても視聴できる;
デメリット:
月額9.99ドルTidalプレミアムと月額10.99ドルのTidal HiFiがあり、無料版の提供はない;
iPhone8音楽アプリ無料版#8 Napster
Napsterは、米国を中心に社会問題と共に一世風靡した音楽配信サービス。新規プレイリストを作成したり、モードを設定したり、お気に入りの音楽をダウンロードしたり、広告なしで数百万の曲を視聴したり、趣味によってお友達をお勧めたり、音楽をストリーミングしてオフライン環境下でもiPhone/パソコン/ホームオーディオ機器で視聴できる。本当に素晴らしいiPhone8音楽聴き放題アプリだと思う。
メリット:
知名度が高く、月額定額料金を支払えば楽曲が聴き放題になる;
楽曲数は非常に多く、サブスクリプション対応が150万曲以上(内邦楽は約2万曲)、a la carte対応が160万曲以上(内邦楽は約9万曲);
DRMつきのWMAで配信していたサービスを、同社がダウンロード販売するすべての楽曲をDRMフリーのMP3フォーマットに切り替える;
デメリット:
日本の楽曲のラインナップが少ない;
ストリーミングが基本のためデータ通信料がかかる;
ミュージックFM iTunes共有、Music FMパソコン保存ソフトおすすめ
iPhone8音楽アプリ無料版#9 Freegal Music
「Freegal Music」は、Library Ideas, LLCが配信するiPhone8無料ミュージックアプリ。700万以上の曲を提供し、お気に入りのアーティストや音楽を見つけやすい。MP3音楽ファイルをストリーミングしたり、MP3ファイルをダウンロードしたり、大好きな音楽/アーティストを検索することができる。絶えず更新中、現在ではiOS7.1以降で動作でき、iPhone/iPad/iPod Touchにサポートしている。デザインが凄く分かりやすくて、アプリストアでは高評価されている。その他、iOS機器だけではなく、Android端末でも使える。
メリット:
ダウンロード機能があり、MP3の音楽ファイルをiPhoneのライブラリにダウンロードできる;
曲数が多く、700万以上のオンライン曲へのアクセスが可能である;
変換機能を持ち、音楽をダウンロードする前にビデオから音声を抽出できる;
デメリット:
日本語には対応していなくて、英語アネルギーの方はご遠慮ください;
クラッシュがよく起こる;
無制限のダウンロード機能は支払いをおこなうことで利用できる;
iPhone8音楽アプリ無料版#10 TopMusic.fm
AkeySoftが配信する無料音楽アプリ。トップポップ、ロック、ダンスなどのジャンルを今すぐブラウズして聞くことができる。ほぼすべてのOSに対応し、デザインがシンプルで、使い方も分かりやすい。更に、2017年にグラミー賞を受賞した。音楽をダウンロードしたり、ダウンロードした音楽ファイルを管理したり、聴きたい国を選択して楽曲を一覧で表示されたり、幅広く利用されていて、評価が高い。
メリット:
対応する音楽のジャンルが多く、例えば、ポップ、ロック、ダンス、メタル、カントリー、R&B、ラップなど;
検索機能が分かりやすくて、お気に入りの曲を速く見つけられる;
デザインが直感的で分かりやすく、初心者でもすぐに使いこなせる;
無料で楽曲をダウンロードすることができる;
デメリット:
iOSのアップデートによってアプリがエラーが発生することがある;
ダウンロードした楽曲はタイトルだけで、タグ情報はなし;
iPhone8音楽アプリ無料版#11 MusicChannel
MusicChannelは、TAISEI KOGAが配信するツールアプリである。楽曲が沢山提供し探しやすい。プレイリスト機能でマイミュージックを作成したり、バックグラウンド再生に対応しポケットに入れたままでもお好きな音楽を視聴したり、一文字入力で楽曲を検索したり、お気に入りの楽曲だけを集めて音楽ライフを楽しむことができる。
メリット:
タブ別で並べ替え、音楽を再生したり、楽曲を検索したり、アーティスト又はテーマごとで楽曲をまとめて保存したり、プレイリストを再生することができる;
バックグラウンド再生に対応して、外出先でもイヤホンで操作し音楽を視聴できる;
検索機能が更に進化し、一文字入力するだけで検索候補が表示され、スムーズに楽曲を探せる;
デメリット:
画面が他のアプリケーションなどに移動してまたは戻ってくる度に全画面広告が表示され閉じるボタンの場所が一瞬分からずかなり煩わしい;
【まとめ】iPhone8無料ミュージックアプリ選び
以上。有料&無料iPhone8音楽聴き放題アプリをまとめてみた。きっとお役に立つアプリもあると思うので、気になるiPhone8無料音楽アプリは色々試して、より高速、高音質で、音楽を楽しめる。本記事では、iPhone8機種変更を検討中の方に向け、iPhone8音楽アプリ無料版をおすすめする。それぞれのメリット・デメリットも紹介されていて、それによって最適なアプリを選択する。
-
iTunes iPod認識しない、iTunes iPod同期できない原因、及び対処方法まとめ|iPod Touch第6/7世代にも対応
iTunes iPod認識しない、iTunes iPod同期できないことで困っているのか?
iTunesで曲をiPodに移す時、いきなり突然iTunes iPod認識しなくなってしまった。ネットで検索してみると、ヤフー知恵袋やGoo教えてやOKWaveなどの質問サイトではこのような問題を抱く人は多い。例えば、「iTunesがiPodを認識しなくなってしまったようで曲を同期できない。iPodは第6世代でiOS10。iTunesは最新バージョンである。iTunes iPod認識方法があったら教えてください。」「iTunes iPod認識されない。先日、iTunesをアップデートしたところでiPodが認識されなくなってしまった。USB接続するとiPodが検出されたが、正しく識別できなかった。もう一度再接続してくださいと表示されてしまう。iPodとUSBケーブルは純製品で、iTunes iPod認識しない原因及び対処方法を教えてください」「iPod Touch6をケーブルでPCに接続したが、iTunesがiPod Touchを認識しない。SDカードが接続されたというメッセージは出ており、Apple iPodというデバイスはPCに認識されている。なので、USBケーブルには異常はないようである。だが、iTunesを開いても、iPod Touchが接続された時に表示されるメニューアイコンが出てこない。iTunesは最新バージョンで、iPodはiPod Touch第6世代である。ご回答よろしくお願い」等など。
質問サイトでは、iTunesは最新バージョンなのに、なぜiTunesがiPodを認識しなくなるのかと分からない人は多いだろう。以下では、iTunes iPod認識されない原因及びその対処方法をまとめてご紹介する。原因を特定しながら、対処方法を参考にして、iTunes iPod曲が入らない、iTunes iPod同期できないなどのような不具合を一発で解決できる。それで、iPod Touch第6世代/第7世代/iPod nanoなどのiPodモデルでお気に入りの曲を長期間保存できる。
iTunes iPod認識されない原因、理由及び対処方法まとめ
iTunes iPod認識しないことで困っている方は、まずiTunesがiPodを認識できない原因(理由)を特定した方がいい。原因が判明すれば的確に対策を行える。今すぐiTunes iPod認識できない、iTunes iPod同期できない原因(理由)をご紹介するので、今から原因を特定できる。参考にしてください。
iTunes iPod認識しない原因1:MacとWindowsパソコン上のソフトウェアが最新であることを確認する;
iTunes iPod認識しない原因2:デバイス(iPod)の電源が入っているか確認する;
iTunes iPod認識しない原因3:「このコンピュータを信頼しますか」という警告が表示された場合は、デバイス(iPod)のロックを解除して「信頼」をタップする;
iTunes iPod認識しない原因4:お使いのデバイス(iPod)以外のUSBアクセサリーを全てコンピュータから取り外す。USBポートを一つずつ試して、正常に動作するか確認する。その上で、別のApple USBケーブルをお試し下さい。
iTunes iPod認識しない原因5:コンピュータとiPodを再起動してみる;
iTunes iPod認識しない原因6:iPodの充電状況を確認してみる。iPodバッテリー残量が少ないとiTunesがiPodを認識されないことがある。バッテリー容量が少ない場合は、まず充電してから、iTunesに認識されるかチェックをしてみる;
iTunes iPod認識しない原因7:ドライバ側の問題。この時は、Apple Mobile Device USB Driverのアップデートをしてみる。
iTunes iPod認識しない原因8:今使用しているiTunesをアンインストールしてから、再ダウンロードインストールしてみる;
iTunes iPod認識しない原因9:iPodバッテリーが充電されているのにiTunesに認識されない場合は、iPodを電源OFF⇒ON、又はリセットしてみる;
iTunes iPod認識しない原因10:デバイスを別のコンピュータに接続してみる。別のコンピュータでも同じ問題が発生する場合は、Appleサポートセンターにお問い合わせください。
Macをお使いの方へ、iTunes iPod認識されない場合
Step1:「Option」キーを押しながらAppleメニューをクリックし、「システム情報」又は「システムレポート」を選択する;
Step2:左側のリストからUSBを選択する;
Step3:「USB装置ツリー」の下にiPhone、iPad、又はiPodが表示されている場合は、他社製のセキュリティソフトウェアをアンインストールする。表示されない場合は、Appleサポートにお問い合わせください;
iPod曲削除不可?!一括でiPodミュージック削除方法を詳しくご解説
Windowsをお使いの方へ、iTunes iPod認識されない場合
Windowsパソコンをお使いの場合は、下記の操作手順を参考にしながら、Apple Mobile Device USB Driverを再インストールする。
Step1:デバイス(iPod)をコンピュータから取り外す;
Step2:デバイス(iPod)を再接続する。iTunesが起動したら、閉じる。
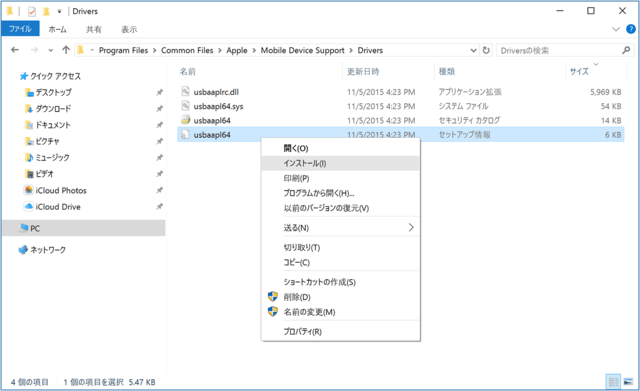
Step3:キーボードの「Windows+R」キーを押して、「ファイル名を指定して実行」コマンドを開く。
Step4:「ファイル名を指定して実行」ウィンドウにC:\Program Files\Common Files\Apple\Mobile Device Support\Driversを入力する。
Step5:「OK」をクリックする。
Step6:usbaapl64.inf又はusbaapl.infファイルを右クリックして「インストール」を選択する。
Step7:Windows PCからデバイス(iPod)を取り外し、コンピュータを再起動する。
Step8:デバイスを再び接続して、iTunesを起動する。
上記のiTunes iPod認識されない時の対処方法を試しても改善しない場合は、Apple Mobile Device Serviceを再起動するか、Appleサポートに問い合わせをしてください。詳細は、https://support.apple.com/ja-jp/HT204095 までにご参照ください。
iTunesがiPodを認識できない、iTunes iPod同期できない時の対策|iTunes代替ソフトをお試し
上記のiTunes iPod認識されない原因を特定しながら、おすすめの対処方法を使ってみたが、まだ改善できない場合は、iTunes以外、他のiPod曲同期ソフトを使うのがいかがだろうか。以下では、iTunesより使いやすくて、豊富な機能を持つソフトウェアをご紹介する。爆速・高音質でiPod(iPod Touch第7世代/第6世代/nano/Shuffleなど)にお気に入りの曲を移せる。
無料で使えるが、転送回数には制限があり、一日あたりの最大曲数は30曲まで。以下では、パソコンiPod曲移す方法をご紹介する。
-
iPadを iTunes(PC)にバックアップできない時の対策|iTunes iPadバックアップ方法おすすめ
iPad mini/Pro/AirなどのiPadをiTunes(PC)にバックアップできないことで困っているのか。本文は、iPad iTunesバックアップできない原因、及び iTunes iPadバックアップ方法を紹介する。
記事全文はこちら:http://urx.mobi/FkgK
iTunes iPadバックアップできない?!
iPad iTunesバックアップできないことで困っている人は多いだろう。最近、質問サイトでは「新しいiPadに買い替え、データをiTunesにバックアップしたくて、不明なエラーでバックアップできなくなった。」「iPadを iTunesにバックアップしたが、確認方法が分からなくて、iTunes(パソコンを利用)に保存したバックアップデータを確認する方法を教えてください」「iTunes iPadバックアップを取って、保存場所を変更できるのか。iPadデータが大きくてバックアップファイルが20G程度がある。バックアップファイルをローカルディスクではなく、外付けHDに保存したいと思う。何か良い方法がある」がよく聞かれる。
iTunes iPadバックアップできない原因:
1.iTunesは最新バージョンではない;
2.Wi-Fiネットワークが不安定;
3.パソコン容量が不足、バックアップを取る空き領域が使用できない;
4.iPadに保存したパスワードやWebサイトの履歴をバックアップするためには、バックアップデータを暗号化するため、このパスワードを忘れてしまった;
5.iPadがパソコンから取り外されたため、iPadをパソコンにバックアップできない;
6.バックアップ途中、バッテリー容量がなくなってしまった;
上記のような不具合で、iPadを iTunesにバックアップできなくなった。だから、iTunes iPadバックアップを取る前、iTunesを最新バージョンに更新したらい、USBケーブルをチェックしたり、パソコンとiPadのバッテリー容量を確認したり、Wi-Fi通信速度及びディスク容量を確認しておく。上記のiPad iTunesバックアップ前の準備を整えてから、実行してください。
iTunes iPadバックアップを行う前、チェックすべき項目
上記では、iPad iTunesバックアップできない原因を紹介した。原因を特定しても、まだ解決できない場合は、アップルサポートセンターにお問い合わせください。以下では、iPadをiTunesにバックアップ、iPadをパソコンにバックアップする方法をまとめてご紹介した。操作手順も合わせて解説し、初心者でもすぐに使いこなせる。
TIPS:以下では、iPad iTunesバックアップを取る時、バックアップできるファイル種類を紹介する。
カメラロールの写真と動画
連絡先
カレンダー、Safari、マップ、メモ、メールアカウント、通話履歴、メッセージ、ボイスメモなどのAppデータ
ネットワーク設定
iTunes StoreやApp Storeから入手したもの、iBooksに直接ダウンロードしたPDF
アクティビティ、ヘルスケア、キーチェーンのデータ
App Storeで購入したAppデータ
Appの設定、環境設定、書類などのデータ
App内で購入したもの
ホーム画面とAppの配置など
iPadを iTunesにバックアップ/iPadをパソコンにバックアップする方法
以下では、iTunesにiPadをバックアップする方法をご紹介する。使い方が簡単だし、初心者でもすぐに使いこなせる。
Step1:iTunesを立ち上げ、iPadのUSBケーブルをコンピューターに接続する。
Step2:iPadのパスワードの入力を求めるメッセージや「このコンピューターを信頼しますか」とのメッセージが表示された場合は、画面上の案内にそって操作する。
Step3:iTunesにiPadが表示されたら、クリックする。
Step4:「今すぐバックアップ」とクリックすれば、iPad iTunesバックアップを取り始まる。もし、ヘルスケアやアクティビティなどといった大切なデータをバックアップしたいのなら、バックアップファイルの暗号化が必要がある。その時「デバイスのバックアップを暗号化」といった項目を選択し、パスワードを設定してください。
Step5:処理が終わると、iPadバックアップが完了したら、iTunesの「環境設定」⇒「デバイス」で確認できる。
上記の方法でiTunes iPadバックアップを取れない場合、又は、iTunesのバックアップファイルの保存場所を変更したい場合は、iTunes以外、他のデータバックアップソフトを使うのがいかがだろう。
iTunesを使わずにiPadをパソコンにバックアップする方法
iTunes iPadバックアップを取るのがとても便利だし、安定性も高く、たくさんの人に選ばれている。だが、iTunesはデフォルトではCドライブに保存するため、Cドライブの空き容量が不足なる場合、又は、CドライブではなくてDドライブ/外付けHDDなどの場所に保存したいのなら、はどうすればいいのか。以下では、iTunesを使わずにiPadをパソコンにバックアップする方法。それもiPad iTunesバックアップできない時の対処方法の一つ。
iTunesデフォルト保存先一覧:
WIN 7以降:C:\Users\ユーザー名\AppData\Roaming\AppleComputer\MobileSync\Backup
XP:C:\Documents andSettings\ユーザー名\Application Data\Apple Computer\MobileSync\Backup
MAC:ライブラリ\ApplicationSupport\MobileSync\Backup
Step1:MacX MediaTransを立ち上げて、「iPhone/iPadを差し込んでください…」という画面が表示される。そして、USBケーブルでお使いのiOSデバイスをMac/PCに接続する。「このコンピューターを信頼する…」という警告が表示された場合は、デバイスのロックを解除して「信頼」をタップする。続いてMac側で、初めてMacとiOSデバイスを接続した際は、画面の指示に従って、iTunesにおいて必要な設定を済ませる。Step2:以上の準備が終わると、右図が表示される。そして、「写真転送」ボタンをクリックする。すると、iPadにある写真がすべて時系列にそって表示されている。そして、iPadをパソコンにバックアップしたい写真を選んで、上のメニューにある「エクスポート」をボタンをクリックすると、iPad写真をパソコンにバックアップするプロセスがスタート。
※写真の撮影された期日によって、iPad内の写真を一気に日付(月/年)ごとに整理出来できる機能を搭載している。いつ撮った写真かが一発で分かるようになる。そして、写真を選ぶ時3つのモードがある。
①、「すべて選択する」にチェックを入れていると、iPadに保存する写真を丸ごとにパソコンにバックアップする;
②、写真をフォルダ分けする場合、フォルダにチェックを入れて、フォルダごとに転送;
③、フォルダから写真を一枚ずつ選択して転送。iTunesとパソコンを使わずにiPadをバックアップする方法
パソコンを持っていない方は、iPad Pro/iPad mini/iPad Airバックアップを取るにはどうすればいいだろうか。以下では、iCloudを使って、iPadバックアップ方法をご紹介する。
Step1:iPadをWi-Fiネットワークに接続する。
Step2:iPad画面から「設定」⇒「iCloud」⇒「バックアップ」⇒「iCloudバックアップ」をONに設定する。
Step3:有効状態に設定してから、下にある「今すぐバックアップを作成」とクリックする。
Step4:iPadバックアップを取るまでお待ちください。完了したら、時刻が表示される。
-
アイフォン8機種変更を考える方へ|iPhone8設定(使い方)ガイド:利用開始設定方法を詳しくご紹介
iPhone8機種変更を考える方に向け、「iPhone8(アイフォン8)使い方ガイド:iPhone8利用開始設定方法」を詳しくご紹介する。それで、 Android端末/iPhone7からiPhone8に乗り換えても大丈夫。この記事を参考にしながら、誰でもiOS11を搭載しているiPhone8をスムーズに利用できる。
記事全文はこちら:http://urx.mobi/Fkdg
iPhone8初期設定できない?!
「アイフォン8初期設定についての質問である。機械音痴で詳しくiPhone8利用開始設定を説明してください。アカウントの作成ができない状況である」「iPhone8設定ガイド・iPhone8使い方を詳しく教えてください。今までAndroid端末を使っていたため、iOS11には詳しくなくて、Apple IDの新規作成方法を教えてください」「初期設定のiPhone8から送信という部分は設定のどの部分から修正できるのか」「iPhone8初期設定から初めてカメラで写真を撮ってその写真を違うケータイに送って又はiPhoneを一番最初の設定からするって可能なのだろうか。」と質問した人が多いだろう。
新しいiPhone8を買った後、iPhone8利用開始設定は自分で行わなくてはならない。以下では、アイフォン8設定ガイドを詳しく説明していく。
iPhone8初期設定を行う前、データをバックアップする必要
Android端末又はiPhone7からiPhone8に機種変更する前、必ずデータ移行・バックアップを取っておく。以下では、Android端末からiPhone8にデータをバックアップする方法、及びiPhone7からiPhone8にデータをバックアップする方法をまとめてご紹介する。
アイフォン8初期設定を行う前、データのバックアップを忘れないでください。以下では、iPhone8設定ガイド|iPhone8利用開始設定を行う前に、データバックアップ方法を予め紹介する。
iPhone7からiPhone8にデータをバックアップする方法
iPhone7/6s/6/5s/SE内データからiPhone8に移行したいのなら、下記の操作手順に従って操作してください。
Step1:お使いのパソコンに応じて、Windows版またはMac版をダウンロードしてください。そして、ダウンロードしたセットアップファイルををダブルクリックすると、MacX MediaTransのインストールがはじまる。表示される指示に従ってインストールを最後まで進めてください。
Step2:MacX MediaTransを立ち上げて、「iPhone/iPadを差し込んでください…」という画面が表示される。そして、USBケーブルでiPhoneをパソコンに正しく接続すると、iPhone側に「このコンピューターを信頼する…」の表示が出る。iPhoneのロックを解除するため「信頼」をタップする。次に、パソコン側が画面の指示に従って、iTunesにおいて必要な設定を済ませる。
Step3:MacX MediaTransインターフェースでは「写真転送」「音楽管理」「ビデオ管理」「電子書籍」「音声を着信音」「USBメモリ」「DRM解除」タブがあり、転送するコンテンツによって選択してください。
TIPS:このソフトウェアは送受信メール、アドレス帳、電話番号、ブックマーク、スケジュール、アプリを転送できなくて、この時、iTunes/iCloudを使ってみてください。iPhone8バックアップできない時の対処方法はこちら>>
Android端末からiPhone8にデータをバックアップする方法
Step1:まず、App「iOSに移行」をAndroid端末にダウンロードする。Android端末で、Wi-Fiに接続する。アイフォン8とAndroid端末を電源に接続する。Android端末のChromeを最新バージョンにアップデートしてください。
Step2:iPhone8利用開始設定を行う時、「Appとデータ」画面に進んだら、「Androidからデータを移行」をタップする。
Step3:Android端末で、App「iOSに移行」を起動し「続ける」をタップし、利用規約が表示されたら「同意する」をタップして、「コードを検索」画面の右上側にある「次へ」をタップする。
Step4:iPhone8で、「Androidから移行」画面で「続ける」をタップする。10桁/6桁のコードが表示されるまで少々お待ちください。
Step5:Android端末にコードを入力し、「データを転送」画面が表示される。
Step6:Android端末で、転送するコンテンツを選択し、「次へ」をタップする。iPhone8に読み込み状況を示すバーがあり、転送が完了するまで少々お待ちください。データ転送量によって時間が違う。
Step7:データ転送が完了したら、Android端末で「完了」をタップする。iPhone8のほうで「続ける」をタップする。
詳細は、https://support.apple.com/ja-jp/HT201196 までにご参照ください。
アイフォン8/iPhone8設定ガイド|iPhone8設定方法
Android端末からiPhone8に機種変更して、iPhone8を初めて利用される方に、iPhone8のご利用を開始するのに必要な設定をご案内する。例えば、メール設定、Apple IDの新規作成、アドレス帳などの移行、言語と国/地域の選び、アクティベーション方法、Touch IDの設定とパスワードの作成、情報とデータを復元/転送する方法、Siriの設定、位置情報サービス、解像度の設定などがある。
以下では、iPhone8機種変更を考える方へ、「iPhone8使い方ガイド|iPhone8初期設定(iPhone利用開始設定)方法」を細かく解説してみる。このiPhone8設定ガイドを参考にしながら、操作してください。
iPhone8初期設定方法1:SIMカードのセット
iPhone8を買ったら、SIMカードをセットする。iPhone8をオンラインで購入した場合など、iPhone8に通信キャリアのSIMカードがセットされていない場合、iPhone8にSIMカードを挿入する。
TIPS:iPhone8の向かって右側の側面に、小さな穴があり、ここにクリップのような細い)針金を差し込み、軽く押すとSIMをセットするケースが出てくるので、ここにSIMカードをセットする。
iPhone8初期設定方法2:電源を入れる
iPhone8最新情報によると、iPhone8では巨大電源ボタンを搭載している見込み。iPhone8を持ち向かって右側に、電源ボタンがあり、このボタンにリングマークが表示されるまで押し続ける。iPhone8の電源を入れ、iPhone8本体を起動する。画面上で指を左から右へとスライドさせ、「こんにちは」といった画面が表示される。
iPhone8電源が入れない、リンゴマーク不具合への対策>>
iPhone8初期設定方法3:言語と地域を設定する
iPhone8の電源を入れると、「こんにちは」「Hello」「你好」などといった挨拶が表示される、画面を左から右へ指でスワイプする。
そして、「国または地域を選択」といった画面が表示され、そこからお住まいの国と地域を選択してください。それで、お住まいの国/地域に応じて、表示言語、時刻、連絡先、日付などの情報が選択された言語で表示される。
iPhone8初期設定方法4:キーボード設定
アイフォン8初期設定では、キーボード設定が重要。上記の手順に従って、iPhone8の言語と地域を設定してから、「キーボード」設定画面が表示される。右上隅にある「次へ」をタップし、キーボードの種類を選択できる。必要があるものにチェックを入れておけばOK。
iPhone8初期設定方法5:アクティベーション/Wi-Fiネットワーク接続
iPhone8利用開始設定ではこのステップは不可欠。アクティベーション/Wi-Fiネットワーク接続を行うには、SIMカードが必要。
上記の手順が終わったら、「Wi-Fiネットワークを選択」といった画面が表示され、利用するWi-Fiネットワークをタップするか、別のオプションを選択してください。後は、「位置情報サービス」画面が表示され、自由に設定してください。必要な場合は、「位置情報サービスをオンにする」とタップする。
iPhone8初期設定方法7:Touch ID
iPhone8最新情報&噂によると、iPhone8ではTouch IDは廃止されることを報じた。AppleInsiderによると、iPhone8では指紋認証センサーをディスプレイに内蔵するだけではなく、Touch ID自体の廃止も決定されたという。もし廃止されたら、このステップを無視する。もし廃止されないのなら、下記の手順に従って操作してください。
「位置情報サービス」の設定が完了したら、「Touch ID」設定が表示される。指をホームボタンに乗せて、指紋のスキャンが始まる。「Touch IDを後で設定」とタップし、「TouCh IDを後で設定しますか」といった画面が表示され、「続ける」とタップする。それで、指紋認証でiPhoneのロックを解除できる。
iPhone8初期設定方法8:パスコード作成
Touch IDやApple PayなどのiPhoneのセキュリティ保護を高めるため、6桁の数字(パスワード)を設定する必要がある。
「パスコードオプション」⇒「パスコードを追加しない」⇒「続ける」をタップすればOK。今後パスコードを変更したいのなら、iPhone8画面⇒設定⇒Touch IDとパスコード⇒パスコードをオンにするとタップすれば変更できる。
iPhone8初期設定方法9:Appとデータ
上記のアイフォン8初期設定が完了したら、続いて「Appとデータ」の設定画面が表示される。Apple IDを持っている方は、「iCloudバックアップから復元」又は「iTunesバックアップから復元」をタップする。Android端末からiPhone8に機種変更し、初めてiPhoneをお使いの方は、「新しいiPhoneとして設定」又は「Androidからデータを移行」とタップする。
iPhone8初期設定方法10:Apple ID
Appとデータを設定した後、「Apple ID」設定画面が出てきた。Apple IDを持っている方は、ここでサインインすればOK。Apple IDを持っていない方は、「Apple IDをお持ちでないか忘れた方」とタップし、Apple IDまたはパスワードを回復するか、Apple IDを再生するか、後で設定することができる。
複数のApple IDを使っている場合は、「iCloud と iTunes で別の Apple ID を使用しますか?」をタップする。画面に従って操作してください。
iPhone8電池の減りが早すぎ|iPhone8バッテリー長持ち対策・節電アプリ/ソフトまとめ
iPhone8初期設定方法11:利用規約とSiri設定
続いて、利用規約といった画面が表示され、目を通し、「同意する」とタップする。
そして、「Siri」が表示され、「Siriを設定」とタップすれば、画面の指示に従ってiPhoneに話しかけてください。「Siriを後で設定する」とタップすると、下記の画面が表示される。
今後、Siri設定を変更したいのなら、「設定」⇒「一般」⇒「Siri」とタップすればOK。
iPhone8初期設定方法12:新しいホームボタンの紹介
海外メディアによると、新しいiPhone8ではホームボタンが消えてフルディスプレイとなる情報と報じされている。もしそうでしたら、この新しいホームボタンの紹介がなくなり、対してフルディスプレイの紹介と変身される。
iPhone8初期設定方法13:拡大表示
現行モデルiPhone7/6s/6をお使いの方は、ディスプレイの解像度を「標準」か「拡大」に設定することができる。「標準」という設定は、画面を広く使い、「拡大」という設定はテキストとコントロールを大きく表示する。だから、「表示サイズを選択」をタップし、「標準」か「拡大」と選択してください。確認したら、「次へ」とタップすればOK。
上記の「iPhone8使い方ガイド:iPhone8初期設定方法」を参考にしながら、「ようこそiPhoneへ」との画面が表示され、そこで「さあ、はじめよう」とタップすればいい。それで、iPhoneのホーム画面が見られる。これで、iPhone8利用開始設定が全部完了。
後は、「今日の表示」「通知」「コントロールセンター」「Siri」「アプリケーション」「メッセージ」「カメラ」などを自由に設定したりして、スムーズに新しいiPhone8を使える。
-
iPhoneテレビ出力可能?iPhoneテレビに映す方法ってある?
質問サイトでは、無線でiPhoneの画面をテレビに映す方法ってあるのかとよく聞く。Apple TVでiPhoneをテレビの画面で映す時はiPhoneから音は出ない不具合がよくある。本文は、初心者でも分かりやすいiPhone TV出力方法をまとめてみた。操作が簡単で、iPhoneを大画面テレビに楽しめる。続きを読む>>
iPhoneテレビ出力可能?iPhoneテレビに映す方法ってある?
iPhoneは小型で、持ちやすく、一人では動画・音楽保存、写真撮り、動画撮影を行うにはちょうどいい。ご家族やお友達と一緒に鑑賞する場合、iPhoneより大画面のテレビの方がいいだろう。だが、iPhoneの画面をテレビに映すにはどうすればいいだろうか。
最近、ネットでは「iPhone7を使っている。iPhoneテレビ出力したい。アップルから出ているコードを使うと、動画とスライドショーしか移せないようである。iPhoneに映っている画面全てをTVに移すことが可能だろうか」「iPhoneに保存しているYouTube動画をテレビ画面で見る方法があるのか。初心者でも使いやすいiPhone TV出力ソフトを教えてください。」「iPhoneテレビに映す方法について。Digital AVアダプタ、Apple Lightning - 30ピンアダプタ、HDMIケーブルがあれば、iPhone7でも映像音声の出力は可能だろうか。その他に簡単な方法があったら、アドバイスお願いする」とよく質問する。
以下では、iPhoneの画面をテレビに出力するためには、初心者でも使いやすくて、簡単に操作できる方法(無線&有線)をまとめてご紹介する。それぞれにはメリットデメリットがあり、使用用途に合わせて最適な方法を選んでください。
iPhone TV出力|使いやすいiPhoneの画面をテレビに映す方法(無線&有線)
iPhoneで撮った写真、保存した音楽・動画、作成したスライドショーをテレビで観たくて、使いやすいiPhoneテレビ出力方法を見つけられないことで困っている人は多いだろう。心配しないで、以下では、iPhoneテレビに映す方法をご紹介する。
iPhoneテレビに映す方法無線(1):Apple TV
Apple TVではiPhoneの画面をテレビに映す(ミラーリング)機能を持っている。その機能を使って、iPhoneの画面をApple TVにワイヤレス送信して、iPhoneテレビ出力が可能となる。以下では、Apple TVを使って、iPhone TV出力方法をご紹介する。
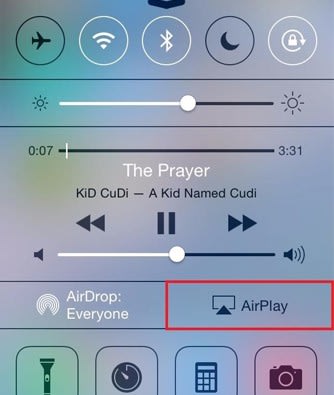
Step1:お使いのiPhoneをApple TVと同じWi-Fiネットワーク上に接続する。
Step2: iPhoneホーム画面から「設定」⇒「Wi-Fi」をONにして、Apple TVと同じなWi-Fiネットワークを選択する
Step3:iPhoneホーム画面を下から上にスワイプする。コントロールセンターが表示されたら、「AirPlay」をタップしてから、「Apple TV」をタップする。そして、ミラーリングをONにしてください。
Step4:上記の準備ができたら、Apple TV上にiPhoneの画面が表示される。
メリット:パソコンを使わずWi-Fi経由でiPhoneテレビに映す。
デメリット:価格が高い。32GBモデルが18,000円位、64GBモデルが24,800円位。
iPhoneテレビに映す方法無線(2):Chromecast
Chromecastは、Googleから開発したHDMIドングルで、無線でミラーリング及びストリーミングを受信し、お気に入りのエンターテインメントを最大で4K Ultra HDとHDRの画質でストリーミングできる。Chromecastでは、本体をテレビのHDMI端子に差し込んで使用できる。最安モデルは4980円である。Chromecastを利用するには、HDMI対応テレビ、無線LANルーター、iPhoneが必要。

Step1:まず、ChromecastをテレビのHDMI端子に接続する。
Step2:iPhoneにChromecastアプリをインストールする。初期設定が表示されたら、Wi-Fiパスワードを入力すれば準備ができた。
Step3:Chromecast対応アプリのキャストアイコン(YouTube/NETFLIX/DTV/Huluなど)をタップし、テレビで再生する動画を選択する。
Step4:iPhoneで、Google Homeアプリを開く。左側のナビゲーションをタップしてメニューを開く。「画面や音声をキャスト」をタップし、Chromecastを選択する。
メリット:PCを使わずにWi-Fiを介してiPhoneテレビに映すことが可能;操作が簡単で、すぐに使える;
デメリット:iPhone本体が必要;ニコニコ動画には対応していない;
iPhoneテレビに映す方法無線(3):Fire TV Stick
Fire TV Stickは、アマゾンの製品で、複雑な設定を要らないで、ミラーリング機能を使って、ワイヤレス(Wi-Fi)を経由して、iPhone TV出力が可能である。ただし、Fire TV Stick本体にはAirPlay機能を持っていなくて、実行前、AirReceiverといったアプリを購入する必要がある。以下では、Fire TV Stickを使ってiPhoneの画面をテレビに映す方法をご紹介する。
Step1:AirReceiverをアマゾンから購入する時、「配信先」を「Fire TV Stick」を選択する。それで、自動で「Fire TV Stick」にAirReceiverがダウンロードする。
Step2:テレビの入力を切り替え、「Fire TV Stick」アプリ内から購入したAirReceiverを起動する。
Step3:iPhoneホーム画面から下から上にスワイプし、コントロールからAirPlayとタップする。その下に表示される「AirReceiver(AFTM)」をタップし、「ミラーリング」をONに設定する。
TIPS:Fire TV StickとiPhoneを同じWi-Fiネットワークに接続する。
Step4:上記の操作手順に従って、iPhoneテレビ出力が可能となる。「ミラーリング」をOFFにすると、iPhone写真や動画など再生しているコンテンツしか映せない。対し、ONに設定すると、iPhone画面をテレビに映す。場合によって選択してください。
メリット:単独で動作できる;ニコニコ動画とプライムビデオに対応している;対応アプリが多い;
デメリット:長時間で利用すると、テレビに接続しているスティックがかなり熱くなる。無線LANしか対応できない;
iPhoneテレビに映す方法有線(4):HDMIケーブル
iPhone画面をテレビに映すには、たくさんの人はHDMIケーブルを利用する。無線iPhoneテレビ出力アプリは価格が高くて、有線を選ぶ人も多い。HDMIケーブルが最適。家電量販店で購入できる。HDMIケーブルを使ってiPhone TV出力を行う前、HDMIアダプタを購入する必要がある。Apple LightningDigitalAVアダプタが一番おすすめ。
Step1:テレビにあるHDMI端子にHDMIケーブルを接続する。
Step2:iPhoneとApple LightningDigitalAVアダプタと接続する。
Step3:Lightning-Digital AVアダプタとHDMIケーブルを接続する。
Step4:Lightning-Digital AVアダプタにLightning端子があり、iPhoneを充電しながらiPhoneテレビ映すことが可能。
メリット:ケーブルを接続するだけでiPhoneテレビ出力が可能で、誰でも簡単に操作できる;
デメリット:有線接続が必要で、実行前、ケーブルの長さをチェックしておく;
【まとめ】最適なiPhoneテレビに映す方法を選び
当サイトでは、初心者でも誰でもすぐに使いこなせるiPhone TV出力方法を厳選して紹介している。それだけではなく、各種のiPhoneの画面をテレビに映す方法のメリット・デメリットも合わせて紹介している。だから、利便性、価格、使いやすさ、対応アプリを見ながら、どういったツールなら運用に載せることができるのか考えてみて最適なものを選ぶ。
Apple TV:
価格:16,800円(32GB);
サイズ:98mm×98mm×35mm;425g;
ビデオ出力:最大1080p;
ネットワーク:10/100BASE-T Ethernet 802.11a/b/g/n/ac Wi-Fi Bluetooth 4.0;
電源:USB-C(サービスおよびサポート用)内蔵電源Chromecast:
価格:4200円(税別);
サイズ:72(長さ)×35(幅)×12(高さ)mm;34g;ビデオ出力: 最大1080p;
ネットワーク: 802.11b/g/n Wi-Fi(802.11n 2.4GHz のみ);
電源:USB(USB ケーブルと電源アダプターが付属)Fire TV Stick:
価格:4,980円;
サイズ:84.9mm×25.0mm×11.5mm;25.1g;
ビデオ出力:最大1080p;
ネットワーク:802.11a/b/g/n (MIMO);
電源:HDMI×1Micro USB×1HDMIケーブル:
価格:5,549円(税込);
ビデオ出力:最大1080p;アイフォン8バックアップできない時の対処方法|iPhone8バックアップ取り方まとめ
8Kとは?NHKにより8K放送の始まりに必要機材の8Kテレビ購入ガイド!
-
iTunes MP3取り込めない原因及びMP3ファイルをiTunesにインポートする方法まとめ
iTunes MP3取り込めないと困っているの?!
「iTunesにMP3ファイルが取り込めない、ファイルをダブルクリックしても何も反応しない。iTunesは最新のもので、エンコーダーも普通に使用できる。他に分かりやすいiTunesにMP3を取り込む方法ってある?」「SDカードからiTunesにMP3をインポートしたくて、高性能で使いやすいiTunes音楽取り込みソフトがあれば教えてください」「iTunesにMP3を取り込めない。どうすればいいのだろうか」「YouTubeからダウンロードしたMP3をiTunesに取り込みたくて、何か良いソフトがあるのか。教えてください」と質問した人は多いだろう。
上記のように、iTunes MP3インポートできないことで困っている人は多いのではないだろうか。以下では、iTunesにMP3を取り込めない原因をまとめてみた。原因を特定しながら、iTunes音楽取り込み作業を始めよう。
iTunes MP3取り込めない原因①:iTunesは最新バージョンではない;
iTunes MP3取り込めない原因②:ライブラリーへの追加時にファイルを「iTunes Media」フォルダにコピーする(F)にチェックを入れていない;
iTunes MP3取り込めない原因③:iPhone/iPad/iPod中のMP3ファイルをiTunesに取り込めない;
iTunes MP3取り込めない原因④:パソコンがインターネットに接続されていない;
iTunes MP3取り込めない原因⑤:MP3ファイルのIDタグ情報に原因がある;
iTunes MP3取り込めない原因⑥:保護されたMP3ファイル又は保護されたMP3ファイルはiTunesに追加できない;
iTunes MP3インポートできない時の対策|高音質でiTunesにMP3を取り込める
iTunesはMP3は勿論、Alac、m4a、aac、waveなどといったファイルをサポートしているので、手軽にiTunesにMP3をインポートできる。だが、質問サイトではiTunes MP3取り込めないとよく聞かれる。上記の原因を特定しながら、もう一度iTunesにMP3を取り込んでください。
PCに保存しているMP3ファイルをiTunesにインポートする方法
Step1:最新バージョンのiTunesをダウンロード・インストールする。完了したら、iTunesを立ち上げてください。
Step2:メニューバー⇒「ファイル」⇒「ファイルをライブラリに追加」/「フォルダをライブラリーに追加」をクリックする。
Step3:iTunesに取り込みたいMP3ファイルを見つけ出してから、「開く」ボタンをクリックする。
Step4:上記の操作手順に従って、iTunes音楽取り込み作業が完了。
ダウンロードした音楽をMP3に変換してiTunesにインポートする方法
YouTube音楽/PATEFON.FM/Music Pleer/MP3BEAR/mp3.pm/Bee MP3などといった最も有名な音楽ダウンロードサイトからお気に入りの音楽をダウンロードして、MP3に変換してiTunesに取り込みたい人は少なくないだろう。以下では、YouTube音楽をMP3に変換してiTunesに取り込む方法を例としてご紹介する。
MacX Video Converter Pro:優れた動画変換ソフトで、実用的な機能が盛り沢山。動画変換・動画ダウンロード・動画編集が手軽に行え、高画質・高音質でYouTubeから音楽をダウンロードして、MP3に変換することができる。

Step1:まず、最新版のMacX Video Converter Proをダウンロード・インストールする。完了後、ソフトウェアを起動し、「YouTube」アイコンをクリックする。動画ダウンロード画面が現れる。
Step2:YouTubeからお気に入りの音楽を再生しながら、ソフトウェアにある「ペースト&分析」ボタンをクリックするか、手動的にYouTube音楽のURLをテキストボックスに入力し「分析」をクリックするか、お気に入りの音楽をソフトに読み込む。後は、出力フォーマットが表示され、一つにチェックを入れ、「実行」とクリックする。
Step3:「ブラウザ」をクリックして、ダウンロードした音楽ファイルの保存先を指定する。「自動的に変換一覧表に追加する」にチェックを入れておく。
Step4:確認できたら、「今すぐダウンロード」ボタンをクリックする。
Step5:YouTube音楽がダウンロードできたら、出力プロファイルが表示され、「音楽」⇒「MP3」⇒「完了」とクリックする。そして、右下にある「RUN」ボタンをクリックして、YouTube音楽をMP3に変換する。後は、iTunesにMP3を取り込む。
変換したMP3ファイルはパソコンに保存しているから、上述していた「PCに保存しているMP3ファイルをiTunesにインポートする方法」を参考にしながら、操作してみてください。iTunes MP3取り込めないことはない。
AAC、WAV、WMAをMP3に変換してiTunesに取り込む方法
MP3は汎用性が高く、対応しているメディアプレーヤーも多くて、AAC、WAV、WMAなどの音声ファイルをMP3に変換して、iTunesにインポートしたい人も多くなってきた。iTunes自体では曲を変換する機能があり、初心者でもすぐに使いこなせる。以下では、AAC、WAV、WMAなどの音声ファイルをMP3ファイル形式に変換し、iTunesに取り込む方法を紹介する。

Step1:iTunesを起動する。「メニューバー」⇒「編集」⇒「設定」⇒「一般」⇒「インポート設定」をクリックする。
Step2:「インポート方法」から「MP3エンコーダー」を選択し、「OK」とクリックする。
Step3:ある画面が表示されたら、「変換」とクリックし、iTunesは自動的に音楽ファイルをMP3にエンコードできる。
Step4:変換が完了したら、音楽で右クリックし、「プロパティ」をクリックし、「概要」タブから音楽の拡張子は.mp3になるかを確認する。
上記の操作手順に従って、手軽にiTunesにMP3を取り込める。それで、iTunesに追加されたMP3ファイルをiPhone/iPad/iPodに同期できる。
iTunes MP3取り込めない時の対処方法|無劣化でiTunes音楽取り込みを行う
いかがだろうか。iTunes MP3取り込めないエラーは、様々な原因によることが多い。エラーが発生したら、まずバージョンの確認、ファイルにコピー保護付きなどをチェックしてみる。そして、上記のiTunes MP3インポート方法を参考にしてください。どれも簡単に操作でき、初心者でもすぐに使える。利用用途によって最適な方法を選択してください。
-
【iPhone X最新情報】アイフォンXの発売日・新機能・デザイン・サイズ・価格・スペック・不具合!
iPhone8、iPhone8 Plusではなく、2017アイフォンの最上位記念モデルはiPhone X!
初代iPhone発売から10周年を迎える2017年に登場する新機種は、ライバルの大手メーカーや、ファンにずっと注目されている。今年、アップルは「iPhone7」、「iPhone7 Plus」のアップデート版と10周年記念モデル版の3機種を用意しているようである。現時点で、この3機種の正式名称は、最初の「iPhone7s、iPhone7s Plus、iPhone 8」のかわりに、「Phone8、iPhone8 Plus、iPhone X」で登場することがわかった。3機種の中で、最上位モデルiPhone Xは前モデルからどう進化するかと大騒ぎ。今回の記事では、iPhone Xいつ発売か、各キャリアによってのiPhone Xの購入価格、及びiPhone XのSIMフリー価格、アイフォンX新機能、スペック、買うときに注意すべき不具合なんかを詳しく解説する。
記事全文はこちら:http://u0u1.net/FQu7
【9/13日更新】iPhone Xいつ発売:公開日・予約日・発売日に関する最新情報
以下時間表示は日本時間。
公開日:9月13日(水)
予約日:10月27日(金)
発売日:11月03日(金)Appleは、2017年9月13日午前2時から(日本時間)、例年の新製品発表の秋イベントをクパティーノのApple新本社のイベントホール「Steve Jobs Theater(スティーブ・ジョブズ・シアター)」で開催した。新型iPhone Xが今度のイベントで公開されるのは明らかになった。近年、Appleは発表の週の金曜日に予約開始日を設定し、その一週間後の金曜日に発売日を設定するパターンが多いので、iPhone Xの予約日は9月15日(金)で、発売日は予約開始の1週間後の金曜日9月22日(金)となる予測されているが、実に、iPhone Xは11月3日で国内発売、予約開始は10月27日という。
iPhone X価格:本体価格・各キャリアの実質価格・SIMフリー価格
iPhone Xは64GB、256GBの2モデル展開で、iPhone X本体価格以下通り(いずれも税別):
64GB : 11万2800円
256GB :12万9800円製造コストと部品コストの上昇によって、従来のモデルと比較して、iPhone X はiPhone史上で一番高価なモデルとなるニュースが絶えずに報道されている。中国の関連サイトに掲載されている情報によると、現役のiPhone 7より、iPhone X一台に1~2マ万円高くなるようである。ところで、これまでのiPhoneと同様、各国の為替レート、税金(増値税という付加価値税、消費税のような税)によって、世界各地のiPhone Xの価格には違いがある。例えば、香港と中国大陸地区では、香港は無税なのに対し、中国大陸では税金が高くかかってくるので、大陸地区と比べて価格は香港の方が安い。いずれにせよ、iPhone Xの価格差は国によってさまざま。他にApple Care+などのサービスも付帯させると価格も変わってきてしまう。
今回、iPhone X(テン)の価格はやっと公開された。最上位モデルとしても高価すぎるではないかと思う人も結構いるらしい。この時点で、大手3キャリア(ドコモ、au、softbank)で新型iPhone Xの実質価格と販売プランはまだ公開されていないが、公開されると、すぐ最新価格情報を本文に追加するので、少々お待ち下さい。

2017年新モデルiPhone Xスペック詳細一覧
ディスプレイ:5.8インチSuper Retina HD OLED Multi Touch、True Tone ディスプレイ、1000000:1(標準)、最大輝度 625cd/m2 (標準)、 広色域対応(P3)
カラーバリエーション:「スペースグレー」と「シルバー」の2色展開
サイズ:143.6 x 70.9 x 7.7mm、174g
搭載OS:iOS11
CPU:A11 Bionic + ニューラルエンジン M11モーションコプロセッサ
ROM容量:64 / 256GB
RAM容量:3GB
バッテリー:通話 21時間、インターネット通信 最大12時間、ワイヤレス動画再生 最大13時間、ワイヤレス音楽再生 最大60時間、30分で最大50%充電
背面カメラ:12MP iSightカメラ x2、広角f1.8、望遠f2.4、光学手ぶれ補正、光学ズーム、10倍デジタルズーム
前面カメラ:7MP True Depthカメラ、ポートレートモード、ポートレートライティング(ベータ版)、Retina Flash、広色域キャプチャ、自動手ぶれ補正
その他:顔認証「Face ID」機能、ワイヤレス充電機能、新しい操作、インターフェース、革新的なセルフィー「TrueDepthカメラ」
防水防塵:IP67(耐塵防浸型)
iPhone X新機能:デザインを含め、前世代モデルからどう進化するか
iPhone Xデザイン
●前面は上から下までスクリーンで覆われ、上部には前面カメラやセンサーが収められた台形の出っ張りがある。
●さらに画面の周囲のベゼル(枠)は存在しないかのように薄く、ホームボタンは姿を消した。
●カラーバリエーションはスペースグレイとシルバーの2色。
● 前面だけでなく、背面もガラスを採用(背面ガラスはiPhone 4S以来)。シルバー、スペースグレイから2色から展開する。現在のアルミニウム合金からガラスへ変更して、ガラス製筐体となっている。画面がベゼルギリギリまで伸びた極狭ベゼルレスデザインになるとされて、上部もカメラセンサー部を除いて液晶になる。そして、「顔認証」のみ搭載、Touch IDが廃止されることにより、さまざまなユーザーインターフェイス(UI)の変更が行う。例えば、ステータスバーの中央にあった時刻表示が、左側に寄っている。電波シグナルやWi-Fi強度は左右に振り分けられる形で表示される。言語の切り替えや音声入力アイコンが、現在のiOSのキーボードとは異なり、キーボード下部に移動している。
iPhone Xに搭載するOLEDディスプレイ
●鮮やかな色を映しだし、漆黒も再現するiPhone史上初の有機EL
●436×1,125ピクセルの超高精細仕様;
●「Super Retinaディスプレイ」、周囲の光を検知して画面の色合いを最適化;
● 「HDRディスプレイ」OLEDディスプレイとは、有機ELの仕組みを応用した薄型ディスプレイのことである。電気を流すと光る有機物質を利用しており、液晶やプラズマなどと並んで次世代のディスプレイ技術の一つとして注目されている。薄型化が実現しやすいことがその特徴の一つである。今度、新型iPhone Xは上下いっぱいに広がったOLEDディスプレイを搭載することがわかった。そして、iPhone XとiOS 11の組み合わせでは画面の焼付きを防ぐ機能が搭載されているので、iPhone Xのディスプレイが汚くなってはシャレではすまないことに心配しなくてもいい。
iPhone Xカメラ
●f/1.8の6枚構成のレンズ、デュアル光学式手ぶれ補正(OIS)搭載。
●望遠レンズにも手ぶれ補正が搭載。
●ポートレートモードの進化
● 標準のカメラモードも進化
●4Kは60pへ進化まず、iPhone Xには縦長のデュアルカメラを搭載する。外向きカメラは1,200万画素となっていて、4K/60fpsおよび1080p/240fpsが撮影可能。内向きカメラは700万画素となっていて、1080p/30fpsに対応しているという。そして、「iPhone X」の純正カメラアプリでは、画面上部の切り込みとホームバーを配慮したUIに変更されている。確かに画面幅一杯にUIは広がらず、上下に余白があることが確認できる。iPhone Xに搭載するカメラは、ライバルのSony製Xperia XZ Premium(外側カメラは約1,900万画素、内側カメラは約1,300万画素)と比べて、どっちが勝つか?
iPhone Xに搭載するワイヤレス充電機能
●Qi規格のワイヤレス充電に対応。
●わずか30分で最大50%充電可能。
●iPhone Xのために開発されたワイヤレス充電器「AirPower」が2018年登場。Apple Watch、AirPodsなど最大3台を同時充電。2014年発売のiPhone6から、ワイヤレス充電機能をiPhoneへ搭載することが期待されている。Andriodスマホの巨頭Samsungは、すでに2015年発売のフラッグシップモデルGalaxy S6 edgeから、ワイヤレス機能を実現することに対して、iPhone6の発売から約3年後となる2017年には、やっと、アップル社は、新型モデルiPhone X、iPhone8、iPhone8 Plusへ、「Qi」規格に対応したワイヤレス充電機能を搭載することが決まった。そして、iPhone8/8 Plusは、ワイヤレス充電対応のため本体背面パネルが金属製からガラス製に変更される影響で本体サイズがわずかに大きくなるという。なお、ワイヤレス充電は7.5W規格になり、充電速度にはあまり期待できないのではないか、との噂もある。

iPhone Xに搭載する顔認証機能(Face ID)
●指紋ではなく顔による生体認証システム。
●ドットプロジェクタ」「赤外線カメラ」「投光イルミネーター」で構成される「True Depthカメラシステム」を活用している。上下いっぱいに広がったOLEDディスプレイを搭載するため、iPhone Xには、従来の指紋認証(Touch ID)を廃止して、顔認証(Face ID)がセキュリティー認証機能に用いられるとされている。この顔認証を支えるのが、iPhone Xに搭載された数々のセンサーである。両手がふさがっていても認証可能、センサ部分に触れないから衛生的、生体の状態の影響による誤作動が少ないと顔認証機能固有のメリットである。だが、ここ数日、Galaxy Note 8では、端末にユーザーの顔写真を見せても本人と認証されるため使い物にならないという話がある。iPhone Xで同じ問題が起きないのかという疑問である。スマホのセキュリティを気にする人はにとって、それは大事なことだろう。
iPhone Xを買うべきか?
2017年に色々な新モデルのスマホが登場するので、機種変更したい方にとって、特にiPhoneでもandroidでもいい場合、どれがベストな選択肢かと迷っているかもしれない。具体的に言えば、Xperia系には「Xperia XZ Premium」「Xperia XZs」「Xperia XA1」「Xperia XA1 Ultra」「Xperia XZ1」「Xperia XZ1 Compact」「Xperia XA1 Plus」がある。Galaxy系には「Galaxy Note8」、「Galaxy S8」、「Galaxy S8+」、「Galaxy J7」、「Galaxy J3」がある。そして、「HUAWEI P10」、「シャープ AQUOS R」、「VAIO VAIO Phone A」、「iPhone 8」、「iPhone 8 Plus」など多すぎる。どれも各自の魅力と使い勝手の良さがあるが、高価すぎるiPhone Xへ手を出すのは賢明か。
もちろん、アップル社の最先端技術を体験したいなら、iPhone Xをオススメする。iPhone Xはアイフォンの10周年記念モデルとして、新機能やスペックの方面では、申し分はない。だが、iPhone Xの最上位モデルは13万円以上かかるが、その分の価値があるか。やはり予算に合って決まったほうがいいではないか。
iPhone X不具合はあるか
どんなに優秀なモデルでも、意外にドラブルや不具合は発生してしまうことがよくある。スマホのカメラ性能に高い定評のある「ソニー」の2017新フラッグシップモデルXperia XZ Premiumは、撮影した画像の一部が歪むという症状で、ユーザーから不満の声が多い。iPhone Xはまだ発売されていないので、iPhone X不具合の報告もない。iPhone X不具合報告できたら、すぐこのページへ追加する。

iPhone Xにおいて、ネットからの反応は何か?
(1)キーワード:iPhoneXの外観が好きになれない
「まだ発表されてませんけど、iPhone8(7s?)とiPhoneXならどちらを買うべきでしょう?個人的に新しい物好きではありますが、スペックは別としてこれまでリークされている情報を見る限りイマイチiPhoneXの外観が好きになれません。先ずホームボタンの無いiPhoneって背面のロゴが無ければAndroidと一見見分けがつかない気がするし、画面上部の切り欠きが何とも格好悪く見えます。有機ELってのもそんなに高性能なんでしょうか?」
(2)キーワード:iPhoneXは顔認証
「新型のiPhone8(X)は顔認証でロック解除などされるそうですが、 例えば自宅寝室で電気も消した真っ暗闇の中でiPhone8(X)を使用したい場合、暗くて顔を認識出来ず、ロック画面から先に進めないなんて事は起きないのでしょうか???」
(3)キーワード:iPhoneXは鬼高い
「フルモデルチェンジされるiPhone8がいよいよ発売されますね!!価格が最低11万?ということで鬼高いですが皆さん買い替えますか??自分はiPhone7に変えたばかりなので変えるか凄く悩んでいます!」
記事全文はこちら:http://u0u1.net/FQu7
-
正式版iOS11ダウンロード可能|iOS10からiOS11にアップデートする方法

2017年秋にiOSシステムが大型更新を向かえ、iOS11にリリースする予定である。いままでのiOS11最新情報によると、今回のiOS11新機能に期待されるものがおおくあり、今のiPhoneもiPadもiOS11にアップデートしたらより便利でより知能的で、全新な世界が感じると言える。でも今度のiOS11リリースに心配させることもある。iOS11対応機種にはiPhone5シリーズが外されて、それにiOS11が32bitアプリに対応しないので何十万のアプリが動作不可となるわけ。このようなデメリットがあっても今回iOS11にアップデートする価値が絶対ある!
記事全文はこちら:http://urx.red/FYzY
iOS11新機能を早めに知る!iOS11アップデートを行ったら楽しめること!
iOS11に最も期待される新機能といえばAR対応であろう。ARゲームもだんだん流行ってきた今はiPhoneのライバル機種は既にAR機能に対応済で、VRメガネのようなデバイスが発売されたが、iPhoneはiOS11にアップデートしてからいよいよAR対応になる。

リリース!WWDCで発表されたiOS11新機能!
カメラ:画質のより良い写真が撮れる上に、写真にクラシックな雰囲気を加えるフィルタがかける機能もついている。Live Photoにも新機能追加され、後ろに戻ったりすることができる。また長時間露光機能も利用できるようになる。写真整理も一段的に便利になり、写真を撮った時間と場所によって分類したり、写真に映した顔を識別して、撮された人によって分類することもできるようになる。
APP Store:iOS11リリースによって、全新なApp Storeが利用できる。一から作り直したApp Storeで、好きなアプリを利用するまでずっと便利になる。もっと見やすい界面に専門なゲームタブも追加できる。毎日オススメのアプリも推薦してくれる。また、興味があれば開発者たちのストーリーが読める。世界初公開された情報は、一新されたApp Storeで手に入れることができる。ちなみに大人気ゲームの「Monument Valley」の続作もApp Storeで登場した。
メッセージ:より少ない操作で、より多い機能を実現する。それはiOS11のあらたなメッセージである。再デザインしたメッセージアプリで、ステッカー、絵文字、ゲームなどを友達と共有できる。また、更新されたApp Payにより、メッセージで送るものはお金もある。より多彩なコンテンツをより便利に送るのは、新しいメッセージがくれる新しい体験である。
Siri:iOS10で第三方アプリと協力できるとなったSiriは今回、より知能的になり、より多彩な機能ができる。先進的な機械学習と人工知能により、Siriは表現能力が向上された。より強い理解力により自然な声、今回のSiriは本物のアシスタントのように現れた。また、通訳機能が追加されて、英語を中国語、スペイン語、フランス語、ドイツ語、イタリア語に通訳することができ、日本語は数ヶ月間以内に追加される様子である。
コントロールセンターとロック画面:いままでより多い機能をコントロールセンターに収めることになった。最もより使われる機能をコントロールセンターによって簡単に設定したりすることができ、これからは設定できる機能が多くなり、操作も簡単になる。操作をより一段に簡単させるのは、変更されたロック画面である。今日の通知をすべて示してくれて、見逃した通知も見れるようになった。
マップとそのおやすみモード:ショッピングセンターなどに入ったらマップが利用できない?これから屋内のマップも利用できる。既にサポートされたところに一番近いカフェやお店などを探したり、出口を示してくれたりすることができる。また、マップで運転中が判断されたら、おやすみモードが利用できる。緊急通知以外に邪魔するものは一切入ってこないので、運転に専念できる。
より良い睡眠のために、今度のiOS11リリースされて、「ダークモード」と「スマートスリープ」が搭載される。ダークモードにより夜に、そして暗い環境にテーマカラーが暗色系に切り替わって、目に優しくなり、眠くようになるための機能である。
バッテリー駆動時間をできるだけに長くなるためのiOS11新機能もある。iOS11対応機種に大きいスクリーン機種が多いので、時間を確認するだけでロック解除するのが贅沢ので時間だけを「常時表示」される機能が追加される。またWifiのエネ消費を低くするために「スマートWifi」機能でWifiに連携する場所だけWifiをオンにする。バックグラウンドのアプリもタップ一回で終了できる。
iOS10からiOS11にアップデートしたらたいへん便利になるからアップデートを強く薦める。ホーム画面にウィジェットが追加・設定したり、通知から直接返信したりして、またSiriもより知能的になる。iOS11が32bitアプリに対応できないとしても絶対アップデートする。

アップデートできる?iOS11リリース時間とiOS11対応機種
iOS11とiOS11新機能はWWDCで公開た。まもなく開発者はiOS10.3.2からiOS11にアップデートできるが、iOS11アップデートを実行したい一般ユーザーにとって、9月20日にiOS11リリースされてからアップデートできる。2017年iPhone新機種のiPhone8、iPhone8 PlusとiPhoneXも公開されて、iOS11にも対応できる。では今お持ちのiPhone/iPad/iPodがiOS11アップデートを行えるのか。これからiOS11対応機種を確認しよう。
iPhone:iPhone5s, iPhone 6, iPhone 6 Plus, iPhone 6s, iPhone 6s Plus, iPhone SE, iPhone 7, iPhone 7 Plus, iPhone 8, iPhone 8 Plus, iPhoneX
iPad:iPad 第5世代, iPad Air, iPad Air 2, iPad Pro 9.7-inch, iPad Pro 10.5-inch, iPad Pro 12.9-inch, iPad mini 2, iPad mini 3, iPad mini 4
iPod:iPod touch第6世代
上記のiOS11対応機種リストから見れば、iPhone5/5C、第四世代iPad、iPod Touch5は対象外。つまり、iPhone5/5C、第四世代iPad、iPod Touch5はiOS11アップデートを実行できないとのこと。
iOS11アップデートする方法:一発成功するための準備
確認すべくこと
iOS11が32bitアプリに対応しないが、32bitアプリがインストールしたデバイスをアップデートしてもそのアプリが起動できない以外に不具合がない。でも念のために確認することがいくつある。
まず互換性の確認で、iOS11対応機種かないかと確認してください。
また、iOS11リリースする時に中止されたら文鎮化になる可能性が高いので、バッテリーを確認してください。
iOS10からiOS11にアップデートする時にアップデートデータをダウンロードするので、Wifi接続と空き領域を確認してください。
そして最後に、iOS11になったらロック解除パスワードなどが求められるので、一応ログイン情報を確認してください。
iOS11アップデートを行う前、データをバックアップしておく
iOSシステムバージョン変更する時に必ずデータをバックアップする。iOS11新機能ありながらiOS11不具合もある。万が一にiOS10にダウングレードする時に、iOS10でバックアップしたデータが必要である。ではこれからiOSデバイスからデータをパソコンにバックアップする方法をご紹介しよう。
まずはMacX MediaTransをダウンロードしてインストールする。起動して、次のように見える。
MacパソコンにiOS11にアップデートしたいデバイスを連携してください。このiOSデバイスがはじめてこのパソコンに差し込む場合に、「このコンピューターを信頼する」と選択すると求められる。そして、指示の通りにiTunesを設定して、「了解」と書かれたボタンをクリックして、ソフトの機能選択界面に進む。
iOS11アップデート方法:OTAアップデートで簡単
一番オススメの方法はOTAでアップデートである。簡単で、パソコンとの連携はいらない、また操作が間違い可能性もめったにない。iOS11リリース時間になったらiOS11対応機種にすぐ通知が出てくれて、iOS11新機能が利用できるまではタップ数回だけ。ではこれからiOS11アップデートする手順をご紹介しよう。
ステップ1:設定アプリに「一般」にタップして、「ソフトウェアアップデート」に入る。こうすればiOSが最新か自動的に確認する。iOS11リリース時間になったら、iOS11に関する情報が表示される。「iOS 11」の下にはアップデートファイルのサイズがあり、デバイスの空き領域が足りるかと確認してください。
ステップ2:「ダウンロードとインストール」にタップしてください。この時にはネットが必要であるので、安定なWIFI環境を確認してください。これからアップデートファイルをダウンロードしてインストールするので、しばらくお待ちください。またiOSデバイスが再起動したりすることがある。デバイスが再起動すると、完成に近い。
ステップ3:iOS11アップデートファイルをインストールしたら再起動したりする。そして、デバイスの指示に従って、iOSデバイスを設定する。そうするとiOS11アップデートが完成し、iOS11新機能が利用できる。
Tips:iOS11リリース時間になったばかりな時に、アップする人が多いので失敗することが多い。二三日待てば順調にアップデートできる。またiOS10前のiOSが搭載するデバイスの場合に、まずiOS10にアップすることが必要というわけである。
記事全文はこちら:http://urx.red/FYzY
-
iOS11不具合で、iOS11からiOS10にダウングレードしたい?iOS11 DG方法
iOS11ダウングレード方法詳しくご紹介|iPhoneダウングレード失敗しないように
待ちに待ったiOS11が公開された!今回大きく進化され、新機能を一刻も早く試してみたい人は今ようやくiOS11にアップグレードできる。が、より高速な動作スピード、より便利な新機能を楽しむ同時に、不安定と不具合でとても困る。iOS11新機能とiOS11不具合両方も考えた結果、やはりiOS11バージョンダウンして、iOS10に戻すことにした。ではこれからiPadとiPhoneをダウングレードする方法とiOSダウングレードできない不具合を避けるように準備をご紹介してあげる。
記事全文はこちら:http://urx.red/FYze
iOS11バージョンダウンを行う前に、チェックすべく項目と準備
iOS11ダウングレードすることが失敗したらiPhoneのデータが全て失ったり、iPhone動作がおかしくなったりして、最悪の場合にiPhone文鎮化されてしまう。iOSダウングレードできないことを避けるために、チェックすべきな項目があり、万全な準備もするほうが賢い。
バックアップ
iOSをバージョンアップする前にバックアップすることを強くオススメする。iOS11にアップしてからバックアップしたファイルはiOS10に利用できないので、iOS11ダウングレードしたらiOS10で作成したバックアップファイルが必要である。でもバックアップしておいたファイルがなくても、iOSデータ管理ソフトでバックアップして、iOS10に転送することも可能である。
iOS10が署名発行されているかないか確認
iOS10に戻すことは、アップルはiOS10を署名発行中にできるので、iPhoneをダウングレードする前にiOS10が署名発行されているかないかと確認してください。iOS11が公開されたばかりに署名発行されるが、いつか署名発行されていなくなり、iOS11ダウングレードできないようになってもおかしくないと思われている。
ネット接続
iOS11バージョンダウンする時にiOS10に関するファイルをダウンロードしたり、認証とアクセスを取ったりして、ネット接続が必要である。ネットに繋がらないと、iOS11ダウングレードは中止になり、最悪の場合に失敗してしまい、文鎮化されてしまう。この場合を避けるために、iOS10に戻す前にネット接続を確認して、作業中にネットから断つことにならないようにしてください。

Mac PC/Windows PCとiTunesを最新バージョンにアップ
iOS11が最新なiOSバージョンので、歴史バージョンのiTunesだったら不具合があったり対応できなかったりするおそれがある。その結果、iPhoneダウングレードは失敗に決まっている。また、最新版のiTunesがうまく動作するために、PC OSも最新版にアップしてください。
頼りできるLightningケーブル
iPhoneあるいはiPadをパソコンに連携して、パソコンでiTunesを利用してiOS 11からダウングレードするという方法であるため、iPhone/iPadはパソコンに検出されないとiOSダウングレードできない。また途中に連携ができなくなったら失敗するので、頼りできるケーブルを利用してください。
レップトップとiPhone/iPadエネ確認
iOS11バージョンダウンする時に急に中止されたら失敗になる。もちろんエネ切れになったらすぐ中止になる。iPhoneとiPadがパソコンと連携すると充電になるが、レップトップの場合にパソコンとiPhone/iPad両方もエネ切れの可能性があるので、レップトップは充分充電されていると、確認してください。
iOS10のIPSWファイル
iOS10のシステムファイルであるIPSWファイルが必要である。検索したらiOS10各バージョンのIPSWファイルがダウンロードでき、それを用意してください。が、IPWSファイルがダウンロードできるとしても、今そのバージョンが署名発行中とは言えないので、確認してください。
iTunesを利用してiOS10戻す方法をご紹介
バックアップしたらiOS11バージョンダウンする。iPhoneのエネとWifi接続をもう一度確認したらこれからの手順でiOS11ダウングレードを実行してみる。
ステップ1:iPhone側の設定を行う。(iPadも)
「設定」アプリを開けて、「iCloud」に「iPhoneを探す」をオフにしておく。そして、設定アプリにより、iOSバージョンの自動更新を無効にしておく。
ステップ2:パソコンと連続する。
パソコンでiTunesを起動する。そうしたらLightningケーブルでパソコンとiPhoneダウングレードしたいデバイスと連携する。
ステップ3:デバイスをリカバリモードにする。
まず電源ボタンを長押しでデバイスの電源を切る。そうしたら3秒電源ボタンを押して、押しているままにホームボタンを10秒間押す。そうしたらホームボタンを押しているままに電源ボタンから離す。そうしたらiTunesのポップアップメッセージで「iTunesはリカバリモードのデバイスを見つけました。」と表示される。
ステップ4:ダウンロードした復元ファイルによるiOS復元する。
ご覧のように「iPhoneを復元...」と書かれたボタンがある。WindowsユーザーはShiftキーを押しながらこのボタンをクリックする。MacユーザーはAlt/Optionキーを押しながらこのボタンをクリックする。そして、先ダウンロードしたファイルを開く。
「復元」ボタンをクリックすればiPhone ダウングレードが始まる。しばらく待てばデバイスが再起動する。ここまではiOS10戻して、あとはデータの復元やアプリを再インストールなど。
記事全文はこちら:http://urx.red/FYze
-
機種変更でAndroid/旧iPhoneから新iPhone X/8にデータを移行(復元)する方法まとめ|100%成功させる

新 iPhone X/8機種変更データ移行方法って何?iPhoneX8買い替えデータ移行(復元)はどうすればいいだろうか。と質問した人は多いだろう。心配しないで、本文は、各種アプリ、写真、音楽、動画、電子書籍、電話帳、メール、カレンダー、アカウント、Lineトーク履歴などバックアップしたデータをiPhoneX8に移行する方法をご紹介する。
元記事を読む:http://urx2.nu/G5QX
初心者でも使いやすいiPhone X/8機種変更データ移行方法って
iPhone7/SE/6/6s/5s/5からiPhoneX8に機種変更、バックアップしたデータを新iPhoneX8に移行したいのか。Android端末からiPhoneX/8買い替えデータ移行(復元)はどうすればいいのか。パソコンとWi-Fi環境なしの状態でiPhone X/8データ移行方法ってあるのか。新iPhoneX8へ機種変更時のデータ移行はどのくらいできるのか、Apple Storeからダウンロードした音楽アプリの局をそのまま移行できるのか。初心者でも使いやすいiPhoneX8買い替えデータ移行ツールっておすすめはあるのか。このようなことで困っているのか。
もしそうでしたら、本文は、各種アプリ、写真、音楽、動画、電子書籍、電話帳、メール、カレンダー、アカウント、Lineトーク履歴などといったiTunes/iCloudにバックアップしたデータをiPhoneX8に移行する方法をご紹介する。それで、旧iPhone/Android端末から新iPhoneX8買い替えてもデータは損失なし。
iPhone X/8機種変更データ移行方法1:Androidから新iPhoneX8に買い替えた方へ
iPhoneXとiPhone8ではワイヤレス充電、顔認証(Face ID)、防水防塵、進化したiOS11、AR連携などといった最新機能を持ち、ARROWS/HTC/Galaxy/XperiaなどのAndroid端末からiPhoneX8に買い替えたい人は多いだろう。だが、Androidから新iPhoneに機種変更しようとする時、データ移行(データ復元とも呼ばれる)が重要。以下では、Android端末からiPhone X/8機種変更データ移行方法(連絡先/メッセージ履歴/Webブックマーク/メールアカウント/カレンダー/無料アプリ/カメラロール写真とビデオ)をご紹介する。

AndroidからiPhoneX8買い替えデータ移行を行う前の事前準備:
必要条件:iOS9以降、iPhone5以降;Androidバージョン4.0以降;
1.Android端末で、Wi-Fiが安定しているか確認してください。
2.新iPhoneX8とAndroid端末は電源に接続している;
3.移行するデータが、外付けのMicro SDカードに入っているものも含め、新iPhoneX8に収まるか確認してみる;
4.Chromeのブックマークを転送する場合は、Android端末のChromeを最新バージョンにアップデートする。
5.Google PlayからAndroidアプリ Movie to iOSをダウンロード・インストールする。
事前準備ができたら、下記のAndroid端末からiPhone X/8データ移行方法に従って、操作してください。
Step1:iPhoneを起動し、初期化した状態のiPhoneX8の場合は、まずiPhoneX8初期設定方法を参考にしてください。設定途中、「Appとデータ」画面に進んだら、「Androidからデータを移行」項目をタップし、「続ける」⇒6桁のコードが表示されるのでこの数字を控えておく。
Step2:Android端末で「Movie to iOS」を起動し、「iOSに移行」画面が表示されたら、「続ける」⇒「同意する」⇒「コードを検索」⇒「次へ」とクリックして、先ほどiPhoneをセットアップする時に控えた6桁のコードを入力し、iPhoneX8とAndroid端末がWi-Fiで接続される。
Step3:iPhoneX8とAndroid端末が接続したら、「データを転送」画面から「Googleアカウント」/「メッセージ」/「カメラロール」を選択し、「次へ」をタップすればOK。Android端末からiPhone X/8機種変更データ移行が完了したら、「転送が完了しました」といったメッセージが画面に表示されるから、少々お待ちください。
TIPS:Lineアカウント、トーク履歴を移行する場合は、設定からトーク履歴をDropBoxやOneDriveなどにコピーする。ただし、ここで保存されるのはテキストのみとなり、画像やスタンプは残らないという点が注意が必要。
iPhone X/8機種変更データ移行方法2:旧iPhoneから新iPhoneX8に買い替えた方へ
Apple派にとっては、iPhoneX8に搭載されている新しい機能を体験するため、利用中の旧iPhoneモデルから新iPhoneX8に買い替えようと思うだろう。処理速度も速く、安全性も高く、AR/VRにも対応していて、iPhoneX8予約がいっぱい。機種変更時、一番心配していることは旧iPhoneモデルに保存しているデータ(家族写真、お気に入りの音楽・ビデオ、連絡先、カレンダーなど)を新iPhoneX8に移行することだろう。心配しないで、以下では、MacX MediaTras/iTunes/iCloud 経由でiPhoneから新iPhone X/8へ機種変更時のデータ移行方法を詳しくご紹介する。

【MacX MediaTras編:旧iPhoneからiPhone X/8データ移行方法】
MacX MediaTrasはiTunes/iCloudと同じ、データ転送ツールである。ソフトウェアであるため、パソコンを利用する必要がある。MacX MediaTrasはiTunes/iCloudと比べて、メリット・デメリットがある。写真、動画、着信メロディ、電子書籍、オーディオブック、iTunes U、ポッドキャスト、DRM付き音楽などのファイルを転送することが可能だが、アプリケーション、Lineトーク履歴、連絡先、電話帳、アカウントなどの転送は無理。新しいテクノロジーを搭載し、データ移行速度はiTunes/iCloudより何倍速い。だから、写真、動画、着信メロディ、電子書籍、オーディオブック、iTunes U、ポッドキャスト、DRM付き音楽(iTunes Storeから購入した音楽)などのファイルだけを新iPhone X/8へ機種変更時のデータ移行したら、このソフトウェアは一番だと思う。
Step1:まずMacX MediaTransをダウンロードしてインストールする。パソコンにiPhoneX/iPhone 8を連携してください。このiPhoneX/iPhone 8がこのパソコンに差し込むと、「このコンピューターを信頼する…」という警告が表示された場合は、デバイスのロックを解除して「信頼」をタップする。そして、指示の通りにiTunesを設定して、「了解」と書かれたボタンをクリックして、ソフトの機能選択界面に進む。
Step2:「写真転送」「音楽管理」「ビデオ管理」「電子書籍」「音声を着信音」「USBメモリー」「DRM削除」といった機能があり、転送したいコンテンツに合わせるボタンをクリックすればいい。以下では、音楽ファイルをiPhone X/8機種変更データ移行する方法を例として紹介する。
Step3:ソフトウェアのインターフェースにある「音楽管理」をクリックし、転送画面が表示され、一番上にある「音楽追加」ボタンをクリックする。パソコンから移行したいファイルを追加する。確認したら、右下にある「同期」ボタンをクリックし、保存している音楽ファイルがiPhoneX8買い替えデータ移行される。
【iTunes編:旧iPhoneからiPhone X/8データ移行方法】

Step1:新iPhoneX8をUSBケーブルでiTunesに接続し、iPhoneアイコンをクリックする。
Step2:右側には新iPhoneデバイスの情報が現れ、バックアップ欄にある「バックアップを復元」を選択する。バックアップデータの日時を確認し、「復元」を選択する。
Step3:「新しいiPhoneへようこそ」画面が表示され、「このバックアップから復元」にチェックを入れ、バックアップデータを選択する。
Step4:バックアップデータの日時を確認し、「続ける」とクリックする。後は、バックアップから復元中の画面が表示される。旧iPhoneからiPhoneX8買い替えデータ移行が開始。
Step5:新iPhone X/8へ機種変更時のデータ移行が完了したら、一番上にあるメニューバーでは「同期中~~ステップ1/3」が消え、Appleマークに変わる。後は、Wi-fiプロファイルなどの設定を行えばOK。
【iCloud編:旧iPhoneからiPhone X/8データ移行方法】
iCloud経由でiPhone X/8機種変更データ移行を行うには、安定したWi-Fi/インターネットが必要。だから、データ移行作業を始める前、インターネット環境をチェックしてみる。

Step1:iPhoneを起動して、「設定」⇒「一般」⇒「リセット」⇒「すべてのコンテンツと設定を消去」とクリックする。後は、Apple IDとパスワードを入力し「消去」とタップし、iPhoneが初期状態に戻る。
Step2:iPhoneを再起動し、「こんにちわ」画面が表示されたら、Wi-Fiネットワークを選択して、Wi-Fiに接続する。
Step3:「iPhoneを設定」は表示されたら、「iCloudバックアップから復元」をタップし、Apple IDとパスワードを正しく入力し、「次へ」とタップする。利用規約が表示されたら、「同意する」とタップすればいい。
Step4:「すべてのバックアップを表示」とタップし、バックアップを選択する。選択したバックアップにチェックを入れ、iPhoneX8買い替えデータ移行が始まる。完了したら「続ける」とタップする。もう一度Apple IDとパスワードを入力してください。
iPhone X/8機種変更データ移行方法3:旧iPhoneから新iPhoneX8に買い替えた方へ
パソコンを持っていない方にとっては、何か良いiPhone X/8データ移行方法がある。と困っている方は少なくないだろう。心配しないで、現在iPhone X/8機種変更データ移行サービスを提供している店がたくさんある。データ移行サービスは、電話帳、写真、動画、メモ帳、ブックマーク、メール、Lineアカウントとトーク履歴などのデータを移行できる。料金がかかるが、とても便利だと思う。
それ以外、3キャリアからリリースされるiPhoneデータ移行アプリを紹介する。それらアプリを使って、旧iPhoneから新iPhone X/8機種変更データ移行が可能。データは九ラウンドに保存されているので、PCに接続する必要がある。
データお預かり(au):KDDIからリリースされるiPhoneデータ移行アプリで、アドレス帳、写真・画像・動画、カレンダー情報などといったデータが新iPhone X/8へ機種変更時のデータ移行を行える。
ドコモデータコピー(ドコモ):App Storeからこのアプリを旧iPhoneと新iPhoneX8にダウンロード・インストールできる。アプリを起動し、「同意する」⇒「利用開始」とクリックする。後は2台ドコモiPhoneを並べて操作する。アプリTOPから「データ移行」をタップし操作が始まる。連絡先、画像、動画、音楽、スケジュールなどのデータの移行が行える。
あんしんバックアップ(ソフトバンク):無料で利用できるiPhoneデータ移行アプリである。だが、電話帳しか移行できない。旧iPhoneに保存している電話帳データを、ソフトバンクが管理する安全なクラウドに保存し、新iPhone X/8機種変更データ移行を行える。
【まとめ】iPhone X/8データ移行方法
以上。Android端末/iPhone7/6s/6/SE/5s/5から新iPhone X/8へ機種変更時のデータ移行を行う方法を三つご紹介したが、どっちでも分かりやすい方法である。それぞれにはメリット・デメリットがあり、移行したいデータの種類によって、方法を選んでください。
購入したDRM付き音楽・電子書籍の場合は、MacX MediaTransは一番おすすめ。Lineトーク履歴やアプリケーション、アカウントなどのデータを移行するには、iTunes/iCloudが最適。Android端末からiPhoneX8に買い替えた方は、Movie to iOSがおすすめ。