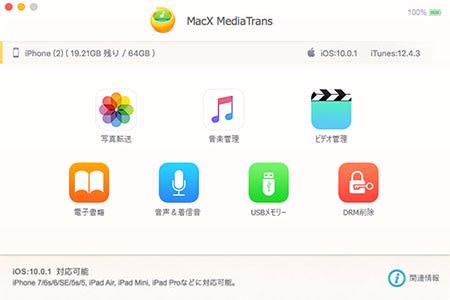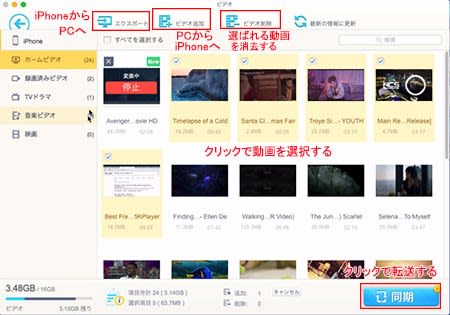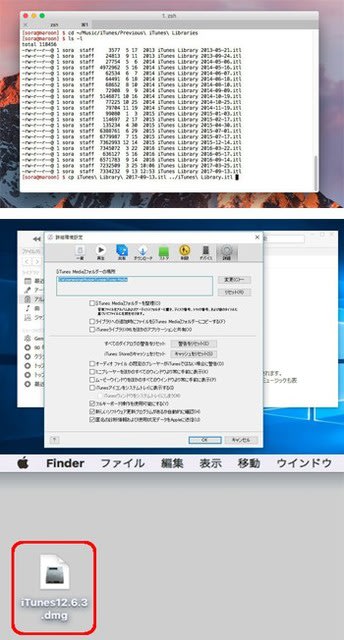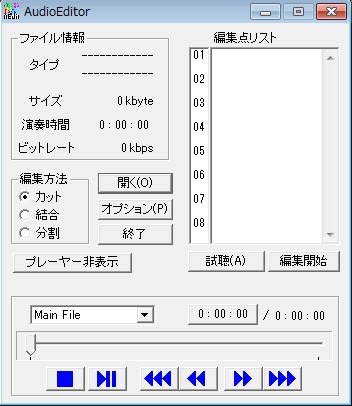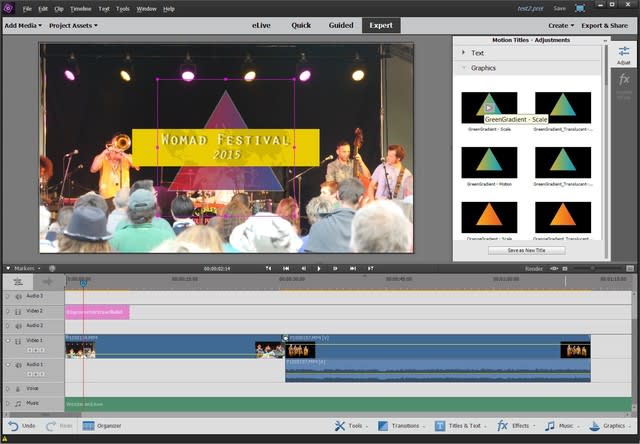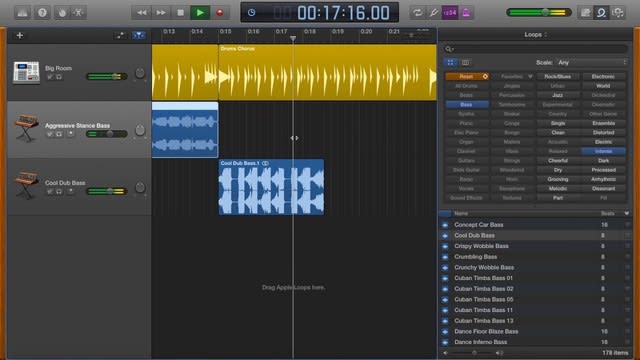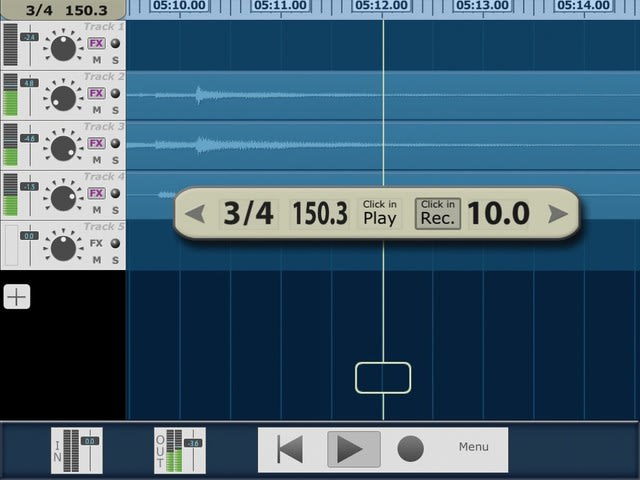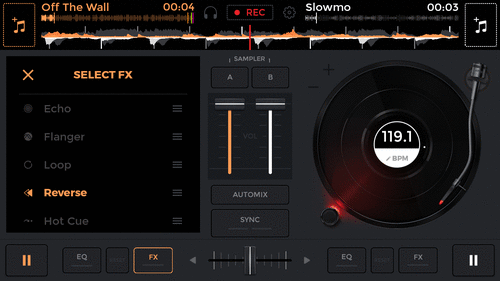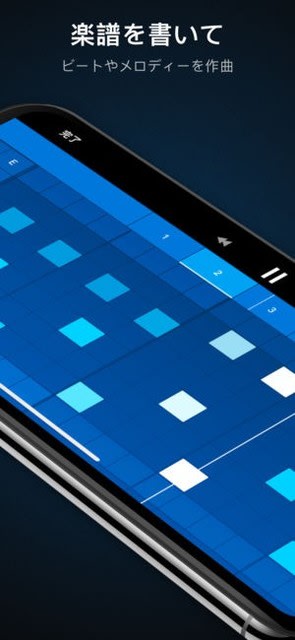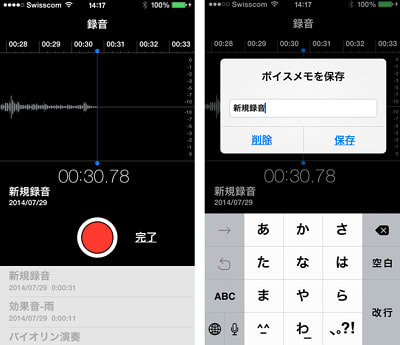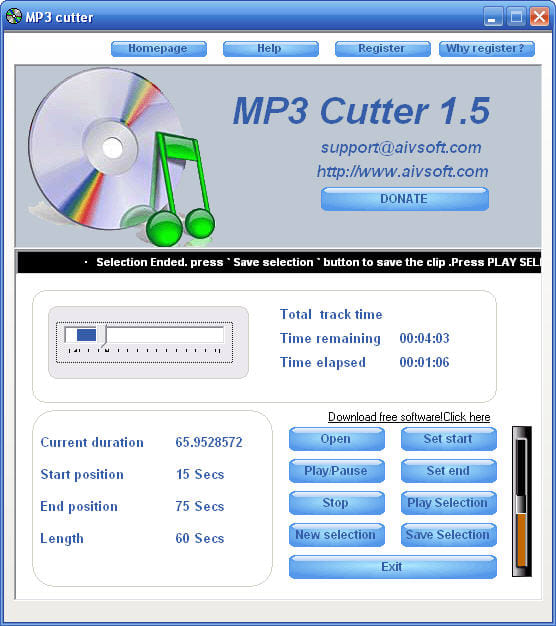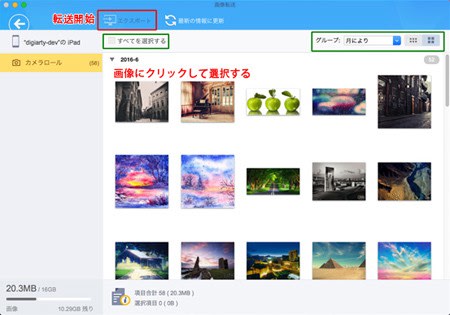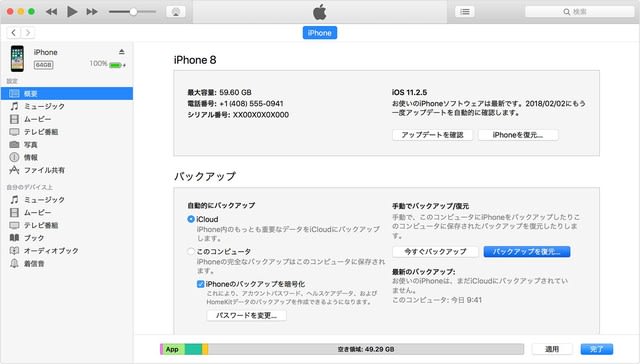スマホデータ転送方法
-
[PR]
×
[PR]上記の広告は3ヶ月以上新規記事投稿のないブログに表示されています。新しい記事を書く事で広告が消えます。
-
特集!iPhoneX/iPhone 8 iTunes同期できない?!iPhoneX/iPhone 8 iTunes 転送・同期方法まとめ
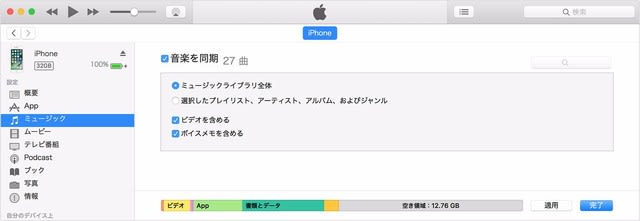
素敵なiPhoneX/iPhone 8を購入して、いろいろな写真を撮ったり、ビデオを撮影したりしているね。で、iPhoneX/iPhone 8とパソコンの間で画像、動画や音楽などデータを同期・転送したい場合、Appleデバイスのユーザーにとって、やはり、iTunesが定番なツールだろう。
で、皆さんはiPhoneX/iPhone 8 iTunes 転送・同期する方法がよくわかるか?そして、iPhoneX/iPhone 8がiTunesで認識されない場合、どうすればいいのか?
さて、本文はiPhoneX/iPhone 8 iTunes 同期する方法を詳しく解説する以外に、iTunesがiPhone 8を認識しない時の対処法特集も解説。さあ、iPhoneX/iPhone 8に保存した思い出画像、動画、音楽などを存分に楽しもう!
記事全文はこちら:http://urx.red/Gpky
一、iPhoneX/iPhone 8 iTunes同期する方法
まずはiTunesをダウンロードして、インストールしてください(iTunesの最新バージョンを使ってください)。起動して、iPhone 8をパソコンに連携してください。
ステップ1:iPhone 8をパソコンに連携したらiTunes界面の左上にスマホのアイコンが書いているボタンがある。そのボタンをクリックしたらiTunesとiPhone 8と転送できるライブラリリストがある。
(ヒント:iTunes で同期できるコンテンツ:写真とビデオ、アルバム、曲、プレイリスト、映画、ブック、Podcast、オーディオブック、着信音、連絡先とカレンダー、iTunes を使って作成したデバイスのバックアップ)
ステップ2:左にあるライブラリリストの中に同期したいコンテンツの種類をクリックして選択する。
ステップ3:コンテンツの種類に対して同期を有効にした後で、同期したいコンテンツを具体的に指定。
ステップ4:設定ができたら右下にある「適用」と書かれたボタンをクリックして、同期設定を保存してiPhoneX/iPhone 8 iTunes 同期を始める。同期が自動的に始まらない場合は、「同期」ボタンをクリックしてください。
二、iPhoneX/iPhone 8 iTunes同期:iTunesがiPhone 8を認識しなく、同期できない時の対処法
1. USBポート・ケーブルの接触不良
PC側のUSBポート、デバイス側のUSBケーブルのトラブルで、接続不良でiPhoneX/iPhone 8 iTunes同期できなくなった。お使いのデバイス以外のUSBアクセサリを全てPCから取り外す。USBポートを一つずつ試し、正常に動作するか確認してください。
2.iPhoneX/iPhone 8とご使用のiTunesバージョンの互換性が悪い
iTunesが最新のバージョンになっているかご確認ください。最新バージョンじゃない場合、iTunesの最新のバージョンにアップしてください。
3. iPhoneX/iPhone 8がコンピューターを信頼していない
iPhoneX/iPhone 8に「このコンピューターを信頼しますか?」というダイアログが表示されたら、「信頼」をタップしてください。
4. iPhoneX/iPhone 8側の故障
iPhoneX/iPhone 8側の故障の有無をチェックしてください。iPhoneX/iPhone 8を再起動またはリセットすることによって、iTunesとiPhoneX/iPhone 8のソフトウェアコンプリートが解除できるようになるかもしれない。数秒間「スリープ/スリープ解除」(上)を押すと保持することによって、完全にあなたのiPhoneをオフにする。そして、「スリープ/スリープ解除」ボタンを押しながら、下の「ホーム」ボタンを白いアップルマークがでるまで押し続けるとリセットができる。
5. 最新版iTunesの不具合
最新版iTunesを利用しても、iTunesの不具合でiPhoneX/iPhone 8 iTunes 同期できない報告がある。例えば、iTunesでiPhone 8の曲、ビデオ、画像などをうまく転送できない場合、iTunesの代わりに、ほかのiPhoneX/iPhone 8データ転送ツールを利用するだけでいい。実は、iTunesより使いやすいiPhoneX/iPhone 8同期ツールが多い。
さて、これからはiTunesの不具合で同期できない場合、ほかのデータ管理・転送ツールでiPhoneX/iPhone 8にあるデータの同期方法を共有。
iPhone 8 iTunes 同期できない時の解決法:iTunesより簡単で自由
iTunes 音楽同期できないことさせる原因は多くて、原因が複数もある場合もあり、問題を解決しようとしても複雑すぎる。この時にiTunes代わり、他のiPhoneデータ同期・管理ソフトを試してみてください。まあ、ここでは愛用のiPhoneデータ管理・同期ソフトMacX MediaTransを例として、iPhone 8に保存した写真、曲、動画などデータの転送方法を詳しく解説。

MacX MediaTransはiOSデバイスにある写真、音楽、動画ファイルをPCに転送したり、PCにある動画、音楽ファイルをiPhoneX/8/8 Plus/iPhone7/7 Plus/6s/6/SE/iPad/iPodに同期することができる。更に、シンプルでキレイにレイアウトされたインターフェースにより、iTunesと違い、操作に迷うことなく使いこなせる。iTunesより、MacX MediaTransがもっと使いやすくて、一番の速度でうまく完成してくれる。ではこれからその操作を詳しくご紹介しよう。
iPhone 8 iTunes 同期できない時の対策:
まずはMacX MediaTransをダウンロード(Mac版)してインストールする。起動して、次のように見える。(以下はMacバージョンを例として解説するが、Windowsバージョンの使い方も同じ)
では、MacパソコンにiPhoneX/iPhone 8を連携してください。このiPhoneX/iPhone 8がこのパソコンに差し込むと、「このコンピューターを信頼する…」という警告が表示された場合は、デバイスのロックを解除して「信頼」をタップする。そして、指示の通りにiTunesを設定して、「了解」と書かれたボタンをクリックして、ソフトの機能選択界面に進む。
ステップ1:転送ファイルによって機能を選択する。
標記されるところで機能を選択する。画像/写真を転送するか、動画を転送するか、音楽を転送するかと、対応なボタンをクリックしたら、対応なウィンドウがになる。また、緑で標記されるボタンをクリックして保存先などが設定することができる。
これからiPhoneX/iPhone 8から音楽を同期する方法を例にして、MacX MediaTransの使い方をご紹介してあげよう。
音楽ではなく、iPhoneX/iPhone 8とパソコンの間で動画あるいは画像/写真などを同期したいお方にこちらで詳しい方法を説明してあげる。
音楽を転送するボタンをクリックしたらこのように見える。
ステップ2:iPhoneX/iPhone 8とパソコンの間で同期したい音楽を選択。
音楽の前にチェックを入れて選択する。「すべてを選択する」にチェックを入れてワンキーであらゆる音楽ファイルを選ぶことができる。
この時に音楽の関連情報を編集したり、プレーリストを作成したり管理したりことができる。

ステップ3:選択される音楽をパソコンに転送する。
「エクスポート」と書かれたボタンをクリックすれば選べられたiPhoneX/iPhone 8で保存される音楽をMac PCに転送することが始まる。とても簡単でiPhoneX/iPhone 8 iTunes 同期できない問題を解決した。
Tips:「最新の情報に更新」と書かれたところにクリックするとiPhoneX/iPhone 8から再び読み込みするので、なにかミスがあってやり直したいと、「同期」と書かれたボタンを押さないままでここでクリックすればいい。
記事全文を読む:http://urx.red/Gpky
PR -
iPad機種変更時のデータ移行|新しいiPadに買い替える時、無損失でデータを移行/復元する方法
iPad機種変更データ移行方法って何?
iPad Pro/iPad Air2/iPad mini4などの新しいiPadに機種変更する時、データを移行/復元するのが一般的であるよね。iPad派にとっては簡単だが、初めてiPadを利用する人にとっては難しいかも。質問サイトでは「iPad機種変更データ移行方法を教えてください。iPad Proを購入したが、ネットでデータ移行方法を調べて実行してみたが、上手く行けない操作手順を詳しく教えてください。」「iPad mini3から新iPadにデータを引越しさせる方法って何?あったら教えてください」「LINEデータ履歴の移行について。iPadからiPadに引き継ぎ(移行)する方法は分からなくて困っている。どうすればいいだろうか」とよく聞かれる。心配しないで、以下では、新しいiPadに買い換える前に確認すべきこと、及びデータを無損失で移行/復元する方法を紹介する。
iPadにデータを引越しさせる前に要チェック!
アルバム/写真/動画/音楽/トーク履歴/電子書籍/アプリケーション/ブックマークなどのデータを新しいiPadに引き継ごうとする時、エラーが発生してしまった。順調的にiPadデータを移行するにはどうすればいいだろうか。以下ではiPadデータ移行(復元)エラー/不具合を防ぐため、iPad機種変更データ移行を行う前、幾つ項目を確認しておくべきだと思う。
(1)Lineデータ移行
Lineのアカウント/トーク履歴を移行する前、Lineのアカウントに電話番号、メールアドレス、メールアドレスと一緒に登録したパスワード、データ移行の許可。
ご注意:Lineは同じアカウントで複数端末からログインできないご注意ください。それは、iPad/iPhoneからiPad機種変更 データ移行を行った後、iPhone上でのLineのデータが全て消えるということ。だから、iPadにデータを引越しさせる前、Line内のデータをバックアップしておくべき。
(2)iTunesバージョン
iTunesバージョンは最新であるかご確認ください。もし最新バージョンではない場合、アップデートしてみる。
(3)Apple IDとパスワード
Apple IDとパスワードはiPad買い替えデータ移行を行う時に必要なものである。実行前、Apple IDとパスワードを確認してみてください。忘れた場合は、Appleサポートセンターにお問い合わせたり、新しいApple IDを新規作成する。
(4)USBケーブル
パソコンでiPad買い替えデータ移行を行う時、USBケーブルを利用する。だから、USBケーブルには損傷、故障があるかご確認ください。
(5)iPad空き容量
iPad機種変更データ移行を行う前、新iPadの空き容量をチェックしてみよう。引っ越しさせるデータの容量が大きい場合は、iPadには充分な空き容量を用意しておく。
(6)データバックアップ
iPadデータを移行途中、何らか不具合を防ぐため、事前にデータバックアップを取っておくべきだと思う。それで、万が一移行エラーが発生しても、データは損失しない。
iPad機種変更 データ移行方法まとめ|無損失でデータ移行を行おう
移行作業を行う前、上述していた項目をチェックしてから、iPad買い替えデータ移行方法をまとめてご紹介する。下記の操作方法に従って、Lineトーク履歴、電子書籍、音楽・動画ファイル、写真・画像、アプリケーションデータ、メールデータ、アカウント、電話帳、ブックマークなどといったデータを無損失で移行・復元できる。
iPad買い替えデータ移行方法1:写真/音楽/動画/電子書籍など
写真、動画、着信メロディ、電子書籍、オーディオブック、iTunes U、ポッドキャストといったメディアファイルをiPadに引越しさせるには、現在最も人気のあるiPad機種変更データ移行ソフトMacX MediaTransは一番。
最新のiOSにも対応し、最新テクノロジーを持ち、データ移行速度が想像以上。MacでiPadデータを管理したり、iTunesのような制約もなく音楽/動画/写真/電子書籍/DRM付きデータなどのメディアファイルのやり取りができる。PCなどに入っているデータをiTunesを経由せずに同期できるという優れものである。MacからiPad、iPadからMacへの両方向へのデータ転送が可能で、使い勝手がよく、多くの方々が利用し始める。
お使いのOSによって上記の「ダウンロードボタン」をクリックしてiPad機種変更データ移行ソフトMacX MediaTransをダウンロードしてインストールする。MacX MediaTransの表示言語はコンピューターの言語環境によって変わる。もし日本語で表示されない場合は、Appleメニュー⇒システム環境設定⇒「言語と地域」をクリックして言語を変更してください。Tips:はじめて接続する場合にiPadにて「このコンピュータを信頼する」に選択してください。一回だけで設定すればこれからこのような求めは二度としないようになる。
ステップ1:機能対応なウィンドウを開く。標記されるところで機能を選択する。画像/写真を転送するか、動画を転送するか、音楽を転送するかと、対応なボタンをクリックしたら、対応なウィンドウがになる。また、緑で標記されるボタンをクリックして保存先などが設定することができる。
以下では、iPadデータ移行方法、音楽移行方法を例としてご解説ステップ2:Macから新iPad買い替えデータ移行。「音楽追加」というボタンをクリックして、音楽ファイルを選択する。追加しない音楽を選択してしまうと「音楽消除」をクリックして追加された音楽を消去する。消去した音楽の前に「Del」と書かれるとその音楽はiPadに移行しない。 ステップ3:追加した音楽をiPadに同期する。音楽を確認したら「同期」を書かれた青いボタンをクリックして追加される音楽をiPadに移行し始まる。Tips:「最新の情報に更新」と書かれたところにクリックするとiPadから再び読み込みするので、なにかミスがあってやり直したいと、「同期」と書かれたボタンを押さないままでここでクリックすればいい。
ステップ3:追加した音楽をiPadに同期する。音楽を確認したら「同期」を書かれた青いボタンをクリックして追加される音楽をiPadに移行し始まる。Tips:「最新の情報に更新」と書かれたところにクリックするとiPadから再び読み込みするので、なにかミスがあってやり直したいと、「同期」と書かれたボタンを押さないままでここでクリックすればいい。iPad買い替えデータ移行方法2:Lineトーク/アプリ/書類/ゲーム/ドキュメントなど
Lineトーク/アプリ/書類(Word、Excel、PDF)/ゲーム/アプリのドキュメントといったデータをiPadに移行するには、CopyTrans Appsは最高だと思う。このiPad買い替えデータ移行ソフトは、アプリの設定・データも一緒に保存&復元、設定、データを含むアプリを他のデバイスに転送、iTunesなしでアプリを追加、iPadからアプリを削除、ゲームデータを保存/転送、隠れたアプリデータを表示/編集することができる。最新のiOSにサポートしなくても、ほぼ全てのデータ移行を行える点が最大な特徴。
使い方も簡単だし、面倒な手順はなくて、初心者でもすぐに使いこなせる。
(Lineトーク履歴をiPhoneからiPadに引き継ぐ方法)
Step1:CopyTrans Appsを公式サイトからダウンロード・インストールしてください。インストールが完了した後、CopyTrans Appsを起動し、iPhoneをお使いのコンピューターに接続する。
Step2:iPhone内のアプリケーションが表示されたら、「Line」を見つけて「Backup App」をクリックする。そして、「フォルダの参照」といった画面が表示され、「保存先」を指定し、「OK」とクリックすればOK。
Step3:続いて、「Do You want to backup 1 app(s)?」といった画面が表示され、「OK」とクリックする。これで、iPhoneのLineアプリは無損失でお使いのコンピューターにバックアップする。
Step4:パソコンにiPadをUSBケーブルに接続し、先ほど開いたままCopyTrans Appsのメイン画面に戻り、「Install App」ボタンをクリックする。さっきコンピューターに保存したLineアプリのバックアップデータを選んで「開く」をクリックする。「Do You want to install 1 app(s)?」といった画面が表示され、「OK」とクリックすればOK。

Step5:それで、iPad機種変更データ移行(Lineトーク履歴)作業が始まる。少し時間がかかり、少々お待ちください。iPadにデータを引越しさせた後、iPadでLineを使って確認してください。
iPad買い替えデータ移行方法3:連絡先/カレンダー/アプリ/音楽/映画/ポッドキャストなど
連絡先/カレンダー/アプリ/音楽/映画/ポッドキャストといったメディアファイルをiPadに移行・復元する場合は、iTunesは良い。iTunesを使って、コンピューターの連絡先、カレンダー、Safariブックマーク、及びメールアカウント、アプリ、音楽/映画、ポッドキャストをiPadに移行できる。iTunesデフォルト設定ではデータをCドライブに保存するデメリットがあったが、Appleの標準アプリケーションで、安定性が高い優れたところもある。
Tips:iTunesは購入した音楽、ビデオファイルしか移行・復元できない。DRM付きコンテンツ(音楽/映像/電子書籍)を移行するには、MacX MediaTransの方がおすすめ。
以下では、iTunesを使って新しいiPadデータを移行する方法を紹介する。
Step1:iTunesを立ち上げ、古いデバイスをUSB経由でコンピューターに接続する。自動的に実行していない場合は、iTunesの左側にある「編集」⇒「デバイス環境設定」⇒「iPod、iPhone および iPad を自動的に同期しない(P)」にチェックを入れる。

Step2:iTunesメニューから「ファイル」⇒「デバイス」⇒「バックアップ」をクリックする。iTunesでiPadをバックアップした後、iTunesを起動しているままで古いデバイスとコンピューターとの接続を解除しないでください。
Step3:新しいiPadには「iPadを設定」画面に「iTunesバックアップから復元」⇒「続ける」ボタンをクリックする。
Step4:新しいiPadをUSBケーブルでお使いのコンピューターに接続し、iTunesでの復元メニューから先ほどバックアップしていたデータを選択する。そして、「続ける」ボタンをクリックし、iPad機種変更データ移行作業が始まる。データ移行中、新しいiPadとコンピューターの接続を解除しないでください。、iPadにデータを引越しさせるには時間がかかり、移行・復元が終わったら接続を切ることができる。
iPad買い替えデータ移行方法4:AndroidからiPadデータを移行する
Android端末からiPadに乗り換えた後、AndroidのデータをどうやってiPadに移行できるのかと困っている人は少なくないだろう。心配しないで、「iOS に移行」アプリ又はAnyTransがあれば、無損失でAndroidからiPadにデータを引越しさせる。「iOS に移行」は連絡先、メッセージ履歴、カメラで撮った写真とビデオ、ウェブのブックマーク、メールのアカウント、カレンダー、無料アプリケーションを数回クリックするだけで、安全に新しいiPadに移行できる。使い勝手がよく、安全性も高く、大勢の日本人に愛用されている。
以下では、「iOS に移行」アプリを利用して、アンドロイド端末データからiPadに引き継ぐ方法を紹介する。
Tips:iPad機種変更データ移行作業を始める前、この四つの項目をチェックしてみる。①、Android端末でWi-Fiが有効になっているか確認してみる。②、新しいiPadとAndroid端末は電源に接続しているか確認してみる。③、移行するデータが、外付けのMicro SDカードに入っているものも含め、新しいiPadに収まるか確認する。④、Chromeのブックマークを移行する場合は、旧Android端末のChromeは最新バージョンであるかご確認ください。
上記の項目を確認してから、iPad買い替えデータ移行を始めよう。

Step1:新しいiPadを設定する時、「Appとデータ」画面に進んで、「Androidからデータを移行」をタップする。
Step2:Android端末から「iOS に移行」を起動し、「続ける」とタップする。利用規約が表示されるので、目を通してください。「同意する」をタップし次の画面に進み、「コードを検索」画面の右上隅の「次へ」をタップする。
Step3:新しいiPadで、「Androidから移行」画面から「続ける」をタップする。10桁又は6桁のコードが表示されるまでお待ちください。Android端末から、インターネット接続が弱いという警告が表示されたら、無視して進んでください。
Step4:Android端末にコードを正しく入力してから、「データを転送」画面が表示される。転送したいデータ(連絡先、メッセージ履歴、カメラで撮った写真とビデオ、ウェブのブックマーク、メールのアカウント、カレンダー、無料アプリケーション)を選択し、「次へ」とタップする。
Step5:新しいiPadに読み込み状態を示すバーが表示され、移行したデータも見られる。移行するデータ量によって時間が異なるから、少々お待ちください。このバーが最後まで進むまで、Android端末と新しいiPadをそのままにしておいてください。
Step6:完了したら、Android端末では「完了」とタップすればOK。iPad側は「続ける」をタップし、画面上の指示に従って操作してください。
-
Xアプリ終了?新しいパソコン/iTunes/SDカード/USBにXアプリデータ移行を行える方法まとめ
コンテンツの取り込みから、管理・再生、ウォークマンへの転送まで簡単に行える体験型・統合アプリケーションX-アプリのダウンロードサービスは、2017年12月に終了予定。本文は、新しいパソコン/iTunes/SDカード/USB にXアプリデータ移行(引越し)を行える方法をまとめてご紹介する。それで、サービスが終了しても、お気に入りのXアプリライブラリーが聴ける。
Xアプリデータ移行方法って?
「新しいパソコンとXアプリを移行したくて、外付けハードディスクやUSBメモリにXアプリ及びXアプリ内のデータをコピーする方法があるのか。」「Xアプリに保存してある曲などを新しいパソコンに移すことはできるのか。Sonyのウォークマンを購入し、Xアプリを使って曲をパソコンに取り込んだり、移動したりしている。新しいパソコン買い替えようかなと思っているが、古いパソコンから新しいパソコンにXアプリデータ引越しなどを行える方法を教えてください」「iTunes Xアプリデータ移動について。ウォークマンからiPodに乗り換えようとする時、Xアプリ内に保存している曲をできる限り音質を保ちiTunesに移行したくて、何か使いやすいソフト/アプリがある」「Xアプリ音楽をUSBに入れる方法を教えてください。USBメモリへXアプリデータ移行を行えるツールがあれば、操作手順まで詳しく教えてくれたら助かる」「XアプリからSDカードに音楽を移動する方法を教えてください。SDカードで音楽を聴きたい。」と質問した人は多い。
以下では、新しいパソコン/iTunes/SDカード/USBにXアプリデータ引越しを行える方法(アプリ/ソフト)をご紹介する。
新しいパソコン/iTunes/SDカード/USBにXアプリデータ移動方法
ネットで検索してみると、GoogleやYahooキーワードでは「Xアプリデータ移行 Music Center」「Xアプリデータ移行 usb」「Xアプリデータ移行パソコン買い換え」「Xアプリデータ移行 sdカード」「Xアプリデータ移行 iTunes」「Xアプリデータ移行 パソコン」がある。更に、最新情報によると、音楽/写真/動画/ポッドキャストなど、さまざまなコンテンツを取り込み、再生/編集/対応機器へ転送する体験型・統合アプリケーションXアプリ及びMedia Goのダウンロードサービスは2017年12月をもって終了することと伝えている。Xアプリ及びMedia Goの代わりになれるツールは、ソニー側はMusic Center for PCを提供している。
上記から見れば、Xアプリが終了される前、Xアプリに保存している大切なデータをバックアップする(Xアプリデータ移行)必要がある。そこで今回は、新しいパソコン/iTunes/SDカード/USBにXアプリデータ引越しを行える方法をまとめてご紹介する。
(1)Music Center for PCを使ってXアプリライブラリー移行を行う方法
Xアプリライブラリー移行を行う前、Music Center for PCをダウンロード・インストールしてください。Music Center for PCをインストールする時、Xアプリのライブラリーを取り込める。この時に取り込むことができなかったライブラリーについては、ライブラリーの保存場所を指定して取り込んでください。
Step1:Xアプリライブラリーを取り込む
■ インストール時にXアプリライブラリーを取り込む方法:Music Center for PCインストールが完了された後、Music Center for PCを起動し、「xアプリのデータが存在します。このデータを本プログラムに取り込みますか?」画面が表示され、「はい」とクリックし、xアプリのライブラリーが取り込まれる。
■ ファイルの保存場所を指定してXアプリライブラリーを取り込む方法:Xアプリを起動し、「ツール」メニュー⇒「設定」⇒「ファイルの保存場所」⇒「楽曲ファイルの場所」⇒「OK」とクリックする。xアプリを終了すればOK。
Step2:Music Center for PCを起動する。
Step3:Music Center for PCのツールメニューから「設定」を選択する。
Step4:Music Center for PC設定画面では「任意のフォルダーの追加」を選択し、先ほど(Step1)で確認したファイルの保存場所を選択し、「OK」とクリックする。
Step5:確認できたら、設定画面を閉じる。設定したフォルダーがXアプリライブラリーフォルダへ追加され、フォルダー内のコンテンツがMusic Center for PCへ取り込まれる。
(2)パソコン買い換え、新しいパソコンにXアプリデータ移行を行う方法
パソコン買い換え Xアプリデータ移行(楽曲やビデオ、写真などのデータ移行)はどうすればいいと困っている人は多いのではないだろうか。以下では、パソコン買い換えた時にXアプリデータ移動方法を紹介する。
■ 事前確認:
① 、Windowsのエクスプローラーによるファイルコピー、Windowsのバックアップ機能、そのほかのデータ移動ツール(「VAIOお引越サポート」など)を使用した場合、x-アプリへの取り込みや再生、ウォークマンへの転送ができない可能性がある。
② 、moraでご購入された曲、x-アプリへ取り込む際に著作権保護処理を行った曲などは、コピーするだけでは著作権情報を引き継ぐことができず、そのまま再生することができない。著作権情報を正しく引き継いでバックアップと復元を行うため、バックアップツールを使用してください。
Step1:Xアプリバックアップツールを利用して、バックアップデータを作成する。詳細は、http://www.sony.jp/support/pa_common/x-appli/backup/index.html をチェックしてください。
Step2:新しいパソコンに最新バージョンのXアプリをダウンロード・インストールする。
Step3:Xアプリバックアップツールを使って、Step1で作成したバックアップデータを新しいパソコンのXアプリに復元する。
(3)iTunesにXアプリデータ移行を行う方法
XアプリからiTunesに音楽を移行して、iPhone/iPad/iPodで音楽を聴きたい人は多い。それで、ウォークマンからiPhone/iPad/iPodに機種変更しても、お気に入りの音楽を視聴できる。以下では、iTunesにXアプリデータ引越しする操作手順を詳しくご紹介する。

方法1:最新バージョンのiTunesをダウンロードしてインストールする。インストールが完了されたら、iTunesから「ファイル」⇒「フォルダーをライブラリーに追加」⇒「xアプリで取り込んだ曲のファイルが入っているフォルダー」とクリックする。
方法2:Xアプリで取り込んだ曲のファイルが入っているフォルダーを、iTunesライブラリーにドラッグ&ドロップする。もしWMAで取り込んでいたのであれば、「~フォーマットに変換してiTunesライブラリーに追加する」といったダイアログが表示されるので、「変換」をクリックする。iTunesにATRAC、ATRAC3のファイルは直接に取り込めないご注意ください。この時、MP3 Conversion Toolを使って、ATRAC/ ATRAC3からMP3に変換する必要がある。
方法3:最新版のXアプリなら、変換したい曲を選択し、右クリック「wav形式で保存」を選択して、できたwavファイルを取り込んでください。
方法4:moraから購入した曲で著作権保護されているもので、書き込み可能のものならば、一旦CDに、「オーディオCD」として焼いてから、iTunesに取り込んでください。Xアプリの「音楽CDの作成」でできる。
Xアプリ音楽をiPhoneに移行する方法の詳細は、https://www.macxdvd.com/apple-iphone-transfer/excellent-x-appli-musci-iphone-transfer.htm までにご参照ください。
(4)SDカード/USBにXアプリデータ移行を行う方法
Xアプリの機器へ転送から転送ができるのは、Xアプリに対応したウォークマン、及びメモリースティックである。パソコンのカードリーダーに挿入したSDカードやUSBフラッシュメモリーには、直接にXアプリから転送できない。
x-アプリに取り込んだ楽曲の保存先フォルダーから、パソコンの「エクスプローラー」を使用してコピーすれば、パソコンに接続したSDカード・USBフラッシュメモリーに保存できる。

Step1:Xアプリに取り込んだ楽曲の保存場所を確認する。
Step2:保存場所のフォルダを開き楽曲をコピーする。Step1で調べた楽曲の保存先フォルダーと、SDカードやUSBメモリーのフォルダーをそれぞれ開き、楽曲をコピーしてください。
【まとめ】Xアプリデータ移行方法
いかがだろうか。上記では、新しいパソコン/iTunes/SDカード/USBにXアプリデータ引越し方法を詳しく紹介した。Xアプリのダウンロードサービスが終了される前、Xアプリに保存している楽曲をバックアップし、PC/iTunes/iPhone/iPad/SDカード/USBに転送し、聴きたい時に聴ける。
-
iPhone動画復元ソフトとその使い方ご紹介:一番高速のiPhone復元 動画編
消した動画を復元しiPhoneに復活させたい?
iPhoneの容量が足りない、ある動画がいらないなど理由で、iPhone動画を消した。後でその動画が見たくなる時に、消した動画復元ソフトが必要。iPhone動画復元ソフトがあればバックアップしたファイルからほしい動画を復元すればiPhoneに動画が復活する。が、iTunesでiPhoneバックアップ復元するとすべてのデータはおかしくなり、大変なことになる。iPhone復元に動画を選択してほしい動画だけ復元するiPhone動画復元ソフトならこの問題を避ける。ではこれから消した動画を復元し、iPhoneのデータはおかしくなるはしないソフトをご紹介しよう。
iPhone、iPadなど対応な消した動画の復元ソフト:簡単で直感に実現できる
iPhoneバックアップ復元に得意のiOSデータ管理ソフトといえばMacX MediaTransである。このソフトならiPhone復元に動画、写真、音楽といったデータに対応でき、高速に完成できる。このiPhone動画復元ソフトで動画を復元する時に、パソコンにバックアップされた動画を指定して、指定された動画のみ復元する。ファイル名、画像などで指定できるので、直感的に操作でき、初心者でも簡単にできる。消した動画を復元後iPhoneのデータがそのままで、バラバラしないので、心配がない。いま初心者に一番やさしい消した動画復元ソフトで、一番高速にiPhoneバックアップ復元できるのもこのソフトである。ではこれからこのソフトでiPhone復元して動画を復活する方法を画像付きでご説明しよう。
iPhone動画復元ソフト使い方:いますぐ消去した動画を取り戻す
まずはMacX MediaTransをダウンロードしてインストールする。起動して、次のように見える。
ステップ1:iPhone復元に動画対応なウィンドウを開ける。
MacパソコンにiPhoneを連携してください。
iPhoneバックアップ復元に対応する機能がすべて見られる。その中に「ビデオ管理」と書かれたボタンをクリックして、動画管理機能対応なウィンドウを開ける。
ステップ2:復活したい動画を選択する。
「ビデオ追加」と書かれたボタンをクリックして、バックアップフォルダを開けて復活したい動画を選択して、追加する。
ステップ3:消した動画を復元しiPhoneに転送する。
「同期」と書かれたボタンをクリックすれば選べられた動画をiPhoneに転送し始まる。
iPhone復元に動画、音楽、写真、電子書籍など対応、サプライズ機能加え!
この消した動画復元ソフトで簡単に動画を取り戻す。が、これだけではない。動画をiPhoneに転送する時に、iPhoneに対応できない動画を対応できるファイルに変換できる。もちろん逆に動画をiPhoneから取り出し、バックアップすることも高速に完成できる。音楽、写真、電子書籍なども動画のように対応でき、同期できる。サプライズ機能として動画変換以外に、音楽のDRM解除や、HEIC形式の写真をJPG形式に変換などもできる。どこでもお持ちのファイルが再生できるよう、MacX MediaTransがこのような機能を次々と加えられる。
-
iTunes app消えた?! iTunesアプリ表示されない・なくなった時の対処方法
「iTunes app消えたのか?iPhone内にあるアプリが表示されない。どうすればいいだろうか」「iTunes12.7 app表示されない原因って何?対処方法ってあるのか」「 iTunes appなくなった。最新版iTunesではapp Storeにアクセスできなくなった。対策ってある」とよく聞かれる。本文は、 iTunesアプリ表示されない・なくなった時の対処方法をご紹介する。
iTunes app消えた?!
iTunes12.7で、App Storeの項目が消えたことが話題となった。新バージョンのiTunes12.7の左上のドロップダウンリストに表示されているのは、ミュージック、ムービー、テレビ番組、ポッドキャスト、オーディオブックだけ、iTunes appなくなった。ということは、アプリをダウンロードしてもMac&Windowsで使えなくなった、iTunes 12.7でPCからiPhone/iPad/iPod touchにアプリおよび着信音を同期することも無理。
iTunes12.7の変更点に関しては、驚いた人も多いはず。iTunes app消えた時、iPhoneのアプリと着信音をどのようにしてMac/Windowsに管理するのか。心配しないで、以下では、iTunesアプリ表示されない・なくなった時の対処方法を詳しく紹介する。参考にしてみてください。
iTunesアプリ表示されない・iTunes appなくなった時の対処方法
「バージョン12.7のiTunes app消えた後、どうすればiPhoneアプリをiMac/iMac Pro/Macbook Air/Macbook Pro/Macbookに同期するのか」と質問した人は多いのではないだろうか。そこで今回は、iTunesアプリ表示されない・iTunes appなくなった時の対処方法を紹介する。これからiTunes app消えたことで困らなくなった。
iTunes app消えた時の対処方法1:iTunes 12.6.xに戻し
iTunes12.7では様々な変更を行って、アップデートによりApp Store機能もなくなってしまった。その後、Apple側がこっそりと企業や学校向けにiTunes 12.6.xをリリースした。iTunes 12.6.xに戻したら、iTunes app復活が可能となる。では、iTunes12.7からiTunes 12.6.xにダウングレードしてみよう。
(MacでiTunes app復活をする方法)
Step1:iTunes12.7からiTunes 12.6.xにダウングレードする前、Mac内のデータのバックアップを取る必要がある。
Step2:iMac/iMac Pro/Macbook Air/Macbook Pro/Macbookデータのバックアップが完了したらiTunes12.7を削除する。$ cd /Applications、$ sudo rm -rf iTunes.appといったコマンドを実行し、iTunesが終了したかご確認ください。
Step3:古いバージョン用のiTunes Library.itlをコピーして戻す。$ cd ~/Music/iTunes/Previous\ iTunes\ Libraries
$ ls -l (最新のバックアップを確認)
$ cp iTunes\ Library\ 2017-09-13.itl ../iTunes\ Library.itl
ターミナルに抵抗のある方はFinderでファイルをコピーしても構わない。要はPrevious iTunes Librariesフォルダに存在するバックアップをiTunes Library.itlに戻すことができればOK。
詳細は、https://support.apple.com/ja-jp/HT204668 までにご参照ください。
Step4:Apple公式サイトを開き、iTunes12.6.xをダウンロードしてインストールする。iTunes12.6.xがインストールされたら、起動してみる。
(WindowsでiTunes app復活をする方法)
Step1:iTunes12.7からiTunes 12.6.xにダウングレードする前、Windows内のデータのバックアップを取る必要がある。
Step2:Windowsから「開始」⇒「コントロールパネル」⇒「プログラムのアンインストール」⇒「設定画面のアプリと機能」からiTunes12.7をアンインストールする。
Step3:iTunes Mediaフォルダに移動し、Previous iTunes Librariesフォルダに存在する最新のitlファイルを、iTunes Library.itlにコピーして戻す。iTunes MediaフォルダはiTunesの環境設定画面の詳細タブの「iTunes Mediaフォルダの場所」で確認できる。もし変更していなければ「C:\Users\sora\Music\iTunes\iTunes Media」のようなフォルダとなる。
Step4:Apple公式サイトにアクセスし、WindowsのiTunes12.6.xをダウンロードしてインストールする。iTunes12.6.xのインストールが完了したら、起動して使ってみる。
iTunes app消えた時の対処方法2:ドラッグ&ドロップ
iTunesアプリ表示されない、iTunes appなくなった後、アプリを管理する機能もなくなった。だが、ネットではPCからiTunesを経由して、iPhoneにアプリを同期する方法を書いてある。iTunesダウングレードを行わずに、iTunesのサイドバーに表示されるiPhoneに、アプリをドラッグ&ドロップするだけで、iPhoneにデータを同期できそうである。詳細は下記のコンテンツをチェック。
Step1:iTunes appなくなったが、iTunesライブラリーにはファイルはまだ残っているはず。そこで、「iTunes」⇒「iTunes Media」⇒「Mobile applications」フォルダとクリックして、残っているアプリが見つけられる。
Step2:Apple純正のLightningケーブルでiMac/iMac Pro/Macbook Air/Macbook Pro/Macbook /PCと接続する。
Step3:iMac/iMac Pro/Macbook Air/Macbook Pro/Macbook /PCでiTunesを立ち上げ、iTunesのサイドバーに表示されているiPhoneマークに、先ほど見つけたアプリ(.ipaファイル)をドラッグ&ドロップすると同期できる。
iTunes app消えた時の対処方法3:MacX MediaTrans
iTunesアプリ表示されない・iTunes appなくなった後、アプリケーションはもちろん、着信音の管理もできなくなった。着信音を削除・編集・転送したい時は、どうすればいいだろうか。心配しないで、以下では、iTunes app消えた後、自作の着信音を設定する方法を紹介する。ご参照ください。
MacX MediaTransは、優れたファイルマネージャーで、iPhone/iPad/iPod音楽、着信音、動画、電子書籍、写真(画像)、オーディオブック、iTunes U、ポッドキャストなどといったメディアファイルのやり取りが行える。更に、DRM解除機能もあり、iTunes Storeから購入したDRM付き音楽、電子書籍ファイルをインポート/エクスポートできる。それで、いつでもどこでもお気に入りの不ファイルを楽しめる。
Step1:まずMacX MediaTransをダウンロードしてインストールする。ソフトを立ち上げ、USB ケーブルでiPhone/iPad/iPodをMacコンピュータに接続し、認識されたらMacX MediaTransメイン画面が表示される。初めてMacX MediaTransを使う場合は、「このコンピューターを信頼する…」という画面が表示され、画面指示に従って操作すればいい。
Step2:MacX MediaTransメイン画面の「音声/着信音」タブをクリックする。
Step3:「音声/着信音」画面が表示されたら、左側にある「着信音」⇒「着信音追加」とクリックする。それで、お好きな曲がソフトに読み込まれる。
Step4:右上にある「着信音作成」⇒曲を40秒内に切り詰めて、OKをクリックする。
Step5:確認できたら、右下にある「同期」ボタンとクリックする。さき作った曲をiPhone本体に取り込む。「インポート完了」表示が出てきたら、iPhone着信音設定が完了。
Step6:iPhoneのホーム画面の「設定」⇒「サウンド」⇒「着信音」をタップする。初期設定ならマリンバが選択されていて、カスタムで設定したい着信うたをタップする。ここでは曲This is Loveを選択してみた。そこでiPhoneでは個人別に着信音を設定できる。iPhoneのホーム画面の「電話」をタップして連絡先から人物を選んで、着信音をタップする。着信音選択画面でカスタムの中から選ぶ。
-
iPhoneに保存する音声ファイルを編集(カット・合併・分割など)する方法
iPhoneで曲を結合できるアプリを探しているのか。iPhone音楽を編集・カット・繋げる・テンポを変えるなどができるソフトってあるのか。MP3からiPhone着信音に設定したいのか。もしそうでしたら、下記で紹介されるiPhone音楽編集アプリやソフトウェアは役立てる。どっちでも直感的なデザインを持ち、使いやすくて、機会オンチでもすぐに使いこなせる。
iPhone音楽編集方法おすすめ|MP3・音声・曲を手軽にカット・分割・結合できる
以前は、Apple標準アプリimovieを使ってiPhone音楽を編集したが、imovie本体はビデオ編集アプリで、音楽編集にはちょっと不足がある。だが、使いやすくて安全性も高く、大勢の方々に愛用されている。例えば、imovieを使ってオーディオ取り離し、音楽つなげる、オーディオフェードアウト、途中から曲を入れるなどといった作業が手軽に行える。以下では、imovie代わり、iPhoneで音楽を編集できるアプリケーション及びソフトウェアをまとめてご紹介する。
iPhone音楽編集ソフト:MacX MediaTrans
MacX MediaTransはiPhoneに特化されたソフトウェアで、iPhoneに保存された音楽ファイルをバックアップできるだけではなく、プレイリスト編集、プレイリスト新規作成、プレイリスト削除、アーティスト&アルバム編集、iPhone着信音作成などが無劣化で行える。
その他、iPhone音声編集はもちろん、iTunesから購入したDRM付きコンテンツやiPhone写真、ビデオファイルなどの様々なファイルを自由に編集できる。デザインが直感的で初心者でもすぐに使いこなせる。以下では、iPhone着信音作成方法を例として紹介する。
Step1:まずMacX MediaTransをダウンロードしてインストールする。ソフトを立ち上げ、USB ケーブルでiPhone/iPad/iPodをMacコンピュータに接続し、認識されたらMacX MediaTransメイン画面が表示される。初めてMacX MediaTransを使う場合は、「このコンピューターを信頼する…」という画面が表示され、画面指示に従って操作すればいい。
Step2:MacX MediaTransメイン画面の「音声/着信音」ボタン をクリックする。
Step3:「音声/着信音」画面が表示されたら、左側にある「着信音」⇒「着信音追加」とクリックする。それで、お好きな曲がこのiPhone音声編集ソフトに読み込まれる。
Step4:右上にある「着信音作成」⇒曲を40秒内に切り詰めて、OKをクリックする。
Step5:確認できたら、右下にある「同期」ボタンとクリックする。さき作った曲をiPhone本体に取り込む。「インポート完了」表示が出てきたら、iPhone着信音設定が完了。
Step6:iPhoneのホーム画面の「設定」⇒「サウンド」⇒「着信音」をタップする。初期設定ならマリンバが選択されていて、カスタムで設定したい着信うたをタップする。ここでは曲This is Loveを選択してみた。そこでiPhoneでは個人別に着信音を設定できる。iPhoneのホーム画面の「電話」をタップして連絡先から人物を選んで、着信音をタップする。着信音選択画面でカスタムの中から選ぶ。
iPhone音楽編集ソフト:AudioEditor
AudioEditorはMP3/WAVなどの音声ファイルをトリミングできる音声編集ソフトである。最大な特徴は数多くのオーディオフォーマットにサポートする所。音声トリミングはもちろん、音声分割、音声結合、音声エンコードなどといった作業も手軽に行える。プレイヤーも内蔵し、編集してからすぐに出力ファイルを確認できる。更に、この音声編集ソフトは完全無料で、日本語にも対応し、初心者でもすぐに使いこなせる。ただし、Windowsしか使えない。
Step1:公式サイトからこの音声編集ソフト「AudioEditor」をダウンロード・インストールする。インストールが無事に終わったらソフトウェアを起動する。
Step2:ソフトウェア画面の左側にある「編集方法」から「カット」にチェックを入れ、内蔵プレイヤーではカットする先頭を微調整する。
Step3:後は「0:00:●●」/「0:00:●●」といったボタンをクリックし、カット開始時間とカット終了時間を設定できる。確認したら、「編集開始」ボタンをクリックし、音声カット作業を始める。
Step4:「編集された点」画面が別のウインドウで表示され、カット作業が終わったら「OK」をクリックすればOK。
iPhone音楽編集ソフト:Adobe Premiere Elements 14
Adobe Premiere Elements 14は動画・ビデオ編集ソフトとして有名だが、オーディオ編集(ボリュームレベル調整/オーディオフェードアウト/エフェクト追加など)を行える。機能が非常に豊富で、上級者にはおすすめ。また、音声ファイルのボリュームを調整したい方は、このソフトウェアは最適。
Step1:公式サイトからAdobe Premiere Elements 14をダウンロード・インストールする。
Step2:Adobe Premiere Elements 14を立ち上げ、一番上にある「エキスパート」⇒「エキスパート編集モード」に設定する。
Step3:タイムラインの左上には「オーディオ表示を表示」を選択し、オーディオ編集用タイムライン画面が表示される。タイムライン右側にオーディオメーターが表示され、再生ボタンをクリックしクリップを再生する。
Step4:オーディオメーターが最大値に達したら、クリップのボリュームを下げる必要がある。それで、全般的なボリュームレベルが調整される。
iPhone音楽編集アプリ:Garage Band
Garage Band(ガレージバンド)は、よく知っているiPhone曲編集アプリケーションで、超簡単で音楽を演奏、録音、共有できる。更に、新しいサウンドが配信されたら、より多くの無料音源やループパックを選んでダウンロードしたりして、自由に曲を作れる。
更に、このiPhone音声編集アプリを使って、音声編集はもちろん、音声の分割、音声の結合、MP3に書き出し、曲の好きな部分をアラームにする、音声の長さをカットすることができる。機能が豊富で、無料で使え、本当に素晴らしいアプリケーションだと評価される。
以下では、Garage Band(ガレージバンド)を使って音声の余分な部分をカットする操作手順を解説する。
Step1:まず、App StoreからGarage Band(ガレージバンド)をダウンロード・インストールする。インストールが完了したら、このiPhone曲編集アプリGarage Band(ガレージバンド)を起動する。Finderの中から編集したい音源をドラッグして一つのトラックを作る。
Step2:右下のアイコンをクリックしてAudio Region画面が表示される。
Step3:Audio Regionで分割したい位置へカーソルを移動し、「編集」⇒「分割」をクリックする。色の濃いリージョンの左上「⊿」模様のアイコンをクリックし音を鳴らしみる。
Step4:「編集/Edit」⇒「ループライブラリに追加/Add To Loop library」をクリックする。
Step5:分割した音源ファイルは「ホーム」⇒「ライブラリ」⇒「オーディオ」⇒「Apple Loops」⇒「User Loops」⇒「Single Files」に保存される。先ほど編集した音声ファイルをチェックできる。
iPhone音楽編集アプリ:WavePad音声編集ソフト
WavePad音声編集ソフトは、無料で使えるiPhone音声編集ソフトで、MP3/WAV/WMA/VoX/GSM/real audio/FLAC/OGGなどの音声ファイルに対応し、音楽切り貼り、音楽分割、音声の正規化・増幅、音声抽出、エフェクト追加などが高速・無劣化で行える。
インターフェースが見やすく、ダウンロード・インストールしたら誰でもすぐにiPhoneで音楽を編集できる。
Step1:App StoreからWavePad音声編集ソフトをダウンロードしてインストールする。完了したらWavePad音声編集ソフトを立ち上げ、編集したい音声ファイルをマウスでドラッグして、着信音を作成したい部分を選ぶ。
Step2:Ctrl+Tのショートカットキーを使って必要な部分だけを切り抜く。
Step3:切り取った部分をiPhoneで扱えるフォーマットとして保存する。iPhoneの場合は、.m4rで出力してください。
Step4:「フェードイン」⇒「フェードアウト」のエフェクトを利用すれば、iPhone着信音を作成する作業がもっとスムーズとなる。
iPhone音楽編集アプリ:MultiTrack DAW
MultiTrack DAWは最新テクノロジーを導入し、強力なiPhone曲編集アプリで、出力される音声ファイルが無損失で数多くの方々に利用される。8ステレオ・オーディオ・トラックを装備し、24トラックまで拡張でき、24bit/96kHzに対応したり、USBオーディオインターフェイスを接続することで4chの同時入力や8chの同時入力ができる点が目立つ。読み込める音声ファイルはMP3/AAC/WAV/M4A/Aif。
Step1:App StoreからMultiTrack DAWをダウンロード・インストールする。以下では音楽の拍子/BPM/メトロノームを設定する方法を例として解説する。
Step2:iPhone音声編集アプリMultiTrack DAWを立ち上げ、左上の「0001.1.1.001」と表記された部分をタップしてから、真ん中にポップアップが表示されたら、左向きの△ボタンをタップする。
Step3:そして、左側で拍子を設定できる。2/2、2/4、3/4、4/4、5/4から選択できる。タップして上下にスワイプすると変更できる。
Step4:BPM設定に関しては、Click In Playの左にある「92.0」と書かれた所をタップし上下にスワイプすればBPMを変更できる。最大240.0に変更できる。
Step5:メトロノーム設定に関しては、「Click In Play」か「Click In Rec」をタップすれば良い。「Click In Play」は再生時に設定した拍子とBPMでメトロノーム音を流せるボタン。「Click In Rec」は録音時に設定した拍子とBPMでメトロノーム音を流せるボタン。
iPhone音楽編集アプリ:edjing Mix
edjing Mixは、世界中で数多くの人に利用され、ダウンロード数がNO.1DJアプリケーションである。DJに興味を持つ方は、このiPhone曲編集アプリは一押し。エフェクト、オートミックス、編集、イコライザー、キューの設定などといった機能が豊富で、iPhone DJになりたい方は見逃しないで。
Step1:edjing Mix正式サイトからダウンロード・インストールする。起動したら、ホーム画面には二つのターンテーブルがあり、2曲を同時に流してミックスさせられる。
Step2:曲のテンポが合わない場合は、syncボタンをタップし、2曲のピッチ(BPM)が自動的に合わせられる。
Step3:エフェクト効果を追加したい場合は、edjing Mix画面の左下にあるFXをタップする。そして、エコーやループなどのエフェクト効果が表示され、自由に追加できる。
Step4:edjing Mixは音声を録音できるほか、録音したコンテンツをTwitterやFacebookなどのSNSにシェアできる。
iPhone音楽編集アプリ:Medly
Medlyの最大な特徴は、作曲が手軽に完成できる所。初心者でも作曲を行えるアプリケーション。更に、このiPhone曲編集アプリは、音楽制作においては、新しいアプローチを提案し、ベテランのミュージシャンから音楽を始めたばかりの人まで、誰でも最高の音楽を作れる。使い勝手もよく、作曲家たちにとっては素晴らしいもの。
Step1:まず、この高性能なiPhone作曲アプリをダウンロード・インストールする。アプリを立ち上げる。
Step2:Medlyの設定画面で指定したキーに合った音階を自動で検出してくれるなど、初心者にとっては使いやすい作曲ソフト。
Step3:打ち込んだデータをMIDIファイルにしてメールで送ったりすることができる。
iPhone音楽編集アプリ:ボイスメモ
ボイスメモと言えば、日本人の方々がよく知っているだろう。iPhone標準搭載の簡易録音機能を持つアプリケーションである。iPhoneで音声を録音できるだけではなく、iPhoneで音声を再生・編集・トリミング・削除・共有することも可能。だから、iPhoneで音声を録音し編集したい方は、このアプリケーションは最適。
Step1:App StoreからこのiPhone音声編集アプリケーションをダウンロード・インストールする。インストールが完了した後、起動する。
Step2:ボイスメモを起動して、画面の中央にある赤い○アイコンをタップしiPhoneで音声を録音する。録音を停止する場合は、もう一度この赤い○アイコンをタップすればOK。録音した音声ファオイルを確認する場合は、ボイスメモの左側にある再生マークをアップする。
Step3:録音を終了する場合は、「完了」ボタンをタップし、録音した音声ファイルに名前を付け、保存する。
Step4:先ほど録音したファイルをタップし、「編集」をタップするとiPhone音声編集作業が始まる。
Step5:音声トリミングしたい場合は、画面右側にあるトリミングマークをタップする。画面左右にある赤いトリミングシークバーを移動したら、音声トリミング作業が開始。トリミング部分が確認して終了したい時は、「トリミング」ボタンをタップしファイルを保存する。
iPhone音楽編集アプリ:MP3 Cutter
MP3 Cutterは、名前の通りで曲のカットに特化されるアプリケーションである。音声ファイルの任意①を切り出せたり、大きなオーディオファイルを小さく分割したり、着信音を作成することができる。完全無料で、誰でも使える。だが、英語しか表記されない所が不足。
Step1:App StoreからこのiPhone曲編集アプリMP3 Cutterをダウンロード・インストールする。インストールが完了したら、起動してください。
Step2:アプリケーションの上にある緑色のボタンをタップしiPhoneから編集したい.mp3音声ファイルを選択する。
Step3:そこからカットしたい部分を設定できる。下には再生ボタンがあり、音声ファイルがカットされた後、すぐに確認できる。
【まとめ】使用用途に合わせて最適なiPhone音楽編集を選ぼう
iPhoneで音楽を編集できるソフトウェアやアプリケーションについてまとめてみた。疲れを解消するため音楽を視聴したり、自由に編集する人も多くなってきた。上記で紹介されるiPhone曲編集アプリならではの特徴を持ち、自分の興味やライフスタイルに合わせて最適なものを選んでください。
-
iCloudから最新のバックアップからしか復元できない時の対処方法
iCloudバックアップ復元できないことで困っているのか。 iCloudバックアップ復元できない原因を探しているのか。本文は、 iCloudバックアップから復元する方法を詳しく紹介し、お使いのiPhone/iPad/iPodにあるデータが無損失で復元できる。
iCloudバックアップ復元できない
「iCloudから最新のバックアップからしか復元できないのだろうか」「iPhoneで写真をiCloudバックアップから復元したいが、復元できなかった。パソコンからiCloudにログインして確認してみても、写真だけなぜか見れない。対処方法があれば教えてください。」「iPhoneを機種変更したらiCloudバックアップを使って復元する方法を教えてください。」「Lineのトーク履歴をiCloudバックアップから復元したくて、元通りに復元する方法って何。」とよく聞かれる。
これら問題を解決するため、以下ではiCloudバックアップ復元できない原因(理由)を特定してみる。
iCloudバックアップから復元できない理由(原因)
上述ではiCloudバックアップ復元できない失敗例をまとめて紹介した。検索してみると、iCloudバックアップを使って復元できない主な原因は、サーバーエラーと言われる。その他、様々な原因もある。そこでiCloudバックアップ復元できない原因をまとめて紹介する。
iCloudバックアップ復元できない原因①:機種変更&古いiOS
機種変更でiCloudバックアップを使って復元しようとする際、このiPhoneのソフトウェアが非常に古すぎるため、バックアップ○○○はこのiPhoneの復元にはしようできないといったエラーメッセージが表示されてしまった。古いiPhoneを最新のiOSにアップデートしてから、バックアップ復元を行う時にエラーが発生しない。
iCloudバックアップ復元できない原因②:Wi-Fiネットワーク
iCloudバックアップから復元する作業を無事に完成させるには、安定したWi-Fiネットワークと正常な電源に接続する必要がある。その他、iCloudバックアップを使って復元が終わるまでかかる時間はバックアップされるデータサイズとWi-Fiネットワークの速度に関係がある。
iCloudバックアップ復元できない原因③:Apple ID
iCloudバックアップ復元できない原因のもう一つ目は、Apple IDである。iCloudバックアップが別のApple IDで行われた可能性があり、復元作業を開始する前、お使いのデバイスのApple IDをチェックしてみる。
上記で紹介された原因だけではなく、お使いのiPhoneで過去180日間バックアップを取っていないか、お使いのiPhoneをiCloudでバックアップを一度も作ったことがないか、iCloudバックアップ可能な空き容量が充分にあるのかなどがある。
iCloudバックアップ復元できない時の対処方法
iCloudバックアップ復元が手軽に完成できるため、多くの方々に利用される。だが、iCloudバックアップから復元できなくて、iCloudを使わずに他のソフトウェアを使いたい人はいる。そこで今回ではiCloudバックアップを使って復元できない時の対処方法を紹介する。
iCloudバックアップ復元できない時の対処方法①:MacX MediaTrans
MacX MediaTransは、iPhone/iPad/iPodデータを管理できるソフトウェアで、iTunes不要でも音楽、写真、動画、電子書籍、オーディオブック、iTunes U、ポッドキャストなどといった様々なファイルをバックアップ・復元できる。最大な特徴は、データのバックアップ復元速度が一番速い所。
機種変更でiPhoneデータをiCloudバックアップから復元したい時は、このソフトウェアは一押し。
Step1:MacX MediaTransをダウンロードしてインストールする。ソフトウェアの表記言語はお使いのコンピューターのシステム言語によって変更できる。インストールが完了したら、iCloud代わりになれるデータバックアップ復元ソフトを立ち上げる。
Step2:お使いの古いiPhoneをUSB経由でパソコンに差し込んでください。ソフトウェアのメイン画面にある「写真転送」をクリックする。
Step3:写真転送画面が表示されたら、バックアップしたい「写真」にチェックを入れるか、「すべて選択する」にチェックを入れ、バックアップしたい写真を確認する。「グループ」/「日により」/「月により」と並べ替える。
Step4:バックアップしたい写真が確認したら、「エクスポート」をクリックし、古いiPhoneにある写真をコンピューターにバックアップする。
バックアップが完了したら、MacX MediaTransを使ってバックアップされた写真を新iPhone(iPhone X/8)に復元する。
Step1:コンピューターから古いiPhoneを取り外し、新しいiPhone(iPhone X/8)をUSBケーブル経由でコンピューターに接続する。
Step2:MacX MediaTransのメイン画面にある「写真転送」をクリックし、写真転送画面が表示される。そこで「写真追加」ボタンをクリックし、先ほどバックアップした写真をソフトウェアに読み込ませる。「すべて選択する」にチェックを入れる。
Step3:選択完了したら、画面の右下にある「同期」ボタンをクリックし、写真を新しいiPhoneに復元することが開始。それで、iCloudバックアップ復元できない不具合を解決した。
iCloudバックアップ復元できない時の対処方法②:iTunes
iCloudバックアップから復元できない時、Macの標準アプリケーションiTunesを使ってみる。iTunesが使いづらくても、安定性が高く、使っている人もいる。
Step1:デバイスをバックアップする時にお使いのコンピューターでiTunesを起動する。
Step2:iPhoneをUSBケーブル経由でコンピューターに接続する。「このコンピューターを信頼しますか?」又はデバイスのパスワードの入力を求めるメッセージが表示されたら、画面の指示に従って操作する。
Step3:iTunesにお使いのiPhoneが表示されたらクリックする。
Step4:iTunesで「バックアップを復元」をクリックする。
Step5:各バックアップの日付とサイズを見比べ、最適なものを選択する。
Step6:「復元」をクリックし、復元が完了するまで少々お待ちください。
-
2018 iPhone脱獄(ジェイルブレイク、Jailbreak)メリット・デメリット、脱獄方法を詳しく解説
iPhone脱獄はどういう意味だろうか。それは、Appleが製品に対してかけている制限を解除し、その端末本来の能力を発揮させるための行為である。代表的なものとして、シャッター音を消したり、SIMフリー化したり、iPhoneでAndroid動かしたりすることかな。ご個人的なニーズに応えて、一部の人にとって、新しいiPhoneを入手すると、一秒も早く脱獄作業を行いたいかもしれない。
ところで、iPhone脱獄方法は何か。ご自身の端末のiOSを調べiPhone iOSxx脱獄で検索してみると、脱獄可能バージョンであれば方法が解説されたサイト記事、動画が直ぐ見付かるが、初心者にとって、難しすぎるかもしれない。今回の記事では、誰でもわかりやすくiPhone脱獄方法を説明する。ぜひ読んでみでください。
iPhone脱獄すべきか?まずiPhone脱獄後のメリットとデメリットを見てみよう!
iPhone脱獄のメリット:
(1). 元々は権限のなかったプログラムの一部は、バックグラウンドでも実行できるようになる。
(2). システムの内部を自由に操作可能になる。個人によって、システムを最適化したり、システムファイルを修正したり、高いシステム権限を持つアプリをインストールしたりして、通常より高度な機能を体験することが出来る。
例えば、①.他の端末とBluetoothでファイルを送信、②.SMS受取確認を通知、③.電話を受ける前に発信地域がかわる、④.電話をかける際に相手が応答するとiPhoneのバイブが鳴る、⑤.ファイルを管理、⑥.ブラウザ専用のプラグインをダウンロード、⑦.コンテンツを管理、と様々なである。
(3). ノーマルメニュー画面や待受画面、メニューアイコン、着信音などをまとめて変更できる。
(4).サードパーティのファイル管理アプリを利用して、システムやその他のファイルを柔軟に管理できる。iPhoneをUSBメモリとして使う。
iPhone脱獄のデメリット:
(1).脱獄を維持するために、システムで実行するプログラムの数は増えるので、iPhoneバッテリーの減りが早い。消費電力は約10%から20%もアップしてしまうそうである。
(2).セキュリティ的に危険があって、システムの安定性が低下する傾向がある。システム権限が高くなることによって、システムクラッシュの危険性も増えていく。勿論、クラッシュに至るバグを修正することができるが、再びクラッシュする可能性がある。そのため、システムプログラムなら、使用用途などの詳細情報が知らないうちに、勝手にインストールしないでください。
(3). iFaithやTinyUmbrellaでSHSHをバックアップしない限り、モバイルファームウェアの最新バージョンがリリースされたばかり、すぐアップデートしないでください。最新版へアップデートすると、脱獄を無効にするかもしれない。その時、iOSのファームウェアはダウングレードもできないので、最新版に対応可能なjailbreakプログラムのリリースを待つしかない。
(4). 脱獄後、相性や安定性の問題か一部のアプリは起動できなくなる。または、アプリのある機能は使えなくなる。
iPhone脱獄を行うのはいいか悪いか?
上記書いた通り、権限と自由度が拡大することによって、システムの安定性に悪影響を及ぼすものである。何より、安定性を重視しているなら、脱獄しないほうがおすすめ。一方、iPhone(iOS)を最大限に活用したい、たとえば、もっと豊富な機能を利用したり、利便性と快適な操作感を感じたいなら、iPhone脱獄をやっても悪くない。とにかく、iPhone脱獄をやるかどうか、あくまでも個人的な意見である。
iPhone脱獄において役に立つツールをまとめて紹介!
iPhone脱獄のメリットとデメリットを了解後、どうやってiPhone脱獄をするかと大事なことである。熟練者と初心者のいずれもにとって、シンプルで効率的なiPhone脱獄方法はあるか。ネットで調べてみると、専用脱獄ツールを使うのが一番手っ取り早い。以下の内容は、2018年にクチコミ評価が高いiPhone脱獄ルーツをまとめてランキング形式で紹介する。
No.1 iPhone脱獄ツール:「DoubleH3lix」
DoubleH3lixとは、Tihmstar氏とSiguza氏によって開発されており、64ビット専用iOS 10の任意のバージョンに対応可能な半脱獄ツールである。Siguzaのv0rtexエクスプロイト、KPPバイパス、および全バージョンをサポートするパッチファインダーに基づいている。そして、Cydia Impactorを使用してIPAファイルをサイドロードすることによって動作する。初のパブリック版は2018年3月1日リリースされた。その前の32bit専用iOS 10.0~10.3.3脱獄ツール「h3lix」によって名前を付ける。
DoubleH3lix対応機種
1.iPhone 5s, iPhone 6, iPhone 6 Plus, iPhone 6s, iPhone 6s Plus, iPhone SE
2.Pad Air, iPad Air 2, iPad Pro, iPad mini 2, iPad mini 3, iPad mini 4
3.iPod touch 6
必要な条件:
①.64ビットのiPhone、iPad、iPod touch
②.iOS 10.3.3ファームウエア
③.パソコン(Windows、macOS、LinuxのいずれかもOK)
④.Cydia Impactor
⑤.インターネット接続
DoubleH3lixを使ってiPhone脱獄をする操作手順
step1:インターネットからdoubleH3lix IPAファイルをダウンロードする。
step2:Cydia Impactorをパソコンにダウンロードとインストールしてから、起動する。
step3:ダウンロードしたIPAファイルをCydia Impactorのウィンドウにドラッグする。
step4:画面上の指示に従って、Apple IDのユーザー名とパスワードを入力。
step5:インストールプロセスが完了するまでそのまま待つ。完了すると、doubleH3lixのアイコンがホーム画面に表示される。ただし、直ちにこのアプリを開こうとすると、エラーメッセージが出力されてしまう。
step6:インストールプロセスが完了するまでそのまま待つ。完了すると、doubleH3lixのアイコンがホーム画面に表示される。ただし、直ちにこのアプリを開こうとすると、エラーメッセージが出力されてしまう。
step7:この問題を解決するには、設定アプリを開いて、[設定]> [一般]> [プロファイルとデバイスの管理]まで移動して、あなたのApple IDの電子メールをタップし、前述のアプリを「信頼」する。
step8:脱獄ボタンをタップして脱獄プロセスを開始する。完了したら、Cydiaが画面に表示される。これで、iPhone脱獄の操作手順が無事に終わる。
ご注意:DoubleH3lixを使って脱獄後のiPhoneをリブートすると、脱獄が無効になる。その時、以下の通りにやれば、再び脱獄することができる。
step1:ホーム画面からこの脱獄アプリを起動する。
step2:「Kickstart」ボタンをタップする。脱獄プロセスがこれで開始する。完了すると、再び脱獄の状態に戻る。
No.2 iPhone脱獄ツール:「Pangu」
Panguは中国の開発チームによって提供されており、最も強力で完璧に近いiPhone脱獄アプリである。対応可能なiOSバージョンは幅広く、iOS7から最新版までという。使い方はかなり簡単で、ワンクリックしただけで脱獄ができるという仕組み。そして、このアプリは、WindowsやMacを含む複数のオペレーティングシステムで使用できるので、ホストOS側で問題が発生しないはずである。アプリの使用言語はこれまで英語と中国語のみである。日本語化されていないので、操作に不便さを感じる方もいるかもしれない。
Panguは64ビットのiOSデバイスしかサポートしない。なので、iPhone 5はサポート対象外である。Pangu対応機種は以下のように、
1.iPhone 5s, iPhone 6, iPhone 6 Plus, iPhone 6s, iPhone 6s Plus, iPhone SE
2.iPad mini 2, iPad mini 3, iPad mini 4, iPad Air, iPad Air 2, iPad Pro
3.iPod touch 6
必要な条件:
①.64ビットのiPhone、iPad、iPod touch
②.iOS 9.3.3ファームウエア
③.iTunesをインストールしたパソコン(Windows)
④.Cydia Impactor
⑤.インターネット接続
Panguを使ってiPhone脱獄をする操作手順
step1:「iPhone を探す」をオフにする。そして、パスコードの入力なしでロック状態を解除できるようにデバイスを設定する。つまり、パスコードをオフにする。
step2:USBケーブルでiPhoneをパソコンに接続する。
step3:iPhoneデバイスのロックを解除し、パソコン側で「信頼」を選択する。
step4:Windows用の脱獄ツール「PP/Pangu」のセットアップファイルをダウンロードする。
step5:ダウンロードした「Pangu」ファイルを右クリックし、[管理者として実行]をクリックする。その後、いつもどおりゲームやアプリをインストールするように「Pangu」アプリをインストールする。
step6:インストールが完了すると、アプリを起動する。
step7:「Pangu」は自動的にパソコンに接続したiPhoneを認識してくれる。
step8:”脱獄ツールをインストール”という意味の緑色ボタンをタップする。そして、iPhone脱獄の準備がスタート。
step9:数分後、Apple IDの入力が求められる。安全性のために、偽のApple IDを作成して入力してもいい。そして、緑色のボタンをクリックしてログインする。
step10:数分待つと、「Pangu / PP」アプリがiPhoneのホーム画面に表示される。iPhoneで「設定」アプリを開いて、「一般」>「デバイス管理」に進む。
step11:ここに表示されているプロフィールをタップする。その後、青色「Trust xxx」ボタンを押してから、赤い「Trust」ボタンをクリックする。
step12:iPhone側で「PP/Pangu」アプリを起動する。アプリのホーム画面の丸い枠をタップする。
step13:「スリープ/スリープ解除ボタンを押してデバイスをロックする。しばらくすると、”Panguの起動に成功、脱獄環境が復元されました”という意味の通知が出てくる。
step14:数秒後、Cydiaのインストールが始まる。完了すると、Cydiaを起動して、データをリロードしてファイルシステム領域を準備する。これで、Panguを使ってiPhone脱獄をする操作手順が終わる。
iPhone脱獄iOS12対処法について
現在、2018年に登場予定の最新iOS12に対応可能なiPhone脱獄方法は、現段階ではまだ分からない。一般的にいえば、脱獄アプリの開発チームは、iOS12システムに存在するバグを分析することよって、脱獄のプログラムを開発と配布するのである。なので、iOS12がリリースされないと、iPhone脱獄iOS12対処法が出てこない。勿論、iPhone脱獄iOS12で実行できる方法やアプリは公開されると、素早くその情報をこのページに追加する事を心がけている。
-
ギャラクシーノート9(Galaxy Note 9)発売日、発売価格、スペック、新機能などの情報まとめ
ギャラクシーノート9(Galaxy Note 9)発売日、発売価格、スペック、新機能などの情報まとめ
人気AndroidスマホといえばサムスンのGalaxy ノートシリーズを無視してはいけない。2017年に公開されたGalaxy Note8を基づいて進化してきたのは、2018年新機種のGalaxy Note 9である。Galaxy Note 9発売日は2018年秋に決まったので、Android派の代表としてiPhone新機種と戦う選手だとされている。もちろんギャラクシーノート9最新情報によって2018年もiPhone新機種のライバルになる実力も新機能も持っている。Galaxy Note 9スペックも進化され、iPhoneに期待されたが実現できなかった新機能も追加された。ではこれからGalaxy Note 9発売日、価格、スペック、新機能などをご紹介しよう。ギャラクシーノート9最新情報を読んだら新型Galaxy ノート9には絶対購入検討の価値があるだとわかる。2018年の秋、Galaxy Note9をご期待に!
Galaxy Note 9発売予定情報:Galaxy Note 9発売日、公開日、価格など
新型Galaxy ノート9公開日
ギャラクシーノート9最新情報には公開日は8月9日になる。、Galaxy Noteシリーズはいつも、Appleの発表会より一ヶ月で新機種が発表される。2018年も新型Galaxyノートがこのような時期で発表され、iPhone新機種に有力のライバルになるかと予測している。また、2018年の第一半期にパイロット生産(量産試作)の為に部品の提供を開始すると、部品供給業者の関係者が述べている。Galaxy Note9公開日の前で、Galaxy Note 9スペックを変更せずに量産に進むことも実現できそうである。
Galaxy Note 9発売日
新型Galaxy ノート9は7月に発表されるにせよ、8月に公開されるにせよ、今公開された情報にGalaxy Note 9発売日は一面的に2018年8月24日になると言っている。例年どおりにiPhoneより早く発売されるので、iPhoneの発売日を狙っているわけではないとされている。発売国家と地域は今公開されていないが、日本で発売されるとドコモ、au、Softbankなどのところから購入できると予想できる。
ギャラクシーノート9最新情報で価格予想
Galaxy Note 9スペックによって二つの機種が提供している。メモリは6GBで、ストレージは128GBの機種とメモリは8GBでストレージは256GBの機種という二つのGalaxy Note 9発売予定である。もちろん価格も違い。6GBメモリ機種は699ドルで、7.8万円前後で発売される。8GBメモリ機種は799ドルで、9.5万円前後で発売される。
ギャラクシーノート9最新情報リリース!Samsungポーランドは、「Galaxy Note9」の販売をするためのトレーニングなどがすでに開始しており、そのミーティングに参加した人物によると、「Galaxy Note9の6GB/ストレージ128GB機種は、本体価格は「$960」程度になるとしています。日本円に換算すると「10万7000円」になる。
ギャラクシーノート9最新情報:デザイン変更
ギャラクシーノート9デザイン変更:本体カラー追加
Galaxyノート9が本体カラーが5色になりそうである。ご覧のように、「ブルー」「ブラウン」「ブラック」「ラベンダー」「グレイ」の5色展開であることを確認することができる。ただ最近の傾向を見る限り、新型Galaxyノート9は本体カラーが自由に選べる予定ではなく、一つの市場で展開されるのは2色から3色になりそうである。日本市場では「2色」展開がいいところだと考えられている。
ギャラクシーノート9デザイン変更:指紋センサーの位置
新型Galaxy ノート9のデザインによって、背面はカメラが横になり、その下に指紋センサーがあるというデザインに変換した。ブロック解除する時に間違ってカメラに指を置くことがあまりなくなるようなデザインである。これで噂のディスプレイ統合型指紋センサーが搭載されないことが確認できる。また、デュアルカメラのサイズが違いので、同じカメラではないと考えられている。
ギャラクシーノート9最新情報:新機能追加、標準機能進化
ギャラクシーノート9新機能:光学ズーム搭載のデュアルカメラ
デュアルカメラが搭載されたGalaxyスマホはいつも写真品質で誇っている。Galaxy Note 9発売日にも時代最強カメラを搭載するために、光学ズームを搭載することでカメラ性能にはかなり力を入れる。ほかにGalaxy Note 9スペックとソフトの進化により、カメラに相当のレベルアップすることが期待できる。今までスマホに光学ズーム技術を用いる生産者がめったに少ないので、最強カメラに搭載されるとスマホのカメラにして飛躍的な進化だとされている。
ギャラクシーノート9新機能:新しいワイヤレス充電器が同梱される可能性
Galaxyノート9に大容量バッテリが搭載されることが明らかになる。また、より高速充電できる充電器がFCCに登録されることが発見された。この充電器は12V/2.1Aとあり、Galaxy S9の充電器より短時間での充電が可能である。
ギャラクシーノート9新機能:進化されたS Pen
サムスンがFCCに登録した情報によると、S PenにはBluetooth機能が追加される予定である。2.4GHz Bluetooth LEに対応している。そのためにS Penにもバッテリが搭載される必要があるが、どれくらいの大きさで、さらにでれだけの持続時間が全然わからない状態である。
【ハズレ】ギャラクシーノート9新機能:ディスプレイ統合型指紋センサー
新型Galaxy ノート9のデザインによって、背面は指紋センサーがなくなる。サムスンの虹彩認証がより進化されたが、指紋認証を捨てるタイミングではない。実はGalaxy Note 9スペック情報によって、ディスプレイが進化されることにより指紋認証ユニットはディスプレイに埋め込むことが可能となる。iPhone8もiPhone Xも実現できなかった機能である。iPhone Xが発売してからGalaxy Note 9発売日まで一年間も時間があるので、サムスンはこの機能を実現でき、新型Galaxy ノート9に搭載する力が持っている。iPhoneで失望したところでGalaxyが満足させると、iPhoneの立場はとても微妙になるかもしれない。
-
iPhone 新作iPhone9 iPhone XS iPhone XS Plusどっちがお得?メリット・デメリットは?
3キャリア(ソフトバンク/au/ドコモ)から2018 iPhone新作(iPhone9/iPhoneXS/XS Plus)3機種が発表された。最新世代となる2018アイフォンシリーズ3機種に機種変更する場合は、「どれ買いたいのか。」「どのような違いがあるのだろうか。」「価格ではiPhone9/iPhoneXS/XS Plusどっちがお得なのか。」と興味を持つ方は多いのではないだろうか。
2018 アイフォン最新情報によると、3機種iPhone9/iPhoneXS/XS Plusの予約日は、9月14日(金)で、発売日は9月21日(金)となる。
iPhone9かiPhone XS(Plus)どっちを購入すべきか、iPhone 2018違いはどこにあるのか迷っている方はぜひ本記事を読んで選択の参考にしてください。
記事全文はこちら:http://ur0.link/LP1O
iPhone9かiPhone XS(Plus)どっち:価格(値段)比較
iPhone XS Plusはフラッグシップモデルで3機種の中で最上位の機種で、価格も約11万2800円以上(税別)と最も高い。そのため、最新機能(性能)を体験したい方は買いたいだろう。
一方、iPhone9は有機ELディスプレイを採用した廉価モデルで、フラッグシップモデルと比べては1万以上の価格差ということになる。
iPhone Xの純粋な後継モデルであるiPhone XSは799ドル(日本では税別約8万9130円から)となり、フラッグシップモデルと比べては3万以上の価格差、廉価モデルiPhone9と比べては2万以上の価格差となる。購入時の初期投資をなるべく抑えたい人であれば、iPhone XSとiPhone9はおすすめ。
モデル/料金
一括支払い
分割24回支払い
iPhone9(廉価モデル)
899ドル(日本では税別約10万291円から)
約5400円+4800円×23回
iPhone XS(後継モデル)
799ドル(日本では税別約8万9130円から)
約4700円+3700円×23回
iPhone XS Plus(最上位モデル)
999ドル(日本では税別約11万2800円から)
約7000円+5600円×23回
iPhone9かiPhone XS(Plus)どっち:カメラ性能対決
フラッグシップモデルiPhone XS Plusは、背面にはデュアルレンズカメラを搭載。F値2.8のメインカメラと、12MP広角カメラと12MP望遠カメラ、高性能なトリプルカメラを備えている。デュアルカメラの方がシングルカメラより、安定的にキレイな写真(画像)や動画を撮影することが可能。
しかも、台湾メディア経済日報によると、2018新iPhoneのiPhone XS Plusのトリプルレンズカメラは、AR(拡張現実)をより高度にする3Dセンサーとしても使われる。
だから、カメラ性能では、デュアルカメラのiPhone XS Plus/iPhone9の方がiPhone XSより素敵だと思う。
モデル/カメラ画素数
フロントカメラ画素数
背面カメラ画素数
ビデオ撮影
iPhone9(廉価モデル)
900万画素デュアルカメラ(噂)
1600万画素の広角/望遠(噂)
4Kビデオ撮影
iPhone XS(後継モデル)
700万画素シングルカメラ
1200万画素の広角/望遠
4Kビデオ撮影
iPhone XS Plus(最上位モデル)
900万画素デュアルカメラ(噂)
1800万画素の広角/望遠(噂)
4Kビデオ撮影
iPhone9かiPhone XS(Plus)どっち:ディスプレイ性能の違い
iPhone XSシリーズとiPhone9では、ディスプレイサイズ及びディスプレイ性能そのものが異なる。
廉価モデルiPhone9は6.1インチ、後継モデルiPhone XSは5.8インチ、最上位モデルiPhone XS Plusは6.5インチとなる。ディスプレイサイズには差があるだけではなく、ディスプレイ性能にも異なりがある。それはつまり有機ELディスプレイ(OLED)と液晶ディスプレイの違い。
液晶ディスプレイは電気によって偏光板やカラーフィルターで光を遮ったり、透過させて明るくさせたりすることで映像を再現できること。一方、有機ELディスプレイは有機化合物自体がR(レッド)、G(グリーン)、B(ブルー)で、夏の風物詩である「ホタルの光」と似たような仕組みで発光する。だから、有機ELディスプレイ(OLED)の方が美しい。
モデル/ディスプレイ
ディスプレイ
ディスプレイサイズ
ディスプレイ解像度
iPhone9(廉価モデル)
液晶ディスプレイ
6.1インチ
1,080×2,160ピクセル
iPhone XS(後継モデル)
有機ELディスプレイ
5.8インチ
1,080×2,160ピクセル
iPhone XS Plus(最上位モデル)
有機ELディスプレイ
6.5インチ
2,688×1,242 ピクセル
iPhone9かiPhone XS(Plus)どっち:本体サイズ・重量
2018新iPhoneの最新情報によると、iPhone3機種(iPhone9/iPhoneXS/XS Plus)はホームボタンがなくなり、ノッチと顔認証のFace IDとなる。
ディスプレイサイズの違いによる本体サイズの差は、片手で持つ時のグリップ感に大きな影響を与える。iPhone XS Plusは画面サイズが6.5インチと最大で、手が小さいな女性にとっては持ちにくく、操作もギリギリだが、視認性は高い。5.8インチの後継モデルiPhone XSは、小型で片手で操作しやすい。
だから、操作性に重点をおくか、視認性に重点をおくかでアイフォン3機種を比較しながら最適なモデルを選択すると良いだろう。
モデル/重量・サイズ
本体サイズ
重量
iPhone9(廉価モデル)
約147.12×71.52×8.3(mm)
約198g
iPhone XS(後継モデル)
約147.12×71.52×8.3mm
約174g
iPhone XS Plus(最上位モデル)
約157.5mm×77.4mm×7.7mm
約230g
iPhone9かiPhone XS(Plus)どっち:デザイン
噂通り、2018新作iPhone3機種全てはノッチ付きでガラスのバックパネルのベゼルレスディスプレイを採用している。
また、中国に向け発売されるデュアルSIMモデル(iPhoneXS/XS Plus)は2枚のSIMカードを挿入することが可能。
iPhone Xの後継モデルであるiPhone XS本体のデザインはiPhone Xとほとんど変わらない。
一方、カラーバリエーションではiPhone XS/XS Plus両機種はゴールドモデルが追加される。フラッグシップモデルiPhone XS Plusは画面が大型化され、インターフェースも変更され、これまでよりも大きな刷新が見込まれている。
モデル/デザイン
カラーバリエーション
デザイン
素材
iPhone9(廉価モデル)
シルバー、スペースグレイ2色;(青・黄・ピンクカラーがある噂が出る)
ノッチ付きのベゼルレス
ガラスのバックパネル
iPhone XS(後継モデル)
シルバー、スペースグレイ、ゴールド3色
ノッチ付きのベゼルレス
ガラスのバックパネル
iPhone XS Plus(最上位モデル)
シルバー、スペースグレイ、ゴールド、レッド4色
ノッチ付きのベゼルレス
ガラスのバックパネル
iPhone9かiPhone XS(Plus)どっち:処理性能を徹底比較
Bloombergによれば、iPhone Xのアップグレード版(後継モデル)であるiPhone XSは大幅な改善・変更はなく、iPhone9とiPhone XS Plusと比べては注目度も低い機種になるかもしれない。
また、2018 iPhone3機種は処理性能に関しては、同じ個所はパフォーマンスが大幅に改善されるiOS12を搭載している所。IOS12プロセッサーは、A11 Bionicプロセッサーと比較してみると、処理速度が最低でも30%向上し、消費電力が40%抑えられるメリットを持つ。
しかも、噂によると、2018 新iPhoneでもA12をTSMCのみが製造し、2019年のA13プロセッサーも7nm+プロセスで製造されると報じられている。この情報を見れば、Appleもそろそろプロセッサビジネスに注目する。
RAMに関しては違いがあり、iPhone9とiPhone XS Plusは4GBとなり、iPhone XSは3GBだけ。
モデル/処理性能
プロセッサー(CPU)
RAM
ストレージ(ROM)
iPhone9(廉価モデル)
A12、7nmプロセス採用
4GB
64GB/256GB/512GB
iPhone XS(後継モデル)
A12、7nmプロセス採用
3GB
64GB/256GB
iPhone XS Plus(最上位モデル)
A12、7nmプロセス採用
4GB
64GB/256GB/512GB
iPhone9かiPhone XS(Plus)どっち:バッテリー容量
バッテリーの駆動時間(長持ち)は、iPhone派にとっては非常に重要な要素。現行モデルのiPhone XではiPhone7より最大2時間長い、iPhone7ではiPhone6sより最大2時間長いとAppleはいつでもバッテリー駆動時間と耐用年数を最大限に延ばしていく。
バッテリー容量はiPhone 9とiPhone XSとも約2,850~2,950mAhで、iPhone XS Plusは約3,300~3,400mAhとなる。駆動時間に対しては、iPhone XS/iPhone9はiPhone Xより最大2時間長い、iPhone XS Plusの場合は、iPhone Xより最大4時間長い。
モデル/処理性能
バッテリー容量
駆動時間
ワイヤレス充電
iPhone9(廉価モデル)
約2,850~2,950mAh
連続通話時間(ワイヤレス):最大21時間
インターネット利用:最大12時間
ビデオ再生(ワイヤレス):最大13時間
オーディオ再生(ワイヤレス):最大60時間
対応
iPhone XS(後継モデル)
約2,850~2,950mAh
連続通話時間(ワイヤレス):最大21時間
インターネット利用:最大12時間
ビデオ再生(ワイヤレス):最大13時間
オーディオ再生(ワイヤレス):最大60時間
対応
iPhone XS Plus(最上位モデル)
約3,300~3,400mAh
連続通話時間(ワイヤレス):最大23時間
インターネット利用:最大14時間
ビデオ再生(ワイヤレス):最大15時間
オーディオ再生(ワイヤレス):最大62時間
対応
iPhone9かiPhone XS(Plus)どっち:Apple Pencil対応
サプライヤー系のニュースメディア経済日報によると、有機ELディスプレイを搭載するiPhone XS/XS PlusがApple Pencilに対応するのではないかという話がある。
一方、良いユーザー体験を提供することができない理由で2018新作iPhoneはApple Pencilへの対応はどうやらなさそう。それにiPhoneで使うなら、小型版のApple Pencilを用意する必要があると言われている。
記事全文はこちら:http://ur0.link/LP1O
-
2018アイフォン新作モデル名称って何にする?!iPhone9/iPhone XS/XS Max/XC/ XS Plusどっち
2018 iPhone新型モデルの名称に関しては、様々な噂&リーク情報がある。Consomacにより発見されたデータによれば、追加されたiOS 11搭載機器はA1920、A1921、A1984、A2097、A2098、A2099、A2101、A2103、A2104、A2105、A2106。これらの型番は、いずれも既存のモデルにないもの。だから、2018 iPhoneモデルの名称は何に名づけられるのか?ネットで話題となる。
以下では、現段階では発売される可能性が高いアイフォン2018新型モデル本体の名称についてご紹介する。下記で紹介された名称はもちろん、ネットではiPhone 2018モデルはiPhone 9、iPhone XS Plus/iPhone XS、iPhone XC、iPhone XS Maxと名づける噂も流出された。
iPhone XS Plus(フラッグシップモデル)?iPhone XS(後継モデル)
海外メディアによると、2018 iPhone名称は iPhone XS/iPhone XS Plusとして発表される見込み。
2017年はiPhone X初代を発売されるので、これからiPhoneはXシリーズに注力される。2018年はiPhone Xシリーズ時代が始まる。
iPhone9(廉価モデル)
2018 iPhone最新情報によると、次世代iPhoneの名称はiPhone9と名付ける可能性もある。ネットで検索してみると、「iPhone9デザイン」「iPhone9 中国」「iPhone9発売日」「iPhone9ない理由」などといったキーワードがたくさん。iPhone9出る説や出ない説が多く、現段階ではまだ明らかになっていない。
iPhone XS Max
9to5macのリークの中で、6.5インチ有機ELディスプレーモデルに「iPhone Xs Max」という名称が飛び出した。今までで最も大きな画面サイズということで、「Max」というが名前がつけられるという情報である。
iPhone XC
「iPhoneXc」の名称になるといわれる、6.1インチのLCD搭載モデルのダミー画像を公開しましたが、9日になってリーク情報でお馴染みのベンジャミン・ジェスキン氏(@VenyaGeskin1)が、本物の試作品であるとTwitterで発表した。