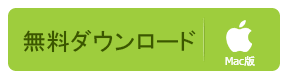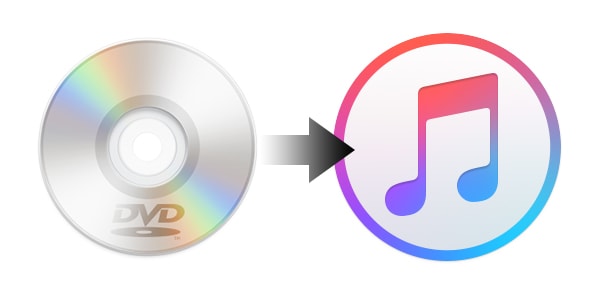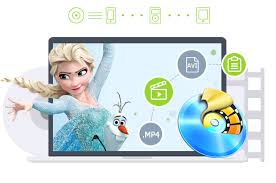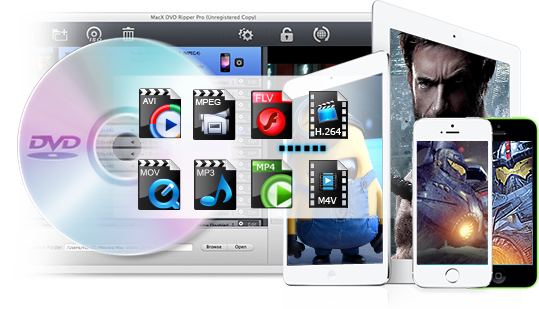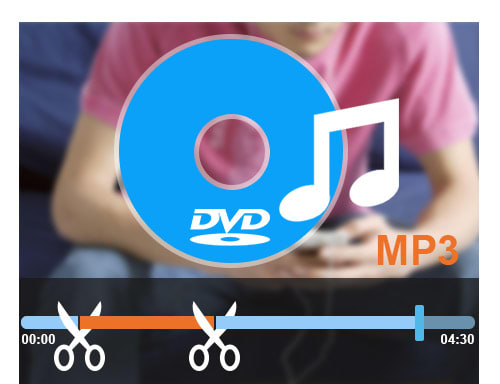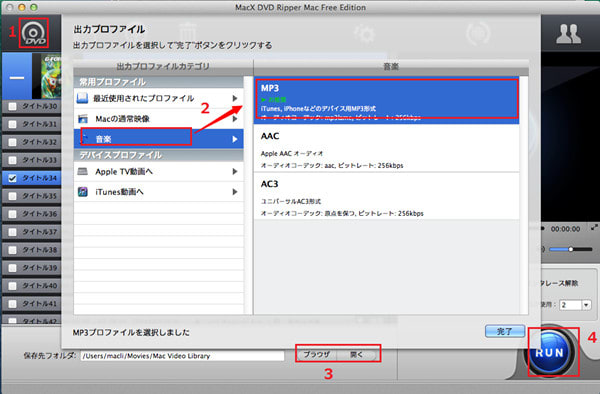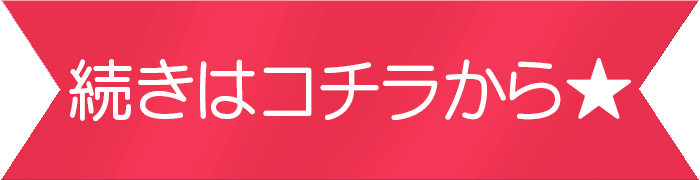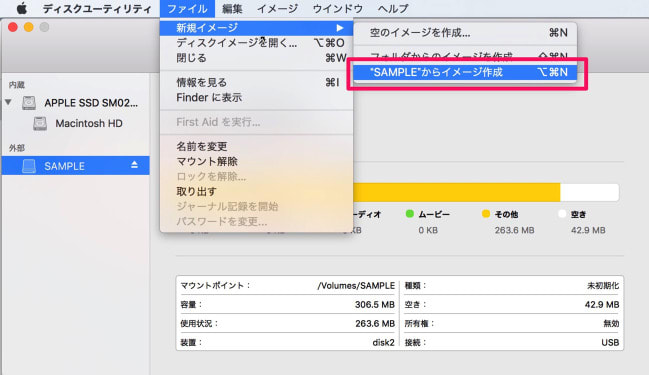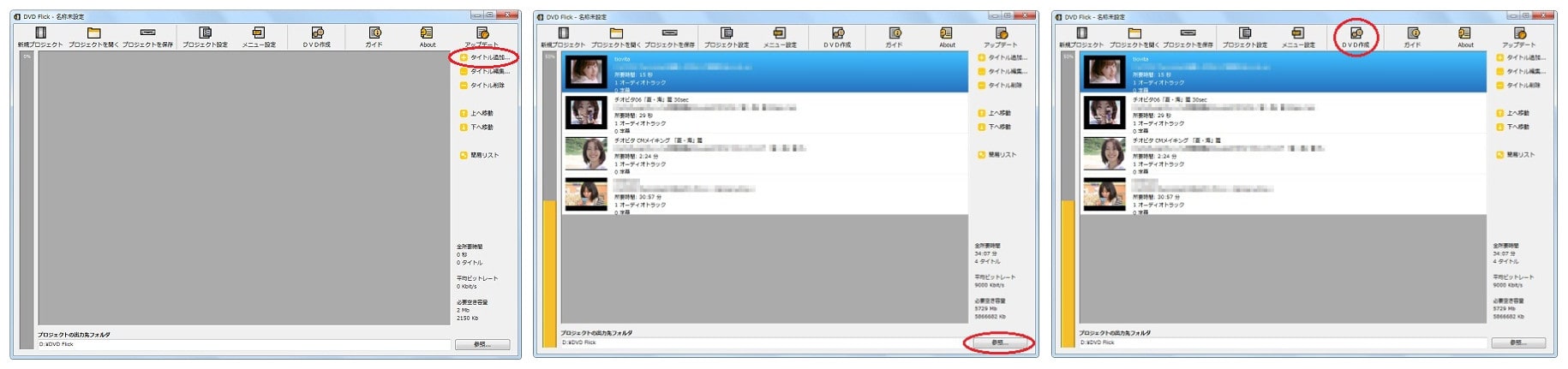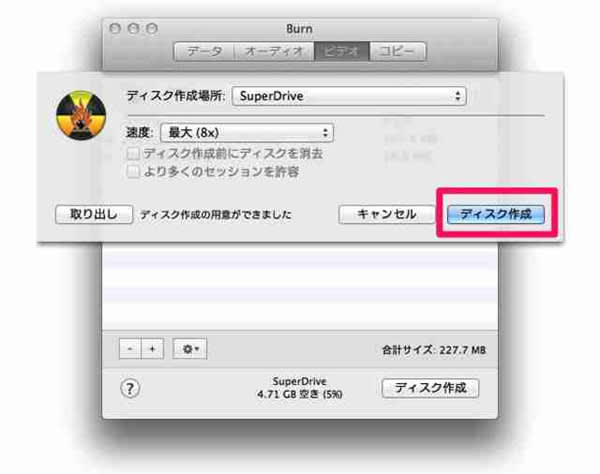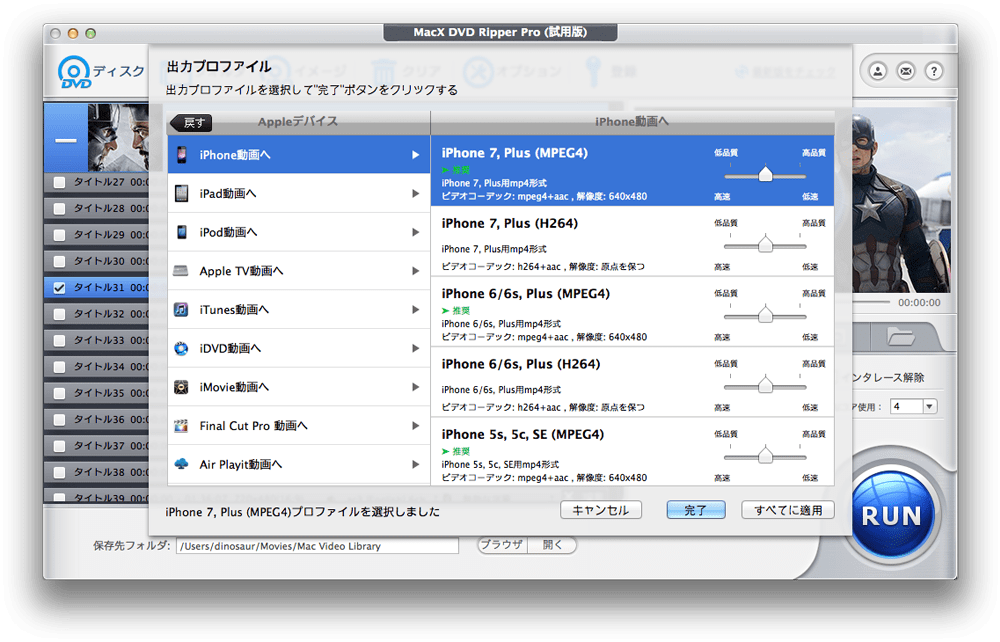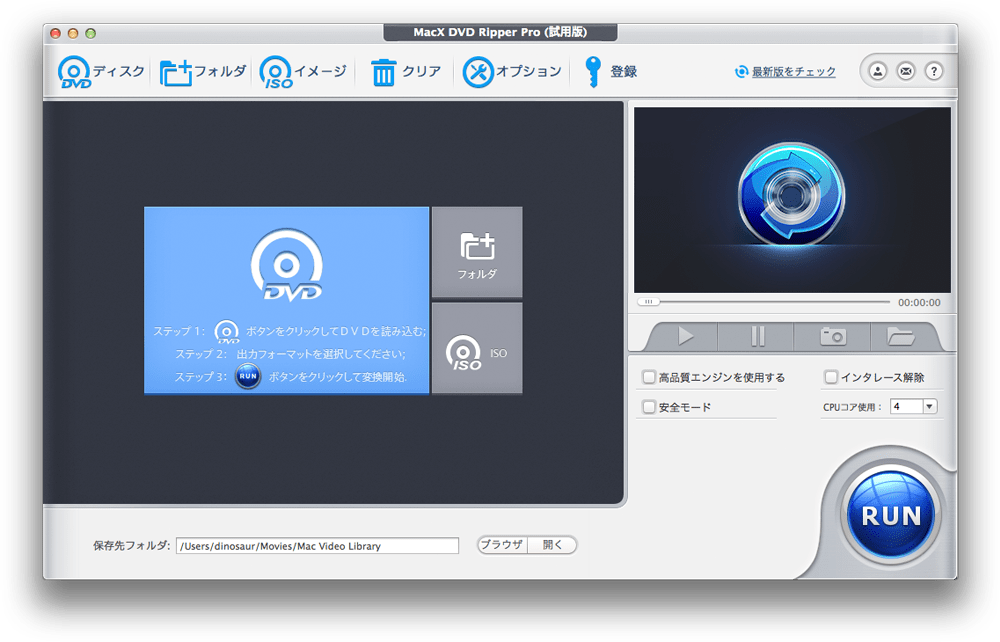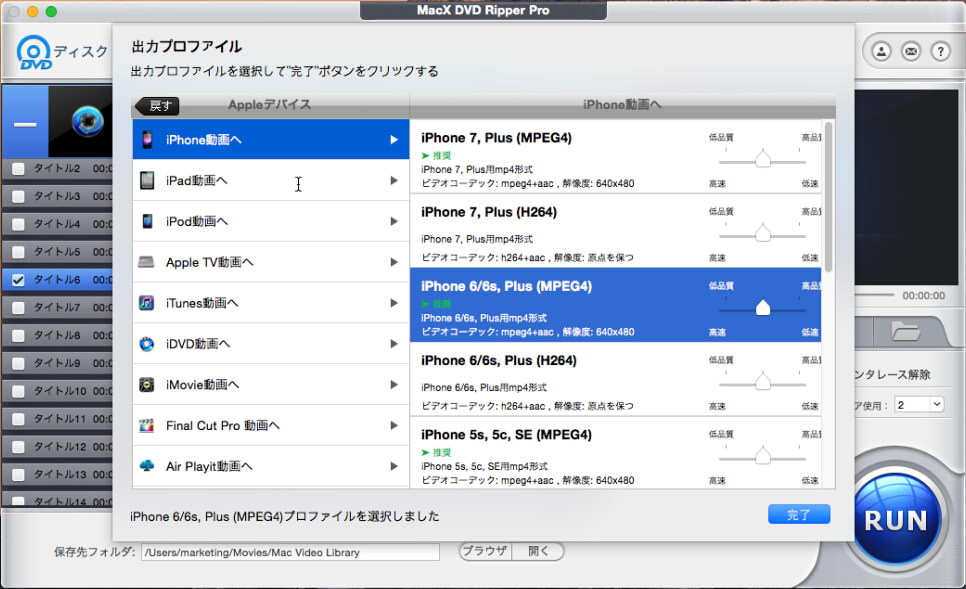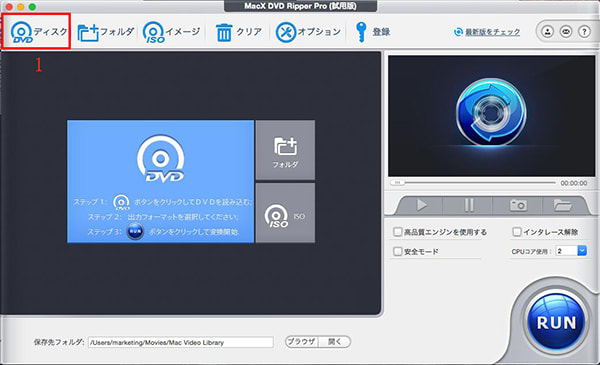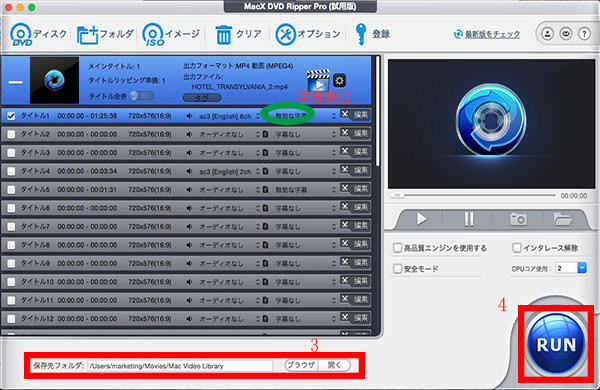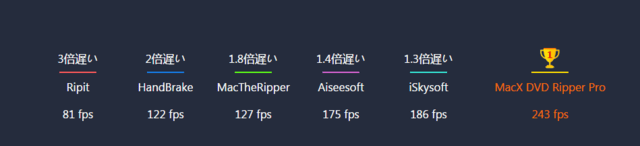DVDリッピングソフト
-
[PR]
×
[PR]上記の広告は3ヶ月以上新規記事投稿のないブログに表示されています。新しい記事を書く事で広告が消えます。
-
無料でMacでDVDをリッピングして、DVDをiPhone SE/6s/6s Plus、iPad Pro、iTunesで再生する方法
Mac OSでいろいろのDVDリッピングソフトを使って、DVDをMacに取り込みたいが、なかなかスムーズに行わなかったことに会うだろう。本文は最高のmac dvd コピー フリーソフトMacX DVD Ripper Mac Free Editionを利用して、そのリッピング方法を紹介させていただきましょう。"
記事全文はコチラ>>: http://www.macxdvd.com/blog/dvd-ripper-for-mac-free-software.htm
Mac(マック)はMacintoshの略称で、Apple社のパーソナルコンピュータのことと言います。Macは現在主に自主的に研究して開発したMac OS Xを搭載しています。独特で直感的な操作界面を持ち、個性的なイメージが感じられます。洗練されたデザインもMacユーザーに気に入るところでしょう。MacはWindowsに比べてユーザー数が少ないので、ウイルスに狙われる可能性がかなり低いです。だからMacの安全性にそんなに心配しなくても結構です。従って、Macのユーザーはどんどん増えてきて、自宅のMacでDVDをMP4、M4V、MOVなどに変換して、Appleデバイスに再生できたら、いつでも好きな映画を視聴して欲しい比とも増えてきます。【DVDを最新デバイス対応の形式に変換する方法のまとめ>>】
DVDをMacに取り込むなら、本当に便利になる
1.もし無料でMacでDVDをリッピングして、M4VやMOVに変換してAppleデバイスに取り込むなら、積み重ねたDVDディスクの山を探しまわる必要はなくなって、重いDVDプレーヤーを捨ててもいい。駅でも公園でもどこでも楽に好きな動画を楽しむことができるようになります。
2.いつもDVDディスクをMacドライブに入れたら、DVDディスクも機械も損傷を受けることがあります。DVDのコレクションをしている人にとって、DVDをリッピングして、MacにDVDバックアップしたほうが一番いいです。
3.DVD動画のオープニングとエンディングをスキップして、素晴らしい部分だけを残して観賞したいなら、まずはDVDをリッピングすることです。そうしたら、Macで簡単に動画の変換や編集ができます。
しかし無料でDVDをMacに取り込むことには、必要なフリーMac DVDリッピングソフトがいります。
大好評なMacX DVD Ripper Mac Free Editionを紹介しましょう
市場にはWindows向けのDVDリッピングソフトはたくさんあるが、Mac用優れたものはなかなか見つけられません。ここでは、人気のフリーMac用DVDリッピングソフトMacX DVD Ripper Mac Free Editionを紹介します。この洗練された無料なMac DVDリッピングソフトは100%無料&安全で、マルチコアCPU(I3, I5, I7)をサポートして、高速にMacでDVDをリッピングすることができます。素敵にDVD CSS, ソニーArccOS、RCEリージョンコード、UOPs 、APS、Disneyムービーコピープロテクションなどの技術的保護手段を取り除いて、あらゆるコピーガード付きDVDをコピー、MOV, MP4, M4V, iTunes, Apple TVなどに変換できます。そうしたら、いつでもポータブルデバイスによって、リッピングされたDVD動画をのんびり楽しむことができます。
無料でMacでDVDをリッピングする方法は何でしょう
事前にそのMacX DVD Ripper Mac Free Editionをダウンロード(.dmgファイル)してインストールしてください。そして、この使いやすい無料なMac DVDリッピングソフトMacX DVD Ripper Mac Free Editionを使って、以下4つのステップで無料でMacでDVDをリッピングすることができます。素人でもスムーズに行けます。
1、必要によって、以下の3つの入力方式から一つ選んで、DVDを追加します

2、 望みのファイル形式を選んでください。そして、「完了」をクリックしてください。

3、「Browse」ボタンを通じて、リッピングしたファイルの保存先を選んで、最後は「RUN」ボタンをクリックするだけです。これで高速且つ高品質のDVD リッピングが始まります。

このMac DVD コピー フリーソフトMacX DVD Ripper Mac Free Editionは字幕の追加、動画のクロップとトリミングにも対応でき、自由に動画を編集して、望むようにしてください。さらにほかのニーズを持っている人なら、MacX DVD Ripper Proのことをお薦めしたいです。MacX DVD Ripper Proは280+のプロファイルを内蔵し、AppleデバイスiPhone SE/6s/6s Plus/6/6 Plus/5s/5c/4S、iPad Pro/Air 2/Air/mini4/mini3/mini 2/mini、Xperia Z5/Z4/Z3/Z3 compact、Xperia Z3/Z4 tablet compact、サムスンGalaxy S7/S7 Edge+/Note5、富士通ARROWS、シャップへのプロファイルを搭載して、初心者にも迷うことなく簡単に操作できます。また、MacバージョンとWindowsバージョともあるので、Windows&MacでDVDをリッピング可能。そして、ズートピアDVD コピーガード など最新のディズニーコピーガードにも対応できるから、簡単に市販やレンタルDVDをコピーすることができます。どちらかといえば、MacX DVD Ripper ProはWindows&MacでDVDをコピーするには一番いい選択肢です。



Android DVD取り込みたい方へ!DVDを各種アンドロイド端末に入れる方法
【無料】家族で録画したDVDをスマホに転送して、友達に見せる方法!
DVD Huawei取り込みたい?移動中でも、外出先でもDVD再生ができちゃう!
「高画質」 Mac・WindowsでDVDをリッピングしてMP4へ変換する方法!
Tunes DVD音声取り込みたい時はどうすればいい?今から使える2つの対処法
PR -
【最新保存版】Mac DVDリッピングフリーソフトまとめ!無料でMacで借りたDVDをiPhone/Androidに入れ
Mac(マック)はMacintoshの略称で、Apple社のパーソナルコンピュータのことと言います。Macは現在主に自主的に研究して開発したMac OS Xを搭載しています。独特で直感的な操作界面を持ち、個性的なイメージが感じられます。洗練されたデザインもMacユーザーに気に入るところでしょう。
ところで、Macユーザーはどんどん増えてきて、自宅のMacでDVDをリッピングしてM4V、MP4、MOVなどに変換して、AppleデバイスiMac、MacBook、MacBook Air、MacBook Pro、Mac mini、Mac Pro 、iPhone SE/6s/6s Plus/iPhone 6/6 Plus/5s/5c/4S、iPad Pro、iPad Air 2、iPad mini 4、iPad mini 3、iPad Air、Xperia X / X Performance / XA/Z5/Z4/Z3/Z3 compact、Xperia Z3/Z4 tablet compact、サムスンGalaxy、富士通、シャップ、HTCなどに取り込んで再生できたら、いつでも好きな映画を視聴して欲しい人も増えてきます。【記事全文はコチラ>>】
MacでDVDをリッピングすることができれば、本当に便利になる
● もし無料にMacでDVDをリッピングして、最も人気のあるビデオフォーマットM4VやMOVで保存できれば、積み重ねたDVDディスクの山を探しまわる必要はなくなって、重いDVDプレーヤーを捨ててもいい、駅でも公園でもどこでも楽に好きな動画をApple、Androidデバイスで楽しむことができるようになります。
● DVDディスクとハードドライブの摩擦、また個人の不注意などで、DVDディスクが傷つけられて、再生できなくなることもよくあります。特に、DVDのコレクションをやっている人にとって、すごく困ることになるでしょう。なので、MacでDVDをリッピングできれば、大変助かりました。 DVDリッピング2016完璧な対処法>>
● 完全版DVD映像には、メニュー、メインムービー、特典映像の3つがあります。出力ファイル容量を圧縮しようと特典映像や警告ロゴなど、不要な部分を削除、お気に入りの部分だけを抜き出すのも、MacでDVDをリッピング作業を通じて実現できるのです。
以上から見れば、MacでDVDをリッピングすることの便利さは凄いと感心しています。だが、どうすれば、MacでDVDをリッピングできるか。
MacでDVDをリッピングことに悩んでいる皆さんからの声:
● 「Macで家庭にあるDVDを複製したいのですが、このような事をリッピングと言うのですか?無料でできるやつを教えてください。」
● 「現在僕は、Mac OS X Yosemiteを使っています。DVDをリッピングする際にはMac the Ripper、DVD Shrinkを使用しています。簡単だからと言う理由で、使っていますが、少し遅くても、面倒でもいいので、更に、高画質にMacでDVDをリッピングできるソフトウェアはないでしょうか??できれば無料で使いやすいものがいいです。よろしくお願いします。」
● 「TSUTAYAで借りてきたDVDを家のパソコン(Mac)でリッピングしてUSBに保存する方法を教えてください。」
● 「MacでのDVDのリッピングについて。好きな海外ドラマのDVDを買いそろえました。ipod touchで見たいのと、DVDの劣化が心配なのでコピーを取ろうと思うのですが、今まで使用していた「Mac the Ripper」が yosemiteにアップデートしてから使えなくなりました。Mac the Ripperに変わるソフトでオススメのがありましたら、教えて頂けないでしょうか。有料、無料どちらでも大丈夫です。よろしくお願いします。」
● 「レンタルしたDVDをMacにリッピングして保存したいです。使い方が簡単で分かりやすいソフトを教えてください。」
● 「Macでのリッピングについて。MacでDVDのリッピングは現在難しいのでしょうか?前はWindowsをつかっていてDVD Shrinkを使っていましたがMacでは使えないようです。Macでリッピングを行えるアプリを教えてくださいよろしくお願いします。」
大好評なMacでDVDリッピングフリーソフトを紹介しましょう
市場にはWindows向けのDVDリッピングソフトはたくさんあるが、MacでDVDリッピングソフトは少ないです。最もよく使われるMacでDVDリッピングフリーソフトといえば、FFmpeg 、Handbrake、MacX DVD Ripper Mac Free Edition、Mac the Ripper、VLCしかなさそうです。以下の内容はそれらのMacでDVDリッピングフリーソフト詳細及び使い方をご案内!
No.1 MacX DVD Ripper Mac Free Edition
【日本語対応】:可能
【ファイルサイズサイズ】:35.9 MB
【対応OS】:Mac OS X v10.6/10.7/10.8/10.9/10.10/10.11
【出力形式】:iTunes、Apple TV、MP4、MOV、M4V、MP3 Music、AAC、AC3、PNG
MacX DVD Ripper Free Editionは完全無料なMacでDVDリッピングソフトで、Mac OS X 環境であらゆるDVD(レンタル&市販DVDも含め)をリッピングして、iTunes、YouTube等の主流となる動画形式や、MP3、AAC、AC3という音声ファイルフォーマットとPNG画像形式で保存することができます。基本的にユーザーのニーズを満たすことが可能。そして、MacでDVDをリッピングする際に、無劣化ほど高画質を求めるユーザーなら、MacX DVD Ripper Free Editionを見逃さないでください。ただし、高画質と高音質の反面、リッピングスピードが少し遅くなります。
MacX DVD Ripper Mac Free Editionインストール・日本語化・使い方>>
No.2 Handbrake
- 【日本語対応】:不可(Handbrake日本語化方法を紹介>>)
- 【ファイルサイズサイズ】:10.3 MB
- 【対応OS】:Mac OS X v10.6/10.7/10.8/10.9/10.10/10.11
- 【出力形式】:MP4、MKV(プリセットでiPod、iPhone、Apple TV、Xbox、ソニーPSPなどから選択することができます)
Handbrakeはオープンソースのビデオトランスコーダで、高い人気を集めます。最初HandbrakeはDVDの中身を動画ファイルへ変換するために開発されたものだが、現在DVDをAVI、MP4、WMVなどに変換するだけではなく、AVIからMP4へ、 MP4からWMVへの変換もサポートします。さすが多機能ソフトウェアである。また、HandbrakeはWindows、MacのOSXとUbuntuで利用することができます。でも、Mac版のHandbrakeは動作が不安定、動作が非常に重いというデメリットがある。サイズの大きいファイルをリッピングするにはすごく時間かかる。そして、リッピングする過程で若干の画質劣化が発生している可能性があります。
No.3 MacTheRipper 2.6.6
- 【日本語対応】:不可(日本語化パッチファイルが利用可能)
- 【ファイルサイズサイズ】:1.1 MB
- 【対応OS】:Mac OS X 10.5と10.6のみ
- 【出力形式】:不明
MacTheRipper(MTR)は最も長い歴史を持って、使いやすいMac向けDVDリッピングフリーミアムソフトウェアである。MacTheRipper 2.6.6以降のバージョンは有料となる。無料でMacTheRipperが搭載する機能を利用したい場合、MacTheRipper 2.6.6を選んでください。MTRは軽量かつ軽快な動作を実現して、容量の小さいDVDをリッピングするには、わずか数分間で済む。ところが、MTRは安定性が低くて、時々自動シャットダウンすることが発生します。そして、出力プロファイルの画質にがっかりするかもしれません。
No.4 FFmpeg
- 【日本語対応】:可能
- 【ファイルサイズサイズ】:38.0 MB
- 【対応OS】: Mac OS X 10.7 (Lion) 以降
- 【出力形式】:不明
FFmpegはLGPL version 2.1ライセンスのオープンソース・ソフトウェアです。 DVD・動画・音声といったマルチメディアのエンコード・デコード等を行うことができます。 最初FFmpegはLinux環境で動作するもので、今、Mac OS X、Microsoft Windows、AmigaOSというほとんどのオペレーティングシステムと互換性があります。FFmpegは最も一般的なフォーマットをすべてサポートしているが、HD動画に対応できない。ところで、FFmpegの動作スピードは非常に速いが、非常に画質も劣悪です。画質を重視している方なら、FFmpegをご遠慮ください。
No.5 VLC
- 【日本語対応】:可能
- 【ファイルサイズサイズ】:33.7 MB
- 【対応OS】: Mac OS X 10.6以降
- 【出力形式】:不明
VLCはWindows、Android、Mac OS X、Ubuntuなどクロスプラットフォームで動作するメディアプレーヤーである。非常に多くのメディアファイル用コーデックが内蔵されており、DVDファイルや動画ファイルや音声ファイルなど多くのメディアファイルを圧縮、再生、変換、表示することができます。だが、VLCの出力動画は、画面乱れが発生する可能性が高い。だが、VLCはHandbrakeとFmpegより、速い動作スピードを誇っている。そして、VLCがサポートするビデオフォーマットが様々で、ユーザーのニーズをよく満たす。
【ライバル対決】以上のMacでDVDをリッピングフリーソフトはどっちがいいかと比較しよう!
HandBrake MacX DVD Ripper Mac Free Edition FFmpeg MacTheRipper VLC コピーガード対応 不可 レンタル&市販DVDに採用されたDVDコピーガードがすべて対応可能 不可 DVD CSSとリージョンコードのみ 不可 互換性 23+ 動画形式 30+ 動画形式 80+ 動画形式 50+ 動画形式 39+ 動画形式 Macでリッピング速度 10X より速い 36×より速い 20 X より速い VLCと同じレベル FFmpegより速い 出力画質 ★★★★★ ★★★★★ ★★★
★★★ ★★ 使いやすさ ★★★ ★★★★★ ★★★ ★★ ★★★★  以上のMacでDVDをリッピングフリーソフト比較から見れば、どれも独自の使い勝手の良さと魅力がある。そして、どれも惜しいところもある。例えば、MacX DVD Ripper Mac Free Editionは、Macでリッピング速度と出力画質、さらに使いやすさの方面では、ライバルより優秀しているが、でも、出力プロファイルの多さがほかの3つのソフトに比べならない。MacX DVD Ripper Mac Free Editionの素晴らしさを体験しながら、多くの出力プロファイルを利用したい場合、その正式版MacX DVD Ripper Proのことをお薦めしたいです。MacX DVD Ripper Proは280+のプロファイルを内蔵し、AppleデバイスiMac、MacBook、MacBook Air、MacBook Pro、Mac mini、Mac Pro 、iPhone 6s/6s Plus/iPhone 6/6 Plus/5s/5c/4S、iPad Pro、iPad Air 2、iPad mini 4、iPad mini 3、iPad Air、iPad mini 2、iPad mini、Xperia Z6/Z5/Z4/Z3/Z3 compact、Xperia Z3/Z4 tablet compact、サムスンGalaxy、富士通、シャップへのプロファイルを搭載して、初心者にも迷うことなく簡単に操作できます。また、MacバージョンとWindowsバージョともあるので、Windows&MacでDVDをリッピング可能。そして、インサイドヘッドDVDコピーガード など最新のディズニーコピーガードにも対応できるから、簡単に市販やレンタルDVDをコピーすることができます。どちらかといえば、MacX DVD Ripper ProはWindows&MacでDVDをコピーするには一番いい選択肢です。
以上のMacでDVDをリッピングフリーソフト比較から見れば、どれも独自の使い勝手の良さと魅力がある。そして、どれも惜しいところもある。例えば、MacX DVD Ripper Mac Free Editionは、Macでリッピング速度と出力画質、さらに使いやすさの方面では、ライバルより優秀しているが、でも、出力プロファイルの多さがほかの3つのソフトに比べならない。MacX DVD Ripper Mac Free Editionの素晴らしさを体験しながら、多くの出力プロファイルを利用したい場合、その正式版MacX DVD Ripper Proのことをお薦めしたいです。MacX DVD Ripper Proは280+のプロファイルを内蔵し、AppleデバイスiMac、MacBook、MacBook Air、MacBook Pro、Mac mini、Mac Pro 、iPhone 6s/6s Plus/iPhone 6/6 Plus/5s/5c/4S、iPad Pro、iPad Air 2、iPad mini 4、iPad mini 3、iPad Air、iPad mini 2、iPad mini、Xperia Z6/Z5/Z4/Z3/Z3 compact、Xperia Z3/Z4 tablet compact、サムスンGalaxy、富士通、シャップへのプロファイルを搭載して、初心者にも迷うことなく簡単に操作できます。また、MacバージョンとWindowsバージョともあるので、Windows&MacでDVDをリッピング可能。そして、インサイドヘッドDVDコピーガード など最新のディズニーコピーガードにも対応できるから、簡単に市販やレンタルDVDをコピーすることができます。どちらかといえば、MacX DVD Ripper ProはWindows&MacでDVDをコピーするには一番いい選択肢です。
DVDを動画ファイルに変換できる方法!あらゆるDVDをあらゆる動画に!
「高画質」 Mac・WindowsでDVDをリッピングしてMP4へ変換する方法!
iTunes DVD音声取り込みたい時はどうすればいい?今から使える2つの対処法
Windows10対応ソフトMacX DVD Ripper Pro for Windowsを使ってDVDに焼く方法
Mac OS Xの上でFairUse4WMが使えない!?解決するための素敵な対処方法
DVDFab HD Decrypter for Macインストール手順・使い方・並みの代替ソフトのご紹介!
-
Windows&MacでDVDを無料でiTunesに取り込み、最新版iTunesでDVDを再生する方法
DVD動画を鑑賞したい度に、DVDディスクの山を探し回って、大変手間がかかって、やっと気に入りDVDを見つけたことがあるか。また、傷つけ、汚れあり,亀裂などで、DVDディスクは再生できなくなったことがあるのか。特に珍しいDVDの所有者はDVDの保存に苦しんでいるだろう。もし、DVDをiTunesに取り込んで、DVDをiTunesに保存できれば、DVDディスクがいくら損害されても、オリジナルと全く同じ画質と音質を楽しめる。同時に、DVDを視聴したいとき、手軽にiTunesでDVDを再生できる。【記事全文はコチラ>>】
Windows10/MacにDVDを取り込みたいなら、DVDをiTunesに取り込もう!
近年、Apple製品が最も人気に伴って、アップル社が開発及び配布している、メディアプレーヤー(動画および音楽の再生・管理ソフト)であるiTunesも大勢の方々に愛用されている。また、最新版のアイチューンズ12.4はMac OS X10.7.5とWindows XP SP3以降に対応しているほか、ツールバーにナビゲーションボタン、マイミュージック画面にサイドバーを追加し、UIが最も直感的になった。使いやすいと感じている。
WindowsまたはMacコンピュータの上でデジタルミュージックやお気に入るビデオなどを思いのままに整理して、再生できるiTunesはほとんどすべてのApple製品にうまく共有できるので、同期をするとiTunesのデータ、音楽、ビデオ、Podcast、オーディオブックを、iPod、iPhone、iPad、新型Apple TVで楽しめる。そのため、Windows&MacにDVDを取り込みたい方にとって、無料でDVDをiTunesに取り込むことができれば、ありがたい。
特に、移動中でもDVDを鑑賞したい方は、DVDアイチューンズ取り込み、今大ヒット中の音楽や映画などのデジタルコンテンツをWindows・Mac・iPad・iPhoneで共有したりして、いつでもどこでも楽しむことができる。とても便利。以下では、アイチューンズ経由でDVD Mac取り込み方法を例としてご紹介する。興味があれば続きを。
一番いい無料なMac用DVD iTunes変換ソフト
ご存知の通り、商業用DVDは様々なコピープロテクト、例えば、CSSキー、ソニーARccOS、RCE、リージョンコード、 Disney X-project DRMなどを活かすので、直接に商業用DVDをiTunesに取り込むのは無理。その場合、第三者のMac用iTunes DVD変換ソフトが必要である。枚挙にいとまがないほど多くのMac用iTunes DVD変換ソフトの中で、最高なのを見つけるのは容易なことではない。でも、心配ことなく、本文はMacで無料にDVDをiTunesに取り込むソリューションを提供する最高なMac用iTunes DVD変換ソフトを紹介する。すなわち、Digiarty softによって開発されたMacX DVD Ripper Mac Free Editionである。
Tips:Windows版もあり、Windows10以降の上でDVDアイチューンズ取り込みを行いたいなら、Windows版をチェック>>
Macで無料にDVDをiTunesに取り込んで、iTunesでDVDを再生する操作手順
Macで無料にDVDアイチューンズ取り込みたいなら、まず、MacX DVD Ripper Mac Free Editionをダウンロードしてください。MacX DVD Ripper Mac Free Editionは無料なMac用iTunes DVD変換ソフトなので、Macの上で動作するしかないとご注意ください。
インストール完了してから、このDVD Mac取り込みソフトを起動し、デスクトップ一番上のツールバーにある「help/ヘルプ」をクリックして、ソフトのインターフェース言語を日本語に設定できる。

ステップ1: DVDを追加する。「DVD追加」をクリックしてから、目標DVDを指定する。
ステップ2:出力プロファイルを選ぶ。 DVDをiTunesに取り込このケースでは、「iTunes動画へ」をクリックしたら、「iTunes(MPEG4)」、あるいは「iTunes(H264)」、どちらを選んでも結構!
ステップ3: 保存先を指定する。
ステップ4:Macで無料でiTunesにDVDを変換する。「RUN」をクリックしたら、Macで無料にDVDをiTunesに変換するすべての操作は完了。
そして、iTunesからiPhoneでDVDを見たいMacユーザーなら、変換されたDVDファイルをiTunesに登録してiPod/iPad/iPhone/Macに同期すれば、DVDをiPhone/Mac/iPadでゆっくりと再生することができる。
ちょっとしたヒント:MacにDVDを取り込みたい方にとって、DVDをiTunesに取り込めばいいが、iTunesに保存したデータが多すぎて、容量不足・・・あるいは、iTunesライブラリのデータを外付けハードドライブにコピーしてバックアップすることが苦手なら、MacX DVD Ripper Mac Free Editionを使って、MacでDVDをほとんどでのデバイスやメディアプレーヤーと互換性のある動画形式MP4に変換したほうがオススメ。そうすると、ご自由にDVDデータを移行することができる。
MacX DVD Ripper Mac Free Edition使い方>>
強力なMacX DVD Ripper Mac Free Edition
MacX DVD Ripper Mac Free Editionは完璧かつフリーにMacでDVDをiTunesに入れるフリーソフトで、無料でCSS DVD、リージョンコード、RCE、ソニーArccOS、UOPs、容量偽装、ディズニーX-projection DRMなどといった最新のDVDコピープロテクトを解除してくれる。それで、TSUTAYA/Geo/Amazon/楽天などからレンタルしてきたウォークラフト、ドクター・ストレンジ、デッドプール、ジャングル・ブック、シビル・ウォー/キャプテン・アメリカ、X-MEN:アポカリプス、スター・トレック ビヨンド、スノーホワイト/氷の王国、ズートピア、ファインディング・ドリー などの最新映画DVDをiTunesに取り込む。
その他、本ソフトは高品質エンジンとハイパースレッディングを内蔵し、マルチコアCPU(I3, I5, I7に対応する特別なデザイン)をサポートするため、最速かつ最大品質でフリーにMacでDVDをiTunesに入れる。また、電車中、旅行中などの移動時間でDVD動画を視聴したい時は、iTunesを使って、導入していたDVD映画をWindows・Mac・iPad・iPhoneに共有すればOK。

iTunes DVD音声取り込みたい時はどうすればいい?今から使える2つの対処法
無料にDVDをiTunesに取り込み、iTunesでDVDを再生する方法
Youtubeをダウンロード、YoutubeをiTunesに取り込む
-
Mac DVDリッピングフリーソフトHandBrake MacとMacX DVD Ripper Mac Free Editionの対決
MacX DVD Ripper Mac Free Editionは、HandBrakeより機能豊富なMac DVDリッピング フリーソフトで ある。絶えずに更新中、新しいOS X DVDリッピングすることができる(Mac OS El Canpitanにも対応)。特に、HandBrakeと比べて、見事に勝っている。例えば、第三者のソフトウェアVLCなしでDVD CSS, ソニーArccOS、RCEリージョンコード、UOPs 、APS、ディズニーDVDに全て対応できるし、変換スピードも驚くほど速い。さすが素敵なMac用リッピング無料ソフトだといえる。
でも、どんな素敵なものにもデメリットは存在する。MacX DVD Ripper Mac Free EditionというDVD変換 Mac用フリーソフトの最大なデメリットと言えば、DVDディスクしかリッピングできない。Handbrakeはブルーレイ/Blu-rayにはサポート している。更に、無料DVD変換ソフトHandBrakeにはMac用とWindows用両方があるが、MacX DVD Ripper Mac Free EditionはMac用だけある。Windows版は無料のものではなく、3550円で購入する必要がある。Windowsユーザーならこちら>>
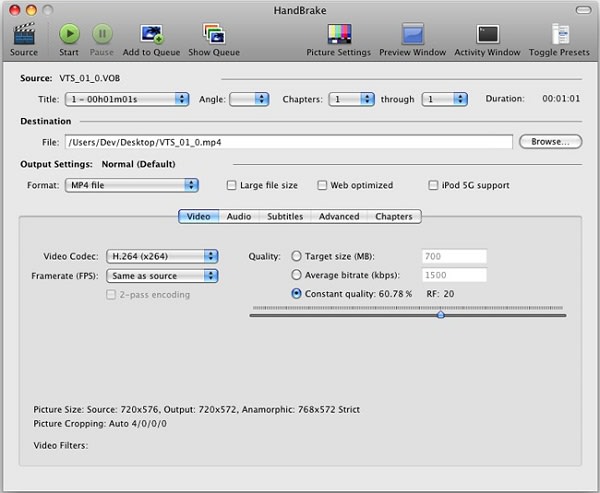
HandBrake (ハンドブレーキ)は、 DVDなどのファイルをMPEG-4ビデオを変換するために開発され、Mac os X 及びWindowsの環境で操作できるフリーDVDリッピングソフトである。そのソフトはDVD(VIDEO_TSフォルダ、.VOB、.TS及びDVD ディスク)をMP4或いはMKVなどへの変換をサポートしている。更に、DVDディスクだけではなく、ブルーレイ/Blu-rayリッピングも行える。
しかし、幾つかの欠点も存在してとても不便である。例えば、CSS、ソニーArccOS, RCEリージョンコード、UOPs, APSなどプロテクトDVDを、第三者のソフトウェアVLCなしで解除できない。また、DVDをH.264などHD動画ファイルに変換するとき、結構時間 かかるので、悩まれる。リッピングスピードが遅いどころか、出力されるファイルの品質も劣っている。
Handbrake使い方:Handbrakeプリセット設定、作成、追加する方法を紹介!
Mac用DVD変換ソフト対決:HandBrakeとMacX DVD Ripper Mac Free Edition面々で比較
ディズニーDVDの解読力
時代遅れのアップデートスピードで、ディズニーDVDを始め、HandbrakeでコピーできないDVDが散々散ている。一方、99タイトルを含んで40GB超えるディズニーDVDには、DVD Ripper Mac Freeが簡単に対応できる。その中から最高なタイトルを自動的に選択できる。
コピーガード付きDVDをコピー
HandBrakeはMacの環境で、第三者のソフトVLCなしでは、コピーガード付きDVDをコピーできない。それに対して、MacX DVD Ripper Mac Free Editionは直接にコピーガードを解除して、ほとんどのDVDをリッピングできる。例えば、CSS、ソニーArccOS, RCE, リージョンコード1~6、UOPs, APSなどプロテクトDVDに全て対応できる。【2016最新のDVDのコピーガードを解除する方法のまとめ>>】
DVDのコピースピード
最新版のHandBrakeはDVDリッピングスピードは、10%向上するが、MacX DVD Ripper Mac Free Editionと比べにならない。例えば、1時間59分の映画なら、HandBrakeは65分ぐらいかかるが、MacX DVD Ripper Mac Free Editionはただ28分しかかからない。
HandBrake不具合が頻出
HandBrakeはDVDを分析する時、バグを出てきたことが珍しくない。そのかわりに、DVD Ripper Mac Free Edition高い安定性を誇って、 DVDを読み込みにくいとか、インターレース画面が出るとか、乱れる順序が出る場合などに全て対応できる。【Handbrake El Capitan使えない時の対策>>】
サポートするフォーマット
HandBrakeはiPhone iPodがサポートするMPEG-4或いはH.264にしか変換できない。一方、DVD Ripper Mac Free EditionはDVDをiTunes, MP4, MOV, FLV, MPEG, MP3 Music, JPG, BMPなどへの変換をサポートする。ちなみに、DVD Ripper Mac Free Editionは分かりやすいインターフェースを備え、初心者にも手軽く操作できる。
HandBrakeとMacX DVD Ripper Mac Free Edition使い方対決--フリーDVDリッピングしよう
HandBrake MacとMacX DVD Ripper Mac Freeの性能、メリット、デメリットを分かってから、どう思っている。どれをダウンロードするつもり。以下では、両ソフトの使い方を比較してみて、どれの方が使いやすいか。見れば分かる。
MacX DVD Ripper Mac Free Editionを使ってフリーDVDリッピングしよう

事前にMacX DVD Ripper Mac Free Editionを ダウンロードして、インストールしてください。 Windows OSを利用する方のために、Windowsバージョンもある。以下では無料のMac OS X DVDリッピング方法をご紹介する。4ステップだけで完成。
Step1: 「DVD追加」ボタンをクリックし、MP4に変換したいDVDディスクを本ソフトに取り込む。
Step2:出力プロファイルを選択。Macの通常映像⇒ MP4動画(MPEG4)⇒「完了」ボタンを押してください。
Step3:「ブラウザ」をクリックして、保存先を指定する。
Step4:「Run」ボタンをクリックして、DVDをMP4に変換開始。
HandBrakeを使ってプロテクトDVDを変換しよう

Step1:HandBrakeを起動したら、ソースDVDの追加が要求される。詳しく言えば、ビデオ ファイル、フォルダおよびDVDドライブオプションと3つのオプションがある。HandbrakeでDVDをコピーするとDVDディスクをMacコン ピュータのハードドライブにインプットして、ドロップダウンメニューから、コピーしたいDVDを指定する。
Step2:ソースデータがHandbrakeに追加されたら、左上隅にあるタイトルドロップダウン・ メニューが目に入る。非商用DVDの場合、Handbrakeはデフォルトによって、ソースのメインタイトルを選択する。個人的に言えば、映画全体をコ ピーしたいなら、再生時間が一番長いトラックを選んだ方がいい。
Step3:「Browse」ボタンをクリックして、出力ファイルを保存するルートを指定する。そして、「Save」を押してください。
Step4:HandbrakeはiPhone、iPad、iPod、Apple TVに便利なプリセットを提供する。プリセット窓口が開かなけれな、ただ上部にある「Toggle Presets」をクリックして、Apple、Regular、Legacy向けのプリセットは出てきた。ご要望に合わせて、選んでください。
操作した後どう思っている。自分はMacX DVD Ripper Mac Free EditionのUIが好きで、直感的で操作しやすくて、手順も複雑ではないし、PC超初心者でもすぐに使える。
Mac用リッピング無料ソフトMacX DVD Ripper Mac Free Editionのプラス版
以上のように、MacX DVD Ripper Mac Free Editionは HandBrakeより機能豊富なMac DVDリッピング フリーソフトである。それらの機能を持つ以外、DVDをバックアップ、ビデオのビットレート、解像度などのパラメ ータを自由にカスタマイズできる。さら に、着信音としてDVDからオーディオを抽出し、JPG, BMP画像をキャプチャーし、壁紙にすることもできる。さらに、WindowsでMacX DVD Ripper Mac Free Editionの使い勝手の良さ及び熟練者向け向上の機能を体験したい場合、MacX DVD Ripper Mac Free Editionの正式版MacX DVD Ripper Proをご利用ください。MacX DVD Ripper Proは350+のプロファイルを内蔵し、DVDをスマホ、 タブレット、iPhone 6s/6s Plus/6/6 Plus/5s/5c/4S、iPad Pro/Air 2/mini4/mini3/Air/mini 2/mini、Xperia Z5/Z5 Premium/Z4/Z3/Z3 compact/Z4 tablet compact、サムスンGalaxy S6/S6 Edge/Note5、富士通ARROWS、シャップ、Surface Pro4/Pro3に取り込める。
記事全文はコチラ>>
http://www.macxdvd.com/blog/handbrake-vs-ripper-mac-free.htm
-
Windows10以降でDVDをisoイメージにコピーして空DVDに焼く方法のご紹介
「Windows10 DVD焼くソフトってある?」「大人気Windows10 DVDリッピングソフトMacX DVD Ripper Pro for Windows DVD作成可能?」と質問した人に向け、本文はMacX DVD Ripper Pro for Windows DVD書き込み方法についてご紹介する。Windows10にアップグレードしてもDVDライティングができる。【記事全文はこちら>>】
MacX DVD Ripper Pro for Windows DVD焼くことが可能?
ご存知のように、MacX DVD Ripper Pro for WindowsはDVDコピー機能に特化されているソフトウェアである。特にWindows10に対応し、ライバル製品より10倍優れていて、ダウンロード数やユーザーからの評価がすごく高くなってきた。
製品の知名度が高くなると伴い、製品に関する質問もたくさんあるだろう。検索してみると、ヤフー知恵袋やOKWAVEなどの質問サイトでは「MacX DVD Ripper Pro for Windows DVD作成することができるのか」「MacX DVD Ripper Pro for Windows DVD書き込みたくて、何か良い方法がある。またはこのソフトはDVDダビングが不可能。」といったような質問がたくさん出てくる。
MacX DVD Ripper Pro for Windowsは素晴らしいDVDコピー機能があるおかげで、DVDを1:1の比率で(無劣化と同じ).isoイメージファイルにコピーすることができる。そして、ImgBurn、DVD Decrypter、cdburnerxp、CDBurnerXP、DeepBurner、BurnAware Free、DVD Flickとよく見かける無料のDVDライターを使ってオリジナル画質・音質でコピーされた.isoファイルをDVD-Rに作成することができる。以下では、Windows10の上でMacX DVD Ripper Pro for Windowsを使ってisoイメージファイルをDVDに焼く方法をご紹介する。
Windows10以降でMacX DVD Ripper Pro for Windows DVD作成しよう
MacX DVD Ripper Pro for WindowsはCSS DVD、RCE、リージョンコード、ソニーArccOS, UOPs, 容量偽装, ディズニーX-projection DRMなどの最新DVDコピーガードを解除することができる。そのため、TSUTAYA DISCAS、DMM、ゲオ宅配レンタル、Amazon、楽天レンタル、ぽすれん、Yahooレンタル、Renta!などの最も有名なDVD宅配レンタルサイトからお気に入るDVDディスクを借りて、isoイメージファイルをコピーしてDVD-Rに焼き、返却してもDVDを鑑賞することができる。ただし、個人用途や家庭内利用の範囲で楽しむという使用目的を忘れないでください。
では、以下ではMacX DVD Ripper Pro for Windows を使ってWindows10 DVD焼く方法をご紹介する。やりたいなら、先ず下記のボタンをクリックしてソフトウェアのインストールファイルをダウンロードしてください。
Windows10対応ソフトMacX DVD Ripper Pro for Windows DVD焼く前の準備:
1ソフトウェアの公式サイト(http://www.macxdvd.com/macx-dvd-ripper-pro-for-windows/index-jp.htm)にアクセス、又は上の「無料ダウンロード」と書かれた緑色ボタンを押して、セットアップファイルを無料ダウンロードしてください。
2このWindows10 DVD焼くソフトの.exeファイルmacx-dvd-ripper-pro-for-windows.exe
 を起動する。
を起動する。3使用許諾同意書に「同意」して「次へ」をクリックする。続いて、「参照」をクリックしてインストール先を指定し、「次へ」をクリックする。その後、追加タスクの選択という画面が表示され、「クイック起動アイコンを作成する」と「ディスクトップ上にアイコンを作成」いう選択肢はお好みでチェックを入れる。確認した後、「次へ」をクリック、MacX DVD Ripper Pro for Windowsのインストールが開始する。
4インストール完了してから、ソフトを起動し、有料版への広告が表示されるが右下の「後で通知する」をクリックする。
5ソフトの右上にある「?」
 をクリックして、言語を変更することができる。そこで、「日本語」に選択し、MacX DVD Ripper Pro for Windows日本語で使えるようになった。
をクリックして、言語を変更することができる。そこで、「日本語」に選択し、MacX DVD Ripper Pro for Windows日本語で使えるようになった。Windows10でレンタルDVDを1:1の比率でisoイメージファイルにコピーする操作手順

Step1:「DVD追加」ボタンをクリックしてから、DVDディスク/DVD_Videoフォルダ/ISOイメージファイルを追加する。
Step2 :コピーガードが解除されたら、出力プロファイルの窓口が出てきた。そして、「DVDバックアップ」―「DVDをISOイメージへクローン」―「OK」とクリックする。
Step3:「参照」をクリックして、出力されるファイルの保存先を指定してください。
Step4:「RUN」ボタンを押したら、Windows10以降でレンタルDVDを無劣化でisoファイルにコピーする。途中、随時にキャンセルすることができる。
 「Run」ボタンを押す前に、その上にある「安全モード」又は「セーフモード」にチェックを入れておいてください。それで、リッピング/上手くコピーできないなどといったエラーを防止できる。コピーがスムーズに進める。ただしちょっと時間がかかるため、しばらくお待ちください。
「Run」ボタンを押す前に、その上にある「安全モード」又は「セーフモード」にチェックを入れておいてください。それで、リッピング/上手くコピーできないなどといったエラーを防止できる。コピーがスムーズに進める。ただしちょっと時間がかかるため、しばらくお待ちください。Windows10以降で無劣化コピーされたisoイメージファイルをDVDに焼く方法
現在、ImgBurn、DVD Decrypter、cdburnerxp、CDBurnerXP、DeepBurner、BurnAware Free、DVD Flickなど様々なDVDライターがあるよね。でもどれを選択すればいいのか。ImgBurn、DVD Decrypterを使い慣れる方が多いだろう。でも、Windows10に対応していなくて、ちょっと不便だと思っている。そこで、今回は、Windows10以降で無劣化コピーされたisoイメージファイルをDVDに焼けるフリーソフトBurnAware Freeを使ってみる。日本語化されていないが、UIが直感的で超初心者でもすぐに使いこなせる。
http://fileforum.betanews.com/download/BurnAware_Free/1212419334/2 というサイトからBurnAware Free最新版をダウンロードしてソフトウェアをインストールしてください。
Step1:インストール完了したら、ソフトを起動し、「Burn ISO/イメージの書込み」アイコンをクリックして、Burn Image BurnAware Free画面が表示される。そこで、「Browse」をクリックして、先にコピーされたisoイメージファイルを入力する。
Step2:空のDVDディスクをドライブに挿入する。挿入されているディスクがマルチセッションディスクである場合、一番最初に「Multisession」という画面が表示され、一番最後のセッションから追記を再開する場合は「Continue multisession disc」を選択する。又は、挿入されているディスクがファイナライズされていない場合、「The inserted disc contains data,~」という画面が表示され、追記するかたちで書き込む場合は「はい」を選択して下さい。 追記を行わず、ディスクを新規に作成する場合は「いいえ」を選択する。
Step3:画面左下にある「Estimated Size on Disc…」というプルダウンメニューをクリックし、書き込み先のディスクタイプを選択する。作成するディスクのファイルシステムは、「UDF」のままでOK。ベリファイを行う場合は、ツールバー上の「Options」ボタンをクリック → 設定画面が表示されるので、「Verify data on disc after burning」にチェックを入れておく。また、ディスクのファイナライズを行う場合は、「Finalize disc (No further writing possible)」にチェックを入れておく。
Step4:設定が終わったら、ツールバー上の 赤い●で表記されるBurn ボタンをクリック。 ライティング処理が開始。しばらく待ち、ステータス画面内に「Burn process completed successfully」と表示されたら、Windows10 DVD焼くことが終わった。つまり、MacX DVD Ripper Pro for Windows DVDライティングも完了。
以上紹介したやり方に従って、MacX DVD Ripper Pro for Windows DVD焼くことが順調的に進める。英語アレルギーの方は、http://donkichirou.blog27.fc2.com/blog-entry-95.html#p2 というサイトにアクセスして、BurnAware Free 9.2 の日本語化パッチを当てることが可能。
MacX DVD Ripper Pro for Windows でDVD焼くに何かご不明点がありましたら、お気軽にサポートセンターにお問い合わせください。
メールアドレス:support@macxdvd.com
記事全文はコチラ>>
http://macxdvd.com/blog/excellent-use-macx-dvd-ripper-pro-for-windows-to-burn-dvds.htm

2016最新版DVDコピーフリーソフト比較ランキング!(人気順)
レンタルDVDをダビング方法!Mac&Windowsとも対応!
最高評価の多い人気Mac用DVD焼くソフトランキングTop3
Mac・WindowsでDVDをリッピングしてMP4へ変換する方法!
-
【Mac DVDまとめ】一番優秀なMac用DVDリッピングソフト/アプリ評価・レビュー・ロコミ
リッピング機能&機能、使いやすさなどから各種Mac DVDリッピングソフトを徹底比較
価値がないものにお金を費やしたくないのは当然なことである。例えば、 買い物をする時において、何か別のモノと比較することでしか価値を判断できない。Mac用DVDリッピングソフトやアプリを選ぶのもその通りである。いま、市場で販売されているMac用DVDリッピングソフトはいろいろあるが、どっちも素晴らしいところと惜しいところがある。定番ものHandBrake 、MacTheRipperから、新登場したMacX DVD Ripper Pro、iSkysoft DVD Ripperまで、どれが今一番、ベストなのかとよくある質問である。今回の記事では、各方面で、MacX DVD Ripper Pro, iSkysoft DVD Ripper、HandBrake 、MacTheRipperを徹底分析してみよう!
Mac用DVDリッピングアプリの対戦がアツイ!各方面で比較!
1.【DVDコピーガード解除能力】
商業の用途に使われているレンタルDVDや市販DVDとも、DVD CSS、リージョンコード、RCE、ソニーArccOS、UOPs、容量偽装、ディズニーX-projection DRM((ディズニー、ピクサー系が多く採用する)など、いろいろなコピーガードで保護されている。それらのコピーガードを解除せず、MacでDVDをリッピングすることが絶対無理。なので、Mac用DVDリッピングソフト評価をする時に、DVDコピーガード解除能力はとても重要な一環である。Handbrake単体で、ただコピーガードのかからないDVDしか対応できないが、VLCと連携して使う場合、リージョンコードやUOPsを解除することができる。そして、MacTheRipperはCSS、Macrovision、RCE、ARccOSというDVDコピーガードしか解除できなさそうである。MacX DVD Ripper ProとiSkysoft DVD Ripperの場合、一応比較としてHandbrakeとMacTheRipperより、ステキなコピーガード解除能力を備えて、通常のDVDコピーガードに全対応!
2.【出力品質】
画質の劣化がすごく気になる方が沢山いるらしい。普通のMac用DVDリッピングアプリを使って、出力映像乱れや画質が低下する状況が発生する傾向がる。例えば、HandBrakeの場合、MacでDVDをリッピングする過程で若干の画質劣化が発生することがよくある。設定を一部変更することによって、画質をよくする可能性がある。でも、設定を変更しても依然として見劣りして、さらに、設定を繰り返すとその差は開くこともある。MacTheRipperはHandBrakeほど画質が劣化していないが、オリジナルと比べて、ややすこし劣化している。一方、iSkysoft DVD Ripperの場合、多彩な機能を搭載するのはその自慢できるところだが、DVD映像を高品質で出力するための機能があまり用意されていない。それに対して、MacX DVD Ripper Proは高品質エンジン、デインタレーシング解除、Force A/C synなどの技術によって、超高画質でMacでDVDをリッピングしてくれる。
3.【リッピング速度】
画質が保つ上、DVDをリッピング速度は早いほど良い。一番優れたMac用DVDリッピングソフトなら、きっと高速なリッピング速度を提供できるだろう。HandBrakeは長さが1時59分のDVD映画をリッピングするのは65分かかる。MacX DVD Ripperだったら、25分が十分。実に、独占するコピー機能を利用したら、さらに18分間で結構!マジでそんな早いの!マルチコアとハイパースレッディング・テクノロジーをサポートすることによって、本物のDVDプレーヤーのように動作し、DVDナビゲーションの指示を解読して分析できるので、速度が早いのも当然なことである。iSkysoft DVD Ripperはマルチコアとハイパースレッディング・テクノロジーをサポートしないので、MacでDVDをリッピングする時、速度はMacX DVD Ripper Proに比べならない。例えば、十分間のトランスフォーマーのセグメントをリッピングする場合、iSkysoft DVD RipperはMacX DVD Ripper Proと比較して4分遅くとなる。
4.【使いやすさ】
最高なMac用DVDリッピングソフトと言えるものは、きっと分かりやすいかつ使いやすいインターフェースを備えるものである。クリック回数は少ないほど、使いやすくなると一般的に認められる。まず、iSkysoft DVD Ripperの場合、インターフェースーが非常に不器用で、プリセットをたくさん搭載して、混乱している。非常に分かりやすいインターフェースを備えるMacX DVD Ripper ProとHandbrakeほど良くない。MacTheRipperは簡潔なインターフェースーを備えたが、デザインは古くて、時遅れという感じがたっぷり。
まとめ
この四つのMac用DVDリッピングソフトは各自の魅力と使い勝手の良さがあるが、以上の内容を読んだら、どっちのほうが一層より優秀するかと判断することができるだろう。要するに、MacX DVD Ripper ProはiSkysoft DVD Ripperより、価格も比較的安いし、もっと多くの出力動画形式と設定オプションを提供する。それに、大幅に向上された品質と速度もプラスになる。ところで、はHandBrakeとMacTheRipperのような無料なMac用DVDリッピングアプリが気になる方たちがいるらしい。ただし、無料で使えるものはいいけど、向上された品質、速い変換速度、豊富な機能を兼ねて提供体験したいなら、MacX DVD Ripper Proを見逃したら、損をする。
Mac用DVDリッピングソフト詳細情報一覧
主な機能
iSkysoft DVD Ripper
Handbrake
Mac The Ripper
サポートする入力フォーマット
(DVDディスク、DVDISOイメージ、DVDフォルダ)Y
Y
N
(暗号化されないDVD、あるいは、ブルーレイディスク)N
(DVDディスクのみ)サポートする出力フォーマット
(DVDをさまざまなフォーマットにリッピングする。例えば、DVDをMP3,AVI, MP4, MPEG, WMV, FLV, MOV, H.264, MKVなど。)Y
Y
N
(MP4, MKV, H.264, MPEG, MP3 に限る)N
(出力フォーマットはVideo_TSの形式で保 存される)サポートするデバイス
(全てのポータブルディバイスと互換性がある。例えば、iPhone, iPad, iPod, Apple TV, Android モバイル携帯、タブレットなど)Y
Y
N
(ただMP4, MKVとH.264形式の動画がポータブルディバイスで再生できる)N
(DVDをハードドライブにコピー するしかない )暗号化されたDVD、または保護されたDVDをリッピングする
(すべてのコピー保護されたDVDを解読する。例えば、CSSキー、ソニーARccOS、RCEリージョンコード、Disney X-project DRMコピーガード など)Y
Y
N
Y
最新のコピー保護技術に対応できようと更新し続ける
( Disney, Warner, Paramount 映画を含め、最新のコピーガード付きDVDをコピーし、iPhone, iPad、iPod, Android、またほかのポータブルディバイスに再生する。)Y
Y
N
( コピー保護されたDVDをリッピングするのは不可能)Y
コピー機能
( 損害なし、DVDを一つのMPEG-2へバックアップする。)Y
N
N
N
マルチコアとハイパースレッディングをサポートする
( 最速でDVDをMOV, MP3,MP4, AVI, MPEG, H.264, AVCHD, M4V, FLV などにリッピングする)Y
N
( マルチコアCPUのみ)N
( マルチスレッディング・テクノロジーのみ)N
動画品質
( 高品質エンジン、・デインタレーシング、Force A/C syn)Y
N
( デインタレーシングだけ、くっきりした動画品質が生成できない)Y
( デインタレーシングのみ)N
( サードパーディのアプリケーションが必要)知的な分析力と破損したトラックをスキップする
( スムーズと安定に変換する)Y
N
N
N
先進のパラメータ・セッティング
(柔軟にビデオ/オーディオのパラメータを設定し、変換品質を制御する。例えば、ビデオビットレート、解像度、フレームレート、オーディオボリューム、動画品質を向上や低下、郵便ポストを添加、フルスクリーンで表示、出力動画のアスペクト比を変化など。)Y
Y
Y
N
DVDをiMovie 、Final Cut Pro 、iDVD,などにインプットしてから、編集を行う
Y
Y
N
N
自動的にマルチメディアデバイスを探す
( 自動的にポータブルデバイスを削除、連絡してから、変換された動画をポータブルディバイスに取り込む。)Y
N
N
N
トリミング機能
(DVDからセグメントをトリミングする;トリミング機能によって、DVD映画の不要で部分を取り外す; いくつかのタイトルを一つのビデオファイルに組み合わせる;DVD動画からオーディオを抽出し、スナップショットを作成するなど )Y
Y
N
N
YouTube, Google, Metacafe, Facebookなどの ウェブサイトにリッピングされた動画をアップロードする
Y
Y
Y
N
Power PCとIntelプロセッサーともサポートする
Y
Y
Y
N
クリア、分かりやすい、ユーザーフレンドリーインターフェース。
( クリア、分かりやすい、ユーザーフレンドリーインターフェースがあったら、ユーザーは手軽く操作できる、また、ほしいものを簡単に見付ける)Y
N
( インターフェースでボタンを見つけるのは難しい、また、操作しにくい。ユーザーを困らせる)Y
Y
速くメールで技術サポートを提供する
( 24時間内で返信いたします。)Y
Y
N
N
あわせて読みたい>> -
【Windows】DVDコピー無料ソフトランキング:DVDコピー無料ソフト20選!無料で使える!!
No.1 DVDコピー無料ソフト:MacX DVD Ripper for Windows
【対応OS】: Windows(Windows 10にも対応済み)
【オススメ】:★★★★☆
【日本語対応】:可能
【コピーガード対応】:DVD CSS、リージョンコード、RCE、ソニーArccOS、UOPs、容量偽装、ディズニーX-projection DRM
【入力形式】:DVDディスク、ISOイメージ、フォルダ
【出力形式】:280+種類以上
MacX DVD Ripper for Windowsは、Digiartyソフト社によって開発されてものである。類似品と比べると、優れた品質を持ちながら、完全無料で、DVD CSS、 UOP、RCE、リージョンコード、ソニーARccOS、さらにDisney X-projection DRMを解除できる。
MacX DVD Ripper for Windows使い方>> Mac版使い方はコチラ>>
No.2 DVDコピー無料ソフト: DVDFab HD Decrypter
【対応OS】: Windows & Mac
【オススメ】:★★★★☆
【日本語対応】:可能
【コピーガード対応】:よく見られるDVDプロテクト(詳細は不明)、またRC、UOPS、BD-LiveなどのBlu-rayプロテクト
【入力形式】:DVDフォルダー、Blu-rayフォルダー
【出力形式】:DVDフォルダー、Blu-rayフォルダー
DVDFab HD Decrypterはフリーソフトとして、強い機能を自慢する。すべての既知のDVDのコピーガードを解除で きるため、ほとんどのDVD-Videoからデータを吸い出し(リッピング)、ハードディスクに保存できるだけではなく、それに、Blu-rayでは知ら れている一部BD+、リージョンコード、BD-Live、UOPsを取り除いて、保護されないブルーレイをハードドライブにバックアップすることもできる。
No.3 DVDコピー無料ソフト: BDlot DVD ISO Master
【対応OS】: Windows
【オススメ】:★★★★
【日本語対応】:不可(日本語化パッチファイルが利用可能)
【コピーガード対応】:CSS、CPRM、CPPM、APS、UOPs、ARccOS、Rip-Guard、Disney X-project DRM
【入力形式】:DVDビデオ、ISOイメージ
【出力形式】:ISOイメージ
BDlot DVD ISO Masterは無料なDVDリッピングソフトとして、あらゆるDVDをISOイメージにクローンしたり、ISOファイルをDVD/CD/ブルーレイディス クに書き込む可能。
No.4 DVDコピー無料ソフト: DVD43
【対応OS】: Windows
【オススメ】:★★★★
【日本語対応】:不可(日本語化パッチファイルが利用可能)
【コピーガード対応】:DVD CSS、リージョンコード、APS
【入力形式】:DVDディスク、DVDフォルダ
【出力形式】:不明
DVD43とDVD43 Plug-inは別にWindowsの32ビットバージョンと64ビットバージョンで実行するDVDコピーフリーソフトである。CSSやマクロビジョン(コピーガード)解除をできる最低限の機能は備わっている。
No.5 DVDコピー無料ソフト: DVD Shrink
【対応OS】: Windows
【オススメ】:★★★☆
【日本語対応】:不可(DVD Shrink日本語化パッチ・インストール手順>>)
【コピーガード対応】:DeCSS ( CSS解除 )
【入力形式】:DVDディスク、DVDフォルダ
【出力形式】:ISOイメージファイル、DVDファイル(VIDEO_TS、AUDIO_TS フォルダー)
Windowsユーザー向けの無料ソフトで、DVDディスクの中身をDVDフォルダ、ISOイメージにコピーして、ハードドライブに保存することができる。暗号アルゴリズムを内蔵するため、コピーガード付き市販DVDのコピーを可能にする。
No.6 DVDコピー無料ソフト: DVD Decrypter
【対応OS】: Windows
【オススメ】:★★★☆
【日本語対応】:不可(DVD Decrypter最新バージョン3.5.4.0の日本語化方法>>)
【コピーガード対応】:DVDリージョンコード、UOPs、APS、CSS
【入力形式】:DVDディスク、DVDフォルダ、ISOイメージ
【出力形式】:DVDディスク、ISOイメージ
DVD Decrypter は既に開発の終了したソフトである。ところが、ユーザーに、DVDコピーガードを解除して、DVDをハードドライブにリッピングするソリューションを提供している、今でもまだ人気が高い。
No.7 DVDコピー無料ソフト: MakeMKV
【対応OS】:Windows & Mac
【オススメ】:★★★
【日本語対応】:可能
【コピーガード対応】:リージョン制限
【入力形式】:DVD、Blu-ray及びHD-DVDディスク
【出力形式】:DVDディスク、ISOイメージ
MakeMKVはシェアウェアでもあり、フリーウェアでもある。DVD ディスクをコピーする機能が永遠に無料で利用可能が、ブルーレイ暗号化の解除は初回インストールする時から、30日間だけ無料使うことである。
No.8 DVDコピー無料ソフト: Handbrake
【対応OS】:Windows, Mac & Linux
【オススメ】:★★★
【日本語対応】:不可(Handbrake日本語化方法を紹介>>)
【コピーガード対応】:リージョン制限
【入力形式】:DVDディスク、DVDフォルダ、ISOイメージ、ブルーレイ
【出力形式】:MKV、M4V、MP4
HandBrakeは、Mac OS X、LinuxとWindowsで利用可能なオープンソース、GPLライセンス、マルチプラットフォーム、マルチスレッドビデオトランスコーダである。
No.9 DVDコピー無料ソフト: Format Factory
【対応OS】:Windows
【オススメ】:★★☆
【日本語対応】:可能
【コピーガード対応】:不明
【入力形式】:DVDディスク、CDディスク、動画、音楽、画像ファイル
【出力形式】:数十種類
Format Factoryは広告掲載可能かつ無料なマルチメディア変換ソフトである。60カ国語もの言語に対応している上、動画、音声、画像ファイルを変換することができる。
No.10 DVDコピー無料ソフト: MediaCoder
【対応OS】:Windows
【オススメ】:★★☆
【日本語対応】:不可(日本語化パッチファイルが利用可能)
【コピーガード対応】:CSS
【入力形式】:DVDディスク
【出力形式】:数十種類
MediaCoderはMicrosoft Windows向けの無料な映像・音声のデータ形式変換(トランスコード)ソフトである。ファイルを圧縮、変換及び動画ファイルから音声を抽出することができる。
あわせて読みたい:
全部無料!Windows 10 DVD コピーフリーソフトTop8オススメ!>>
【Windows編&Mac編】DVDダビングできない絶対対策が登場!
【定番&人気】macOS 10.12 DVD 書き込みの絶対攻略がここ!
-
【2017年保存版】特集! Windows 10 DVD コピーフリーソフトランキングとオススメ!
ユーザの使用体験と情報フィードバックからすれば、マイクロソフト会社により発表されたWindows 10バージョンが確かに素敵なものね。Windows10の優良性でパソコンでインストールすれば、処理スピードが明らかに速くなるとは素晴らしい。でも、パソコンの元OSをWindows10バージョンにアップグレードと、起動できないソフトがあるね。例えば、Windows 10 DVD コピーするつもりが、ソフトとWindows 10の互換性がないので、どうしてもWindows 10 DVDリッピングできないのだ。
その原因はDVDリッピングフリーソフトが開発終止でもう最新のWindows 10に対応できないからだ。 Windows 10 DVD 取り込みたい方はまだWindows 10 DVDコピー 無料ソフトを探しているか?いったいどんなDVDリッピングフリーソフト一番使いよいか?では今回はWindows 10 DVDコピー 無料ソフトが本当に少ないね。では、今回はWindows 10 DVD コピーフリーソフトを取り集めて、面々から比較した後ランキングした。どうぞ、お気に入りのWin10 DVDコピーソフトを選んでください!【記事全文>>】
No.1 Windows 10 DVD コピーフリーソフト:MacX DVD Ripper Pro for Windows
【オススメ】:★★★★☆
【日本語対応】:対応済み
【入力形式】:DVDディスク、ISOイメージ、フォルダ
【出力形式】:MP4, MOV, WMV, AVI, MPEG, FLV、MP3, AACなど370+種類以上、各種類のiPhone, Androidなどデバイスにも対応
【コピーガード対応】:DVD CSS、リージョンコード、RCE、ソニーArccOS、UOPs、容量偽装、ディズニーX-projection DRMなどと最新のコピーガード
MacX DVD Ripper for Windows詳しい使い方>> Mac版使い方はコチラ>>
No.2 Windows 10 DVD コピーフリーソフト: DVDFab HD Decrypter
- 【オススメ】:★★★★☆
- 【日本語対応】:対応済み
- 【入力形式】:DVDフォルダー、Blu-rayフォルダー
- 【出力形式】:DVDフォルダー、Blu-rayフォルダー
- 【コピーガード対応】:よく見られるDVDプロテクト、またRC、UOPS、BD-LiveなどのBlu-rayプロテクト
-
No.3 Windows 10 DVDリッピングフリーソフト: AnyDVD HD
- 【オススメ】:★★★★
- (無料の21日間のお試し期間がある)
- 【日本語対応】:対応(操作界面で直接言語変換できない)
- 【入力形式】:DVDディスク、Blu-rayディスク
- 【出力形式】:DVDフォルダ、ISOイメージ;HDD
- 【コピーガード対応】:CSS、リージョンコード(RPC) 、アナログコピープロテクションなど。
-
No.4 Windows 10 DVD コピーフリーソフト: DVDSmith Movie Backup
- 【オススメ】:★★★
- 【日本語対応】:対応済み
- 【入力形式】:DVDディスク
- 【出力形式】:DVDフォルダ
- 【コピーガード対応】:CSS, RC, RCE, APS, UOPsとSony ARccOSなど
-
No.5 Win10 DVDコピーフリーソフト: MediaCoder
- 【オススメ】:★★☆
- 【日本語対応】:非対応(日本語化されたものもあるが、公式サイトではないから、ウイルスに感染可能性が高い)
- 【入力形式】:MOV,MP4,VOB,M4Vなど動画形式、DVD
- 【出力形式】:数十種類
- 【コピーガード対応】:CSSだけ
-
No.6 Windows 10 DVDコピー 無料ソフト: XMedia Recode
- 【オススメ】:★★
- 【日本語対応】:対応済み
- 【入力形式】:MOV,MP4,VOB,M4Vなど動画形式、DVD、Blu-ray
- 【出力形式】:動画をMP4,M4Vなどに変換、DVDとBlu-rayを「VIDEO_TS」フォルダや「AVCHD」フォルダに変換
- 【コピーガード対応】:ナシ。自作DVDだけコピーできる。
-
No.7 Windows 10 DVD コピーフリーソフト: Handbrake
- 【オススメ】:★★
- 【日本語対応】:非対応(Handbrake日本語化方法を紹介>>)
- 【入力形式】:DVDディスク、DVDフォルダ、ISOイメージ、ブルーレイ
- 【出力形式】:MPEG-4とMKVフォーマット;iPhone, iPod, iPad, Apple TV, Androidなどのデバイスにも対応。
- 【コピーガード対応】:リージョン制限
-
No.8Windows 10 DVDリッピングフリーソフト: Freemake Video Converter
- 【オススメ】:★★
- 【日本語対応】:対応済み
- 【入力形式】:DVDディスク、MP4、AVI、MKV、WMV、3GPなどの動画形式
- 【出力形式】:MP4、AVI、MKV、WMV、DVD、Blu-rayなど
- 【コピーガード対応】:なし、自作DVDだけコピーできる。

-
- Windows&MacでツタヤやゲオなどのレンタルDVDコピー
- コピーガード付DVDをMP4に変換しiOS機器に入れる方法
- 最強と言われるMac DVDリッピングソフト最新ランキング
- フリーリッピング方法一覧|DVDリッピング無料ソフトBEST20
- 各種DVDコピーガード解除できない原因及びその対処方法
- 【2016年版】今最も人気のある最新DVDコピーソフトオススメ
- 高性能のMac DVD作成ソフトTOP6!フリーソフトもあり
- 世界中一番分かりやすいMac DVDリッピング方法はコレ
- 超簡単なDVD焼き方:借りたツタヤDVDをDVDに焼く方法
- 無損質でDVDをiPhone7/Xperia Xなどスマホに取り込む方法
-
【2017年最新版】Mac DVD取り込みを行う時によくあるエラー・不具合及び対処方法まとめ
 Mac DVD取り込みを行う時によくあるエラー・不具合
Mac DVD取り込みを行う時によくあるエラー・不具合Mac DVDコピー/ Mac DVDリッピング原因を徹底解説してから、お勧めのDVDリッピングソフトでDVDのコピーを取りたくなるんだろう。だが、Mac DVD取り込みを行う時にエラ・不具合が発生してしまう。それはなぜか。原因はDVDコピーガードである。DVDプロテクトは、CSS、CPRM、容量偽装、Cinavia、UOPs、APS、リージョンコード1~6、RCE、ソニーArccOS、ディズニーX-projection DRMなど非常に多くの種類があり、Mac DVD取り込みないことはそのDVD、特にディズニー、ワーナー・ブラザース、パラマウント、ソニー製DVDには何らかのコピーガードがかかっている。例え非常に古くからあるDVDリッピングソフトHandbrake、AnyDVD、DVDShrink、DVD Decrypterであっても下記のDVDコピーガード解除できない。詳しくは下記の通り:
不良セクタ
I/Oエラー
CRC読み込みエラー
Title(s)無しエラー
認識できないエラー
正確なソース見つけない
99つタイトルのDVDコピーエラー
40GB+サイズの動画
ソフトクラッシュ/動作重すぎ
MTRでIFO開けない
音が出ない/音声ノイズ
アクセス制限/禁止
よく見かけるDVDコピーガードについて
以前、短時間で安価に著作物の複製を行える装置が広く一般に普及したことによって世界中で大量の複製された著作物が氾濫するようになってきている。著作権者ら(ディズニー、ワーナー・ブラザース、ソニー、パラマウントなど会社)が著作物の複製を防ぐため、様々なDVDコピーガードという技術的な措置が施される。DVDコピーガードで、PC/Mac DVDコピーやMac DVD作成を行う時、度々トラブル・エラーが発生する。普通は市販DVDやレンタルDVDや購入したDVDにはコピーガードがかかっている。
また、技術の発達により最新DVDコピーガードの種類も沢山増えている。ちょっと古いMac DVDコピーガード解除ソフト又は無料のDVDリッピングソフトはそれら新しいコピーガード解除することができない。特に非常に古くあるからMac DVDコピーガード解除ソフトはDVD読み込めない、DVDコピー途中でエラー、出力されたファイルが再生できない/サイズが圧縮してくれなくて40GB超えなどがある。以下では、今流行っているメジャーなDVDコピーガード種類及びその方式についてご紹介する。
CSS(スクランブル):松下などが開発され、多くの市販・レンタルDVDに施されている一般的なDVD-Videoのコピーガード。DVD-Videoを暗号化し、その暗号鍵をコピーできないエリアに記録するもので、これが施されるソフトはPCなどで単純にコピーしても暗号鍵自体はコピーできないため再生できない。
RCE(リージョンコード):DVDはリージョンコードという地域コードによって、再生を規制する仕組みが盛り込まれている。詳しく言えば、再生したいDVDとプレイヤーのコードが一致しなければ再生することができないということ。
UOPs(User operation prohibitionの略称):DVD冒頭のロゴ・コマーシャル等々、ユーザーが操作・スキップ・早送り不能な部分に利用されている。言い換えれば、DVDの市販メーカー側による禁止操作など、特定の操作を禁止するコピーガードである。
ソニーARccOS:ソニーにより独自に開発された比較的新しいDVDコピーガード技術である。DVDデータに不良セクターを埋め込んだり、Mac DVDコピーを行う時に読み込みエラーを起こすもの。ディズニーやピクサーなどのDVDがよく採用している。それに、ARccOSのバージョンが新しくなる度により強力になっていく特徴がある。
ディズニーX-project DRM:ディズニー系のDVDに施されるDVDコピーガード技術である。通常ディズニーDVDのタイトル数は99つがあり、サイズが40GB/60GB超え。ダミー映像ファイルを沢山埋め込んでいて、容量偽装(ファイルサイズ偽装)と同様の読み込みエラー型。
APSマクロビジョン:Analog Protection Systemの略称。再生映像の画面が明るくなったり暗くなったりと乱れるようにする仕組み。ということは、DVDプレイヤーをビデオデッキなどの録画装置に接続し、DVDの録画画面などにノイズ、雑音を発生させるDVDコピーガード機能である。
 Mac DVDコピーガード解除ソフトのオススメは何?
Mac DVDコピーガード解除ソフトのオススメは何?上述していたメジャーなDVDコピーガードを了解してから、手元にあるレンタル・市販DVDをコピー/リッピングしたくなるだろう。だが、コピーガード自体も進化しつつ、著作権の規制でリッピングソフト自体も少なくなっているのが現在のMac DVDリッピングソフトの現状なのである。「上記のDVDコピーガードに対応できるだけではなく、新しいコピーガード解除可能なソフトのオススメって何?」と質問する人はいるだろう。個人的には、「Mac DVDコピー/Mac DVD作成」ことにかけては最高峰のテクノロジーを誇るのがDigiartyが提供するMacX DVD Ripper Proである。2006年に登場して以来、急速にシェアを拡大させているWindows/Mac両用のDVDリッピングソフト。後発という強みを活かし、上記のあらゆるコピーガード解除でき、痒いところまで手が届く機能が多数盛り込まれ、動作も軽く、沢山の方々に愛用されている。
-
今流行っているDVDコピーガード及び解除できない時の対処方法
今流行っているDVDコピーガードはDVD CSS、リージョンコード、RCE、ソニーArccOS、UOPs、容量偽装、ディズニーX-projection DRMなど。それらのコピーガードはいったいどういうふうにDVDのコピーをダメにさせるか?また、対処法はあるかどうか?対処方法はこちら。【記事全文はこちら>>】
コピーガード:DVD CSS
【概要】:(Content Scramble System)、映像コンテンツを暗号化し、その暗号鍵を複製できないエリアに記録するもので、これが施されたソフトはパソコンなどで単純にコピーしても暗号鍵自体は複製できないため再生できない。現在市販されているDVD-Videoには、ほとんどがこのCCSコピーガードがかけられているといってもよいだろう。
【参考情報】:DVD Shrink、DVD DecrypterでCSSコピーガード付きDVDをコピーする時、CSSエラーが出てくる。なかなかDVDコピーできない。
【このコピーガード解除可能なソフト】:DVDFab Decrypter、Handbrake、Mac The Ripper、DVDFab、MacX DVD Ripper Pro
コピーガード:リージョンコード
【概要】:DVD-Videoの再生可能地域を限定するコード。ディスクとプレーヤの両方がそれぞれ固有のコードを持って、両者のコードが一致しないと再生できない。
【参考情報】:アメリカで購入したDVDのリージョンコードは「1」、日本国内で販売されているDVDプレーヤ・DVDドライブのリージョンコードは「2」である。リージョンコードが一致しないので、再生できない。
【このコピーガード解除可能なソフト】:DVDFab Decrypter、Mac The Ripper、DVDFab、MacX DVD Ripper Pro
コピーガード:RCE
【概要】:DVD-Videoの再生可能地域を限定するコード。ディスクとプレーヤの両方がそれぞれ固有のコードを持って、両者のコードが一致しないと再生できない。
【参考情報】:一般的に言えば、リージョンフリーのプレイヤーでリージョン1~6全てのDVDが再生可能だが、RCEが付いたら、リージョンフリーのプレイヤーで再生しても、再生できない旨のメッセージのみでディスクが再生できないようにしたものである。
【このコピーガード解除可能なソフト】:DVDFab Decrypter、Mac The Ripper、MacX DVD Ripper Pro
コピーガード:ソニーArccOS
【概要】:当コピープロテクトが施されたDVDの中身を確認すると、非参照素材に怪しげなタイトルが存在し、再生すると「ジャンピングボーイ」と呼ばれるムービーが表示される。ディズニー、ピクサー系が多く採用する。
【参考情報】:ソニー独自のDVDコピーガード技術。通常の再生時に不具合を起こす場合もあり、使われなくなる傾向がある。
【このコピーガード解除可能なソフト】:DVDFab Decrypter、Mac The Ripper、MacX DVD Ripper Pro
コピーガード:UOPs
【概要】:(User Opertion Prohobitions)DVDの市販メーカー側よる禁止操作など、特定の操作を禁止するDVDコピーガード。
【参考情報】:DVD冒頭のロゴ・コマーシャル等々、ユーザーが操作・スキップ・早送り不能な部分に利用されている。
【このコピーガード解除可能なソフト】:DVDFab Decrypter、DVD Decrypter、DVD Shrink、MacX DVD Ripper Pro
コピーガード:容量偽装
【概要】:2013年に広まった!容量を偽装したコピーガードである。DVDの中にダミーのファイルをたくさん埋め込み、容量自体を偽装するということである。8GバイトほどのDVDなのに、PCでは60Gバイトと誤認識してしまう。
【参考情報】:2013年に登場し始めた新種のコピーガードのため、 その前、開発がすでに終了しているリッピングソフトで、容量偽装DVDをコピーしようとしても無理。エラーになってリッピング作業が途中で終了してしまう。
【このコピーガード解除可能なソフト】:DVDFab Decrypter、MacX DVD Ripper Pro
コピーガード:ディズニーX-projection DRM
【概要】:いまもっとも強力なDVDコピーガードと言われる。常に、ディズニーによって配信されたDVDがそのコピーガードに施されることである。
【参考情報】:そのコピーガードがかかっているDVDは99タイトル以上を持っている。その中でただ一つのタイトルは正しい。第三者ソフトを利用せず、正しいタイトルを見つけない。
【このコピーガード解除可能なソフト】:MacX DVD Ripper Pro
-
DVD MP3変換フリーソフトおすすめ|MacでDVDから音声を抽出してiTunes/iPodに入れ
Mac DVD音声抽出フリーソフトってある?
Q1: 「DVDからMP3で音楽を抽出したいのですが、なかなかうまくいきません。どなたか、わかりやすく教えていただけないでしょうか?直接MP3を抜けるフリーソフトがあればそれもおしえてくださいー!!DVD ShrinkとDVD Decrypterはもっています。やってみたけどうまくできなくて」
Q2: 「DVD MP3変換フリーソフトがあれば教えて下さい。画像はなくて音源のみで結構です。パソコンに詳しくなく、出来るだけDVD音声抽出方法を分かりやすく教えて頂けると大変助かります。Mac OS El Capitanを使用してます。」
Q3: スターウォーズ、ズートピア、デッドプールなどの大ヒット中映画やライブDVDを、パソコンで音声のみを抽出してMP3ファイルとして再生する方法。フリーソフトがあればいいが、市販のソフトでも大丈夫です。わかる方教えてください。よろしくお願い申し上げます。Macboook Proを使っています。」
Q4: DVD MP3 Mac用変換ソフトってあるのか?DVDから音声のみを抽出し、iTunesで扱える形式(AIFF、MP3とか)に取り込みたいと思っている。OSはmacOS Sierra。
Q5: テレビ番組を録画したDVD(-RW)データから音声だけを取り出してMP3でUSBメモリに入れるやり方、使えるDVD MP3変換フリーソフトを教えてください。PC初心者で、よろしければ詳しく教えていただけるのか。いま、最も人気がある音楽をダウンロード、音楽を保存するオーデイオフォーマットはMP3に間違いない。MP3はすべてのコンピュータシステム、DVD プレーヤー、カーステレオ、あらゆるポータブルデバイス(iPhone、iPod、iPad、Apple TV、Xperia、Nexus、ARROWS、AQUOS、PS4など)で再生できる。そのため、DVDからMP3で音楽を抽出したいユーザーもたくさんいる。でも、MP3に変換フリーMac用ソフトなら、どれがいいだろうか。
上述していた質問から見れば、MacでDVDから音声を抽出、DVDをMP3に変換することは簡単ではない。オープンソースとして知られるDVD Shrink、DVD Decrypter、Handbrake、Mac The Ripperを使っても全てのDVDオーディオをMP3に変換できない。対応しているDVD種類は少なくて、それはつまり、今流行っているズートピア、デッドプール、スターウォーズ、インサイドヘット、バケモノの子などといった最新コピーガード付きDVDを入力することができないこと。だから、DVD ShrinkとDVD Decrypter、Handbrake、Mac The Ripperの代わりに、市場ではプロなMac用DVD MP3変換フリーソフトはあるか?と聞く人が多いだろう。
非商用や市販などのDVDからオーディオを取り出せ、MP3に変換フリーソフトなら、あるよ。ここでは、ユーザーの間で高く評価されるMacX DVD Ripper Mac Free Editionは一押し。このMac用DVD MP3フリーソフトは、無損音質で、マックでDVDをMP3に変換するソリューションを提供している。その驚くほど速い変換スピートもプラスになる。
DVD MP3変換フリーソフトでライブDVDをMP3にしてiPod/iTunesに入れ
MacX DVD Ripper Mac Free Editionは簡潔なインターフェースを備えるため、熟練者が言うまでもな、初心者も手軽に操作できる。まず、Mac用DVD MP3フリーソフトのMacX DVD Ripper Mac Free Editionをダウンロードしてください。(Windows環境でDVD音声を抽出、DVDをMP3に変換したい場合、相応的なWindowsバージョンをご利用ください。)
また、このMac用DVD MP3フリーソフトMacX DVD Ripper Mac Free Editionは、無料でMacでDVDをiTunes、Apple TV、MP4、MOV、M4Vなどに変換できるし、DVD編集もサポートしている。例えば、DVDをトリミングしたり、字幕を追加したりすること;ビデオのフレームレット、解像度、ビットレット、オーディオ音声などをカスタマイズすること;着信音としてDVDからオーディオを抽出、お好きな画像をスナップショットにすることも対応可能。ただし、最新のスマートフォン、例えば、iPhone 7/SE/6s/6s Plus/6/6 Plus/5s/5c/4s、iPad Pro/mini4/Air2、Surface Pro4、Xperia XZ/XP/Z5/Z4、Galaxy S7/S7 Edgeなど、今年発売したばかりのデバイスに取り込むことは無理。だから、もっと強力な機能を体験したければ、その正式版 MacX DVD Ripper Pro をご利用ください。無料版の機能を備えるほか、もっと実用的な機能がある。
正式版は無料版より、機能がもっと多くある。例えば、サポートされるデバイスの種類(例えば、iPhone/iPad/Android最新モデル)とか、出力されるビデオ・オーディオの種類(例えば:YouTube動画、Facebook、iMovieなど)とか、対応しているDVDディスクの種類(ズートピア、インサイドヘット、ガーズ2など)とかなど。正式版はうまく解決してくれる。また、正式版はMac用だけではなく、Windows用も用意されている。だから、Windows OSをお使いの方にとっては超朗報だろう。OSによって下記のボタンをクリックしてみてください。
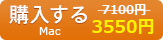
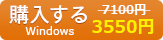
最高で最強のMac DVDリッピングソフトおすすめ|新作DVDリッピング可能
大人気で間違いなく選ばれているiPhone音楽取り込みソフトBEST3
【簡単】iPodからiTunesに曲をコピーできる初心者向け方法ご紹介!
iPod曲をiTunesに入れる神ソフト|iPod曲をiTunesに入れる方法・完全攻略
-
【厳選】OS X Yosemite/El Capitan/macOS Sierra DVDリッピングソフトBEST3
おすすめのMac OS X 10.10 DVDリッピングソフトは?!
Mac OS X 10.10にアップグレードして、使い慣れる無料のMac DVDリッピングソフトMac The Ripper/Handbrake/Mac Free Any DVD Ripper/RipItが使えなくなった。検索してみると、Mac The Ripper/Handbrake/Mac Free Any DVD Ripper/RipItはOS X Yosemiteに対応していないから。それで、OS X Yosemite DVDリッピングやOS X Yosemite DVDコピーは行えない。
OS X Yosemite 10.10は動作が軽くて、使いやすいと思っていて、ダウングレードしたくない人は多いのではないだろうか。YosemiteでDVDをコピーしたいのなら、Yosemiteリッピングソフトを利用する必要がある。そこで今回は、初心者に優しく高性能なMac OS X 10.10 DVDリッピングソフトをまとめてみた。利用用途に合わせて最適なソフトを選択してください。
OS X Yosemite DVDリッピング&DVDコピーが行えるソフトBEST3
「OS X v10.9 Mavericks から OS X Yosemite へのアップグレードした後、ずっと使っているMac DVDリッピングソフトが使えなくなった。DVD読み込めない、DVDリッピングできないなどエラーメッセージが表示される。Mac OS X 10.10 DVDリッピングソフトを教えてください。有料でも構わない。」といった悩みを抱える人に対して、以下ではMac OS X 10.10 YosemiteでDVDをコピーできるソフトをランキング形式でまとめてみた。それぞれにはメリット・デメリットがあり、比較しながら、使い勝手、用途などに合わせて、選んでください。
対応OS:Mac OS X10.12 macOS Sierra及びそれ以降
対応コピーガード:DVD CSS/RCE/リージョンコード1~6/ソニーArccOS/UOPs/APSマクロビジョン/商業化/ディズニーX-project DRMなどほとんど全てのコピーガードを解除できる
リッピング機能:ほとんど全ての端末(iOS&Android)に対応。DVDをMP4/MOV/M4V/FLV/MP3/AACにリッピングしたり、DVDをiPhone7/7 Plus/iPad Pro/Air2/mini4/Xperia XZ/Z5/Galaxy S7/Note7/Surface Pro4/Apple TV/iTunesなどに取り込める。こうして、自由にYosemiteでDVDを変換して、移動中でもDVDを楽しめる。
コピー機能:1:1の比率でDVDをiso/MPEG-4/MKVにコピーできる。それで、無損質でYosemiteでDVDをコピーするもの簡単となった。
シンプルなデザインで、PC超初心者でもすぐに使いこなせる。機能面、使い勝手、安全性から見れば、MacX DVD Ripper ProはYosemiteリッピングソフトの中では一番良いだと思う。
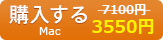
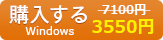
2位:ディスクユーティリティ
対応OS:Mac OS X10.12 macOS Sierra及びそれ以降
対応コピーガード:自作DVD&家庭用DVDだけ
機能:DVDをisoイメージにコピーすることはもちろん、ディスクの管理、消去、検証、修復、パーティションの設定、RAID・NFSの設定、ディスクイメージの作成、ディスクのマウントと取り出し、ボリューム情報の表示も行える。
ディスクユーティリティを使って、YosemiteでDVDをコピーすることも簡単。「ディスクユーティリティ」の左ペインでDVDドライブ装置のメディアを選択し、メニューから[ファイル]ー[新規イメージ]ー[”DVDの名称”からイメージを作成]とクリックして、イメージファイル保存のダイアログから、「フォーマット」を「DVD/CDマスター」に指定しておく。イメージファイルの保存場所は任意の場所を指定しておいてください。後は「保存」ボタンを押し、ディスクイメージ(.isoイメージファイル)が作成される。
対応OS:Mac OS X 10.7~10.11(OS X Yosemite)
対応コピーガード:CSS、RipGuard、ARccOSなどといったよく見られるDVDプロテクトを解除できるだけでなく、RC, UOPS, BD-LiveなどのBlu-rayプロテクトを解除できる
コピー&リッピング機能:全盤モード、メーンムービモード、カスタマイズモード、分割モード、結合モード、クローン/データの書き込みモードといった6つのコピーモードが提供している。DVD-9をDVD-9に、DVD-5をDVD-5に、DVD-9をDVD-5に、DVD-5をDVD-9にコピーする。
ソフトウェアのメイン画面がシンプルで、手軽に使える。OS X Yosemite DVDリッピング&OS X Yosemite DVDコピーはもちろん、ブルーレイのリッピング&コピーもできる点が目立つ。だが、最新のmacOS Sierraには対応していないのが残念。
macOS Sierra DVDFab使えない時の対処方法はコレ
いかがでしただろうか。YosemiteリッピングソフトBEST3ではどっちがお気になる。Mac OS Xは開発中であるから、ソフト選びも長目で選ぶのが賢明。YosemiteでDVDをコピーできる機能以外、次世代のMac OS Xにも対応できるソフトを選んでください。それで、Mac OS X 10.10(OS X Yosemite)からMac OS X 10.11/12/13/14などの最新バージョンにアップグレードしても、ソフトが使い続ける。
最高で最強のMac DVDリッピングソフトおすすめ|新作DVDリッピング可能
Handbrake OS X Yosemite対応できない時の対処法はコレ
OS X Yosemite DVDFab使えない、リッピングできない時の対策
【超おすすめ】macOS Sierra DVDリッピングソフト厳選3選
次期Mac OS!macOS Sierra DVDリッピングソフト3選!!
【最新】Mac OS X 10.12 動画ダウンロード方法公開!
macOS Sierra DVDFab対応できない時の対処方法
-
Windows&Mac iMovie DVD焼き方まとめ|手軽にiMovieの動画をDVDに作成
「iMovieの動画をDVDに焼く方法を教えてください。詳しくない私でもわかるように説明して頂けると助かります。PCはWindowsです。」
「MacでDVDの焼き方おしえてください!また、Macで作った(iMovieから作った)動画をDVDにする方法をおしえてください」
確かに、iMovieが発表されて以来、多くのユーザに愛用されているね。iMovieで動画をよく編集し、好きな効果を追加し、動画を多彩で面白くにする。で、わざわざiMovieで出来た動画をDVDに焼いたいとき、どうすればいい?今回はWindowsでiMovie DVD 作成する方法とMacでiMovie DVD焼き方を全部解説。
Windows編: iMovie DVD焼き方その①~気楽にWindowsでiMovie DVD 作成しよう
ImgBurn 3.5.4.0を無事にインストール&日本語化されてから、起動してください。「メニューバー」→「モード」→「EZモード選択」を選択してください。
EZモード画面から「ファイル/フォルダをディスクに書き込み」ボタンを押すと、「通常のファイルをDVD-RやBD-Rに焼く」という画面が現れる。後の操作は以下の通り。
- ① 、ここにDVDに焼き込みたいiMovieで作成した動画フォルダやデータを、ドラッグ&ドロップで追加する。右側には削除ボタン、追加ボタンなどという各種ボタンが用意される。
- ② 、DVDディスクアイコンを押すと、登録したiMovieで作成したデータ/フォルダからDVDへの書き込みがスタート。
- ③ 、書き込み速度やコピー枚数を指定する他、DVDやBDに焼き込む際の詳細な設定ができる。ここでは、確認しておくべき項目をご紹介する。「オプション」タブの設定では、DVDの場合は「ファイルシステム」の項目が「ISO9660+UDF」、や「UDF Revision:」の項目が「1.02」と設定しているか否かをご確認ください。(なお、BDの場合は、「UDF Revision:」の項目が「2.50」になっているか確認してください)
Windows編: iMovie DVD焼き方その②~WinX DVD Author でiMovie DVD 保存
Step1:空のDVDを挿入して、WinX DVD Authorを起動して「Video DVD Author」ボタンをクリックしてください。

Step2:「+」ボタンをクリックしてiMovie動画ファイルを追加してください。 下のDVD-5/DVD-9のところで空のDVDの空き容量が確認できる。iMovie動画ファイル追加完了後、「 >> 」 ボタンをクリックして次のステップへ進む。
Step3:スクリーンサイズ&DVD メディアの種類を選択 してください。例えば:素材のiMovie動画のスクリーンサイズにより選択(4:3または 16:9) 。レターボックス(黒帯)を自動追加して画像比率を維持する( 有効 / 無効 ) 。「DVDメニューを生成」のチェックを外す 。「黒いボーダーを添加」のチェックを外す。 DVD-5 (4.7GB) か DVD-9 ( 8.5GB )よりDVD メディアの種類を選択してください。Step 4.設定が終了したら 「 Start 」 ボタンをクリックしてWindowsでiMovie DVDに作成が始まる。
Windows編: iMovie DVD焼き方その③~DVD FlickでiMovie DVD 作成
DVD FlickはAVI , FLV , MOV , MKV , MJPG , MPG , M2V , MP4 , M4V , NSV , NUT , QT , MOV , RM , SMK , OGM , WMV , ASF , 3GP , 3G2など、様々な動画ファイル及び画像ファイルをDVDに書き込む、ISOイメージに作成することができる。次は、お気に入りの動画ファイルをDVDに焼く方法を説明する。(以下の操作方法は特に初心者向け、必要がなく、面倒な設定を抜いておく。)
Step1:インターフェースの右側にある「タイトル追加」アイコンをクリックして、DVDに焼きたい動画ファイルを選択する。複数の動画ファイルを99ファイルまで相次いで追加することができる。
Step2:ソフトの下部にある「参照」アイコンをクリックして、出力ファイルを保存用のフォルダを指定する。
Step3:ソフトの上部にある「DVD作成」をクリックして、動画ファイルをDVDへのエンコード中を開始する。エンコードプロセスが終わったら、常にDVD Flickと連携して使われるImgBurn(DVDメディア書込み専用のソフト)が自動的にエンコードされたファイルをDVD-Rに書き込んでくれる。
Mac編:iMovie DVD焼き方その①~MacでiMovie DVD焼き方が簡単
MacでiMovie DVD焼き方その1:iDVDでiMovie DVD 作成
Step 1:まずiDVDを起動する。「新規プロジェクトを作成」を選択する。新しく出たウィンドウに名前を入力し、場所を選択してください。
Step 2:テーマを選択することと同時に、背景イメージや背景ムービーや、タイトルや、ボタンまで選択できる。まずお好みに合うテーマを一つ選ぶ。ウィンドウがなにか出たら「OK」をクリックする。この時に、右のボタンでDVDのメディアとボタンが設定できる。
Step 3:追加ボタン(下にある三つのボタンの中で一番右にあるボタン)をクリックして、iMovie DVD 保存したい動画を追加する。そうしたら左のボタンを押して、マップビューになる。マップビューにプロジェクトを整理する。動画の再生順番のようなものを、この時にする。また、次から次へと、タイトルに戻らなくて再生する動画は、一番目の動画をステップ2で追加するが、ほかの動画をこの時に追加する。
Step 4:「プロジェクト」で「プロジェクト情報」を選択したら、新しいウィンドウが出てくる。このウィンドウで、各情報を確認する。そうしたら「ディスクを作成」ボタンをクリックする。ディスクの挿入指示が表示されたら、ドライブに空のディスクを挿入する。そうしたらiMovieからDVDに無料で焼くことができあがった。
あわせて読みたい:iDVDの詳しい使い方>>
Mac編:iMovie DVD焼き方その②:FinderでiMovie DVD 作成
Macに標準搭載されているアプリケーションFidnerでiMovieからDVDに無料で焼くことができる。
Step 1:光学式ドライブに空のDVDディスクをセット。
Step 2:iMovie動画を左クリックして、「ファイル」>「“<ディスク名>”のディスクを作成」と選択し、指示に従って操作ししてればOK。
Mac編:iMovie DVD焼き方その③:BurnでiMovie DVD 書き込み
Burnを利用すればiMovieからDVDに無料で焼くことも簡単に実現可能。
Step 1:Burnを起動すると、「ビデオ」タブ→「一般」→「一般」タブ→「NTSC」の手順で設定してください。
Step2:「ビデオ」タブ→「DVD」→「MPEG2エンコードを強制する」をチェックする。複数の映像ファイルを入れるのであれば「DVDテーマを使用」をチェックしたほうがいい。
Step3:左下にある「+」ボタンからファイルを追加。「mpgにそのファイルを変換しますか?」と表示されますので、「変換」を選択。その後、ファイルの保存先を指定してください。
Step 4.「ディスク作成」をクリックするとiMovie DVD 書き込みの処理が開始。あとはDVDができあがるのを待つだけ。
Mac編:iMovie DVD焼き方その④:MacX DVD Ripper Pro DVD焼く方法
Step1:コピーしたいDVDディスクをパソコンに入れてMacX DVD Ripper Proを開ける。赤く標記されたボタンをクリックしてDVDを読み込む。 MacX DVD Ripper Proがサポートする入力フォーマットにはDVDディスク、DVDフォルダとISOイメージがある。入力形式はDVDでない場合に、相応なボタンを押すことで読み込んでください。
Step2:ディスクユーティリティが提供する出力フォーマットと違って、このDVDリッピングソフトが提供する出力プロファイルはMP4,AVI,MOV,MP3など300以上もある。ISOイメージの形式を選択すると、Finderなどと連携して空きのDVDに作成できる。後日に携帯デバイスに取り込む場合に、下にあるデバイスプロファイルに相応な機種も直接選べる。この時、品質を選ぶことができる。出力動画品質が低い場合に変換すピードは早く、出力動画品質が高い場合に変換するのに時間が少々かかる。選択が出来たら「完了」というボタンを押してください。
Step3:保存先フォルダを選び、確認する。
Step4:最後に「RUN」というボタンを押して変換を始める。変換する時間は数秒で、しばらく待ってください。
Step5:「Finder」を利用して、ISOをDVDに書き込んでください。以上が終わったら、MacでDVDを焼くプロセスも全部完了。
-
【macOS Sierra対応済み】MacX DVD Ripper Pro最新バージョンアップグレード|iPhone7/7 Plus/Xperia XZでDVDを視聴できる
Digiarty社は、同社が開発・販売するMac用DVDリッピングソフトウェア【MacX DVD Ripper Pro】の最新バージョン4.9.5を先日より提供開始しました。今回のバージョンアップにより、ディスクをコピーやリッピング際に、さらに高速処理が可能になったとのことで、従来のバージョンはもちろん、ライバルよりも約10%~40%動作高速化を実現致します。また、最新暗号化技術が一早く対応、【macOS Sierra】上での安定性が向上、人気端末iPhone 7/iPhone 7 Plus、Xperia X Compact、Xperia XZ、Galaxy S7 / S7 edge向け新規出力プロファイルの追加が行われております。
超爆速!Mac用リッピングソフト「MacX DVD Ripper Pro」が進化して新バージョン!
WindowsおよびMacのいずれの環境もサポートしています。
Mac対応のMacX DVD Ripper Pro詳細:https://www.macxdvd.com/mac-dvd-ripper-pro/index-jp.htm
Windows対応のWinX DVD Ripper Platinum詳細:
https://www.winxdvd.com/dvd-ripper-platinum/index-jp.htm
MacX DVD Ripper Proでできること一覧
●DVDを1:1丸ごとでISOイメージ、DVDフォルダにコピー
●ISOイメージとDVDフォルダを動画形式に変換
●DVDディスクをコピーやリッピングしてMac/PC/iOS端末/Android端末に取り込んで保存;
●DVDをMP4、MOV、FLV、MKV、MP3、MPEG、H.264、AVI、WMV等様々な動画形式に変換;
●いらない部分カット、動画拡大、タイトル結合、字幕挿入、パラメータカスタマイズ等ディスクを編集。
今回のアップデートの特徴は以下の通り。
[1] MacX DVD Ripper Proのコピー・リッピングがよりスピーディーになる!
従来のMacX DVD Ripper Proはハイパースレッディングや、バッチ変換処理、マルチコアCPU処理技術によって、ディスクをコピー・リッピングする際、一般的なリッピングツールと比べて合理的な範囲でもっと早い速度が期待できます。今回のアップデートでは、さらにライバルよりも約10%~40%動作高速化を実現致します。
スピード爆速!新バージョンMacX DVD Ripper Proを試してみた。

弊社は日本の人気リッピングソフトと一緒に、リッピングの時間をテストして、下の表を作成いたしました。
※動作環境:iMac intel Core i5 2.7GHz 27インチ(2011/05)、メモリ20GB、OSX 10.9.5
DVDタイトルの長さ:41分間
出力プロファイル選択:デフォルトのまま
引用元:http://www.businesswire.com/news/home/20161118005143/ja/
-
(iPhone 7 Plus /6s /6 Plus等)iPhone DVD取り込みソフトおすすめ
iPhone 6s / 6s Plusより、iPhone 7 Plusはデザインから機能まで大幅にチューンナップされている。性能が向上しているが、本体の重量は軽くなっている。そして、シルバー、ゴールド、スペースグレイの5つの仕上げから選べる;また、イヤフォンジャックが廃止されたため、iPhone 7/7 Plusでイヤフォンを使うには、「AirPods」をはじめとするワイヤレスイヤフォンか、Lighthing端子に接続するアダプターを使う必要がある。それに加えて、iPhone 7 Plusには、iOS 10、A10チップ、デュアルカメラ、防水防塵仕様等の新機能を搭載している。ストレージ容量も32GB・128GB・256GBへ増大するので、iPhone 容量不足で悩んでいるユーザーも安心にiPhone 7/iPhone 7 Plusへ機種変更することができる。
ところで、今回の記事では、すでにiPhone 7/iPhone 7 Plusを入手したユーザーや古いiPhoneモデルを使っているユーザー向け、市販DVDやレンタルDVDをアイフォンに取り込んで再生する方法をご紹介する!
すきま時間や移動中などの時間を使って、スタイリッシュなiPhone 7 Plus等のiPhoneモデルを持ちながら、お気に入りの映画を鑑賞するのはワクワクするってほどじゃないにしても、快適!残念なことに、Amazon、楽天から購入した市販DVDにも、TSUTAYAやゲオからのレンタルDVDにも関わらず、必ずと言っていいほどコピーガードで保護されている。つまり、DVDに付きコピーガードを解除しなければ、DVDをアイフォンに取り込むことが不可能。
アイフォンでDVDを見られようと苦戦している人は少なくないだろう。心配することなく、ここではプロなiPhone DVD変換ソフトMacX DVD Ripper Proをオススメ。今活躍しているDVD CSS、リージョンコード、RCE、ソニーArccOS、UOPs、Disney X-project DRMなどのDVDコピーガードが、手軽に解除できる。それにiPhone 7 Plus /6s /6 Plusへのプロファイルを含め、300種類のプロファイルを内蔵するため、DVDをiPhoneに変換できる以外、様々なビデオ・オーディオフォーマットにもサポートしていて、DVDをMP4、FLV、MOV、MKV、AVIなどといった形式に変換できる。それで、今流行っている端末(例えば、iPad Pro /Air2 /mini4、Xperia XZ /Z5 /Z4、Galaxy Note7 /S7、Nexus 6P、Surface Pro4など)でDVDディスクを楽しめる。
(iPhone 7 Plus /6s /6 Plus等)DVDをiPhoneに取り込む操作手順
まず、iPhone DVD変換ソフトMacX DVD Ripper ProをMacコンピュータにダウンロードとインストールしてください。Windowsコンピュータで操作したい場合、Windows版をご利用ください。起動したら、上部の「Help」をクリックして、インターフェース言語を日本語に指定できる。分かりやすいインターフェースが備えるため、玄人にも、素人にも簡単に操作できる。(以下はデッドプールを例として、iPhoneにDVDを取り込む操作手順を説明する。)
-
DVD Shrinkダウンロード・インストール・日本語化・DVDコピー&圧縮方法まとめページ
【DVD Shrink使い方】ダウンロード・インストール・日本語化・DVDコピー&圧縮方法を網羅!
ネットからDVD Shrinkをダウンロードとインストールただけで、DVD Shrinkのユニークな魅力と使い勝手の良さを体験できる。 ところが、DVD Shrinkを初めて利用する人にとって、何から何まで分からないことだらけだよね。今回の記事では、DVD Shrink重要な機能と使用用途、ダウンロードとインストール方法、及びDVD Shrink使い方を小学生でもわかりやすく紹介する。【記事全文はこちら>>】
DVD Shrinkは定番DVDリッピングソフトとして、名ばかりではなく、開発終了としても、有料ソフトと比べると劣っていない便利な機能を搭載するため、依然として多くの人々に愛用されている。さて、DVDシュリンク使い方を紹介する前、まず、DVD Shrink便利な機能を紹介しよう。
- 最大8.5GBもある2層式DVDのデータを圧縮し、4.7GBのDVD±Rにも収まるサイズに圧縮リッピングできるし、圧縮なし丸ごとにコピーすることもできる。
- ご要望に合わせて、圧縮率を変更することができる。
- 暗号化技術の一つであるリージョンコードのフリー化や自由数値で再設定が可能。
- メニュー画面の削除、特定の字幕や音声の削除、特定の動画の静止画置き換えも行える。
- DVD Decrypterやライティングソフトと連携して、DVDを空のDVDに書き込むことができる。
DVD Shrinkダウンロード:DVD Shrink(最新バージョンは3.2.0.16)は11年前に開発停止したソフトである。2012年10月の法律改正においてDVD Shrink日本語版は使用禁止となっている。いまのところ、公式での配布も終了して、あちこちのサイトでダウンロードすることができるが、マルウェアやウイルスが混入していないか心配している人も多い。ネットから「DVD Shrinkをダウンロードしようとしたらウイルスバスターに反応しました。」というようなトラブルがよく見られる。そのため、100%クリーン&安全、ウイルスなしのDVD Shrinkをダウンロードして利用したい場合、DVD Shrink英語版の公式サイトからダウンロードしてください。
英語版DVD Shrinkダウンロードサイト>>
DVD Shrink3.2.0.16ダウンロード:
http://newpcsoftwares.com/2014/11/dvd-shrink-v3-2-0-16-download-latest-version.html
DVD Shrink3.2.0.15ダウンロード:http://dvd-shrink.en.softonic.com/DVD Shrinkをインストール手順:
1. ダウンロードしたDVD Shrinkインストーラーを実行するとセキュリティ警告が出るので「実行」をクリックする。そして、DVD Shrinkのセットアップウィザードがスタート。
2. 使用許諾書が表示されるので「I accept the agreement」にチェックを入れて「Next」を押す。
3. インストール先を指定する。特にこだわりがなければデフォルトのままで構わない。
4. スタートメニューへの登録を行う。ここもデフォルトのままでOK。
5. デスクトップにDVD Shrinkのショートカットを作成する場合は「Create a desktop icon」にチェックを入れる。 同様にタスクバーのショートカットを作成する場合は「Create a Quick launch icon」にチェックを入れる。
6. 最終確認をして「Install」をクリックするとDVD Shrinkがインストールされる。インストールが完了したら「Launch DVD Shrink」にチェックを入れた状態で「Finish」をクリックするとDVD Shrinkが起動する。そして、DVD Shrink使い方のご案内へ移動しよう。
【DVD Shrink使い方】:DVDをコピー・圧縮する手順
DVD Shrinkをお使いのパソコンにダウンロードとインストールした後、DVD Shrinkを利用できるようになる。ソフトをインストールした時、必ず日本語化する人っているらしい。DVD Shrinkを日本語化したいなら、DVD Shrink日本語化パッチ・インストール手順をご覧ください。そして、↓↓↓は最新バージョンDVD Shrink3.2.0.16を例をとして、DVDシュリンク使い方を紹介する。
Step1: DVD Shrink3.2を起動したら、「ディスクを開く」アイコンをクリックして、「DVDドライブの選択」に移って、 決めったら「OK」ボタンを押す。
Step2:フルディスクでコピーとは、つまり、ディスクの中身、本編や字幕・音声や特典映像などすべてをそのままでコピーすることである。一方、圧縮でコピーとは、個人的な使用用途に合わせて、異なる圧縮率でDVDをコピーすることである。
フルディスクでコピーへの設定:上部メニューで「フルディスク」をクリックして圧縮設定界面での「ビデオ」項目から「非圧縮」を選ぶ。
圧縮でコピーへの設定:すべて自動モードで簡単に圧縮バックアップするなら、上部メニューで「フルディスク」をクリックし、「DVD構成」で1番上のタイトル部分をクリックし反転させる 次に圧縮設定の「ビデオ」項目を「自動」にする。
Step3:「バックアップ」アイコンをクリックしたら、出力先デバイスの選択界面が出てきた。ISOイメージファイルにコピーしたいなら、ISOイメージファイルを選んでください。
ちなみに、DVD ShrinkとDVD Decrypterの連携で、DVDを空のDVDに焼くことが珍しくない。DVDを焼く場合、ここでは、「ハードディスクフォルダ」を選んで結構。
出力プロファイルが決まったら、出力映像の保存先を指定ください。「参照」を押して、合要望に合って、保存先を指定可能。
Step4:以上出力プロファイルと保存先の設定が出来たら、「OK」ボタンでエンコード開始。
ヒント:バックアップの完了画面が出たら無事バックアップコピー完了。 指定したフォルダに保存されているか確認してみてください。
以上DVD Shrink使い方を読んだら、迷うことなく簡単にDVD ShrinkでDVDをコピーできるだろう。
関連記事:
-
【最新保存版】初心者でもすぐに使えるDVD iTunes Mac取り込みフリーソフトおすすめ

DVD iTunes取り込み無料方法ってある?
DVD動画を鑑賞したい度に、DVDディスクの山を探し回って、大変手間がかかって、やっと気に入りDVDを見つけたことがあるか。また、傷つけ、汚れあり,亀裂などで、DVDディスクは再生できなくなったことがあるのか。特に珍しいDVDの所有者はDVDの保存に苦しんでいるだろう。もし、DVDをiTunesに取り込んで、DVDをiTunesに保存できれば、DVDディスクがいくら損害されても、オリジナルと全く同じ画質と音質を楽しめる。同時に、DVDを視聴したいとき、手軽にiTunesでDVDを再生できる。って、DVD iTunes取り込み無料方法って何?とよく聞かれる。例えば、ヤフー知恵袋では下記のような質問がよくある。【記事全文はこちら>>】
 DVDアイチューンズ取り込みフリーソフトのおすすめはある?MacBookでiTunesにDVDを取り込みたくて、iPhone7で観れるようにする方法は何?できれば、使いやすくて動作が軽いMac DVD取り込みフリーソフトを教えてください。
DVDアイチューンズ取り込みフリーソフトのおすすめはある?MacBookでiTunesにDVDを取り込みたくて、iPhone7で観れるようにする方法は何?できれば、使いやすくて動作が軽いMac DVD取り込みフリーソフトを教えてください。
 DVDをiTunesに保存する方法を教えてください。できればDVDアイチューンズ取り込みフリーソフトが良いけど、無料のものはないなら、有料のDVD iTunes 取り込みソフトでも構わない。PCに詳しくないから、初心者が操作しやすいMac用DVD iTunes変換ソフトを教えてください。
DVDをiTunesに保存する方法を教えてください。できればDVDアイチューンズ取り込みフリーソフトが良いけど、無料のものはないなら、有料のDVD iTunes 取り込みソフトでも構わない。PCに詳しくないから、初心者が操作しやすいMac用DVD iTunes変換ソフトを教えてください。
 無料なMac用DVD iTunes変換ソフトに関するご質問。借りてきたDVDをiMacにダウンロードしてiTunesに入れたくて、やり方が分からない(汗)。DVD Mac取り込み方法を詳しく教えてください。
無料なMac用DVD iTunes変換ソフトに関するご質問。借りてきたDVDをiMacにダウンロードしてiTunesに入れたくて、やり方が分からない(汗)。DVD Mac取り込み方法を詳しく教えてください。
 Mac初心者である。フリーにMacでDVDをiTunesに入れる方法を教えてください。プロテクトされていなければHandBrakeは良いが、今手元のDVDディスクは海外で購入していたSTAR TREK BEYOND(スター・トレック BEYOND)である。Handbrakeで試したが、取り込めない。なので、HandBrakeと同様、Macで動作できるし、市販DVDアイチューンズ取り込みが行えるフリーソフトがあれば教えてください。
Mac初心者である。フリーにMacでDVDをiTunesに入れる方法を教えてください。プロテクトされていなければHandBrakeは良いが、今手元のDVDディスクは海外で購入していたSTAR TREK BEYOND(スター・トレック BEYOND)である。Handbrakeで試したが、取り込めない。なので、HandBrakeと同様、Macで動作できるし、市販DVDアイチューンズ取り込みが行えるフリーソフトがあれば教えてください。
MacBook Airを使用している。DVDの読み込み→保存の仕方がわからない。ミュージックは外付けドライブからCDを読み込み、iTunesに保存することができる。DVDアイチューンズ取り込み方法はCDアイチューンズ取り込み方法が違うのだろうか。又はDVDをiTunesに保存することができない仕様なのだろうか。ユーティリティーを使う方法も試したが、再生するのに、再生プレイヤーが必要なのかApp Storeが画面が出てきて、どれをダウンロードしたらいいかわからない。知恵を貸していただければと思う。
使い勝手がいいDVD iTunes 取り込み無料ソフトを探している人は多いのではないだろうか。大好きなDVDディスクをiTunesに取り込んだら、iTunes経由で追加されたファイルをお使いのiPhone/iPad/iPodに転送することができる。それで、外出先、移動中でも見逃した映画DVDを楽しむことができる。以下では、PC超初心者でもすぐに使いこなせるDVDアイチューンズ取り込み無料ソフトをご紹介する。UIが直感的で使いやすい、機能も多種多様だと高く評価されていて、きっと役に立てる。
Windows10/Mac DVD 取り込みたいなら、DVDをiTunesに取り込もう!
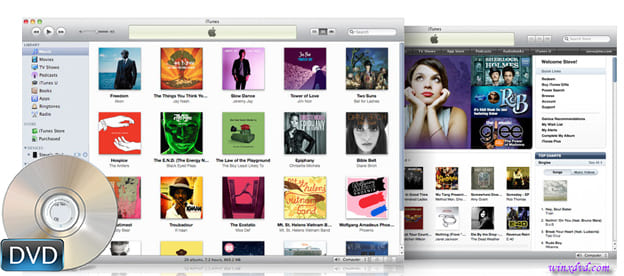
近年、Apple製品が最も人気に伴って、アップル社が開発及び配布している、メディアプレーヤー(動画および音楽の再生・管理ソフト)であるiTunesも大勢の方々に愛用されている。また、最新版のアイチューンズ12.4はMac OS X10.7.5とWindows XP SP3以降に対応しているほか、ツールバーにナビゲーションボタン、マイミュージック画面にサイドバーを追加し、UIが最も直感的になった。使いやすいと感じている。
WindowsまたはMacコンピュータの上でデジタルミュージックやお気に入るビデオなどを思いのままに整理して、再生できるiTunesはほとんどすべてのApple製品にうまく共有できるので、同期をするとiTunesのデータ、音楽、ビデオ、Podcast、オーディオブックを、iPod、iPhone、iPad、新型Apple TVで楽しめる。そのため、Windows&MacにDVDを取り込みたい方にとって、無料でDVDをiTunesに取り込むことができれば、ありがたい。
特に、移動中でもDVDを鑑賞したい方は、DVDアイチューンズ取り込み、今大ヒット中の音楽や映画などのデジタルコンテンツをWindows・Mac・iPad・iPhoneで共有したりして、いつでもどこでも楽しむことができる。とても便利。以下では、アイチューンズ経由でDVD Mac取り込み方法を例としてご紹介する。興味があれば続きを。
一番いい無料なMac用DVD iTunes変換ソフトおすすめ
ご存知の通り、商業用DVDは様々なコピープロテクト、例えば、CSSキー、ソニーARccOS、RCE、リージョンコード、 Disney X-project DRMなどを活かすので、直接に商業用DVDをiTunesに取り込むのは無理。その場合、第三者のMac用DVD iTunes取り込み無料ソフトが必要である。枚挙にいとまがないほど多くのMac用iTunes DVD取り込みツールの中で、最高なのを見つけるのは容易なことではない。でも、心配ことなく、本文はMacで無料にDVDをiTunesに取り込むソリューションを提供する最高なDVDアイチューンズ取り込みMac版ソフトを紹介する。すなわち、Digiarty softによって開発されたMacX DVD Ripper Mac Free Editionである。
Tips:Windows版もあり、Windows10以降の上でDVDアイチューンズ取り込みを行いたいなら、Windows版をチェック>>
このMac DVD iTunes取り込み無料ソフトは、DVD/ISO/DVD-Videoから読み込める。下の文はアナと雪の女王DVDをアイチューンズに取り込む操作手順を解説。分かりやすいインターフェースを備えるため、初心者であっても手軽に操作できる。

インストール完了してから、このDVD Mac取り込みソフトを起動し、デスクトップ一番上のツールバーにある「help/ヘルプ」をクリックして、ソフトのインターフェース言語を日本語に設定できる。
Step1:変換したいDVDをハードドライブに挿入してから、自動的に起動された「Apple DVD Player」を閉じる。そして、左上側にある「DVD追加」アイコンをクリックして、DVDをソフトに取り込む。Step2:DVDディスクが読み込んだら、出力プロファイルを選択する画面が表示される。「iTunes動画へ」⇒「iTunes(MPEG4)」/「iTunes(H264)」とクリックする。Step3:「ブラウザ」をクリックして、出力映像を保存用のフォルダを選んでください。Step4:「RUN」をクリックしたら、Macで無料にDVDをiTunesに変換するすべての操作は完了。プロセスの進行状況がサブウィンドウで表示されていて、作業が終わると、「OK」ボタンをクリックしてすべての操作が終わる。(メモ:RUNボタンを押す前に、上側にある「安全モード」と「高品質エンジン」にチェックを入れておいてください。このようにして、Mac DVD 取り込み作業がスムーズに進める)MacX DVD Ripper Mac Free Edition使い方>> -
【Mac DVD MP4 変換ソフトおすすめ】Mac OS XでDVDをMP4へ変換する方法をわかりやすく解説する
無劣化でMac OS XでDVDをMP4に変換できるソフトおすすめ
自宅で映画を見るのが好きな人にとって、少なくとも複数枚から数十枚、さらに数百枚のDVDディスクもあるだろう。事前にそれらのDVDをMacに取り込んでちゃんと保存しておけば、大切なDVDの紛失・破損時も安心。DVDデータを抽出してそのままでMacに取り込むより、DVDをMP4へ変換したほうが手取り早い。MP4は一番汎用性の高い動画形式として、Macとの互換性が良く、画質や解像度を犠牲にせずにファイルサイズを小さくすることもできる。だが、初心者や機械音痴にとって、どうやってMacでDVDをMP4に変換するかと分からないかもしれない。今回の記事では、MacでDVDをMP4に変換する方法をわかやすく解説する!誰でも簡単に操作できる操作性!
MacでDVDをMP4に変換する前知るべきこと
ツタヤディスカス、GEO、hulu、楽天レンタル、ぽすれん、DMM等からの市販・レンタルDVDは必ずと言っても良いほど様々なコピーガードで保護されている。それらのDVDをMP4に変換するのは、コピーガードを解除可能、ソースDVDをMP4で出力できると2つの条件を満たす第三者のソフトが必要。
その時、MacでDVDをリッピングにおいてよく使われている定番ソフトHandbrakeは、まず頭に浮かぶかもしれない。だが、そのコピーガード解除能力をさておいて、出力形式はMP4ではなく、M4Vになることだけで、Handbrakeは役に立たないことが分かる。ところで、最近、Handbrake正式版がリリースされた。正式版だからこそ、その前の無料版と比べて、大幅と言えないとしても、多少に進化するに間違いない。Handbrakeの愛用者なら、お試してもいい。
もう一つの定番ソフトMacTheRipperはどうなるだろうか。MacTheRipper2.6.6では、CSS、Macrovision、RCE、ARccOSというDVDコピーガードを解除できるが、MacでDVDをMP4に変換機能を搭載していない。ただ、DVDメニューを含める、丸ごとにDVDをVOBファイルにコピーするだけ。そして、有料版MacTheRipper4.0.0のダウンロード場所はどこにも見つからないし、海外製ソフトなので日本語化もされていない。英語が苦手な人にとっては使いづらく、遠い存在である。やはりMacTheRipperのほうも諦めるしかない。
最後、絶対できるDVD MP4変換Mac用ソフトMacX DVD Ripper Proをおすすめ。MacX DVD Ripper Proを聞いたこともない人にとって、その魅力はどこにあるかと迷っているだろう。MacX DVD Ripper ProはDigiarty社によって開発されたもので、コピーガード解除能力、多機能、操作性、変換スピードがライバルよりすべて最高峰。
コピーガード解除能力:APS、DVD CSS、リージョンコード、UOP、Sony ARccOS等通常のDVDコピーガードを簡単に解除するのである。そして、近年ディズニー、ピクサー系DVDに導入して、「DVDFab」を筆頭とするリッピングソフトを全滅させた新たなプロテクト「ディズニーX-projection DRM」も、完璧に解除する。
操作性:ユーザインタフェースが日本語化されていて、わかりやすく綺麗である。これだけで大体使い方が分かる。機械音痴やパソコンの初心者でも、ストレスなく気軽く操作することができる。
多機能:350+の出力プロファイルを内蔵し、AppleデバイスiMac、MacBook、MacBook Air、MacBook Pro、Mac mini、Mac Pro 、iPhone、iPad、Xperia、サムスンGalaxy、富士通、シャップへのプロファイルを搭載する。自由にパラメータ(フレームレット、解像度、ビットレット、オーディオ音声)をカスタマイズ;トリミング、クロップ、合併、字幕追加;DVDからオーディオを抽出、着信音に設定;好きなシーンをスナップショット。
変換スピード:ハイパースレッディングや、バッチ変換処理、マルチコアCPU処理技術によって、ディスクをコピー・リッピングする際、一般的なリッピングツールと比べて合理的な範囲でもっと早い速度が期待できる。Handbrakeより動作が40%高速化。
MacX DVD Ripper Proを利用してMacでDVDをMP4に変換する手順
まず、このDVD MP4変換Macソフトをお使いのパソコンにダウンロードとインストールしてください。起動後、「help」をクリックして、界面言語を日本語に指定できる。
インストール方法:
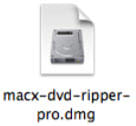
1:無料ダウンロードアイコンを押して、セットアップファイルを無料ダウンロードしてください。そして、macx-dvd-ripper-pro.dmgを起動する;
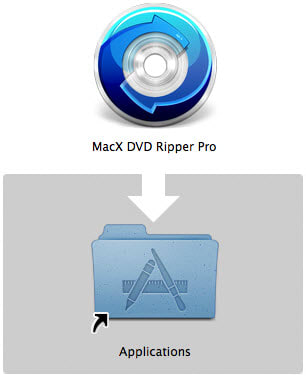
2:MacX DVD Ripper Proをアプリに入れます。インストールは終了である;
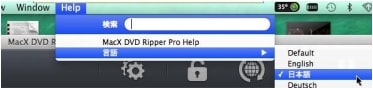
3:右上におる「Help」をクリックして、言語が選択できます。ここでは、「日本語」を選択して、日本語版になっている;
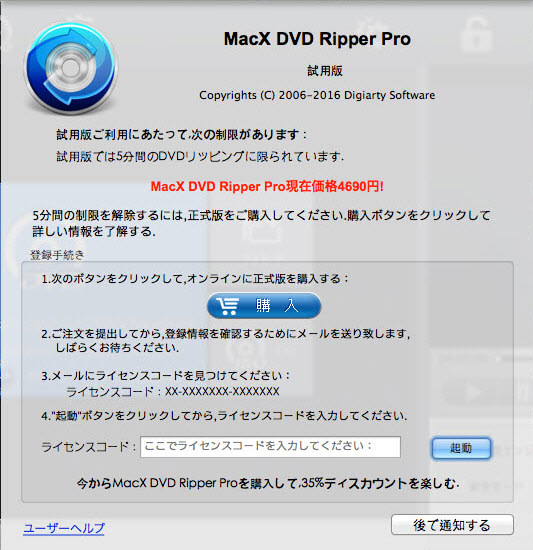
4:有料版への広告が表示されるが右下の「後で通知する」をクリックする。そして、MacX DVD Ripper Proが使えるようになった。
5:インターフェースの左上側にある「DVD追加」ボタンをクリックし、DVD のタイトル名(ファイル名)がドライブに表示されるので「OK」を選択する。 DVDドライブが複数ある人はドライブを選択しなおしてください。その後、DVDの解析が始まる。
6:解析終了するとソフトは自動的で出力形式の選択界面を表示する。MacでDVDをMP4へ変換する場合、手順として、「Macの通常映像」->「MP4動画(MPEG4)」->「完了」ボタンを押してください。
7:「ブラウザ」をクリックして、出力MP4ファイルを保存するフォルダと保存先を選んでください。保存先は十分な空き容量があるかと確認したほうが良い。
8:以上の準備ができたら、「RUN」ボタンをクリックして、MacでDVDをMP4に変換するプロセスがスタート。進捗状況が別窓で現れるから、確認することができる。変換プロセスが終わったら、「OK」ボタンをクリックしてすべての操作が完了!
-
Mac版のDVD Shrinkを探している方へ|DVD Shrink代替ソフト(Mac版)はこちら
DVD Shrink(ディーブイディーシュリンク)はWindows上で動作して、DVD-Videoの作成を容易にするフリーウェアである。DVDのリッピング、ディスクイメージの加工、ディスクイメージのデータ圧縮、(ディスクライティングソフトであるNeroやCD Burner XPまたはDVDリッピングソフト・DVD DecrypterのISOイメージライティング機能を用いることによる)ディスクイメージのライティングの4工程で用いることができ、DVDをバックアップする際のオールインワンソフトとして設計されている。
質問サイトでは「MacでDVDのコピーの簡単な方法を教えてください。windowsの時はDVD ShrinkとDVD Decrypterを使っていた。勉強不足でサイトを見てもさっぱり...シンプルかつ使いやすいソフトあるのか?」「macでdvdshrinkを使うにはどうしたらいい?教えてください」。心配しないで、以下ではDVDシュリンク Mac版をご紹介する。それで、Mac上でDVDコピーを行える。
DVD ShrinkエラーでDVD Shrink代替ソフトを探し
オープンソースであるDVD Shrinkは最高なDVDコピーフリーソフトだと思う。しかし、残念なことに、開発は事実上終了したので、DVD Shrinkはユーザーのニーズに満たしにくくなる。例えば、下記のようなエラーがよく発生している。
①、DVD Shrinkは他のシェアソフトと比較すると画質の劣化が大きいといわれる;
②、CSSを回避するため、CSSコピーガードのかかったDVDをコピーする時、dvdコピーエラー -70025 Macが発生する;
③、DVD ShrinkはMacコンピュータと互換性がないので、Mac環境で動作できない;
④、DVD Shrink日本語版ダウンロードできなくて、操作しにくい;
⑤、データエラー(巡回冗長検査(CRC)エラー)が表示されてしまって、DVDのリッピングが順調的に進めない;
エラーなどでDVDコピーが上手く進まなかった。また、新しいiMacに買い替えて、DVD Shrinkが使えなくなってしまった。どうすればいい。心配しないで、以下ではDVD Shrinkより使いやすくて、安定性が高く、動作が軽いソフト(DVD シュリンク Mac版)をおすすめする。
Mac用DVD Shrink代替ソフト:DVD Shrink Macが登場!
PCからMacbook Air/Macbook Pro/iMacに買い換えて、使い慣れたDVD Shrinkが使えなくなった。その時、Mac環境でも快適に使えるDVD Shrink Mac版を探しているか?そうしたら、ぜひDVD Shrink Mac無料ソフトMacX DVD Ripper Free Editionを見逃さないでください。DVD Shrinkと一緒にDVDコピーフリーソフトとして知られるが、DVD Shrinkより、MacX DVD Ripper Mac Free Editionはもっと強力な実力を誇っていて、DVD シュリンク Mac版として好評を得て、大勢の方々に愛用されている。このMac用DVD Shrink無料ソフトはCSS、 RCEリージョンプロテクト、ARccOSコピープロテクト、容量偽装、新しいディズニー暗号化技術などの新しいDVDコピーガードを解除できる。それに、最新暗号化技術に対応するため、更新し続ける。また、高品質エンジンとハイパースレッディングを内蔵し、マルチコアCPU(I3、I5、I7に対応する特別なデザイン)をサポートしていて、最速かつ無損質でMac(MacBook/iMacなど人気なアップル製品)の上で無料でDVDをコピーできる!
 正式版のMacX DVD Ripper Proは、史上最大のアップデートとうたうバージョン5.0がリリース。①. アダルトDVD・ダイエットDVDなど日本独自のコピーガード解除可能; ②. 革命的な新しい専門音楽DVD対応技術、無劣化でDVDをオーディオファイルに変換; ③. VLC Player などのプレーヤーで再生できないDVDやPCで見れないDVDを手軽にMP4(H264)/M4V/MOVに変換; ④. 新しいハードウェアアクセラレーション技術を導入し、爆速でDVDをリッピングする; ⑤.大切な部分を劇的に進化させ、最も安定、最も使いやすい、最も高品質にとなった;アップデートしないと損!
正式版のMacX DVD Ripper Proは、史上最大のアップデートとうたうバージョン5.0がリリース。①. アダルトDVD・ダイエットDVDなど日本独自のコピーガード解除可能; ②. 革命的な新しい専門音楽DVD対応技術、無劣化でDVDをオーディオファイルに変換; ③. VLC Player などのプレーヤーで再生できないDVDやPCで見れないDVDを手軽にMP4(H264)/M4V/MOVに変換; ④. 新しいハードウェアアクセラレーション技術を導入し、爆速でDVDをリッピングする; ⑤.大切な部分を劇的に進化させ、最も安定、最も使いやすい、最も高品質にとなった;アップデートしないと損!Mac用DVD Shrink代替ソフトを利用して、Macで無料にDVDをコピー!
DVDシュリンク Mac版と言われるソフトMacX DVD Ripper Free Editionの実用性が分かるが、MacX DVD Ripper Free Editionの使い方に疑問を抱くするユーザーは少なくないだろう。まず、このDVD Shrink Mac版フリーソフトをダウンロードしてください。このソフトが日本語化されたものだから、インストール中に使用する言語が個人によって日本語を選択することができる。分かりやすいインターフェースを備えるため、熟練者にも、初心者にも、手軽に操作できる。
DVDをハードドライブに挿入してから、自動的に起動された「Apple DVD Player」を閉じる。そして以下1-2-3-4のステップに従って、無料にMacでDVDをコピーしよう!

Step1:DVD Shrink Mac版ソフト(MacX DVD Ripper Free Edition)をインストールしてから立ち上げてください。「DVDディスク」、「DVDフォルダ」、あるいは、「ISOイメージ」をクリックして、ファイルを追加する。
Step2:ご要望に合わせて、出力プロファイルを指定する。例えば、DVDをiTunes、DVDをFLVに、DVDをMOVに、DVDをMP4にになど。一般的に言えば、出力ファイルのサイズを抑えながら、画質を保つ上、互換性の高い動画形式MP4に変換したほうがオススメ。
Step3:出力設定のところにある「ブラウザ」ボタンをクリックして、出力動画を保存するフォルダを選ぶ。
Step4:「RUN」ボタンを押したら、DVDコピー作業が始まる。変換中の画面では、残り時間と進捗状況が確認できる。(メモ:RUNボタンを押す前に、上側にある「安全モード」と「高品質エンジン」にチェックを入れておく)。
DVDシュリンク Mac用フリーソフトより機能がもっとパワフルなソフトおすすめ
また、このdvd シュリンクMac用ソフト―MacX DVD Ripper Free Editionは、無料にDVDをMP4、MOV、FLV、MPEG、MP3に変換、DVDをiPhone、iMovie、iPod、iPad、QuickTime、iTunesに取り込める。そして、柔軟なパラメータ設定と高級な機能はビデオを個人化にすることができる。例えば、ビデオセグメントをトリミング、字幕を除去、ビデオサイズを変えるなど。最高なDVDコピーフリーソフトだと言っても過言ではない。
だが、有料のソフトと比べて、フリーソフト自体にはデメリットが存在している。例えば、最新のコピーガードを解除できない、最新機種(iPhone7/7 Plus、iPad Pro、新型Apple TV、Xperia XZ/Galaxy S7)に対応していない、特殊なDVDディスク(アダルトDVD/音楽DVD/ダイエットDVDなど)のリッピングができないなど。だから、もっと驚くほどパワーな機能を体験したければ、オールインワン式のMacX DVD Ripper Proをご利用ください。350+出力プロファイルを内蔵しているため、iMac、MacBook、MacBook Air、MacBook Pro、Mac mini、Mac Pro 、iPhone 7/7 Plus/6s/iPhone 6s Plus/iPhone 6 Plus、iPhone 5/5s、iPhone 4/4s、Xperia Z1/Z2/Z3/Z4/Z5/XZ、Tablet、iPad Air 2、iPad mini 4、iPad Air 2、iPad mini 3、iPad Pro, iPod Touch6/Touch5、富士通ARROWS,サムスンGalaxy S7、シャープ及びその他のAndroid機種にDVDを取り込めて、再生できる。
この有料のDVD Shrink Mac版は、フリー版より数多くのDVDディスク種類にサポートしている。自作製DVDから市販DVD、アダルトDVD、ダイエットDVD、最新ディズニー製DVDまで、ほぼ全ての種類のDVDをコピーできる。機能性・速度から考えば、正式版の方がお得だと思う。
-
【爆速】世界一速いDVDリッピングソフトがリリース|MacX DVD Ripper Pro 無料体験
[公式] MacX DVD Ripper Pro歴史で最も最高なMacX DVD Ripper Proとなった。
3月22日に最新バージョンWinX DVD Ripper Platinum 8.5.0とそのMacX DVD Ripper Pro 5.5.0をリリースしました。DVD変換/コピーの体験の最も大切な部分を劇的に進化させました。先進的な新しいハードウェアアクセラレーション技術。日本独自のコピーガードに対応したDVD Disc File System。これまでのバージョンの中で最高の解除力と圧倒的な速さ。最も安定、最も使いやすい、最も高品質。DVD ShrinkやDVD Decrypterでコピーできない日本独自のDVD及びダイエットDVDをサポートし、市場のすべてのDVDファイルシステムとコピーガードに対応する唯一のソフトになりました。新しいハードウェアアクセラレーション技術を搭載し、業界一の爆速でDVDをリッピングします。
Mac版:
https://www.macxdvd.com/mac-dvd-ripper-pro/new-version-overview-japanese.htm
Win版:
https://www.winxdvd.com/dvd-ripper-platinum/new-version-overview-japanese.htm
お客様が最新のDVDがコピーできるように、Digiarty社は今期間限定でWinX DVD Ripper PlatinumとMacX DVD Ripper Proの最新バージョンを無料配布するTwitter懸賞キャンペーンを開催しております。まずWinX DVD Ripper PlatinumとMacX DVD Ripper Pro新バージョンの特徴をご覧下さい。
★ 注目の新機能--日本独自DVDコピーガードに唯一対応
日本制の一部のDVDのみに施されたコピーガードに対応しているのはWinX DVD Ripper PlatinumとそのMac版MacX DVD Ripper Proだけです。DVDファイルシステムISO 9660をサポートし、一部DVDはVLCなどのメディアプレーヤーで再生できない、DVDフォルダにあるはずのVOB, IFO, BUPファイルがない場合、WinX DVD Ripper PlatinumでDVDをMP4に変換すれば問題なく再生できます。その上、DVD Shrink、DVD Decrypterなどの定番ソフトでエラー頻発DVD、99タイトルのDisney X-project DRMや容量偽装などのコピーガードに対応するテクニックを改めて開発され、より速く且つ正確に複数のダミー映像タイトルから正しいタイトルを自動的に検出することができました。
★ Intel QSVとNVIDIA (CUDA)NVENCの技術により、DVD変換速度を5倍速まであげる!業界No.1!
IntelのQuick Sync Video(QSV)アクセラレーションを利用したH.264エンコードやNVIDIAが提供する「NVENC」によるH.264エンコードなど、CPU と GPU のハードウェアアクセラレーションのサポートを追加しました。(MacX DVD Ripper ProはVideoToolboxハードウェアアクセラレーション技術)これによって、X32のDVDドライブでテストしたところでは、WinX DVD Ripper Platinumは、DVDをMP4(H.264)に変換するスピードがハードウェアアクセラレーション技術を利用しない時の5倍の500 fpsになります。5分間で一枚の市販DVDをコピー可能になります。またCPUの使用率も大幅に減ります。
弊社は日本でよく使われるWindows用DVDコピーソフトのISOイメージへの変換速度をテストしました。結果は以下のようになっています。
※ 動作環境:Mac OS X Leopard/Snow Leopard/Lion/Mountain Lion/Mavericks/Yosemite/El Capitan/macOS Sierra
バージョン:5.5.0 リリース日:2017年3月22日
※ DVD情報:A touch of f**、時間:01:33:34、サイズ:4.1GB
引用元:http://www.businesswire.com/news/home/20170324005263/ja/