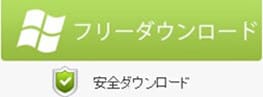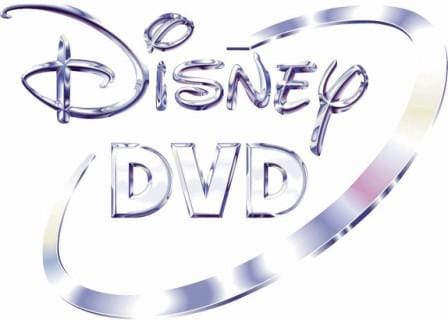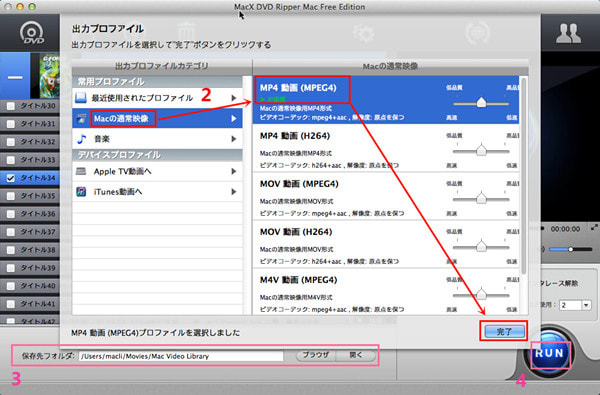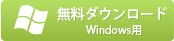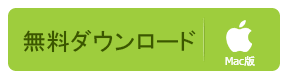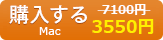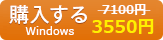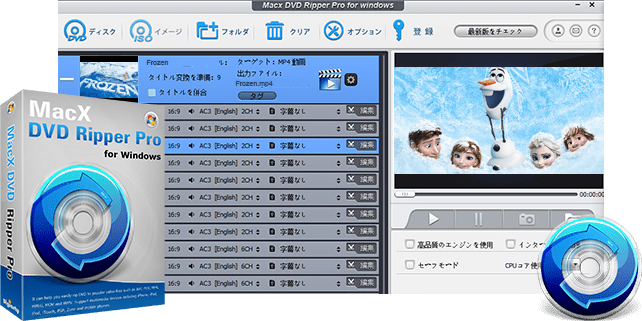DVDリッピングソフト
-
[PR]
×
[PR]上記の広告は3ヶ月以上新規記事投稿のないブログに表示されています。新しい記事を書く事で広告が消えます。
-
コピーガード付きDVDをコピーする方法!Mac&Windowsユーザー向け!
コピーガード付きDVDをコピーする方法

元記事を読む:
http://macxdvd.com/blog/smart-rip-protected-dvd-on-mac.htm
DVDコピーを不可能にするDVDコピーガード
コピーガードとは、 BDやDVDやVHSなど映像メディアや、CDやMDなどの音楽メディア、その他、パソコンソフト やゲームソフトなど各種メディアにおける無断複製を防止するため、著作権者が自ら、その著作物が複製出来なくなるように処理すること。つまり、直接にコ ピーガード付きDVDをコピーすることは無理。いま、活躍しているDVDコピーガードはDVD CSS,リージョンコード,RCE,ソニーArccOS, UOPs, 容量偽装, ディズニーX-projectong DRMなどである。それらのコピーガードはいったいどういうふうにDVDのコピーをダメにさせるか?また、対処法はあるかどうか?そして、次の内容を見てください。
コピーガード付きDVDをコピー可能?
直 接にDVDコピーできない場合、DVD Shrink、DVD Decrypter、Handbrakeなどのフリーソフトを利用したい人は多いだろう。しかし、DVD Shrink、DVD Decrypter、Handbrakeは全てのコピーガード解除できるのは絶対言えない以上、Windowsの上で動作するしかない。Macでコピー ガードDVDをコピーしたい場合、どうすればいいか?Macユーザーが利用できない。では、MacとWindowsユーザーとも向け、コピーガード付きDVDをコピーできるソフトはあるかどうか?
確 かにある。MacX DVD Ripper ProはMacで動作するソフトでありながら、相応的なWindows版もある。最も言うべきのは、MacX DVD Ripper Proは誰にも劣らないコピーガード解除する能力を誇っていることである。ただ数秒以内、簡単にDVDに施される CSS,リージョンコード,RCE,ソニーArccOS, UOPs, ディズニーコピーガード解除してDVDをコピー可能。また、MacX DVD Ripper Proは類似品にずっと勝っているパワフルなコピーガード解除能力を自慢できるほか、使い勝手の良さで魅力的。具体的言えば、高品質エンジン、デインタ レーシング、Force A/C Synを内蔵する同時に、ユニークなコピー機能も備えるため、オリジナルと比べると、完全無劣化の品質でコピーガードDVDをコピー;マルチコアとハイ パースレッディング・テクノロジーを搭載するため、最大8倍速度で、コピーガードDVDをコピー可能。更に、わかりやすいインターフェースを備えるため、 熟練者にも初心者にもストレスなく手軽く操作できる。
各種DVDコピーガード及び対応可能ソフト一覧:
図1

MacX DVD Ripper Proでコピーガード付きDVDをコピーしよう!
Tips:MacX DVD Ripper Proを起動してから、スクリーンの上部にある「help」アイコンをクリックして、界面言語を日本語に指定できる。 (以下はアナと雪の女王コピーを例にする。)
ステップ1:DVDを追加
「DVD追加」ボタンをクリックしてから、アナと雪の女王DVDディスクを追加する。
ステップ2:出力プロファイルを選ぶ
アナと雪の女王DVDコピーガード解除されたら、出力プロファイルの窓口が出てきた。そして、「DVDバックアップ」―「メインタイトルコンテンツコピー」―「完了」の順でクリックする。ちなみに、お要望に合わせて、アナと雪の女王DVDをISOにもコピーできる。
ステップ3:保存先を指定
「ブラウザ」ボランをクリックして,出力映像の保存先フォルダを選択する。
ステップ4:MacでDVDをコピー開始
「RUN」ボタンを押したら、アナと雪の女王DVDを複製し始める。途中で、随時にプロセスをキャンセルすることもできる。
MacX DVD Ripper Proを 利用して、DVDコピーできないことはない。最近人気高いベイマックス、 96時間/レクイエム、美女と野獣、寄生獣、ホビット 決戦のゆくえなどを含め 、手軽くコピーガードDVDをコピーできる。それに、MacX DVD Ripper ProはDVDからISOイメージへの作成、DVDからVIDEO_TSフォルダーへのコピー、ビデオ・オーディオトラックの抽出などのDVDバックアッ プモードを持っている。また、280+出力プロファイルをサポートするため、DVDをMP4, MOV, FLV, WMV, AVIに変換したり、iPhone 6/6 Plus, Galaxy S6/6 edge, Xperia Z4/Z4 Tabletなどの最新デバイスに取り込んだりすることができる。とにかく、DVDのマイコレクションをする人やDVD映画ファンは、絶対を見逃さないで ください。一秒も早く、MacX DVD Ripper Proの魅力と使い勝手の良さを体験しよう。
PR -
iMac新モデルが発売される!家庭用DVDをiMacに取り込んでコピーしよう!
iMacでコピーガード付DVDをコピーする方法

元記事を読む→
http://macxdvd.com/blog/excellent-copy-dvd-to-imac.htm
iMacでDVDを見れない場合の対処法!
アッ プルは噂通り、廉価版iMac Retinaディスプレイ27インチの追加を発表した。このiMac Retina 5K ディスプレイモデルの廉価モデルは通常版と比べると、3.5GHz Intel Core I5 を3.3GHz Intel Core i5 CPUへ、1TB Fusion Driveを1TB HDDへ、そしてAMD Radeon R9 M290XをAMD Radeon R9 M290へ、価格が25万8800円から23万8800円へと変更した。あまり変わらないが、どちらも美しい5K解像度ディスプレイによる美しい表示が楽 しめるモデルである。そのほか、iMacはラインナップ全体を通じてパワフルなグラフィックスを持っているゆえ、どれを選んでも3DゲームやHDビデオな どで、これまでにない速さと反応の良さを体験できる。
こういう場合、DVDをiMacに取り込んで、iMacでDVDを再生したい人が少な くないだろう。でも、2012年より、DVDドライブはAppleによって駆逐された。たくさんの人は新しいiMacでDVDを見れない、iMacでコ ピーガード付DVDをコピーできない、iMacでDVDを焼くことができないことで悩んでいるだろう。だが、大丈夫。カクうすDVDというドライブがあれ ば、新しいiMacでレンタルDVDをコピーすることや、DVDを作成することや、DVDをiPhone/iPad/iPod/Androidに取り込む ことが簡単になる。
iMacでコピーガード付DVDをコピーする方法
新 しいiMacでDVDを再生するには、外付けドライブのほか、強力な機能を持っているDVDリッピングソフトも不可欠。パッチでレンタルしてきたDVDを コピーしたいのか。お気に入りのDVDディスクを様々な出力形式を同時に変換したいのか。ベイマックス、シンデレラなどという最新のディズニーDVD映画 を変換したいのか。もしそうでしたら、MacX DVD Ripper Proは 役に立つ。このMacX DVDリッパープロは強力なDVDコピーガード解除機能を付いて、自作DVD/家庭用DVDからTV録画及び市販のDVDまで、手軽にほぼ全てのDVDを iMacに取り込めるだけでなく、DVDを今流行っているビデオ・オーディオフォーマット(例えば:MP4、MOV、M4V、AVI、WMV、FLV、 MKVなど)にも変換できる。その故、私たちはiPhone (iPhone 6/6 plus/5s/5c/5/4s)、iPad (iPad Air 2/mini 3/mini 2/mini/4)、iPod(iPod nano/iPod Touch)、Android(Xperia Z3/Galaxy S6/HTC One/ARROWS)及びその他のデジタルデバイスで、生き生きとしたDVDムービーを楽しむことができる。
それに、MacX DVDリッパープロには強力なDVDコピー・DVDダビング機能がある。この素晴らしいDVDリッピングソフトはたくさんのコピー機能を備えて、完璧にiMacでコピーガード付DVDをコピーすることができる。例えば:DVDをISOファイルにコピー(例えば:アナと雪の女王をISOに)、 DVDの全タイトルをコピー、DVDからお気に入りのタイトルだけをコピー、DVDをMKV形式にバックアップなど。また、iMacでDVDを焼くために (オリジナルDVDはDVD 9である場合)、変換されたISOファイルをディスクユーティリティにドラッグ&ドロップし、Burnボタンをクリックするだけで、DVDを 8.5GBの空のDVDに書き込める。Mac DVDコピーの詳細は下記をご覧下さい。
DVDをiMacに取り込んで、iMacでコピーガード付DVDをコピーしよう
MacX DVD Ripper Proを起動してから、ディスクトップの上部にある「help(ヘルプ)」アイコンをクリックして、ソフトの言語を日本語に指定できる。(Windows版もあり、Windowsユーザーはここをクリックする)
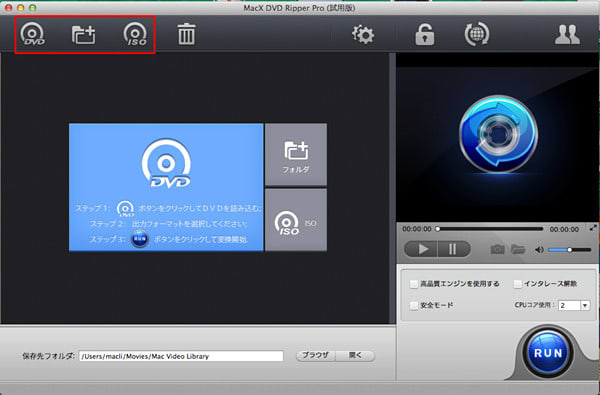
ステップ1:DVD取り込み
左上側にある「DVD」アイコンをクリックして、DVDディスク/DVDディスクの中身/ISOイメージから読み込んでください。
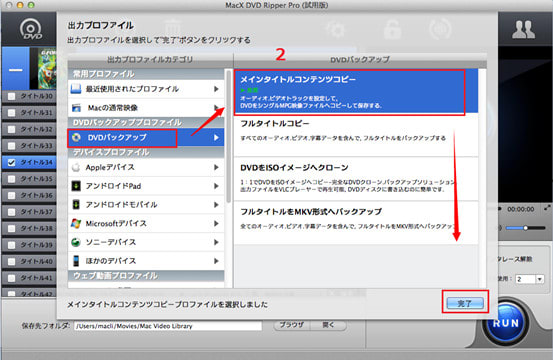
ステップ2:出力プロファイルを選ぶ
DVDコピーガード解除されたら、出力プロファイルウィンドウが出てきた。そして、「DVDバックアップ」→「メインタイトルコンテンツコピー」→「完了」の順でクリックする。
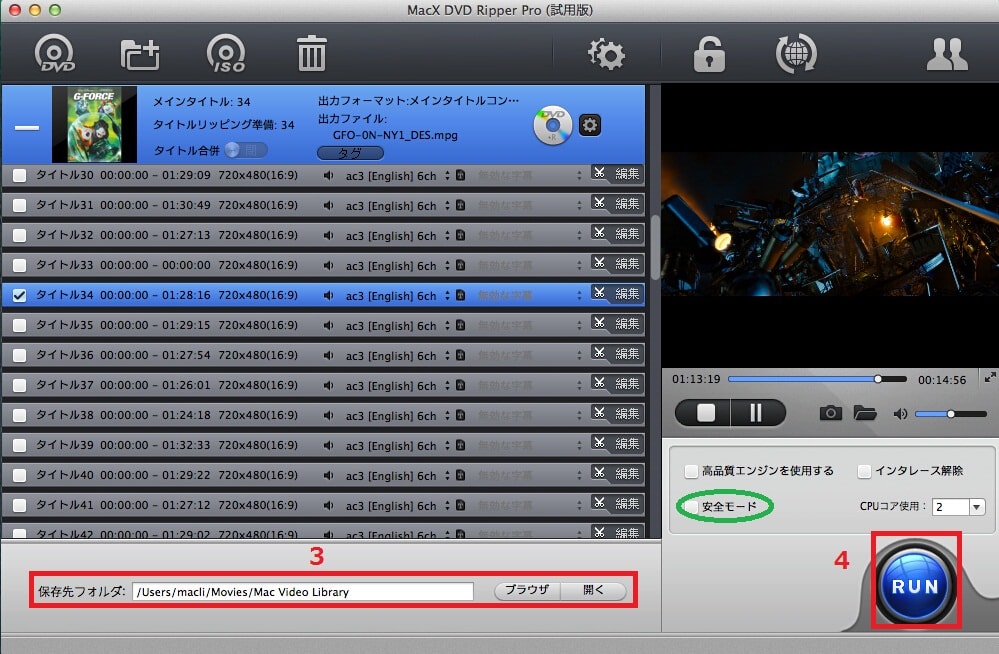
ステップ3:保存先を指定
既定の保存先でも問題ない場合は、保存先を再設定する必要がない。特定のフォルダに保存したい場合は、「ブラウザ」ボタンをクリックして、出力映像の保存先を変更することができる。
ステップ4:変換開始
上記の設定が完了したら、右下側にある「RUN」ボタンをクリックすると、iMacでコピーガード付DVDの複製が始まる。iMacでDVDを見れないなんて悩みも解決。(メモ:RUNボタンを押す前に、上側にある「安全モード」と「高品質エンジン」にチェックを入れておいてください)
iMacでDVDを焼くことの詳細紹介は、この記事をご参照ください。
こ の高い評価されたMacX DVDリッパープロは数多くの創造的で、実用的な編集機能を持って、出力されたビデオをカスタマイズできる。このMacX DVD Ripper Proにより、DVDビデオ効果を簡単に編集でき、ビデオの長さをトリムしたり、複数のDVDカットを一つ新たなファイルに結合したりして、ウォーター マークを追加することも可能である。また、自分の必要に応じて、出力パラメーターを設定することもできる。例えば:解像度、ビットレート、フレームレー ト、エンコーダー、アスペクト比、チャンネル、サンプルレート、オーディオエンコーダー、オーディオビットレートを調整することができる。それに、内蔵プ レーヤーが付いているので、ソースファイルと出力されたビデオの効果が確認できる。プレビューしながら、自分の好きな場面をキャプチャしてイメージとして 保存できる。変換操作がより一層楽になる。
だから、MacX DVDリッパープロの使い方はこのリンク先をクリックしてください。その強力な機能を一緒に使おう。
-
いつでも何処でもお好きなDVDムービーを楽しめたい?
元記事を読む▼
http://www.macxdvd.com/blog/smart-rip-protected-dvd-on-mac.htm
時と場所を問わずDVDムービーを視聴したい
DVD鑑賞が大好きで、ほぼ毎日見るんですが。借りすぎて借りるものに困り始めました(*/ω\*)。
そ れで、パソコン、スマホ、 タブレット等でいつでもどこでもDVDを見られる方法を探してます。いろいろ検索してみたら解決方法はだいたいわかりました。いつでもどこでもDVDムー ビーを楽しめたいなら、素晴らしいDVD リッピングソフトが必要です。でも、どのようなソフトウェアはよろしいでしょうか。ここでは、MacとWindowsの両方で使える専門的且つ素敵な DVDリッピングソフトをご紹介いたします。参考にしてください。【無料編】
無料でDVDムービーをiPhone/iPad/iPod/Androidに入れる方法
iPhone (iPhone 6/6 plus/5s/5c/5/4s), iPad (iPad Air 2/mini 3/mini 2/mini/4), iPod, Android及びその他のデジタルデバイスで、生き生きとしたDVDムービーを視聴するには、DVDムービーをiPhone/iPad/iPod /Android対応のMP4、MOV、M4VとMPEGに変換しないとダメです。こういう場合、無料でDVDムービーをiPhone/iPad /iPod/Androidに入れるソフトMacX DVD Ripper Mac Free Editionは 役に立ちます。この強力な機能を持っている「MacX DVD Ripper Mac Free Edition」により、不思議的な速度と素晴らしい品質で、DVDムービーをMP4、MOV、AVI、WMV、MKV、FLV、M4V及びそのほかの今 流行って いっる形式に変換できます。HD MP4、HD AVI、HD MKV、HD WMVのようなHDビデオにも変換できます。また、「MacX DVD Ripper Mac Free Edition」はDVDムービーからオーディオファイルを抽出でき、そして、必要に応じて、AAC、AIFF、ALAC、MP3、M4Aと WAVのような音声形式に変換することもできます。先進的な変換機能を備えるゆえ、いつでもどこでも変換されたDVDムービーをiPhone/iPad /iPod/Androidで楽しむことができます。一つ残念なのは、このフリーのソフトウェアはMac用しか使えません。お使いのパソコンはMacな ら、是非お試し下さい。
【有料編】
買ったDVDの動画をコピーして、空のDVDに焼ける方法
質 問サイトでは、「買ったDVDをコピーして、空のDVDにやきたいんですが、どうすればいいのでしょうか? 」と聞く人はたくさんいます。でも、わかりやすいインタフェースをもって、例え初心者でも簡単に使いこなせるソフトはありますか。ご存じのように、市販の DVDにはコピーガードが入っていますので、それを解除するソフトを購入しなければDVDのコピーは行えません。以前は、DVDShrinkとDVD Decrypterというツールがありますが、開発中止になりました。そのため、最新プロテクト”ARccOS” ”ディズニー保護技術”などといったDVDのプロテクトの解除には対応できません。
買ったDVDの動画をコピーして、空のDVDに焼くには、もっと強力的且つ素敵なDVDリッピングソフトを利用しなければなりません。友達の勧めでMacX DVD Ripper Proを ダウンロードして利用しました。最新の変換技術のサポートで、このDVDリッピングソフトはCSS、リージョンコード、ソニーARccOS、RCE、 UOPs、容量偽装、ディズニーX-projectong DRMなど如何なるDVDのコピーガードを解除することができます。それで、買ったDVDの動画をコピーすることが一層楽になります。
それに、このDVDリッピングソフトにはたくさんの変換機能があり、不思議的な速度と素晴らしい品質で、買ったDVDの動画をコピー/変換することができます。コピーが無事に終わったら、Macのディスクユーティリティというアプリによって、変換されたISOファイルを空のDVDに焼けます。焼けたDVDディスクは、VLC、5KPlayer、MPlayerXな どというほとんどのDVDプレーヤーで再生できますよ。更に、この素晴らしいDVDリッピングソフトによって、買ったDVDの動画をコピーして、空の DVDに焼けるだけでなく、DVDムービーをMP4、MOV、MKV、FLV、M4Vなどの形式にリッピングしたり、iPhone 6, iPhone 6 plus, iPhone 5s, iPhone 5c, iPhone 5, iPhone 4s, iPad Air 2, iPad mini 3, iPad mini 2, iPad 4, iPod, Xperia Z4, Xperia Z3, ARROWS, AQUOS, サムスンGalaxy, Lenovo, HTC及びそのほかの流行っているスマートデバイスに入れたりできます。
また、専門的なDVD リッピングソフトとして、強力な編集機能を持って、複数のメニューテンプレート、フレームとボタンのスタイルでDVDメニューをカスタマイズできます。更 に、DVDのオーディオトラックと字幕を編集でき、ビデオの効果の調整も可能です。プレビューとスナップショット、パッチ変換機能が付いているので、ソー スファイルと出力されたビデオの効果が確認したり、プレビューしながら、ユーザーは自分のお気に入る映像をキャプチャしてイメージとして保存したり、数の ビデオ形式を一回の変換で取得したりできます。このDVDリッピングソフトを利用して、好きのようにDVDメニューを設定できます。
DVDの動画をISOファイルにコピーして、空のDVDに焼け
メモ:オリジナルDVDはDVD 9であれば、空のディスク(容量:8.5 GB)をご確認ください。

1.MacX DVD Ripper Proを実行して、左上にある「DVD追加」ボタンをクリックし、買ったDVDディスクを追加する。
2.DVDコピーガード解除されたら、出力プロファイルが表示され、「DVDバックアップ」→「DVDをISOイメージへクローン」→「完了」とクリックする。
3.「ブラウザ」をクリックして、出力映像の保存先フォルダを選択する。
4.RUNを押すと、DVDの動画をISOファイルにコピーする。(メモ:RUNボタンを押す前に、上側にある「安全モード」と「高品質エンジン」にチェックを入れておいてください)

5.Disk Utilityを起動してください(アプリケーション/Applications --> ユーティリティー/Utilities)
6.空のDVDを挿入してください。
7.Disk UtilityにあなたのISOファイルをドラッグ&ドロップしましょう。今、空白DVDとISOにあります。
8.ディスクに焼きたいISOを選択して、Burnボタンをクリックしましょう。
このようにして、保存先の確認(あなたの空のDVD)が表示されるダイアログボックスが出ます。
詳細は、http://detail.chiebukuro.yahoo.co.jp/qa/question_detail/q12144489812 までご参照ください。
-
レンタルDVDをGalaxyに取り込んで、Galaxyで再生する方法
コピーガード付きDVDの動画をGalaxyスマホに取り込む方法

▼元記事を読む▼
http://macxdvd.com/blog/excellent-rip-dvd-to-galaxy.htm
スマホ世界No.1のGalaxyの魅力は?
サ ムスンのスマホは、アップルのiPhoneシリーズとは比較にならないほど豊富なラインアップが揃うAndroidスマホである。2012年に爆発的に世 界で売れまくったGalaxy SⅢはGalaxyシリーズの最高峰として、世界中で圧倒的に高い評価を得ている。そして、HTML5の強力な新要素をサポートしている5インチの Galaxy S4から、2015年人気シリーズの最新モデルGalaxy S5、旧モデルから大幅な変更が施されたGalaxy S6、両側面を覆う曲面ディスプレイを持つGalaxy S6 Edgeまで、Galaxyスマホはいつもお客様に驚きと喜びを与えられるよう、面白いアイテムを探している。そのため、ブランドイメージが良いというだ けでなく、真の実力に裏打ちされた優れた出来栄えに負うところも大きいである。ユーザーのことを考えた上で最先端技術を使ってくるので、ユーザーが使いや すいし買いたくなるだろう。
業界最高水準のディスプレイを搭載するGalaxyでDVDの動画を再生したいのか。パッチでコピーガード付 DVDをGalaxyスマホに入れたいのか。大好きなDVDの動画を同時にGalaxy対応の形式に変換したいのか。もしそうでしたら、下記のツールは役 に立つ。ここでは、Galaxy愛用者に向け、家庭用DVDやレンタルDVDをGalaxyに取り込む方法をご紹介する。一緒に見ていく。
レンタルDVDをGalaxyに取り込んで、GalaxyスマホでDVDを見よう
ご 存じの通り、市販の映画DVDやレンタルDVDなどは必ずと言っていいほどコピーガードで保護されている。そのため、普通のツールによって、市販のDVD やレンタルDVDはコピーできない。そんな問題を一発解消するには、強力なコピーガード解除機能を持ち、Galaxyスマホにもサポートできるソフトを使 わないとダメ。ここでは、様々なデジタルデバイスにサポートし、CSS、容量偽装、ディズニー保護技術、リージョンコード、ソニーArccOS、 UOPs、DRMといった様々な種類のコピーガードを解除できるソフトをご紹介する。その名はMacX DVD Ripper Pro。プロなGalaxy DVD変換ソフトと言われ、DVDディスクをGalaxy対応のビデオ・オーディオ形式(例 えば:MP4,AVI,MKV,3GP,WMV,FLV)にリッピングできるだけでなく、DVDを今流行っているGalaxyスマホ(例え ば:Galaxy S6/S6 Edge/S5/S4/S3、Galaxy Note5/Note Edge/Note4、Galaxy Tab S SCT21/ Tab S8.4 SC-03G/Tab 4 403SC等)に取り入れる。その故、レンタルしてきたコピーガード付DVDをGalaxyスマホに入れられ、いつでもどこでも生き生きとしたDVDムー ビーを楽しむことができる。
それに、Galaxy DVD変換ソフトには強力な編集機能がある。この素晴らしいソフトは多彩な編集機能を備えて、DVDの動画を完璧にすることができる。例えば:トリム、ク ロップ、結合、字幕とウォーターマーク追加など。また、より良い出力効果を得るために、ビデオとオーディオの出力設定もカスタマイズできる。最新の変換技 術のサポートで、このGalaxy DVD変換ソフトは非常に短い時間でコピーガード付DVDを変換できる。MacX DVD Ripper Proの使い方の詳細はこのリンク先をクリックしてください。
レンタルDVDをGalaxyに取り込んで、GalaxyでDVDの動画を再生しよう
MacX DVD Ripper Proを起動してから、ディスクトップの上部にある「help(ヘルプ)」アイコンをクリックして、ソフトの言語を日本語に指定できる。(Windows版もあり、Windowsユーザーはここをクリックする)

ステップ1:DVD取り込み
左上側にある「DVD」アイコンをクリックして、DVDディスク/DVDディスクの中身/ISOイメージから読み込んでください。

ステップ2:出力プロファイルを選ぶ
DVDコピーガード解除されたら、出力プロファイルウィンドウが出てきた。そして、「アンドロイドモバイル」→「サムスンモバイル動画へ」→「通常サムスンモバイル映像(MPEG4)」→「完了」をクリックする。
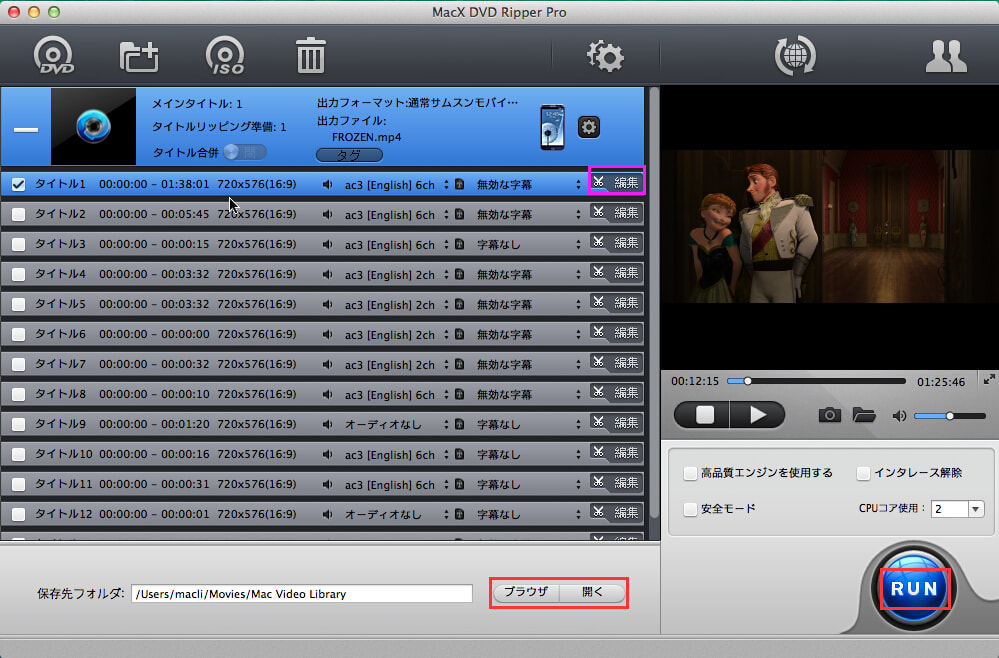
ステップ3:保存先を指定
既定の保存先でも問題ない場合は、保存先を再設定する必要がない。特定のフォルダに保存したい場合は、「ブラウザ」ボタンをクリックして、出力映像の保存先を変更することができる。
ステップ4:変換開始
上記の設定が完了したら、右下側にある「RUN」ボ タンをクリックすると、レンタルDVDをGalaxyに取り込む。変換操作が終わったら、お使いのGalaxyスマホでDVDを見られるようになる。(メ モ:RUNボタンを押す前に、上側にある「安全モード」と「高品質エンジン」にチェックを入れておいてください。このようにして、非常に短い時間で変換で きる)
余計な話だが、ここでは、Galaxyシリーズに機種変をご検討中の方に向け、スマホの選び方をご紹介する。宜しければご参照ください。①、Galaxy S6/S6 Edge/S5の違いはどこ?;②、Galaxy S6 vs iPhone 6S vs Xperia Z4大対決;③、Galaxy S6とiPhone6とXperia Z4の比較
-
DVDコピーできない?!強力的なコピーガード・プロテクト解除無料ソフト登場
CSS、ディズニー、ARccOSなどのDVDコピーガードを取り除ける方法

▼元記事を読む▼
http://macxdvd.com/blog/excellent-remove-dvd-protection.htm
DVDコピーガード・プロテクトとは
※ 意味:コピープロテクションはコピーガードの別称。信号やデータの記録媒体(メディア、ディスク)に講じられる、記録内容の複製を防止するための技術的な 措置のこと。映像や音楽、ソフトなど著作物の販売に用いられる記録メディアでよく使われているので、著作者に無断で行われる不正な複製・配布を阻止するた めに行われる。
※ 種類:リージョンコード(地域コードとも呼ばれ)、RCE(拡張リージョンコード制限)、CSS(Contents Scramble Systemの略称)、UOPs 、CPRM(Content Protection for Recordable Mediaの略称)、DVD MAGIC(ケータイDVDなどに採用されている)、マクロビジョン、カラーストライプ、CGMS、DTCP、DVI HDCP、Sony ARccOS、RipGuard、AACS等など。
※ 対処法:「現段階では、上記のDVDコピーガードを取り除きたいが、方法が分からない。コピーガード・プロテクト解除無料ソフトは何であろうか?」と質問 した人が多い。以下では、DVD CSS解除以外、ディズニーDVDコピープロテクトを外せるツール(無料&有料)をご紹介する。ご参照ください。
DVDコピーできないとコピープロテクション回避方法について
ヤ フー知恵袋では「DVDのコピーガード・プロテクト解除無料ソフトで一番いいのを探している。おすすめのソフト名を教えてください。」「無料ソフトでコ ピープロテクション除去できるソフトってないのか」「DVDShrink、DVD Decrypter、AnyDVD、DVDAExplorerというコピーガード・プロテクト解除ソフトが有名だが、Macでは使用できないようである。 Macで使用出来る同じようなフリーソフトを教えてください」というような質問に対して、違法行為などの回答をよく見かける。質問者はそれなりに本気で悩 んでいるはずである。最も不快なのが、「コピーガードがかかっているので不可能みたいである。違法をオススメするアホがいる」「バカか?犯罪なんだから自 己解決・自重しろ!」のように書いてある回答である。このサイトは、質問、回答をするサイトであって、説教するサイトではないはずである。そして、説教す るくらい気に入らないなら、わざわざ回答しないで放置すれば良いのでは?と思ってしまう。
DVDに施されたDVD CSS解除しないと映像を再生できない。実は、DVDプレイヤーはCSSというコピーガードを解除しているんである。ということは、コピーガード解除=違 法であると、DVDを再生した人全てが違法となってしまう。さすがに、そんな法律はオカシイと思うので、コピーガードの解除自体に違法性はないと考えられ る。上記の内容は法的根拠を調査し記載しているが、個人的な意見を含んでいる。正しい法的解釈は、専門家に確認をしたほうが良い。
強力的且つ素晴らしいコピーガード・プロテクト解除ソフト
皆 さんのニーズを満たすため、ここでは上記のコピープロテクション除去方法をご紹介する。この方法によって、現在市販されているDVD-Videoに付ける DVD CSS解除できるほかに、リージョンコード1-6、RCE、UOPs 、DVD MAGIC、Sony ARccOS、RipGuard、AACS等のDVDコピーガードを取り除ける。コピープロテクション回避方法の詳細紹介は下記で、その強力な機能を一緒 に見ていこう。
パート1:無料でDVDのコピー保護を解除する方法
Macユーザーは、無料でDVDコピーガードを取り除きたいなら、MacX DVD Ripper Mac Free Editionは 結構おすすめである。この素晴らしいDVDリッピングソフトはたくさんのDVDコピーガード・コピープロテクションに対応して、DVDディスクをカンタン にリッピングすることができる。例えば:ディズニー映画アナと雪の女王、インサイド・ヘッド、イントゥ・ザ・ウッズ、シンデレラ、ベイマックス、トゥモ ローランド、PAN ~ネバーランド夢のはじまり~、メガヒット中ハリウッド映画スターウォーズエピソード7、アベンジャーズ最新作、96時間、ファインティング・ドーリー、 カンフーパンダ3、ターミネーター:新起動/ジェニシス、007スペクター。また、DVDのコピーガード外した後、無料でDVDディスクを様々なビデオ形 式(iTunes、Apple TV、MP4、MOV、M4V、MP3 Music、AAC、AC3、PNG)にリッピングできる。内蔵プレーヤーが付いているので、ソースファイルと出力されたビデオの効果が確認できる。ま た、プレビューしながら、ユーザーは自分のお気に入る映像をキャプチャしてイメージとして保存できる。
無料でDVDのコピーガード外してコピーしよう
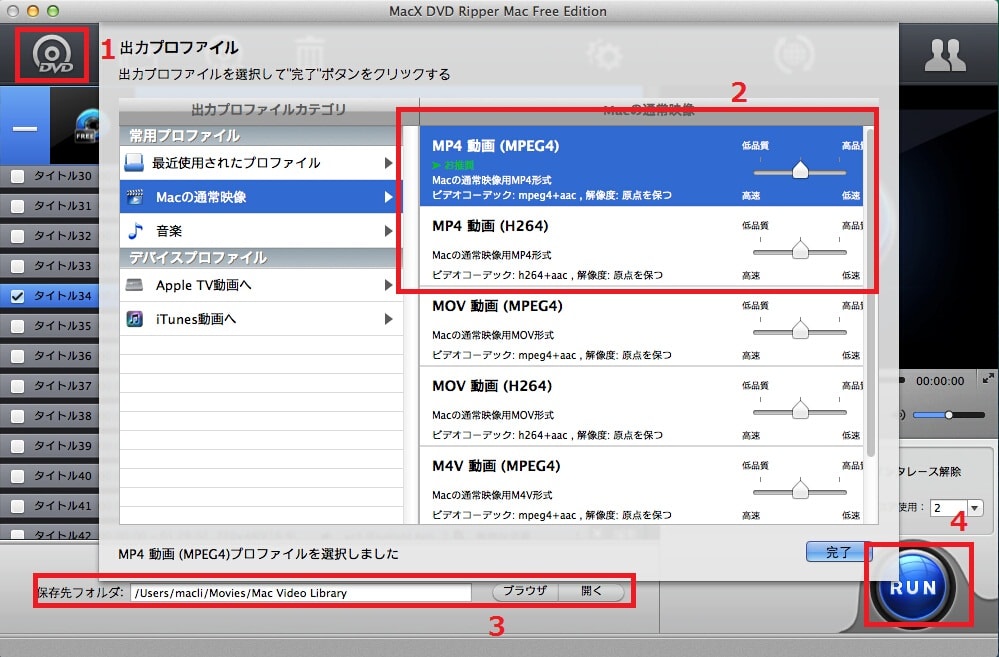
MacX DVD Ripper Mac Free Editionを起動してから、ディスクトップの上部にある「help(ヘルプ)」アイコンをクリックして、ソフトの言語を日本語に指定できる。
ステップ1:左上側にある「DVD」アイコンをクリックして、DVDディスク/DVDディスクの中身/ISOイメージから読み込んでください。
ステップ2:DVDコピーガード解除されたら、出力プロファイルウィンドウが出てきた。そして、「Macの通常映像」→「MP4動画(MPEG4)」→「完了」の順でクリックする。
ステップ3:既定の保存先でも問題ない場合は、保存先を再設定する必要がない。特定のフォルダに保存したい場合は、「ブラウザ」ボタンをクリックして、出力映像の保存先を変更することができる。
ス テップ4:上記の設定が完了したら、右下側にある「RUN」ボタンをクリックすると、DVDの変換が始まる。無料でDVDのコピー保護を解除できないなん て悩みも解決。(メモ:RUNボタンを押す前に、上側にある「安全モード」と「高品質エンジン」にチェックを入れておいてください)
パート2:DVDのコピーガード外し、先進的な変換機能付き
ここでは、フリーのソフトより、もっと強力的な変換機能と実用的な編集機能を持っているコピープロテクション除去ソフトをご紹介する。ソフト名はMacX DVD Ripper Pro。DVD CSS解除、ディズニーDVDコピープロテクトを外せるフリーソフトで出来ることはこのソフトも出来る。その他、最新の変換技術のサポートで、このコピーガード付DVDリッピングソフトは非常に短い時間で変換できる。主な機能は以下の通り。
※ リージョンコード1-6、RCE、UOPs 、DVD MAGIC、Sony ARccOS、RipGuard、AACS等のDVDコピーガードを取り除ける
※ コピーガード付DVDを如何なるビデオ・オーディオ形式(MP4、MOV、MKV、FLV、M4V、AAC、AIFF、ALAC、MP3)に変換できる
※ 様々なデジタルデバイス(iPhone 6、iPhone 6 plus、iPhone 5s、iPhone 5c、iPhone 5、iPhone 4s、iPad Air 2、iPad mini 3、iPad mini 2、iPad 4、Xperia Z4/Z3、Galaxy S6/S6 Edge)にサポートする
※ 数多くの創造的で、実用的な編集機能(出力パラメーター設定、トリム、クロップ、結合とウォーターマーク)を持つ。自分の必要に応じて、ビデオ効果を編集できる
ディズニーDVDコピープロテクトを外し、スマホに取り込もう

MacX DVD Ripper Proを起動してから、ディスクトップの上部にある「help(ヘルプ)」アイコンをクリックして、ソフトの言語を日本語に指定できる。(Windows版もあり、Windowsユーザーはここをクリックする)
ステップ1:左上側にある「DVD」アイコンをクリックして、DVDディスク/DVDディスクの中身/ISOイメージから読み込んでください。
ステップ2:DVDコピーガード解除されたら、出力プロファイルウィンドウが出てきた。そして、「Appleデバイス」⇒「iPhone動画へ」⇒「iPhone 6,Plus(MPEG4)」⇒「完了」とクリックする。単純でDVDコピーガードを取り除き、DVDのコピーを行う時は、「DVDバックアップ」→「メインタイトルコンテンツコピー」→「完了」の順で操作する。
ステップ3:既定の保存先でも問題ない場合は、保存先を再設定する必要がない。特定のフォルダに保存したい場合は、「ブラウザ」ボタンをクリックして、出力映像の保存先を変更することができる。
ス テップ4:上記の設定が完了したら、右下側にある「RUN」ボタンをクリックすると、Macでコピーガード付DVDの複製が始まる。Macでコピーガー ド・プロテクト解除できないなんて悩みも解決。(メモ:RUNボタンを押す前に、上側にある「安全モード」と「高品質エンジン」にチェックを入れておいて ください)
【コピープロテクション回避方法のまとめ】
い ままでに出ている大半のDVDに関しては、MacXDVDであればほとんどのコピーガード・プロテクトは問題なくリッピングできる。また確実に解除する変 則技としては、最新コピーガード・プロテクトなどにもっとも強いMacX DVD Ripper Proは一押しである。フリーのソフト同様、映画DVDなどにかけられているコピーガードやプロテクト(著作権保護技術)を取り除ける便利なソフト。上記 の2つのソフトを通して、簡単に複数ビデオ形式を一回の変換で取得できるし、DVDコピーできない問題も一発解決できる。ユーザーフレンドリーなインター フェースのおかげで、変換操作が楽になる。初心者でもすぐに使える。
-
ターミネーター5を始め、007スペクター、スター・ウォーズ最新作などの最新おすすめ映画をコピー
2015年メガヒット中映画が盛りだくさん!2015年最新DVDをコピー

元記事を読む▼
http://macxdvd.com/blog/excellent-copy-lastest-dvd.htm
最新おすすめDVD映画をコピーしたい?!
今 年は映画豊作年だとよく言われる。確かにそうである。新鋭・中堅の監督たちが大活躍で、そこで2015年下半期公開予定のDVD映画をご紹介する。DVD 鑑賞に興味を持つ人に向け、2015年最新DVDコピーガードを解除して、TSUTAYAから借りたDVDをコピーできるソフト、及び実写版進撃の巨人/ パクマンを無料ダウンロード、映画の主題歌を無料でダウンロード保存できるソフトまでも紹介する。ソフトを紹介する前に、先ず気になる作品をいち早く チェックしよう。
話題の映画が盛りだくさん!2015年おすすめの映画DVD
【洋画編】
※ ターミネーター5新機動/ジェネシス:監督はアラン・テイラー。5月19日に全米で公開したが、日本の公開日は2015年7月と予想される。予告編の動画が公開され早く観たいと期待が高まっている。非常に楽しみな作品である。
※ アベンジャーズ/エイジ・オブ・ ウルトロン:監督はジョス・ウェドン。マーベルのヒーロー映画の主人公たちを集結させたアクション大作。中国で5月12日に劇場公開(日本では7月4日公開予定)され、人気が極めて高く、急激に高まっているアベンジャーズ熱という症状もありそうである。
※ ミッション:インポッシブル5:トム・クルーズがすご腕スパイ、イーサン・ハントを演じる人気アクション・シリーズの第4弾。監督はクリストファー・マッカリー。日本での劇場公開日は8月7日(金)に決定した。
※ ジュラシック・ワールド:8月5日に公開される「ジュラシック・ワールド」の監督コリン・トレボロウである。公開から世界興行収入が5億1180ドルに上がったとの推計を発表した。
※ テッド2:8月28日に日本で公開予定。また、5月27日命を宿した中年オヤジのテディベアと中年男の友情を描いた人気コメディの第2弾テッド2のR15+版予告編映像が解禁された。いずれの場面も爆笑必至の展開で、映画公開が楽しみになる内容になっている。
※ 007 スペクター:長きにわたり人々を魅了し続けてきた大ヒット作『007』シリーズで、ダニエル・クレイグが4回目のジェームズ・ボンドを演じたアクション大作。YouTubeでは最新特報映像がサプライズで公開された。本作の日本公開日が12月4日と決定した。
※ スター・ウォーズ/フォースの覚醒:監督は「M:i:3」「スター・トレック」シリーズのJ・J・エイブラムスが監督を務める。予告編第二弾が解禁され、 まだまだチョイ見せだが、胸が熱くなる展開になっている。全世界待望の人気映画の最新シリーズとあって、公開まで期待が高まる。
【邦画編】
※ リアル鬼ごっこ:園子温監督により、斬新な切り口やインパクトの強い設定で2001年に発売されて中高生を中心に人気を博し、映画やドラマなどでもヒットした山田悠介の同名ベストセラー小説を映画化。
※ バケモノの子:有名な細田守監督の最新作。広瀬すず本作ヒロインで初声優に挑戦。ほかのキャストの宮崎あおい、染谷将太、役所広司ら豪華俳優陣が参加する。主題歌Mr.Childrenの楽曲Starting Overも世界的に注目を集める。
※ 進撃の巨人実 写:諫山創の大ヒットコミック「進撃の巨人」を実写映画化した2部作「進撃の巨人 ATTACK ON TITAN」の前編。三浦春馬を主演に、長谷川博己、水原希子、石原さとみら豪華キャストが出演。日本で劇場公開日は8月1日で、今は90秒の予告映像が Webで解禁された。全世界からも大注目される作品。
※ バクマン実写:俳優の佐藤健と神木隆之介がダブル主演を務める映画。10月3日公開予定で、5月31日に特報映像がWebで公開された。人気コミックの実写化ということで海外でも大きく評価されるヒット作となった。
※ Hero映画:木村拓哉主演の人気ドラマ「Hero」が8年ぶりに映画化が決定した。7月18日より全国東宝系にて公開予定。自分もHeroの大ファン で、木村拓哉演じる久利生公平の正義感の強さと独特のテンポに惹かれ、DVDまで買って何度も見ていた。だから、今回の映画版も楽しみ。
※ 日本の一番長い日:半藤一利のノンフィクションを基にした群像歴史ドラマ大作。劇場公開日は8月8日と決定した。4月10日に緊迫と感動の特報映像が解禁 され、YoutubeなどのWEBで視聴できる。国内外で高い評価を得た俳優、本木雅弘が主役を務める。日本映画のファンなら、是非お見逃しなく。
2015年メガヒット中映画に関する情報を読んでから、期待度も高くなるだろう。映画館で作品を見逃した方や映画館が大嫌いだという方に向け、そこで2015年最新DVDコピーガードを解除できるソフトMacX DVD Ripper Proを ご紹介する。TSUTAYA、ゲオ、Amazon、楽天、DMMなどの有名なネットでおすすめの映画DVDを借りて自宅で鑑賞できる。このソフトは強力な コピー機能を備えるゆえ、借りたターミネーター5をコピー、007 スペクターをコピー、スター・ウォーズ/フォースの覚醒をコピーすることも楽になる。 それで、いつでもどこでもお好きなDVD映画を楽しめる。また、絶えず更新していき、リージョンコード1-6、RCE、UOPs 、DVD MAGIC、Sony ARccOS、RipGuard、AACS等、2015年コピーガード付DVDをリッピングできるほかに、Moana(モアナ)、ファインディング・ド リー、ズートピア、スマーフ3などという2016年最新DVDコピーを行える。以下では、2015年最新DVDコピーガードを解除し、最新おすすめDVD 映画をコピーしよう。
2015~2016年公開予定の最新おすすめDVD映画をコピーしよう
MacX DVD Ripper Proを起動してから、ディスクトップの上部にある「help(ヘルプ)」アイコンをクリックして、ソフトの言語を日本語に指定できる。後は、4ステップだけで、ターミネーター5、007スペクター、スター・ウォーズ最新作などの最新おすすめDVD映画をコピーできる。(Windows版もあり、Windowsユーザーはここをクリックする)。

ステップ1:左上側にある「DVD」アイコンをクリックして、DVDディスク/DVDディスクの中身/ISOイメージから読み込んでください。
ステップ2:2015年最新DVDコピーガードを解除してから、出力プロファイルウィンドウが出てきた。そして、「DVDバックアップ」→「メインタイトルコンテンツコピー」→「完了」とクリックする。
ステップ3:既定の保存先でも問題ない場合は、保存先を再設定する必要がない。特定のフォルダに保存したい場合は、「ブラウザ」ボタンをクリックして、出力映像の保存先を変更することができる。
ス テップ4:上記の設定が完了したら、右下側にある「RUN」ボタンをクリックすると、Macでコピーガード付DVDの複製が始まる。Macでコピーガー ド・プロテクト解除できないなんて悩みも解決。(メモ:RUNボタンを押す前に、上側にある「安全モード」と「高品質エンジン」にチェックを入れておいて ください)。
上記の手順に従って、手軽にTSUTAYA、ゲオ、Amazon、楽天、DMMからレンタルしたターミネーター5をコピー、007 スペクターをコピー、スター・ウォーズ/フォースの覚醒をコピーできる。最新おすすめDVD映画をコピーして、DVD-Rに焼きたいなら、この記事を読んでほしい。また、MacX DVD Ripper Proの使い方の詳細紹介は、このリンク先をクリックして参考にしてください。
また、上記おすすめする邦画映画実写版進撃の巨人/パクマンを無料ダウンロード、映画の主題歌を無料でダウンロード保存したいなら、動画ダウンロード無料ソフトMacX YouTube Downloaderは役に立てる。300以上の動画共有サイトに対応していて、手軽にお好きな動画をダウンロードできる。
-
Mac用DVDコピーフリーソフトMacX DVD Ripper Mac Free Editionの最新版がリリース
(画像をクリックして、元記事を読めるよ)
インサイド・ヘッドを始め、ザ・グッド・ダイナソー、モアナなどの最新ディズニーDVDを無料でコピー
最新ディズニーDVDを無料でコピーし、有意義な休日を!
ディ ズニー映画は、子供から大人まで世界中の人々に愛されている。また、ディズニー映画を鑑賞する時の最初のキラキラしたディズニーピクチャーのロゴを見ると テンション上がってくるという人は少なくないはず。ワクワクするような冒険、胸キュンさせられるロマンスが時代ごとに映画ファンに愛されている。忙しい 日々を送っているとたまにはゆっくり家で2015ディズニー映画を無料視聴したい。こういう時に今最も人気のあるディズニー映画をチェックしよう。観た かったなーと思っても忙しさでついつい見逃してしまってることないのか?
ここにはいっぱいあるよ。いつでもどこでも話題のディズニー映画や アニメなど、見たいときにすぐに見れるし、オフライン環境下でも最新ディズニーDVDを手元で楽しめる。ということは、PCに最新ディズニーDVDを無料 でコピーしたり、ディズニーDVDをiPhoneに取り込んだりして、いつでもどこでも見れる。これで当分有意義な休日が過ごせそうである。
2015年3月14日:イントゥ・ザ・ウッズ
2015年4月25日:アナと雪の女王 エルサのサプライズ
2015年4月25日:シンデレラ実写
2015年5月20日:ティンカー・ベルと流れ星の伝説
2015年7月18日:インサイド・ヘッド
2015年11月25日:ザ・グッド・ダイナソー
2016年5月27日:アリス・イン・ワンダーランド/不思議の国のアリス
2017年03月:ザ・ビースト/美女と野獣ディズニー映画コピーできない?!ディズニーDVDコピー安全フリーソフトMacX DVD Ripper Mac Free Editionを試してみよう!
ディズニーDVDコピー安全フリーソフトで、DVDをiPhoneに取り込もう
先ず、最新ディズニーDVDを無料でコピーできるソフトウェア(.dmgファイル)をダウンロード・ インストールしてから、ディスクトップの上部にある「help(ヘルプ)」アイコンをクリックして、ソフトの言語を日本語に指定できる。後は、4ステップ だけで、インサイド・ヘッド、ザ・グッド・ダイナソー、モアナ、アリス・イン・ワンダーランド/不思議の国のアリス、ザ・ビースト/美女と野獣などのおす すめディズニー映画をコピーできる。(Windows版もあり、Windowsユーザーはここをクリックする)。
Step1:左上側にある「DVD」アイコンをクリックして、リッピングしたいディズニーDVDディスク/DVDディスクの中身/ISOイメージから読み込んでください。
Step2:2015年新しいディズニーコピーガードを解除してから、出力プロファイルウィンドウが出てきた。そして、「Macの通常映像」→「MP4動画へ」→「完了」とクリックする。
Step3:既定の保存先でも問題ない場合は、保存先を再設定する必要がない。特定のフォルダに保存したい場合は、「ブラウザ」ボタンをクリックして、出力映像の保存先を変更することができる。
Step4:上記の設定が完了したら、右下側にある「RUN」ボタンをクリックすると、最新ディズニーDVDを無料でコピーし始まる。それで、最新ディズニーコピーガードを解除できない、ディズニー映画コピーできないなんて悩みも一括解決。(メモ:RUNボタンを押す前に、上側にある「安全モード」と「高品質エンジン」にチェックを入れておいてください)。

正式版にアップグレードのメリット
上 記の手順に従って、手軽にTSUTAYA、ゲオ、Amazon、楽天、DMMからレンタルしたディズニー映画DVDをコピー、ディズニーDVDを iPhoneに取り込める。更に、このディズニー映画コピーの安全 フリーソフトは、スナップショット機能付きで、変換したディズニー映画をプレビューしながら、お気に入りのピクチャをキャプチャして、画像としてローカル に保存できる。それで、ディズニー壁紙をiPhoneに設定できる。
また、ディズニーDVDコピー安全フリーソフトと比べ、正式版の MacX DVD Ripper Proは最新のデジタルデバイス(例えば:iPhone6/6 Plus、iPad mini3、iPad Air2、Xperia Z4、Galaxy S6など)やほぼ全てのビデオ・オーディオフォーマット(例えば:MP4、MOV、M4V、AVI、WMV、FLV、MKV、MP3、AACなど)にサ ポートしている。正式版にアップグレードしたことで、最新ディズニーコピーガードを解除できるし、最新ディズニーDVDをコピーしたものをDVDに焼けるし、任意のポータブルデバイス上で変換したディズニー映画を再生することもできる。MacX DVD Ripper Proの使い方の詳細紹介は、このリンク先をクリックして参考にしてください。
{教えて!DVD再生のテクニック}
-
ディズニーdvd コピー方法&ディズニーdvdをコピーしたものをdvdに焼く方法
(画像をクリックして、元記事を読めるよ)
インサイド・ヘッドを始め、ザ・グッド・ダイナソー、モアナなどの最新ディズニーDVDを無料でコピー
最新ディズニーDVDを無料でコピーし、有意義な休日を!
ディ ズニー映画は、子供から大人まで世界中の人々に愛されている。また、ディズニー映画を鑑賞する時の最初のキラキラしたディズニーピクチャーのロゴを見ると テンション上がってくるという人は少なくないはず。ワクワクするような冒険、胸キュンさせられるロマンスが時代ごとに映画ファンに愛されている。忙しい 日々を送っているとたまにはゆっくり家で2015ディズニー映画を無料視聴したい。こういう時に今最も人気のあるディズニー映画をチェックしよう。観た かったなーと思っても忙しさでついつい見逃してしまってることないのか?
ここにはいっぱいあるよ。いつでもどこでも話題のディズニー映画や アニメなど、見たいときにすぐに見れるし、オフライン環境下でも最新ディズニーDVDを手元で楽しめる。ということは、PCに最新ディズニーDVDを無料 でコピーしたり、ディズニーDVDをiPhoneに取り込んだりして、いつでもどこでも見れる。これで当分有意義な休日が過ごせそうである。
2015年3月14日:イントゥ・ザ・ウッズ
2015年4月25日:アナと雪の女王 エルサのサプライズ
2015年4月25日:シンデレラ実写
2015年5月20日:ティンカー・ベルと流れ星の伝説
2015年7月18日:インサイド・ヘッド
2015年11月25日:ザ・グッド・ダイナソー
2016年5月27日:アリス・イン・ワンダーランド/不思議の国のアリス
2017年03月:ザ・ビースト/美女と野獣ディズニー映画コピーできない?!ディズニーDVDコピー安全フリーソフトMacX DVD Ripper Mac Free Editionを試してみよう!
ディズニーDVDコピー安全フリーソフトで、DVDをiPhoneに取り込もう
先ず、最新ディズニーDVDを無料でコピーできるソフトウェア(.dmgファイル)をダウンロード・ インストールしてから、ディスクトップの上部にある「help(ヘルプ)」アイコンをクリックして、ソフトの言語を日本語に指定できる。後は、4ステップ だけで、インサイド・ヘッド、ザ・グッド・ダイナソー、モアナ、アリス・イン・ワンダーランド/不思議の国のアリス、ザ・ビースト/美女と野獣などのおす すめディズニー映画をコピーできる。(Windows版もあり、Windowsユーザーはここをクリックする)。
Step1:左上側にある「DVD」アイコンをクリックして、リッピングしたいディズニーDVDディスク/DVDディスクの中身/ISOイメージから読み込んでください。
Step2:2015年新しいディズニーコピーガードを解除してから、出力プロファイルウィンドウが出てきた。そして、「Macの通常映像」→「MP4動画へ」→「完了」とクリックする。
Step3:既定の保存先でも問題ない場合は、保存先を再設定する必要がない。特定のフォルダに保存したい場合は、「ブラウザ」ボタンをクリックして、出力映像の保存先を変更することができる。
Step4:上記の設定が完了したら、右下側にある「RUN」ボタンをクリックすると、最新ディズニーDVDを無料でコピーし始まる。それで、最新ディズニーコピーガードを解除できない、ディズニー映画コピーできないなんて悩みも一括解決。(メモ:RUNボタンを押す前に、上側にある「安全モード」と「高品質エンジン」にチェックを入れておいてください)。

正式版にアップグレードのメリット
上 記の手順に従って、手軽にTSUTAYA、ゲオ、Amazon、楽天、DMMからレンタルしたディズニー映画DVDをコピー、ディズニーDVDを iPhoneに取り込める。更に、このディズニー映画コピーの安全 フリーソフトは、スナップショット機能付きで、変換したディズニー映画をプレビューしながら、お気に入りのピクチャをキャプチャして、画像としてローカル に保存できる。それで、ディズニー壁紙をiPhoneに設定できる。
また、ディズニーDVDコピー安全フリーソフトと比べ、正式版の MacX DVD Ripper Proは最新のデジタルデバイス(例えば:iPhone6/6 Plus、iPad mini3、iPad Air2、Xperia Z4、Galaxy S6など)やほぼ全てのビデオ・オーディオフォーマット(例えば:MP4、MOV、M4V、AVI、WMV、FLV、MKV、MP3、AACなど)にサ ポートしている。正式版にアップグレードしたことで、最新ディズニーコピーガードを解除できるし、最新ディズニーDVDをコピーしたものをDVDに焼けるし、任意のポータブルデバイス上で変換したディズニー映画を再生することもできる。MacX DVD Ripper Proの使い方の詳細紹介は、このリンク先をクリックして参考にしてください。
{教えて!DVD再生のテクニック}
-
最強のMac DVDリッピングソフト一覧と強い順ランキング【最新版】

元記事を読む▼
http://macxdvd.com/blog/excellent-free-dvd-ripper-best.htm
Mac で使えるDVDソフトは何?最強のMac DVDフリーリッパーは?と質問した人が多いだろう。本ページは「最強のMac DVDリッピングソフト一覧と強い順ランキング【最新版】」を作ってみた。Mac DVD再生方法として使う際の参考にしてみてください。カーズ2 dvd コピーもできるよ。
Macで使えるDVDソフトは何?最強のMac DVDリッピングソフトは?
レンタルしてきたDVDをコピー、購入したDVDをMacBook Air/MacBook Pro/iMacなど人気のアップル製品にリッピングしていて気になるのは「最強のMac DVDリッピングソフトは何だか」ということ。(P.S.:左のダウンロード無料版と書かれたブルーボタンをクリックすると、Mac DVDリッピングフリーソフトをDLできる。対し、右のダウンロード無料版と書かれたグリーンボタンをクリックすると、有料版DVD リッピングMac用ソフトをDLする。)
い ろいろなMac DVDフリーリッパーを使ってみても、どれが強いか弱いかよくわからなかったりするよね。DVDコピーガード解除フリー且つDVDコピーができないなどの ことを解決してくれるのかも気になるところ。そこで、「最強のMac DVDリッピングソフト一覧と強い順ランキング【最新版】」を作ってみた。今回は、Mac DVDリッピングフリーソフトとMac DVDコピーフリーソフトサイトから入手できるDVD リッピングMac用ツールのみでランキングを作成している。Mac DVD再生方法として使う際の参考にしてみてください。
世界最強と言われるMac DVDフリーリッパー一覧と最強ランキング発表
Mac DVDリッピングフリーソフトとMac DVDコピーフリーソフトサイトから入手可能なDVD リッピングMac用ツールとDVDコピーMac用ツール一覧である。このMac DVDフリーリッパーを最強順でランキングにしてみた。本ランキングは、自分が使った感覚、友達への聞き取り、そしてインターネット等の情報収集を元に作 り出したものである。だから、カーズ2 dvd コピーしたい、最新のコピーガード付きDVDコピーができない時は、本文を読むと役に立つかもしれない。では、Mac DVD再生に興味があれば、一緒に最強の最強ランキングを見てみよう。
Mac DVDリッピングフリーソフトの強い順ランキング一覧表
順位
最強のMac DVDリッピングソフト(無料版)
1位
MacX DVD Ripper Mac Free Edition(DVDディスクしかリッピングできないが、ブルーレイディスクが読み込めない)
2位
MacTheRipper(最新のMac OS X El CapitanやYosemiteに対応できない・日本語に対応できない)
3位
Handbrake(音声変換ができない・最新暗号化技術にあまり対応できない)
4位
Free DVD Ripper(プロテクトでも解除できない・著作権保護のあるDVDデータをリッピングできない)
5位
Riplt(リッピング速度が遅すぎ・対応するフォーマットが少ない) 6位
DVDFab HD Decrypter(最新のMac OS X El Capitanに対応できない・カーズ2 dvd コピーできない)
7位
Mac Free Any DVD Ripper(各種デジタルデバイスにサポートしていない)
8位
Burn(エンコードはファイルサイズによって長時間かかる)
9位
OSEx(生産中止・動作が遅い・rawインターフェイス)
10位
MacX Free iPad Ripper for Mac(iPadのモデル以外のデバイスにサポートしていない)
11位
MakeMKV(MKVしか出力できない・各種デジタルデバイスにサポートしていない)
12位
MacX Free DVD Rip Copy for Mac(各種デジタルデバイスにサポートしていない)
13位
Disk Burner(作成したディスクの映像が乱れる・チャプターと In/Out の位置によってエラーになる)
14位
Disco(生産中止・DVDリッピングに長い時間がかかる)
15位
MacX Free DVD to MP4 Converter for Mac(DVDをMP4/MPEG/MKVに出力しかできない・各種デジタルデバイスにサポートしていない)
あ くまで独断と偏見でのランキングなので、Macで使えるDVDソフトとして愛用しているMac DVDフリーリッパーの順位が低くても落ち込まないでください。特に下位群は悩みまくった末、「えいや!」で決めた部分もある。ランキングを作っていてわ かったことは、Mac OS Xの上で順調的に購入したコピーガード付きDVDをコピー/リッピングできることなのである。Macユーザーは、自分のニーズを考えながら、上記の「世界 最強と言われるMac DVDフリーリッパーランキング「最新版」」から自分に合ったDVDコピーMac用ソフトウェアを選んでください。順位にこだわらず自分のお気に入りの最強のMac DVDリッピングソフトで最新のミニオンズ、ズートピア、モアナ、実写版・テラフォーマーズ、劇場版 遊☆戯☆王、妖怪ウォッチin ナンジャタウンなどのDVDをコピーしたり、DVDをiPhone 6,iPhone 6 plus,iPhone 5s,iPhone 5c,iPhone 5,iPhone 4s,iPad Air 2,iPad mini 3,iPad mini 2,iPad 4,iPod Touch6,Xperia Z4,Galaxy S6などのポータブルデバイスに取り込んだりして、いつでもどこでも楽しんでいこう。
皆さんのお気に入りDVDコピーガード解除フリーでMacで使えるDVDソフトもぜひ教えてくださいね。
今年最強のMac DVDリッピングソフトMacX DVDを使ってみた
自分のお気に入りMac DVDコピー無料ソフトは一位のMacX DVD Ripper Mac Free Editionである。ここでは、このソフトを使って、Mac DVD再生できないことを完璧に解決してみよう。
まず、このMac DVDコピー無料ソフトをMac PCにダウンロード(.dmgファイル)とインストールしてください。起動したら、右上にある「Help」をクリックして、言語が選択できる。ここでは、「日本語」を選択して、日本語版になってきた。(カーズ2 dvd コピーを例として説明する)
ステップ1:「DVD追加」ボタンをクリックしてから、MacでリッピングしたいDVDを本ソフトに追加する。
ステップ2:市販DVDやレンタルDVDだったら、DVDにかかっているコピーガードが解除されたら、出力プロファイルの窓口が出てきた。このDVDコピーガード解除フリーソフトはDVDをMOV,MP4,M4V,iTunes,Apple TV用に変換できる。ご使用用途に合って、フォーマットを選んでください。例えば、DVDをiPhone 6に取り込んで再生したい場合、iPhone 6と互換性のあるフォーマットMP4を選んだら、結構!だから、「Macの通常映像」―「MP4動画へ」―「完了」とクリックする。
ステップ3:「ブラウザ」をクリックして、出力映像を保存するフォルダを選ぶ。
ステップ4:「RUN」ボタンをクリックして、無料でカーズ2 dvd コピーする。任意の時点で一時停止或いは変換プロセスを停止できる。そして、出力映像をiPhone 6に取り込んで、iPhone 6で楽勝に鑑賞できる。
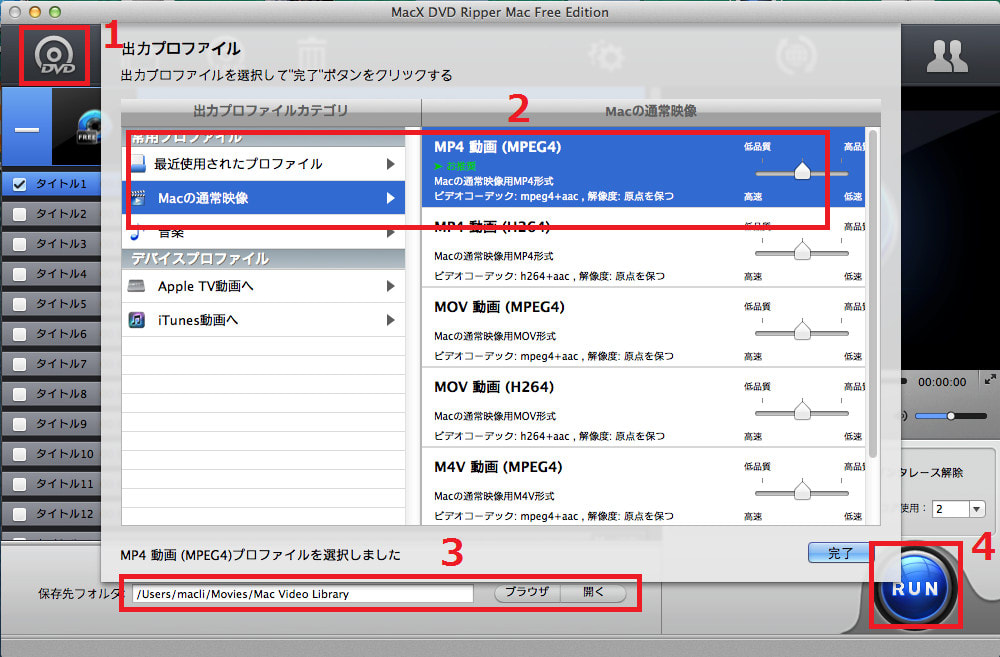
-
DVD iPhone6s取り込みたいなら、MacX DVDにお任せ!
iPhone6sユーザーガイド:スカイゲート/ドラゴン危機一発´97等のDVDをiPhone6sに取り込み
「Mac DVD iPhone6s取り込みたい、何かいい方法があれば教えてください」「DVDを iTunes に入れてiPhone6sで楽しめるiTunes DVD iPhone6s再生ソフトってあるのか」と質問した人が多いだろう。本文は DVD iPhone6s変換できるソフトをご紹介する。いつでもどこでもモアナ、ザ・グッド・ダイナソー DVD iPhone6s再生できる。
元記事を読む▼
http://macxdvd.com/blog/excellent-rip-dvd-to-iphone-6s.htm

【アンケート調査】iPhone6sに買い換えたい理由!
待 ち遠しいiPhoneの新しいモデルiPhone6sがやっと発売された。スペックの向上は当然として、カラーバリエーションの追加(ローズゴールド)、 感圧タッチ(Force Touch)の採用、より速い4GLTE対応などが注目ポイントである。更に、大きな特徴と言えば、A9プロセッサー、RAM2GB、カメラ1200万画 素(4K動画及び240fpsスローモーション撮影に対応しているところ。前期のモデルiPhone6/6 Plusとは異なり、あらゆる体験を、一段と大きく進化させた。だから、iPhone6sに買い換えたい方が多いだろう。待ち合わせや仕事の待ち時間、電 車での長距離移動時など一人で時間をつぶさなければならない時に暇をつぶせる方法をご紹介する。最も人気なのはスマートフォンいじりである。スタイリッ シュなiPhone6sにDVD映画、好きな音楽などコンテンツを取り込んで、一人でも寂しくない。では、DVD iPhone6s取り込みたいユーザーに向け、DVDをiPhone6sに入れ方をご紹介する。それで、いつでもどこにいても大好きなベイマックス、モア ナ、ガーズ2DVD iPhone6sで再生することができる。
全て、DVD iPhone6s Mac対応ソフトにお任せ!
Amazon、楽天から購入した市販DVDやTSUTAYAやゲオからのレンタルDVD、いずれもコピーガードが施されているだろう。購入したDVD iPhone6s取り込むには、まずコピーガードを解除すること。後は、DVDをiPhone6s対応のビデオ・オーディオフォーマット(例 えば:MP4、MOV、M4V、MPEG)に変換するか、それともDVDをiTunesに入れてiPhone6sに同期するか。そこで今回は、直接にコ ピーガード付きDVDをiPhone6sに入れ方をおすすめする。4ステップだけで、お使いのiPhone6sでDVDを見ることが実現できる。つまり、 全ては専門的なDVD iPhone6s Mac対応ソフトMacX DVD Ripper Proにお任せ!このソフトは、家庭用DVDディスクはもちろん、DVD CSS、RCE、ソニーArccOS、UOPs、リージョンコード、Disney X-project DRMなどという最新のコピーガード技術を外せる。更に、300種類のプロファイルを内蔵しており、この専門的なDVD iPhone6s取り込めるソフトにより、購入したDVDをiPhone6s対応のMP4、MOV、M4VとMPEGに変換するほかに、DVDを流行って いるAVI、MOV、MPEG、WMV、MTS、M4V、 FLV、MKV、YouTubeビデオに変換することもできる。出力プロファイルには様々なマルチメディアプレーヤーをサポートするゆえ、モアナ、ズート ピア、妖怪ウォッチ、カンフーパンダ3、ガーズ2DVDをiPhone 6s、iPhone 6s Plus、iPhone 6、iPhone 6 plus、iPhone 5s、iPhone 5c、iPhone 5、iPhone 4sに入れる。
DVD iPhone6s取り込み、iPhone6sでDVDを見るガイド
まず、DVD iPhone6s用に変換ソフトMacX DVD Ripper ProをMacコンピュータにダウンロード(.dmgファイル)とインストールしてください。(Windows版もあり、Windowsユーザーはここをクリックする)。 実行したら、ディスクトップの上部にある「Help(ヘルプ)」をクリックして、ソフトの言語を日本語に指定できる。分かりやすいインターフェースが備え るた め、玄人にも、素人にも簡単に操作できる。(以下はアナと雪の女王を例として、DVDをiPhone 6sに入れる操作手順を示す。)

ステップ1:左上側にある「DVD」アイコンをクリックして、DVDディスク/DVDディスクの中身/ISOイメージから読み込んでください。
ステップ2:DVDコピーガードが解除さ れてから、出力プロファイルウィンドウが出てきた。そして、「Appleデバイス」⇒「iPhone動画へ」⇒「iPhone 6,Plus(MPEG4)」⇒「完了」とクリックする。(メモ:iPhone6sが発売されたら、ソフトの出力プロファイルがすぐに更新されるので、し ばらくお待ちください。)
ステップ3:既定の保存先でも問題ない場合は、保存先を再設定する必要がない。特定のフォルダに保存したい場合は、「ブラウザ」ボタンをクリックして、出力映像の保存先を変更することができる。
ステップ4:上記の設定が完了したら、右下側にある「RUN」ボタンをクリックすると、Macでコピーガード付DVD iPhone6s取り込みがスタート。無料でMacでコピーガード解除できない、DVD iPhone6sで再生できないなんて悩みも解決。(メモ:RUNボタンを押す前に、上側にある「安全モード」と「高品質エンジン」にチェックを入れておいてください)。
上記の手順に従って、手軽にTSUTAYA、ゲオ、Amazon、楽天、DMMからレンタルしたターミネーター5、007 スペクター、スター・ウォーズ/フォースの覚醒、ディズニー/ピクサー映画などという2015~2016年最新おすすめ映画DVD iPhone6sで再生できる。
また、MacX DVD Ripper Proの使い方の詳細紹介は、このリンク先をクリックして参考にしてください。
DVD、フォルダ、ISOファイルをリッピング及 び各種端末に取り込むことをサポートする。例えば、人気デバイスiPhone(iPhone 6s/6s Plus/6/6 plus/5s/5c/5/4s)、iPad(iPad Air 2/ mini 4/mini 3/mini 2/mini/4)、iPod(iPod touch6/5/nano)、Apple TV、Android(ARROWS/Xperia/Samsung/AQUOS/HTC/Huawei/Lenovo)など。また、高品質エンジン、デ インタレーシング、Force A/C Synを搭載する同時に、マルチコアとハイパースレッディング・テクノロジーもサポートするため、不思議的な速度且つ素晴らしい品質で、DVDをコピーし たり、リッピングしたりして、人気のポータブルデバイス上で楽しめる。その他、必要に応じて、DVDビデオを圧縮/カスタマイズできる。
MacX DVD Ripper Pro
こ のDVD iPhone6s Mac対応ソフトは様々な機能を持って、ビデオを編集することができる。ビデオの飽和度、コントラスト、色相とボリュームなどを調整するほかに、ビデオの 長さをトリム、ビデオのフレームをクロップ、ビデオに画像/テキストなどのウォーターマークを追加、複数のビデオを一つに結合することもサポートしてい る。更にビデオとオーディオの出力設定を変更できる機能付きで、ビデオのエンコーダー、フレームレート、解像度、アスペクト比とビデオビットレートを調 整、オーディオのエンコーダー、サンプルレート、チャネルとオーディオビットレートを調整できる。ユーザーフレンドリーインタフェースをもって、この専門 的なDVD iPhone6s取り込めるソフトは容易に利用できる。数クリックだけで変換を完了できる。
-
DVD書き込みできない時の対処方法|素敵なDVD ISO書き込み Mac用ソフト登場
Mac DVD書き込み方法:MacX DVD Ripper Pro書き込みできるハウツー&裏ワザ
I/O エラーでDVD Shrink書き込みできないやImgburn書き込めない、 Windows10/8やi/o errorでDVD Decrypter書き込みできないなどのことで悩んでいるのか。本文は、 Mac DVD書き込みできない問題を一発で解決する方法、素敵な DVD ISO書き込み Mac用ソフトをご紹介する。

元記事を読む▼
http://macxdvd.com/blog/excellent-burn-dvd-on-mac.htm
Mac DVD書き込みできない場合、どうしたら良い?
無 料のDVD書き込みソフトの中では、Burn、DVD Decrypter、DVD Shrink、Imgburn、Disc Burner、discoというようなものが最も人気があるソフトとして知られているだろう。でも、無料の方が良いだが、不具合な部分もあるよね。という ことは、DVD書き込みできないことがよくある。例えば:Windows10/8やi/o errorでDVD Decrypter書き込みできない、I/OエラーでDVD Shrink書き込みできない、Device Not Ready ID CRC or ECC Errorというメッセージが出てImgburn書き込めない等など。
だから、無料のソフトより有料の方がもっと便利且つスムーズに。そこで今回は、上記のDVD書き込みソフトが提供する全ての機能に加え、更に幾つかの新機能を付いているDVD ISO書き込み Mac対応のソフトを ご紹介する。Burn、DVD Decrypter、DVD Shrink、Imgburn、Disc Burner、discoなどの無料のDVDライティングソフトと比べ、こちらの方が高速且つ無損質で、DVD書き込みできない問題を一発で解決すること ができる。初心者から熟練者までどなたでも簡単に使える。更に、最新のMac OS X 10.11、El Capitanにも対応している。詳しくは続きを読んでください。
素敵なDVD ISO書き込み Mac用ソフト登場|Mac(OS X 10.11、El Capitan)まで対応
「TSUTAYA でDVDをレンタルし、MacX DVD Ripper Proを使用し、DVDを書き込みしたいが、PCで見ることはできるが、DVDレコーダーで観ようとすると、非対応ディスクと表示され受け付けてくれな い。ちなみに媒体は一旦ISOにリッピングした後、圧縮しMP4に変換してファインダーを使って書き込みした。解決方法はあるのか?詳しい方よろしくお願 いする。
http://detail.chiebukuro.yahoo.co.jp/qa/question_detail/q11144631101 よりいただくよくあるご質問。
MacX DVD Ripper ProにはMac版とWindows版ともあるし、ほとんど全てのコピーガード付きDVDをISO、 MKV、MPEGにコピーできるし、最新のポータブルデバイスiPhone6/6 Plus、iPad mini3/Air2、iPod Touch6/5、Apple TV、Xperia Z4、Galaxy S6/S6 Edge、PS4、PSP、ARROWS及びそのほかの新機種に取り込める。インタフェースも見やすく、最も使い勝手の良いDVDライティングソフトだと 言われる。高度な機能が搭載されて、ディスク書き込みの仕上がりが格別、作業のやり方や書き込み速度や書き込んだ後の品質も素晴らしく、多くのユーザーが Mac DVD書き込みをしたい時に、このソフトを選ぶようになってきている。類似製品より優れた書き込みスピードや品質を誇って、エラー無しで作業を進める。だ から、このDVD書き込みソフトを持つと、これからはDVD Shrink書き込みできない/DVD Decrypter書き込みできない/Imgburn書き込めないなどのことで悩まない。
MacX DVD Ripper Pro書き込みできるハウツー&裏ワザ
まず、DVD ISO書き込み Macに役立つツールMacX DVD Ripper ProをMacコンピュータにダウンロード(.dmgファイル)とインストールしてください。(Windows10及びそれ以降に対応するWindows版もあり、Windowsユーザーはここをクリックする)。実行したら、ディスクトップの上部にある「Help(ヘルプ)」をクリックして、ソフトの言語を日本語に指定できる。分かりやすいインターフェースが備えるため、玄人にも、素人にも簡単に操作できる。
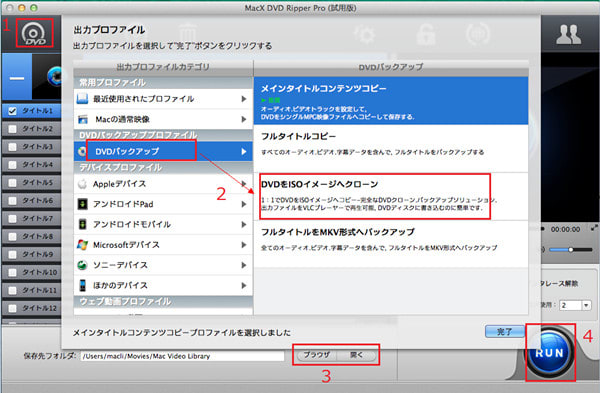
ステップ1:左上側にある「DVD」アイコンをクリックして、DVDディスク/DVDディスクの中身/ISOイメージから読み込んでください。
ステップ2:DVDコピーガードが解除されてから、出力プロファイルウィンドウが出てきた。そして、「DVDバックアップ」―「DVDをISOイメージへクローン」―「完了」とクリックする。
ステップ3:既定の保存先でも問題ない場合は、保存先を再設定する必要がない。特定のフォルダに保存したい場合は、「ブラウザ」ボタンをクリックして、出力映像の保存先を変更することができる。
ステップ4:上記の設定が完了したら、右下側にある「RUN」ボタンをクリックすると、Macでコピーガード付DVDのコピーがスタート。(メモ:RUNボタンを押す前に、上側にある「安全モード」と「高品質エンジン」にチェックを入れておいてください)。
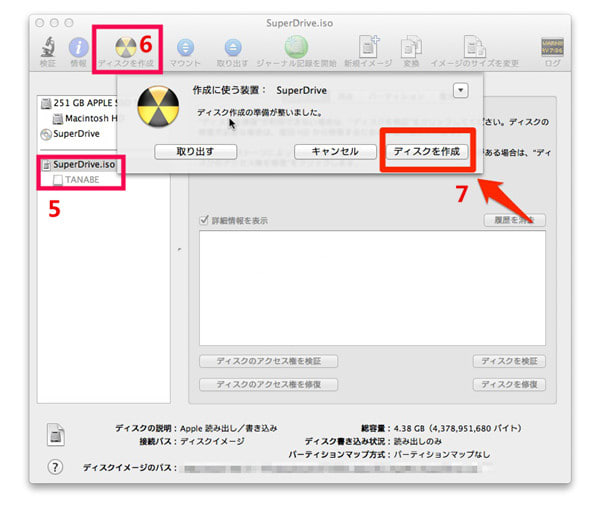
ス テップ5:Disk Copyアプリケーション(Disk Utility)を開いてください。(Applications/アプリケーション> Utilities/ユーティリティ)。空のDVDを挿入してください。(オリジナルDVDはDVD 9である場合は、8.5 GBの空のディスクをご用意ください)
ステップ6:ディスクユーティリティにあなたのISOファイルをドラッグ&ドロップしよう。今、空のDVDとISOにある。
ステップ7:ディスクに焼きたいISOを選択して、「ディスクを作成」ボタンをクリックしてください。上のように、保存先の確認(あなたの空DVD)が表示されるダイアログボックスが出る。
これで、Mac DVD書き込みできない、DVD Shrink/Imgburn/DVD Decrypter書き込みできないなんて悩みを一発で解決。
MacX DVD Ripper Proの使い方の詳細紹介>>
MacX DVD Ripper Pro
専 門的なDVD ISO書き込み Mac 用ソフトMacX DVD Ripper Proは、DVDをコピー、変換できるだけではなく、最も人気があるディズニー映画DVDをリッピングすることも可能。絶えず更新していき、DVDライ ティングが行えるし、DVDコピー/リッピングもできるし、DVD映像の編集も可能だし、DVD鑑賞者にとってはとっておきのソフトウェアである。洗練さ れたインターフェースを持って、操作がシンプルで超初心者でもすぐに使える。総合的に言えば、高品質・高機能・高速・使いやすさを誇るソフト。DVD書き 込みできない又はMac OS X 10.11、El Capitan DVDコピーできない時はこのソフトにお任せ!
-
【Macの使い方】macでdvdをリッピングさせる簡単な方法
macは仕事でもプライベートでも使いやすいとしてかなり評判が良いですよね。
新OSはいつも挑戦的で、刺激的な内容も含まれており充実していると話題です。
そんなmacで作業的な流れとして知られているdvdのリッピングが簡単にできるとして話題です。
一体どんな方法があるのでしょうか?
定番のdvdリッピングツールを用いる
macでdvdをリッピングするには、内臓されているツールだけで利用することはできません。
(Mac版はMac OS EL Capitanに対応、Windows版はWindows10に対応している。だから、上記の二つのボタンをクリックすると、ソフトウェアをダウンロードできる。ご自由に~~)
「MacX DVD Ripper Mac Free Edition」の使い方はとても簡単です。【MacX DVD Ripper Mac Free Editionの使い方の詳細は、こちらをご参照ください>>】
まず、ソフトを立ち上げて専用画面を表示します。その画面の左上に「DVD」と表示されたアイコンがありますので、そこをクリックします。
すると「出力プロファイル」という画面が表示されますので、そこから望みの形式ファイルを選択します。
どのファイルを変換するのかを選んだら、右下にある「完了」をクリックします。
すると画面が切り替わり、「ブラウズ」ボタンを通じて、リッピングしたファイルの保存先を選びます。
通常はそのままでも問題はありませんが、保存したい専用のスペースを用意しているのであれば、そちらを選びましょう。
保存先まで選べたら後は「RUN」ボタンをクリックすれば自動的にリッピングがスタートします
この「MacX DVD Ripper Mac Free Edition」は字幕の追加や、動画のクロップとトリミング機能も付いていますので、自由に動画をカスタマイズすることも可能です。
無料で、macにおいてdvdをリッピングできるソフトでここまで機能が充実しているものは、他には無いとも言われています。【DVDコピーフリーソフトランキングトップ10>>】
他にこんな記事も読まれています>>
-
大ヒット映画マイ・インターンコピー方法!高速且つ無損質で
【上映中】映画マイ・インターンを観たい!

The Intern/マイ・インターン
上映日:2015年 10月 10日
製作国:アメリカ
上映時間:121分
キャスト:ロバート・デ・ニーロ;アン・ハサウェイ;レネ・ルッソ
配給:ワーナー・ブラザース映画
あらすじ:アン・ハサウェイ主演でファッション業界を描いた作品である。2015年9月21日に先駆けて米国で公開され、大絶賛。日本では2015 年10月10日(土)に公開された。内容自体がそこそこ評価が良い。華やかなファッション業界で成功し、結婚してプライベートも充実、現代女性の理想の人 生を送るジュールズ。そんな彼女の部下にシニア・インターンのベンが 雇われる。最初は40歳も年上のベンに何かとイラつくジュールズだが、いつしか彼の的確な助言に頼るように。彼の“豊かな人生経験”が彼女のどんな難問に もアドバイスを用意し、彼の“シンプルな生き方”はジュールズを変えていくー。そんな時、ジュールズは思わぬ危機を迎え、大きな選択を迫られることに!【マイ・インターンに関する詳細情報>>】
大ヒット映画マイ・インターンコピー方法!Mac&Windowsユーザーへ
マ イ・インターンコピーしたい方に向け、ここでは、最強のDVDコピーソフトMacX DVD Ripper Proをおすすめする。このソフトウェアはディズニーX-projectong DRMをはじめ、DVD CSS,リージョンコード,RCE,ソニーArccOS, UOPs, 容量偽装など一切手軽く対応可能。DVD Shrink、DVD Decrypter、Handbrake、DVDFabにより、強力なディズニー X-Projection DRM付きDVDをコピーできないことががよくあるだろう。こういう場合は、MacX DVD Ripper Proは役に立てる。四つのDVDコピーモードを提供していて、完璧的にマイ・インターンコピーできる。【MacX DVD Ripper Proについてのご紹介>>】
どうやって大ヒット映画マイ・インターンコピーするのか
Windowsユーザーの場合:まずMacX DVD Ripper Pro for Windows(.exeファイル)をお使いのコンピュータにダウンロードとインストールしてください。インストール中に使用する言語が個人によって日本語を選択することができる。または、本ソフトを起動した後、(?)をクリックしてから、界面言語を日本語に変更することができる。MacX DVD Ripper Pro for Windows使い方>>

1.「DVD追加」ボタンをクリックしてから、マイ・インターンDVDをソフトに追加する。
2. マイ・インターンコピーガードが解除されたら、出力プロファイルの窓口が出てきた。そして、ISOイメージへマイ・インターンをコピーしたいならば、「DVDバックアップ」―「DVDをISOイメージへクローン」―「完了」の順でクリックする。
3.出力モアナのISOファイルを保存する用のフォルダと保存先を選択する。
4.「RUN」ボタンをクリックして、マイ・インターンDVDをISOにコピーすることがスタート。
Macユーザーの場合:まず、MacバージョンのMacX DVD Ripper Pro(.dmgファイル)をお使いのMacコンピュータにダウンロードとインストールしてください。そして、インストール中に使用する言語が個人によって日本語を選択することができる。そして、Macで気に入りの映画をコピーしよう。MacX DVD Ripper Pro使い方>>

1.DVDをハードドライブに挿入してから、自動的に起動された「Apple DVD Player」を閉じる。そして、本ソフトのインターフェース上部にある「DVD追加」ボタンをクリックしてDVDを読み込む。
2. マイ・インターンDVDのコピーガード解除ができたら、出力プロファイル選択のウインドウが出てきた。そして、ご使用用途に合って、一つを選んでくださ い。例えば、ディズニー映画モアナをコピーして、そのコンテンツを空きのDVDにダビングしたい場合、ISOイメージをオススメ。そうなると、「DVD バックアップ」―「DVDをISOイメー ジへクローン」―「完了」の順でクリックする。
3.コピーされたマイ・インターンの出力ファイルを保存するフォルダ及び保存先を指定する。
4.「RUN」ボタンをクリックして、ISOイメージにマイ・インターンDVDをコピーすることが開始。
【あわせて読みたい>>】
-
DVD Decrypter3.5.4.0の日本語化ファイル公開!日本語化パッチの当て方をご紹介
DVD Decrypter3.5.4.0の日本語化ファイル公開!日本語化パッチの当て方をご紹介

DVD Decrypter日本語化にする方法って何?
無料のWindows対応DVDコピーソフトの中で、最も優秀と思われるソフトと言えば、DVD Decrypterだろう。主な用途はDVDのバックアップ、DVDのコピーということである。だが、このソフトは海外ソフトで、ノルウェー・ LIGHTNING UK!から開発されたもの、ソフトなどの表記が英語になっており、初めてソフトを利用しようと思う日本人にはちょっと使いづらいだろう。
そこで、以下ではバージョン3.5.4.0DVD Decrypter日本語化手順についてご紹介する。DVD Decrypter日本語パッチをあてて、日本語表示にすることが簡単となる。
DVD Decrypter日本語化パッチの当て方

最新バージョン3.5.4.0DVD Decrypter日本語化にするなら、まずDVD Decrypter日本語パッチをダウンロードする必要がある。どこでDVD Decrypter3.5.4.0日本語化パッチをあてるのか。
心配しないで、http://www.nihongoka.com/wp_files/ddec3540_jp.zip というサイトにアク セスすると、DVD Decrypter日本語ダウンロードができる。ファイルは圧縮してあるので解凍してください。DVD Decrypterの最新バージョンは、3.5.4.0である。だから、本文はDVD Decrypter3.5.4.0日本語化手順についてご紹介する。
DVD Decrypter日本語化手順
圧縮ファイルをダウンロードしたら、ddec3540_jp というのが確認できる。これを解凍して、ddec3540_jpというexeファイルがある。以下では、ダウンロードしたDVD Decrypter日本語パッチの解凍方法についてご紹介する。
①、Vista以外での解凍方法

1このファイルをダブルクリックする。そこで、DVD Decrypter3.5.4.0アップデートという画面が表示される。
2「参照」をクリックして、インストールしたDVD Decrypterの保存場所を選んでから、右下にある「アップデート」をクリックする。
3後は「アップデートのインストールが完了しました」のダイアログが表示されたら「OK」をクリックすればOK。
4これでDVD Decrypter3.5.4.0日本語のダウンロード&インストールが完了である。後はDVD Decrypter3.5.4.0日本語版で、初期設定を変更したり、DVDをコピーしたりできる。
ちょっとしたヒント: DVD Decrypter 3.5.4.0の各種設定方法について>>②、Vistaでの解凍方法

1DVD Decrypter日本語ダウンロードできたら、解凍してください。
2解凍したDVD Decrypter日本語パッチを右クリックして管理者として実行する。
3そして、ユーザーアカウント制御によるセキュリティ警告で「認識できないプログラムがこのパソコンへのアクセスを要求しています」という表示が出た場合は「許可」を選択してください。
4これで、DVD Decrypter3.5.4.0日本語化にすることが完了。DVD Decrypterの使い方:DVDをコピーする方法一
Windows10 DVD Decrypter日本語化の方法はないの?DVD Decrypterは、基本的に(64Bit含め)Windows7/8.1で動ける。2004年から開発が終了しているため、最新の OS(Windows10)には対応していない。だから、Windows10ユーザー又はその他のユーザーにとっては、最新バージョン 3.5.4.0DVD Decrypter日本語パッチダウンロード&インストールができない場合がある。Windows10 DVD Decrypter日本語化しようと思う方は、他のソフトに乗り換えたほうがいい。DVD Decrypterエラーが発生する理由&対策>>
DVDディスクからISOにライティングする場合は、MacX DVD Ripper Pro for Windowsは おすすめ。DVDリッピング機能はDVD Decrypterより強く、DVD Decrypterでリッピングできないディズニー映画(例えば:インサイドヘッド、アナと雪の女王、REDリターンズなど)、更に英語版/日本語版があ るから、自由にソフトの変更できる。それで、日本の方は簡単に使える。その他、絶えず更新されていき、Windows10及び以降のシステムにも対応して いる。


DVD Decrypter3.5.4.0の代替ソフト:Windows10でDVDをコピーする方法

Step1:左上側にあるディスク/イメージ/フォルダをクリックして、ソースファイルから読み込んでください。
Step2:コピーガードが解除されたら、出力プロファイルの窓口が出てきた。、「DVDバックアップ」→「メインタイトルコンテンツコピー」→「OK」とクリックする。
Step3:既定の保存先でも問題ない場合は、保存先を再設定する必要がない。特定のフォルダに保存したい場合は、「ブラウザ」ボタンをクリックして、出力映像の保存先を変更することができる。
Step4:上記の設定が完了したら、右下側にある「RUN」ボタンをクリックすると、Windows10でコピーガード付DVDのコピーが始まる。(メモ:RUNボタンを押す前に、上側にある「セーフモード」と「高品質エンジンを使用」にチェックを入れておいてください)。MacX DVD Ripper Pro for Windowsの使い方>>

DVD Decrypter読み込みエラー、書き込みエラーヘの対処法
DVD Decrypterで音声を抽出するやり方及び不具合が発生する時の対策
Macで無料にDVDをコピーしたいが、MacでDVD Decrypterを利用
-
2016DVDディスクコピー方法~2016最新DVDコピーガード対応できるソフトのご紹介
2016DVDコピー方法~2016最新映画・DVDコピーガード・ソフトのご紹介
最 も注目されている2016ディズニーアニメ映画モアナ、ズートピア、アーロと少年、2016公開予定の大ヒット洋画アリス・イン・ワンダーランド2、X- Menアポカリプス、猿の惑星3、S.Iジョー3をコピーできる最新DVDコピーやり方をご紹介する。2016DVDコピーガードを解除できる以外、 DVDを2016年発表するスマホに取り込める。
【元記事を読む>>http://macxdvd.com/blog/excellent-dvd-copy-tutorial.htm】

2016DVDコピー方法って何?2016最新ディズニー映画コピーしたい
ご存知の通り、2016年のディズニー映画には最も注目されている作品は、3本。それはつまり、2016年3月12日に日本公開予定のアーロと少年、2016年ゴールデンウィークに日本公開予定のズートピア、2016後半に日本公開予定のモアナ3作品のこと。日本のディズニーファンからも注目度が高い。
仕 事が非常に忙しい人にとって、映画館へ見に行く時間がない。DVD発売&レンタル開始しか待たないだろう。以下では、2016DVDコピー方法、いわゆる 2016最新DVDコピーできるソフトをご紹介する。それで、映画館へ足を運べなくても、上に素晴らしい大ヒット映画を体験できる。
レンタル又は購入したディズニー映画DVDをちゃんとコピーするには、最新ディズニー専用コピーガードX-project DRM(今まで最強なコピーガードと言える)を解除できるソフトを利用する必要がある。例えば:2015年ディズニー映画インサイドヘッドをコピーできないことがよくある。だから、2016年最新ディズニー映画コピーをしたい方は、2016DVDコピーガード解除可能なソフトを見つけることが大事。
【豆知識】コピーガード種類と2016DVDコピーガード解除方法
2016最新DVDコピーを行うにあたってDVDのコピーガードの種類を把握しておく。
ディズニー系DVDなら、専用コピーガードはX-project DRMである。
ARccOSというプロテクトはソニーにより独自に開発された新しいコピーガードプロテクト。DVD内にバットセクタを作成させ、コピーを防止する。
RipGuardというコピーガードプロテクトは最新のコピーガードである。もっと詳しく言えばバットセクタやダミーセクタの挿入などによるガードのこと。現段階ではこのコピーガードがかけられているDVDをリッピングできるソフトは少ない。RipGuard DVDをコピーするにはこちら>>
CSS:現在市販/レンタルしたDVDにはほとんどこのCSSコピーガードがある。CSSがかけられているDVDをコピー出来たとしても、いざ再生してみるとひどいブロックノイズなどが表示され正常に再生できない。
CPRMはCSSをより強固に改良したタイプのコピーガードプロテクト。
RCEとはDVDメディア側で再生プレーヤーのリージョンコードを識別して再生の可否を判断するもの。
CGMSとはDVDデータの一部にコピーできる、又は1回コピーだけ、コピー不可などの信号により、DVDのコピーを制限するコピーガードである。
APS:アナログ・プロテクト・システムDVDの録画画面などにノイズを発生させるコピーガードプロテクト機能。
UOPsはDVDの市販メーカー側による禁止操作など、特定の操作を禁止するコピーガードである。
最新DVDコピーやり方:2016DVDコピーソフト登場!
「2016DVDコピー方法は何だろう?」と悩んでいる人に向け、ここでは、ディズニー専用コピーガードX-project DRM、ソニーArccOS、UOPs、リージョンコード1~6、容量偽装、RCE、DVD CSSなどの各種コピーガードを解除できるソフトMacX DVD Ripper Proをおすすめする。Windows対応版もある。だから、MacユーザーもWindowsユーザーも使える。
このソフトにより、上で紹介された最新ディズニー映画コピーはもちろん、アリス・イン・ワンダーランド2、007スペクター、 X-Menアポカリプス、インデペンデンス・ディ:リサージェンス、猿の惑星3、S.Iジョー3などという2016年公開予定映画のコピーも上手く行え る。四つのコピーモードにサポートしており、自由に選択できる。また、絶えず更新中、出力プロファイルには今流行っているデジタルデバイス(例え ば:iPhone6s/6s Plus/6/6 Plus、iPad Pro/Air2/Air/mini4/mini3、iPod Touch6/5/nano/classic、Xperia Z5/Z5 Premium/Z5 Compact/Z4/Z3、Galaxy Note5/S6 Edge+/Note Edge、Surface Pro4/3、ARROWS NX F-02H/AQUOS ZETA SH-01Hなど)や映像形式(例えば:MP4、AVI、MKV、MOV、M4V、MP3など)を内臓している。それで、スマホ/タブレットを持ち運びな がら、移動中でも好きな映画を楽しめる。最新DVDコピーやり方として、いちばん簡単で満足のいく結果が得やすいと思う。
【Macユーザーへの2016DVDコピー方法】
まず、MacバージョンのMacX DVD Ripper Pro(.dmgファイル)をお使いのMacコンピュータにダウンロードとインストールしてください。そして、インストール中に使用する言語が個人によって日本語を選択することができる。そして、Macで気に入りの映画をコピーしよう。2016DVDコピーソフトMac版の使い方>>

1.DVDをハードドライブに挿入してから、自動的に起動された「Apple DVD Player」を閉じる。そして、本ソフトのインターフェース上部にある「DVD追加」ボタンをクリックしてDVDを読み込む。
2.2016DVD コピーガード解除ができたら、出力プロファイル選択のウインドウが出てきた。そして、ご使用用途に合って、一つを選んでください。例えば、ディズニー映画 モアナをコピーして、そのコンテンツを空きのDVDにダビングしたい場合、ISOイメージをオススメ。そうなると、「DVDバックアップ」―「DVDをISOイメー ジへクローン」―「完了」の順でクリックする。
3.コピーされたモアナの出力ファイルを保存するフォルダ及び保存先を指定する。
4.「RUN」ボタンをクリックして、ISOイメージにモアナDVDをコピーすることが開始。
お使い慣れるDVDリッピングソフトでインサイドヘッドコピーできない時の対処方法は、こちらの記事を読む>>
【Windowsユーザーへの2016DVDコピー方法】
まずMacX DVD Ripper Pro for Windowsをお使いのコンピュータにダウンロードとインストールしてください。インストール中に使用する言語が個人によって日本語を選択することができる。または、本ソフトを起動した後、(?)をクリックしてから、界面言語を日本語に変更することができる。2016DVDコピーソフトWindows版の使い方>>

1.「DVD追加」ボタンをクリックしてから、モアナDVDをソフトに追加する。
2. モアナコピーガードが解除されたら、出力プロファイルの窓口が出てきた。そして、ISOイメージへモアナをコピーしたいならば、「DVDバックアップ」―「DVDをISOイメージへクローン」―「完了」の順でクリックする。
3.出力モアナのISOファイルを保存する用のフォルダと保存先を選択する。
4.「RUN」ボタンをクリックして、モアナDVDをISOにコピーすることがスタート。
アクセスランキング:人気トピックス
【映画化】2015年~16年公開予定の映画(洋画&邦画)一覧
(特集)上映予定&DVDリリース予定の子供向け映画2016ランキング
【2016最新版】素敵で一番効率が良いレンタルDVDコピーフリーソフトを探れ!
2015最も人気のあるMac用DVD作成フリーソフトランキング
DVD Flick日本語バージョンがほしい人へ:DVD Flick日本語化方法公開!
ソフトウェア特集2016キャンペーン |Digiarty MacXDVD Shop |
-
最高評価の多い人気Mac用DVDオーサリングソフトランキング
Macを使いの方へ!DVDライティングには必ず入れておきたいソフトウェアTop3
Mac OS Xの上でデータ(ファイル)・映像ファイルをDVD-R/DVDビデオに書き込みたいが、どうすればいいのか。何かいいMac対応のDVDライティングソ フトがあるのか。本文は、幾つかの素晴らしいMac用DVDライティングソフトをおすすめする。DVD焼く時にお役立てるはず。高効率且つ順調的にDVD 作成したいなら、是非ご一読を!【記事全文はこちら>>】
ライティングソフトおすすめとは?
ラ イティングソフトとは、映像ファイルをDVDに書き込むことができるソフトである。近年、DVDライティングに関する質問が多くなってきた。例えば:ヤ フー知恵袋では「結婚式のDVD作成したい。Mac OS X10.11(OS X El Capitan)」「Macにダウンロードした動画をDVDに焼き、家庭用DVDプレーヤーで見たい、このような目的を達するライティングソフトおすすめ は何?」「ビデオカメラで撮影した動画ファイル、又は動画共有サイトからダウンロードした動画ファイルを編集してからDVDに書き込みたいが、おすすめの DVD焼くソフトはあるのか」といったような質問がたくさんある。
これらの質問にお答えして、Mac PC初心者でもすぐに使えるオーサリングソフトTop5をご紹介する。有料&無料両方があり、それぞれにはメリット・デメリットもある。だから、自分の目的や使用用途にあわせて最適なDVD焼くソフトを選ぶ。
【最新保存版】最高評価の多い人気Mac用DVD焼くソフトランキングTop3
NO.1 ディスクユーティリティ
ラ イティングソフトおすすめのナンバーワンはこのMac OS X標準のアップル製ソフトウェアディスクユーティリティである。最大の特徴は、ISOイメージファイルを空DVDにライティングできる所。その他、Mac がマウントしているディスクの管理、検証・修復も行える。
ライセンス:無料
言語:英語・日本語
OS:Mac OS X10.11及びそれ以降
最新バージョン:13(606)
サイズ:
開発者/メーカー:アップル
メリット:最新のMac OS Xに対応している;
デメリット:市販DVDダビングできない;市販DVDをISOイメージファイルにコピーするには他のソフトを利用しないとダメ。
Top1に紹介されたディスクユーティリティのデメリットを補うには、市販DVDライティングソフトMacX DVD Ripper Proが 不可欠。なぜかというと、ほとんど全てのDVDコピーガードを解除できるからである。他のフリーDVD焼くソフトと比べ、この機能が目立つ。だから、おす すめする。MacX DVD Ripper Pro本体にはDVDライティング機能は無いが、パワフルなDVDコピー機能を備え、元DVD(CSS DVD/リージョンコード/RCE/ソニーArccOS/UOPs/容量偽装/ディズニーX-projection DRM)を1:1の比率でISOイメージファイルにバックアップできる。それで、自作DVD・家庭用DVDから市販DVDまで、空のDVD-Rにオーサリングすることが可能である。
ちょっとしたヒント▼
コピー途中、Mac DiscUtilityエラーへの対処法>>
Mac用フリーの市販DVDダビング&DVD作成ソフトのまとめ>>
市販DVDを空DVDに書き込む操作手順(ISOファイルをDVD-Rに)
まず、MacX DVD Ripper Proをダウンロード(.dmgファイル)してインストールしてください。ディスクトップのメニューバーにある「help(ヘルプ)」をクリックして、ソフトの言語を日本語に指定できる。
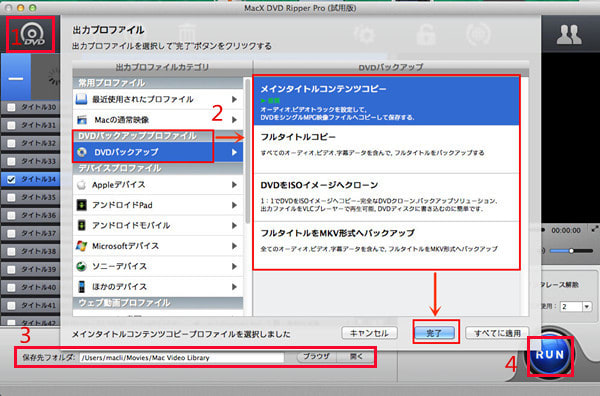
Step1:左上側にある「DVD追加」アイコンをクリックしてから、コピーしたい映画DVDをソフトに取り込む。DVDコピーガードが解除されたら、出力プロファイルウィンドウが出てきた。四つのコピーモードを提供する。ここではISOイメージ化するには、「DVDをISOイメージへクローン」を選んで、「完了」をクリックする。
Step2:「ブラウザ」をクリックして、出力ファイルの保存先を指定してください。後は、右下側にある「RUN」ボ タンをクリックし、映画DVDをISOファイルにコピーする。コピープロセスが完成するまで、少しお待ちください。(かかる時間はMac PC自体の性能と関わっている。念のため、RUNボタンを押す前、「安全モード」と「高品質エンジン」にチェックを入れておいてください。MacX DVD Ripper Proの使い方の詳細紹介>>

Step3: ディスクユーティリティを起動してください(Applications/アプリケーション --> Utilities/ユーティリティ)。空のDVDを挿入してください。(オリジナルDVDはDVD 9である場合は、8.5 GBの空のディスクをご用意ください)
Step4:ディスクユーティリティに先保存していたISOファイルをドラッグ&ドロップしよう。今、空のDVDとISOにある。
Step5:ディスクに焼きたいISOを選択して、Burnボタンをクリックしてください。上のように、保存先の確認(あなたの空DVD)が表示されるダイアログボックスが出る。
DVDコピー途中、Mac ディスクユーティリティエラーで失敗しまった時の対策>>
NO.2 Burn(バーン)
動画や音楽ファイルから新たなdvd作成が簡単に行える。更に、DVDデータコピーやオリジナルDVD作成もできるフリーソフト。
ライセンス:無料
言語:英語・日本語
OS:Mac 10.9+
最新バージョン:2.5.1(2011年12月08日)
サイズ:19.0MB
開発者/メーカー:Burn
メリット:DVDに記録されているデジタルデータから空DVDに焼くことができる;エンコード機能であるffmpegを搭載している;動作が軽く、数回クリックするだけでDVDライティングできる。
デメリット:エンコードはファイルサイズによって違い;市販DVDに対応していない;
Burnの使い方:BurnでDVD作成しよう(MP4ファイルからDVDを作成)
以下では、ライティングソフトおすすめ2位のBurnを使って、無料でDVDを空DVDに書き込む方法をご説明する。自作DVD/家庭用DVDだけ。
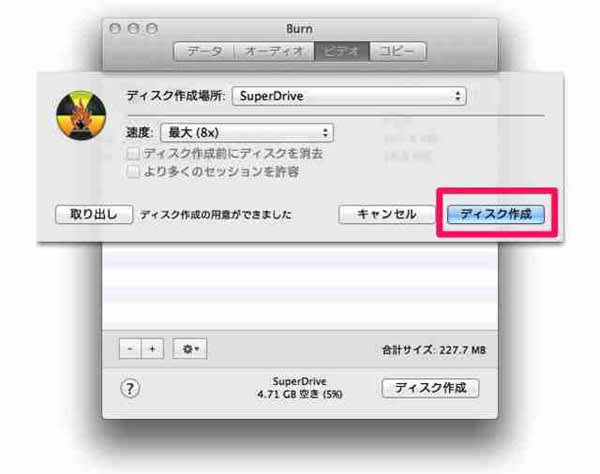
Step1:Burnを起動して、「Burn」→「環境設定」→「一般」タブ→「完全互換DVDビデオディスクを作成する」にチェックを入れる。
Step2:「ウィンド」→「ディスク作成」ウィンドにある「データ」タブを選択する。
Step3:ファイル名の所にリッピングしたAUDIO_TSフォルダとVIDEO_TSフォルダ各ファイルをドラッグ&ドロップしてから、「ファイル」→「イメージを保存」(任意のフォルダ)とクリックする。
Step4:「コピー」タブを選択→上記で作成された●●●.isoファイルをドラッグ&ドロップしてから、「ディスク作成」ボタンを押し、空DVDをセットする。
ちょっとしたヒント▼
NO.3 iDVD
最後に、Mac ライティングソフトおすすめはiDVDである。QuickTimeに対応した動画をDVDプレーヤーで再生できるように、動画をエンコードしてDVD-Videoに作成できるMac用オーサリングソフトである。
ライセンス:プロプライエタリ・ソフトウェア
言語:日本語・英語・中国語・韓国語など
OS:Mac OS X 10.6.7及び以降
最新バージョン:7.1.2(2011年1月18日)
サイズ:36.12 MB
開発者/メーカー:アップル
メリット:DVDメニューを簡単に作成できる;
デメリット:大きな映像ファイルサイズなら動作が不安定となる;プロの人に対してはお勧めしない。
DVD焼くソフトiDVDでDVD作成しよう(動画ファイルをDVD-Rに書き込み)

Step1:まずiDVDを立ち上げて、画像のようなウィンドウが出てくる。「新規プロジェクトを作成」を選択する。新しく出たウィンドウに名前を入力し、場所を選択する。
Step2:テーマを選択することと同時に、背景イメージや背景ムービーや、タイトルや、ボタンまで選択できる。まずお好みに合うテーマを一つ選ぶ。ウィンドウがなにか出たら「OK」をクリックする。この時に、右のボタンでDVDのメディアとボタンが設定できる。
Step3: 追加ボタン(下にある三つのボタンの中で一番右にあるボタン)をクリックして、DVD 書き込みたい動画をソフトに追加する。そして、左のボタンを押して、マップビューになる。マップビューにプロジェクトを整理する。動画の再生順番のよう なものを、この時にする。また、次から次へと、タイトルに戻らなくて再生する動画は、一番目の動画をステップ2で追加するが、ほかの動画をこの時に追加す る。
Step4:「プロジェクト」で「プロジェクト情報」を選択したら、新しいウィンドウが出てくる。このウィンドウで、各情報を確認す る。そうしたら「ディスクを作成」 ボタンをクリックする。ディスクの挿入指示が表示されたら、ドライブに空のディスクを挿入する。そうしたら動画からのDVD 焼くことができあがった。
ちょっとしたヒント:
Mac用フリーの市販DVDダビング&DVD作成ソフトのまとめ
今回はライティングソフトおすすめTop3をご紹介した。DVD作成はスムーズにできるだろう。今回ご紹介したMac用ライティングソフトは各自のメリット・デメリットがあり、それらを事前に確認してから、適応な方法を使ってください。
あわせて読みたい>>
-
Handbrake(ハンドブレイク)最新のMac OS Xで使えない(開けない)時の対処法
Handbrake Macエラーへの対策:Handbrake解除できないコピーガードに完全対応
Handbrake Mac版が無料のソフトだが、日本語化されていなくて最新のMac OS Xにも対応していなく、作業終了後にMacの電源をオフにする機能もないなどのデメリットがある。更に、Handbrake Macノイズ/開けない/使えないなどに対して、不満が続出。本文はそれらの問題を解決するため、Handbrake Macエラーへの対策幾つをご紹介する。【記事全文はこちら>>】
Handbrake DVDリッピングできない状況&対策について

Handbrake Macエラーその1:VLCのアップデート後、MacでDVDコピーを行える代表的なフリーソフトHandBreak(ハンドブレイク)はDVDを読み込まなくなった。
対策:こういう場合、VLCのバージョンを下げるしかできない。
Handbrake Macエラーその2:現在、Mac OS X V10.11 El Capitanを使っている。先日、Handbrake最新をインストールし、MKVファイルのサイズを圧縮しようとしたのであるが、毎回作業中にソフトが落ちてしまう。
対策:こういう場合、Mac OS X10.11 El CapitanからHandbrake対応のMac OS Xにダウングレードしかできない。
Handbrake Macエラーその3:最新のディズニー映画インサイド・アウトを購入していたが、使い慣れるHandbrake MacでMP4形式に変換しようとしたが、エラーメッセージが表示される。Handbrake コピーガード解除できない(例えば:最新のディズニー映画とかなど)ということ。なので、Handbrake変換できない場合は、どうすればいい?
対策:こういう場合は、Handbrakeソフトウェア自身の問題であるから、もっとパワフルなMac用DVDリッピングフリーソフトに乗り換えるのがいかがだろうか。性能面にあるHandbrakeエラーを一発解決できるかもしれない。
Mac版Handbrakeではなく、MacX DVD Ripper Mac Free Editionを選ぶ理由
Handbrake Mac版と同様、MacX DVD Ripper Mac Free Editionもフリーソフトである。Macユーザーはダウンロードしてからすぐに利用できる。でも、Mac版のHandbrake最大のデメリットは動作が不安定、動作が非常に重いということ。MacX DVD Ripper Mac Free Editionはそのような問題はなし。インストールしてもパソコンがサクサク動くような軽いDVDリッピングフリーソフトで、しっかりと普通のDVDから市販のDVD(例えば:CSS、地域コード、RCE、UOPs、ソニーArccOS、容量偽装、ディズニーX-projection DRMなどコピープロテクションがかけられているDVD等)まであらゆる種類のDVDディスクをリッピングできる。この両方を兼ね備えたMac用DVDリッピングフリーソフトを探している人は、MacX DVD Ripper Mac Free Editionは決まりだろう。安易に信じていないのか?Mac用DVDコピーフリーソフトのランキング・比較サイトの正しい見方にもあるから、このリンク先を参考にして選ぶのが良いだろう。
Handbrake Mac vs. MacX DVD Ripper Mac Free Edition:メリット&デメリット
Handbrake Mac
MacX DVD Ripper Mac Free Edition
メリット
1.作成できるファイル形式はMP4やMKV、AVI、OGMである;
2.iPhoneやiPodやApple TV用の動画ファイルを作成することができる;
3.動画の縦横比やサイズ、画質を変更できる;
4.ノイズ除去機能を使って画質を調整することができる;
1.ほぼ全てのDVDコピーガードに対応している;
2.DVDをMP4、MKV、FLV、AVI、MP3、AACなどの今流行っている映像形式に変換できる;
3.出力プロファイルにはiPhone/iPad/iPod/Apple TVなどのデバイスがある;
4.カット、トリム、クロップ、合併などの実用的なビデオ編集機能が付き;
5.作業終了後に三つの選択肢が提供している。それはPCをシャットダウン、出力されたMP4ファイルをiTunesに追加、出力されたファイルを開く;
デメリット
1.長時間のDVDを変換するにはちょっと多くの時間がかかる;
2. Handbrake コピーガードに完全対応していない。あるコピーガードを外せない;
3.作業終了後にMacの電源をオフにする機能はない;
4.日本語化されていない;Handbrake Mac日本語パッチの当て方はこちら>>
1.Macの上で動作しかできない;Windowsの上でDVDをコピーしたい場合は、別のWindows版を利用する。
2.出力プロファイルには最新のiPhone/iPad/iPod/Androidが追加されていなく、直接にDVDからそれらのデバイスに取り込めない;(直接にDVDからお使いのデバイスに取り入れたい場合は、正式版をお試し下さい>>)
Handbrake Mac vs. MacX DVD Ripper Mac Free Edition:操作性
その1:
まず、https://handbrake.fr/downloads.phpを開いて、お使いのPCに適したバージョンのHandbrakeをダウンロードとインストールしてください。そして、以下のMac版Handbrake使い方に従って、無料でDVDをコピーする。
ステップ1:DVD変換フリーソフトHandBrakeを起動してから、「Source」オプションをクリックして、事前にPCドライブに挿入されたDVDディスクをソフトに読み込む。(ディスクにはプロテクトはかかっていないものとする。)ただし、HandBrakeは自動的にDVD内容をスキャンすることによって、タイトルや特典映像が沢山収録するDVDを成功に読み込む前、相当時間かかることは覚悟したほうがいい。
ステップ2:「Browse」ボタンをクリックして、出力映像を保存用のフォルダを選んでください。
ステップ3:出力プロファイルを選択する。HandBrakeはただMKVとMP4フォーマットしかサポートできないとご注意ください。それに、ソフト本体に用意されたプリセットが少ないので、時に個人でプリセットを追加する必要がある。
ステップ4:熟練者向け、DVDを変換する前、出力映像のパラメータをカスタマイズすることができる。初心者の方は気にしなくても良いと思う。
ステップ5:「Start」ボタンをクリックして、主界面の左下にHandBrakeでDVDを変換するプロセッサが表示される。Handbrake使い方
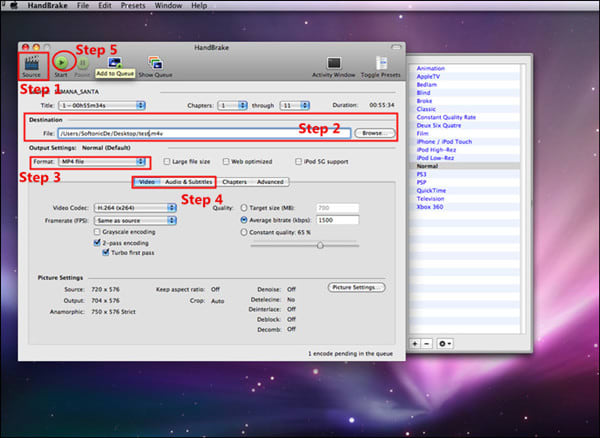
その2:
まず、Mac用DVD変換フリーソフトMacX DVD Ripper Mac Free EditionをMac(El Capitanを含め)コンピュータにダウンロードとインストールしてください。起動したら、スクリーンの右上にある「Help」をクリックして、ソフトの言語を「日本語」に設定できる。
ステップ1:「DVD追加」ボタンをクリックしてから、変換したいDVDをソフトに追加する。
ステップ2:DVDがソフトに読み込まれたら、出力プロファイルのウィンドウが出てきた。ご要望に合わせて、プロファイルを選んでください。例えば、DVDをiPhone 6sに取り込む場合、iPhone 6sと互換性のあるフォーマットMP4を選んだら、結構!だから、「Macの通常映像」―「MP4動画へ」―「完了」とクリックする。
ステップ3:「ブラウザ」をクリックして、出力ファイルの保存先を選ぶ。
ステップ4:「RUN」ボタンをクリックして、MacでDVDを変換する。途中、随時にキャンセルすることもできる。MacX DVD Ripper Mac Free Edition使い方

まとめ:
Mac版Handbrake使い方は5回クリックしてからお気に入るDVDをリッピングできる。対し、MacXDVDリッピングフリーソフトは4回クリックするだけでお気に入るDVDをリッピングできる。更に、Handbrake Mac版と比べて、MacX DVD Ripper Mac Free Editionの設定画面やDVD変換画面が別画面になるので難しい設定はなくて、分かりやすいインターフェースのお陰でPC初心者でもすぐに操作できる。
上記を読んでからどう思うの。続いてHandbrake Mac版を使うの?それとも、シンプルなUIで非常に使いやすいMacX DVD Ripper Mac Free Editionに乗り換えるの?とにかく自分の使用用途に合わせて最適なソフトウェアを選ぶのが一番。
続いて、Handbrake を使う方は、Handbrake DVD読み込めない/Handbrake コピーガード解除できない/Handbrake変換できないなどといったHandbrakeエラーに出会った時には、もう一つの方法としてMacX DVD Ripper Mac Free Editionをお試し下さい。これらの問題を解決してあげるから。
Handbrake関連記事一覧▼
Handbrakeプリセット設定、作成、追加する方法を紹介!
Handbrake使い方:HandbrakeでDVDをコピーする方法
Mac用リッピング無料ソフト-HandBrakeとDVD Ripper Mac Free
Handbrake代替ソフト:Mavericks用DVDリッピングソフト
HandBrakeの代替ソフトで、マウンテンライオンDVD変換!
Handbrake使い方:HandbrakeでMP4をAVIに変換する方法
-
本気でオススメ!初心者から高級者まで誰でもすぐに使えるMac用DVD作成ソフト厳選6選をご紹介
高速且つ高品質でMac DVDオーサリングソフトが見つかる!
今回は、初心者から高級者まで誰でもすぐに使えるMac用DVD作成ソフト厳選6選をご紹介する。無料のソフトと有料のソフトがあり、日本語化されているものとされていないものもあるので、ご用途に合わせて比較しながら自分に合った Mac DVDライティングソフトを選んでください。【記事全文はこちら>>】【DVD焼く方法】Macの上でDVDを焼くソフトって?
「Mac用DVD作成ソフト」とはMac OS Xの上で映像ファイルをDVDに焼くことができるツールのことである。Macパソコンの普及率上昇に伴い、Mac DVD書き込みソフトを使用する人もどんどん増えている。そして、ユーザー数が増加したことで、ソフトウェアの機能性や使い勝手も格段にアップしているのである。更に、無料で使えるMac DVDオーサリングソフトも充実しているとあっては、一度使ってみない手はないよね。
Mac DVD作成ソフトかハードドライブのどちらを使うかは個人の好みによるが、食わず嫌いはもったいない。ハードドライブ派の方も、どちらが自分に合っているのか実際に使って見極めてみてはいかがだろうか。
Mac DVDオーサリングソフトの良い所は?
Mac DVD書き込みソフトウェアをダウンロードしたらすぐに始められる、これは最大のメリットだと思っている。Mac用DVD作成ソフトはお使いのPCにインストールしてから影像ファイルをDVDに焼きたい時にすぐ始められるのは大事なポイントになる。対し、例え光学式ドライブは内蔵タイプと外付けタイプがあり、両者ともデメリットがあり、それはつまり内蔵のデメリットが拡張するための5インチベイに空きが必要。外付けデメリットが本体にUSB2.0やIEEE1394などの高速インターフェースが必要というようなこと。また、光学式ドライブそのものの安定性もしばしば不具合になるようである。こうした作業が苦手な人は、挫折の経験にもなりかねない。
だから、安定性も良くて、スペースを取らないMac DVD焼く方法を使って、高速且つ高品質で映像ファイルをDVDにライティングしてくれる。作業のやり方、書き込み速度、性能など、安心して初心者でもすぐに使えるのは本当に嬉しいポイントである。
そして、ソフトによっては入力モード、出力形式、特別効果追加など、思い通りに素敵なDVDに書き込んでくれる機能が搭載されていることも~これは光学式ドライブではなかなか難しい部分である。
有料&フリーなおすすめ高性能のMac DVD作成ソフト6選
Burn(Mac版)

ライセンス:無償
Mac DVDオーサリングソフトと言えばこれ。と言っても過言ではない。Softnicでの累計ダウンロード数1,109,401で、ユーザー数ナンバーワンである。シンプル且つ機能も強力で、しかもMac DVD書き込みフリーソフトであるため、Mac用DVD作成ソフトの中では最も有名。DVDはもちろん、ファイルCDやオーディオCDの作成もできるし、老若男女を問わずますます利用者が増えている。
ユーザーからの評価・レビュー:
・コンパクトでシンプルなUIを持ち、分かりやすくて操作がてとも便利;
・Mac OS Xのバージョンが古くても(例えば10.3.9など)機能する;
・自作DVDメニューのテーマを作成することができる;
・カンタンなビデオCDとインタラクティブメニュー付きのDVDを作成することができる;
・無料でここまでのパフォーマンスをはたせ、素晴らしいDVD焼く方法で、一押しである;
Burnは、高速で十分なディスク作成機能がある上に、無償で使えるから、ほぼどのバージョンのMac OS Xでも利用できるが、ビデオDVDを作成するのに、書き込み前にビデオをmpg形式に変換しなければならないというような悪い所が存在している。

ライセンス:有料(4,690円;無料で体験できる)
このMac用DVD作成ソフトの特徴は、自作DVDから購入/レンタルしてきたDVDディスクまでほぼ全てのDVDディスクを1:1の比率でISOファイルにコピーし、劣化なしでDVD-Rに焼けるという点である。先ず、大人気のワイルドスピード7、ミニオンズ、全世界で最も高い人気を持つアナと雪の女王、最新のディズニーアニメインサイド・アウト、モアナ、国内で大ヒット中映画妖怪ウォッチ誕生の秘密だニャン、バケモノの子などを入力することから始める。そこからは、どのようにCSS、地域コード、ソニーArccos、ディズニーX-projection DRMなどの強力なDVDコピーガードを解除してくれるのか、といった点を示すことができるのである。お気に入る海外製DVDやレンタルDVD書き込みに不安があるという人には、とても頼もしい機能であるよね。
ユーザーからの評価・レビュー:
・このソフトの最大の売り。デザインに温かみがあり、親しみやすく、PC超初心者でもすぐに使いこなせるということ;
・細かいカスタマイズしやすく、動きも軽くサクサクと動作できて、自分なりに使える;
・素晴らしいコピーガード解除力があり、素晴らしいMac DVD焼き方だと思っている;
・動作が軽く速くて、10分ぐらいだけで6.79GBのDVDデータをISOファイルにコピーしてくれた;
市販DVD焼く方法を探している方にとても高評価のMac DVD作成ソフトであるね。シンプルな画面ながら、DVDコピー、DVDリッピング、ビデオ編集など細やかな使い勝手がとても充実している。Mac DVDオーサリングフリーソフトから有料版に移りたいという方は、このソフトから始めるとスムーズに移行できそうである。

ライセンス:無償
このMac DVD作成ソフトの主な用途として、“ディスクイメージ作成”がある。Mac OS X v10.3ならば、アプリケーション/ユーティリティフォルダに標準でインストールされている。100万人が使用する非常に使いやすいMac DVDライティングフリーソフトである。一つのデータファイルをあたかも一つのハードディスクのように振舞うことができるもので、Macの世界では古くから親しまれているツールである。更に、ディスクイメージのつく方も非常にカンタン。「イメージ」メニューの「新規」で「ブランクイメージ」又は「フォルダからのイメージ…」を選ぶだけでいい。OS X標準のアップル製ソフトウェアであるため、安定性・性能などが信頼できる。
ユーザーからの評価・レビュー:
・Macの標準添付ツールなので、追加投資なくクローンが作れてくれる;
・マウント、アンマウント、及びディスクの取り出しができるほか、ディスクのデータ消去、フォーマット、パーティション作成もできる;
・操作方法がシンプルでカンタンで、Macを初めて使う方でもすぐに使いこなせる。
さすがMacの標準添付アプリだけあり、かなり充実したクローン機能が搭載されている。だが、有料ソフトMacX DVD Ripper ProのようなDVDコピー、DVDリッピング、ビデオ編集などの便利な機能がない。更に、OSX El Capitanから「ディスク作成」のボタンが廃止されていて、新OS XのディスクユーティリティでのDVD焼く方法は、ディスクユーティリティ上ではなく、Finderで行う。(詳細はhttp://itkhoshi.com/blog/archives/7641 までにご参照ください)
Toast 14 Titanium

ライセンス:有料(14,904円;無料で体験できない)
Mac PCをめくる感覚で使える、分かりやすさ、多機能、安定性、軽快性に定評のあるMac DVDライティングソフトである。且つ、オーディオをキャプチャ、編集、補正機能や高度なDVDオーサリング/ Blu-rayへの書き込み機能の追加など、個人のカスタマイズ機能がもっと充実している。シンプルなUIだが、様々な実用的な機能が付き、物足りなさは感じない、素敵なソフトとも言える。
ユーザーからの評価・レビュー:
・変換・コピー・書き込み機能だけではなく、キャプチャ・共有機能も搭載されていて、とても素晴らしい
・シンプルで手軽なところがとにかくいい;
・Mac DVD作成機能のほか、編集・共有などといった様々な機能が充実している;
・CD&DVD以外、Blu-rayへの作成もできるのが最高;
・期待を上回ることも下回ることもない;
細かいカスタマイズについては、音楽を自由に編集したり、高画質のまま思い出の映像ファイルをDVDにライティングしたり、YoutubeやTwitterを連動させて世界中の人に向けて配信したりできる部分が特に評価されている。だが、上記のMacX DVD Ripper Proと比べて、価格はちょっと高すぎるだろう。約3.5倍の価格となる。
Disco(ディスコ)
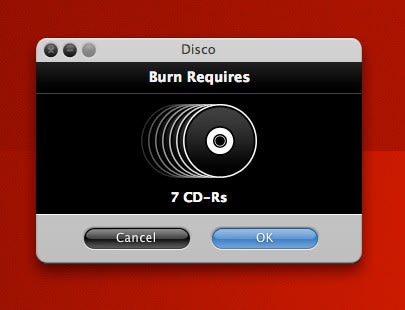
ライセンス:無償
Mac DVDライティングフリーソフトの中では最も人気のあるソフトの一つ。ディスクが焼き上がる時に煙を吐き出すオプションがあり、とてもお茶目なMac用DVD/CD作成アプリである。シンプルで人気だったMac DVDオーサリングフリーソフトである。“カンタン、使いやすい、分かりやすい”がモードとのことで、直感的で分かりやすいので、Mac DVD焼く初心者におすすめのソフトである。プログラムにファイルをドラッグ&ドロップするだけでCD/DVD書き込みが行え、すぐに再生することもできる。一つ残念なのは、2011年7月から開発とサポートが正式に終了されてしまった。
ユーザーからの評価・レビュー:
・複数のセッションに対応していたり、1枚のCDやDVDに収まり切らないほどファイルサイズが大き時も、ディスクスパニングが違和感なくできたり、焼いた情報も全て記録してくれるので、いちいちディスクを入れなくてもカンタンに検索してファイルを見つけられる。とても便利だと思っている;
・一覧性が素晴らしく、デザインも美しく、シンプルでカスタマイズしやすい;
・ヘルプなしでも使いこなせる;
・書き込み速度がほかのMac DVD書き込みフリーソフトとは段違い;
と、使いやすさが初心者の方にはとても高評価である。そのかわり、以下のようなデメリットもあるので注意して使用する。
・2011年7月以降開発が進められていない;
・作成したCD/DVDの品質はやや劣っている;

ライセンス:有料(4,745円;無料で体験できる)
ダウンロードされたビデオを自分のDVDムービーに書き込みたいのか。自作DVDをご家族やお友達に素敵なギフトとして作成したいのか。もしそうしたいなら、DVDFabというMac DVDオーサリングソフトは役に立つ。シンプルで高機能として評価の高いこちらのMac DVD作成ソフトは、DVDだけではなく、Blu-ray作成することもできる。更に、DVD作成では同時に複数の映像ファイルを処理でき、また出力DVDにおける映像ファイルの再生順によって調整してくれる。最もシンプルなUIなため、説明書不要で使いこなせるだろう。Blu-ray作成に人気のソフトである。
ユーザーからの評価・レビュー:
・作成機能と動画の軽さを両立したバランスの良いMac DVD書き込みソフト;
・このMac用DVD作成ソフトはDVD作成に特化しているので、ほとんど全ての映像ファイルをDVDに書き込める。また、今流行っている映像形式にサポートしていて、Macの上でDVDに作成できる;
・操作方法が超簡単で、数回クリックするだけでDVDに作成することができる。更に、自分の好みによってDVDメニューをカスタマイズすることもできる。素晴らしいソフトウェアである;
本記事では、おすすめのMac DVD焼くフリー/有料ソフト6選、そしてそれぞれのメリット・デメリットをご紹介させていただいた。一番大切なのは、自分に必要なMac DVDライティングソフトを見つけられるかどうかである。だから、自分の使用用途などに合わせて最適なMac DVD作成ソフトを選ぶ。例えば:DVDを無劣化でISOにコピーしてDVD-Rに焼く場合は、MacX DVD Ripper Proはオススメ。DVD/CDを無料で作成する場合は、Burn(Mac版)は一番だと思う。Blu-ray作成したい方はDVDFab DVD作成 for Macの方がToast 14 Titaniumよりお得だと思う。本稿が、皆さんが満足できる順調的にMacでDVDをライティングすることができればと思う。
MacX DVD Ripper Proを使ってDVD焼く方法をご紹介
まず、Mac用DVDコピーソフトのMacX DVD Ripper Proをダウンロードしてください。MacでDVDをISOにコピーしよう!(Windows10及びそれ以降に対応するWindows版もあり、Windowsユーザーはここをクリックする)。
MacX DVD Ripper Proを起動してから、「Help」をクリックして、インターフェース言語を日本語に指定できる。そして、以下のステップに従って、MacでDVDをISOにコピー、MacでDVDを焼く!
1.DVDを追加する。まず、「DVD追加」ボタンをクリックしてから、目標DVDを指定する。
2.出力プロファイルを選ぶ。目標DVDを指定されたら、出力プロファイルの窓口が出てきた。このケースでは、「DVDバックアップ」―「DVDをISOイメージへクローン」―「完了」の順でクリックする。
3.保存先を指定する。「ブラウザ」をクリックし、出力ファイルの保存先を選択する。
4.「RUN」ボタンをクリックして、MacでDVDをISOにコピーし始める。MacX DVD Ripper Proの使い方の詳細紹介>>
そして、「Finder」を利用して、ISOをDVDに書き込んでください。以上が終わったら、DVDをDVDに焼くプロセスも全部完了。
最近、「Finder」で焼いたDVDが再生できない不具合の状況が次々と出てきた。そのため、ディスクユーティリティ(Disk Utility)をオススメ。やり方は以下のように:
1.ディスクユーティリティを起動する( Mac OS Xに標準で付属するユーティリティソフトウェアのひとつで、Macがマウントしているディスクの管理及び検証・修復が行える。)
2.空白のDVDを挿入してください。3.ディスクユーティリティにあなたのISOファイルをドラッグ&ドロップする。今、空白DVDとISOにある。
4.ディスクに焼きたいISOを選択して、Burnボタンをクリックしてください。
ちょっとしたヒント:OSX El Capitanからディスクユーティリティに【ディスク作成】のボタンが無くなっていた。そのため、OSX El CapitanでDVDを焼く場合、「Finder」を使ってください。
MacX DVD Ripper Pro書き込みできるハウツー&裏ワザ
-
Mac DVDリッピングに特化されたソフトが登場! Mac DVDエラーを一発解決
Mac DVDリッピングできない不具合発生!理由と解決方法とは?
本文は、Macの上でDVDリッピング方法をご紹介する。それはつまり、最新のディズニー映画コピープロテクション、2016年新型コピーガード、普通のMac DVDリッピングソフトでコピーできないなどのDVDをリッピングする方法である。【記事全文はこちら>>】
DVDリッピングできない!考えられる原因と対処法をまとめてみた
今までは正常にMac DVDリッピングができていたにも関わらず、なぜか急にリッピングできない表示が出てきてしまった。DVDをMacパソコンにインポートすると、取り込めないなどのMac DVDエラーで、iPhone/iPad/Androidにリッピングできなくなった。
原因は?
この症状の場合、DVDコピーガードが1つの原因にある。実は、DVDコピーガード以外、DVD自体に傷や汚れなどの原因でこの症状が多発している。家庭用DVDや自作DVDなら、問題なくMacでDVDをiPadに入れたが、最新のディズニー映画インサイドアウトやズートピア、ザ・ブリザード、ジャングル・ブック、アリス・イン・ワンダーランド続編、モアナなどのDVDは特別なコピーガードがかかっているみたいである。つまり、それらのDVDコピーガード解除に特化されたソフトを利用しなければエラーメッセージが表示されて取り込めないというわけである。
特化しているDVDリッピングMac用ツールを選ぶ
普通のDVDから市販のDVDまで、全てのDVDコピーガードを解除できないと素晴らしいDVDリッピング方法として認められないよね。
DVDコピーガード=英語ではCopy Protectionと呼ばれる。このDVDコピーガードには多種類があり、例えば、今流行っているDVD CSS、リージョンコード、RCE、ソニーArccOS、UOPs、容量偽装、ディズニーX-projection DRMなど。これらのコピーガードがかかっているDVDは普通のMac DVD変換ソフトは無理。コピーガードに特化されているDVDリッピングMac用ツールしかできない。
対処法は?
DVDコピーガード解除機能に特化しているDVDリッピング方法と言えば、DVD Shrink、DVDFab、DVD Decrypter、DVD43、Mac The Ripper、Handbrake、Burn、SimeplyBurns、MacX DVD Ripper Proなど、様々なWindows&Mac DVDリッピングソフトがあるよね。どっちがオススメなのかと迷っている人が多いだろう。Mac DVDエラーへの対処方法として、以下の項目をチェックしてください。
1. DVDにはコピーガードがかかっていないか
TSUTAYA、Amazon、楽天、GEOなどのDVDレンタル屋から今流行っている映画をレンタルしてMP4に変換してiPhone/iPad/Android端末に入れたり、ISOイメージファイルをコピーして永久保存したり、DVDからお気に入るシーンを取り出して壁紙に設定しようと思う方は、Mac The Ripper又はDVD Shrinkを使ってみたが「DVDにはコピーガードが付いていて、コピーできません」と警告メッセージが表示される。こういう場合は、お使いのパソコンのシステムに向いているパワフルなガード解除力を持つDVDリッピングソフトを購入しよう。基本的にMacX DVD、DVDCreater、DVDFabがオススメ。以下では、最も先進的なリッピング機能を備えるMac DVDリッピングツールMacX DVD Ripper Proの購入方法及び使い方についてご紹介する。続きをどうぞ。
2. DVD自体に傷や汚れがないか
ディスクの読み出し側に傷やゴミや汚れ、あるいは指紋が付着している場合(軽度~中度の破損)は、専用のディスククリーニング装置の製品を使おう。ある程度まで修繕できるから。
3.Mac DVD再生できないか
ヤフー知恵袋ではMac DVD再生できないといったような問題がよくあるだろう。「Apple DVD PlayerでDVD再生しようとしたがサポートされているディスクはありません」との表示がされMac DVDエラーが発生した。こういう時、ドライブ、ディスク、アプリケーション、OSの設定をチェックしてみてください。標準DVDプレーヤーの代替となるMac DVD再生ソフトはVLC又は5KPlayerは一押し。
DVDリッピングMac用ソフトの購入方法
1.ホームページを開き⇒今すぐ購入ボタンを押し⇒ソフトウェアの購入ページにあるブルー色のボタンを押し⇒確認(MacX DVD Ripper Proオンラインショップはコチラ>>)
2.割引サービスに応募⇒ソフトウェアのスペシャルキャンペーン⇒ソフトウェアを特価で購入(プレゼント付きなど)(MacXDVD格安特価キャンペーンはコチラ>>)
DVDリッピング方法:MacでDVDをiPadに入れ方
まず、Mac用DVDコピーソフトのMacX DVD Ripper Proをダウンロードしてください。MacでDVDをiPadに入れる。MacX DVD Ripper Proを起動してから、「Help」をクリックして、インターフェース言語を日本語に指定できる。そして、以下のステップに従って、MacでDVDをiPhone/iPad/iPod/Androidに入れて、いつでもどこでもDVDを楽しむことができる。
1. iPadで再生したいDVDをハードドライブに挿入してから、自動的に起動された「Apple DVD Player」を閉じる。そして、左上側にある「DVD追加」アイコンをクリックし、このDVDを本ソフトに読み込む;
2. コピーガードの解除のため、読み込まれるまで数秒かかるのである。そして、出力プロファイルの窓口が自動的に出てきた。手元のiPad機種によって、適したプロファイルを選んでください;
3. 「ブラウザ」をクリックして、出力映像を保存用のフォルダを選んでください。一般的に言えば、DVDファイルのサイズが大きいから、できるだけ空き容量の大きいHDDへ保存してください;
4. 「RUN」ボタンを押したら、MacでDVDをiPadに入れるプロセスが開始。途中でプロセスの進捗状況を確認することができる。
いかがでしたか。本文はMac DVDリッピングできない時の対処法及びその理由について説明した。TSUTAYAからレンタルしたDVDやAmazonから購入してきたDVD、又は自作DVDがお使いのMac OS Xの上でリッピングできない場合は、先ず原因をチェックしてみて、ドライブ故障、ディスクコピーガード、ソフトウェア機能、OSの設定変更をご検討ください。
あなたにおすすめ記事▼
【最強】ワイルドスピード7コピー&ダビング&ダウンロード方法
【市販&レンタルDVD】どうやってDVDをコピーできるのか?
-
Windows10以降でDVDを アンドロイドに取り込む方法!各種アンドロイド端末に対応
Android DVD取り込みたい方へ!DVDを各種アンドロイド端末に入れる方法
Android DVD取り込みたい方へ!
スティーブジョブズがなくなったあと、iPhoneの売れ行きがちょっと怪しくなる。特に今年発売していた新型iPhoneモデルのiPhone SE。Appleとしてはこれまで販売してきたモデルiPhone5s/iPhone6sと比べると、利益率がちょっと低い機種となっている。対し、Galaxy S7、Xperia X Premium、ASUSなどのアンドロイド端末の発売を待つ人が多くなってきた。
ドライブ中や旅行で外出先の場合でもお使いのAndroid端末で見逃した映画を再生したい人が多いだろう。でも、インターネットで映画を見ることができるが、データ通信量が食いつぶるし、Wi-Fiの電波状況が不安定だし、バッテリーが急激に減るなどのような問題がある。このような悩みを解消するには、どうすればいいだろうか。以下では、ビデオレンタル屋さんから借りた映画DVDをアンドロイドに入れてくれるツールをご紹介する。興味があれば、参考にしてみてください。
Android DVD再生方法!手軽に借りたDVDをアンドロイドに入れる
DVDリッピングソフトは、パソコンの上でDVDをそのままソニーXperia Z5/X Premium、サムスンGalaxy S7/S7 Edge/Note6、富士通arrows、シャープAQUOS、Huawei、ASUS、Microsoft、Nokia、Lenovo、HTCなどのアンドロイド端末で再生することが可能になるほか、アンドロイド端末でサポートされているビデオ・オーディオフォーマットに変換することができるというソフトウェア。それで、今まで見逃したDVDをいつでもどこでも再生できるようになった。では、以下ではWindowsパソコンの上で動作するDVDリッピングソフトをまとめてご紹介する。それらのアンドロイドDVDリッピングツールを使えば、電車中、旅行中、ドライブ中、Android端末を持ち運びながらDVDをたのしむことができる。
下記で紹介されるAndroid DVD変換ソフトTOP3には差がある。一通り比較してみて、自分のニーズに合わせて選択してください。
Android DVD取り込むソフトウェアTOP3!
NO.1:MacX DVD Ripper Pro for Windows
おすすめ度:★★★★★
有料ソフトなのに、無料ソフト級のUI、使いやすさ、実用性と安定性を誇る、有料ソフトの中でも最強の部類に入るアンドロイドDVDコピーソフト。Windows10対応済、Windows7から10にアップグレードしても利用できる。
今流行っている新型アンドロイド端末(アンドロイドスマホやアンドロイドタブレット)に対応するだけではなく、MP4、FLV、AVI、MOV、MKVなどの映像形式にリッピングすることができる。
更に、ほかの有料ソフトと比較してみて、このアンドロイドDVDリッピングソフトの最大の売りは、素晴らしいコピーガード解除力。DVDリッピングソフトの中では最も強いと言っていい。DVD CSS、リージョンコード、ソニーArccOS、UOPs、RCE、容量偽装、Disney X-project DRMなどが施されているDVDディスクを手軽にアンドロイド端末に取り込む。また、NVIDIAR CUDA加速機能があり、2時間の映画を5分間だけかかる。高速でDVDをアンドロイドに入れる。DVDリッピング機能に関してはナンバーワン。ただし、ブルーレイのリッピング機能がない。
NO.2:iSofter DVD 変換

おすすめ度:★★★★
iSofter DVD 変換は、最近人気が上昇してきたAndroid DVD取り込みソフトである。MacX DVD Ripper Pro for WindowsよりUIがちょっと複雑かもしれないが、慣れれば使いやすくなる。Windows10にも対応しており、Windows10の上でDVDをアンドロイドに入れる。
ただし、出力プロファイルにはアンドロイド端末があるが、最新のXperia Z5、Galaxy S7などの選びが無くて、やや惜しい。PC不要型のAndroid DVDリッピングソフトは性能が悪いものが多く、このソフトの安定性が高く、一定の性能を発揮してくれる点が素晴らしい。
その他、ナンバーワンのMacX DVD Ripper Pro for Windowsと比較してみて、iSofter DVD 変換が対応しているDVDコピーガードがちょっと少ない。例えば、ヤフー知恵袋ではiSofter DVD 変換を使ってインサイドヘッドコピーできないといったような質問がある。だから、コピーガード解除力という点ではこのAndroid DVD変換ツールがやや劣っている。このため★は一つ減らした。価格もNO.1のアンドロイドDVDコピーソフトより高くこちらを2位にした。
NO.3:Nero 2016 Platinum

おすすめ度:★★★
Windowsの上でDVDをアンドロイドに入れる方法と検索してみると、このソフトがよく見られるだろう。大人気中のAndroid DVD取り込みソフトだが、シンプルなUIでダウンロード数も上昇中。最新版はWindows10に対応済。
また、CSS、RC、RCE、APS、UOPs、ARccOSなどのコピーガードを解除することができ、DVD編集、作成することもできる。iSofter DVD 変換と比較すれば、この点が素晴らしい。
Android端末にサポートしていたが、MacX DVD Ripper Pro for Windowsのように端末のモデルを細かく分類していなく、探すにはちょっと時間がかかる。多機能ゆえ、最初は操作に戸惑うケースがあり、使い方ガイドを読まないと使いづらい。このアンドロイドDVDリッピングソフトの価格(11468円)は上記で紹介していたものよりかなり高く、使い方の便利さやリッピング機能などの点では評価は低い。
以上、Windows用Android DVD変換ソフトTOP3をご紹介した。みんなはどう思っている?Android DVD取り込めるソフトばかりであるが、それぞれの特徴とメイン機能が違う。個人的な順位を決めるとすれば1位はMacX DVD Ripper Pro for Windowsである。どうなんだろう。MacX DVD Ripper Pro for Windowsはリッピング機能に特化されているため、ほとんど全てのAndroid端末(Galaxy S7/S7 Edge/Note5、Xperia X/Z5/Z4、ASUS、Surface Pro、HTC、ARROWS、HuaWei、Lenovoなど)にサポートしている。その以外、DVDコピー機能、実用的な編集機能も備える。なんといっても価格は一番やすい。でも人それぞれであるから、とにかく自分の用途によって選択したほうがいい。