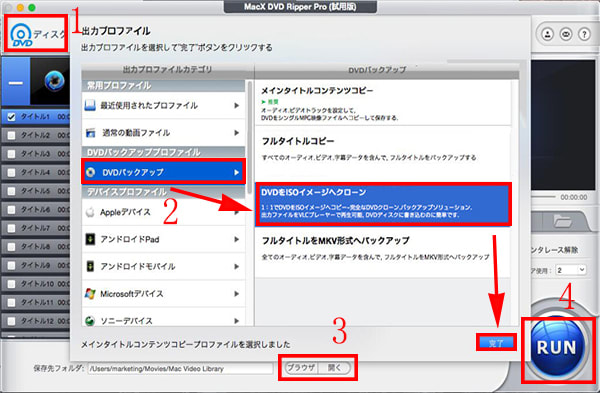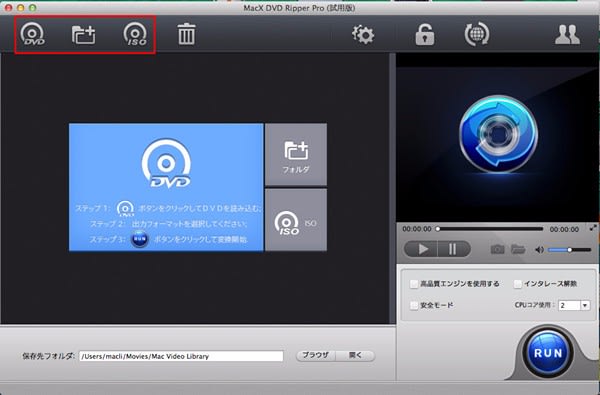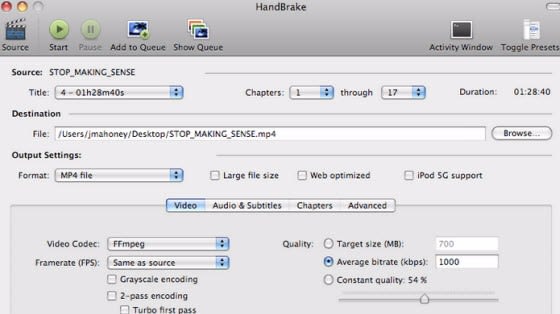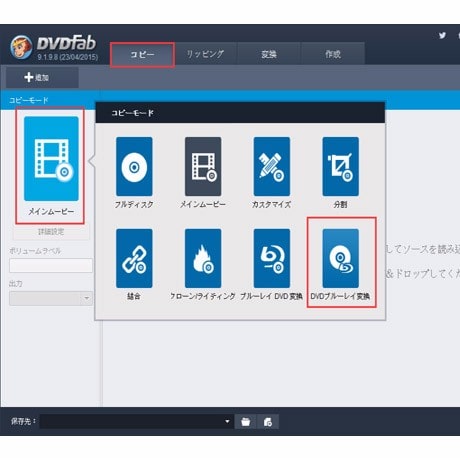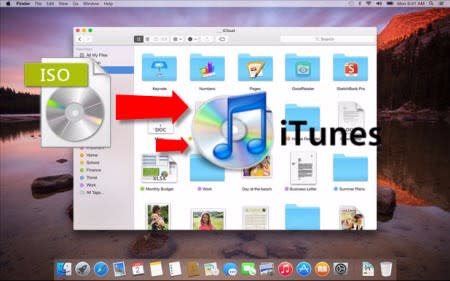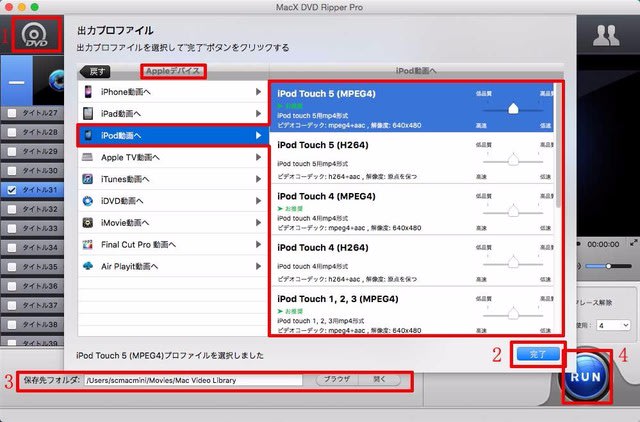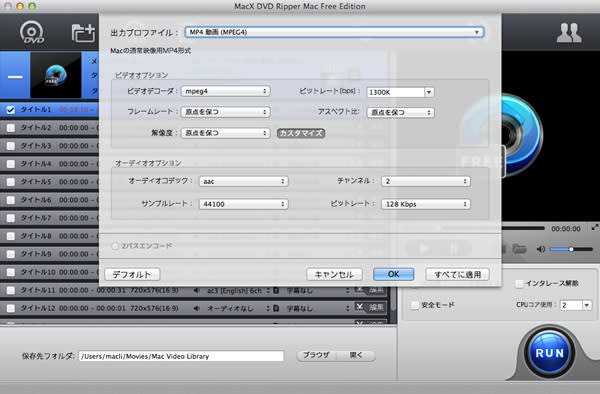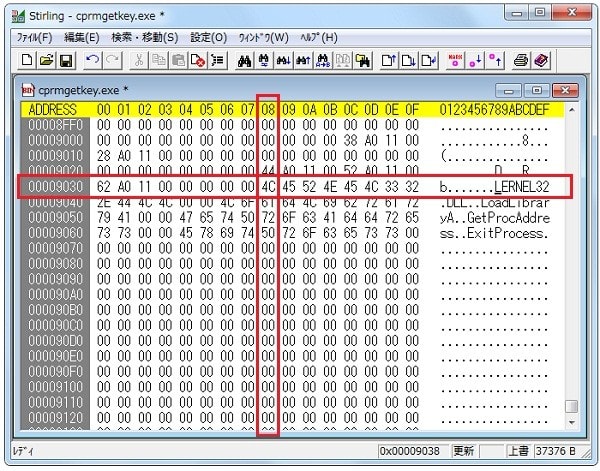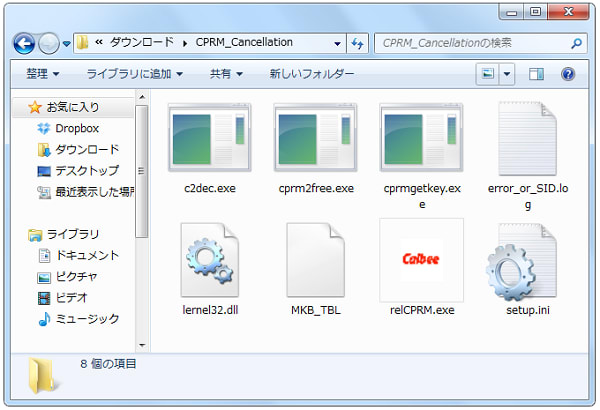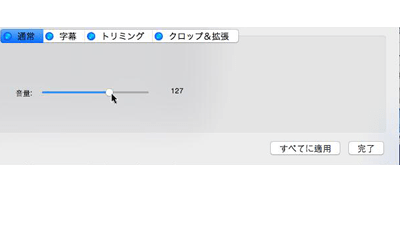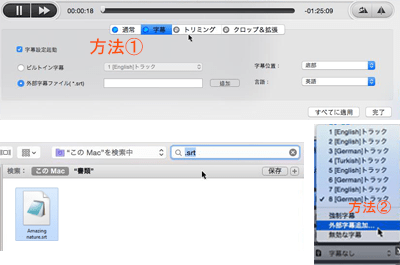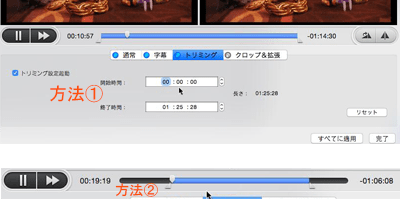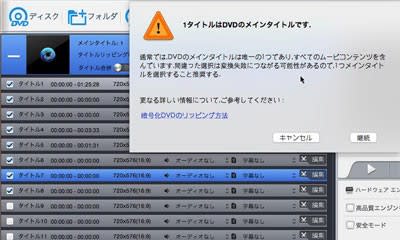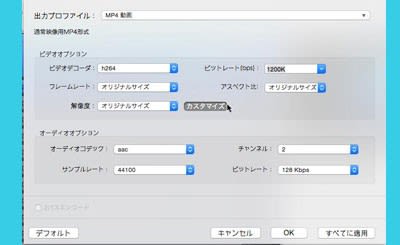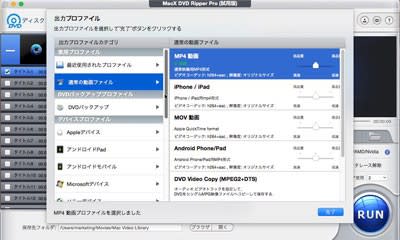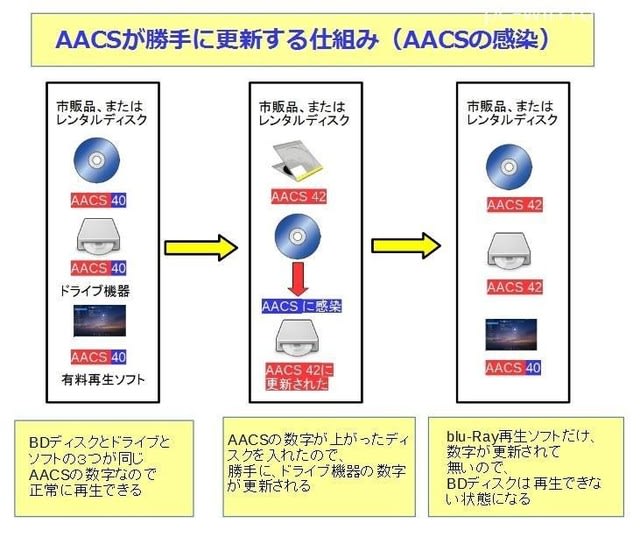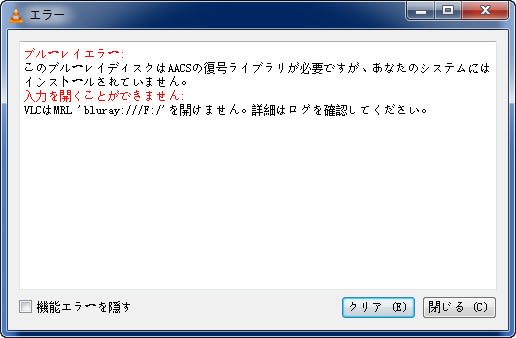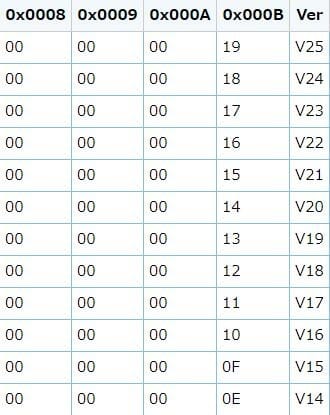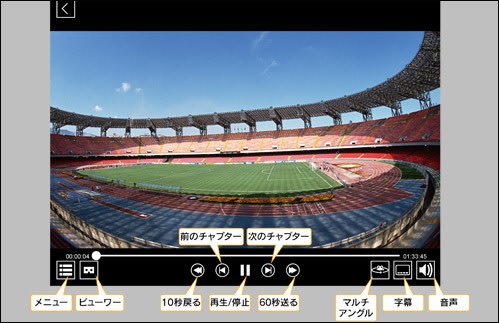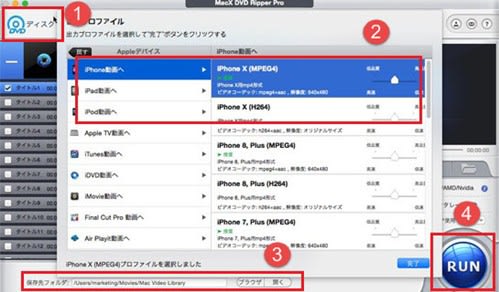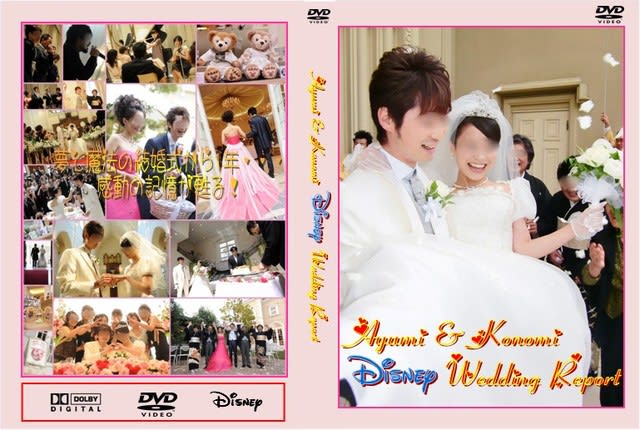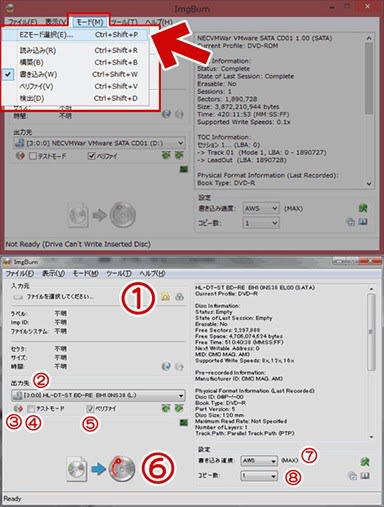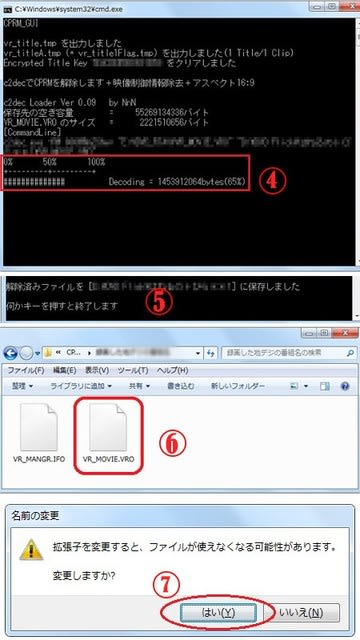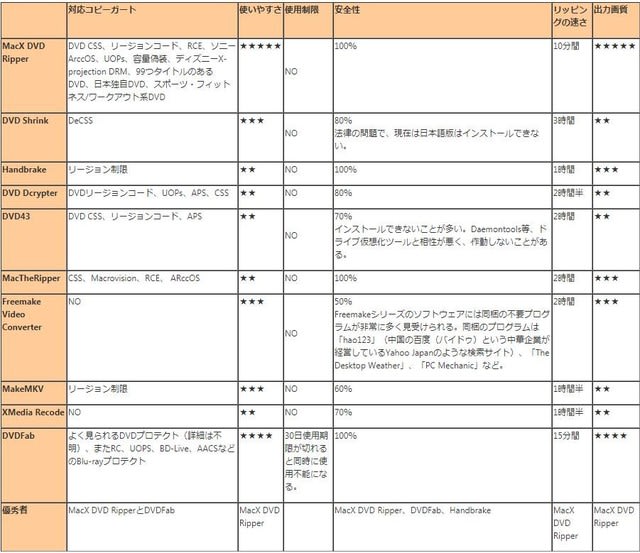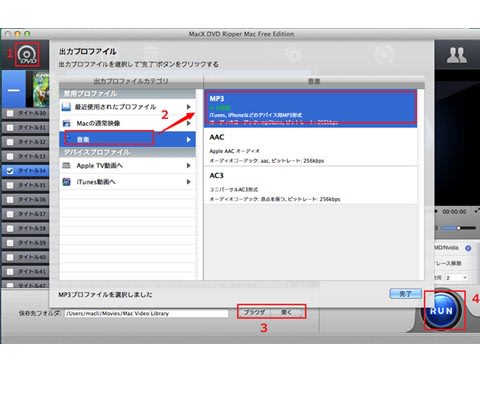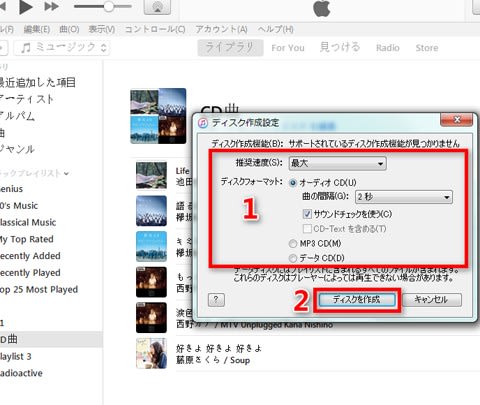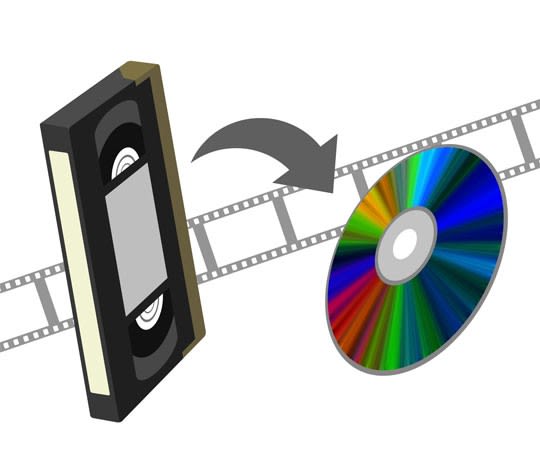DVDリッピングソフト
-
[PR]
×
[PR]上記の広告は3ヶ月以上新規記事投稿のないブログに表示されています。新しい記事を書く事で広告が消えます。
-
Handbrake Mac版の使い方|ダウンロード・インストール、DVDコピー、エラーへの対処法まとめ
Handbrake Mac版を使いたいか?
HandBrake(ハンドブレーキ)とは、DVDやBD、ISOなど、あらゆる動画ファイルをパソコンや、iTunes、iPhone、iPadなどのスマートフォンで再生できる形式mp4に変換できるフリーソフトである。使い勝手の良さで、多くのMacユーザに愛用されている。だが、インターフェースに高度な設定がいっぱいで熟練者しかHandBrakeを十分活用できないといってもいい。初心者がHandBrakeを使い始めた初期に、インストールや日本語化方法、使い方が分からなくて苦しんでいるだろう。海外製ソフトのため、公式サイトからHandbrake Mac日本語版も配布しない。英語が苦手な人間にとっては日本語化されないHandbrake Macは使いづらく、遠い存在だろう。今回の記事では、初心者向けの製品のインストールおよびセットアップから熟練者向けの高度な機能に至るまでHandbrake Mac版全攻略を解説する!
Handbrake Mac版をダウンロードとインストール
ダウンロード:https://handbrake.softonic.jp/という大手ソフトダウンロードサイトから、Handbrake日本語版v0.9.5をダウンロードすることができる。ただ、v0.9.5は少し古すぎて互換性が低い。最新MacOS環境でほとんど動作できないとご注意ください。
最新Handbrake Mac版を利用したいなら、やはりHandbrake公式サイト(https://handbrake.fr/downloads.php)へアクセスしてダウンロードしたほうが良い。ダウンロードした最新Handbrake Mac版のセットアップファイルの安全性を心配しているなら、ウイルスチェックを行っても良い。
インストール:まずダウンロードフォルダを開き、「HandBrake-1.0.3.dmg」というファイルがある。そして、「HandBrake-1.0.3.dmg」をダブルクリックして、インストール完了だ。或いは「HandBrake-1.0.3.dmg」を「Application」へとドラッグ&ドロップして、インストールもできる
ヒント:インストール中、Macの新しいOSだと「開発元が未確認のため開けません」て出たりする場合、マウスの右クリック(もしくはcontrol + クリックorタップ)で「開く」を選択すれば開ける。
最新Handbrake Mac日本語化する方法
今まで、公式サイトでHandbrake日本語版が配布しないので、Handbrakeを日本語化することはパッチで実現する。つまり、ネットからお使いになるHandBrake日本語化パッチファイルをダウンロードして、手動的にそれらの日本語パッチをHandbrakeに追加すれば、Handbrakeの使用言語が日本語で表示することができるようになるという。ところで、今最新Handbrake Mac版へ専門な日本語パッチがないそう。解決方法といえば、古いバージョンに対応可能なパッチファイルを試しては?
1ネットからHandbrake 0.9.3(最新バージョンは0.10.2)からをローカルファイルにダウンロードしてインストールする;
2Handbrakeを実行する。日本語化した0.92を使っていた方はそのまま上書きインストールしてください;
30.93以上対応可能なHandBrake日本語化パッチファイル(http://jp.softyp.com/japanese-patch-of-handbrake-downloads.html)をダウンロードしてください;
4ダウンロードしたファイルを解凍し「HandBrake-0.9.3JP.exe」を実行してください。
Handbrake Mac版でDVDをリッピングする操作手順
Step1:ソースDVDををMac にセットしする。自動的にDVDプレーヤーが立ち上がって再生した場合は DVD プレイヤーを終了;
Step2:HandBrakeを起動後、【File】あるいは【Folder(Batch Scan)】をクリックして、目的のDVDディスクの"VIDEO_TS"フォルダ、またはBlu-rayディスクのルートフォルダを選択して「開く」をクリックする;
Step3:DVDが正しく指定すると解析が始まる。解析の進捗状況が表示される。Blu-rayディスクの場合は解析に時間がかかる場合がある。5分以上かかる場合もある。 焦らずじっくりと待ってください。
Step4:そして、フォーマットを選択する。最新Handbrake Mac版がサポートする出力フォーマットにより、MP4とMKVしか選択できないとご注意ください。
Step5:何の設定も必要ないなら(字幕や吹き替えの操作が必要ないなら)このまま、左上のStartボタンを押せばリッピングが始まる。これで、最新Handbrake Mac版でDVDをリッピングする操作が終わる。
Handbrake Mac版不具合が発生する時の対策
まず、MacX DVD Ripper Proをパソコンにダウンロードとインストールしてください。MacX DVD Ripper Proを起動してから、スクリーンの上部にある「help」アイコンをクリックして、界面言語を日本語に指定できる。
Step1:「DVD追加」ボタンをクリックしてから、リッピングしたいDVDディスクを追加する。コピーしたいDVDをソフトに読み込ませて、「自動検出」にチェックを入れて、「OK」をクリックすればOK。
Step2:るとディスクデータの解析が始まるので100%完了になるまで少し待ちください。解析が終わると、【出力プロファイル選択】の画面が表示される。ご使用用途に合って、最適したプロファイルを選んでください。
Step3:出力アダルト映像の保存先フォルダを選んでください。空き容量不足が原因のエラーを避けしようと、できるだけCドライブ以外空き容量の多いドライブへ保存したほうがおすすめ。
Step4:【Run】アイコンをクリックして、マックでDVDをコピープロセスが始まる。コピーの進捗状況は画面の中央に現れるプログレスバーで表示される。プログレスバーが100%になれば自動で消える。DVDコピーは完了になる。
MacX DVD Ripper Proの素晴らしいところ:簡潔なインターフェースを備えて、熟練者にも、初心者にも迷うことなく簡単に操作できる。また、高品質エンジン、デインタレーシング、Force A/C Synを内蔵する同時に、ユニークなコピー機能も備えるため、無劣化であらゆるDVDをリッピングできる;ハードウェア・アクセラレーション(VideoToolBox)、マルチコアとハイパースレッディング・テクノロジーを搭載するため、最大8倍速度で、MacでDVDをコピー可能。いずれにせよ、面々から見れば、Handbrakeとの勝負にMacX DVD Ripper Proが勝つ!もちろん、もっとも重要なことは、MacX DVD Ripper Proがあったら、HandbrakeがMacに対応できないことを心配しなくても良いということである。
PR -
MakeMKV試用期間を伸ばす方法おすすめ|MakeMKV期限切れを解除しよう
「MakeMKV試用期限を伸ばしたい」「MakeMKV試用期間延長方法を教えてください」とよく聞かれるだろう。本文は、MakeMKV公認コード(公認キー)を登録する方法、及び MakeMKV公認コマンド認証できない時の対処法をまとめてご紹介する。それで生涯無料でMakeMKVを使い続ける。
MakeMKV試用期間を伸ばしたい
MakeMKV (メイクエムケーブイ)は、DVD-VideoやブルーレイディスクのデータをリッピングしてMKVファイルに変換するソフトウェアである。MacとWindowsの両方で使え、大勢の方々に愛用されている。シェアウェアと言っても、30日間の無料試用期限があり、期間期限が終了されたら、約50ドルでソフトウェアを購入したり、MakeMKV公認コードを登録したりして、MakeMKVを使い続ける。現在、ネットでは「MakeMKV公認キー登録方法を教えてください」「MakeMKV試用期間延長には何か良い方法がある」と質問した人が多い。以下では、MakeMKV試用期限解除方法|メイクエムケーブイ公認コマンドを登録する方法をご紹介する。
【試用期限解除】MakeMKV公認コード登録方法| MakeMKV試用期間延長方法
DVD&ブルーレイをリッピング/再生できるMakeMKV Betaは30日の試用期限を延長するには、MakeMKV公認コードを登録する必要がある。以下では、MakeMKV公認コマンドを実行して長期間使える方法をご紹介する。
MakeMKVダウンロードとインストール方法▼

Step1:http://www.makemkv.com/download/ というページから、最新バージョンMakeMKV1.10.5をダウンロードしてインストールする。お使いのシステムによってMacかWindows版を選んでください。
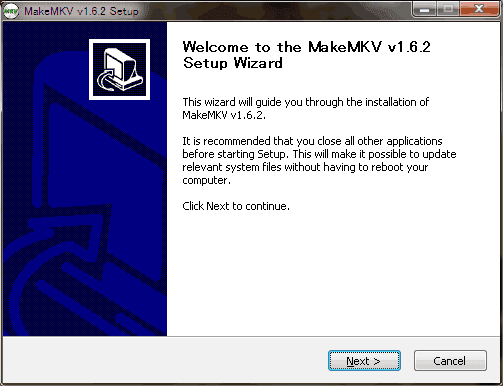
Step2:ダウンロードした「Setup_MakeMKV_v.x.x.x.exe」をダブルクリックして、Welcome to the makemkv_v.x.x.x.Steup Wizardというった画面が表示され、「Next」とクリックする。
Step3:License agreement画面が出てきて、「I accept the terms of the License agreement」にチェックを入れて、「Next」とクリックする。後は「browse」とクリックし、MakeMKVインストール先を指定する。
Step4:Choose start Menu Folderといったスタートメニューが表示され、「Install」ボタンを押せばOK。緑色のプログレスバーが右端まで進み、右下の「Next」の文字がグレーから黒に変わったらクリックする。
Step5:completing The MakeMKV_v.x.x.x.setup Wizardといった画面が出てきて、「Finish」とクリックしてMakeMKVのインストールが完了。「Run MakeMKV_v.x.x.x」にチェックを入れたら、MakeMKVを起動できる。
MakeMKV公認コード(公認キー)を登録する方法
MakeMKVダウンロード&インストールが完了したら、以下ではMakeMKV試用期間延長方法(MakeMKV公認コマンド実行方法)についてご紹介する。
Step1:先ず、MakeMKVのアナウンスページhttp://ur0.pw/D2Mu にアクセスし、表では「MakeMKV is free while in beta」を見つけてクリックする。「Code」といった入力欄に表示された文字列を選択してコピーする。
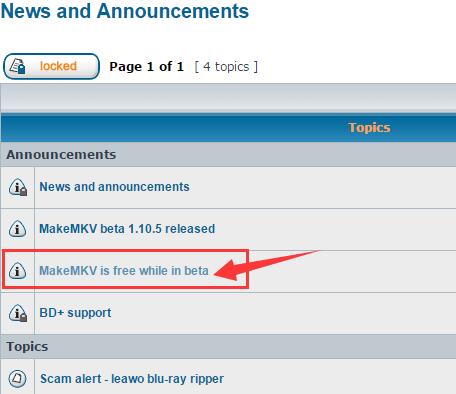
Step2:先ほどインストールされたMakeMKVを立ち上げ、一番上にあるメニューバーから「ヘルプ/Help」⇒「公認/Register」とクリックする。
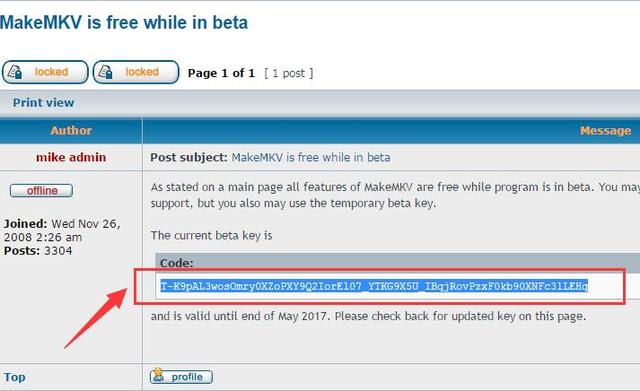
Step3:MakeMKVベータポップアップ画面が表示され、「MakeMKV公認コードを入力してください」の下には先ほどコピーされたCodeを入力欄にペーストしてください。後は「OK」とクリックする。

Step4:これで、MakeMKV公認キーが認証された。掲載されている公認キーが古くなって、MakeMKV公認コマンドが実行できないことはある。もしそういった不具合にあったら、翌日にもう一度チャレンジしてみてください。

上記の方法を参考にしながら、MakeMKV試用期間延長が簡単となった。MakeMKV試用期間が切れても無料で使い続ける。とても便利だろう。
MakeMKV使い方|MakeMKV評価|MakeMKVエラーへの対処法
MakeMKV試用期限解除できない時の対処法|MakeMKV代替ソフトを使おう
何度も試したが、MakeMKV公認キーが認証できないなら、MakeMKVの代わりになれるソフトを使うのがいかがだろうか。それで、必死にMakeMKV試用期限を伸ばす方法を探す必要がなし。無料でDVDディスクをコピーしたり、リッピングできる。
ここでは、MakeMKVと比べて、より豊富な機能を持つソフトMacX DVD Ripper Pro(Mac版とWindows版があり)はおすすめ。DVDディスクをMKVに出力できる他、iTunes,Apple TV,MP4,MOV,M4V,MP3 Music,AAC,AC3,PNGなどのビデオ・オーディオフォーマットにも変換できる。それで、iPhone 7/7 Plus/SE/6s/6s Plus/6/6 Plus,iPad mini 4/iPad Pro/Air 2,iPod Touch6,新型Apple TV,Xperia XZ/X Compact/Z5,Galaxy Note7/S7,ARROWS,AQUOS,iTunesでいつでもどこでも楽しめる。更に、MakeMKVは普通のDVDディスク/ブルーレイしか対応できない、MacX DVD Ripper Proは普通のDVDディスクは勿論、DVD CSS, ソニーArccOS、RCEリージョンコード、UOPs、APS、ディズニーX-projection DRM、99つタイトルのあるDVD、日本特製DVD、ワークアウト系DVDにも対応している。それで、お使いのデバイスを持ち運びながら、視聴できる。
ただし、MacX DVD Ripper ProはDVDディスクしか入力できない、ブルーレイはまだ未対応。

MakeMKV使い方|MakeMKV評価|MakeMKVエラーへの対処法
-
DVDをiMac/iMac Proに保存する方法|優れたDVD iMac取り込みソフト
DVDをiMacに取り込めない、iMacでDVDを見れない時の対処方法
Appleは、12月に発売を予告しているiMac Proは、最大18コアのプロセッサ、22テラフロップスのGPUパフォーマンス、高速ストレージと先進的なI/Oを搭載していて、価格は4,999米ドルからの予定である。まったく新しいiMac Proは、美しい27インチRetina 5Kディスプレイ、最大18コアXeonプロセッサを搭載し、最大22テラフロップスのグラフィックス処理が可能なこれまでで最もパワフルなMacであるため、沢山の方々が購入するつもり。
iMac Pro/iMacでDVDを再生するにはどうすればいいだろうか。「iMac Pro/iMacでDVDをコピーする方法が知りたい。以前はWindowsでDVDシュリンクを使ってコピーしていたが、Macでコピーすると、普通のDVDプレーヤーや車のナビなどで観ることができない。何か良い方法はないのか。」「iMac Pro/iMacでDVDを観る方法ってあるのか。Mac初心者でも使いやすいiMac DVDコピーソフトを教えてください」と質問した人は多い。以下では、iMac DVD取り込みソフト、及びiMacでDVDをコピーする方法をご紹介する。
iMac DVDコピーソフトおすすめ|DVDをiMac/iMac Proに取り込む方法
iMac DVD取り込みない、iMacでDVDを見れない、iMac DVD再生できないなどのようなことで困っている方は多いだろう。以下では、使いやすくて高性能なiMac DVDコピーソフトをまとめてご紹介する。
iMac DVDコピーソフト#1:MacX DVD Ripper Pro
MacX DVD Ripper Proは、ほぼ全てのコピーガード(CSS、容量偽装、Cinavia、UOPs、APS、リージョンコード1~6、RCE、ソニーArccOS、ディズニーX-projection DRM、最新アダルト/フィットネス系コピーガード)を解除できる有名なコピーソフトである。
最新のmacOSに対応し、iMac Pro/iMac DVD取り込みは勿論、MacBook/MacBook Air/MacBook ProなどのMacモデル、iPhone7/7 Plus、iPad Pro/Air2/mini4、iPod Touch6/5、Apple TV、iTunes、QuickTime、Final Cut Pro、iMovieなどのApple製品にもサポートしている。
素晴らしいコピー機能があり、たった5分間で無損質でDVDをMPEG2、MKV、ISOイメージファイルにコピーしたり、DVDをMP4, MOV, H.264, M4V, MKV, FLVなどの今流行っているビデオフォーマットに変換できる。いつでもどこでもiMac DVD再生が可能。だが、DVDしか対応できない。
iMac DVDコピーソフト#2:Handbrake
Handbrakeは、ちょっと古くても、定番のDVDリッピングソフトである。DVDやDVDのISOイメージをメディアプレーヤーやPS3/Xbox360/PSP などのゲーム機などで再生できる形式に変換することができる。
WindowsやLinux、macOSで動作でき、Windows PCから新しいiMac Proにしても、使える。最大な特徴は、変換速度が速く、無料で使える点。
だが、トリミングやフィルターを使って映像を調整できるが、クラッシュしたり、音声変換が行わなかったり、MKV/MP4以外の形式への変換ができなかったり、最新OS X/Windowsに対応していない、作業終了後にPCの電源をOFFにする機能は搭載していない、などデメリットがある。
iMac DVDコピーソフト#3:RipIt
MacでDVDをリッピングするならRipItが最強。iMac DVDコピーができる以外、DVD圧縮という機能も装備していて、iTunes、iPod、 iPhone、iPad、AppleTVで再生できるM4Vファイルを作成することが可能。「Compress(圧縮)」をクリックすると、iTunesにエクスポートして、iPod、iPhone、またはiPadに同期できる。

RipItはDVDの中身をハードディスクにコピーしたり、「.DVDmedia」から「VIDEO_TS」を取り出したり、Compressという機能でDVDを圧縮することができる。だから、iMacでDVDを見れないなんてありえない。
CPU使用率が高かったり、動作が重かったり、まだ少し使いにくい印象。DVDコピー機能は素晴らしいけど、出力プロファイルが少なく、最新OS Xに対応していなく、設定を自由に変更できないデメリットがある。
iMac DVDコピーソフト#4:MakeMKV
MakeMKVはDVDをMKVに変換できるDVDリッピングソフトで、iMac DVD取り込みも可能。macOS、Windows、Linuxで動作できる。
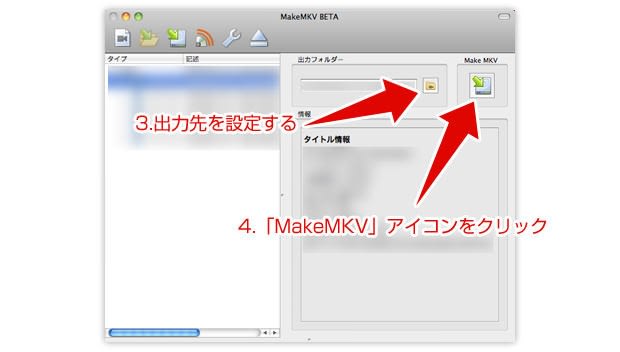
DVDディスクだけではなく、ブルーレイのリッピングも行える。iMacでDVDをコピーしたり、HDDへ丸ごとバックアップしたり、必要なファイルだけを選択してMKVに変換することができる。作業時間がドライブの性能によって違い、普通の場合は5分~10分がかかる。
シンプルなインターフェースを持ち、操作が分かりやすく、初心者でもすぐに使いこなせる。残念なのは、MKVフォーマットしか出力できない点。MakeMKVは現在ベータ版で30日間の試用期限があったが、ベータ版の間は「MakeMKVのフォーラム」で随時公開される「current beta key」を登録することで試用期限の延長が可能になる。
iMac DVDコピーソフト#5:VLC
VLCはDVD・CD・VCDなどの再生から、音声や動画の形式を変換するためのソフトウェア。DVDから今流行っているビデオ・オーディオフォーマットに変換し、iMac DVD再生も可能となった。
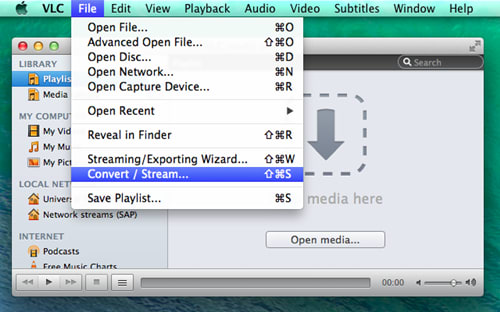
このソフトの最大なメリットは、DVDのリージョン・フリー化(どの地域番号のDVDでも再生可能)をしてくれるソフトという部分でした。VLCは、DVDを処理できる能力が制限されている内部暗号化を使用してDVDをサポートしていない。コピーガード付きDVDをiMacに取り込む時、NO.1のiMac DVD取り込みソフトをお試し下さい。
Mac標準のアプリで、安定性、信頼性が高い。直感的なデザインで、操作しやすい。iMac DVD再生できない時は、VLCを使ってみてください。
いかがだろうか。それぞれにはメリット・デメリットがあり、最適なiMac DVD取り込みソフトを選ぶ。コピーガード付きDVDをiMacに取り込む場合は、MacX DVD Ripper Pro。無料で普通のDVDディスクをiMac/iMac Proに入れる場合は、Handbrake/VLCを選ぶ。DVDだけではなく、ブルーレイをiMac/iMac Proにコピーする場合は、MakeMKV。速度、DVD圧縮機能に気になる方は、RipItがおすすめ。それらのiMac DVD取り込みソフトを使って、普通のDVDディスクから市販DVDディスクまで、あらゆる種類のDVDををiMac/iMac Proに保存できる。それで、いつでもどこでも、コンピューターに保存している動画ファイルを楽しめる。
TIPS:iMac Pro/iMac DVD再生できない時、DVDをiMac Pro/iMacで扱えるビデオフォーマットに変換する方法があったが、アップルDVDプレーヤー/5KPlayer/MPlayer OS X/Macgo Mac Blu-ray Player/Mac Media Player/Mplayerxなどのメディアプレーヤーを使う方法がある。
-
最強ブルーレイDVD見れない時の対処方法|ブルーレイDVD変換フリーソフトおすすめ
ブルーレイDVD変換/ブルーレイDVDリッピングできないことで困っているのか。本文は、ブルーレイDVD見れない時の対処方法、及び初心者に優しいBD DVD変換フリーソフトをご紹介する。それで、お使いのプレーヤーやデバイスで再生できる。
記事全文はこちら:http://urx.mobi/Fkj9
ブルーレイDVD変換を行う必要性|ブルーレイデメリット一覧
現在、映画、ドラマ、アニメ、音楽などの多く人気作品がDVDとBluray両方で発売開始。DVDを買う人もいるし、ブルーレイを買う人もいる。ブルーレイはDVDより画質が綺麗で、音楽もリッチ、容量もDVDの5倍となり、だから、たくさんの方々がブルーレイを購入する。
一方、ブルーレイは高画質・高音質でコンテンツを楽しめるが、多対応するデバイス/プレーヤーが高額で種類も少なくて、ちょっと不便だと思う人も多いのではないだろうか。それで、たくさんのユーザーは、普通のプレーヤー/デバイス/車でブルーレイを再生するため、ブルーレイDVDリッピング(BD DVD変換とも呼ばれ)ソフトを利用してきた。
TIPS:デジタルミレニアム著作権法(Digital Millennium Copyright Act )は、DMCAと略称し、デジタルコンテンツに関する著作権として事実上の基準となっている。著作権のあるコンテンツ(映画、地デジ、BS、CSなど)のコピーガードを回避してリッピングを行う行為は違法となる。対し、ネットで公開などせず、自分のコンピューターに保存するだけなら問題ない。法律によると、市販ブルーレイリッピングを行って売れば、不正競争防止法により5年以下か500万円以下の罰金などの罰則がある。
ブルーレイDVD見れない時の対策|ブルーレイをDVDに変換するソフト一覧
車/プレーヤー/デバイスなどの再生専門機器がブルーレイに対応していなくて、それら再生機器で視聴したいのなら、ブルーレイをDVDに変換しておく。安い再生専門機器(車/iPhone/iPad/Android/PC/プレーヤー)で手軽に見る分にはDVDが手頃である。以下では、ブルーレイDVD見れない時の対策、及び初心者に優しいブルーレイDVD変換ソフトをまとめてみた。どっちでも使い勝手が良くて、出力品質が高いものである。だから、使用用途に合わせて、最適なBD DVD変換ソフトを選ぶ。
ブルーレイDVD変換ソフトTOP1# DVDFab
DVDFabソフトウェアはよく知っているだろう。様々な有名な製品があり、日本では大人気である。DVDFab ブルーレイDVD変換はWindowsとMac両方で使え、直接にブルーレイをDVDプレーヤー/DVDプレーヤーソフトで再生できるビデオディスクにリッピングできる。専門的な技術を持ち、無劣化でBD DVD変換を行え、高画質・高音質でDVDに出力できる。更に、UIがシンプルで、初心者でもすぐに使いこなせる。
ブルーレイDVD変換ソフトTOP2# Leawo Blu-ray 変換
Leawo Blu-ray 変換はブルーレイリッピングソフトでは最も人気のあるソフトウェアの一つ。ブルーレイディスクは勿論、ブルーレイフォルダ/isoファイルも入力できる。その他、出力プロファイルも多種多様で、無劣化でブルーレイをDVDに変換できるだけではなく、ブルーレイをMP4/MKV/WMV/MOV/M4Rなどといったビデオ・オーディオフォーマットに変換したり、iPhone/iPad/ソニーデバイス/サムスン機器などのデバイスに取り込んだりして、ブルーレイを存分に楽しめる。更に、ブルーレイ編集も行え、トリム/透かし/切り抜き/効果追加など。
ブルーレイDVD変換ソフトTOP3# HDConvertToX
HDConvertToXは海外では評価が高いブルーレイDVDリッピングフリーソフトである。ほとんど全てのブルーレイをDVDに変換できるだけではなく、ブルーレイをM2TS、VOBファイル、TS、MKV、AVIファイルなどの映像形式に変換できる。更に、ブルーレイリッピングを行って、変換したM2TSファイルなどを簡単に字幕付きXviD/DivX/X264/ ファイルなどに変換できる。更に、AVCHDやブルーレイを多重化して内部構造を維持したままエンコードすることも可能であるため、音声トラックの切り替え、字幕の切り替え、トリミング、圧縮などが簡単に完成できる。使い方もシンプルで、初心者から熟練者でも手軽に操作できる。
ブルーレイDVD変換ソフトTOP4# D2MP
D2MPは動画をDVD、DivX、ブルーレイ、AVCHDに作成できるフリーソフトウェアである。無料で使え、変換速度が速く、出力品質が綺麗などといった所が最大な特徴。ブルーレイをDVDに変換することができるだけではなく、ブルーレイをAVCHD、iPhone/iPad/PSP/ブルーレイプレーヤー/パソコンなどのデバイスに取り込んだり、Divx(AVI)をDVDに変換することができる。それで、ブルーレイDVD見れないなんてありえない。一括変換機能があり、お気に入りの動画ファイル形式を無劣化でMKV / MP4 / Blu-rayに変換できる。
ブルーレイDVD変換ソフトTOP5# multiAVCHD
multiAVCHDは、高性能なブルーレイリッピングソフトである。ブルーレイ形式のBDMVに動画をオーサリングすることができるフリーソフト。字幕やチャプター、メニュー画面の作成、オーペンニングタイトルの挿入などが簡単に行える。mov mkv mp4 wmv avi flv m2v ts m2tsなどの動画ファイルにサポートし、それた動画ファイルをブルーレイにオーサリングすることができる。それで、各種AVC/MPEG2ファイルを家電のブルーレイプレーヤー/PS3/ Vieraなどのデバイスで再生できる。
ブルーレイDVD変換ソフトTOP6# Nero Platinum
最も有名で、数々の受賞歴を誇る高性能なブルーレイリッピングソフト。ブルーレイリッピングは勿論、ブルーレイ作成、ブルーレイコピー、ブルーレイディスク/AVCHD/DVD-Videoなどのディスクのコンテンツをスマートフォンやタブレットに転送することも手軽に行える。その他、4K/Ultra HD、HEVC/H.265などといったフォーマットにもサポートし、手軽に変換できる。トップクラスの品質、多彩な新機能、圧倒的なパフォーマンス、簡単な使い方などのメリットを持ち、大勢の方々に愛用されている。
ブルーレイDVD変換ソフトTOP7# Acrok Video Converter Ultimate
Acrok Video Converter Ultimateは海外製ブルーレイリッピングソフト、Windows&Mac両方で使えるため、多くのユーザーに愛用されている。ブルーレイDVDリッピングを行える他、DVDディスク/isoイメージファイル/ビデオフォルダをMKV/AVI/WMV/MP4/MOV/FLVなどの今流行っているビデオフォーマットに変換したり、2D/3Dブルーレイを3Dフォーマットに変換したり、無損質でブルーレイを観れる。更に、トリム/クロップ/合併/効果追加/字幕追加などといった編集機能も搭載し、自由にカスタマイズできる。最大の特徴は、ブルーレイリッピング速度の速さだが、日本語に対応していない点が残念。
ブルーレイDVD変換ソフトTOP8# MakeMKV
MakeMKVは、DVDリッピング以外、ブルーレイリッピングも手軽に行えるフリーソフトである。日本語にも対応し、Windows XP/Vista/Win7(32bit/64bit)とMac OS X 10.5以上でも動作でき、たくさんのユーザーに使用されている。その他、MP4/MKVなどのファイルにブルーレイを変換できて、iPhone/iPad/PS4/Xbox/PC/Android端末/プレーヤーなどの再生専門機器で観れる。ネットで配布しているベータ版には30日間の使用期限があり、ご注意ください。
ブルーレイDVD変換ソフトTOP9 Blu-ray Converter Ultimate 3
Blu-ray Converter Ultimate 3の製品名の通りで、素晴らしいブルーレイリッピングソフトである。数回クリックするだけでブルーレイをDVDに変換したり、AVI/MKV/iPhone/iPad/PS3/Xboxなどの映像形式に変換できる。このブルーレイDVDリッピングソフトは、BD DVD変換とBD AVI変換の全ての機能を備えた最上位版といえる。絶えず更新しつつ、元ファイルの高音質・高画質を持ちながら、ブルーレイをDVDにリッピングできる。
ブルーレイDVD変換ソフトTOP10# Ezcap HD
Ezcap HDとは、パソコンを使わずに、ブルーレイリッピングを行えるキャプチャー機器である。ブルーレイは勿論、DVDディスクの映像も手軽にリッピングできる。HIDMI、コンポーネント共にキャプチャ可能で、画質・音質共に満足できるレベルで、ブルーレイをMP4に変換できる。ブルーレイプレーヤーは勿論、DVDプレイヤーやHDDレコーダーなどもキャプチャできる。それで、ブルーレイDVD見れないことがなくなる。
ブルーレイDVDリッピングソフトどっちが良い?選び方は?
上記では今最も人気のあるBD DVD変換フリーソフトをまとめてみた。いかがだろうか。ブルーレイDVD変換をする時、どっちを選ぶのがいいのかとよく聞かれるだろう。個人的では、ブルーレイリッピング機能、出力プロファイル、ヘルプ&サポートサービスがソフト選び時のポイントだと思う。総合的から見れば、DVDFabは一番、ブルーレイコピーガード解除力が素晴らしいから。
だが、CSS等の保護技術を回避してのブルーレイDVDリッピングは私的複製の対象外となり違法行為となったため、コピーガード付きBD DVDは変換を行わないでください。
-
ライブDVDからCDを作るフリーソフト|DVDから抽出した音声ファイルをCDに焼く方法おすすめ
ライブDVDから抽出した音声ファイルをCDに書き込みたい、何か良いライブDVDからCDを作るフリーソフトがあると質問した人は多いだろう。心配しないで、本文は、DVDから抽出したMP3ファイル(音声ファイル)をCDに焼く方法、及び焼いたCDがCDプレーヤーで再生できない原因をご紹介する。
記事全文はこちら:http://urx.mobi/FkeQ
ライブDVDからCDを作る方法っておすすめは?
「ライブDVDからCDを作ることができるのか。ライブDVDから音声を抽出してウォークマンに入れたりCDに焼くことができると聞いたが、何か良い方法があれば教えてください」「ライブDVDの音源をCDに落としたくて、DVD Decrypterを使ってMP3をCDに焼く時、エラーが出てうまくいかない。対処方法は何だろうか。」「ライブDVDをCD化にするソフトっておすすめがある。DVD音声をCDに書き込みたくて、良い方法があれば教えてください。初心者なので、できるだけ詳しく説明してください。」と質問した人は多いだろう。以下では、MacとWindowsユーザーに向け、ライブDVDからCDを作る方法を詳しくご紹介する。
(1)MP3をCDに焼く方法|MacでDVD音声をCDに書き込みたい方へ
ライブDVDをCD化する方法が分からなくて困っている方は多いだろう。以下では、Macユーザーに向け、ライブDVDからCDを作る方法をご紹介する。
MacでライブDVDから音声を抽出する方法:
Mac用DVD音声抽出フリーソフトと言えば、DVD Ripper Mac Free Editionは一番おすすめ。優れたDVDリッピングフリーソフトで、高音質でライブDVDから音声を抽出できるだけではなく、専門的な音楽DVDにも対応している。更に、マルチコア、高品質エンジン、ハイパースレッディングなどといった先進的な機能を持ち、無損質でDVD音声を抽出でき、MP3/AC3/AACなどの音声ファイルとして保存できる。
Step1:公式サイトからソフトウェアを無料ダウンロードして、インストールしてください。インストールが完了されたら、ソフトウェアを立ち上げ、ディスクトップの一番上にあるツールバーから「Help/ヘルプ」をクリックして、ソフトウェアの表示言語を日本語に変更できる。
Step2:手元のライブDVDをドライブに挿入し、ソフトウェアを起動し、左上にある「DVD」模様のアイコンをクリックし、ライブDVDをソフトウェアに読み込ませる。表示された画面では「自動検出」にチェックを入れたままで、「OK」をクリックする。もし「自動検出」モードでライブDVDを読み込めない場合は、「強制ISO」にチェックを入れてください。
Step3:ライブDVDが読み込んだら、出力プロファイルが表示され、「Macの通常映像」⇒「音楽」⇒「MP3」⇒「完了」とクリックする。
Step4:「ブラウザ」とクリックして、抽出された音声ファイルの保存先を指定できる。
Step5:確認できたら、「Run」ボタンをクリックし、ライブDVD音声抽出が始まる。進捗状況が表示されるので、100%となれば完了。そして、OKとクリックして、保存先フォルダを開いて、ライブDVDから抽出された音声ファイルを確認できる。
MacでライブDVDから抽出した音声ファイルをCDに焼く方法:
上記の操作手順に従って、MacでライブDVDから音声を抽出した。後は、iTunesを使って抽出した音声ファイルをCDに作成する方法をご紹介する。
Step1:パソコンにインストールしていたiTunesを起動し、空きCDをドライブに挿入する。iTunesのメニューバーから「ファイル」⇒「ファイルをライブラリーに追加」とクリックして、ライブDVDから抽出された音声ファイルをiTunesライブラリーに追加する。
Step2:メニューバーから「ファイル」⇒「新規」⇒「プレイリスト」をクリックし、新規プレイリストを作成する。
Step3:プレイリストを選択し、「ファイル」メニュー⇒「プレイリストからディスクを作成」と選択する。
Step4:「ディスク作成設定」といった画面が表示され、そこでディスクフォーマット(オーディオCD/MP3 CD/データCD又はDVD)を選択して、「ディスクを作成」とクリックする。
Step5:ライブDVDからCDを作るプロセスが始まる。数分間がかかって、少々お待ちください。進行状況バーの横にあるキャンセルボタン(×)をクリックしてキャンセルできる。
(2)MP3をCDに焼く方法|WindowsでDVD音声をCDに書き込みたい方へ
WindowsでライブDVDからCDを作る方法と言えば、たくさんがある。だが、焼いたCDがCDプレイヤーで再生できないことがよくある。質問サイトでは「ネットでWindows Media Playerを使ってライブDVDから抽出した音声ファイルをCDに焼いたが、CDプレイヤー/車では再生できない。なぜだろうか。対処方法ってある」とよく聞かれる。以下では、WindowsでライブDVDをCD化する方法を詳しくご紹介する。使い方がわかりやすくて、初心者でもすぐに使いこなせる。
Windows10でライブDVDから音声を抽出してMP3で保存する方法:
ライブDVDから音声を抽出できるソフトは多種多様だが、Windows10で使えるものなら非常に少ないだろう。以下では、Windows10及びそれ以降で動作でき、オリジナル音質を保ちながらライブDVDから音声を抽出してMP3として保存する方法をご紹介する。
Step1:Windows10対応済みのライブDVD音声抽出ソフトDVD Ripper Pro for Windowsをダウンロードしてインストールする。TIPS:このソフトウェアはWindows10及びそれ以降のシステムで動作でき、ライブDVDから市販の音楽DVDまでほぼすべてのDVDディスクにサポートし、MP3/AC3/AACなどの音声ファイルで保存できる。
Step2:出力プロファイルが表示されたら、「音楽」―「MP3」―「OK」とクリックする。
Step3:「参照」とクリックして、ライブDVDから抽出された音声ファイルの保存先を指定する。
Step4:「RUN」ボタンをクリックし、ライブDVDから音声を抽出する。数分間がかかって、少々お待ちください。
Windows10でライブDVDから抽出したMP3をCDに焼く方法
ライブDVDから音声を抽出したら、空きCDに書き込む準備が整える。WindowsXP/7以降などのシステムをお使いの方は、iTunesを使ってライブDVDからCDを作ることができるが、Windows10をお使いの方なら、Windows Media Player 12はおすすめ。以下では、Windows Media Player 12を使って、ライブDVDから抽出されたMP3をCDに焼く方法をご紹介する。ご参照ください。
Step1:まず、Windows10の「スタートメニュー」⇒「すべてのプログラム」⇒「Windows Media Player 12」とクリックして、Windows Media Player 12を立ち上げる。
Step2:Windows Media Player 12が起動されたら、右上にある「書き込み」タブとクリックし、書き込みリストにデータが残っている場合は、「リストの消去」とクリックする。
Step3:「書き込み」タブをクリックし、画面の右側にある「書き込みオプション」をクリックする。「オーディオCD(A)」とクリックする。
Step4:空きCD(CD-R/CD-RW)をCDドライブに挿入する。
Step5:CDに書き込みたい楽曲を右クリックし、表示されるメニューから「追加」⇒「書き込みリスト」とクリックする。ライブDVDから抽出した音楽ファイルをWindows Media Player 12に読み込ませる。メディアに書き込む曲を、「書き込みリスト」内にドラッグ&ドロップする。「書き込みリスト」内に表示された曲の一覧を確認し、問題がなければ「書き込みの開始」をクリックする。
Step6:DVD音声をCDに書き込みを中止する場合は、「書き込みのキャンセル」をクリックする。数分間がかかり、完了したら、ディスクドライブのディスクトレイが開き、すぐに確認できる。
まとめ:Mac&WindowsでライブDVDからCDを作る方法
いかがだろうか。上記ではライブDVD CD変換ソフト、及びMP3をCDに焼く操作手順をまとめて紹介した。新しいmacOSとWindows10で操作でき、使い方(画像付き)も詳しく解説し、初心者でもすぐに使えるだろう。
TIPS:焼いたCDがCDプレーヤーで再生できない原因(理由)
(1)データCDとして焼かれている。焼いたCDの中身は音楽データなら、CDプレーヤーでは再生できない;
(2)Windows Media Playerの書き込み「データCD形式」と選択し、WMAやMP3 CD書き込みをする場合は、パソコンなどでは再生できるが、プレーヤー(SONY CD/DVD Player DVP-S325)では再生できない。CD-DA形式のフォーマットが入ってなくて、市販のCDプレーヤーはオーディオCDしか再生できないから;
(3)お使いのCDプレーヤーは焼いたCDのオーディオフォーマットに対応していなくて、焼いたCDを認識できない;
詳細は、https://oshiete.goo.ne.jp/qa/3491891.html までにご参照ください。
TIPS:CD基礎知識
CD-ROM:読み取り専用、書き込めない
CD-R:書き込めるが、書いたものは消せない
CD-RW:書き込みも消去もできる、従来のCDプレーヤーで再生できない
-
【DVD・全攻略】DVDとは何か?DVD基礎知識とDVD種類、特徴、ブルーレイとの違いを解説!

今回の記事では、「DVDとは」からDVDの種類、容量、DVDとブルーレイの違い、各種なコピーガードの仕組みまでDVDについての基礎知識だけではなく、人気なレンタルDVDや映画や、それらの市販やレンタルDVDをコピー・リッピング方法を詳しく解説する。
DVD記憶容量 - どれぐらいのデータ容量を記録できるか?
データの記憶容量によって、DVD-5、DVD-9、 およびDVD-10という3種類のDVDディスクがある。
DVD-5: 片面1層で、約4.7GBの容量が表示されるが、約4.37GB程度の保存しかできない(約120-133分の再生時間)。もっともよく使用されれるメディアで、4.7GBメディアとも呼ばれる。DVD5はDVD+R/DVD+RWとDVD-R/DVD-RWと互換性がある。
DVD-9: 片面2層で、8.5GBの容量が表示されるが、ディスクの実際の容量は7.95GBとなる(約240分の再生時間)。DVD+R9、DVD+R DLあるいは8.5GBメディアとも呼ばれる。DVD+Rと互換性がある。
DVD-10: 両面1層で、約9.4GBの容量が表示され、8.7GBぐらいのデータが保存することができる(約266分の再生時間)。これまでの普及率は低いが、NTSCとPAL規格の映像を記録するにはよく使われている。DVD5はDVD+R/DVD+RWとDVD-R/DVD-RWと互換性がある。
DVDの種類
DVDには、DVD-R/RW/RAM、DVD+R/RWなどたくさんの種類があります。種類によって、再生機器との互換性や、使用用途なども違う。 さて、それぞれの特徴を覚え上手に使い分けよう。
種類
特徴
DVD-ROM
* 読み取り専用ディスクとなって、約4.38GBまでのファイルを保存する。
* DVD-ROMディスクに焼かれたデータの変更、書き込み、消去が不可。
* 基本的には大容量のソフトやアプリの保存に使われている。DVD-R
* 一度だけ録画/記録が行える追記型のディスクで、記録可能な容量が4.7GBである。
* 再生可能な DVD プレーヤーが最も多く、低価格なので配布用メディアとして適している。
* 記録したデータは変更したり、削除したりすることはできない。DVD-RW
* 書き換えが可能で、記録できる容量は4.7GBである。
* 約 1,000回のデータの書き込みや書き換えが可能。
* DVD プレーヤーでも再生可能だが、再生できない機器もある。DVD+R
* 基本性能は-Rに準じており、一度だけ録画/記録が行える追記型のディスク。
* 記録したデータは変更したり、削除したりすることはできない。
* 高速での書き込みに優れるが、扱える機種が対応していないケースがあった。DVD+RW
* データの書き換えが可能なDVD + Rという、記録できる容量は4.7GBである。
* 1,000回以上データを書き込み、削除することができる。
* DVD-RWより、最先端のDVD技術との互換性が良い。DVD-RAM
* 書き換えが可能で何度も記録できるディスクで、記録できる容量は片面1層で4.7GBである。
* およそ10万回の書き換えが可能で、DVD-RWやDVD+RWの100倍になる。
* Windows XPでは標準サポートされ、特別なライティングソフトを使用することなく、ハードディスクやフロッピーディスクなどと同じように使うことができる。DVDとブルーレイの違いを徹底分析!

映像の保存には、DVDディスクのほか、ブルーレイディスクもよく使われている。近年、映像ソフト市場、ついにBlu-rayがDVDを上回る。ブルーレイの記録用ディスクの値段は1枚当たり200円ほど。一方、DVDのほうは1枚当たり40円ほど。高価な物は、安い物より高品質の可能性が高いというが、DVDより、ブルーレイはどこか優秀するか、DVDとブルーレイの違いはどこにあるかと気になる。そして、以下の文を読んでください。
1. 画質:DVDのかわりにブルーレイを選ぶのは、画質が重要なものをいう。私達が普段観るDVDの解像度は全て480i「720×480」固定で、Blu-rayはほぼ全て1080p「1920×1080」である。つまり、Blu-rayの綺麗さはDVDの綺麗さの6倍になる。だが、ブルーレイの高画質もハイビジョンテレビと呼ばれる高解像度で大画面の製品でないと、それほどありがたみを感じないということである。例えば、21インチほどのテレビとブルーレイを繋げても、DVDとの差はほとんどない。
ご注意:ブルーレイのプレーヤーには、アップスケーリング機能なるものがある。DVDを見るときも映像が綺麗になるとのことである。だが、そんなにビックリするぐらい鮮明になるかとイマイチ。
2. 記録容量:DVDに比べ、ブルーレイの記録容量が圧倒的に大きい。CDやDVDの赤い色のレーザー波長は650nm(ナノメートル)に対して、ブルーレイディスクの青紫色のレーザー波長は405nmとさらに短波長。この青紫色レーザーを使うことで、ビームスポットの微小化を実現した。さらに、光を絞りこむ能力に優れた高い開口数(NA)のレンズを採用。DVDの0.6を上回る0.85まで光の密度を高め、トラックピッチをDVDの半分以下にしている。その結果、従来DVDメディアの書込容量片面1層4.7GB、片面2層8.5GBに比べ、ブルーレイディスクは片面1層25GB、片面2層では50GBと5倍以上の大容量を実現。
3. プレーヤーとの互換性:Blu-rayプレイヤー、Blu-ray対応のPCという機器がないと、Blu-rayは再生することができない。なので、持ってない人は、Blu-ray対応プレイヤーを買わないといけない。DVDなら今はどの家庭でも、どの車でも再生できるので、特に心配は要らない。
DVDコピーガードとは
著作権の保護とDVDの不正コピーを防止するため、市販やレンタルDVDは様々なコピーガードがかかっている。それらのコピーガードが目に見えないが、コピー作業をしようとすると、読み込みエラー、プロテクションエラー等が発生してしまう失敗談が山積みほど多い。さて、基本的に商業用DVDに施されたコピーガードの信号の原理と特性を見てみよう。
1. Disney X-project DRM:ディズニーやピクサー系のDVDに施された独占のコピーガード。一枚のDVDに99タイトルの映像を持って、映像サイズが40GBより大きい。それらの99タイトルのいずれも本物に見えるが、実は一つを除いて全てが偽物である。ディズニーDRMは、これまで最も扱いづらいコピーガードである。「DVDFab」を筆頭とする通常なリッピングソフトは全滅したようである。それに対して、新登場したDVDリッピングソフトMacX DVD Ripper ProはディズニーDRM解除のエースとして、近年愛用者がますます増えてきた。
2. リージョンコード: DVD-Videoの再生可能地域を限定するコード。ディスクとプレーヤの両方がそれぞれ固有のコードを持って、両者のコードが一致しないと再生できない。
1:カナダ、米国、および米国領。
2:ヨーロッパ、西アジア、北アフリカ、南アフリカ、日本。
3:東南アジア。
4:メキシコ、中南米、南太平洋。
5:アフリカ、南北アジア。
6:中国。
0:リージョンフリー化DVDご注意:世界で販売されているDVDソフトは、大きく分けてPAL方式とNTSC方式の2種類がある。日本とヨーロッパが同じリージョンに含まれているが、映像規格が異なる(NTSCとPAL)ため、日本でヨーロッパ向けの作品を再生できない場合もある。ただし、一部のパソコンでは再生できることもある。
3. DVD CSS(Content Scramble System):松下などが開発したDVD-Videoのコピーガードである。マクロビジョンなどとあわせて使われている。40ビット長の暗号キーにより暗号化される。CSS自体はコピープロテクトではなく、認証機器での再生をさせるために付けられた、アクセス制御の技術である。DVDの実際のコピーガードはマクロビジョンと考えられる。現在市販されているDVD-Videoには、このCCSコピーガードにかけられているといってもよいだろう。
4. ソニーArccOS:ソニーが開発したコピーガード。DVD内にバッドセクターを作りコピーを防止する。当コピープロテクトが施されたDVDの中身を確認すると、非参照素材に怪しげなタイトルが存在し、再生すると「ジャンピングボーイ」と呼ばれるムービーが表示される。ディズニー、ピクサー系が多く採用する。
5. APS (Analog Protection System):アナログ(テープ)のコピーガードです。特殊な信号を入れるので、ビデオデッキ等でダビングするとコピーした方の映像は正常に再生できないようになる。APSはマクロヴィジョンとの契約が必要で、利用料はタイトルホルダー様が直接マクロヴィジョンに支払う。この契約が締結されないと、APSの機能を利用することはできない。
6. UOPs(User Operation Prohibition): DVDの市販メーカー側よる禁止操作など、特定の操作を禁止するDVDコピーガード。具体的に言えば、DVD冒頭のロゴ・コマーシャル等々、ユーザーが操作・スキップ・早送り不能な部分に利用されている。
要するに、DVDコピーガードはの信号の原理と特性によって働きの仕組みも違っているが、DVD不正コピーの防止を目指している。コピーガード付きDVDのコピー作業を順調に進めるため、第三者のDVDリッピングソフトウェアが必要。DVDコピーガードにもっと詳しく知りたいなら、ウィキページをご覧ください。
DVDディスクの未来は?DVD離れはこのまま永遠に続くのか?
趣味趣向の多様化や新しい受信メディアの登場に伴い、物理メディアとして提供されるDVD・BD(ブレーレイディスク)による映像ソフトの市場規模は年々減少を続けている。全般的にはセル(販売)・レンタル(貸出)共に縮小傾向にある。2013年からは白書上の総売り上げデータに「有料動画配信市場」を計上したため合計額は増加しているものの、物理メディアのみに限れば縮小を継続していることに変わりはない。ではなぜDVD・BD離れが起きているのか。その理由を探ろうとした結果は以下通り:
Netflixやhuluなどの有料動画配信サービスから気軽にお気に入りの動画を買えるようになった;
光学式ドライブが内蔵されていないMacやPCの利用者が多い;
iCloud、Dropbox、Googleドライブなどのクラウドサービスが人気になって、大容量ファイルやデータの保存には役に立つ。
テレビやDVDプレーヤーより、iPhone iPad Xperia Andriod Galaxyなど各種のポータブルデバイスで映画鑑賞したほうが流行っている。
レンタルDVDの利用には、わざとレンタルビデオ屋へ足を運ぶ必要もあるし、DVDを延滞している時に、DVD本体の価格より高い金額の延滞料を払わないといけない時もある。それにもかかわらず、やはりDVDのほうが安心できると思う方もいるらしい。そして、ご個人的な使用用途に合って、DVDをコピーやリッピング、及び他の動画形式MP4、MKV、AVI、MOVへ変換したいかもしれない。その時、コピーガードを解除できる第三者のリッピングソフトが不可欠。
-
新作DVDをブルーレイにコピーする方法|PC初心者に優しいDVD BD変換無料ソフト
DVDをブルーレイにコピーできるのか。数多くのDVDをブルーレイにコピーし直したくて、何かよいDVD ブルーレイ変換フリーソフトがあるのかと聞かれるだろう。本文は、2017DVDをブルーレイにコピーする方法|PC初心者に優しいDVD BD変換無料ソフト ベスト3をまとめてみた。どっちでも無料で使え、初心者でもすぐに使いこなせる。続きを読みたい>>
無料でDVDをブルーレイにコピーしたい?!
ブルーレイはDVDより映像が高クオリティであるため、最も人気となってきた。DVDの解像度は720×480で、ブルーレイは1920×1080である。その他、ブルーレイの保存容量は片面1層タイプは25GB、片面2層タイプは50GB以上で、DVDディスクの5倍保存容量を持っている。ブルーレイはDVDより多くのメリットを持ち、それによって今後ブルーレイディスクが主流となるかもしれない。
臨場感や迫力のある美しい映像(1920×1080画素)を求める人々が増え、たくさんの人はDVDからブルーレイにコピーしたくなる。だが、複数のDVDをブルーレイに変換して、どんな操作手順があるのか。ブルーレイのビデオはBDAV/BDMVで、DVDのビデオはDVD-VR/DVD-Videoで、全く異なる規格のファイルで、DVDをブルーレイに変換するには専用的なツールを利用する必要がある。
ネットで「DVDをブルーレイにコピーする方法」と検索すれば、DVDfabをおすすめするページが多い。だが、DVDFabは30日間無料使用期限があり、ちょっと不便だと思う人もいる。ではDVDFabと同様、パワフルなDVD BDコピー機能を持つフリーソフトってあるのか。心配しないで、以下では、DVDFab以外のDVDブルーレイコピーフリーソフトをまとめておすすめする。どっちでも使い勝手もよくて、初心者でもすぐに操作できる。
TIPS:DVDからブルーレイにコピーする原因:
(1)保存容量が多い;
(2)3Dソフトが観れる;
(3)音質・画質が素晴らしく、録画機器・再生機器の性能がいい;
(4)DLNAに対応していて、大画面テレビで観れる;
DVDをブルーレイにコピーできるフリーソフトおすすめ|無料ダウンロード可能
ブルーレイには様々なメリットがあり、特に映像画質・音質が素晴らしくて、大勢の方々がDVDからブルーレイにコピーしたくなるだろう。以下では、DVDをブルーレイに変換できるフリーソフト、及び操作方法(図付き)をご紹介する。操作手順を参考にしながら、無劣化で手元のDVDからブルーレイにコピーできる。
DVDブルーレイコピーフリー①:multiAVCHD
multiAVCHDは、DVDをブルーレイに変換できる高性能な無料ソフトである。ブルーレイ作成を行えるだけではなく、複数のDVDをブルーレイにコピーする機能も搭載している。インターフェースが直感的で、機能が豊富、多くの方々に愛用されている。だが、ソフトウェアの表記が英語で、英語アレルギーの方にとってはちょっと不便だと思う。使い勝手がよく、下記の操作手順を参考にして、手軽に手元のDVDをブルーレイに変換できる。

Step1:multiAVCHDをダウンロード・インストールする。インストールが完了したら、手元のDVDディスクをパソコンに読み込んで、複数のDVDのVIDEO_TSだけを別のフォルダに移動する。
Step2:multiAVCHDを立ち上げ、DVDをドライブ機器に挿入する。
Step3:BD-REドライブ(F:)をエクスプローラで開き、VIDEO_TSを選択して、右クリックし、メニューから「コピー」をクリックする。
Step4:その後、先程VIDEO_TSが移動されたフォルダに戻し、このフォルダを右クリックしてメニューから「貼り付け」を選択する。
Step5:それで、複数のDVDの中身VIDEO_TSフォルダは新規作成のフォルダに移動できる。
上記の操作手順に従って、複数のDVDをブルーレイにコピーすることが完了。multiAVCHD のメニューのAVCHD/BDMV/DVD foldersを使ってDVDをブルーレイに変換することが可能だが、時々エラー・不具合があり、初心者にはおすすめできない。
DVDブルーレイコピーソフト②:DVDtoBD Express
DVDtoBD Expressは、DVDをブルーレイにコピーできる使いやすいプログラムである。つまりDVD―Video形式の映像ファイルをBlu-ray映像規格のBDMV形式に変換するツールである。英語表記だが、インターフェースが非常に簡潔で、初心者でも簡単に操作できる。更に、必要に応じて、入力と出力パスを設定することができる。初心者に優しいDVDブルーレイコピーフリーソフトだと高評価される。

Step1:DVDtoBD ExpressをSoftnicからダウンロード・インストールする。完了したら、このDVD BDコピーフリープログラムを起動する。
Step2:手元のDVDメディアをパソコンのドライブに挿入する。プログラム画面の「Source folder」欄のフォルダアイコンをクリックし、パソコンに読み込まれるDVDメディアを見つけて、VIDEO_TSをクリックする。「VIDEO_TS.IFO」が表示され、下の「開く」ボタンをクリックする。
Step3:DVDブルーレイコピーフリープログラムに戻り、「Destination folder」(出力ファイルの保存先)欄の右にあるフォルダアイコンをクリックし、保存先を変更することができる。
Step4:「Progress」欄が青色になり、進捗状況を確認することができる。その他、「Stage 1 」から「「Stage 3」のボックス欄がすべてが青色になったら、DVDをブルーレイにコピーする作業が完了。
Step5:保存先を開き、その中には「MUXED」フォルダがあり、これをクリックする。このフォルダの中には「BDMV」と「CERTIFICATE」があれば、DVDをブルーレイに変換する作業が成功。後は、ImgBurn、BurnAware Free、CDBurnerXP、StarBurn、FinalBurnerなとといった人気なブルーレイライティングソフトを使ってブルーレイメディアに書き込めばいい。それで、大画面のTVでもフルHD画質(1920×1080画素)のブルーレイ映像を視聴できる。
DVDブルーレイコピーフリー③:TMPGEnc Authoring Works 4
複数のDVDをBlu-rayにコピーして、BDMVにまとめたい場合は、TMPGEnc Authoring Worksは一番おすすめ。このDVDブルーレイコピーフリーソフトは、DVD BDコピーを行える他、メニュー作成、Blu-rayディスクの書き出し、設定の変更(字幕編集・ハイライトタイトルページ、容量調整など)を行うことも可能。入力対応フォーマットは多く、DVD-VR/DVD-Video/DVD-MSは勿論、AVI/MPEG-4/AVCHD/DV/HDV/DVR-MSなどといったフォーマットのメディアを読み込める。

Step1:まず、TMPGEnc Authoring Works4をダウンロード・インストールする。完了したら、このDVDブルーレイコピーソフトのインターフェースの右側にある「Blu-ray BDMV/NTSC(日本・北米向け)」をクリックする。「作成フォーマットを変更するためには………」といった画面が表示されたら、「はい」とクリックすればOK。
Step2:続いて、インターフェースの中央にある大きなボタンから「新規プロジェクトを開始する」をクリックする。そして、自動的に「入力設定」画面に戻る。
Step3:「入力設定」⇒「DVD、BD、AVCHD、HDVカメラ、メモリーカードリーダーなどから追加する」とクリックする。
Step4:後は、複数のDVDをセットしドライブに挿入し指定する。後は「次へ」とクリックする。DVDが解析されたら、DVDの中身が表示され、「全選択」ボタンをクリックするか、Blu-rayにコピーしたいビデオファイルだけにチェックを入れ、「次へ」と押せばOK。
Step5:続いて、オプション設定画面が表示され、「チャプター情報の読み込み」、「HDDにコピーする」から一つにチェックを入れてください。完了したら、OKボタンと押す。
Step6:完了すると、「入力設定」画面が表示され、そこでビデオファイルが追加されることを確認することができる。
Step7:右上にあるオプションから「追加ウィザード」をクリックし、「DVD、BD、AVCHD、HDVカメラ、メモリーカードリーダーなどから追加する」をクリックすれば完了。
DVDブルーレイコピーフリー④:DVDFab
DVDFab DVDブルーレイコピーソフトは、DVDをブルーレイに変換できるほか、複数のDVDを合併したりしてブルーレイにすることも可能である。先進的な機能を持ち、出力されたブルーレイの音質・画質がオリジナルと同じく、無劣化で出力されたBlu-rayを楽しめる。更に、このDVD BDコピーフリーソフトはWindows10&macOSでも動作でき、数回クリックするだけでDVDブルーレイ変換作業が完了。
Step1:まず、DVDFab DVDブルーレイコピーソフトをダウンロード・インストールする。完了したら、ソフトを立ち上げ、左上にあるDVDFabロゴのアイコンをダブルクリックし、表示された画面で「コピー」⇒「コピーモードスイッチャー」⇒「DVDブルーレイ変換」とクリックする。
Step2:光学ドライブにDVDディスクを挿入するか、メインインターフェースにおける「+」ボタンをクリックしてディスクを読み込む。
Step3:ディスクが読み込まれたら、メインインターフェースに戻し、出力したBlu-rayのサイズや保存先などを指定する必要がある。
Step4:設定が完了したら、右下にある「開始」ボタンをクリックして、DVDをブルーレイにコピーする作業が始まる。進捗状況のプロセスが表示されるから、いつでも作業をキャンセルできる。DVDをブルーレイに変換することが長さによって時間が違い、少々お待ちください。
無料でDVDをブルーレイにコピーする方法|最適なDVD BDコピーフリーソフトを選ぶ
以上。DVDブルーレイコピーフリーソフト及び複数のDVDをブルーレイに変換する方法をご紹介したが、いかがだろうか。ブルーレイ保存容量が大きくて、多数のDVDディスクを一つのBlu-rayにまとめて変換したら、鑑賞したい時にすぐに取り出せたり、空間を空けることができる。更に、DVDでは高解像度の長編映画、地デジ番組、を収録できなくて、Blu-rayなら大丈夫。
ブルーレイをコピー方法大公開!市販・レンタル・BDレコーダーで録画したBlu-rayに全対応!
-
iso iTunes取り込み方法|isoファイルをiTunesで再生できる動画形式に変換
映画などISOファイルをiTunesで再生するには?
お好きな映画が手に入ればたISOファイルの形式である。直接に再生することができないし、パソコンも携帯デバイスも再生できない。が、そのISOをiTunesにインポートすれば、Mac PCもiPhoneもiPadも再生でき、Apple TVにも取り込める。ファイル同期としてISOをiTunesに入れることが簡単にできるが、そのISOファイルをどんなデバイスに同期しても結局再生できない。iTunesにISOを取り込みする時にISOファイルそのものの代わりに、ISOの動画をiTunesに転送する。こうすればISOファイルをiTunesで再生できる。
ISOをiTunesにインポートする專門ソフト:強力だけど簡単
もちろん、ISOをiTunesに入れるには專門的なソフトが必要である。ISOファイルはDVD映画の保存形式の一つなので、DVDを動画に変換するDVDリッピングソフトを利用する。iTunesにISOを取り込みするには一番おすすめのはMacX DVD Ripper Proというソフトで、初心者でも簡単に操作できる。ISOの動画をiTunesに取り込むために高速変換でき、高画質で出力できる。このソフトはISOファイルをiTunesで再生するためにiTunesに対応する最適な出力プロファイルも用意しておいた。ではこれからこのソフトでISOをiTunesにインポートする方法を図でご説明しよう。
iTunesにISOを取り込みできる方法:クリック数回だけで完成
まずMacX DVD Ripper Proソフトをダウンロードする。起動して、界面言語が日本語でない場合に、「?」をクリックし、日本語を指定できる。そうしたら以下のステップで操作すればISOをiTunesに入れる。
ステップ1: DVDを読み込む。
ISOの動画をiTunesに取り込みたいディスクをパソコンに入れてMacX DVD Ripper Proを開ける。赤く標記されたボタンをクリックしてDVDを読み込む。
ステップ2:出力フォーマットを選択する。
「Appleデバイス」をクリックして、「iTunes動画ヘ」に対応な出力プロファイルを選んでください。
ステップ3:保存先を選ぶ。
保存先フォルダを選び、確認する。
ステップ4:変換を開始する。
最後に「RUN」というボタンを押して作業を始める。
ISO動画をiTunesだけでなく、お持ちのあらゆるデバイスに
こうしたらISOファイルをiTunesで再生できる。が、このソフトを利用すればiTunesだけでなく、iPhone、iPad、Androidスマホ、AndroidタブレットにもISOファイルを取り込める。iPhone8、iPhoneXまで最新機種に対応する出力プロファイルも、古い機種に対応する出力プロファイルも、このソフトに内蔵されている。また、携帯デバイス以外にMac PC、Windows PC、Apple TVなどのデバイスも対応できる。ISOをiTunesにインポートするように、このようなデバイスにも簡単に変換できる。リリースされているので、新しい機種が公開されたらすぐ対応できる。今このソフトが無料試用が提供しているので、ささとダウンロードして試してみよう。

無料にDVDをiTunesに取り込み、iTunesでDVDを再生する方法
-
レンタルDVDコピーフリーソフト|最新コピーガード付きDVDを無料でコピー
今最も流行っているDVDレンタルサービスと言えば、ツタヤディスカス、ゲオ、アマゾン、NetFix、RedBox、DMM、ぽすれん、楽天だろう。ネットの動画配信市場は最も人気となる時代で、日本ではDVDをレンタルする人はまだ多い。理由を聞いてみると、「海外の最新映画が見れる」「ネット環境が要らない」「フルHD(高画質)で見れる」と答える。
だが、動画配信サービスはパソコンはもちろん、スマートフォン(iPhone&Android)やタブレット(iPad&Surface Pro)でも視聴できるが、レンタルDVDなら無理。これはDVDレンタル派にとってはちょっと不便だろう。レンタルDVDをiPhone/iPad/Android/パソコン/メディアプレーヤー/大画面TVなどの機器で再生したいのなら、どうすればいいだろう。心配しないで、以下では、合法で100%安全なレンタルDVDコピー無料ソフトをおすすめする。それらソフトウェアを使って、高画質で見逃した映画を視聴できる。
市販・レンタルDVDコピー無料ソフトの選び方
動画共有サービスで配信されたコンテンツはすぐに見れるが、画質が劣って、我慢できない人は少なくないだろう。それで、ツタヤディスカス、ゲオ、アマゾン、NetFix、RedBox、DMM、ぽすれん、楽天からDVD発売・DVDレンタルを待っている。
ところで、ネットで市販DVDコピー無料ソフトを検索してみたら、たくさんのソフトウェアが出てくるし、どっちの方がいいか分からないかもしれない。ここでは、市販・レンタルDVDコピー無料ソフトの選び方について紹介する。
(1)レンタルDVDコピー無料ソフトの性能で選ぶ
DVD読み込みを決める要因は、レンタルDVDコピー無料ソフトの性能である。特に最新DVDコピーを行うには、お使いのソフトウェアはそのDVDに施されるコピーガードを解除できるか要チェックする。例えば、最新ディズニーX-project DRMなど。
だから、ブレードランナー2049、カーズ3、JIN~仁~などといった新しいコピーガード付きレンタルDVDをコピーする場合は、お使いのソフトウェアの機能をチェックしておく。
(2)レンタルDVDコピー無料ソフトの出力画質で選ぶ
借りたDVDをMP4/MOV/M4V/WMVなどのビデオフォーマットに変換した後、画質が非常に悪くて、うまく再生できないことがあるだろう。「出力ファイルの動画ファイルをもっと高画質で再生したい」「出力された動画ファイルの画質を上げる方法ってある」とよく聞かれる。その時、お使いの市販DVDコピーソフトの設定、及び出力形式を要チェック。普通は、ビットレート(bps)は動画のデータ量と画質を決める。DVD-Video(480p)最高9.8Mbps(MPEG2コーデック)である。
(3)レンタルDVDコピー無料ソフトの速度で選ぶ
無料でレンタルDVDをコピーする時、コピー速度も重要。例えば、読み込み速度、出力速度など。例えば、同じのDVDディスク、あるレンタルDVDコピーフリーソフトは15分だけで完了、あるレンタルDVDコピーフリーソフトは40分がかかる。この時、速度が速いものを選択するのが当然。
(4)レンタルDVDコピー無料ソフトの使い勝手で選ぶ
ソフトウェアの操作画面、デザイン、インターフェースから見れば、このソフトの使い勝手が良いかが大体分かる。特に、初心者にとって、お使いの市販DVDコピー無料ソフトの使い勝手が悪い場合は、コピー作業もうまく行けないし、時間も非常にかかる。すべては水の泡になる。
市販・レンタルDVDコピー無料ソフトおすすめ(最新保存版)
DVDレンタル派にとって、動画配信サービスのように、パソコン/iPhone/iPad/Android/大画面TV/パソコン/タブレットでお気に入りのDVD動画を視聴するには、レンタルDVDコピーフリーソフトを利用する必要がある。ソフトウェアを使って、DVDをMP4/M4V/MOV/FLV/WMV/MKVなどのビデオフォーマットに変換してから、お使いのデバイスを持ち運びながら視聴できる。
ネットで探してみると、「何の市販DVDコピーフリーソフトを使ったらいいのか分からない」「どの借りたDVDコピー無料ソフトを入れているのかな」と気になったことはないのか。そこで今回は、DVDレンタル派で必須の入れておくべきDVDコピー無料ソフトを、すべて紹介する。おすすめのソフトウェアを使っておくと、いつでもどこでも見逃したDVDを再生できる。紹介しているDVDコピー無料ソフトは多種多様で、主な機能を参考にしながら、最適なものを選んでください。
レンタルDVDコピー無料ソフト:MacX DVD Ripper Mac Free Edition
MacX DVD Ripper Mac Free Editionは、レンタルDVDコピーフリーソフトとして最も有名。ほぼすべてのレンタルDVDをコピーできて、使い勝手もよくて、大勢の方々に愛用されている。
最新版はCSS、UOP、RCE、リージョンコード、ソニーARccOS、ディズニーX-project DRM、サイズ偽装、容量偽装、99つタイトルなどといったDVDコピーガードはもちろん、DMM.R18/ツタヤR18などからレンタルしてきたアダルトDVDでも手軽にコピーできる。
総合的に言えば、この市販DVDコピーフリーソフトの最大な特徴は、あらゆる最新DVDコピーガードを解除できる点。だから、今まで使い慣れるソフトウェアでDVDをコピーできない時、MacX DVD Ripper Mac Free Editionをお試し下さい。
高品質エンジン、インターレース解除、CPUコアなどといった先進的なテクノロジーを導入し、高画質・無劣化で借りたDVDをコピーできる。
レンタルDVDコピー無料ソフト:DVDFab
DVDFabはレンタルDVDを無料でコピーできるだけではなく、ブルーレイも対応している。古くても絶えず更新し、多くの日本人に知られている。
ほぼすべてのDVDディスクに対応する。例えば、DVD+R/RW、DVD-R/RW、DVD+R DL、DVD-R DLなど。更に、サポートするDVDコピーガードの種類も多く、CSS、容量偽装、Cinavia、UOPs、APS、リージョンコード1~6、RCE、ソニーArccOSなど。その他、6つのコピーモード(フルディスク/メインムービー/クローン/ライティング/結合/分割/カスタマイズ)を提供ししている。自由に選択できる。
最新テクノロジーを導入し、高速の処理スピード以外に、DVDFab はソースディスクの品質に劣らないDVDを出力できる。ただし、無料版があったが、30日間の使用期限がある。
レンタルDVDコピー無料ソフト:Handbrake
Handbrake(ハンドブレイク/ハンドブレーキ)はDVDやISOイメージファイルをメディアプレーヤーやPS3/Xbox360/PSPなどのゲーム機などで再生できる形式に変換できるフリーソフトウェア。
Video_TSフォルダ、DVDイメージ、DVDディスク、VOBファイル、TSファイルから読み込め、MP4、MKV、AVI、OGMに出力できる。非常に残念なのは、コピーガード解除機能を持っていない点。だから、借りたDVDにはコピーガードがかかる場合は、Handbrakeは無理。
最新版では新たにIntel QSVやH.265、VP8といったエンコーダを導入し、フィルタ機能やGUIも強化され、高画質で圧縮率が高くファイルを出力できる。最新バージョン1.1.0は日本語化されていなくて、初心者にとってはちょっと難しいかもしれない。
レンタルDVDコピー無料ソフト:DVD Decrypter
DVD Decrypter(ディーブイディー・デクリプター)は無料でDVD-Videoをコピーできるソフトウェア。レンタルDVDを無料でコピーできるだけではなく、DVDへの書き込みも可能。ただし、2層DVDを1層化することは不可。
リージョンコード(RCE)、Uops、APS、CSSといったコピーガード付きDVDにサポートし、レンタルしてきたDVDをパソコンにコピーできる。オリジナルの画質劣化させることなくそのままのクオリティーでレンタルDVDを無料でコピーできる。
互換性が高くて、出力された動画ファイルを一般的なメディアプレーヤーで再生できる。更に、DVD Shrinkのようなエンコードなどの圧縮作業はなくて、高速で作業を完了させられる。
レンタルDVDコピー無料ソフト:MakeMKV(メイクエムケーブイ)
MakeMKV(メイクエムケーブイ)は、レンタルDVDを無料でコピーできるだけではなく、ブルーレイをリッピングできる。
無料で市販DVDをコピーしたり、DVDをMKVにリッピングしたり、DVDをHDDにまるごとにバックアップしたり、自由に入出力を設定できる。一部のコピーガードしか解除できない。MakeMKV(メイクエムケーブイ)の設定画面では「protection/保護」タブをクリックし、「Auto/自動」を選択したら、DVDに施されるコピーガードが自動的に解除できる。
MakeMKVのインターフェースが分かりやすく、日本語表記で、初心者でも使いこなせる。
レンタルDVDコピー無料ソフト:DVD43
DVD43は、非常に古いレンタルDVDコピーフリーソフトであるが、機能は素晴らしい。レンタルDVDを1:1の比率でコピーしたり、VD-9からDVD-5に無劣化圧縮したり、DVDをDVDフォルダーまたはISOイメージファイルに変換したり、ISOファイルからDVDに作成することが可能。
CSS、Cinavia、UOPs、APS、リージョンコード1~6、RCE、ソニーArccOSといったよく見かけるコピーガードを解除できる。サポートされるコピーガードの種類はそんなに多くではなくても、エラーなしで作業を進める点は目立つ。
更に、使い方も非常に簡単で、初心者でもすぐに使える。
レンタルDVDコピー無料ソフト:AnyDVD
AnyDVDは優れた市販DVDコピーフリーソフトで、UOPs、DVD MAGIC、RCE、ARccOS、APS、CCCD、AACSといったDVDコピーガードを解除することはもちろん、最新のコピーガードRipGuard(カーズとウォーリー)も手軽に解除できる。ということは、DVD DecrypterやDVD Shrinkを使って解除できないコピーガードにあったら、AnyDVDにお任せ。
その他、このレンタルDVDコピーフリーソフトはDVDコピー(DVD丸ごとをHDDに、DVDをPCに、Video_DVDをハードディスクに)を行える以外、音楽CDやブルーレイを無料でコピーできる。
動作が軽い所が最大な特徴。だが、2016年2月25日、法的な規制でslysoft社のサイトは閉じられ、Slysoft製品はダウンロードや購入ができなくなっている。一週間後、「AnyDVD」開発元・SlySoftのフォーラムが「RedFox」と改名して活動継続。
レンタルDVDコピー無料ソフト:A-Ray Scanner
A-Ray Scannerは、CSS、CPPM、ARccOS、RipGuard、ActiveMARK, Bitpool, CD-Cops, CDLock, CDProtector, CodeLock, Copykiller, DiscGuard, ProtectCD, ProtectCD-VOB, SafeDisc, Smarte, Slovak Protector (SVKP), DVDCrypt CSS/CPPM, Safedisc, Safedisc DVD, SecuROM, SecuROM DVDなどといったDVDやCDに掛けられているコピーガードを解除できるフリーソフトである。ただし、日本独自のコピーガードに対しては解除できない。
A-Ray Scannerは非常に使いやすくて、「A-Ray Scannerを起動」⇒「ディスク挿入」⇒「Scan」⇒「Sector scan」と4回だけクリックし、レンタルDVDを無料でコピーする。日本語にも対応し、英語アレルギーなら心配なし。
注意: 2012年10月1日から著作権法の一部が改正される。「技術的保護手段」が施されたTV録画および市販のDVD・Blu-rayのコンテンツを複製する行為は、個人用途や家庭内利用の範囲から外され、違法となる。
このページで紹介するツールには、「技術的保護手段を回避する機能」が含まれている。誤って違法な行為を行う事が無い様、ご注意下さい。
TV録画および市販のDVDやBlu-rayに対してこれらのツールを利用する場合は、Discの再生目的のみで利用してください。
Discの複製・変換を行う場合は、自作DVD・Blu-rayや家庭用ビデオカメラで個人的に撮影したデータなどで利用するようにして下さい。
-
relCPRM解除失敗・relCPRMダウンロードできないなどのエラーへの対処方法
地デジCPRMを解除できるフリーソフトrelCPRMをよく知っているだろう。だが「relCPRMダウンロードできない」「relCPRM解除失敗」「relCPRM contentskey取得失敗」「relCPRMウィルス」と検索した人は多い。心配しないで、本文は、 relCPRMダウンロードできない、 relCPRM解除失敗エラーへの対策をまとめてみた。
relCPRMダウンロードできない?!
relCPRM(レル・シーピーアールエム)は地デジCPRM(コピーワンス)を解除できるフリーソフトである。だが、著作権法の改正により、CPRM Decrypterダウンロード先はネットから消えてしまった。ネットでは「CPRM Decrypterをダウンロードできない」とよく聞かれる。心配しないで、本文は、relCPRMダウンロード方法、及びrelCPRM解除失敗、relCPRM contentskey取得失敗への対策も合わせて紹介する。
100%安全でrelCPRMをダウンロードする方法
relCPRMウィルス付きでダウンロードできないと困っている方は多いだろう。以下では、100%安全なrelCPRMダウンロード先を紹介し、安心して利用できる。
Step1:relCPRMダウンロード先を配布しているサイトhttps://ux.getuploader.com/2513/download/80又はhttp://jp.softyp.com/relcprm-cprm-decrypter-74623.html にアクセスする。
Step2:CPRM_Cancellation.zipをダウンロードする。無事にダウンロードが完了したら、CPRM_Cancellation.zipをダブルクリックして解凍する。relCPRMインストーラが解凍された後、あるrelCPRMフォルダが表示される。このrelCPRMフォルダの中には7個のファイル(c2dec.exe/cprm2free.exe/cprmgetkey.exe/error_or_SID.log/lernel32.dll/MKB_TBL/relCPRM.exe/setup.ini)がある。
(cprmgetkey.exeの動作制限を解除する方法)
① 、cprmgetkey.exeの動作制限を解除するには、cprmgetkey041をダウンロードする必要がある。cprmgetkey041.rarのダウンロード先は、https://ux.getuploader.com/nihahhahaha/download/2 にアクセスしてみる。このcprmgetkey041.rarフォルダをダブルクリックして解凍する。解凍が完了したら「cprmgetkey.exe/ drive Error code.txt/txt」といった3個ファイルがある。
② 、cprmgetkey.exeの動作制限を解除するには、Stirling(スターリング)という無料ソフトを使う必要がある。解凍したStir131フォルダを開き、Stirling.exeをダブルクリックしてインストールする。Stirlingがインストールされたら、Stirling のメニューバーにある「編集禁止」ボタンが編集できる状態かをご確認ください。編集できる状態とした環境で、cprmgetkeyフォルダを開きcprmgetkey.exeをStirlingへドラッグ&ドロップする。
③ 、ドラッグ&ドロップしてから、cprmgetkey.exeがクラックされる。「00009030」の行で08の列と交差する箇所に「4B」と表示され、その右には「KERNEL32」の文字を確認しておく。先ほどの「4B」の上をクリックし「4C」に、「KERNEL32」を「「LERNEL32」」と書き換える。
④ 、確認した後、Stirling のメニューバーにある「保存」ボタンをクリックし上書き保存する。cprmgetkey041フォルダー内にはcprmgetkey.exe.bakというファイルが自動で作成される。それで、cprmgetkey041の動作制限が解除された。
Step3:cprmgetkey041フォルダー内にあるcprmgetkey.exeを「relCPRMフォルダー」にドラッグ&ドロップする。
Step4:setup.ini/ error_or_SID.log/ MKB_TBLの3つファイルはrelCPRMの基本設定を保存するためのファイルで、削除してもOK。それで、relCPRMが使えるようになる。
Step5:VRモードで録画したDVD-VRを読み込む場合は、relCPRM.exeをダブルクリックする。解読された暗号データを復号する場合は、c2dec.exe/cprm2free.exeをダブルクリックする。地デジコピーでは「cprmgetkey」の動作期限を解除する場合は、lernel32.dllを利用する必要がある。
上記の操作が完了したら、relCPRMダウンロード&relCPRMインストールが成功。それで、自由にrelCPRMを使えるようになる。
relCPRMダウンロードが成功した後、relCPRMを使ってみよう
上記で無事にrelCPRMをダウンロードしてインストールしたら、下記の操作手順に従って、地デジ放送を録画したDVD-VRのCPRMを解除する。
Step1:relCPRMダウンロード・インストールが完了したら、relCPRMを立ち上げる。そして、「VROファイルを選択」の右にある「選択」ボタンをクリックし、DVDディスク内からVROファイルを見つけて「開く」とクリックする。
Step2:「保存先を選択」の右にある「選択」ボタンをクリックし、出力されるファイルの保存先を指定する。
Step3:後は、出力ファイルの設定で、自由にチェックを入れるか、少なくとも「-R」/「IFOファイルコピー」/「-W」/「Encrypted Title key削除」にチェックを入れておく。確認したら、「設定保存」ボタンをクリックする。
Step4:VROファイル/保存先/設定が確認した後、「Start」ボタンをクリックする。そして、進捗状況が表示され、ファイルサイズによって時間がかかる。少々お待ちください。
Step5:relCPRMでCPRMを解除したら、「解除終了しました」といった画面が表示され、そして「OK」をクリックする。
Step6:後は、保存先を開き、出力されたファイルを確認する。保存先にはVR_MOVIE.VROとVR_MANGR.IFO二つファイルがある。この.VROファイルはCPRMを解除した動画ファイルである。
Step7:VR_MOVIE.VROファイルをお使いのコンピューターで再生するには、ファイルをmpgに変換する必要がある。詳細は、https://www.macxdvd.com/blog/excellent-chideji-dvd-vr-mode-copy.htm までにご参照ください。
relCPRM解除失敗、relCPRMエラー・contentskey取得失敗への対策
① 、relCPRM contentskey取得失敗/CPRM contentskey Get Ver 0.41 by takuと表示される場合の対処方法
お使いのコンピューターが古くて、搭載されたドライブがcprmgetkey041に対応していない可能性がある。他のバージョンのcprmgetkeyを使うか、新しいDVDドライブを購入するかご検討ください。
② 、relCPRMを使ってCPRMを解除しようとする際、失敗となってしまった場合の対処方法
お使いのコンピューターやDVDドライブ側に故障があるかをチェックしておく。又は、relCPRM代わりになれるソフトウェア(例えば、AutoUnCPRM、CPRM Decrypter、4Videosoft DVD リッピング)をお試し下さい。
③ 、Error: not CSS/CPRM Copyright Protectionと表示される場合の対処方法
Error: not CSS/CPRM Copyright Protectionと表示された時、お使いのコンピューターのDVDドライブがCPRMに対応していなかったり、CPRM対応ではないDVDディスクを使用するかもしれない。この場合は、CPRMに対応するドライブ(例えば:Nero Infotool/DVD Info Pro)を購入したり、CPRM対応の録画用メディアを使う。
④ 、relCPRMを使ってCPRMを解除したが、出力されたファイルの画質が悪すぎる場合の対処方法
一般的に、relCPRMを使ってCPRMを解除して、出力されたファイルの画質はオリジナルのままで、変わりはない。出力されたファイルの画質が悪くなった原因は、レコーダーからDVDディスクに録画したことだと思う。だから、高画質・ハイビジョン画質で地デジを録画する場合は、ブルーレイやある製品が採用しているAVCREC方式で録画してください。
⑤ 、Windows XPでrelCPRMをダウンロードしてインストールしたが、DVD-VRをパソコンのドライブに挿入しようとする時、読み込めなくなってしまった場合の対処方法
Windows-XPを使っている方は、環境によってVRモードで録画したDVDディスクを正しく読み込めないことがある。その時、relCPRM代わりになれるソフトウェアを使ったり、UDF2.0リーダーをインストールする必要がある。
CPRM解除以外、2018最新コピーガードも解除できるソフトおすすめ
relCPRMはCPRMしか解除できなくて、今流行っている日本製アダルトDVD、エラー頻発DVD、UDF以外のDVD、ISO9660のDVD、再生できない又はMacで見られないDVD、音楽プレーヤーに再生/編集のためにDVD、スポーツ・フィットネス/ワークアウト系DVD、リージョンコード、CSS、RCE、ソニーArccOS、新しいディズニーコピーガードなどといったDVDディスクに対しては解除できない。その時は、relCPRM代わりになれるソフトウェアを使う必要がある。
MacX DVD Ripper Proは優れたDVDリッピングソフト、上記で紹介されたコピーガードを解除できる他、DVDディスクをiPhone/iPad/iPod/Android端末に取り込んだり、DVDをMP4/MOV/FLV/M4V/MP3/AAC/AC3などのビデオ・オーディオフォーマットに変換したり、DVD動画ファイルをカット/合併/字幕追加/パラメーター調整/音量調節/回転できる。
更に、ハードウェアアクセラレーションが改善され、古いバージョンより3倍速。高品質エンジン、インターレース解除、CPUコアーなどといった先進的なテクノロジーを導入し、無劣化・高画質で出力される。デザインも直感的で、初心者でもすぐに使いこなせる。
-
iMovie代わりになるMac DVD編集ソフト|カット/トリム/合併/字幕追加/クロップ拡張/回転
MacでDVD動画編集を行えるソフトウェアを探しているのか。本文は、DVDタイトル合併、音量(ボリューム)調整、DVD動画カット・トリム、DVDクロップ&拡張、透かし・字幕追加、パラメーター調整、再生画面回転、DVDをリッピングしたくて、DVD編集Mac用ソフトを紹介する。
DVD編集 Macソフトを探しているのか?
「おすすめのMac DVD編集ソフトを教えてください。メニューやキャプチャーをオリジナルで作れたりするものがあると助かる。有料でも無料でも構わない。」「自作の既存DVDを編集したい。MacでDVDを編集できるソフトウェアってあるのか。iMovie(アイムービー)が上級者に向けるもので、初心者ならちょっと難しいと思う。Mac標準アプリiMovie代わりになれるものがあれば教えてください。」とよく聞かれる。
心配しないで、以下では、高性能で初心者でも使いやすいDVD編集 Macソフトをおすすめする。それで、機械音痴でもすぐにDVD動画をカット・クロップ・合併・字幕追加・圧縮できる。
高性能で初心者でも使いやすいDVD編集 Macソフト
無劣化で高品質でDVD動画をカット・クロップ・合併・字幕追加・圧縮したいのか。結婚式・披露宴DVDを編集したくて、無劣化でDVD動画をカット(トリム)したり、透かし・ウォーターマークを追加したり、ボリューム(音量)を調整できるソフトってあるのか。DVDから一部を取り出してMP4に変換したいのか。そこで、これら問題を一発解決するソフトウェアMacX DVD Ripper Proを紹介する。Mac DVDリッピングを行えるほか、Mac DVD編集も手軽に行える。例えば、DVD圧縮(DVDからMP4、DVDをiso、DVDをMPEGなど)、DVD動画カット(トリム)、DVDクロップ、複数のDVDタイトル合併、音量(ボリューム)調整、外部字幕・ウォーターマーク追加、DVD動画の向きを回転することが可能。
以下では、このDVD編集 Mac用ソフトを使って、Macbook Air/Macbook Pro/iMac Pro/iMacでDVDを編集する方法を図で詳しく解説する。
事前準備:おすすめのMac DVD編集ソフトをお使いのコンピューターにダウンロード・インストールする。インストールが完了したら、このDVD編集 Mac用ソフトを起動する。ソフトウェアの表記言語を日本語に設定したいのなら、デスクトップ画面の上側にある「ヘルプ/Help」をクリックし、言語を自由に変更できる。
MacでDVDを編集する方法~音量(ボリューム)調整
Step1:初心者でも使いやすいDVD編集 Mac ソフトMacX DVD Ripper Proを起動して、手元のDVDディスクをドライブに挿入し、再生画面が表示されたら、終了してください。
Step2:DVDディスクがソフトウェアに読み込まれたら、出力プロファイル画面が表示されたら、閉じる。そして、DVDディスクが読み込まれた画面に戻る。編集したいDVD動画にチェックを入れて、初期設定ではメインタイトルにチェックを入れたままで、自由に編集できる。
Step3:ハサミ模様の編集アイコンをクリックし、DVD動画編集画面が表示される。「通常」タブで音量(ボリューム)を自由に調整できる。確認したら、「すべてに適用」ボタンをクリックすればOK。
MacでDVDを編集する方法~外部字幕追加(.srtファイル)
Step1:初心者でも使いやすいDVD編集 Mac ソフトMacX DVD Ripper Proを起動して、手元のDVDディスクをドライブに挿入し、再生画面が表示されたら、終了してください。
Step2:DVDディスクがソフトウェアに読み込まれたら、出力プロファイル画面が表示されたら、閉じる。そして、DVDディスクが読み込まれた画面に戻る。編集したいDVD動画にチェックを入れて、初期設定ではメインタイトルにチェックを入れたままで、自由に編集できる。
Step3:ハサミ模様の編集アイコンをクリックするか、又は「字幕なし」ボタンをクリックすると、DVD編集画面が表示される。「字幕」タブをクリックし、「字幕設定起動」にチェックを入れ、外部字幕ファイル(.srt)にチェックを入れ、「追加」ボタンをクリックし、ダウンロードした.srtファイルを見つけて「開く」⇒「すべてに適用」とクリックすればOK。
MacでDVDを編集する方法~DVD動画カット・トリム
Step1:初心者でも使いやすいDVD編集 Mac ソフトMacX DVD Ripper Proを起動して、手元のDVDディスクをドライブに挿入し、再生画面が表示されたら、終了してください。
Step2:DVDディスクがソフトウェアに読み込まれたら、出力プロファイル画面が表示されたら、閉じる。そして、DVDディスクが読み込まれた画面に戻る。編集したいDVD動画にチェックを入れて、初期設定ではメインタイトルにチェックを入れたままで、自由に編集できる。
Step3:ハサミ模様の編集アイコンをクリックし、「トリミング」タブ⇒「トリミング設定起動」にチェックを入れ⇒「開始時間と終了時間を入力するか、又はスライドバーをドラッグし残す場所を確認する」⇒「リセット」⇒「すべてに適用」とクリックすればOK。
Tips:スライドバー上に縦長の長方形が2か所と、小さな楕円形の再生インジケーターがあり、この縦長の長方形で挟まれた範囲が残す場所で、その外側は削除する場所である。
MacでDVDを編集する方法~DVD動画クロップ&拡張
Step1:初心者でも使いやすいDVD編集 Mac ソフトMacX DVD Ripper Proを起動して、手元のDVDディスクをドライブに挿入し、再生画面が表示されたら、終了してください。
Step2:DVDディスクがソフトウェアに読み込まれたら、出力プロファイル画面が表示されたら、閉じる。そして、DVDディスクが読み込まれた画面に戻る。編集したいDVD動画にチェックを入れて、初期設定ではメインタイトルにチェックを入れたままで、自由に編集できる。
Step3:ハサミ模様の編集アイコンをクリックし、「クロップ&拡張」タブをクリックする。「クロップ設定起動」にチェックを入れてください。そして、プリセットをクリックし、「アスペクト比/レターボックス削除」を選択する。後は、位置の左側/トップ、サイズの広さ/高さに値を入力するか、プレビューで四角い枠をドラッグしたままクロップエリアを選択して、「リセット」⇒「すべてに適用」とクリックすればOK。
MacでDVDを編集する方法~DVD動画回転、倒立した動画を直す
Step1:初心者でも使いやすいDVD編集 Mac ソフトMacX DVD Ripper Proを起動して、手元のDVDディスクをドライブに挿入し、再生画面が表示されたら、終了してください。
Step2:DVDディスクがソフトウェアに読み込まれたら、出力プロファイル画面が表示されたら、閉じる。そして、DVDディスクが読み込まれた画面に戻る。編集したいDVD動画にチェックを入れて、初期設定ではメインタイトルにチェックを入れたままで、自由に編集できる。
Step3:ハサミ模様の編集アイコンをクリックし、DVD動画編集画面が表示される。再生画面の右側にある「△|△」模様のボタンをクリックすると、再生画面が倒立になれる。又は、そばにある「」ボタンをクリックすれば、DVD動画の画面表示の向きを回転させる。
Step4:動画の向きが確認したら、「すべてに適用」をクリックすればOK。
MacでDVDを編集する方法~複数DVDタイトルを合併する
Step1:初心者でも使いやすいDVD編集 Mac ソフトMacX DVD Ripper Proを起動して、手元のDVDディスクをドライブに挿入し、再生画面が表示されたら、終了してください。
Step2:DVDディスクがソフトウェアに読み込まれたら、出力プロファイル画面が表示されたら、閉じる。そして、DVDディスクが読み込まれた画面に戻る。「タイトル合併」を有効状態に設定してください。
Step3:デフォルト設定ではメインタイトルにチェックを入れたままで、ほかのタイトルを合併したい場合はタイトルの前にチェックを入れてください。一つにチェックを入れた後、「1タイトルはDVDのメインタイトルです」画面が表示され、「継続」とクリックし、ほかのタイトルにチェックを入れることが可能。合併したいタイトルが確認したら、出力プロファイルからフォーマットを選択し、「ブラウザ」から出力ファイルの保存先を設定し、「RUN」ボタンをクリックすればOK。
MacでDVDを編集する方法~パラメーター調整・編集
Step1:初心者でも使いやすいDVD編集 Mac ソフトMacX DVD Ripper Proを起動して、手元のDVDディスクをドライブに挿入し、再生画面が表示されたら、終了してください。
Step2:DVDディスクがソフトウェアに読み込まれたら、出力プロファイル画面が表示されたら、閉じる。そして、DVDディスクが読み込まれた画面に戻る。
Step3:「歯車」アイコンをクリックし、出力ファイルのビデオデコーダー、ビットレート、フレームレート、アスペクト比、解像度、及びオーディオのデコーダー、チャンネル、サンプルレート、ビットレートを自由に調整できる。確認したら、「すべてに適用」をクリックすればOK。
Step4:「ブラウザ」から出力ファイルの保存先を設定し、「RUN」ボタンをクリックすればOK。
MacでDVDを編集する方法~DVD圧縮・MP4出力
Step1:初心者でも使いやすいDVD編集 Mac ソフトMacX DVD Ripper Proを起動して、手元のDVDディスクをドライブに挿入し、再生画面が表示されたら、終了してください。
Step2:DVDディスクがソフトウェアに読み込まれたら、出力プロファイル画面が表示される。
Step3:DVD圧縮したい場合は、MP4/FLV/MOV/MPEG/M4Vなどのビデオフォーマットに変換すればOK。だから、出力プロファイルから「通常の動画ファイル」⇒「MP4動画」⇒「完了」とクリックする。
Step4:「ブラウザ」とクリックして出力ファイルの保存先を変更し、「RUN」ボタンをクリックすればOK。
無劣化・高画質、MacでDVDを編集しよう
いかがでしたか。上記ではMacでDVDを編集(カット・トリム、合併、字幕追加、回転、パラメーター調整、クロップ・拡張、DVD圧縮など)する操作手順を詳しく紹介した。使い方が超簡単で、おすすめのDVD編集 Mac用ソフトのインターフェースも直感的で、初心者でもすぐに使いこなせる。
さらに、Intel/AMD/Nvidia加速機能、高品質エンジン、インタレース解除、安全モード、CPUコアなどといった先進的な技術を導入し、エラーなしでMac DVD編集作業が無劣化で完了させられる。
編集したDVD動画をMP4/MOV/M4V/FLV/MKV/WMV/MP3/M4A/AACなどといったビデオ・オーディオフォーマットに変換したり、iPhone/iPad/iPod/Android端末に取り込んだり、YouTube/インスタグラム/ニコニコ動画に共有することが可能。
-
ブルーレイコピーガードaacsとは、AACSキー、AACS再生できない原因、AACS解除方法
aacs解除2018方法って?
「ブルーレイAACSを解除して、パソコンで再生できる方法ってあるのか」「AACS解除機能を持ちながら、初心者でも操作しやすいソフトウェアってあるのか」「AnyDVD HDでちゃんとAACSを解除できるのか。有料版を購入する価値があるものであるか。」「ブルーレイをパソコンに取り込みたくて、テレビで録画した番組をBlu-rayに焼いてパソコンに取り込むため、AACS解除が必要。AACSコピーガードを解除するにはどうすればいいだろうか。Blu-ray AACS解除はずっと有効であるのか」と質問した人は多い。
aacs解除ソフト、aacs解除方法を分かる前、aacsとは何か?aacs v10/aacs v64知識を了解すべきだと思う。そこで以下では、aacs解除2018|ブルーレイコピーガードaacsに関する知識、AACSコピーガード解除ソフト・aacs再生方法をまとめてみた。
この記事を読めば、初心者でも簡単的でaacsを解除でき、いつでもどこでもAACS付きブルーレイを再生できる。
(1)ブルーレイコピーガードaacsに関する知識
AACSはAdvanced Access Content Systemの略称で、コンピュータ・家電メーカーが結成した団体AACS LAが策定した映像コンテンツのコピープロテクト規格。HD DVD・Blu-ray Discの再生専用ディスクと書き込み用ディスクで採用されている。
一言で言えば、AACSは、主にブルーレイに施されているコピープロテクト技術(暗号化技術)のこと。
更に、AACSコピーガードはしばしばバージョンアップすることがあり、2018年にはAACS V101にアップグレードした。だから、AACSコピーガード付きコンテンツを視聴するには、最強なツールを利用する必要がある。
AACS解除前、AACS付きブルーレイを分かっておくべき
■ 市販/レンタルブルーレイにはAACSが掛かられていて、AACS解除ソフトを使わないと、再生はできない;
■ BDレコーダーで録画した番組(地上波・BS・CS等)を焼いたブルーレイ
上記の通り、AACSコピーガードがあるものは主に二つ、自作ブルーレイにはAACSが付いていない。自作ブルーレイの中身は主に.m2tsファイルで、普通のソフトウェア(例えば、VLCなど)を使って再生できる。
AACSの仕組み|AACSキーに関する知識
AACSは「タイトルキー」「メディアキー」「デバイスキー」3つのキーで暗号化されるもので、それぞれ動画コンテンツを復号化する。
「タイトルキー」:ブルーレイレコーダー、ブルーレイ再生機器/再生ソフトなどに設定されるもの。
「メディアキー」:ブルーレイ自体に暗号化されて記録するもの。
「デバイスキー」:ブルーレイ自体に暗号化されて記録するもの。AACSはデバイスキーを1万個ぐらい作り、BD業界に流通させている。更にデバイスキーは永久に使えるものではなく、AACSバージョンが進化すると共に、BD-ROMが市場に流通したら使えなくなる。
AACSの仕組みはちょっと難しくて、様々なキーがある。AACSのバージョンが更新されることを「感染」と言われる。AACSキーの更新は5年間ほど有効なので、5年が経った後、AACSキーを更新しないと、最新のブルーレイは視聴できなくなる。
(2)AACS再生できない原因(理由)って
上述した通り、AACSは超強固なブルーレイコピーガードで、バージョンも絶えず更新しつつ、再生ソフトが更新されない場合、ドライブのバージョンが低い場合、利用するAACSキーソフトは古くて、AACS再生ということは無理。
以下では、AACS再生できない原因(理由)についてご紹介する。
■ AACSキー:AACS再生できない主な原因は、AACSキーがない。暗号を解除する鍵がないと再生できない。
■ AACSバージョン:AACSバージョンは絶えず更新中、コンピューターのドライブ機器は最新AACSバージョンになったが、再生ソフトはまだ古いAACSバージョンである場合は、AACS再生できない。ということは、ブルーレイディスク、ドライブ機器、再生ソフト三つのAACSバージョンが同一しないと、AACS再生できない。
■ AACS解除ソフト:お使いのAACS解除ソフトはちゃんとAACSコピーガードを解除できるかご確認ください。無料より有料の方がいいだと思う。MPC-BEでは、AACS付きブルーレイディスクを解除する時、エラーが発生してしまった。
■ お使いの再生ソフト:お使いのAACS再生ソフトは無料なら、基本的に再生できない。技術的保護手段が施されていないブルーレイは無料のメディアプレーヤーで再生できない。
(3)AACSバージョンを確認する方法
AACSキー、AACS仕組み、AACS再生できない原因を了解した後、AACSバージョンを確認する方法を一緒に見ていこう。ここでは、二つのAACS確認方法を紹介し参考にしてみてください。
ブルーレイディスクを使ってAACSバージョンを確認
Step1:ブルーレイディスクのAACS情報は、「AACS」⇒「MKB_RW.inf」ファイルに記載されている。
Step2:普通のテキストエディタで開くのではなく、BzEditor/ Stirlingバイナリエディタで開く必要がある。ここでは、BzEditorを使って説明する。
Step3:BzEditorバイナリエディタを開き、「MKB_RW.inf」ファイルをドラッグ&ドロップする。0x0008~0x000Bまでの値がAACSバージョンである。
BackupBDAVを使ってAACSバージョンを確認
Step1:BackupBDAVをダウンロードしてZipファイルを解凍する。
Step2:無事に解凍されたら、フォルダの中にはaacskeys.exeがある。そして、このソフトをコマンドプロントから開くとAACSバージョンを表示させることが可能。
Step3:「全てのプログラム」⇒「アクセサリ」からコマンドプロントを起動する。aacskeys.exeのディレクトリ「G:」と入力しEnterキーを押す。
Step4:「G:\>aacskeys h d」と入力してEnterキーを押す。ブルーレイドライブがDの場合は、「G:\>aacskeys d d」と入力する。
Step5:AACSバージョンが表示される。AACS V1と表示されたら、AACSバージョンは1である。
(4)AACS解除2018ソフト|AACSコピーガード付きものを移動中でも再生できる
以前、AnyDVD HDはAACS解除に特化されるソフトで、2016年2月24日に販売停止されてしまって、AACS解除を行えることは難しくなる。2017年AnyDVD HDがredfoxとして再開されたが、AACS解除力は持っていないようである。
ネットでは、AACS解除2018最新ソフトってあるのかと探している方は多い。そこで今回は、AACSコピーガードを解除でき、いつでもどこでもAACS再生を行えるソフトをランキング形式でまとめてみた。
aacs解除・aacs再生ソフト:DVDFab Passkey for ブルーレイ
【対応OS】:Windows10/8.1/8/7/Vista
【価格】:54.9ドル
【特徴】:
■ 制限なくブルーレイおよび4K Ultra HDブルーレイムービー(Cinavia保護メディアを除く)に自由にアクセスして再生できる。
■ スクリーンパスなどの特定の保護機能を削除できないため、一部の第三者ソフトウェア、AnyDVDなどのBlu-ray ISOファイルやフォルダの再生に関する問題を解決できる。
【使い方】:
Step1:公式サイトにアクセスして、Passkey for Blu-rayの最新版をダウンロードして、インストールする。
Step2:DVDFab Passkeyを起動して、メンバーに登録したメールアドレスとパスワードで認証する。「DVDFab passkeyを起動する」ボタンをクリックする。Passkeyはタスクバーに最小化して、ドライブにディスクがあるかどうかご確認する。
Step3:ブルーレイディスクをドライブに挿入し、読み込んだ後、このAACS解除ソフトは自動的に解析する。解除されたら、インタフェースの右側でタスクの詳細情報が表示される。
Step4:解読タスクが完了された後、解読されたBlu-rayをBlu-rayプレーヤーで再生できる。
aacs解除・aacs再生ソフト:Leawo Blu-rayコピー
【対応OS】:Windows 10/macOS High Sierra
【価格】:3885円(年間ライセンス)、8638円(永久ライセンス)
【特徴】:
■ AACS、BD+などのコピーガード付き市販ブルーレイとレンタルブルーレイをコピーできる。
■ BD-25とBD-50の画質を保ちながら1:1の比率でコピーしたり、ISOファイルに作成したり、BD-50からBD-25への圧縮したり、DVDにコピーすることが可能。
■ 三つのブルーレイコピーモードを提供し、手軽にブルーレイをPC、Mac或いはブルーレイディスクにコピーできる。
【使い方】:
Step1:公式サイトから最新版のLeawo Blu-rayコピーをダウンロードしてインストールする。インストールが完了した後、ソフトウェアを起動し、コピーしたいブルーレイディスクをドライブに挿入する。
Step2:Leawo Blu-rayコピーのメイン画面から「BD/DVDを追加」をクリックし、「ディスクを追加」で表示されたディスクを選択する。
Step3:そして、ブルーレイディスクのリージョンコードを選択する。日本国内の場合は、「A」を選択する。海外の場合は、ブルーレイケースで確認する。
Step4:ブルーレイが読み込んだ後、コピーモードが選択できる。フルムービー、メインムービーとカスタムモードがあり、使用用途に合わせて選択すればOK。
Step5:左下で出力ディスクの種類があり、BD-50ディスクをコピーする場合は、BD-50、BD-25、DVD-9とDVD-5を選択すればOK。BD-25ディスクをコピーする場合は、BD-25、DVD-9とDVD-5を選択する。
Step6:確認したら、右上の「コピー」ボタンをクリックして、コピー設定が表示され、コピー先を選択して後ディスクラベルはお気に入りの文字を入力してください。
Step7:コピー設定が終わったら、下部の「コピー」をクリックすると、ブルーレイのコピー作業はスタート。
aacs解除・aacs再生ソフト:Pavtube ByteCopy
【対応OS】:Windows 2003/XP/Vista/Windows 7/Windows 8/Windows 8.1/Windows 10
【価格】:42ドル
【特徴】:
■ AACS解除はもちろん、自動的にBD+、地域コード、Cinavia、UOP、デジタル著作権管理、高帯域幅デジタルコンテンツ保護およびBD-ROMマーク、MKB61/MKB62暗号化などといったブルーレイコピーガードを解除できる。
■ ブルーレイディスクを読み込める他、DVDディスク、Video_TSフォルダ、IFO/ISOファイルのDVDコンテンツ、や2D/3Dブルーレイディスク/フォルダ/ISOイメージファイルもサポートしている。だが、ソフトウェアは日本語に対応していない点が残念。
【使い方】:
Step1:公式サイトからこのAACS解除ソフトをダウンロードしてインストールする。
Step2:Pavtube ByteCopyを起動して、「File」⇒「Load From Disc」⇒「H:/UP」とクリックしてブルーレイディスクをソフトウェアに読み込ませる。
Step3:読み込んだ後、「出力プロファイル」が表示される。使用用途に合わせて選択する。ここでは「Full Disk Copy」を選択してAACSコピーガードを解除しながら1:1の比率でブルーレイ BD+をコピーする。もしブルーレイをMKVに変換したい場合は、「Lossless MKV Formart」と選択すればOK。
Step4:確認したら「Convert」ボタンをクリックすればOK。ブルーレイコピー作業が完了したら、「Open」ボタンをクリックして出力ファイルをチェックすることが可能。
まとめ
いかがでしたか。今回は、aacs解除2018|ブルーレイコピーガードaacsに関する知識、AACSキー・aacs再生方法について詳しく紹介してみた。
AACSの暗号解除については、2006年12月に海外の掲示板などで報告された。その後、HD DVDタイトル固有のタイトル鍵について、80を越えるタイトルでキー取得が報告されていた。
ご注意:個人に対する罰則はないものの、現状これらのプロテクトを解除して行うブルーレイのコピーは違法。さらに、これらのAACS/BD+/ Cinaviaを解除するソフトや機器を販売・頒布する行為は不正競争防止法違反となり、5年以下の懲役もしくは500万円以下の罰金または併科となる。
-
無劣化・無料で片面2層DVD9を片面1層DVD5に圧縮できるソフトおすすめ
DVD2層 1層圧縮フリーソフトmac版?
片面2層DVDは約8.5GBで、記録容量が多いメリットを持つ一方で、記録速度が遅かったり一部の機器では再生できなかったり、数多くのドライブやデッキに対応していないデメリットがある。だから、日常生活では8.5GBの片面2層DVD(DVD9)を使うことは少ない。
しかし、今まで映画やアニメのDVDの多くは2層DVDで、容量が非常に大きく、綺麗な画質でMacboook Air/Macbook Pro/iMac/iMac Proに保存できかったり、外付けドライブに対応していなくて取り込めなかったりして、MacでDVD9をDVD5に無料圧縮(片面2層DVDビデオを片面1層DVD-Rに圧縮)したい人は多い。
Macで2層DVDを1層DVDに圧縮するフリーソフトおすすめ
4.7GBの片面1層DVD(DVD5)は一番多く使われていて、価格も8.5GBの片面2層DVD(DVD9)より安く、再利用性も高い。だから、DVD2層 1層圧縮フリーソフトmac版を探している人は非常に多い。
しかし、ネットでは検索してみると、Mac 片面2層DVDビデオを片面1層DVD-Rに圧縮できるものがたくさんあり、どっちのほうがいいか分からない。
だからそこで、圧縮率画質劣化なしで出力でき、初心者でも使いやすいDVD2層から1層に圧縮するフリーソフトMac版を厳選してランキング形式でまとめてみた。
DVD2層 1層圧縮フリーソフトmac版:MacX DVD Ripper Mac Free Edition
【対応OS】:最新macOSに対応済み
【言語】:日本語に対応
【入力】:DVDディスク(DVD9とDVD5)、isoイメージファイル、UDFファイル、ISO9660フォーマット、DVD-Videoフォルダ
【特徴】:
■ 実用的なDVD編集機能があり、カット/トリム/合併、外部字幕追加/回転、パラメーター調整(ビットレート/解像度/フレームレット)など;
■ ほとんど全てのDVDコピーガードを外せる。例えば:リージョンコード、CSS、RCE、ソニーArccOS、新しいディズニーコピーガード、UDF以外のフォーマット(ISO9660)、日本独自DVDなど;
■ Intel/AMD/Nvidia新しいビデオエンコード・デコード技術、新しいハードウェアアクセラレーション技術(VideoToolBox)、マルチコアCPU、HTT、高品質エンジンも内蔵していて、ライバル製品より5倍以上速い;
■ 350+出力プロファイルがあり、Macで圧縮率画質劣化なしでDVDをMP4, MKV, FLV, H.264, MOV, AVI, MPEG, QT, M4Vに圧縮したり、DVDをiPhone/iPad/iPod/ゲーム機器/HDD/Android端末/PCに取り込める;
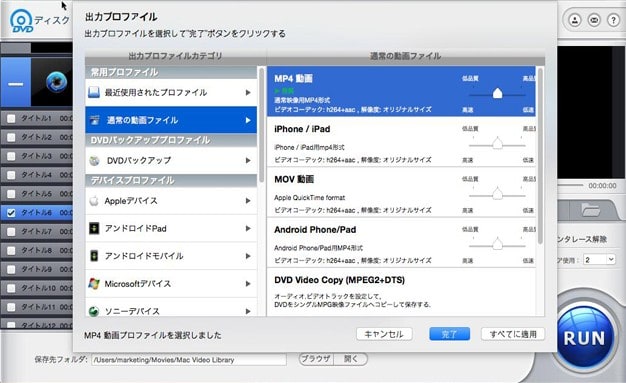
Step1: Macで2層DVDを1層DVDに圧縮したいディスクをドライブに挿入し、再生画面が表示されたら閉じる。このDVD2層 1層圧縮フリーソフトmac版を立ち上げ、「DVD追加」ボタンをクリックして、ソフトウェアに読み込ませる。
Step2:DVDにかかっているコピーガードが解除されたら、出力プロファイル画面が表示される。「DVDバックアップ」―「フルタイトルコピー」―「完了」とクリックする。
Step3:「ブラウザ」ボタンをクリックして、出力される映像ファイルの保存先を指定する。空き容量不足が原因のエラーを避けしようと、できるだけCドライブ以外空き容量の多いドライブへ保存したほうがおすすめ。
Step4:「RUN」ボタンを押したら、Macで2層DVDを1層DVDに圧縮する作業が始まる。進捗状況は画面の中央に現れるプログレスバーで表示される。プログレスバーが100%になれば、OKをクリックすると、保存先のフォルダが開いて、すぐに圧縮した映像ファイルを確認できる。
DVD2層 1層圧縮フリーソフトmac版:4Videosoft DVD リッピング Mac
【対応OS】:macOS Sierraに対応済み
【言語】:日本語に対応
【入力】:自作DVDディスク、DVDフォルダ、IFOファイル
【特徴】:
■ 高品質に1:1の比率でDVD-9をDVD-9にクローンしたり、MacでDVD9をDVD5に無料圧縮したり、DVDディスクをDVDフォルダー或いはISOファイルにクローンできる;
■ DVDフォルダー或いはISOファイルをDVDディスクに作成でき、作成されたDVDディスクはほとんどのDVDプレーヤーで再生できる;
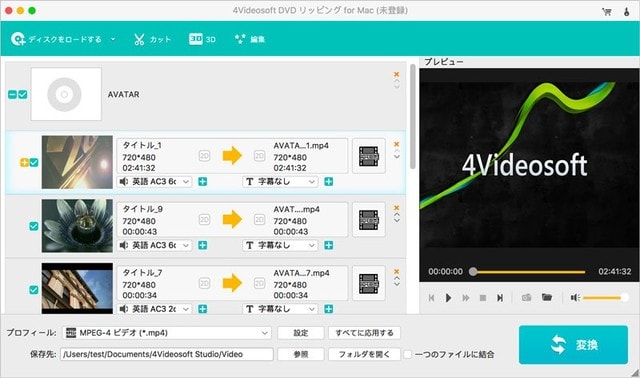
Step1:まず、このDVD2層 1層圧縮フリーソフトmac版をダウンロードしてインストールする。無事にインストールされた後、ローカルから片面2層DVD9をロードする。
Step2:片面2層DVDビデオが読み込まれた後、ターゲット、ボリューム、書き込みスピード、ターゲットサイズなどを設定することが可能。自由にカスタマイズできる。
Step3:設定が完了したら、フルコピー、メインムービー、カスタマイズといった三つ圧縮モードが提供する。ここでは、DVD(すべて のタイトルを含める)をコピーしたくて、フルコピーを選ぶ。
Step4:圧縮モードを選択してから、「次」ボタンをクリックし、設定画面が表示される。圧縮率画質劣化なしでMacで2層DVDを1層DVDに圧縮するために、特定のパラメー タを設定する必要がある。例えば、メニューを削除、メニューをスキップ、ループ再生でタイトルを再生する設定など。
Step5:確認したら、「開始」ボタンをクリックする。それで、Mac 片面2層DVDビデオを片面1層DVD-Rに圧縮する作業が始まる。少し時間がかかり、少々お待ちください。
DVD2層 1層圧縮フリーソフトmac版:Leawo DVDコピー Mac
【対応OS】:Mac OS 10.10 Yosemiteに対応済み
【言語】:日本語に対応
【入力】:DVDディスク、 DVDフォルダ、ISOイメージファイル
【特徴】:
■ Macで2層DVDを1層DVDに圧縮したり、DVDディスク、フォルダ、ISOファイルをPCや空白のディスクにコピーすることができる;
■ フルムービー、メインムービー、カスタムモードといった三つコピーモードがあり、自由に選択できる;
■ CSS-DVDディスク、リージョン制限付き(0~6)といった種類のDVDディスクに対応している;
■ NVIDIA CUDA、Intel Quick SyncやAMD APPなどの加速技術をサポートしながら、高速でDVDを読み込んだり、DVDをハードドライブにコピーしたり、MacでDVD9をDVD5に無料圧縮する;
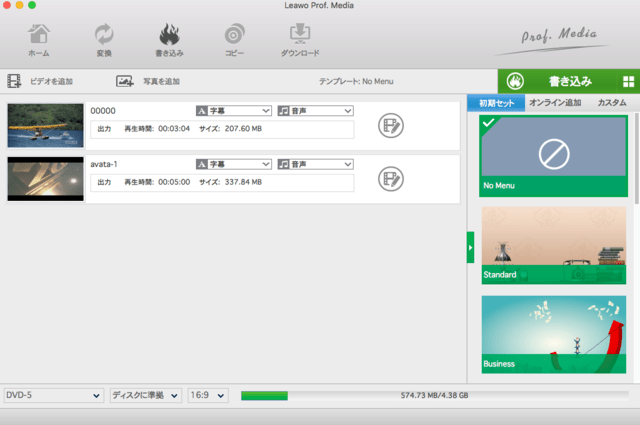
Step1:DVD2層 1層圧縮フリーソフトmac版を起動し、「BD/DVDを追加」ボタン右の下向きの矢印をクリックする。プルダウンメニューで圧縮したい2層DVDを読み込ませる。
Step2:コピーモードから「メインムービー」を選択し、「字幕」と「音声」を選ぶ。画面の左下のディスクタイプから「DVD-5」を選ぶ。そして、右上の「コピー」ボタンをクリックする。
Step3:無劣化でMacで片面2層DVD(DVD9)を片面1層DVD(DVD5)に圧縮するため、設定画面が表示され、「コピー先」「ディスクラベル」「保存先」を設定して確認し、「コピー」ボタンをクリックする。
Tips:DVDドライブが複数がある場合は、コピー元とコピー先を別々のドライブに設定する。
DVD2層 1層圧縮フリーソフトmac版:DVD BACKUP(Mac版)
【対応OS】:Mac OS X Lion (Mac OS X 10.7)に対応済み
【言語】:日本語に対応
【入力】:DVDディスク、DVD フォルダー、DVD+R、DVD-R、IFO
【特徴】:
■ 約半分のサイズでMacで2層DVDを1層DVDに圧縮できる。圧縮した片面1層DVDをHDDに保存したり、分割でバックアップしたり、DVDメニュー付きで保存できる;
■ 仮想DVDディスク、またはDVDフォルダーとしてMacのハードディスクに保存できる。ハードディスクにDVDライブラリーを作成すれば管理も簡単、見たいDVDを簡単に探し出せる。
■ HDD、携帯プレーヤー(iPod・iPhone・iPad)に対応し、出力した映像ファイルをいつでもどこでも再生できる;
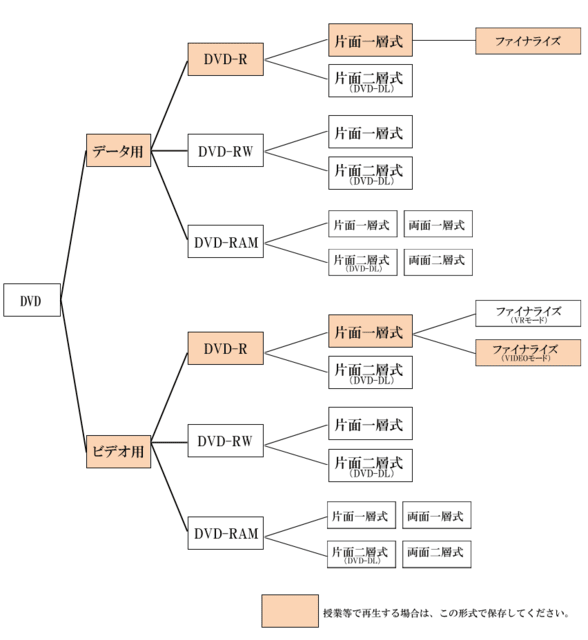
Step1:DVD2層 1層圧縮フリーソフトmac版を起動し、メイン画面にある「DVDにバックアップ」をクリックし、「DVD BACKUP.app」というアイコンをダブルクリックして製品登録画面に出てきる。登録してから、「Wondershare DVD バックアップ」は三つの保存方式があり、保存したいDVDを挿入して、好きな保存方式を選んでください。
Step2:左下の「オプション」の「完全コピー」と「メインムービーだけをコピー」を選択し、コピーモード及び、リストペインのタイトルを選択する。
Step3:出力プロファイルが表示され、「DVDメインタイトルだけをコピーする」を選択する。「選択」ボタンをクリックし、出力される映像ファイルの保存先を指定し、「スタート」ボタンをクリックすればOK。
【まとめ】最適なDVD2層 1層圧縮フリーソフトmac版を選ぶ
Macで2層DVDを1層DVDに圧縮できる無料ソフトおすすめランキング、いかがでしたか。
「圧縮率画質劣化なしでMac 片面2層DVDビデオを片面1層DVD-Rに圧縮する」と「使いやすくて動作が軽い圧縮フリーソフト」を中心に、現在もっとも人気のあるMac DVD圧縮フリーソフトの中から選んだもの。
それぞれにはメリット、特徴があり、みなさんもぜひ、使用用途に合わせて自分にあったDVD2層 1層圧縮フリーソフトmac版を選んでください。
DVDコピーガード付きもの片面2層DVDビデオを片面1層DVD-Rに圧縮したいのなら、MacX DVD Ripper Free Edition。
それ以外、4Videosoft DVD リッピング Mac>Leawo DVDコピー Mac>DVD BACKUP(Mac版)の順で選択してください。
Mac 片面2層DVDビデオを片面1層DVD-Rに圧縮した後、それら知識を了解すべき
Macで2層DVDを1層DVDに圧縮した後、片面2層DVDビデオ(DVD9)と片面1層DVD-R(DVD5)の違いを了解しておくべきだと思う。
(1)登場時期
DVD9はデジタルデータの記録媒体である第2世代光ディスクの一種。DVD5より遅く登場されるディスク。
(2)時間収録
DVD5は2時間収録、DVD9は4時間収録。
(3)データ記録面
DVD5は片面1層で、約4.7GBで、DVD9は片面2層で、約8.5GB。
(4)価格
DVD9のほうがDVD5より価格が高い。
(5)互換性
DVD9はDVD+RとDVD-Rだけと互換性があり、DVD5はDVD+R、DVDRW、DVD-R、DVDRWと互換性がある。
(6)リッピング
DVD5からDVD9にリッピングするのが簡単、DVD9からDVD5に圧縮するのが難しく、DVD圧縮に特化されるソフトウェアを利用する必要がある。それで、画質劣化なしで片面2層DVDビデオを片面1層DVD-Rに圧縮できる。
(7)記録層
DVD-5は片面1層で、記録層は一つだけ持つディスク。DVD-9は片面2層で、記録層は二つ持つディスク。
(8)人気度
DVD5の方がDVD9より再利用性が高く、もっとも人気がある。
(9)オーサリング
DVD5は片面1層式で、DVD9は片面2層式。DVD9はデータ構造が2層式になるため、1層式から2層式に切り替えるポイントが存在し、その切り替えポイントをスムーズに通過しないと、ビデオの再生途中で途切れたフレーズする可能性が高い。だから、DVD9でのオーサリング作業は難しい。
(10)ビットレート
DVD5は映像、音声、字幕を含む最大ビットレートは9.8Mbpsで平均4.7Mbpsとなるが、DVD9は133分以上の長時間化を実現して特典映像が追加収録されていることがある。
-
DVD Styler使い方:DVD Stylerダウンロード、日本語化、メニュー設定、書き込み方法
Win10でDVDを書き込み、プレイヤーで再生できる動画DVDを作成するには、DVD Stylerを利用すれば自由に完成できる。が、多機能なので、DVD Styler使い方が複雑である。DVD Styler書き込みにはわからないものを選択したり設定したりする。DVD Stylerチャプター作成といった時によく迷う。今DVD Styler日本語で表示が対応できたが、専門用語が多くて逆にわからなくなる気がする。また、DVD Stylerダウンロードとインストールになぜかおかしいものがダウンロードしてしまう。ではこの記事でDVD Styler使い方をわかりやすくご紹介しよう。DVD Stylerダウンロードとインストールに変なものをダウンロードしないような方法、DVD Styler書き込みに一番簡単な基本的操作、また基本的操作の上に設定、編集する方法をご紹介しよう。
DVD Stylerダウンロード、インストールガイド、対応環境も
DVD Styler日本語版対応環境
Windows:Windows10まで
Mac:Mac OS X Yosemite以降
DVD Styler使い方:DVD Stylerダウンロード方法
公式サイトから最新版をダウンロードしよう。ダウンロード先:
http://www.dvdstyler.org/ja/ダウンロード
Mac PCにDVD Stylerダウンロードする時にMac版をダウンロードすればいい。Windows PCにDVD Stylerダウンロードする時に32bitか64bitか確認してください。間違ったら順調に動作できないので気をつけてください。自分のOSは32bitか64bitか、「コントロールパネル」→「システム」で「システムの種類」で確認できる。
DVD Styler使い方:DVD Stylerを無事にインストールする方法
インストーラーを起動しようとしたら、OSによってセキュリティの警告がある。「実行」にクリックしてください。インストールの表示言語が日本語に選択し、「OK」にクリックする。そうするとインストールガイドプログラムに入る。
最新版DVD Stylerダウンロードした場合に、インストールガイドプログラムを従って操作すれば純粋なDVD Stylerがインストールできる。
が、古いバージョンをダウンロードした場合に、「Custom Installation(advanced)」を選択して、チェックを一切消して、インストールガイドプログラム以外にウィンドウをすべてキャンセルすることをご注意してください。
DVD Styler使い方基本編:DVD Styler書き込み操作方法
ステップ1:新規プロジェクトを作成する
DVD Stylerを起動したら「ようこそ」というウィンドウが見れる。新規プロジェクトを作成にはご覧のように設定してください。そうすると「OK」と書かれたボタンをクリックしてください。
起動したらDVD Styler日本語で表示されていない場合に、最新版DVD Stylerダウンロードしたかと確認してください。
ステップ2:DVDメニューを作成する
DVDメニュー用テンプレートを選択する。簡単にDVD Styler書き込みできるために、できるだけにDVD Stylerでチャプター数に対応するテンプレートを選択してください。そうすると「OK」と書かれたボタンにクリックする。
このDVD Styler使い方基本編はテンプレートを利用する方法をご紹介する。テンプレートを利用せずに自分でメニューを作成する方法はDVD Styler使い方高級編で紹介された方法を利用してください。
ステップ3:動画を追加する
「ファイルブラウザー」にクリックして、追加したい動画を見つけて、ドラッグ&ドロップで追加する。
DVD Stylerがチャプターとして追加される動画に要求がある。ファイルサイズはDVDディスクの容量より小さい、また、ファイル名は英数字だけあること。
ステップ4:DVDメニューを編集する
「メニュー1」にクリックする。標記されたところに右クリックして、テキストにディスクタイトルを入力する。フォント設定に日本語フォントに設定する。DVD Styler日本語に対応するが、その中に内蔵している英語フォントは日本語に対応できないので、日本語フォントに設定しないと□□□□□で表示される。
テンプレートに「すべて再生」と「タイトル選択」が設定してある。そのままに利用すればいい。
DVD Styler使い方高級編で、メニューをより自由に編集する方法を紹介する。
ステップ5:DVD Styler書き込み開始
空DVDをパソコンに入れる。そして、標記されたボタンをクリックして、「DVDに書込み」にチェックを入れる。「開始」を書かれたボタンをクリックしたら、DVD Styler書き込みが開始。
DVD Styler使い方高級編:DVD Stylerチャプターなどの設定と編集
DVD Styler書き込みが自由で、多数の機能が利用できる。これまでDVDを作成できる一番簡単な方法を紹介したが、実はそれ以外に利用できる機能や設定できることが多くある。ではこれからDVD Stylerでチャプター、メニュー、DVDモード、出力プロファイルなどを変更する方法をご紹介しよう。
DVD Styler使い方:DVD Styler新規プロジェクト作成
ディスク容量の選択
DVDが片面一層の場合に「ディスク容量」が「DVD-5(4.7GB)」に選択する。が、片面二層の場合に「DVD-9」に選択してください。
映像形式の選択
日本、アメリカ、韓国に使われるのはNTSCなので、NTSCにしてください。が、中国、ヨーロッパなどに使われるのはPALである。
音声形式の選択
日本の標準DVDプレイヤーが対応できるのはAC3である。
DVD Styler使い方:DVD Stylerメニューの設定
メニュー画面を複数作成する方法
テンプレートにメニュー画面が二つあることが多いが、DVD Styler書き込みにそれ以上に作成する時に、メニューを複数作成したい場合に、任意の項目上で右クリックして、「追加」を選択して、「メニュー」にクリックする。
メニュー画面の背景画像を変更する方法
左に「背景画像」をクリックしたら内蔵される画像に変更できる。メニューに右クリックして、プロパティを選択する。背景画像に対応する「…」と書かれたボタンをクリックして、背景画像を外部画像に変更できる。
メニュー画面にボタンを追加する方法
左に「ボタン」をクリックして、追加したいボタンをドラッグ&ドロップでメニューに追加する。テキストもボタンも、DVD Stylerに日本語が□□□□□で表示されるとフォントを確認してください。ボタンに右クリックして、プロパティを選択すれば、ボタンのジャンプ先、デザインなどが設定できる。
DVD Styler使い方:DVD Stylerチャプターの設定
動画をチャプターとして追加する方法:タイトルとなる動画を追加し、チャプターにするファイルを「Ctrl」を押しながらドラッグする。
タイトルセットを追加する方法:「タイトルセット」に右クリックして、「追加」を選択し、「タイトルセット」にクリックする。
DVD Styler使い方:DVD Styler出力プロファイルの設定
空DVDにDVD Styler書き込み
「DVDに書き込み」にチェックを入れる。
ISOイメージファイルにDVD Styler書き込み
「ISOイメージファイルを作成」にチェックを入れる。
DVDフォルダにDVD Styler書き込み
「生成のみ(オーサリング)」にチェックを入れる。DVDの「AUDIO_TS」フォルダと「VIDEO_TS」フォルダが出力される。
-
最新保存版!パソコンなしでDVDをアイフォンに取り込む方法
ネットで「DVDをiPhoneへ取り込んで再生したいが、第三者のソフトがない、あるいはパソコンがない、どうすればいいか」というような質問がたくさんある。DVDをアイフォンへ取り込みたい場合、パソコン側でDVDリッピングソフトを利用して、対象のDVDをアイフォンで使える動画形式を変換した後、iTunes経由でそのDVDの出力映像ファイルをiPhoneへ移行/同期する、という方法は一般的なやり方である。
それに対して、ソフトやパソコンがない条件で、DVDをアイフォンに取り込みむことはやや難しくなる。ところが、難しいといっても解決方法がある。今回の記事では、「DVDアイフォン取り込み・ソフトなし」、「iPhone DVD取り込み・パソコンなし」の対処法を詳しく解説する!
「DVDアイフォン取り込み・ソフトなし」、「iPhone DVD取り込み・パソコンなし」対処法!
現在、スマートフォンで出来ることが多く、パソコンを必要としない場面が増えているということである。だが、いずれにせよ、据置型生産機器(パソコン)と移動型消費端末(スマホ、タブレットPC)の用途は違い。例えば、普通に、パソコンはDVD/CDドライブを標準搭載している。それゆえ、DVD/CDをドライブへ挿入して、パソコンですぐに音楽を聴いたり映像を観たりすることができる。
スマホやiPhoneの場合、勿論DVD/CDをドライブが標準搭載されていないが、iPhone単体でDVDの取り込みと再生は無理。もし第三者のDVDリッピングソフト、第三者のパソコンが使えないなら、解決策はただ一つ、すなわち「DVDミレル」というようなものである。
「DVDミレル」とは、スマホやタブレットで直接DVDビデオが視聴できるスマホ・タブレット用のDVDドライブである。パソコンは一切使わず、スマホ・タブレットとDVDミレルとをワイヤレスで直接つなぐだけで、お手持ちのスマホやタブレットがDVDプレイヤーに早変わる。
いま、人気な「DVDミレル」は各メーカーから様々なタイプが販売されている。あまり苦戦せず、使い勝手の良いものが見つかる。以下の内容は、Apple Storeからダウンロードとインストールできるアプリ「DVDミレル」を例として、「DVDアイフォン取り込み・ソフトなし」、「iPhone DVD取り込み・パソコンなし」の操作手順を説明する。
必要な条件:
1.iPhone
2. WiFi対応DVDドライブ
3. Wi-Fi環境(無線でインターネット接続ができる状態)
4.「DVDミレル」アプリ事前準備:
ドライブのファームウェアは最新バージョンにアップデートする。
Apple Storeから「DVDミレル」アプリの最新バージョンをiPhoneへダウンロードとインストールする。操作手順:
Step1:ドライブの電源を入れる。
Step2:iPhoneとドライブを同じWi-Fiに接続する。
Step3:ドライブに鑑賞したいDVDディスクをセットする。
Step4:iPhone側でダウンロードした「DVDミレル」アプリを開く。
Step5:すると、DVDが自動的にiPhoneで再生が始まる。
Step6:iPhone側でホームボタンを2回連続で押し、「DVDミレル」アプリを上下どちらかにスワイプして、DVDの再生を終了することができる。
「DVDミレル」を利用する時注意すべきこと
「DVDミレル」アプリはApp Storeの審査で通るし、アプリ自体は、悪意のソフトなし、スパイソフトなし、ウィルスなし、アドウェアなし、トロイの木馬なし、backdoorsもないので、ウイルス感性の心配は要らない。
だが、ネットで「アプリは不具合とか多そうだし、まともに動かないってことも多く」という声がある。一方、「アプリが落ちたりすることもなく、コマ落ちもないし画質も良し」という声もある。利用中で自動再生が始まらず、またドライブの名前の選択画面も表示されない場合は、iPhone側で画面を下にスワイプして更新して、「DVDミレル」を再起動する。
最悪なことは、「DVDミレル」を再起動しても動かない。そういう場合は、やはり、パソコン環境で第三者のDVDリッピングソフトを利用して、DVDをiPhoneで使える動画形式へ変換するのは、安心できる。
「DVDアイフォン取り込み・ソフトなし」、「iPhone DVD取り込み・パソコンなし」とやりたい方にとって、納得しにくいかもしれないが、確かに、DVDをiPhoneへ取り込みには、それは最も効率的な方法である。
「DVDアイフォン取り込み・ソフトなし」、「iPhone DVD取り込み・パソコンなし」対処法!
必要な条件:
1. DVDドライブが付くパソコン(MacとWindowsのいずれもOK。)
2.「MacX DVD Ripper Pro」という強力な第三者DVDリッピングソフト事前準備:
公式サイトから「MacX DVD Ripper Pro」をパソコンへダウンロードとインストールする。
パソコンのドライブに対象のDVDディスクを挿入する。もし、DVDがパソコンに認識されて自動的に再生するなら、再生画面を閉じる。Step2:MacX DVD Ripper Proを立ち上げて、インターフェースの左上側にある【ディスク】アイコンをタップする。そして、DVDをソフトに読み込ませて、右の画像のように標記された「自動検出」にチェックを入れて、「OK」をクリックすればOK。
Step3:すると、ディスクデータの解析が始まる。解析が終わると、【出力プロファイル選択】の画面が表示される。以下の順でクリックする。
「Appleデバイス」⇒「iPhone動画へ」⇒「iPhone 7,Plus(MPEG4)」⇒「完了」の順でクリックする。
Step4:出力映像の保存先を自分が分かる場所に設定する。できるだけCドライブ以外空き容量の多いドライブへ保存したほうがおすすめ。
Step6:【RUN】アイコンをクリックして、DVD変換のプロセスがスタート。進捗状況は画面の中央に現れるプログレスバーで表示される。プログレスバーが100%になれば自動で消える。完了になると、OKをクリックすると、保存先のフォルダが開いて、すぐに出力映像を確認することができる。
最後に、iTunesやMacX MediaTransなどのiOSデータ管理ソフトを利用して、変換後のDVDファイルをiPhoneへ取り込んでください。iTunesの使い方は少し複雑で、操作しにくいので、ここでは、MacX MediaTrans利用して、DVDをiPhoneへ取り込みの操作方法を紹介する。まず、MacX MediaTransをパソコンにダウンロードとインストール後、起動する。
Step 1:iPhoneをUSBケーブルでパソコンと接続する。
Step 2:MacX MediaTransのメイン画面で、「ビデオ管理」ボタンをクリックして、動画管理界面に入る。
Step 3:画像の左枠でパソコンから転送するビデオを保存するためのフォルダを選択する。
Step 4:上部のメニューバーにある『ビデオ追加』をタップする。
Step 5:ビデオ追加の選択画面を開いたら、パソコン内に保存されているDVDファイルを選んで、右下にある『開く』をクリックする。
Step 6:最後に右下の『同期』ボタンをクリックすると、DVDファイルがパソコンからiPhone内の指定したフォルダへ移行される。
これで、「DVDアイフォン取り込み・ソフトなし」、「iPhone DVD取り込み・パソコンなし」ができない時の対処法についての説明が終わる。超簡単で絶対できるので、ぜひやってみてください。
-
結婚式 dvdの作り方|結婚式ムービーをDVDにオーサリングする方法
結婚式DVDをコピーとダビングして、親戚・友達用に配ったり、予備の保管用として作りたいことがよくある。でも、その結婚式DVDコピー方法やコピーしたDVDや動画が再生できないことに悩んでいる方は多くいる。
で、普通、結婚式DVDをコピーと結婚式DVDをダビングについては、だいたい三つの使用目的があるね:
1. 結婚式DVDをコピーしてHDDに保存したいとか、パソコン・スマホ・タブレットなどで再生したいとか。
2. 結婚式DVDをダビングして、出来上がったディスクを親族に配りたいとか。
3.コピーガードが付いている 結婚式DVDをリッピングしたいさて、本文はそれぞれの用途に応じてそれぞれの結婚式DVDコピー方法(Windows&Mac対応)を初心者でもうまくいけるように解説する。
カンタン!結婚式DVDコピーとダビングする方法を共有
1.結婚式DVDコピー方法を解説する前に、わかってほしいことを話したい:
結婚式DVDが商業用DVDじゃないと言っても、コピーガードがついている場合が多いね。そのため、結婚式DVDをHDD、スマホ、タブレットなどに保存しても、あるいは結婚式DVDダビングしてディスクを作っても、その結婚式DVDについているコピーガードを解除しなければいけない。それもなぜDVD Shrinkなどのソフトを使っても結婚式DVDのコピーと結婚式エンドロールダビングが順調に進めないと順調に再生できない理由、ソフトも古く、コピーガードの解除能力も弱いから。そのため、強いコピーガードの解除能力が持っているツールを利用したほうがいい。
2.結婚式DVDコピーとダビングするには非常に役に立つツールを一つ紹介したい
DVDコピーとダビングをネットから調べれば、たくさんソフトが出てきて、種類が多すぎてどれがいいのやら悩んでいるだろう。これから、使いやすいツールとそのツールで結婚式DVDコピー方法と結婚式DVDダビング方法を詳しく解説。前も言ったように、なるべく強いコピー能力が持っているソフトを利用したほうがいい。その以外、高機能さも重要。ここで大好評を頂いている結婚式DVDコピーとダビングMacX DVD Ripper Proを強くオススメたい!コピー能力の強さ、機能の豊富さ、操作の簡単さなどでは、本当に素晴らしいもので、多くのユーザに愛用していて、すでに定番のDVDコピーソフトとして位置づけられた。皆さんがその結婚式DVDコピーソフトをよく分かるように、これから、MacX DVD Ripper Proの素敵な特長をご紹介。
1. インタフェースがシンプルで分かりやすく、自体が日本語版もあり、操作も簡単なので、素人でもすぐ上手にいける。
2. DVDコピーガードの解除能力が強力で結婚式DVDをはじめ、市販のDVDやレンタルのDVDなど気楽に任意のDVDもコピー・ダビングできる。
3. 優秀な結婚式DVDコピー方法として、DVDをリッピングし、結婚式エンドロールDVDコピーして、DVDをMP4, MOV, AVI, MP3など300+の形式の形式に変換し、また、 パソコン、Android端末(スマホ、タブレットなど)、iOS端末(スマホ、タブレットなど)、Webなどに取り込める。
4. 結婚式DVD動画を1:1無劣化でISOイメージでコピーしてオリジナル品質で空きのDVDに焼く出来る。また1:1の画質で結婚式DVDをメインタイトルの形式でHDDに保存できる。
5. 結婚式DVDコピーとダビングする以外、DVD動画も編集できる。スクリーンショット、トリミング、音量調整、字幕追加、クロップ、拡張など。より豊富の体験を皆さんに用意している。
6.100%クリーンで、スパイウェア、マルウェア、アドウェアとウイルスなどがぜんぜんないので、個人情報漏洩なんか、パソコンのクラッシュなんか心配する必要がない。
それでは、早速MacX DVD Ripper ProでDVDからDVDへダビングの操作手順を見てみよう。 まずは MacX DVD Ripper Proをダウンロードして起動してください。
一、結婚式DVDコピーしてHDDに保存 / パソコン / スマホ / タブレットなどで見る方法
まず、結婚式DVDコピー・結婚式DVDダビングソフトをダウンロード・インストールしてください。インストール中、界面言語を日本語に指定することができる。
ステップ1:「DVD追加」ボタンをクリックしてから、コピーしたい結婚式DVDをソフトに追加する。
ステップ2:コピーガードが解除されたら、出力プロファイルの窓口が出てきた。そして、ごニーズによって出力プロファイルを選択→「完了」の順でクリックする
DVDをダビング:「DVDバックアップ」―「DVDをISOイメージへクローン」―「完了」をクリック。ステップ3:「ブラウザ」を押し、出力ファイルを保存する用のフォルダを選択する。
ステップ4:「RUN」ボタンをクリックして、結婚式DVDコピーと結婚式DVDダビングが開始。
二、結婚式DVDダビング方法 | DVDプレーヤーで見る方法(結婚式DVD コピー 大量にも便利な方法)
ヒント:DVDをISOにコピーすると、元の結婚式DVDを二度と挿入する必要がなく、一つのDVDドライブだけで結婚式DVD コピー 大量も気楽にできる)
1.Windowsユーザへの結婚式DVDダビング方法前にMacX DVD Ripper Proで結婚式DVDをISOにコピーのプロセスが終わったら、ImgBurnでDVDをダビングしよう。まず、ImgBurn 3.5.4.0を無事にインストール&日本語化されてから、起動してください。「メニューバー」→「モード」→「EZモード選択」を選択してください。
EZモード画面から「イメージファイルをディスクに書き込み」ボタンを押すと、「ISOファイルをDVD-RやBD-Rに焼く」という表示が出て、後の操作は以下の通り。
ステップ1:①上のフォルダボタンを押すと、エクスプローラ画面が開く。保存したいISOファイルを指定する。又は、保存したいISOファイルをドラッグ&ドロップしてもOK。
ステップ2:②出力先では、DVDやBDを書き込むドライブを指定する。DVDドライブなどが一つしか無い場合は、特に変更する必要がない。
ステップ3:⑥DVDディスクアイコンをクリックすると、結婚式DVDコピーとダビングがスタートする。
2.Macユーザへの結婚式DVDダビング方法
① Finder編:DVD をISOにコピーのプロセスが終わったら、「Finder」を使って結婚式DVDダビングしください。
ステップ1:「ファイル」アイコンをクリックして、メニューバーから先ほど作成したファイル「ディスクイメージ"inside out.iso"をディスクに書き込む…」を選択します。
ステップ2:「ディスクを作成」ボタンを選択する;
ステップ3:再度、「ディスクを作成」バタンを選択する;
ステップ4:ディスク作成中のサブウィンドウが表示されます。ディスクの作成が終われば、完了です。
★ヒント:【Finder】を利用してDVDを書き込むには知るべきことがある。“書き込み“というより、むしろ【Finder】は出力DVDディスクをUSBメモリ化にして、ソースファイルをそのままでDVDディスクへ保存する仕組みである。つまり、ISOイメージ形式の映像データは、DVD-Videoフォーマット規格ではなく、ISOでDVDディスクへ保存するのである。それにより、【Finder】で作成したDVD映像が一部のDVDプレーヤーで再生できないこともあるので、ご注意ください。
② ディスクユーティリテ編:「Finder」で作ったDVDをDVDプレーヤーで再生できないので、「Finder」の代わりにDVDダビングソフトディスクユーティリティ(Disk Utility)でDVDをダビングすることができる。
ステップ1:ディスクユーティリティを起動してください(Applications/アプリケーション --> Utilities/ユーティリティ)
ステップ2:空白のDVDを挿入してください。(オリジナルDVDはDVD 9である場合は、8.5 GBの空のディスクをご用意ください)
ステップ3:ディスクユーティリティにあなたのISOファイルをドラッグ&ドロップしよう。今、空のDVDとISOにある。
ステップ4:ディスクに焼きたいISOを選択して、Burnボタンをクリックしてください。 上のように、保存先の確認(あなたの空DVD)が表示されるダイアログボックスが出る。
-
地デジ dvd コピー フリーソフトおすすめ最新版|MP4変換、DVD再生が超簡単
地デジCPRM DVDをコピーする方法を詳しく解説
CPRM (Content Protection for Recordable Media)はコピーワンスのコンテンツを録画・再生する際に利用される著作権保護技術。1枚ごとに固有のIDを持つCPRM対応のDVDメディアを利用して、録画時に暗号化、再生時に復号化する仕組みになっている。そのため、コピーワンスのコンテンツを録画・再生するには、DVDメディアとレコーダーまたはプレイヤーの双方がCPRMに対応している必要がある。(参照URL:https://kotobank.jp/word/CPRM-3975)
現デジタル放送を録画したDVDを外出先やテレビがないお部屋で見たいと思う方は多いはずだろう。しかし、一般のDVDドライブではCPRMメディアは見られなくなることが多くなってしまう。で、CPRM DVD視聴することさえ難しい、ましてCPRM DVDをコピーすることなんて。で、CPRM DVDをコピーして視聴したい場合、どうすればいいのか?さて、次はCPRM DVD コピー 方法を皆さんに詳しく解説。
DVD CPRM コピーソフト&コピー方法
CPRM DVDをコピーするにはCPRMコピーガードを解除する必要があるので、CPRMコピーガードを解除してコピーできるソフトを利用しなきゃ。ここで、CPRM DecrypterというCPRM DVDコピーフリーソフトを皆さんにオススメ。「CPRM Decrypter」は初期設定が簡単でわかりやすく、初心者でも楽に扱えるソフト。さて、次はCPRM DecrypterでどうやってCPRMを解除してCPRM DVDをコピーするかと詳しく解説。
CPRM DVD コピー 方法|Windowsユーザ向け
まずはCPRM DVDコピーフリーソフトCPRM Decrypterをダウンロードしてください。
Step 1:CPRM Decrypterを起動してください。画像の赤丸部分をクリックしてDVDディスク(VRモード)を挿入したDVDドライブを選択。
Step 2:完成した動画ファイルを保存するフォルダーを指定。保存先はお好きな場所を選択してください。
【c2dec 設定】は画像のとおり「音声制御情報 [C値] を除去しない」の方へチェックを変更してください。
Step 3: ドライブと出力先の設定が完了したら、赤枠で囲んだ開始ボタンをクリック。
Step 4:CPRMの解除が始まるとコマンドプロンプト画面が表示される。作業はパソコンに任せてしばらく待ってください。
Step 5:地デジのCPRM解除が完了すると、何かボタンを押して、コマンドプロンプト画面を閉じてください。
Step 6:保存先フォルダーを開き、VR_MOVIE.VROというファイルを確認。拡張子がVROのままだとパソコンで再生できないので、直接拡張子をmpgに変更してください。
Step 7:拡張子を変更すると、右のような警告画面が表示されるが、変更してもファイルが使えなくなることはないので、【はい】をクリックしてください。ファイル名をVR_MOVIE.mpgへと変更できたら、地デジCPRM DVDをコピーすることは完了。
CPRM DVD コピー 方法|Macユーザ向け
実は、Macユーザ向けCPRM DVDコピーフリーソフトはほとんどない。ここでCPRM解除 Macで使える「4Videosoft DVD リッピング」という有料DVD CPRM コピーソフトを皆さんにおすすめ。このCPRM解除ソフトでDVDをMP4、MOV、MKV、MP3、WAVなどの動画/音声形式に変換してPCに保存できるので、デジタル放送から録画したDVDをパソコンに取り込むことができる。iPhone、iPad、PSP、PS3などのポータブルデバイスに対応できるので、地デジ番組を何時でも何処でも楽しめる。使いかも簡単なので、初心者も大丈夫。
さて、次はCPRM DVD コピー Mac用ソフト4Videosoft DVD リッピングでCPRM DVD コピー 方法を詳しく紹介する。
まずはDVDリッピングを無料ダウンロードしてパソコンにインストールしてください。
Step 1:CPRM DVDをパソコンに挿入してください。DVDリッピングを実行して、インターフェースの「ディスクをロードする」ボタンをクリックして、DVDをロードできる。

Step 2:DVDをロードしてから、「プロフィール」のドロップダウンリストからMP4、MKV、AVIなどの出力形式を選択できる。
Step 3:出力形式を選択してから、インターフェースに戻って、「変換」にチェックを入れて、CPRM DVDをコピーしてPCに取込始める。少々待って、CPRM DVD コピー Macで完了。
-
一番優秀なDVD MP4変換無料ソフトはコチラ!無料でDVDをMP4に変換
Wi-Fiまたはモバイルネットワークに接続しただけで、手頃なスマホで好きな映画やテレビ番組がすぐ視聴できる時代になっている現在、DVD離れの状況はますます悪化してしまう。だが、DVDには、本編だけではなく、劇場で公開されない内容も収録される場合があるため、DVDを利用し続けたい人は結構多い。それに、オンライン動画配信かサービスより、DVDのほうが映像が途切れにくくスムーズに再生することができる。
ただし、DVDを再生するたびに、重いDVDプレイヤーやDVDドライブが付くパソコンが必要なので、不便さを感じる。もし、DVDをMP4に変換すれば大変助かる。MP4は最も汎用性の高い動画形式として、ほぼすべてのモバイル端末や再生機器と互換性がある。さて、今回の記事では、初心者向け、超簡単且つ無料でDVDをMP4に変換する方法を紹介したいと思う。
DVD MP4変換無料ソフトについて必要な知識!
①.どんなコピーガートでも無料で外せるもの。
いま、市販の映画DVDやレンタルDVDなどは必ずと言っていいほどコピーガードで保護されている。それらのコピーガートを解除しなければ、DVDからデータを取り出すことはできない。残念なことに、無料DVD MP4変換フリーソフトは、昔は多く存在していたが、今は少なくなった。あっても、もう10年も前のもので、開発も停止し、ホームページに残っているケースが多いよう。いま、無料のソフトにコピーガード解除の機能はないと考えていい時代である。
②.使いやすさが重要。
ソフトウェアの性能が向上し、機能要件を満たしていることがあたりまえとなった今、使いやすさの重要性が増しているのである。特に、大多数の初心者にとって、使いやすさは何よりである。使いにくいソフトを利用しつづけると、効率は下がって、ストレスがたまるという二重苦になる。一方それとは逆に、使いやすいソフトの場合、誰でも快適に利用することができる。ちなみに、DVD MP4変換フリーソフト日本語化されば、プラスになる。
③.何の制限もなく無料で使えるもの
NGの場合は以下通り:
・ソフトウェア上を起動時に有料版への誘導画面が表示される。または、あまりにも迷惑な広告が多すぎる。
・出力した動画に目障りのログやウォーターマーク(透かし)が入っている。
・ダウンロードは「無料」でも、いざ使う段になると、色んな制限がある。5分間しか使えないとか、試用期間が切ったら、一部の機能が使えなくなる。④.ソフト本体の安全性
目的のソフトをインストールしたら不要なソフトや怪しいソフトが一緒にインストールされてしまった経験はないだろうか。特に、無料で提供されたソフトウェアの場合、ラグインやポップアップ広告等ウィルス感染しやすいものが同梱される可能性が非常に高い。やはりDVD MP4変換無料ソフトを選択するとき、第1位になったのは「安全性」。
⑤.リッピングの速さ
画質が保つ上、DVDをリッピング速度は早いほど良い。長さは一時間半のDVDをコピーするには、何時間かかるなら、イライラさせるのではないか。時間に余裕であればまだしも、あまり時間がないので、出力映像を急いでもらいたい場合は大変。
⑥. 出力画質
ようやく出力映像をもらったが、結局少なからず画質は落ちてしまう時があるか。目に見えるほどの画質劣化を発生させることが絶対許せないだろう。また、画質劣化と並んで、音ズレの問題も困らせる。できるだけ画質の劣化や音ずれが無く無事に映像を出力できるものが最高。
一番優秀なDVD MP4変換無料ソフトはコチラ!
以上書いた内容を考えて、頭に浮かべるDVD MP4変換無料ソフトはどれか。さて、以下の内容は、最近人気やユーザー評価の高いものをまとめて比較しよう。
※リッピングの速さと画質はテストの結果。
※動作環境:iMac intel Core i5 2.7GHz 27インチ(2011/05)、メモリ20GB、OSX 10.9.5
Windows 7 64bit, Intel(R) Core(TM) i5-4460 CPU @ 3.20GHz(3201 MHz), 8.00 GB (1600 MHz)
DVDタイトルの長さ:41分間
出力プロファイル選択:.mp4 -
音楽 cd 作成 ソフト|DVDから音源を抽出して、音楽CDに焼く方法をご紹介
ネット配信と比べて、CDが有体物で、規格上のデータ量が大きくて、たくさんの人はCDにこだわっている。だから、お気に入りの音楽ファイルをCDに焼きたい人も非常に多い。

以下では、MacとWindowsユーザーに向け、ライブDVDからCDを作る方法を詳しくご紹介する。
dvd ripper proでライブDVDから音声を抽出する方法:
Step 1: 公式サイトからソフトウェアを無料ダウンロードして、インストールしてください。インストールが完了されたら、ソフトウェアを立ち上げ、ディスクトップの一番上にあるツールバーから「Help/ヘルプ」をクリックして、ソフトウェアの表示言語を日本語に変更できる。
Step 2: 手元のライブDVDをドライブに挿入し、ソフトウェアを起動し、左上にある「DVD」模様のアイコンをクリックし、ライブDVDをソフトウェアに読み込ませる。
Step 3:ライブDVDが読み込んだら、出力プロファイルが表示され、「Macの通常映像」⇒「音楽」⇒「MP3」⇒「完了」とクリックする。
Step 4: 「ブラウザ」とクリックして、抽出された音声ファイルの保存先を指定できる。
Step 5: 確認できたら、「Run」ボタンをクリックし、ライブDVD音声抽出が始まる。進捗状況が表示されるので、100%となれば完了。そして、OKとクリックして、保存先フォルダを開いて、ライブDVDから抽出された音声ファイルを確認できる。
iTunesでライブDVDから抽出した音声ファイルをCDに焼く方法:
Step1: パソコンにインストールしていたiTunesを起動し、空きCDをドライブに挿入する。iTunesのメニューバーから「ファイル」⇒「ファイルをライブラリーに追加」とクリックして、ライブDVDから抽出された音声ファイルをiTunesライブラリーに追加する。
Step2:メニューバーから「ファイル」⇒「新規」⇒「プレイリスト」をクリックし、新規プレイリストを作成する。
Step3:プレイリストを選択し、「ファイル」メニュー⇒「プレイリストからディスクを作成」と選択する。
Step4:「ディスク作成設定」といった画面が表示され、そこでディスクフォーマット(オーディオCD/MP3 CD/データCD又はDVD)を選択して、「ディスクを作成」とクリックする。
Step5:ライブDVDからCDを作るプロセスが始まる。数分間がかかって、少々お待ちください。進行状況バーの横にあるキャンセルボタン(×)をクリックしてキャンセルできる。
-
VHSをDVDに焼く方法まとめ|業者、レコーダー機器、録画ソフト
どうやらVHSとDVDにコピーガードのようなものが付きそうで、ホームビデオとDVDと、入れる機器も違う。初心者にとってはVHSからDVDへ動画を移すこととても複雑で難しいことである。ではこれからVHSをDVDにダビングできる方法を複数ご紹介する。
1. VHSをDVDに焼く一番簡単な方法:ホームビデオ-DVD変換の業者に頼む
初心者にとって自分でビデオテープからDVDダビングするのが大変なことである。一番簡単な方法は業者に頼むことである。VHSに関する機器、例えばVHSデッキなどを用意することがない。
もちろん、料金がかかる。普通には120分間までのビデオは何百円で、特急の場合に更に高くなる。料金と別に送料も払う。大量なVHSからDVDへダビングするときにすごく高いが、少数のVHSならこの方法は簡単で安いし、VHSとDVDのコピーガードなど複雑なことも考えないで済む。
が、一番のデメリットといえば料金ではない。VHSをDVDにダビングすることは至急でも一週間以上もかかって、最悪の場合に何ヶ月もかかることになる。
メリット:
簡単で、テープを業者まで送るだけ。
少数のVHSからDVDへ焼く場合に一番安い。デメリット:
大量の場合に高くなる。
DVDを届けるまで長時間を待つしかない。
作成したDVDの品質に安心できない。2.自宅でVHSをDVDに焼く方法:大量テープ向け
「VHS一体型DVDレコーダー」という機器があれば自宅でもホームビデオをDVDに焼ける。大量なビデオテープからDVDダビングすれば70000円程度でVHS一体型DVDレコーダーを買ってもいいが、何日間で作業が完成できれば何千円で電器屋からレンタルするほうがおすすめ。
また、家庭テープかないかと、VHSとDVDにコピーガード解除したりする機能も確認してください。それを手に入れたらホームビデオとDVDを機器に入れて、ダビングと書かれたボタンを押す。パソコンとテレビに繋ぐこともなく、この機器単体でVHSをDVDにダビングできる。
メリット:
パソコンなどはいらない。
大量なビデオテープでも便利にできる。デメリット:
デッキ機器は既に発売停止になるので機器の入手は少し難しい
少数のテープをダビングするのは高い。3.VHSをDVDに焼く一番安い方法ならこちら:パソコンでビデオテープからDVDダビングする
家にVHSテープが再生できるデッキが持っている人にとって、何万円のVHS一体型DVDレコーダーを買うより、デッキでVHSをDVDにダビングするほうがいい。
実は「コンポジット端子」でVHSデッキとパソコンして、画面を録画することでVHSの中身をデジタル動画ファイルに変換する。そしてそのデジタル動画ファイルをDVDに焼く。
この方法でVHSからDVDへ焼くことは少しめんどいが、動画ファイルも作成するのでiPhoneやスマホなどにも再生できる。デッキが持っているお方にとって、最安3000円のコンポジット端子を買えば済むので一番安い方法である。
メリット:
出力形式はDVDの傍ら動画ファイルも作成する。
一番安い。何千円だけで済む。デメリット:
作業時間は再生時間と同じ、同時にパソコンは作業しかできない。
VHSをDVDにダビングするに操作は多くてめんどい。4. パソコンでビデオテープから動画ファイルに録画する方法
まず録画ソフトをダウンロードする。起動して、界面言語が日本語でない場合に、「HELP」をクリックし、日本語を指定できる。
Step1:ビデオテープをデッキに入れて、コンポジット端子でデッキとパソコンを連携する。標記されたボタンを押して画面レコーダーを開ける。ビデオテープの再生を始めのところに一時中止する。
Step 2:「フルスクリーンをキープ」にチェックを消し、レコード範囲を再生している動画の画面に指定する。
Step 3:標記されたボタンを押して保存先フォルダを指定する。同じウィンドウでパラメータの設定ができる。
Step 4:大きな青いボタンを押せばレコードが始める。そして動画の再生を再開する。始めたらこのボタンが赤くなり、レコード終了には赤いボタンをクリックする。