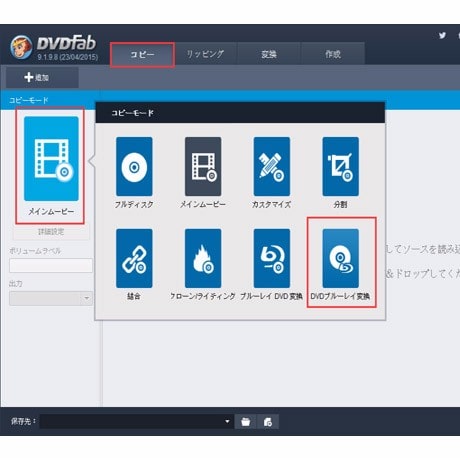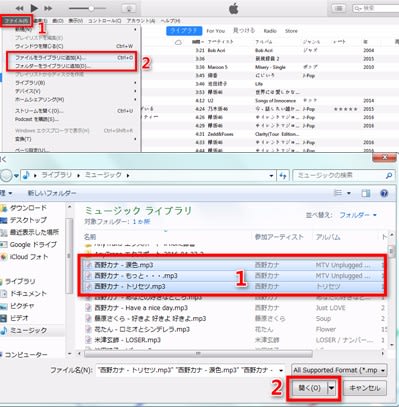-
[PR]
×
[PR]上記の広告は3ヶ月以上新規記事投稿のないブログに表示されています。新しい記事を書く事で広告が消えます。
-
iPhone8購入したらまず入れたい無料音楽アプリ|iPhone8無料ミュージックアプリ一覧
iPhone8音楽アプリ無料ダウンロードしたい?!
「音楽ダウンロードアプリのおすすめを教えてください。今までCDレンタルでウォークマンに入れたり、スマホでLine MusicやAWAを使ってきたが、ウォークマンの寿命も後少しだと思われるので、iPhone8で音楽を購入したくて、どのミュージックアプリおすすめだろうか。」「iPhone8音楽聴き放題アプリを教えてください。多少グレーゾーンのアプリでも構わない。Music FMみたいなツールがいい。」「iPhone8音楽アプリ無料ダウンロードできるのか。オフライン/Wi-Fiなしで音楽を聴けるものがあれば教えてください。」「通信料かからないで音楽聴き放題アプリっておすすめがあるのか。iPhone8を使っている」とよく質問した。以下では、初心者でも使いやすくて高性能なiPhone8無料音楽アプリをまとめてみた。どっちでも使い勝手が良くて、機械音痴でもすぐに操作できる。それで、オフライン環境下でも外出先でもiPhone8でお気に入りの音楽を聴き放題。
Wi-Fiなし/通信料かからないくて、iPhone8音楽聴き放題アプリおすすめ
近年、聴き放題のミュージックアプリが急増し、どっちが良いか分からない人が多いだろう。更に、新しいスマートフォンに乗り換えて、使い慣れる音楽アプリが使えなくなってしまったこともよくある。そこで今回では、iOS11にも対応し、高性能で優れたiPhone8無料ミュージックアプリをまとめてみた。使用用途に合わせて、最適なiPhone8音楽アプリ無料ダウンロードしよう。
iPhone8音楽アプリ無料版#1 Spotify
Spotifyは、4000万以上もの曲へのアクセスを提供するデジタル音楽配信サービス。日本語にも対応し、iOS8以降で動作できる。最大な特徴は、基本的に無料で使える所。定額制のSpotify Premiumは広告のない音楽だけの世界を提供したり、楽曲をダウンロードしてから、オフラインでも聴けたり、320kbpsの高音質を楽しんだり、好きな音楽を好きな順番で聞けたりするオンデマンド機能を持っている。
Step1:App StoreからこのiPhone8音楽アプリ無料ダウンロードして、お気に入りのアーティスト/曲名を探してみる。
Step2:Downloadボタンをクリックして、再生中の曲を保存できる。
Step3:場合によって、新しいプレイリストを作成したり、シャッフルモードで楽しめる。
メリット:
無料で音楽ストリーミングサービスが利用できる;
音楽コンテンツが充実している;
有料・無料が選べる;
新しいアーティストとの出会いがある;
デメリット:
邦楽のラインナップが少ない;
有料でなければ受けられないサービスがある;
アイフォン8バックアップできない時の対処方法|iPhone8バックアップ取り方まとめ
iPhone8音楽アプリ無料版#2 Free MP3Box
Free MP3Boxはストリーミング音楽アプリだが、音楽視聴に対して最適なソリューションを提供している。このiPhone8無料音楽アプリはMP3ファイルを検索したり、高画質でダウンロードしたり、お気に入りの音楽ファイルをストリーミングすることができる。いっぱい音楽があり、超便利で利用でき、沢山のユーザーに愛用されている。
メリット:
直感的なユーザーインターフェースを持ち、簡単に操作できる;
アーティスト、ジャンル、アルバム、曲名などのジャンルで検索できる;
お気に入りの曲を新しいプレイリストに移動できる;
スリープモードにしていても音楽が流れ続ける;
デメリット:
音楽をストリーミング再生するので、十分なデータ通信料がかかる;
iPhone8音楽アプリ無料版#3 Apple Music
Apple Musicは、iOS機器を使っている方に向け、準備で用意されたミュージックアプリである。月額980円で利用できる。学生の場合は、月額480円で利用できる。Appleが提供するサービスで、安定性、安全性が高く、大勢の日本人に愛用されている。絶えず更新中、現在バージョンは歌詞表示機能も追加された。機能が豊富で、ライブラリでiTunes Storeから購入した曲を編集したり、好きなアーティストや曲をジャンルでお気に入りに追加したり、最新音楽事情を見付けたり、Radioを視聴することができる。
メリット:
洋楽のラインナップがすごい;
音質が高く、iTunes Storeが提供する音楽と同等;
ジャンルが豊富、最新のアルバムから60年代ぐらいのアルバムまで、聴きたいと思った曲をほとんど見つけることができる;
デメリット:
日本のアーティストはちょっと少ない;
初心者でも使えるiPhone8音楽入れ方|優れたiPhone8音楽取り込みソフトおすすめ
iPhone8音楽アプリ無料版#4 LINEミュージック
ソニーミュージックエンタテインメント、ワーナーミュージックジャパンなどの大手会社と連携して、豊富な楽曲を提供している。初回利用は30日無料となっている。Line MusicはLineが提供する定額音楽配信サービスである。4000万曲から好きな曲をLineの着信音・呼出音に設定したり、Lineで共有された楽曲を無料で視聴したり、歌詞をチェックできるプレーヤー機能があったり、お気に入りの曲やプレイリストを見つけてお友達に共有したり、とっておきの楽曲をいつでもどこでも再生することができる。絶えず更新中、もっと多く高音質の楽曲を提供している。
メリット:
通常料金は30日間960円だが、学生の場合は600円で利用でき、個人で使う場合は学割のLine Musicが一番安くなっている;
デメリット:
歌詞の全文が表示され、現在どこが歌われているのか分からない所。
iPhone8音楽アプリ無料版#5 AWA
人気アーティストを含め4000万曲以上の音楽が聴き放題となるiPhone8無料ミュージックアプリである。楽曲をダウンロードして通信料を気にせず音楽を楽しめる。お好みや気分、シーンに合わせたプレイリストを表示できる。更に、機能的でデザイン性の高いインターフェースを持ち、分かりやすくて初心者でもすぐに使いこなせる。AWAには、月額960円で無制限で音楽が聴き放題になる「Standardプラン」と、無料ですが一部機能に制限がある「Freeプラン」と2つのプランがある。更に、カラオケ好きにお気に入られそうなのが歌詞の表示機能で、再生箇所がハイライトで表示され、カラオケ感覚で楽しめる。
メリット:
有料プランはもちろん、無料プランでも動画などの広告は一切表示されない;
ダウンロード機能があり、楽曲をダウンロードして、オフライン環境でも通信料かからなくて音楽を楽しめる;
アーティスト、アルバム、曲名、気分、キーワードで楽曲を検索できる;
ハイライト再生機能があり、音楽の盛り上がる箇所90秒を、クロスフェードで聴き続けることができる;
デメリット:
時々音が途切れる所や、やはり提供楽曲の少なさは気になる所;
SNSでの共有ができない;
iPhone8音楽アプリ無料版#6 Music FM
Music FMは、最も有名な音楽アプリである。IOS7.0以降で動作でき、iPhone、iPad、iPod Touchに対応している。アーティスト検索、音楽検索、アルバム検索、音楽プレイリスト作成、バックグラウンド再生、イヤホンでコントロール、ロックなスクリーンでコントロール、ファイル自体をダウンロードできる機能があり、通信料かからなくてWi-Fiなしでお気に入りの音楽を視聴できる。完全無料で使え、沢山の方々に愛用されている。
メリット:
J-POP、K-POP、ジャズ、クラシックなどの人気曲が表示される;
ダウンロード機能があり、ダウンロードした音楽やプレイリストに追加した曲が一覧で表示され、見つけやすくなる;
ダウンロードしたMP3ファイルをPCにCPでき、純正のミュージックアプリにも入れられるし、他の端末で楽しめる;
YouTube動画のストリーミング再生を行え、YouTube APIで提供されている動画のみを再生できる;
面倒な会員登録など一切不要ですぐに使えるiPhone8無料音楽アプリ;
デメリット:
再生はストリーミング再生になるので、一定の速度のある通信環境が必要となる;
バージョンアップを行う時、又は他のアプリを起動するときに聞けなくなったことがある;
「Unable to Download App」や「Appをダウンロードできません」といったエラーが最近発生した;
特集!iPhone 8とiTunes同期する方法&iTunesで同期できない時の対処法
iPhone8音楽アプリ無料版#7 Tidal
Tidalは、Aspiro Music ASが配信する音楽アプリである。日本語にも対応し、iOSアプリストアで最も人気のあるiPhone8無料ミュージックアプリだと思う。インターフェースが簡潔で、初心者でもすぐに使いこなせる。その他、音楽聴き放題サービスでTIDALに乗り換える人は、アップルミュージックとグーグルプレイミュージックを利用してから、よりよい音質を求めてやってくるというケースが多いのではないだろうか。Tidalは設定があり、ダウンロードした曲の音質を設定して、ロスレスで曲を楽しめる。
メリット:
IOS機器はもちろん、Android端末でも使える;
ロスレスのFLACファイル形式の音源を1411kpbsで配信し、高画質音楽ストリーミングを実現する;
オフラインモードがあり、お気に入りの曲をWi-Fiに接続しなくても視聴できる;
デメリット:
月額9.99ドルTidalプレミアムと月額10.99ドルのTidal HiFiがあり、無料版の提供はない;
iPhone8音楽アプリ無料版#8 Napster
Napsterは、米国を中心に社会問題と共に一世風靡した音楽配信サービス。新規プレイリストを作成したり、モードを設定したり、お気に入りの音楽をダウンロードしたり、広告なしで数百万の曲を視聴したり、趣味によってお友達をお勧めたり、音楽をストリーミングしてオフライン環境下でもiPhone/パソコン/ホームオーディオ機器で視聴できる。本当に素晴らしいiPhone8音楽聴き放題アプリだと思う。
メリット:
知名度が高く、月額定額料金を支払えば楽曲が聴き放題になる;
楽曲数は非常に多く、サブスクリプション対応が150万曲以上(内邦楽は約2万曲)、a la carte対応が160万曲以上(内邦楽は約9万曲);
DRMつきのWMAで配信していたサービスを、同社がダウンロード販売するすべての楽曲をDRMフリーのMP3フォーマットに切り替える;
デメリット:
日本の楽曲のラインナップが少ない;
ストリーミングが基本のためデータ通信料がかかる;
ミュージックFM iTunes共有、Music FMパソコン保存ソフトおすすめ
iPhone8音楽アプリ無料版#9 Freegal Music
「Freegal Music」は、Library Ideas, LLCが配信するiPhone8無料ミュージックアプリ。700万以上の曲を提供し、お気に入りのアーティストや音楽を見つけやすい。MP3音楽ファイルをストリーミングしたり、MP3ファイルをダウンロードしたり、大好きな音楽/アーティストを検索することができる。絶えず更新中、現在ではiOS7.1以降で動作でき、iPhone/iPad/iPod Touchにサポートしている。デザインが凄く分かりやすくて、アプリストアでは高評価されている。その他、iOS機器だけではなく、Android端末でも使える。
メリット:
ダウンロード機能があり、MP3の音楽ファイルをiPhoneのライブラリにダウンロードできる;
曲数が多く、700万以上のオンライン曲へのアクセスが可能である;
変換機能を持ち、音楽をダウンロードする前にビデオから音声を抽出できる;
デメリット:
日本語には対応していなくて、英語アネルギーの方はご遠慮ください;
クラッシュがよく起こる;
無制限のダウンロード機能は支払いをおこなうことで利用できる;
iPhone8音楽アプリ無料版#10 TopMusic.fm
AkeySoftが配信する無料音楽アプリ。トップポップ、ロック、ダンスなどのジャンルを今すぐブラウズして聞くことができる。ほぼすべてのOSに対応し、デザインがシンプルで、使い方も分かりやすい。更に、2017年にグラミー賞を受賞した。音楽をダウンロードしたり、ダウンロードした音楽ファイルを管理したり、聴きたい国を選択して楽曲を一覧で表示されたり、幅広く利用されていて、評価が高い。
メリット:
対応する音楽のジャンルが多く、例えば、ポップ、ロック、ダンス、メタル、カントリー、R&B、ラップなど;
検索機能が分かりやすくて、お気に入りの曲を速く見つけられる;
デザインが直感的で分かりやすく、初心者でもすぐに使いこなせる;
無料で楽曲をダウンロードすることができる;
デメリット:
iOSのアップデートによってアプリがエラーが発生することがある;
ダウンロードした楽曲はタイトルだけで、タグ情報はなし;
iPhone8音楽アプリ無料版#11 MusicChannel
MusicChannelは、TAISEI KOGAが配信するツールアプリである。楽曲が沢山提供し探しやすい。プレイリスト機能でマイミュージックを作成したり、バックグラウンド再生に対応しポケットに入れたままでもお好きな音楽を視聴したり、一文字入力で楽曲を検索したり、お気に入りの楽曲だけを集めて音楽ライフを楽しむことができる。
メリット:
タブ別で並べ替え、音楽を再生したり、楽曲を検索したり、アーティスト又はテーマごとで楽曲をまとめて保存したり、プレイリストを再生することができる;
バックグラウンド再生に対応して、外出先でもイヤホンで操作し音楽を視聴できる;
検索機能が更に進化し、一文字入力するだけで検索候補が表示され、スムーズに楽曲を探せる;
デメリット:
画面が他のアプリケーションなどに移動してまたは戻ってくる度に全画面広告が表示され閉じるボタンの場所が一瞬分からずかなり煩わしい;
【まとめ】iPhone8無料ミュージックアプリ選び
以上。有料&無料iPhone8音楽聴き放題アプリをまとめてみた。きっとお役に立つアプリもあると思うので、気になるiPhone8無料音楽アプリは色々試して、より高速、高音質で、音楽を楽しめる。本記事では、iPhone8機種変更を検討中の方に向け、iPhone8音楽アプリ無料版をおすすめする。それぞれのメリット・デメリットも紹介されていて、それによって最適なアプリを選択する。
PR -
iTunes iPod認識しない、iTunes iPod同期できない原因、及び対処方法まとめ|iPod Touch第6/7世代にも対応
iTunes iPod認識しない、iTunes iPod同期できないことで困っているのか?
iTunesで曲をiPodに移す時、いきなり突然iTunes iPod認識しなくなってしまった。ネットで検索してみると、ヤフー知恵袋やGoo教えてやOKWaveなどの質問サイトではこのような問題を抱く人は多い。例えば、「iTunesがiPodを認識しなくなってしまったようで曲を同期できない。iPodは第6世代でiOS10。iTunesは最新バージョンである。iTunes iPod認識方法があったら教えてください。」「iTunes iPod認識されない。先日、iTunesをアップデートしたところでiPodが認識されなくなってしまった。USB接続するとiPodが検出されたが、正しく識別できなかった。もう一度再接続してくださいと表示されてしまう。iPodとUSBケーブルは純製品で、iTunes iPod認識しない原因及び対処方法を教えてください」「iPod Touch6をケーブルでPCに接続したが、iTunesがiPod Touchを認識しない。SDカードが接続されたというメッセージは出ており、Apple iPodというデバイスはPCに認識されている。なので、USBケーブルには異常はないようである。だが、iTunesを開いても、iPod Touchが接続された時に表示されるメニューアイコンが出てこない。iTunesは最新バージョンで、iPodはiPod Touch第6世代である。ご回答よろしくお願い」等など。
質問サイトでは、iTunesは最新バージョンなのに、なぜiTunesがiPodを認識しなくなるのかと分からない人は多いだろう。以下では、iTunes iPod認識されない原因及びその対処方法をまとめてご紹介する。原因を特定しながら、対処方法を参考にして、iTunes iPod曲が入らない、iTunes iPod同期できないなどのような不具合を一発で解決できる。それで、iPod Touch第6世代/第7世代/iPod nanoなどのiPodモデルでお気に入りの曲を長期間保存できる。
iTunes iPod認識されない原因、理由及び対処方法まとめ
iTunes iPod認識しないことで困っている方は、まずiTunesがiPodを認識できない原因(理由)を特定した方がいい。原因が判明すれば的確に対策を行える。今すぐiTunes iPod認識できない、iTunes iPod同期できない原因(理由)をご紹介するので、今から原因を特定できる。参考にしてください。
iTunes iPod認識しない原因1:MacとWindowsパソコン上のソフトウェアが最新であることを確認する;
iTunes iPod認識しない原因2:デバイス(iPod)の電源が入っているか確認する;
iTunes iPod認識しない原因3:「このコンピュータを信頼しますか」という警告が表示された場合は、デバイス(iPod)のロックを解除して「信頼」をタップする;
iTunes iPod認識しない原因4:お使いのデバイス(iPod)以外のUSBアクセサリーを全てコンピュータから取り外す。USBポートを一つずつ試して、正常に動作するか確認する。その上で、別のApple USBケーブルをお試し下さい。
iTunes iPod認識しない原因5:コンピュータとiPodを再起動してみる;
iTunes iPod認識しない原因6:iPodの充電状況を確認してみる。iPodバッテリー残量が少ないとiTunesがiPodを認識されないことがある。バッテリー容量が少ない場合は、まず充電してから、iTunesに認識されるかチェックをしてみる;
iTunes iPod認識しない原因7:ドライバ側の問題。この時は、Apple Mobile Device USB Driverのアップデートをしてみる。
iTunes iPod認識しない原因8:今使用しているiTunesをアンインストールしてから、再ダウンロードインストールしてみる;
iTunes iPod認識しない原因9:iPodバッテリーが充電されているのにiTunesに認識されない場合は、iPodを電源OFF⇒ON、又はリセットしてみる;
iTunes iPod認識しない原因10:デバイスを別のコンピュータに接続してみる。別のコンピュータでも同じ問題が発生する場合は、Appleサポートセンターにお問い合わせください。
Macをお使いの方へ、iTunes iPod認識されない場合
Step1:「Option」キーを押しながらAppleメニューをクリックし、「システム情報」又は「システムレポート」を選択する;
Step2:左側のリストからUSBを選択する;
Step3:「USB装置ツリー」の下にiPhone、iPad、又はiPodが表示されている場合は、他社製のセキュリティソフトウェアをアンインストールする。表示されない場合は、Appleサポートにお問い合わせください;
iPod曲削除不可?!一括でiPodミュージック削除方法を詳しくご解説
Windowsをお使いの方へ、iTunes iPod認識されない場合
Windowsパソコンをお使いの場合は、下記の操作手順を参考にしながら、Apple Mobile Device USB Driverを再インストールする。
Step1:デバイス(iPod)をコンピュータから取り外す;
Step2:デバイス(iPod)を再接続する。iTunesが起動したら、閉じる。
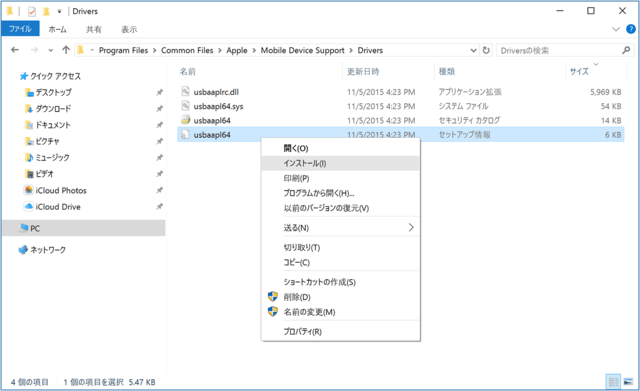
Step3:キーボードの「Windows+R」キーを押して、「ファイル名を指定して実行」コマンドを開く。
Step4:「ファイル名を指定して実行」ウィンドウにC:\Program Files\Common Files\Apple\Mobile Device Support\Driversを入力する。
Step5:「OK」をクリックする。
Step6:usbaapl64.inf又はusbaapl.infファイルを右クリックして「インストール」を選択する。
Step7:Windows PCからデバイス(iPod)を取り外し、コンピュータを再起動する。
Step8:デバイスを再び接続して、iTunesを起動する。
上記のiTunes iPod認識されない時の対処方法を試しても改善しない場合は、Apple Mobile Device Serviceを再起動するか、Appleサポートに問い合わせをしてください。詳細は、https://support.apple.com/ja-jp/HT204095 までにご参照ください。
iTunesがiPodを認識できない、iTunes iPod同期できない時の対策|iTunes代替ソフトをお試し
上記のiTunes iPod認識されない原因を特定しながら、おすすめの対処方法を使ってみたが、まだ改善できない場合は、iTunes以外、他のiPod曲同期ソフトを使うのがいかがだろうか。以下では、iTunesより使いやすくて、豊富な機能を持つソフトウェアをご紹介する。爆速・高音質でiPod(iPod Touch第7世代/第6世代/nano/Shuffleなど)にお気に入りの曲を移せる。
無料で使えるが、転送回数には制限があり、一日あたりの最大曲数は30曲まで。以下では、パソコンiPod曲移す方法をご紹介する。
-
コード・ブルー ドクターヘリ緊急救命 3rd SEASONあらすじ、放送日、主題歌、ロケ地まとめ

これまでのシーズン1もシーズン2も、またスペシャル版も超高視聴率と記録したドラマのコード・ブルーはシーズン3情報公開された!正式名称は「コード・ブルー -ドクターヘリ緊急救命-」というコード・ブルー3rdは月9で放送されて、主役情報も公開された。また、コード・ブルー3放送されると同時に、最近月9視聴率取れない状況を逆転する役目も持つという。一刻も早くコード・ブルー -ドクターヘリ緊急救命-(3期)無料視聴したくてワクワクする人は多くいる。なんといっても最近視聴率のいい医療ドラマであり、しかもいままでもコード・ブルー3動画がトップ視聴率取れた上に、今回超豪華なるキャスト!コード・ブルー3rdで月9視聴率は一気に上がると信じられている。
コード・ブルー~ドクターヘリ緊急救命~THE THIRD SEASONに興味を持つ人は多いだろう。本文は、コードブルー3(コード・ブルー~ドクターヘリ緊急救命~THE THIRD SEASON)のあらすじ、キャスト、視聴率、評価&感想、無料視聴方法をまとめてご紹介する。
コード・ブルー~ドクターヘリ緊急救命~THE THIRD SEASONあらすじ
救命救急センターに研修生として赴任してきた若いお医者さんたちをめぐって奮闘している日々を描くドラマである。コード・ブルー -ドクターヘリ緊急救命-(3期)無料視聴する前に、コード・ブルー1stと2ndのあらすじを復習するほうがオススメ。
コード・ブルー動画シーズン1に、研修生として赴任してきた藍沢達は仕事が出来なかったフライトドクター候補から、だんだん成長してきた物語だった。そしてシーズン2に、研修を終わえて、それぞれのキャラとチャンスによって違う道で進む物語である。また、シーズン2が再生してきた七年ぶりのコード・ブルー3放送されると、藍沢達は一人前の立派なドクターに成長した姿が見える。主役の五人はみんな仕事もプライベートも自分の人生と向き合い始めた。白石と藤川は救命センターの救命医として奮闘しているが、緋山と藍沢は翔北病院を離れ、産婦人科と脳外科に入る。道は違うけど、シーズン2と比べると大きく成長したのは同じ。
コード・ブルー3放送情報:放送時間、主要キャスト、主題歌、ロケ地など

放送時間
コード・ブルー -ドクターヘリ緊急救命-(3期)無料視聴したいお方に要注意!2017年7月で、毎週月曜日21:00より放送されると発表された。また、月曜はプロ野球放送がないので、コード・ブルー3rdはふじテレビのドラマの中でもメインと言われている。
主要キャスト
- 藍沢耕作 役/ 山下智久
- 白石 恵 役/ 新垣結衣
- 緋山美帆子 役/ 戸田恵梨香
- 冴島はるか 役/ 比嘉愛未
- 藤川一男 役/ 浅利陽介
- プロデューサー/ 増本淳
主題歌
コード・ブルー動画第1期も第2期も主題歌がMr.Childrenの「HANABI」だった。HANABIといえば「もう一回」という歌詞は一番印象的であろう。コード・ブルー3rdにもう一回そのメロディーに出会うとしても案外なことではない
コードブルー3が放送開始|視聴率はどうなるのか
「コード・ブルー~ドクターヘリ緊急救命~The Third Season」(毎週月曜21:00~21:54 )より放送
初回の平均視聴率:16・3%(ビデオリサーチ調べ、関東地区)。シーズン1とシーズン2と比べてやや低くなる。(1stシーズンの初回は21・2%、2ndシーズンの初回は18・8%。)
-
【速報】Instagram(インスタグラム)保存できない、Instagramハッシュタグなどの不具合への対処方法
Instagram(インスタグラム)は、iPhone、Androidから投稿できる写真・動画共有サービス。日本の芸能人からアメリカの俳優さんまで愛用者が多く、有名人のナチュラルな姿を誰でも見られ、身近に感じることができるのでファンにとっても楽しみなアプリのひとつ。スマホで撮った写真・動画があればあっという間に投稿できる。
でも、本当にインスタグラムの面白い動画や素敵な動画を保存したい時がよくある!どうすればいい?インスタグラムの動画を保存できる方法が絶対あるよ。では、今回は皆さんに簡単・絶対成功のInstagram動画の保存方法を詳しく解説!
最近、Instagram 不具合・エラーも頻発しているね。そのため、インスタグラムで動画を保存する方法を解説する以外に、Instagram エラーについての対処法も詳しく説明したい。
Instagram動画をダウンロードする時、正しい動画のURLを取得する方法
Instagramの動画を保存 PCで実現したい時、ダウンロードボタンがないので、気に入りのInstagramの動画のURLを取得しなきゃ。でも、Instagram動画のURLの取得方法を知らない方がいるので、ここで、皆さんにその方法を解説する。どうぞ~
Instagramの動画を保存するには動画のURLを取得する方法その1:
保存したいのInstagram動画の再生ページを開け、上URLはそのInstagram動画のURL。そのURLをコピーしてMacX Video Converter Proに貼るだけで Instagram動画をダウンロードできる。
Instagram動画をダウンロードするには動画のURLを取得する方法その2:
Instagramのビデオリストで保存したい動画を右クリックすると、右のようなダイアログが表示されるので、「リンクのアドレスをコピー」をクリックすれば、そのInstagram動画のURLがコピーできる。そのあとも、MacX Video Converter Proに貼るだけで Instagram動画をダウンロードできる。
Instagramの動画を保存するには動画のURLを取得する方法その3:
Step1:パソコンでInstagramサイトのページを開け、保存したい動画の右下にある「。。。」をクリックしてください。
Step2:新しいウィンドウが表示されたので、「埋め込め」をクリックしてください。
Step3:すると、「埋め込めコードをコピー」をクリックしてください。
Step4:どこかに一時的に貼ってください。(Word, 社交のチャットダイアログなど色々なところに貼られる)貼られた後、その結果からhref="https:.........."を探してください。そのhttpsから/まではそのInstagram動画のURL。httpsから/まで選択してコピーして、MacX Video Converter Proに「分析」/「ペースト&分析」をクリックするだけで、ソフトにInstagram動画のURLを入力完了。
あとは、この前もう教えた第1の方法(Instagram動画をダウンロードしてインスタグラムの動画を保存する方法)だけでInstagramの動画を保存 PCで実現可能。ご使用目的に合って、スマホやタブレットに最適な動画形式にも一発変換できるので、ご使用のデバイスに転送だけでいい。
Instagram 不具合やエラーが発生した時の対策
インスタグラムを使っている時にInstagram エラーや不具合が発生した場合、まず、ヘルプセンターを確認してみたり、端末の再起動を行ってみよう。
●Instagram 不具合|Instagramアプリが落ちる不具合を解消法
インストールしたInstagramアプリを一旦削除 → インストグラムを再インストール → インスタグラムを起動 → ログイン
●Instagram エラー|Instagramでタイムラインを更新できないエラー・不具合障害の対処設定方法
1.ネットワークの接続を確認:携帯ネットワークモバイルデータもしくはとWiFi信号がと接続しているかどうかされる状態を確認確保してください。
2.デバイスを再起動:ネットワークが接続しても更新できない場合、お使いのデバイスを再起動してください。
3.Instagramをアップデート:最新バージョンのInstagramアップデートしてください。(インストールしたInstagramアプリを削除して最新バージョンをダウンロード)
●Instagramバグ |インスタグラム 写真見れない不具合の対処法
1.アプリを再起動:単純にアプリを閉じるだけではなく、裏のタスク上で起動しているアプリも一度落としてから再起動してください。
2.ネットを切断して再度接続:ネットワークモバイルデータやWiFiは接続されているように見えて実は正常に接続されていない時がある。一度、ネットワークモバイルデータやWiFiを切断して再度接続してみてください。
3.Web版は見れるか確認してみる:Web版でも画像が見れない場合、Instagram自体に 何かトラブルが発生している可能性がある。
●Instagram 不具合|Instagram動画が再生できない
1.端末を再起動する:再生されないトラブルは、再起動によって改善されることが多いので、一度電源を落として端末を休ませてあげてください。そのあと、端末を再起動する。
2.インスタグラムアプリを再起動する:端末は事情があって再起動できない場合は、インスタグラムアプリを再起動してください。
3.インスタグラムアプリやOSをアップデート:インスタグラムのアプリが古いバージョンのままだと、動画の再生ができない可能性はある。あなたが使っている端末のOSが古いバージョンのままだと、アプリの起動が不安定になりやすい。 つまり強制終了や一部機能が使えなくなるので、それがたまたま動画再生に関するシステムだった場合、動画の再生ができなくなっちゃう。 アプリやOSは定期的にアップデートし、常に最新の状態にしてください。
●Instagram エラー|動画の音が出ない・聞こえない時の対処法
1.電波状況を改善:①別の回線があるならそれに変更してみる。②スマホを再起動する。③Wi-Fiを使っているならルーターを再起動する。
2.スマホの音量設定:スマホの音量設定によっては音が出ないことがある。ミュートやサイレントモードを解除して、音量を上げる必要がある。
3.動画を1度タップ:動画自体はスクロールしただけで再生される様になっているが(初期設定の場合。手デタ量節約の為に設定変更をお勧めします→動画の自動再生をやめる方法)、音声を出す為には動画を1度タップする必要がある。
●Instagram 不具合|Instagramへ投稿できない時の対処法
1.インスタグラムの最新バージョンにアップデート:アプリのバージョンが古いとアプリに不具合が生じることがある。 バージョンが更新されたら随時アップデートして最新の状態にしてください。
2.インスタグラム内で「データ使用量を軽減」をオフ:ネットのデータ通信料を抑えるために設定できる機能が、 設定していると画像や動画を更新する際に問題が生じることがある。設定→「携帯ネットワークデータの使用」を選択→「データ通信料を軽減」と出てくるのでOFFになっていることを確認してください。
3.インスタグラムを再インストール
4.iPhoneの通信速度が低速になっていないか確認する
ヒント:Instagram共通の問題や不具合が発生すれば、Instagram自体に何かバグがある可能性が高い。Instagram開発チームがInstagramのバグを修正する。
-
徹底比較:Xbox One X PS4 Proどっち?性能、スペック対決!スペック・価格・4K・VR等の違いまとめ
ゲーム機新機種Xbox One X PS4 Pro違い・比較!どっち買う?
2016年11月10日(木)にソニーにより開発さてたPS4 Proの発売を開始した。2017年6月11日、MicrosoftはXbox E3 2017 Briefingを開催し、その場で、開発コードネーム「Project Scorpio」(プロジェクトスコーピオ)と呼ばれてきた据え置き型ゲーム機を「Xbox One X」として正式に発表した。新型Xbox One Xが2017年11月発売予定。
ゲームが好きな人にとっては、PS4 ProとXbox One Xの登場が良いニュースだが、Xbox One X PS4 Proどっちも素敵な機種で、買う時にXbox One XとPS4 Proどっち買うべきか?
さて、本文はXbox One XとPS4 Proの価格、CPU、GPU、RAM、ストレージ、4K性能などいろいろ詳しいスペックと価格と性能などを徹底的に比較してみた。Xbox scorpio 性能とPS4 Pro性能対決!Xbox One X PS4 Proどっちを買うか迷っている方々に役に立つと思う。
一、Xbox One XとPS4 Pro|発売日・価格比較
PS4 Pro発売日・価格:
PS4 Pro発売日:2016年11月10日
PS4 Pro希望小売価格:44,980円+税(399ドル)
Xbox One X発売日・価格:
Xbox One X発売日:2017年11月7日
Xbox One X価格:499ドル(税別)
ヒント:日本でのXbox One X発売日および価格はまだ決まっていない。発表されたら、すぐ本文のコンテンツを更新する。
合わせて読みたい:
PS5発売日、価格、最新情報おそろい!スペック更新、新機能追加>>
二、Xbox One X PS4 Pro 比較|スペックを詳しく比較
1. Xbox One XとPS4 Pro:プロセッサー・CPU
Xbox One X: 8カスタム x86コア 2.3GHz
PS4 Pro: 8 Jaguarコア 2.1GHz
PS4 Proの搭載するSoC(System-on-a-Chip)は、従来と同じくAMD製のカスタムAPUだが、その性能強化は、2つのアプローチで行われている。1つは「動作クロックの引き上げ」で、もう1つは「コア数の増量」だ。PS4 ProのCPUは約1.3倍の性能向上を果たす。
ただCPU性能比から見れば、Xbox One Xの処理速度は確かにPS4 Proの処理速度より速いが、処理速度の比較より、グラフィックス性能比較のほうが重要だろう。
2. Xbox One X PS4 Proどっち:グラフィックチップ(GPU)
Xbox Scorpio(今のXbox One X:): 6 TFLOPS, 326GB/s, 12GB GDDR5
PS4 Pro: 4.2 TFLOPS, 218 GB/s, 8GB GDDR5
TFLOPSとは、コンピュータの処理性能を表す単位の一つで、浮動小数点演算を1秒間に1兆回行うことを表す単位のことである。GB/s(gigabytes per second/ギガバイト毎秒)とは、データ伝送速度の単位の一つで、1秒間に何十億万バイト(何ギガバイト)のデータを送れるかを表したもの。GPUのメモリが多ければ、解像度も高くなり、素早くアクセスすることができるので、性能を高める。
Xbox One XのGPU性能の理論演算性能値が6 TFLOPS。メモリは容量12GBのGDDR5。メモリバス帯域326GB/s。
PS4 ProののGPU性能の理論演算性能値が4.12 TFLOPS。メモリは容量8GBのGDDR5。メモリバス帯域幅は218GB/s。GPUがXbox One XとPS4 Proの大きな違いということになるだろう。
3. Xbox One X PS4 Pro 比較: 4K 性能
Xbox One Xは演算性能が6TFLOPS(1秒間に6兆回の浮動小数点演算が可能)と現行機の4倍以上の性能から、きっちり4K解像度でゲーム画面を生成し出力が可能。Xbox One XでMicrosoftは、「6対4.2」という、競合に対する明らかな優位性をアピールすべく「True 4K」(真の4K解像度)というキーワードを多用している。
対しPS4 Proは4倍の性能はないから、ある程度高精細な映像を生成し4K解像度にアップスケール出力している。ということで、Xbox One Xが初の4Kネイティブ出力出来るゲーム機となる。
合わせて読みたい:
4k映像をダウンロードできない時の対策|4Kビデオダウンローダーおすすめ>>
4. Xbox One XとPS4 Pro違い: VR体験
マイクロソフトのMR(VR)ヘッドセットをXbox One Xで利用可能に。マイクロソフトは、Xbox OneのゲームをVR環境の仮想スクリーンでプレイする機能を実装したと発表した。本機能は、PCに接続されたVRヘッドセットを使うことで利用可能。さらに、PC用MR(VR)ヘッドセットがXbox One Xでも使えれば、VR対応と4Kゲーミングの実現を謳う新型Xbox One Xは、高忠実度のVRを提供して高品質なVRコンテンツを安価に楽しむことが出来そうだ。
PSVRを利用すれば、PS4 ProでVRゲームの体験も可能に。
Xbox One X PS4 Pro 比較|Xbox One X スペックとPS4 Proスペック比較一覧表
型番
Xbox One X
PS4 Pro
価格
$499
$399
発売日
2017年11月7日(日本での発売日・価格はまだ決まっていない)
今すぐ
CPU
2.3GHz 8コア
2.13GHz 8コア
GPU
1172MHz、6TFLOPS
911MHz、4.2TFLOPS
メモリ(RAM)
GDDR5 12GB、326GB/s
GDDR5 8GB、218GB/s
ストレージ
1TB
1TB
光学式ドライブ
4K / HDR Blu-rayドライブ
ブルーレイ/ DVD
4Kサポート
はい
はい
HDRサポート
はい
はい
VRサポート
マイクロソフトのMR(VR)(TBA)
プレステーションVR
USB
USB 3.0×3
USB 3.1×3
外形寸法
約 300mm×240mm×60mm(幅×奥行×高さ)
約 327mm×295mm×55mm(幅×奥行×高さ)
質量
約3.8キロ
約3.3キロ
消費電力
最大245W
最大310W
以上。Xbox One X PS4 Pro 比較が終わりだ。単に性能から見れば、確かにXbox One Xはより優れた性能を持っている。でも、Xbox One Xの価格はPS4 Proのより100ドルも高い!では、性能も価格も考慮重視すれば、あなたはXbox One X PS4 Proどっちにするか?
-
【最新保存版】8Kとは?8K意味、8K特徴・魅力、4Kとの違い、8Kテレビおすすめ
8Kとは何?8K意味を詳しくご紹介
4Kテレビが普及されていない今は、8Kというものが試験放送されて始まった。8K放送番組と同時に、8Kテレビも発売された。でも8Kとは何か?
8K動画と言われるが、実に8Kはコーデックではなくて、解像度のことである。「K」は「千」で、8K動画は横に8千画像もある動画で、一般的には7680x4320ピクセルである。8K動画は解像度が7680x4320ピクセルの動画であり、8Kディスプレイとは7680x4320ピクセル解像度のディスプレイである。もちろん8Kテレビは8K解像度のディスプレイが搭載しているテレビである。
もちろん今流行っている動画と比べると8Kとは何倍何十倍の画素数で、界面が鮮やかで細かな部分としても精密に表現できる。特に8Kテレビでスポーツ番組などを見る時に、速い動きが満たす画面はより滑やかに見れる。また、VRのようなデバイスでハイビジョンにしても画質が満足できないが、8Kになったら絶対シャープな画質が楽しめる。
なぜ8Kディスプレイにする?4K と8K比較ご詳説
今スーパーハイビジョン放送といえば4Kのことで、4Kテレビもだんだん流行ってくる。Mac Proにも4K機種がある。確かに4Kは今にしては画質が素晴らしい。が、テレビはスマホのような二三年経てば機種変するものではない。2020年に東京オリンピックは4K/8Kで放送され、その4K放送よりやはり8K放送チャンネルのほうがいい。その時点で、4K放送番組と8K放送番組が一般民衆に普及され、8Kの時代は決して遠くではない。今8Kテレビではなく、4Kテレビを買ったら二三年後時代遅れになり、その時に後悔するしかない。もちろん8Kとは一番先進的な撮影技術、放送技術、圧縮技術、映像技術を用いる先進的なものであるため、8Kテレビも8K放送番組も今高くて庶民には簡単に買えるものではない。では今テレビあるいはディスプレイが買いたいお方にと8Kと比較してあげよう。
4Kと4Kテレビ:4Kとは3840x2160ピクセルの解像度で、画素数は8294400である。今の4K放送番組は一秒間に60コマが映し出す。今の4Kテレビは42インチから55インチまで、または60インチサイズの4Kテレビも発売された。
8Kと8Kテレビ:8Kとは7680x4320ピクセルの解像度で、画素数は33177600である。今の8K放送番組は一秒間に120コマが映し出す。また、8Kテレビは100インチ以上だと予測されている。8K相当と言われる4K Nextテレビは80インチサイズなので、100インチ以下の8K小型テレビの発売も期待できる。
4Kと8Kと比較すれば、8K動画は4Kより四倍の画素数で、圧倒的な画質が提供できる。8Kディスプレイの高精細画面で色も動きもより美しく表現される。臨場感と迫力の面にも4Kと8Kと比べるものではない。また、8Kとは解像度のことであるが、音質も一段的に向上される。8K放送番組は高画質の傍ら高音質で、快適な視聴体験が得られる。この快適さは、8Kテレビしかできない。
一方、4Kテレビは40インチ以上もあり、狭い部屋には大きすぎると言えるが、8Kテレビはとても向いていない。また、家庭用の8Kディスプレイはテレビ用としてもパソコン用としてもすごく高くて、百万以上もかかる。庶民にとっては高嶺の花しかならない。
次世代の8Kテレビ購入ガイド:発売時期、価格、サイズなど
4Kと8Kと比較して、8Kのほうが絶対いいと思う。が、今8Kディスプレイあるいはテレビは高くてとても買えない。それに発売された機種もめったに少なくて、売り場も少ない。8K放送番組が2018年から試験放送ではなく正式に公開放送されるので、今買っても8K動画が見れない。
発売時期:8Kテレビの購入は、早くても来年にするほうがおすすめ。8K番組は公開放送されるし、値段もだんだん下がってくると予測されている。また、2018年から各機種の8Kテレビが世を問うことになるはずである。が、一般家庭にとって2020年は一番いいチャンスである。東京オリンピック生中継を見るために、やはり8K放送のほうがいい。2020年になると性能も向上され、8K動画も普及されている。
発売価格:価格のほうといえば、百万級は予想できる。今8K相当と言われるテレビは最安に130万円で入手できる。値下がりなどを考えられるれば、2018年、遅くても2020年に本物の8Kテレビが150万円ぐらいだと考えられる。その時に8Kとはもはや高嶺の花ではないかと思われている。
サイズとデザイン:テレビを購入する時に、価格以外にはサイズとデザインのほうも考えなければならない。今4Kディスプレイから見れば、同じdpiで、8Kディスプレイは80インチ以上になりそうである。が、iMac用4Kディスプレイは1080Pスクリーンより大きくならないという点から見れば、解像度の向上と同時に、スクリーンサイズではなくdpiの向上が主な技術発展方向である。近い頃には80インチ以上の8Kテレビばかりで、それからは小型8Kディスプレイの開発により80インチ以下のテレビまたはコンピュータにも8Kが用いると期待できる。また、デザインもより小さくて、より薄くなりそうで、枠なしのディスプレイも近い未来に世を問うと予想されている。
-
【有料】マックDVDコピーできない・DVD入れなくなる原因、及びマックDVD複製方法をご紹介!
なぜマックDVDコピーできないの?
Macの上で家庭用DVDや自作DVDをコピーできるのに、カーズ2、モンスターストライク、君の名は。、モアナと海の伝説、マーベル、スター・ウォーズの最新作などのディズニー・カンパニーにより制作された映画DVDをコピーできない。私は、この前、TSUTAYAからディズニー映画インサイドヘッドを借りて、返却した後でも見られるため、マックDVD複製ソフトDVD Shrinkを使ってMacパソコンの上でコピーしようとしたが、エラーが発生してしまった。市販DVDをMacに入れ、マックDVDバックアップするにはちゃんとした理由があるようである。
検索してみると、理由の一つがコピーガードである。DVDコピーガードとは、市販のDVDのコンテンツを保護する手段である。個人用途や家庭内利用の範囲から外され、違法となる。上記のディズニー映画インサイドヘッドはもちろんディズニー製コピー保護技術がかかられている。その他、今流行っているジュラシックワールド、アントマン、アベンジャーズ2、等の大ヒント映画にもDisney X-project DRM、ソニーArccos、容量偽装、RCEリージョンコードなどのようなコピーガードが付いている。だから、DVD Shrink、Handbrake、MacTheRipperなどの普通のマックDVDコピーソフトでは無理。
そうから見れば、マックDVD複製する時の大きな問題は、最新映画DVDに付くコピーガードのことである。DVDコピーガードを解除できるフリーソフトがあるものの、全てのコピーガードには対応していない。例えば、2016年最新コピーガード技術(APSマクロビジョン、99つタイトル、Disney X-project DRM等)。だから、今年に既に公開された映画又は公開予定映画をコピーしたいなら、最新DVDコピーガードを解除できるツールを利用するのが賢明。
最新コピーガード付きDVDに対応済み!マックDVDバックアップソフトおすすめ
最新コピーガード付きDVDをコピーできなくて困っている人は多いだろう。心配しないで、以下では、高性能・優秀なマックDVD複製ソフトをまとめてご紹介する。それぞれには特徴・メリットがあり、手軽にコピーガード付きDVDをバックアップできる。
マックDVDコピーソフトTOP1:MacX DVD Ripper Pro
上記で述べたように、市販・レンタルDVDには強いコピーガード技術が付属している。だから、マックDVD複製するには、定番中の定番DVDコピーソフトを使う必要がある。そこで今回、たくさんの定番マックDVDコピーソフトでコピーできないDVD(例えば、カーズ2、君の名は、インサイドヘッド、モアナと海の伝説、モンスターストライクなど)をスムーズに複製できる。
最大の特徴は、リージョンコード、CSS、RCE、ソニーArccOS、新しいディズニーコピーガード、、日本独自コピー保護技術、スポーツ・フィットネス/ワークアウト系保護技術、容量偽装などといったコピーガードを解除できる。更に、新しいハードウェアアクセラレーション技術(VideoToolBox)、マルチコアCPU、HTT、高品質エンジンを持ち、無劣化・爆速でDVDをisoイメージ/MPEG/MKVにコピーできる。350+出力プロファイルを内蔵し、自由にDVDをMP4/FLV/MOV/AVI/MP3に変換したり、iPhone/iPad/iPod/Android端末に取り込める。インターフェースもシンプルで、初心者でもすぐに使いこなせる。
マックDVDコピーソフトTOP2:Tipard DVD Ripper for Mac
MacDVD複製ソフトと言えば、Tipard DVD Clonerを思う人は多いだろう。DVDフォルダとisoイメージファイルへ迅速にコピーしたり、DVD9からDVD9、DVD5からDVD5、DVD9からDVD5にコピーしたり、DVDをAVI/MPEG/MOV/FLVに変換することができる。
全てのDVDビデオコピー、DVD映画部分のみコピー、好きな部分だけコピーといった三つのコピーモードを提供し、自由にMacBook/iMac/iMac ProでDVDをコピーできる。DVDディスクは勿論、DVDフォルダ、ISOイメージファイルから入力できる。出力プロファイルも豊富で、DVDをMP4, AVI, MOV, MKVなどのビデオ・オーディオフォーマットに変換したり、DVDをiPhone, iPod, iPad, Android端末に取り込んだりして、いつでもどこでも楽しむことができる。
このマックDVD複製ソフトの最大特徴はコピー速度。その他、インターフェースが直感的で、初心者に優しく、手軽に操作できる。だが、CSSコピーガードには未対応。
マックDVDコピーソフトTOP3:Any DVD Cloner Platinum for Mac
このマックDVDバックアップソフトは、DVDから空のDVD にコピーできるだけではなく、DVDフォルダ/ISOイメージファイル/ハードディスクにコピーすることができる。CSS, RC, RCE, APS, UOPs, ARccOSなどといったよく見かけるDVDコピーガードを解除でき、DVDをDVD ディスク(DVD 9からDVD 9へ、DVD 5からDVD 5へ、DVD 9からDVD 5へ)、 DVDをDVD フォルダ、ISOイメージファイルにコピーできる。
それ以外、DVDコピーモードもたくさん用意されていて、例えば、 DVD-R/DVD-RW/DVD+R/DVD+RWバーナー、 NTSC、PAL DVD、手軽にお気に入りのDVDをコピーできる。
iPod、iPhone、PSP、PS3、Xbox360などのデバイスで扱えるビデオ・オーディオフォーマットにサポートしていて、大好きなDVDディスクをリッピングすることができる。それで、オフライン環境下でも、外出先・移動中でも視聴できる。圧縮機能も内蔵し、タイトル、キャプチャー、メインムービー、メニュー、言語種類および字幕のコピー/圧縮を自由に行える。
有料のマックDVD複製ソフトの選び方|どっちが良い
マックDVDバックアップソフトTOP3を厳選して紹介したので、どっちを選ぶつもり。以下では、この三つの有料マックDVDコピーソフトの特徴を表にまとめて、比較しながら最適なものを選ぶ。
項目/製品名
MacX DVD Ripper Pro
Tipard DVD Ripper for Mac
Any DVD Cloner Platinum for Mac
使いやすさ
100%
80%
100%
DVDコピー速度
15分左右
44分左右
80分左右
CSSコピーガード対応
対応
対応
対応
ISOイメージファイルから読み込める
読み込める
読み込めない
読み込める
isoファイルをハードドライブにコピー
コピー可能
コピーできない
コピー可能
Video_TSフォルダをハードドライブにコピー
コピー可能
コピー可能
コピー可能
DVDフォルダを空のDVDに焼く
Finer/ディスクユーティリティと連携して、DVD作成が可能。
不可
可能
価格
39.95ドル(4680円)
39.95ドル
55.00ドル
上記から見れば、マックDVDコピー速度やコピーガード解除力を気にする場合は、MacX DVD Ripper Proは一番。DVDフォルダを空のDVDに焼きたい場合は、Any DVD Cloner Platinum for Macがおすすめ。それぞれにはメリット・メリットがあり、使用用途に合わせて最適なツールを選ぶ。
MacX DVD Ripper ProはNO.1となる理由:
①、CPUのマルチスレッドテクノロジー、新しいハードウェアアクセラレーション技術(VideoToolBox)を利用し、MacでDVDを1:1の比率でコピーできる。
②、CSSは勿論、ディズニー、ワーナー・ブラザース、ソニー、パラマウント製の新作映画DVD、ワークアウト/フィットネス製ダイエットDVD、S1 NO.1 STYLE/MUTEKI/OPPAI製DVD、日本独自DVD、RCE、ソニーArccOS、99つタイトル、DRMを解除することができる。
③、高品質エンジン、インタレース解除、音声修復、破損したDVDを修復する技術を内蔵し、DVDコピーが楽にお進める。
④、DVDディスク、Video_TSフォルダ、ISOイメージファイルは勿論、UDFファイル、ISO9660フォーマットをソフトに読み込める。
⑤、350+出力プロファイルがあり、DVDをMP4/M4V/MOV/FLV/AVI/MKV/MP3/AC3などのビデオ・オーディオフォーマットに変換したり、DVDをiPhone/iPad/iPod/Android端末/PC/ゲーム機/ハードディスクドライブなどといった今流行っているデバイスに取り込める。絶えず更新中、最新のデバイスにもサポートしている。
⑥、マックDVDコピー、Mac DVDリッピングを行える他、DVD編集も手軽に行える。例えば、カット、トリム、合併、字幕追加、ウォーターマーク追加、パラメーター調整など。
-
【全攻略】PVSTAR+ 使えない?復活させる方法は?PVSTAR+代わりのアプリ10選おすすめ!
悲報!PVSTAR+ 使えなくなった!
PVSTAR+ (YouTube音楽再生アプリ)(ピービースタープラス)は、YouTube、ニコニコ動画、DailyMotionにある音楽ビデオをまとめて見られる無料Androidアプリ。3つの動画サイトで同時に音楽ビデオを探し、結果をプレイリストで連続再生できる。他のアプリを使いながらバックグラウンド再生で音楽を聴くこともできる。とっても便利な音楽再生アプリで、 大勢の方々に愛用されている。
でも、最近、「PVSTAR+ 使えない!」「PVSTAR 検索できない!」、「PVSTAR+ ダウンロードできない」「PVSTARがGoogle Playストアから削除され、使えなくなってしまったので、それの代替になるようなキャッシュが保存できる音楽再生アプリ教えてください。」、「pvstarについて自分のリストにある音楽は再生できますが、新に検索できなくなりました。」のような質問が多いようだ。
本文は、「PVSTAR 使えない」、「PVSTAR + インストールできない」、「PVSTAR 再生できない」、「PVSTAR+削除原因」、「PVSTAR+復活方法」「PVSTAR+代わりのアプリ」について情報と対策をまとめて説明する。まだPVSTAR+ 使えないことに悩んでいる方はどうぞ!
記事全文はこちら:http://urx.mobi/FkkQ
一、 PVSTAR+ 使えない|PVSTAR+削除原因
YouTube初となる有料サービスの名称は「Music Key」で、YouTubeが契約しているレーベルのアーティストの高音質フルアルバム+ミュージックビデオが見放題になるサービスとのこと。でも、 PVSTAR+なら、YouTubeとの契約がない。
PVSTAR+はGoogle規約違反らしく、Googleが違法と判断したからPlayストアから消えたのようだ。全世界的にYoutubeの再生を行う公式以外のアプリが発見されたら、削除される可能性が高いと思う。
確かに、今PVSTARがGoogle Playストアから削除された。だから、PVSTAR+ ダウンロードして使いたい方はもうPVSTAR+ ダウンロードできない。PVSTAR+が削除される前にもうインストールした人でも、そのPVSTAR 検索できないこと及びPVSTAR 再生でっているきないことに困。PVSTAR +が本当にとっても便利な神アプリで、まだPVSTAR +で音楽を再生したい方にとっては、PVSTAR +の削除がずいぶん悪いニュースだろう。では、PVSTAR + インストールできない問題を解決できる方法ないのか?何かPVSTAR+、PVSTAR+ 使えない時の対処法がないのか?
二、PVSTAR+ 使えない時の対策|PVSTAR+を復活させる方法
1、PVSTAR+を復活させる方法#1|PVSTAR+ ダウンロードできない問題を解決
実はPVSTARがGoogle Playストアから削除されたが、【PVSTAR+】が野良アプリとして復活している。PVSTAR+ apkをダウンロードできるページにアクセスしてPVSTAR+をダウンロードできる。
そのPVSTAR+ apkをダウンロードできるページのURL:http://sp.pvstar.dooga.org/apps/help
ただし、提供元不明アプリなのでインストールを許可しておく必要がある。 そして、自分責任で。
2. PVSTAR+を復活させる方法#2|Amazonアプリを利用
PVSTAR+がAmazonアプリとして復活していたと言った人はAmazonアプリを利用を利用してPVSTAR+を復活させることがある。その方法はAmazonアプリストアをダウンロード→AmazonアプリストアからPVSTAR+をダウンロードってのこと。詳細な操作方法は以下の通り:
1.ブラウザアプリから[Amazonアプリストア]と検索(GooglePlayストアからAmazonアプリストアをインストールしなくて、インターネットで検索)
2. 「Amazon.co.jp:Andoroidアプリストア」とかかれているものをクリック(「Amazonショッピングアプリ」と間違えないように)
3. クリックしてダウンロード画面になったら「今すぐダウンロード」をクリック。
4. ダウンロード完了したら、 [Amazonアプリストア]をインストール。「AmazonApps-release-2.apk」を選択
5. タップすると認証画面へ。[次へ]を選択後[インストール]でAmazonアプリストアを取得できる。「Apps」と書いてあるのがAmazonアプリストア。
6.AmazonアプリストアをタップしてAmazonアカウントを入力(Amazonアカウントをお持ちで無い方は【アカウントを作成】を押して作成)
7.Amazonアプリストアにアクセスするとこの画面の右上の虫眼鏡マークをタップしてください。
8.PVSTARと打ち込んでみてみよう。PVSTAR+(YouTube音楽再生アプリ)がでたら、インストールを押せばいい。
3. PVSTAR+を復活させる方法#3|ダウンロードステーションからPVSTAR+をダウンロード
スマホでhttps://pvstar-youtube-music.softonic.jp/android/downloadにアクセスしてください。
ページが表示されたら、「インストールを続ける」をタップしてPVSTAR+をダウンロードすることがスタート。
ご注意:
Google Playストアが一番最初にPVSTAR+を削除した。Google Playストアから入手のPVSTAR+ 使えないけど、他のアプリケーション ストアやページからPVSTAR+をダウンロードできるので、一応PVSTAR+ ダウンロードできない問題を解決できる。
でも、何といってもPVSTAR+が合法じゃないものだから、今後もだんだんインタネットから削除されるだろう。つまり、今どこかからPVSTAR+のダウンロードが可能だが、明日、今後、どうしてもPVSTAR+ ダウンロードできないこと及びPVSTAR + インストールできないことが発生する可能性が高い。いつかPVSTAR +が完全に死ぬと、どうしても復活させできなくなる。
そのため、どうしてもPVSTAR+ 使えないことが発生したら、PVSTAR+代わり、PVSTAR+類似している他のアプリを使ってみてください。次は、PVSTAR+ 代替可能なアプリをいくつかおすすめ。
三、PVSTAR+ 使えない時の対策|PVSTAR+代わり、PVSTAR+ 代替アプリをオススメ
1. PVSTAR+代わりになるものおすすめ:Radio for Youtube
アプリ概要:
動画サイトYouTubeの番組をラジオやミュージックプレイヤーのように使えるアプリ。BGMとして利用できるので、音楽を聴きながら他の作業をすることも可能。自分好みのプレイリストを作成することもできる。iOS版もあるので、PVSTAR+ iPhoneで使いたいユーザもRadio for Youtubeを利用できる。
2. PVSTAR+代わりになるものおすすめ:ニコブラウザ(ニコニコ動画再生アプリ)
アプリ概要:
コニコ動画をコメント付きで再生できる非公式のアプリ。MP4とFLV形式の動画を再生することができる。快適に動画を見るには、Wi-Fi環境・ニコニコ動画プレミアムアカウントでの視聴を強くお勧め。PVSTAR+と同じ、マイリスト閲覧、編集、バックグラウンド再生することができる。
3. PVSTAR+代わりになるものおすすめ:MixerBox
アプリ概要:
MixerBoxは様々な合法的音楽サービスに対応する第三者APIプレイヤー。プレイリスト作成の手間も必要ない!無料で好きな音楽に出会える。YouTube 音楽を連続再生可能な無料音楽アプリの決定版と誇っている。YouTubeのミュージックビデオを見放題。プレイリストを作って友達とも共有できる。自動的にあなたのAndroidデバイス上のすべてのプレイリストを同期させることができる。
4 .PVSTAR+代わりになるものおすすめ:MX Player
アプリ概要:
3GP、AVI、DivX、F4V、FLV、MP4、MPEG、MOV、VOB、WMVなど、多くの動画形式をサポートし、全フォーマットオーディオ(AC-3 を含む)、高度なハードウェアアクセラレーション及び字幕へのサポートを備えた強力なビデオプレーヤー。「他のアプリの上に重ねて表示」という機能があり、フロートウィンドウのようにバックグラウンド再生可能。
5. PVSTAR+代わりになるものおすすめ:EQメディアプレイヤー
アプリ概要:
様々なフォーマットを再生するイコライザー機能のある音楽プレーヤー・動画プレーヤー。リピート再生・シャッフル再生。スリープ再生・バックグラウンド再生など、あったら嬉しい再生機能も揃っている。PRO版もあるえれども、無料版でも一通り楽しめるアプリだ。
6. PVSTAR+代替アプリおすすめ:音楽聴き放題 Music Tubee for YouTube
アプリ概要:
「音楽聴き放題 Music Tubee for YouTube」は、YouTubeの音楽をベースに、各ジャンルの音楽が無料で聞ける、無料ミュージックアプリ。このアプリは閉じてもバックグラウンドで再生され続ける。音楽動画の連続再生/シャッフル/ループ / 高解像度HD品質の動画再生をサポート。再生履歴機能/プレイリストの編集機能/共有する機能も搭載。
7. PVSTAR+代替アプリおすすめ: NicoBox -無料の音楽・音声特化ニコニコ動画プレーヤー
アプリ概要:
「NicoBox -無料の音楽・音声特化ニコニコ動画プレーヤー」は、ニコニコ動画の音だけ聞ける専用プレイヤー。バックグラウンド再生で他のアプリやウェブを使いながら音楽の視聴ができる。会員登録不要!niconicoのアカウントを持っている場合はニコニコ動画のマイリストと同期可能。ランキングや検索からお気に入りの動画を見つけて、自分だけのプレイリストを作成できる。
8. PVSTAR+代わりになるものおすすめ:音楽を無料で聴けるアプリ! - サウンドミュージック
アプリ概要:
「音楽を無料で聴けるアプリ! - サウンドミュージック」は、Delirium Musicが配信するYoutubeの公式ミュージックビデオを便利に聴ける音楽アプリ。プレイリストを作って、連続再生やシャッフル再生で楽しめる。Youtubeにログインすることなく、アプリ内にプレイリストを作ることができる。気に入った曲は何曲でも無制限に保存できちゃう!プレイリストを全曲再生したり、シャッフル再生したりもできる。
9. PVSTAR+ 代替可能なアプリおすすめ:Karasawa - 動画プレーヤー
アプリ概要:
「Karasawa - 動画プレーヤー」は、mp4からwebmにも対応したムービープレーヤー。ディスプレイをOFFにしたり他のアプリを利用しながら音楽だけを再生し続けたい方には特にオススメ。リピート、シャッフル、スリープタイマー、プレイリス、UIロック、画面回転、連続再生、バックグラウンド再生等々をサポート。無料・無制限・完全日本語対応。
10. PVSTAR+代わりになるものおすすめ:無料で音楽聴き放題! ListMusic
アプリ概要:
「無料で音楽聴き放題! ListMusic」は、UX-DESIGN TOKYOが配信するYouTubeの曲(公式MusicVideo)が聴ける無料音楽アプリ。他のアプリを使いながら動画を再生できる。アーティスト別に分けられているので簡単に曲が探せる。J-POP、ボカロ、アニソン、作業用BGMなどのジャンル別の人気曲もわかる。
-
最強ブルーレイDVD見れない時の対処方法|ブルーレイDVD変換フリーソフトおすすめ
ブルーレイDVD変換/ブルーレイDVDリッピングできないことで困っているのか。本文は、ブルーレイDVD見れない時の対処方法、及び初心者に優しいBD DVD変換フリーソフトをご紹介する。それで、お使いのプレーヤーやデバイスで再生できる。
記事全文はこちら:http://urx.mobi/Fkj9
ブルーレイDVD変換を行う必要性|ブルーレイデメリット一覧
現在、映画、ドラマ、アニメ、音楽などの多く人気作品がDVDとBluray両方で発売開始。DVDを買う人もいるし、ブルーレイを買う人もいる。ブルーレイはDVDより画質が綺麗で、音楽もリッチ、容量もDVDの5倍となり、だから、たくさんの方々がブルーレイを購入する。
一方、ブルーレイは高画質・高音質でコンテンツを楽しめるが、多対応するデバイス/プレーヤーが高額で種類も少なくて、ちょっと不便だと思う人も多いのではないだろうか。それで、たくさんのユーザーは、普通のプレーヤー/デバイス/車でブルーレイを再生するため、ブルーレイDVDリッピング(BD DVD変換とも呼ばれ)ソフトを利用してきた。
TIPS:デジタルミレニアム著作権法(Digital Millennium Copyright Act )は、DMCAと略称し、デジタルコンテンツに関する著作権として事実上の基準となっている。著作権のあるコンテンツ(映画、地デジ、BS、CSなど)のコピーガードを回避してリッピングを行う行為は違法となる。対し、ネットで公開などせず、自分のコンピューターに保存するだけなら問題ない。法律によると、市販ブルーレイリッピングを行って売れば、不正競争防止法により5年以下か500万円以下の罰金などの罰則がある。
ブルーレイDVD見れない時の対策|ブルーレイをDVDに変換するソフト一覧
車/プレーヤー/デバイスなどの再生専門機器がブルーレイに対応していなくて、それら再生機器で視聴したいのなら、ブルーレイをDVDに変換しておく。安い再生専門機器(車/iPhone/iPad/Android/PC/プレーヤー)で手軽に見る分にはDVDが手頃である。以下では、ブルーレイDVD見れない時の対策、及び初心者に優しいブルーレイDVD変換ソフトをまとめてみた。どっちでも使い勝手が良くて、出力品質が高いものである。だから、使用用途に合わせて、最適なBD DVD変換ソフトを選ぶ。
ブルーレイDVD変換ソフトTOP1# DVDFab
DVDFabソフトウェアはよく知っているだろう。様々な有名な製品があり、日本では大人気である。DVDFab ブルーレイDVD変換はWindowsとMac両方で使え、直接にブルーレイをDVDプレーヤー/DVDプレーヤーソフトで再生できるビデオディスクにリッピングできる。専門的な技術を持ち、無劣化でBD DVD変換を行え、高画質・高音質でDVDに出力できる。更に、UIがシンプルで、初心者でもすぐに使いこなせる。
ブルーレイDVD変換ソフトTOP2# Leawo Blu-ray 変換
Leawo Blu-ray 変換はブルーレイリッピングソフトでは最も人気のあるソフトウェアの一つ。ブルーレイディスクは勿論、ブルーレイフォルダ/isoファイルも入力できる。その他、出力プロファイルも多種多様で、無劣化でブルーレイをDVDに変換できるだけではなく、ブルーレイをMP4/MKV/WMV/MOV/M4Rなどといったビデオ・オーディオフォーマットに変換したり、iPhone/iPad/ソニーデバイス/サムスン機器などのデバイスに取り込んだりして、ブルーレイを存分に楽しめる。更に、ブルーレイ編集も行え、トリム/透かし/切り抜き/効果追加など。
ブルーレイDVD変換ソフトTOP3# HDConvertToX
HDConvertToXは海外では評価が高いブルーレイDVDリッピングフリーソフトである。ほとんど全てのブルーレイをDVDに変換できるだけではなく、ブルーレイをM2TS、VOBファイル、TS、MKV、AVIファイルなどの映像形式に変換できる。更に、ブルーレイリッピングを行って、変換したM2TSファイルなどを簡単に字幕付きXviD/DivX/X264/ ファイルなどに変換できる。更に、AVCHDやブルーレイを多重化して内部構造を維持したままエンコードすることも可能であるため、音声トラックの切り替え、字幕の切り替え、トリミング、圧縮などが簡単に完成できる。使い方もシンプルで、初心者から熟練者でも手軽に操作できる。
ブルーレイDVD変換ソフトTOP4# D2MP
D2MPは動画をDVD、DivX、ブルーレイ、AVCHDに作成できるフリーソフトウェアである。無料で使え、変換速度が速く、出力品質が綺麗などといった所が最大な特徴。ブルーレイをDVDに変換することができるだけではなく、ブルーレイをAVCHD、iPhone/iPad/PSP/ブルーレイプレーヤー/パソコンなどのデバイスに取り込んだり、Divx(AVI)をDVDに変換することができる。それで、ブルーレイDVD見れないなんてありえない。一括変換機能があり、お気に入りの動画ファイル形式を無劣化でMKV / MP4 / Blu-rayに変換できる。
ブルーレイDVD変換ソフトTOP5# multiAVCHD
multiAVCHDは、高性能なブルーレイリッピングソフトである。ブルーレイ形式のBDMVに動画をオーサリングすることができるフリーソフト。字幕やチャプター、メニュー画面の作成、オーペンニングタイトルの挿入などが簡単に行える。mov mkv mp4 wmv avi flv m2v ts m2tsなどの動画ファイルにサポートし、それた動画ファイルをブルーレイにオーサリングすることができる。それで、各種AVC/MPEG2ファイルを家電のブルーレイプレーヤー/PS3/ Vieraなどのデバイスで再生できる。
ブルーレイDVD変換ソフトTOP6# Nero Platinum
最も有名で、数々の受賞歴を誇る高性能なブルーレイリッピングソフト。ブルーレイリッピングは勿論、ブルーレイ作成、ブルーレイコピー、ブルーレイディスク/AVCHD/DVD-Videoなどのディスクのコンテンツをスマートフォンやタブレットに転送することも手軽に行える。その他、4K/Ultra HD、HEVC/H.265などといったフォーマットにもサポートし、手軽に変換できる。トップクラスの品質、多彩な新機能、圧倒的なパフォーマンス、簡単な使い方などのメリットを持ち、大勢の方々に愛用されている。
ブルーレイDVD変換ソフトTOP7# Acrok Video Converter Ultimate
Acrok Video Converter Ultimateは海外製ブルーレイリッピングソフト、Windows&Mac両方で使えるため、多くのユーザーに愛用されている。ブルーレイDVDリッピングを行える他、DVDディスク/isoイメージファイル/ビデオフォルダをMKV/AVI/WMV/MP4/MOV/FLVなどの今流行っているビデオフォーマットに変換したり、2D/3Dブルーレイを3Dフォーマットに変換したり、無損質でブルーレイを観れる。更に、トリム/クロップ/合併/効果追加/字幕追加などといった編集機能も搭載し、自由にカスタマイズできる。最大の特徴は、ブルーレイリッピング速度の速さだが、日本語に対応していない点が残念。
ブルーレイDVD変換ソフトTOP8# MakeMKV
MakeMKVは、DVDリッピング以外、ブルーレイリッピングも手軽に行えるフリーソフトである。日本語にも対応し、Windows XP/Vista/Win7(32bit/64bit)とMac OS X 10.5以上でも動作でき、たくさんのユーザーに使用されている。その他、MP4/MKVなどのファイルにブルーレイを変換できて、iPhone/iPad/PS4/Xbox/PC/Android端末/プレーヤーなどの再生専門機器で観れる。ネットで配布しているベータ版には30日間の使用期限があり、ご注意ください。
ブルーレイDVD変換ソフトTOP9 Blu-ray Converter Ultimate 3
Blu-ray Converter Ultimate 3の製品名の通りで、素晴らしいブルーレイリッピングソフトである。数回クリックするだけでブルーレイをDVDに変換したり、AVI/MKV/iPhone/iPad/PS3/Xboxなどの映像形式に変換できる。このブルーレイDVDリッピングソフトは、BD DVD変換とBD AVI変換の全ての機能を備えた最上位版といえる。絶えず更新しつつ、元ファイルの高音質・高画質を持ちながら、ブルーレイをDVDにリッピングできる。
ブルーレイDVD変換ソフトTOP10# Ezcap HD
Ezcap HDとは、パソコンを使わずに、ブルーレイリッピングを行えるキャプチャー機器である。ブルーレイは勿論、DVDディスクの映像も手軽にリッピングできる。HIDMI、コンポーネント共にキャプチャ可能で、画質・音質共に満足できるレベルで、ブルーレイをMP4に変換できる。ブルーレイプレーヤーは勿論、DVDプレイヤーやHDDレコーダーなどもキャプチャできる。それで、ブルーレイDVD見れないことがなくなる。
ブルーレイDVDリッピングソフトどっちが良い?選び方は?
上記では今最も人気のあるBD DVD変換フリーソフトをまとめてみた。いかがだろうか。ブルーレイDVD変換をする時、どっちを選ぶのがいいのかとよく聞かれるだろう。個人的では、ブルーレイリッピング機能、出力プロファイル、ヘルプ&サポートサービスがソフト選び時のポイントだと思う。総合的から見れば、DVDFabは一番、ブルーレイコピーガード解除力が素晴らしいから。
だが、CSS等の保護技術を回避してのブルーレイDVDリッピングは私的複製の対象外となり違法行為となったため、コピーガード付きBD DVDは変換を行わないでください。
-
iPadを iTunes(PC)にバックアップできない時の対策|iTunes iPadバックアップ方法おすすめ
iPad mini/Pro/AirなどのiPadをiTunes(PC)にバックアップできないことで困っているのか。本文は、iPad iTunesバックアップできない原因、及び iTunes iPadバックアップ方法を紹介する。
記事全文はこちら:http://urx.mobi/FkgK
iTunes iPadバックアップできない?!
iPad iTunesバックアップできないことで困っている人は多いだろう。最近、質問サイトでは「新しいiPadに買い替え、データをiTunesにバックアップしたくて、不明なエラーでバックアップできなくなった。」「iPadを iTunesにバックアップしたが、確認方法が分からなくて、iTunes(パソコンを利用)に保存したバックアップデータを確認する方法を教えてください」「iTunes iPadバックアップを取って、保存場所を変更できるのか。iPadデータが大きくてバックアップファイルが20G程度がある。バックアップファイルをローカルディスクではなく、外付けHDに保存したいと思う。何か良い方法がある」がよく聞かれる。
iTunes iPadバックアップできない原因:
1.iTunesは最新バージョンではない;
2.Wi-Fiネットワークが不安定;
3.パソコン容量が不足、バックアップを取る空き領域が使用できない;
4.iPadに保存したパスワードやWebサイトの履歴をバックアップするためには、バックアップデータを暗号化するため、このパスワードを忘れてしまった;
5.iPadがパソコンから取り外されたため、iPadをパソコンにバックアップできない;
6.バックアップ途中、バッテリー容量がなくなってしまった;
上記のような不具合で、iPadを iTunesにバックアップできなくなった。だから、iTunes iPadバックアップを取る前、iTunesを最新バージョンに更新したらい、USBケーブルをチェックしたり、パソコンとiPadのバッテリー容量を確認したり、Wi-Fi通信速度及びディスク容量を確認しておく。上記のiPad iTunesバックアップ前の準備を整えてから、実行してください。
iTunes iPadバックアップを行う前、チェックすべき項目
上記では、iPad iTunesバックアップできない原因を紹介した。原因を特定しても、まだ解決できない場合は、アップルサポートセンターにお問い合わせください。以下では、iPadをiTunesにバックアップ、iPadをパソコンにバックアップする方法をまとめてご紹介した。操作手順も合わせて解説し、初心者でもすぐに使いこなせる。
TIPS:以下では、iPad iTunesバックアップを取る時、バックアップできるファイル種類を紹介する。
カメラロールの写真と動画
連絡先
カレンダー、Safari、マップ、メモ、メールアカウント、通話履歴、メッセージ、ボイスメモなどのAppデータ
ネットワーク設定
iTunes StoreやApp Storeから入手したもの、iBooksに直接ダウンロードしたPDF
アクティビティ、ヘルスケア、キーチェーンのデータ
App Storeで購入したAppデータ
Appの設定、環境設定、書類などのデータ
App内で購入したもの
ホーム画面とAppの配置など
iPadを iTunesにバックアップ/iPadをパソコンにバックアップする方法
以下では、iTunesにiPadをバックアップする方法をご紹介する。使い方が簡単だし、初心者でもすぐに使いこなせる。
Step1:iTunesを立ち上げ、iPadのUSBケーブルをコンピューターに接続する。
Step2:iPadのパスワードの入力を求めるメッセージや「このコンピューターを信頼しますか」とのメッセージが表示された場合は、画面上の案内にそって操作する。
Step3:iTunesにiPadが表示されたら、クリックする。
Step4:「今すぐバックアップ」とクリックすれば、iPad iTunesバックアップを取り始まる。もし、ヘルスケアやアクティビティなどといった大切なデータをバックアップしたいのなら、バックアップファイルの暗号化が必要がある。その時「デバイスのバックアップを暗号化」といった項目を選択し、パスワードを設定してください。
Step5:処理が終わると、iPadバックアップが完了したら、iTunesの「環境設定」⇒「デバイス」で確認できる。
上記の方法でiTunes iPadバックアップを取れない場合、又は、iTunesのバックアップファイルの保存場所を変更したい場合は、iTunes以外、他のデータバックアップソフトを使うのがいかがだろう。
iTunesを使わずにiPadをパソコンにバックアップする方法
iTunes iPadバックアップを取るのがとても便利だし、安定性も高く、たくさんの人に選ばれている。だが、iTunesはデフォルトではCドライブに保存するため、Cドライブの空き容量が不足なる場合、又は、CドライブではなくてDドライブ/外付けHDDなどの場所に保存したいのなら、はどうすればいいのか。以下では、iTunesを使わずにiPadをパソコンにバックアップする方法。それもiPad iTunesバックアップできない時の対処方法の一つ。
iTunesデフォルト保存先一覧:
WIN 7以降:C:\Users\ユーザー名\AppData\Roaming\AppleComputer\MobileSync\Backup
XP:C:\Documents andSettings\ユーザー名\Application Data\Apple Computer\MobileSync\Backup
MAC:ライブラリ\ApplicationSupport\MobileSync\Backup
Step1:MacX MediaTransを立ち上げて、「iPhone/iPadを差し込んでください…」という画面が表示される。そして、USBケーブルでお使いのiOSデバイスをMac/PCに接続する。「このコンピューターを信頼する…」という警告が表示された場合は、デバイスのロックを解除して「信頼」をタップする。続いてMac側で、初めてMacとiOSデバイスを接続した際は、画面の指示に従って、iTunesにおいて必要な設定を済ませる。Step2:以上の準備が終わると、右図が表示される。そして、「写真転送」ボタンをクリックする。すると、iPadにある写真がすべて時系列にそって表示されている。そして、iPadをパソコンにバックアップしたい写真を選んで、上のメニューにある「エクスポート」をボタンをクリックすると、iPad写真をパソコンにバックアップするプロセスがスタート。
※写真の撮影された期日によって、iPad内の写真を一気に日付(月/年)ごとに整理出来できる機能を搭載している。いつ撮った写真かが一発で分かるようになる。そして、写真を選ぶ時3つのモードがある。
①、「すべて選択する」にチェックを入れていると、iPadに保存する写真を丸ごとにパソコンにバックアップする;
②、写真をフォルダ分けする場合、フォルダにチェックを入れて、フォルダごとに転送;
③、フォルダから写真を一枚ずつ選択して転送。iTunesとパソコンを使わずにiPadをバックアップする方法
パソコンを持っていない方は、iPad Pro/iPad mini/iPad Airバックアップを取るにはどうすればいいだろうか。以下では、iCloudを使って、iPadバックアップ方法をご紹介する。
Step1:iPadをWi-Fiネットワークに接続する。
Step2:iPad画面から「設定」⇒「iCloud」⇒「バックアップ」⇒「iCloudバックアップ」をONに設定する。
Step3:有効状態に設定してから、下にある「今すぐバックアップを作成」とクリックする。
Step4:iPadバックアップを取るまでお待ちください。完了したら、時刻が表示される。
-
ライブDVDからCDを作るフリーソフト|DVDから抽出した音声ファイルをCDに焼く方法おすすめ
ライブDVDから抽出した音声ファイルをCDに書き込みたい、何か良いライブDVDからCDを作るフリーソフトがあると質問した人は多いだろう。心配しないで、本文は、DVDから抽出したMP3ファイル(音声ファイル)をCDに焼く方法、及び焼いたCDがCDプレーヤーで再生できない原因をご紹介する。
記事全文はこちら:http://urx.mobi/FkeQ
ライブDVDからCDを作る方法っておすすめは?
「ライブDVDからCDを作ることができるのか。ライブDVDから音声を抽出してウォークマンに入れたりCDに焼くことができると聞いたが、何か良い方法があれば教えてください」「ライブDVDの音源をCDに落としたくて、DVD Decrypterを使ってMP3をCDに焼く時、エラーが出てうまくいかない。対処方法は何だろうか。」「ライブDVDをCD化にするソフトっておすすめがある。DVD音声をCDに書き込みたくて、良い方法があれば教えてください。初心者なので、できるだけ詳しく説明してください。」と質問した人は多いだろう。以下では、MacとWindowsユーザーに向け、ライブDVDからCDを作る方法を詳しくご紹介する。
(1)MP3をCDに焼く方法|MacでDVD音声をCDに書き込みたい方へ
ライブDVDをCD化する方法が分からなくて困っている方は多いだろう。以下では、Macユーザーに向け、ライブDVDからCDを作る方法をご紹介する。
MacでライブDVDから音声を抽出する方法:
Mac用DVD音声抽出フリーソフトと言えば、DVD Ripper Mac Free Editionは一番おすすめ。優れたDVDリッピングフリーソフトで、高音質でライブDVDから音声を抽出できるだけではなく、専門的な音楽DVDにも対応している。更に、マルチコア、高品質エンジン、ハイパースレッディングなどといった先進的な機能を持ち、無損質でDVD音声を抽出でき、MP3/AC3/AACなどの音声ファイルとして保存できる。
Step1:公式サイトからソフトウェアを無料ダウンロードして、インストールしてください。インストールが完了されたら、ソフトウェアを立ち上げ、ディスクトップの一番上にあるツールバーから「Help/ヘルプ」をクリックして、ソフトウェアの表示言語を日本語に変更できる。
Step2:手元のライブDVDをドライブに挿入し、ソフトウェアを起動し、左上にある「DVD」模様のアイコンをクリックし、ライブDVDをソフトウェアに読み込ませる。表示された画面では「自動検出」にチェックを入れたままで、「OK」をクリックする。もし「自動検出」モードでライブDVDを読み込めない場合は、「強制ISO」にチェックを入れてください。
Step3:ライブDVDが読み込んだら、出力プロファイルが表示され、「Macの通常映像」⇒「音楽」⇒「MP3」⇒「完了」とクリックする。
Step4:「ブラウザ」とクリックして、抽出された音声ファイルの保存先を指定できる。
Step5:確認できたら、「Run」ボタンをクリックし、ライブDVD音声抽出が始まる。進捗状況が表示されるので、100%となれば完了。そして、OKとクリックして、保存先フォルダを開いて、ライブDVDから抽出された音声ファイルを確認できる。
MacでライブDVDから抽出した音声ファイルをCDに焼く方法:
上記の操作手順に従って、MacでライブDVDから音声を抽出した。後は、iTunesを使って抽出した音声ファイルをCDに作成する方法をご紹介する。
Step1:パソコンにインストールしていたiTunesを起動し、空きCDをドライブに挿入する。iTunesのメニューバーから「ファイル」⇒「ファイルをライブラリーに追加」とクリックして、ライブDVDから抽出された音声ファイルをiTunesライブラリーに追加する。
Step2:メニューバーから「ファイル」⇒「新規」⇒「プレイリスト」をクリックし、新規プレイリストを作成する。
Step3:プレイリストを選択し、「ファイル」メニュー⇒「プレイリストからディスクを作成」と選択する。
Step4:「ディスク作成設定」といった画面が表示され、そこでディスクフォーマット(オーディオCD/MP3 CD/データCD又はDVD)を選択して、「ディスクを作成」とクリックする。
Step5:ライブDVDからCDを作るプロセスが始まる。数分間がかかって、少々お待ちください。進行状況バーの横にあるキャンセルボタン(×)をクリックしてキャンセルできる。
(2)MP3をCDに焼く方法|WindowsでDVD音声をCDに書き込みたい方へ
WindowsでライブDVDからCDを作る方法と言えば、たくさんがある。だが、焼いたCDがCDプレイヤーで再生できないことがよくある。質問サイトでは「ネットでWindows Media Playerを使ってライブDVDから抽出した音声ファイルをCDに焼いたが、CDプレイヤー/車では再生できない。なぜだろうか。対処方法ってある」とよく聞かれる。以下では、WindowsでライブDVDをCD化する方法を詳しくご紹介する。使い方がわかりやすくて、初心者でもすぐに使いこなせる。
Windows10でライブDVDから音声を抽出してMP3で保存する方法:
ライブDVDから音声を抽出できるソフトは多種多様だが、Windows10で使えるものなら非常に少ないだろう。以下では、Windows10及びそれ以降で動作でき、オリジナル音質を保ちながらライブDVDから音声を抽出してMP3として保存する方法をご紹介する。
Step1:Windows10対応済みのライブDVD音声抽出ソフトDVD Ripper Pro for Windowsをダウンロードしてインストールする。TIPS:このソフトウェアはWindows10及びそれ以降のシステムで動作でき、ライブDVDから市販の音楽DVDまでほぼすべてのDVDディスクにサポートし、MP3/AC3/AACなどの音声ファイルで保存できる。
Step2:出力プロファイルが表示されたら、「音楽」―「MP3」―「OK」とクリックする。
Step3:「参照」とクリックして、ライブDVDから抽出された音声ファイルの保存先を指定する。
Step4:「RUN」ボタンをクリックし、ライブDVDから音声を抽出する。数分間がかかって、少々お待ちください。
Windows10でライブDVDから抽出したMP3をCDに焼く方法
ライブDVDから音声を抽出したら、空きCDに書き込む準備が整える。WindowsXP/7以降などのシステムをお使いの方は、iTunesを使ってライブDVDからCDを作ることができるが、Windows10をお使いの方なら、Windows Media Player 12はおすすめ。以下では、Windows Media Player 12を使って、ライブDVDから抽出されたMP3をCDに焼く方法をご紹介する。ご参照ください。
Step1:まず、Windows10の「スタートメニュー」⇒「すべてのプログラム」⇒「Windows Media Player 12」とクリックして、Windows Media Player 12を立ち上げる。
Step2:Windows Media Player 12が起動されたら、右上にある「書き込み」タブとクリックし、書き込みリストにデータが残っている場合は、「リストの消去」とクリックする。
Step3:「書き込み」タブをクリックし、画面の右側にある「書き込みオプション」をクリックする。「オーディオCD(A)」とクリックする。
Step4:空きCD(CD-R/CD-RW)をCDドライブに挿入する。
Step5:CDに書き込みたい楽曲を右クリックし、表示されるメニューから「追加」⇒「書き込みリスト」とクリックする。ライブDVDから抽出した音楽ファイルをWindows Media Player 12に読み込ませる。メディアに書き込む曲を、「書き込みリスト」内にドラッグ&ドロップする。「書き込みリスト」内に表示された曲の一覧を確認し、問題がなければ「書き込みの開始」をクリックする。
Step6:DVD音声をCDに書き込みを中止する場合は、「書き込みのキャンセル」をクリックする。数分間がかかり、完了したら、ディスクドライブのディスクトレイが開き、すぐに確認できる。
まとめ:Mac&WindowsでライブDVDからCDを作る方法
いかがだろうか。上記ではライブDVD CD変換ソフト、及びMP3をCDに焼く操作手順をまとめて紹介した。新しいmacOSとWindows10で操作でき、使い方(画像付き)も詳しく解説し、初心者でもすぐに使えるだろう。
TIPS:焼いたCDがCDプレーヤーで再生できない原因(理由)
(1)データCDとして焼かれている。焼いたCDの中身は音楽データなら、CDプレーヤーでは再生できない;
(2)Windows Media Playerの書き込み「データCD形式」と選択し、WMAやMP3 CD書き込みをする場合は、パソコンなどでは再生できるが、プレーヤー(SONY CD/DVD Player DVP-S325)では再生できない。CD-DA形式のフォーマットが入ってなくて、市販のCDプレーヤーはオーディオCDしか再生できないから;
(3)お使いのCDプレーヤーは焼いたCDのオーディオフォーマットに対応していなくて、焼いたCDを認識できない;
詳細は、https://oshiete.goo.ne.jp/qa/3491891.html までにご参照ください。
TIPS:CD基礎知識
CD-ROM:読み取り専用、書き込めない
CD-R:書き込めるが、書いたものは消せない
CD-RW:書き込みも消去もできる、従来のCDプレーヤーで再生できない
-
アイフォン8機種変更を考える方へ|iPhone8設定(使い方)ガイド:利用開始設定方法を詳しくご紹介
iPhone8機種変更を考える方に向け、「iPhone8(アイフォン8)使い方ガイド:iPhone8利用開始設定方法」を詳しくご紹介する。それで、 Android端末/iPhone7からiPhone8に乗り換えても大丈夫。この記事を参考にしながら、誰でもiOS11を搭載しているiPhone8をスムーズに利用できる。
記事全文はこちら:http://urx.mobi/Fkdg
iPhone8初期設定できない?!
「アイフォン8初期設定についての質問である。機械音痴で詳しくiPhone8利用開始設定を説明してください。アカウントの作成ができない状況である」「iPhone8設定ガイド・iPhone8使い方を詳しく教えてください。今までAndroid端末を使っていたため、iOS11には詳しくなくて、Apple IDの新規作成方法を教えてください」「初期設定のiPhone8から送信という部分は設定のどの部分から修正できるのか」「iPhone8初期設定から初めてカメラで写真を撮ってその写真を違うケータイに送って又はiPhoneを一番最初の設定からするって可能なのだろうか。」と質問した人が多いだろう。
新しいiPhone8を買った後、iPhone8利用開始設定は自分で行わなくてはならない。以下では、アイフォン8設定ガイドを詳しく説明していく。
iPhone8初期設定を行う前、データをバックアップする必要
Android端末又はiPhone7からiPhone8に機種変更する前、必ずデータ移行・バックアップを取っておく。以下では、Android端末からiPhone8にデータをバックアップする方法、及びiPhone7からiPhone8にデータをバックアップする方法をまとめてご紹介する。
アイフォン8初期設定を行う前、データのバックアップを忘れないでください。以下では、iPhone8設定ガイド|iPhone8利用開始設定を行う前に、データバックアップ方法を予め紹介する。
iPhone7からiPhone8にデータをバックアップする方法
iPhone7/6s/6/5s/SE内データからiPhone8に移行したいのなら、下記の操作手順に従って操作してください。
Step1:お使いのパソコンに応じて、Windows版またはMac版をダウンロードしてください。そして、ダウンロードしたセットアップファイルををダブルクリックすると、MacX MediaTransのインストールがはじまる。表示される指示に従ってインストールを最後まで進めてください。
Step2:MacX MediaTransを立ち上げて、「iPhone/iPadを差し込んでください…」という画面が表示される。そして、USBケーブルでiPhoneをパソコンに正しく接続すると、iPhone側に「このコンピューターを信頼する…」の表示が出る。iPhoneのロックを解除するため「信頼」をタップする。次に、パソコン側が画面の指示に従って、iTunesにおいて必要な設定を済ませる。
Step3:MacX MediaTransインターフェースでは「写真転送」「音楽管理」「ビデオ管理」「電子書籍」「音声を着信音」「USBメモリ」「DRM解除」タブがあり、転送するコンテンツによって選択してください。
TIPS:このソフトウェアは送受信メール、アドレス帳、電話番号、ブックマーク、スケジュール、アプリを転送できなくて、この時、iTunes/iCloudを使ってみてください。iPhone8バックアップできない時の対処方法はこちら>>
Android端末からiPhone8にデータをバックアップする方法
Step1:まず、App「iOSに移行」をAndroid端末にダウンロードする。Android端末で、Wi-Fiに接続する。アイフォン8とAndroid端末を電源に接続する。Android端末のChromeを最新バージョンにアップデートしてください。
Step2:iPhone8利用開始設定を行う時、「Appとデータ」画面に進んだら、「Androidからデータを移行」をタップする。
Step3:Android端末で、App「iOSに移行」を起動し「続ける」をタップし、利用規約が表示されたら「同意する」をタップして、「コードを検索」画面の右上側にある「次へ」をタップする。
Step4:iPhone8で、「Androidから移行」画面で「続ける」をタップする。10桁/6桁のコードが表示されるまで少々お待ちください。
Step5:Android端末にコードを入力し、「データを転送」画面が表示される。
Step6:Android端末で、転送するコンテンツを選択し、「次へ」をタップする。iPhone8に読み込み状況を示すバーがあり、転送が完了するまで少々お待ちください。データ転送量によって時間が違う。
Step7:データ転送が完了したら、Android端末で「完了」をタップする。iPhone8のほうで「続ける」をタップする。
詳細は、https://support.apple.com/ja-jp/HT201196 までにご参照ください。
アイフォン8/iPhone8設定ガイド|iPhone8設定方法
Android端末からiPhone8に機種変更して、iPhone8を初めて利用される方に、iPhone8のご利用を開始するのに必要な設定をご案内する。例えば、メール設定、Apple IDの新規作成、アドレス帳などの移行、言語と国/地域の選び、アクティベーション方法、Touch IDの設定とパスワードの作成、情報とデータを復元/転送する方法、Siriの設定、位置情報サービス、解像度の設定などがある。
以下では、iPhone8機種変更を考える方へ、「iPhone8使い方ガイド|iPhone8初期設定(iPhone利用開始設定)方法」を細かく解説してみる。このiPhone8設定ガイドを参考にしながら、操作してください。
iPhone8初期設定方法1:SIMカードのセット
iPhone8を買ったら、SIMカードをセットする。iPhone8をオンラインで購入した場合など、iPhone8に通信キャリアのSIMカードがセットされていない場合、iPhone8にSIMカードを挿入する。
TIPS:iPhone8の向かって右側の側面に、小さな穴があり、ここにクリップのような細い)針金を差し込み、軽く押すとSIMをセットするケースが出てくるので、ここにSIMカードをセットする。
iPhone8初期設定方法2:電源を入れる
iPhone8最新情報によると、iPhone8では巨大電源ボタンを搭載している見込み。iPhone8を持ち向かって右側に、電源ボタンがあり、このボタンにリングマークが表示されるまで押し続ける。iPhone8の電源を入れ、iPhone8本体を起動する。画面上で指を左から右へとスライドさせ、「こんにちは」といった画面が表示される。
iPhone8電源が入れない、リンゴマーク不具合への対策>>
iPhone8初期設定方法3:言語と地域を設定する
iPhone8の電源を入れると、「こんにちは」「Hello」「你好」などといった挨拶が表示される、画面を左から右へ指でスワイプする。
そして、「国または地域を選択」といった画面が表示され、そこからお住まいの国と地域を選択してください。それで、お住まいの国/地域に応じて、表示言語、時刻、連絡先、日付などの情報が選択された言語で表示される。
iPhone8初期設定方法4:キーボード設定
アイフォン8初期設定では、キーボード設定が重要。上記の手順に従って、iPhone8の言語と地域を設定してから、「キーボード」設定画面が表示される。右上隅にある「次へ」をタップし、キーボードの種類を選択できる。必要があるものにチェックを入れておけばOK。
iPhone8初期設定方法5:アクティベーション/Wi-Fiネットワーク接続
iPhone8利用開始設定ではこのステップは不可欠。アクティベーション/Wi-Fiネットワーク接続を行うには、SIMカードが必要。
上記の手順が終わったら、「Wi-Fiネットワークを選択」といった画面が表示され、利用するWi-Fiネットワークをタップするか、別のオプションを選択してください。後は、「位置情報サービス」画面が表示され、自由に設定してください。必要な場合は、「位置情報サービスをオンにする」とタップする。
iPhone8初期設定方法7:Touch ID
iPhone8最新情報&噂によると、iPhone8ではTouch IDは廃止されることを報じた。AppleInsiderによると、iPhone8では指紋認証センサーをディスプレイに内蔵するだけではなく、Touch ID自体の廃止も決定されたという。もし廃止されたら、このステップを無視する。もし廃止されないのなら、下記の手順に従って操作してください。
「位置情報サービス」の設定が完了したら、「Touch ID」設定が表示される。指をホームボタンに乗せて、指紋のスキャンが始まる。「Touch IDを後で設定」とタップし、「TouCh IDを後で設定しますか」といった画面が表示され、「続ける」とタップする。それで、指紋認証でiPhoneのロックを解除できる。
iPhone8初期設定方法8:パスコード作成
Touch IDやApple PayなどのiPhoneのセキュリティ保護を高めるため、6桁の数字(パスワード)を設定する必要がある。
「パスコードオプション」⇒「パスコードを追加しない」⇒「続ける」をタップすればOK。今後パスコードを変更したいのなら、iPhone8画面⇒設定⇒Touch IDとパスコード⇒パスコードをオンにするとタップすれば変更できる。
iPhone8初期設定方法9:Appとデータ
上記のアイフォン8初期設定が完了したら、続いて「Appとデータ」の設定画面が表示される。Apple IDを持っている方は、「iCloudバックアップから復元」又は「iTunesバックアップから復元」をタップする。Android端末からiPhone8に機種変更し、初めてiPhoneをお使いの方は、「新しいiPhoneとして設定」又は「Androidからデータを移行」とタップする。
iPhone8初期設定方法10:Apple ID
Appとデータを設定した後、「Apple ID」設定画面が出てきた。Apple IDを持っている方は、ここでサインインすればOK。Apple IDを持っていない方は、「Apple IDをお持ちでないか忘れた方」とタップし、Apple IDまたはパスワードを回復するか、Apple IDを再生するか、後で設定することができる。
複数のApple IDを使っている場合は、「iCloud と iTunes で別の Apple ID を使用しますか?」をタップする。画面に従って操作してください。
iPhone8電池の減りが早すぎ|iPhone8バッテリー長持ち対策・節電アプリ/ソフトまとめ
iPhone8初期設定方法11:利用規約とSiri設定
続いて、利用規約といった画面が表示され、目を通し、「同意する」とタップする。
そして、「Siri」が表示され、「Siriを設定」とタップすれば、画面の指示に従ってiPhoneに話しかけてください。「Siriを後で設定する」とタップすると、下記の画面が表示される。
今後、Siri設定を変更したいのなら、「設定」⇒「一般」⇒「Siri」とタップすればOK。
iPhone8初期設定方法12:新しいホームボタンの紹介
海外メディアによると、新しいiPhone8ではホームボタンが消えてフルディスプレイとなる情報と報じされている。もしそうでしたら、この新しいホームボタンの紹介がなくなり、対してフルディスプレイの紹介と変身される。
iPhone8初期設定方法13:拡大表示
現行モデルiPhone7/6s/6をお使いの方は、ディスプレイの解像度を「標準」か「拡大」に設定することができる。「標準」という設定は、画面を広く使い、「拡大」という設定はテキストとコントロールを大きく表示する。だから、「表示サイズを選択」をタップし、「標準」か「拡大」と選択してください。確認したら、「次へ」とタップすればOK。
上記の「iPhone8使い方ガイド:iPhone8初期設定方法」を参考にしながら、「ようこそiPhoneへ」との画面が表示され、そこで「さあ、はじめよう」とタップすればいい。それで、iPhoneのホーム画面が見られる。これで、iPhone8利用開始設定が全部完了。
後は、「今日の表示」「通知」「コントロールセンター」「Siri」「アプリケーション」「メッセージ」「カメラ」などを自由に設定したりして、スムーズに新しいiPhone8を使える。
-
Galaxy Note8 最新情報!Galaxy Note8 スペック・日本発売日docomo・価格・サイズなど
Galaxy Note8 最新情報!Galaxy Note8 スペック・日本発売日docomo・価格・サイズなど
日本時間8月24日夜中0時より開催される、Samsungの新製品発表大会ではGalaxy Note8を発表した!Galaxy Noteシリーズは多くの方々が注目するサムスンスマホシリーズ。昨年のGalaxy Note7が爆発事故で発売・交換停止されたが、今年のGalaxy Note8を期待して待っている人が多くいるだろう。では、Galaxy Note8 日本発売はいつ?Galaxy Note8 スペックと価格は?
さて、本文はGalaxy Note8 最新情報・スペック・ギャラクシーノート8 日本発売日・価格などを詳しくまとめてみた。Galaxy Note8を買うべきかどうかに悩んでいる方はぜひどうぞ。随時、情報が入り次第、追記して更新する。
記事全文はこちら:http://urx.red/FsjL
一、Galaxy Note8 最新情報:Galaxy Note8 日本発売はいつ?価格は?
★2017年8月24日最新情報更新↓↓↓:
Galaxy Note8 発売情報:Galaxy Note8 発売は米国で8月29日から仮予約受付開始、9月15日から発売予定。ギャラクシーノート8 日本発売については未定とされているが、12月頃発売と予想されている。何かGalaxy Note8 日本発売に関する情報が入り次第追記する。
Galaxy Note8 価格:価格については公式情報がない。もちろん、Galaxy Note8 価格は地域やキャリアにより異なる。
二、Galaxy Note8 最新情報:ギャラクシーノート8 発表!Galaxy Note8 スペックと新機能を詳細に!
★2017年8月24日最新情報更新↓↓↓:
Galaxy Note 8は、AppleのiPhone8に対抗できる端末として、大きな注目を集めているね。昨年のGalaxy Note 7がバッテリー爆発事件で販売終了。今回新たにリリースされる予定のGalaxy Note8 2017は、Galaxy初のデュアルカメラを搭載するとあって、引き続き消費者からの注目が高い端末だと考えらる。さて、次は、すでに発表されたGalaxy Note8 スペックとGalaxy Note8 新機能に関する情報を詳しく解説。Galaxy Note8 に興味のある方はぜひ、どうぞ!
Galaxy Note8 最新情報:Galaxy Note8サイズ、ディズプレイ、カラー
Galaxy Note8 2017のディズプレイと言えば、Noteシリーズ史上最大の大画面約6.3インチ有機ELチディスプレイを搭載している。Galaxy Note 8の画面の縦横比18.5:9。解像度は2,960×1,440。
Galaxy S8と同じく、ベゼルがほとんどない「Infinity Display」のデザインはなんとも美しい。Infinity Displayとは、ほぼベゼルレスで全面フルガラスを採用、エッジからエッジまでフレームをそぎ落とした全画面ディスプレイ
Galaxy Note 8のカラバリは、ミッドナイトブラック、ディープシープルー、オーキッドグレイ、メープルゴールドの4色。
Galaxy Note8 スペック最新情報:CPU・メモリ・ストレージ・OS・バッテリー
● CPU:Galaxy Note 8はプロセッサにSシリーズと同じくExynos 8895とQualcomm Snapdragon 835のチップセットを搭載。(販売される地域ごとに搭載されるチップが決められる。)
● RAM:メモリー(RAM)はなんと6GBと大増量。
● ROM:ストレージ(ROM)は64GB/128GB/256GB。microSDカードをサポート。
● OS:Galaxy Note8のOSはAndroid 7.1.1を搭載。
● バッテリー:Galaxy Note 8のバッテリー容量は3,300mAhと、Galaxy S8+よりも200mAh少ない。Note 7のバッテリー容量もS8+と同じ3,500mAh。
Galaxy Note8 最新情報:新Galaxy Note8 スペック、新機能
● デュアルカメラ:本体背面にはちょっと無骨なデュアルカメラを搭載。広角側のメインカメラは1200万画素でf値1.7、望遠カメラは1200万画素でf値2.4。2倍のズームが可能。さらに標準レンズと広角レンズの両方に光学手ブレ補正機能(OIS)を搭載。とくに望遠側で光学手ブレ補正が利用できるのがいい。
暗い場所での撮影や手ブレに強いという特長を受け継ぎながら、撮影中・撮影後に自在にボケ味を調節できるようになった。デュアルカメラを利用した面白い機能として、「ライブフォーカス」モードが新登場。デュアルカメラの両方で同時撮影することで、画像のブレやシャープさを調整できる。この機能は撮影中でも、また撮影後でも利用可能。さらにライブフォーカスでは、広角レンズと望遠レンズの画像を合成して、広角レンズによる視野の広さと望遠レンズによるポートレート撮影(ボケ味のある写真)のいいとこ取りができる。
Galaxy Note8 最新情報:新Galaxy Note8 スペック、新機能
● スタイラス「Sペン」:標準搭載されているスタイラス「Sペン」は機能がより進化。電源オフの状態からすぐにメモがとれる「画面オフメモ」や、GIF画像を友達に送れる「ライブメッセージ」、それに文章全体の翻訳機能など、あれこれ使いやすくなっている。
Galaxy Note8 最新情報:他のGalaxy Note8 スペック、新機能
● 生体認証機能:顔認証、指紋認証、虹彩認証が利用できる。
● 防水・防塵:IP68の防塵防水に対応。
● AIエージェント機能:音声コマンドでさまざまな操作が行える。
● デスクトップ機能:Galaxyスマートフォンをデスクトップパソコンのように使う機能だ。パソコン用ディスプレイや大画面テレビにつなぎ、マウスやキーボードでパソコンのデスクトップのようにAndroidアプリの操作ができる。
● 充電:ワイヤレス充電対応、ケーブルの抜き差しなく気軽に充電できる。
以上はGalaxy Note8 最新情報とGalaxy Note8 スペックを詳しくまとめた。 Galaxy Note8 日本発売日及び価格に関する新しい情報があれば、本文を更新する。
一、Galaxy Note8 最新情報:Galaxy Note8 日本発売はいつ?価格は?(噂)
ギャラクシーノート8 日本発売:Galaxy Note8 2017の発売と言えば、例年通り夏ごろに登場する可能性が非常に高い。具体的なGalaxy Note8 発表日とGalaxy Note8 日本発売と言えば、既報では、8月23日にGalaxy Note8発表が行われ、9月以降より発売と予想されていた。ギャラクシーノート8 日本発売日が2017年9月15日に決定したようだ。日本docomo発売日など情報はこれから更新する。
Galaxy Note8 価格:Galaxy Note8 2017は999ユーロ(約12万8000円)で販売されるとのニュースがある。お値段が強気の設定。
とにかく、今まで2017ギャラクシーノート8に関する発売情報が公式のものではないので、何か新しいGalaxy Note8 発表とGalaxy Note8 日本発売情報が出てくれば、すぐ更新する。
二、Galaxy Note8 最新情報:Galaxy Note8 スペックと新機能(噂)
Galaxy Note 8は、AppleのiPhone8に対抗できる端末として、大きな注目を集めているね。昨年のGalaxy Note 7がバッテリー爆発事件で販売終了。回新たにリリースされる予定のGalaxy Note8 2017は、Galaxy初のデュアルカメラを搭載するとあって、引き続き消費者からの注目が高い端末だと考えらる。さて、これまで噂のGalaxy Note8のスペック・新機能についてを紹介。
Galaxy Note8 最新情報:CPU
まずはCPU。Snapdragonの一番新しい製品を採用してくることは間違いない。今のところSnapdragon835までが発売される予定があるということで、こちらのCPUが採用されると思われる。
Galaxy Note8 最新情報:RAM
メモリは6GBとなる予想が多いが、一部8GBモデルの製造にも取りかかっているとも噂されている。つまり、ごニーズによって、6GB/8GBモデルの選択することができる。
Galaxy Note8 最新情報:画面サイズ・ディズプレイ
Galaxy Note8 2017のディズプレイと言えば、5.7インチSuper AMOLEDディスプレイ(有機 EL)が搭載され、解像度は2560X1440という解像度になるでしょう。因みに、4K解像度になる可能性も高い。(画面サイズは約6.3インチになっているとの噂もある。)
Galaxy Note8 最新情報:デュアルカメラ搭載
Galaxy Note 8についてはデュアルカメラを搭載すると予測。光学3倍ズームで、2つのフォトダイオードによるCMOSイメージセンサ(CIS)を搭載した1,200万画素の広角レンズと、CIS搭載の1,300万画素の望遠レンズで構成され、どちらのレンズも光学手ブレ補正機能つきとなるとしている。
その他のGalaxy Note8 スペック・新機能:
色:ブラック,グレー, ブルー,ゴールド
OS:Android7.0
電池容量:4200mAh
TV:フルセグ/ワンセグ
容量:64/128GB
指紋センサー搭載
防水・防塵:IP68
音声:ステレオ
充電:ファスト充電
以上。Galaxy Note8 発売、 Galaxy Note8 日本発売、価格、Galaxy Note8 スペックなどに関するGalaxy Note8 最新情報をまとめてみた。何か新しいGalaxy Note8 2017の情報が出てくれば、すぐ本文を更新する。
記事全文はこちら:http://urx.red/FsjL

-
【DVD・全攻略】DVDとは何か?DVD基礎知識とDVD種類、特徴、ブルーレイとの違いを解説!

今回の記事では、「DVDとは」からDVDの種類、容量、DVDとブルーレイの違い、各種なコピーガードの仕組みまでDVDについての基礎知識だけではなく、人気なレンタルDVDや映画や、それらの市販やレンタルDVDをコピー・リッピング方法を詳しく解説する。
DVD記憶容量 - どれぐらいのデータ容量を記録できるか?
データの記憶容量によって、DVD-5、DVD-9、 およびDVD-10という3種類のDVDディスクがある。
DVD-5: 片面1層で、約4.7GBの容量が表示されるが、約4.37GB程度の保存しかできない(約120-133分の再生時間)。もっともよく使用されれるメディアで、4.7GBメディアとも呼ばれる。DVD5はDVD+R/DVD+RWとDVD-R/DVD-RWと互換性がある。
DVD-9: 片面2層で、8.5GBの容量が表示されるが、ディスクの実際の容量は7.95GBとなる(約240分の再生時間)。DVD+R9、DVD+R DLあるいは8.5GBメディアとも呼ばれる。DVD+Rと互換性がある。
DVD-10: 両面1層で、約9.4GBの容量が表示され、8.7GBぐらいのデータが保存することができる(約266分の再生時間)。これまでの普及率は低いが、NTSCとPAL規格の映像を記録するにはよく使われている。DVD5はDVD+R/DVD+RWとDVD-R/DVD-RWと互換性がある。
DVDの種類
DVDには、DVD-R/RW/RAM、DVD+R/RWなどたくさんの種類があります。種類によって、再生機器との互換性や、使用用途なども違う。 さて、それぞれの特徴を覚え上手に使い分けよう。
種類
特徴
DVD-ROM
* 読み取り専用ディスクとなって、約4.38GBまでのファイルを保存する。
* DVD-ROMディスクに焼かれたデータの変更、書き込み、消去が不可。
* 基本的には大容量のソフトやアプリの保存に使われている。DVD-R
* 一度だけ録画/記録が行える追記型のディスクで、記録可能な容量が4.7GBである。
* 再生可能な DVD プレーヤーが最も多く、低価格なので配布用メディアとして適している。
* 記録したデータは変更したり、削除したりすることはできない。DVD-RW
* 書き換えが可能で、記録できる容量は4.7GBである。
* 約 1,000回のデータの書き込みや書き換えが可能。
* DVD プレーヤーでも再生可能だが、再生できない機器もある。DVD+R
* 基本性能は-Rに準じており、一度だけ録画/記録が行える追記型のディスク。
* 記録したデータは変更したり、削除したりすることはできない。
* 高速での書き込みに優れるが、扱える機種が対応していないケースがあった。DVD+RW
* データの書き換えが可能なDVD + Rという、記録できる容量は4.7GBである。
* 1,000回以上データを書き込み、削除することができる。
* DVD-RWより、最先端のDVD技術との互換性が良い。DVD-RAM
* 書き換えが可能で何度も記録できるディスクで、記録できる容量は片面1層で4.7GBである。
* およそ10万回の書き換えが可能で、DVD-RWやDVD+RWの100倍になる。
* Windows XPでは標準サポートされ、特別なライティングソフトを使用することなく、ハードディスクやフロッピーディスクなどと同じように使うことができる。DVDとブルーレイの違いを徹底分析!

映像の保存には、DVDディスクのほか、ブルーレイディスクもよく使われている。近年、映像ソフト市場、ついにBlu-rayがDVDを上回る。ブルーレイの記録用ディスクの値段は1枚当たり200円ほど。一方、DVDのほうは1枚当たり40円ほど。高価な物は、安い物より高品質の可能性が高いというが、DVDより、ブルーレイはどこか優秀するか、DVDとブルーレイの違いはどこにあるかと気になる。そして、以下の文を読んでください。
1. 画質:DVDのかわりにブルーレイを選ぶのは、画質が重要なものをいう。私達が普段観るDVDの解像度は全て480i「720×480」固定で、Blu-rayはほぼ全て1080p「1920×1080」である。つまり、Blu-rayの綺麗さはDVDの綺麗さの6倍になる。だが、ブルーレイの高画質もハイビジョンテレビと呼ばれる高解像度で大画面の製品でないと、それほどありがたみを感じないということである。例えば、21インチほどのテレビとブルーレイを繋げても、DVDとの差はほとんどない。
ご注意:ブルーレイのプレーヤーには、アップスケーリング機能なるものがある。DVDを見るときも映像が綺麗になるとのことである。だが、そんなにビックリするぐらい鮮明になるかとイマイチ。
2. 記録容量:DVDに比べ、ブルーレイの記録容量が圧倒的に大きい。CDやDVDの赤い色のレーザー波長は650nm(ナノメートル)に対して、ブルーレイディスクの青紫色のレーザー波長は405nmとさらに短波長。この青紫色レーザーを使うことで、ビームスポットの微小化を実現した。さらに、光を絞りこむ能力に優れた高い開口数(NA)のレンズを採用。DVDの0.6を上回る0.85まで光の密度を高め、トラックピッチをDVDの半分以下にしている。その結果、従来DVDメディアの書込容量片面1層4.7GB、片面2層8.5GBに比べ、ブルーレイディスクは片面1層25GB、片面2層では50GBと5倍以上の大容量を実現。
3. プレーヤーとの互換性:Blu-rayプレイヤー、Blu-ray対応のPCという機器がないと、Blu-rayは再生することができない。なので、持ってない人は、Blu-ray対応プレイヤーを買わないといけない。DVDなら今はどの家庭でも、どの車でも再生できるので、特に心配は要らない。
DVDコピーガードとは
著作権の保護とDVDの不正コピーを防止するため、市販やレンタルDVDは様々なコピーガードがかかっている。それらのコピーガードが目に見えないが、コピー作業をしようとすると、読み込みエラー、プロテクションエラー等が発生してしまう失敗談が山積みほど多い。さて、基本的に商業用DVDに施されたコピーガードの信号の原理と特性を見てみよう。
1. Disney X-project DRM:ディズニーやピクサー系のDVDに施された独占のコピーガード。一枚のDVDに99タイトルの映像を持って、映像サイズが40GBより大きい。それらの99タイトルのいずれも本物に見えるが、実は一つを除いて全てが偽物である。ディズニーDRMは、これまで最も扱いづらいコピーガードである。「DVDFab」を筆頭とする通常なリッピングソフトは全滅したようである。それに対して、新登場したDVDリッピングソフトMacX DVD Ripper ProはディズニーDRM解除のエースとして、近年愛用者がますます増えてきた。
2. リージョンコード: DVD-Videoの再生可能地域を限定するコード。ディスクとプレーヤの両方がそれぞれ固有のコードを持って、両者のコードが一致しないと再生できない。
1:カナダ、米国、および米国領。
2:ヨーロッパ、西アジア、北アフリカ、南アフリカ、日本。
3:東南アジア。
4:メキシコ、中南米、南太平洋。
5:アフリカ、南北アジア。
6:中国。
0:リージョンフリー化DVDご注意:世界で販売されているDVDソフトは、大きく分けてPAL方式とNTSC方式の2種類がある。日本とヨーロッパが同じリージョンに含まれているが、映像規格が異なる(NTSCとPAL)ため、日本でヨーロッパ向けの作品を再生できない場合もある。ただし、一部のパソコンでは再生できることもある。
3. DVD CSS(Content Scramble System):松下などが開発したDVD-Videoのコピーガードである。マクロビジョンなどとあわせて使われている。40ビット長の暗号キーにより暗号化される。CSS自体はコピープロテクトではなく、認証機器での再生をさせるために付けられた、アクセス制御の技術である。DVDの実際のコピーガードはマクロビジョンと考えられる。現在市販されているDVD-Videoには、このCCSコピーガードにかけられているといってもよいだろう。
4. ソニーArccOS:ソニーが開発したコピーガード。DVD内にバッドセクターを作りコピーを防止する。当コピープロテクトが施されたDVDの中身を確認すると、非参照素材に怪しげなタイトルが存在し、再生すると「ジャンピングボーイ」と呼ばれるムービーが表示される。ディズニー、ピクサー系が多く採用する。
5. APS (Analog Protection System):アナログ(テープ)のコピーガードです。特殊な信号を入れるので、ビデオデッキ等でダビングするとコピーした方の映像は正常に再生できないようになる。APSはマクロヴィジョンとの契約が必要で、利用料はタイトルホルダー様が直接マクロヴィジョンに支払う。この契約が締結されないと、APSの機能を利用することはできない。
6. UOPs(User Operation Prohibition): DVDの市販メーカー側よる禁止操作など、特定の操作を禁止するDVDコピーガード。具体的に言えば、DVD冒頭のロゴ・コマーシャル等々、ユーザーが操作・スキップ・早送り不能な部分に利用されている。
要するに、DVDコピーガードはの信号の原理と特性によって働きの仕組みも違っているが、DVD不正コピーの防止を目指している。コピーガード付きDVDのコピー作業を順調に進めるため、第三者のDVDリッピングソフトウェアが必要。DVDコピーガードにもっと詳しく知りたいなら、ウィキページをご覧ください。
DVDディスクの未来は?DVD離れはこのまま永遠に続くのか?
趣味趣向の多様化や新しい受信メディアの登場に伴い、物理メディアとして提供されるDVD・BD(ブレーレイディスク)による映像ソフトの市場規模は年々減少を続けている。全般的にはセル(販売)・レンタル(貸出)共に縮小傾向にある。2013年からは白書上の総売り上げデータに「有料動画配信市場」を計上したため合計額は増加しているものの、物理メディアのみに限れば縮小を継続していることに変わりはない。ではなぜDVD・BD離れが起きているのか。その理由を探ろうとした結果は以下通り:
Netflixやhuluなどの有料動画配信サービスから気軽にお気に入りの動画を買えるようになった;
光学式ドライブが内蔵されていないMacやPCの利用者が多い;
iCloud、Dropbox、Googleドライブなどのクラウドサービスが人気になって、大容量ファイルやデータの保存には役に立つ。
テレビやDVDプレーヤーより、iPhone iPad Xperia Andriod Galaxyなど各種のポータブルデバイスで映画鑑賞したほうが流行っている。
レンタルDVDの利用には、わざとレンタルビデオ屋へ足を運ぶ必要もあるし、DVDを延滞している時に、DVD本体の価格より高い金額の延滞料を払わないといけない時もある。それにもかかわらず、やはりDVDのほうが安心できると思う方もいるらしい。そして、ご個人的な使用用途に合って、DVDをコピーやリッピング、及び他の動画形式MP4、MKV、AVI、MOVへ変換したいかもしれない。その時、コピーガードを解除できる第三者のリッピングソフトが不可欠。
-
新作DVDをブルーレイにコピーする方法|PC初心者に優しいDVD BD変換無料ソフト
DVDをブルーレイにコピーできるのか。数多くのDVDをブルーレイにコピーし直したくて、何かよいDVD ブルーレイ変換フリーソフトがあるのかと聞かれるだろう。本文は、2017DVDをブルーレイにコピーする方法|PC初心者に優しいDVD BD変換無料ソフト ベスト3をまとめてみた。どっちでも無料で使え、初心者でもすぐに使いこなせる。続きを読みたい>>
無料でDVDをブルーレイにコピーしたい?!
ブルーレイはDVDより映像が高クオリティであるため、最も人気となってきた。DVDの解像度は720×480で、ブルーレイは1920×1080である。その他、ブルーレイの保存容量は片面1層タイプは25GB、片面2層タイプは50GB以上で、DVDディスクの5倍保存容量を持っている。ブルーレイはDVDより多くのメリットを持ち、それによって今後ブルーレイディスクが主流となるかもしれない。
臨場感や迫力のある美しい映像(1920×1080画素)を求める人々が増え、たくさんの人はDVDからブルーレイにコピーしたくなる。だが、複数のDVDをブルーレイに変換して、どんな操作手順があるのか。ブルーレイのビデオはBDAV/BDMVで、DVDのビデオはDVD-VR/DVD-Videoで、全く異なる規格のファイルで、DVDをブルーレイに変換するには専用的なツールを利用する必要がある。
ネットで「DVDをブルーレイにコピーする方法」と検索すれば、DVDfabをおすすめするページが多い。だが、DVDFabは30日間無料使用期限があり、ちょっと不便だと思う人もいる。ではDVDFabと同様、パワフルなDVD BDコピー機能を持つフリーソフトってあるのか。心配しないで、以下では、DVDFab以外のDVDブルーレイコピーフリーソフトをまとめておすすめする。どっちでも使い勝手もよくて、初心者でもすぐに操作できる。
TIPS:DVDからブルーレイにコピーする原因:
(1)保存容量が多い;
(2)3Dソフトが観れる;
(3)音質・画質が素晴らしく、録画機器・再生機器の性能がいい;
(4)DLNAに対応していて、大画面テレビで観れる;
DVDをブルーレイにコピーできるフリーソフトおすすめ|無料ダウンロード可能
ブルーレイには様々なメリットがあり、特に映像画質・音質が素晴らしくて、大勢の方々がDVDからブルーレイにコピーしたくなるだろう。以下では、DVDをブルーレイに変換できるフリーソフト、及び操作方法(図付き)をご紹介する。操作手順を参考にしながら、無劣化で手元のDVDからブルーレイにコピーできる。
DVDブルーレイコピーフリー①:multiAVCHD
multiAVCHDは、DVDをブルーレイに変換できる高性能な無料ソフトである。ブルーレイ作成を行えるだけではなく、複数のDVDをブルーレイにコピーする機能も搭載している。インターフェースが直感的で、機能が豊富、多くの方々に愛用されている。だが、ソフトウェアの表記が英語で、英語アレルギーの方にとってはちょっと不便だと思う。使い勝手がよく、下記の操作手順を参考にして、手軽に手元のDVDをブルーレイに変換できる。

Step1:multiAVCHDをダウンロード・インストールする。インストールが完了したら、手元のDVDディスクをパソコンに読み込んで、複数のDVDのVIDEO_TSだけを別のフォルダに移動する。
Step2:multiAVCHDを立ち上げ、DVDをドライブ機器に挿入する。
Step3:BD-REドライブ(F:)をエクスプローラで開き、VIDEO_TSを選択して、右クリックし、メニューから「コピー」をクリックする。
Step4:その後、先程VIDEO_TSが移動されたフォルダに戻し、このフォルダを右クリックしてメニューから「貼り付け」を選択する。
Step5:それで、複数のDVDの中身VIDEO_TSフォルダは新規作成のフォルダに移動できる。
上記の操作手順に従って、複数のDVDをブルーレイにコピーすることが完了。multiAVCHD のメニューのAVCHD/BDMV/DVD foldersを使ってDVDをブルーレイに変換することが可能だが、時々エラー・不具合があり、初心者にはおすすめできない。
DVDブルーレイコピーソフト②:DVDtoBD Express
DVDtoBD Expressは、DVDをブルーレイにコピーできる使いやすいプログラムである。つまりDVD―Video形式の映像ファイルをBlu-ray映像規格のBDMV形式に変換するツールである。英語表記だが、インターフェースが非常に簡潔で、初心者でも簡単に操作できる。更に、必要に応じて、入力と出力パスを設定することができる。初心者に優しいDVDブルーレイコピーフリーソフトだと高評価される。

Step1:DVDtoBD ExpressをSoftnicからダウンロード・インストールする。完了したら、このDVD BDコピーフリープログラムを起動する。
Step2:手元のDVDメディアをパソコンのドライブに挿入する。プログラム画面の「Source folder」欄のフォルダアイコンをクリックし、パソコンに読み込まれるDVDメディアを見つけて、VIDEO_TSをクリックする。「VIDEO_TS.IFO」が表示され、下の「開く」ボタンをクリックする。
Step3:DVDブルーレイコピーフリープログラムに戻り、「Destination folder」(出力ファイルの保存先)欄の右にあるフォルダアイコンをクリックし、保存先を変更することができる。
Step4:「Progress」欄が青色になり、進捗状況を確認することができる。その他、「Stage 1 」から「「Stage 3」のボックス欄がすべてが青色になったら、DVDをブルーレイにコピーする作業が完了。
Step5:保存先を開き、その中には「MUXED」フォルダがあり、これをクリックする。このフォルダの中には「BDMV」と「CERTIFICATE」があれば、DVDをブルーレイに変換する作業が成功。後は、ImgBurn、BurnAware Free、CDBurnerXP、StarBurn、FinalBurnerなとといった人気なブルーレイライティングソフトを使ってブルーレイメディアに書き込めばいい。それで、大画面のTVでもフルHD画質(1920×1080画素)のブルーレイ映像を視聴できる。
DVDブルーレイコピーフリー③:TMPGEnc Authoring Works 4
複数のDVDをBlu-rayにコピーして、BDMVにまとめたい場合は、TMPGEnc Authoring Worksは一番おすすめ。このDVDブルーレイコピーフリーソフトは、DVD BDコピーを行える他、メニュー作成、Blu-rayディスクの書き出し、設定の変更(字幕編集・ハイライトタイトルページ、容量調整など)を行うことも可能。入力対応フォーマットは多く、DVD-VR/DVD-Video/DVD-MSは勿論、AVI/MPEG-4/AVCHD/DV/HDV/DVR-MSなどといったフォーマットのメディアを読み込める。

Step1:まず、TMPGEnc Authoring Works4をダウンロード・インストールする。完了したら、このDVDブルーレイコピーソフトのインターフェースの右側にある「Blu-ray BDMV/NTSC(日本・北米向け)」をクリックする。「作成フォーマットを変更するためには………」といった画面が表示されたら、「はい」とクリックすればOK。
Step2:続いて、インターフェースの中央にある大きなボタンから「新規プロジェクトを開始する」をクリックする。そして、自動的に「入力設定」画面に戻る。
Step3:「入力設定」⇒「DVD、BD、AVCHD、HDVカメラ、メモリーカードリーダーなどから追加する」とクリックする。
Step4:後は、複数のDVDをセットしドライブに挿入し指定する。後は「次へ」とクリックする。DVDが解析されたら、DVDの中身が表示され、「全選択」ボタンをクリックするか、Blu-rayにコピーしたいビデオファイルだけにチェックを入れ、「次へ」と押せばOK。
Step5:続いて、オプション設定画面が表示され、「チャプター情報の読み込み」、「HDDにコピーする」から一つにチェックを入れてください。完了したら、OKボタンと押す。
Step6:完了すると、「入力設定」画面が表示され、そこでビデオファイルが追加されることを確認することができる。
Step7:右上にあるオプションから「追加ウィザード」をクリックし、「DVD、BD、AVCHD、HDVカメラ、メモリーカードリーダーなどから追加する」をクリックすれば完了。
DVDブルーレイコピーフリー④:DVDFab
DVDFab DVDブルーレイコピーソフトは、DVDをブルーレイに変換できるほか、複数のDVDを合併したりしてブルーレイにすることも可能である。先進的な機能を持ち、出力されたブルーレイの音質・画質がオリジナルと同じく、無劣化で出力されたBlu-rayを楽しめる。更に、このDVD BDコピーフリーソフトはWindows10&macOSでも動作でき、数回クリックするだけでDVDブルーレイ変換作業が完了。
Step1:まず、DVDFab DVDブルーレイコピーソフトをダウンロード・インストールする。完了したら、ソフトを立ち上げ、左上にあるDVDFabロゴのアイコンをダブルクリックし、表示された画面で「コピー」⇒「コピーモードスイッチャー」⇒「DVDブルーレイ変換」とクリックする。
Step2:光学ドライブにDVDディスクを挿入するか、メインインターフェースにおける「+」ボタンをクリックしてディスクを読み込む。
Step3:ディスクが読み込まれたら、メインインターフェースに戻し、出力したBlu-rayのサイズや保存先などを指定する必要がある。
Step4:設定が完了したら、右下にある「開始」ボタンをクリックして、DVDをブルーレイにコピーする作業が始まる。進捗状況のプロセスが表示されるから、いつでも作業をキャンセルできる。DVDをブルーレイに変換することが長さによって時間が違い、少々お待ちください。
無料でDVDをブルーレイにコピーする方法|最適なDVD BDコピーフリーソフトを選ぶ
以上。DVDブルーレイコピーフリーソフト及び複数のDVDをブルーレイに変換する方法をご紹介したが、いかがだろうか。ブルーレイ保存容量が大きくて、多数のDVDディスクを一つのBlu-rayにまとめて変換したら、鑑賞したい時にすぐに取り出せたり、空間を空けることができる。更に、DVDでは高解像度の長編映画、地デジ番組、を収録できなくて、Blu-rayなら大丈夫。
ブルーレイをコピー方法大公開!市販・レンタル・BDレコーダーで録画したBlu-rayに全対応!
-
iPhoneテレビ出力可能?iPhoneテレビに映す方法ってある?
質問サイトでは、無線でiPhoneの画面をテレビに映す方法ってあるのかとよく聞く。Apple TVでiPhoneをテレビの画面で映す時はiPhoneから音は出ない不具合がよくある。本文は、初心者でも分かりやすいiPhone TV出力方法をまとめてみた。操作が簡単で、iPhoneを大画面テレビに楽しめる。続きを読む>>
iPhoneテレビ出力可能?iPhoneテレビに映す方法ってある?
iPhoneは小型で、持ちやすく、一人では動画・音楽保存、写真撮り、動画撮影を行うにはちょうどいい。ご家族やお友達と一緒に鑑賞する場合、iPhoneより大画面のテレビの方がいいだろう。だが、iPhoneの画面をテレビに映すにはどうすればいいだろうか。
最近、ネットでは「iPhone7を使っている。iPhoneテレビ出力したい。アップルから出ているコードを使うと、動画とスライドショーしか移せないようである。iPhoneに映っている画面全てをTVに移すことが可能だろうか」「iPhoneに保存しているYouTube動画をテレビ画面で見る方法があるのか。初心者でも使いやすいiPhone TV出力ソフトを教えてください。」「iPhoneテレビに映す方法について。Digital AVアダプタ、Apple Lightning - 30ピンアダプタ、HDMIケーブルがあれば、iPhone7でも映像音声の出力は可能だろうか。その他に簡単な方法があったら、アドバイスお願いする」とよく質問する。
以下では、iPhoneの画面をテレビに出力するためには、初心者でも使いやすくて、簡単に操作できる方法(無線&有線)をまとめてご紹介する。それぞれにはメリットデメリットがあり、使用用途に合わせて最適な方法を選んでください。
iPhone TV出力|使いやすいiPhoneの画面をテレビに映す方法(無線&有線)
iPhoneで撮った写真、保存した音楽・動画、作成したスライドショーをテレビで観たくて、使いやすいiPhoneテレビ出力方法を見つけられないことで困っている人は多いだろう。心配しないで、以下では、iPhoneテレビに映す方法をご紹介する。
iPhoneテレビに映す方法無線(1):Apple TV
Apple TVではiPhoneの画面をテレビに映す(ミラーリング)機能を持っている。その機能を使って、iPhoneの画面をApple TVにワイヤレス送信して、iPhoneテレビ出力が可能となる。以下では、Apple TVを使って、iPhone TV出力方法をご紹介する。
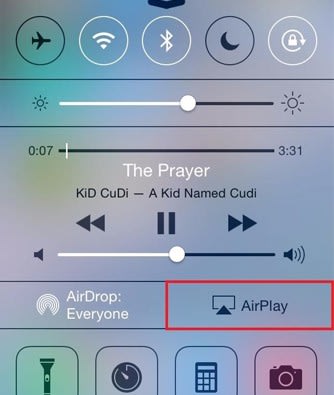
Step1:お使いのiPhoneをApple TVと同じWi-Fiネットワーク上に接続する。
Step2: iPhoneホーム画面から「設定」⇒「Wi-Fi」をONにして、Apple TVと同じなWi-Fiネットワークを選択する
Step3:iPhoneホーム画面を下から上にスワイプする。コントロールセンターが表示されたら、「AirPlay」をタップしてから、「Apple TV」をタップする。そして、ミラーリングをONにしてください。
Step4:上記の準備ができたら、Apple TV上にiPhoneの画面が表示される。
メリット:パソコンを使わずWi-Fi経由でiPhoneテレビに映す。
デメリット:価格が高い。32GBモデルが18,000円位、64GBモデルが24,800円位。
iPhoneテレビに映す方法無線(2):Chromecast
Chromecastは、Googleから開発したHDMIドングルで、無線でミラーリング及びストリーミングを受信し、お気に入りのエンターテインメントを最大で4K Ultra HDとHDRの画質でストリーミングできる。Chromecastでは、本体をテレビのHDMI端子に差し込んで使用できる。最安モデルは4980円である。Chromecastを利用するには、HDMI対応テレビ、無線LANルーター、iPhoneが必要。

Step1:まず、ChromecastをテレビのHDMI端子に接続する。
Step2:iPhoneにChromecastアプリをインストールする。初期設定が表示されたら、Wi-Fiパスワードを入力すれば準備ができた。
Step3:Chromecast対応アプリのキャストアイコン(YouTube/NETFLIX/DTV/Huluなど)をタップし、テレビで再生する動画を選択する。
Step4:iPhoneで、Google Homeアプリを開く。左側のナビゲーションをタップしてメニューを開く。「画面や音声をキャスト」をタップし、Chromecastを選択する。
メリット:PCを使わずにWi-Fiを介してiPhoneテレビに映すことが可能;操作が簡単で、すぐに使える;
デメリット:iPhone本体が必要;ニコニコ動画には対応していない;
iPhoneテレビに映す方法無線(3):Fire TV Stick
Fire TV Stickは、アマゾンの製品で、複雑な設定を要らないで、ミラーリング機能を使って、ワイヤレス(Wi-Fi)を経由して、iPhone TV出力が可能である。ただし、Fire TV Stick本体にはAirPlay機能を持っていなくて、実行前、AirReceiverといったアプリを購入する必要がある。以下では、Fire TV Stickを使ってiPhoneの画面をテレビに映す方法をご紹介する。
Step1:AirReceiverをアマゾンから購入する時、「配信先」を「Fire TV Stick」を選択する。それで、自動で「Fire TV Stick」にAirReceiverがダウンロードする。
Step2:テレビの入力を切り替え、「Fire TV Stick」アプリ内から購入したAirReceiverを起動する。
Step3:iPhoneホーム画面から下から上にスワイプし、コントロールからAirPlayとタップする。その下に表示される「AirReceiver(AFTM)」をタップし、「ミラーリング」をONに設定する。
TIPS:Fire TV StickとiPhoneを同じWi-Fiネットワークに接続する。
Step4:上記の操作手順に従って、iPhoneテレビ出力が可能となる。「ミラーリング」をOFFにすると、iPhone写真や動画など再生しているコンテンツしか映せない。対し、ONに設定すると、iPhone画面をテレビに映す。場合によって選択してください。
メリット:単独で動作できる;ニコニコ動画とプライムビデオに対応している;対応アプリが多い;
デメリット:長時間で利用すると、テレビに接続しているスティックがかなり熱くなる。無線LANしか対応できない;
iPhoneテレビに映す方法有線(4):HDMIケーブル
iPhone画面をテレビに映すには、たくさんの人はHDMIケーブルを利用する。無線iPhoneテレビ出力アプリは価格が高くて、有線を選ぶ人も多い。HDMIケーブルが最適。家電量販店で購入できる。HDMIケーブルを使ってiPhone TV出力を行う前、HDMIアダプタを購入する必要がある。Apple LightningDigitalAVアダプタが一番おすすめ。
Step1:テレビにあるHDMI端子にHDMIケーブルを接続する。
Step2:iPhoneとApple LightningDigitalAVアダプタと接続する。
Step3:Lightning-Digital AVアダプタとHDMIケーブルを接続する。
Step4:Lightning-Digital AVアダプタにLightning端子があり、iPhoneを充電しながらiPhoneテレビ映すことが可能。
メリット:ケーブルを接続するだけでiPhoneテレビ出力が可能で、誰でも簡単に操作できる;
デメリット:有線接続が必要で、実行前、ケーブルの長さをチェックしておく;
【まとめ】最適なiPhoneテレビに映す方法を選び
当サイトでは、初心者でも誰でもすぐに使いこなせるiPhone TV出力方法を厳選して紹介している。それだけではなく、各種のiPhoneの画面をテレビに映す方法のメリット・デメリットも合わせて紹介している。だから、利便性、価格、使いやすさ、対応アプリを見ながら、どういったツールなら運用に載せることができるのか考えてみて最適なものを選ぶ。
Apple TV:
価格:16,800円(32GB);
サイズ:98mm×98mm×35mm;425g;
ビデオ出力:最大1080p;
ネットワーク:10/100BASE-T Ethernet 802.11a/b/g/n/ac Wi-Fi Bluetooth 4.0;
電源:USB-C(サービスおよびサポート用)内蔵電源Chromecast:
価格:4200円(税別);
サイズ:72(長さ)×35(幅)×12(高さ)mm;34g;ビデオ出力: 最大1080p;
ネットワーク: 802.11b/g/n Wi-Fi(802.11n 2.4GHz のみ);
電源:USB(USB ケーブルと電源アダプターが付属)Fire TV Stick:
価格:4,980円;
サイズ:84.9mm×25.0mm×11.5mm;25.1g;
ビデオ出力:最大1080p;
ネットワーク:802.11a/b/g/n (MIMO);
電源:HDMI×1Micro USB×1HDMIケーブル:
価格:5,549円(税込);
ビデオ出力:最大1080p;アイフォン8バックアップできない時の対処方法|iPhone8バックアップ取り方まとめ
8Kとは?NHKにより8K放送の始まりに必要機材の8Kテレビ購入ガイド!
-
iTunes MP3取り込めない原因及びMP3ファイルをiTunesにインポートする方法まとめ
iTunes MP3取り込めないと困っているの?!
「iTunesにMP3ファイルが取り込めない、ファイルをダブルクリックしても何も反応しない。iTunesは最新のもので、エンコーダーも普通に使用できる。他に分かりやすいiTunesにMP3を取り込む方法ってある?」「SDカードからiTunesにMP3をインポートしたくて、高性能で使いやすいiTunes音楽取り込みソフトがあれば教えてください」「iTunesにMP3を取り込めない。どうすればいいのだろうか」「YouTubeからダウンロードしたMP3をiTunesに取り込みたくて、何か良いソフトがあるのか。教えてください」と質問した人は多いだろう。
上記のように、iTunes MP3インポートできないことで困っている人は多いのではないだろうか。以下では、iTunesにMP3を取り込めない原因をまとめてみた。原因を特定しながら、iTunes音楽取り込み作業を始めよう。
iTunes MP3取り込めない原因①:iTunesは最新バージョンではない;
iTunes MP3取り込めない原因②:ライブラリーへの追加時にファイルを「iTunes Media」フォルダにコピーする(F)にチェックを入れていない;
iTunes MP3取り込めない原因③:iPhone/iPad/iPod中のMP3ファイルをiTunesに取り込めない;
iTunes MP3取り込めない原因④:パソコンがインターネットに接続されていない;
iTunes MP3取り込めない原因⑤:MP3ファイルのIDタグ情報に原因がある;
iTunes MP3取り込めない原因⑥:保護されたMP3ファイル又は保護されたMP3ファイルはiTunesに追加できない;
iTunes MP3インポートできない時の対策|高音質でiTunesにMP3を取り込める
iTunesはMP3は勿論、Alac、m4a、aac、waveなどといったファイルをサポートしているので、手軽にiTunesにMP3をインポートできる。だが、質問サイトではiTunes MP3取り込めないとよく聞かれる。上記の原因を特定しながら、もう一度iTunesにMP3を取り込んでください。
PCに保存しているMP3ファイルをiTunesにインポートする方法
Step1:最新バージョンのiTunesをダウンロード・インストールする。完了したら、iTunesを立ち上げてください。
Step2:メニューバー⇒「ファイル」⇒「ファイルをライブラリに追加」/「フォルダをライブラリーに追加」をクリックする。
Step3:iTunesに取り込みたいMP3ファイルを見つけ出してから、「開く」ボタンをクリックする。
Step4:上記の操作手順に従って、iTunes音楽取り込み作業が完了。
ダウンロードした音楽をMP3に変換してiTunesにインポートする方法
YouTube音楽/PATEFON.FM/Music Pleer/MP3BEAR/mp3.pm/Bee MP3などといった最も有名な音楽ダウンロードサイトからお気に入りの音楽をダウンロードして、MP3に変換してiTunesに取り込みたい人は少なくないだろう。以下では、YouTube音楽をMP3に変換してiTunesに取り込む方法を例としてご紹介する。
MacX Video Converter Pro:優れた動画変換ソフトで、実用的な機能が盛り沢山。動画変換・動画ダウンロード・動画編集が手軽に行え、高画質・高音質でYouTubeから音楽をダウンロードして、MP3に変換することができる。

Step1:まず、最新版のMacX Video Converter Proをダウンロード・インストールする。完了後、ソフトウェアを起動し、「YouTube」アイコンをクリックする。動画ダウンロード画面が現れる。
Step2:YouTubeからお気に入りの音楽を再生しながら、ソフトウェアにある「ペースト&分析」ボタンをクリックするか、手動的にYouTube音楽のURLをテキストボックスに入力し「分析」をクリックするか、お気に入りの音楽をソフトに読み込む。後は、出力フォーマットが表示され、一つにチェックを入れ、「実行」とクリックする。
Step3:「ブラウザ」をクリックして、ダウンロードした音楽ファイルの保存先を指定する。「自動的に変換一覧表に追加する」にチェックを入れておく。
Step4:確認できたら、「今すぐダウンロード」ボタンをクリックする。
Step5:YouTube音楽がダウンロードできたら、出力プロファイルが表示され、「音楽」⇒「MP3」⇒「完了」とクリックする。そして、右下にある「RUN」ボタンをクリックして、YouTube音楽をMP3に変換する。後は、iTunesにMP3を取り込む。
変換したMP3ファイルはパソコンに保存しているから、上述していた「PCに保存しているMP3ファイルをiTunesにインポートする方法」を参考にしながら、操作してみてください。iTunes MP3取り込めないことはない。
AAC、WAV、WMAをMP3に変換してiTunesに取り込む方法
MP3は汎用性が高く、対応しているメディアプレーヤーも多くて、AAC、WAV、WMAなどの音声ファイルをMP3に変換して、iTunesにインポートしたい人も多くなってきた。iTunes自体では曲を変換する機能があり、初心者でもすぐに使いこなせる。以下では、AAC、WAV、WMAなどの音声ファイルをMP3ファイル形式に変換し、iTunesに取り込む方法を紹介する。

Step1:iTunesを起動する。「メニューバー」⇒「編集」⇒「設定」⇒「一般」⇒「インポート設定」をクリックする。
Step2:「インポート方法」から「MP3エンコーダー」を選択し、「OK」とクリックする。
Step3:ある画面が表示されたら、「変換」とクリックし、iTunesは自動的に音楽ファイルをMP3にエンコードできる。
Step4:変換が完了したら、音楽で右クリックし、「プロパティ」をクリックし、「概要」タブから音楽の拡張子は.mp3になるかを確認する。
上記の操作手順に従って、手軽にiTunesにMP3を取り込める。それで、iTunesに追加されたMP3ファイルをiPhone/iPad/iPodに同期できる。
iTunes MP3取り込めない時の対処方法|無劣化でiTunes音楽取り込みを行う
いかがだろうか。iTunes MP3取り込めないエラーは、様々な原因によることが多い。エラーが発生したら、まずバージョンの確認、ファイルにコピー保護付きなどをチェックしてみる。そして、上記のiTunes MP3インポート方法を参考にしてください。どれも簡単に操作でき、初心者でもすぐに使える。利用用途によって最適な方法を選択してください。
-
Android音楽アプリ無料版おすすめランキング|Androidに音楽を無料ダウンロード
Androidスマホで音楽を楽しむにはAndroid無料音楽アプリ
スマホで音楽を聴くには、音楽ファイルだけでなく、そのファイルを再生するアプリも必要である。今スマホ音楽アプリは山ほど多いが、無料音楽アプリランキングに有料アプリが混雑しているし、アンドロイド音楽無料アプリだとしても使い心地がいいとは限らない。これでAndroid無料音楽アプリがほしい時にはどっちにすれば全然分からない。ではこの記事でGoogle Play Storeに確認済みでアプリ内購入項目もないアプリを厳選して、オススメ音楽アプリTOP20をご紹介してあげる。
記事全文はこちら:https://www.macxdvd.com/blog/suteki-android-music-free-app-ranking.htm
無料音楽アプリランキングNo.1:Amazon Music
対応バージョン:端末により異なる
広告:なし
日本語対応:対応済み
インストール数:1億~5億
Amazonプライム会員に提供するアンドロイド音楽無料アプリである。アプリのダウンロードは無料で、追加料金などのアプリ内購入もなし。完全無料で100万曲以上の音楽が気楽に楽しめる。エキスパートが作成したプレイリストも用意して、再生履歴によって音楽をすすめる機能も便利である。スマホに保存される音楽も認識してくれて、再生もできる。自分の好みでプレイリストを作成したりできるし、ダウンロードもできるそうである。
スマホ音楽アプリNo.2:SoundCloud
対応バージョン:4.1 以上
広告:あり
日本語対応:対応不可
インストール数:1億~5億
界面が英語であるが、日本で「超高音質神アプリ」と評価されている。高品質で膨大なコンテンツで、このアプリを利用すればどんな音楽も楽しめる。初心者でもはじめから簡単に使え、音楽検索、プレイリスト作成、ほかのユーザーを検索、友達と音楽とプレイリストを共有など多彩な機能が内蔵している。また、Facebook、Twitter、Tumblrなどに共有することができる。
オススメ音楽アプリNo.3:Go Music
対応バージョン:端末により異なる
広告:あり
日本語対応:対応済み
インストール数:1000万~5000万
スマホ、SDカードに保存された音楽ファイルを再生するに専門的なスマホ音楽アプリで、ネット音楽の検索と再生などの機能も提供している。最新のAndroidバージョンも最新のAndroidスマホ機種もすぐ対応でき、更新がはやいのはそのメリットである。また、人気な音楽フォーマットが数多く対応しているので、Androidスマホに保存される音楽ファイルが簡単に再生できる
アンドロイド音楽無料アプリNo.4:SongFlip
対応バージョン:4.1 以上
広告:あり
日本語対応:対応不可
インストール数:1000万~5000万
オンラインで音楽を聴くにとても便利なスマホ音楽アプリで、世界範囲に無料音楽アプリランキングの常連アプリである。定番曲も最新曲も、より多い国家からより多いスタイルの音楽を聴くアプリで、ほかのAndroid無料音楽アプリに見つからない曲ならこのアプリに探しよう。が、ほかのほかのアンドロイド音楽無料アプリと違って、ストリーミング再生するので、Wifiがない時に通信料が高める恐れがある。
Android無料音楽アプリNo.5:音楽プレーヤー
対応バージョン:4.0.3以上
広告:あり
日本語対応:対応済み
インストール数:1000万~5000万
端末に保存される音楽プレイヤーであるがそれだけではない。MP3、AACといった一般的なフォーマットが全て対応しているので再生不対応問題はない。また、高音質音楽が多く提供されて、ダウンロードせずにオフライン再生できる。音質の向上と曲の検索など便利な機能が内蔵されて、今日本で一番人気なプレイヤーとも言えるし、どんな無料音楽アプリランキングでも常連である。
無料音楽アプリランキングNo.6:レコチョク
対応バージョン:2.3以上
広告:あり
日本語対応:対応済み
インストール数:500万~1000万
珍しく音楽がダウンロードできるAndroid無料音楽アプリで、日本で定番の音楽アプリである。高音質で再生できる上、ハイレゾも対応している(ハイレゾ対応端末のみ)。ダウンロードした曲を聴く時に歌詞が見れるし、その歌詞がカラオケのように色を変わっていくという機能も搭載している。音楽を聞きながらアーティストの情報やニュースなどが見えるし、これ以外再生機能も充実している。
スマホ音楽アプリNo.7:Jango Radio
対応バージョン:端末により異なる
広告:あり
日本語対応:対応不可
インストール数:500万~1000万
歌手別で音楽を聴くアプリであり、アプリに広告があるが再生中に広告がない。好きなアーティストと入力するだけで使い始まって、このアプリがスタイルが似た音楽をすすめてくれる。また、色々なランキングTOP100曲も提供している。「Today’s Top 100」という毎日のオススメTOP100曲も更新しているので、新しい音楽をどんどん発見して楽しめる。また、このアプリに登録すれば機種変換の時にログインするだけでデータが取り戻せる。
オススメ音楽アプリNo.8:Free Music
対応バージョン:4.0.3 以上
広告:あり
日本語対応:対応済み
インストール数:100万~500万
ご覧のように無料音楽が提供しているスマホ音楽アプリである。百万以上の音楽が提供して、検索したり聞いたりするにはとても便利と評価されている。連続再生/ジャッフル/ループといった再生モードで自由に音楽を楽しめる。プレイリスト作成と編集ができ、ハート付き曲も選択できる。トリミング音楽とスマホに保存された音楽両方も再生できる。また、このアンドロイド音楽無料アプリにダウンロード機能がないので、違法ダウンロードなどは一切ない。
-
【iPhone X最新情報】アイフォンXの発売日・新機能・デザイン・サイズ・価格・スペック・不具合!
iPhone8、iPhone8 Plusではなく、2017アイフォンの最上位記念モデルはiPhone X!
初代iPhone発売から10周年を迎える2017年に登場する新機種は、ライバルの大手メーカーや、ファンにずっと注目されている。今年、アップルは「iPhone7」、「iPhone7 Plus」のアップデート版と10周年記念モデル版の3機種を用意しているようである。現時点で、この3機種の正式名称は、最初の「iPhone7s、iPhone7s Plus、iPhone 8」のかわりに、「Phone8、iPhone8 Plus、iPhone X」で登場することがわかった。3機種の中で、最上位モデルiPhone Xは前モデルからどう進化するかと大騒ぎ。今回の記事では、iPhone Xいつ発売か、各キャリアによってのiPhone Xの購入価格、及びiPhone XのSIMフリー価格、アイフォンX新機能、スペック、買うときに注意すべき不具合なんかを詳しく解説する。
記事全文はこちら:http://u0u1.net/FQu7
【9/13日更新】iPhone Xいつ発売:公開日・予約日・発売日に関する最新情報
以下時間表示は日本時間。
公開日:9月13日(水)
予約日:10月27日(金)
発売日:11月03日(金)Appleは、2017年9月13日午前2時から(日本時間)、例年の新製品発表の秋イベントをクパティーノのApple新本社のイベントホール「Steve Jobs Theater(スティーブ・ジョブズ・シアター)」で開催した。新型iPhone Xが今度のイベントで公開されるのは明らかになった。近年、Appleは発表の週の金曜日に予約開始日を設定し、その一週間後の金曜日に発売日を設定するパターンが多いので、iPhone Xの予約日は9月15日(金)で、発売日は予約開始の1週間後の金曜日9月22日(金)となる予測されているが、実に、iPhone Xは11月3日で国内発売、予約開始は10月27日という。
iPhone X価格:本体価格・各キャリアの実質価格・SIMフリー価格
iPhone Xは64GB、256GBの2モデル展開で、iPhone X本体価格以下通り(いずれも税別):
64GB : 11万2800円
256GB :12万9800円製造コストと部品コストの上昇によって、従来のモデルと比較して、iPhone X はiPhone史上で一番高価なモデルとなるニュースが絶えずに報道されている。中国の関連サイトに掲載されている情報によると、現役のiPhone 7より、iPhone X一台に1~2マ万円高くなるようである。ところで、これまでのiPhoneと同様、各国の為替レート、税金(増値税という付加価値税、消費税のような税)によって、世界各地のiPhone Xの価格には違いがある。例えば、香港と中国大陸地区では、香港は無税なのに対し、中国大陸では税金が高くかかってくるので、大陸地区と比べて価格は香港の方が安い。いずれにせよ、iPhone Xの価格差は国によってさまざま。他にApple Care+などのサービスも付帯させると価格も変わってきてしまう。
今回、iPhone X(テン)の価格はやっと公開された。最上位モデルとしても高価すぎるではないかと思う人も結構いるらしい。この時点で、大手3キャリア(ドコモ、au、softbank)で新型iPhone Xの実質価格と販売プランはまだ公開されていないが、公開されると、すぐ最新価格情報を本文に追加するので、少々お待ち下さい。

2017年新モデルiPhone Xスペック詳細一覧
ディスプレイ:5.8インチSuper Retina HD OLED Multi Touch、True Tone ディスプレイ、1000000:1(標準)、最大輝度 625cd/m2 (標準)、 広色域対応(P3)
カラーバリエーション:「スペースグレー」と「シルバー」の2色展開
サイズ:143.6 x 70.9 x 7.7mm、174g
搭載OS:iOS11
CPU:A11 Bionic + ニューラルエンジン M11モーションコプロセッサ
ROM容量:64 / 256GB
RAM容量:3GB
バッテリー:通話 21時間、インターネット通信 最大12時間、ワイヤレス動画再生 最大13時間、ワイヤレス音楽再生 最大60時間、30分で最大50%充電
背面カメラ:12MP iSightカメラ x2、広角f1.8、望遠f2.4、光学手ぶれ補正、光学ズーム、10倍デジタルズーム
前面カメラ:7MP True Depthカメラ、ポートレートモード、ポートレートライティング(ベータ版)、Retina Flash、広色域キャプチャ、自動手ぶれ補正
その他:顔認証「Face ID」機能、ワイヤレス充電機能、新しい操作、インターフェース、革新的なセルフィー「TrueDepthカメラ」
防水防塵:IP67(耐塵防浸型)
iPhone X新機能:デザインを含め、前世代モデルからどう進化するか
iPhone Xデザイン
●前面は上から下までスクリーンで覆われ、上部には前面カメラやセンサーが収められた台形の出っ張りがある。
●さらに画面の周囲のベゼル(枠)は存在しないかのように薄く、ホームボタンは姿を消した。
●カラーバリエーションはスペースグレイとシルバーの2色。
● 前面だけでなく、背面もガラスを採用(背面ガラスはiPhone 4S以来)。シルバー、スペースグレイから2色から展開する。現在のアルミニウム合金からガラスへ変更して、ガラス製筐体となっている。画面がベゼルギリギリまで伸びた極狭ベゼルレスデザインになるとされて、上部もカメラセンサー部を除いて液晶になる。そして、「顔認証」のみ搭載、Touch IDが廃止されることにより、さまざまなユーザーインターフェイス(UI)の変更が行う。例えば、ステータスバーの中央にあった時刻表示が、左側に寄っている。電波シグナルやWi-Fi強度は左右に振り分けられる形で表示される。言語の切り替えや音声入力アイコンが、現在のiOSのキーボードとは異なり、キーボード下部に移動している。
iPhone Xに搭載するOLEDディスプレイ
●鮮やかな色を映しだし、漆黒も再現するiPhone史上初の有機EL
●436×1,125ピクセルの超高精細仕様;
●「Super Retinaディスプレイ」、周囲の光を検知して画面の色合いを最適化;
● 「HDRディスプレイ」OLEDディスプレイとは、有機ELの仕組みを応用した薄型ディスプレイのことである。電気を流すと光る有機物質を利用しており、液晶やプラズマなどと並んで次世代のディスプレイ技術の一つとして注目されている。薄型化が実現しやすいことがその特徴の一つである。今度、新型iPhone Xは上下いっぱいに広がったOLEDディスプレイを搭載することがわかった。そして、iPhone XとiOS 11の組み合わせでは画面の焼付きを防ぐ機能が搭載されているので、iPhone Xのディスプレイが汚くなってはシャレではすまないことに心配しなくてもいい。
iPhone Xカメラ
●f/1.8の6枚構成のレンズ、デュアル光学式手ぶれ補正(OIS)搭載。
●望遠レンズにも手ぶれ補正が搭載。
●ポートレートモードの進化
● 標準のカメラモードも進化
●4Kは60pへ進化まず、iPhone Xには縦長のデュアルカメラを搭載する。外向きカメラは1,200万画素となっていて、4K/60fpsおよび1080p/240fpsが撮影可能。内向きカメラは700万画素となっていて、1080p/30fpsに対応しているという。そして、「iPhone X」の純正カメラアプリでは、画面上部の切り込みとホームバーを配慮したUIに変更されている。確かに画面幅一杯にUIは広がらず、上下に余白があることが確認できる。iPhone Xに搭載するカメラは、ライバルのSony製Xperia XZ Premium(外側カメラは約1,900万画素、内側カメラは約1,300万画素)と比べて、どっちが勝つか?
iPhone Xに搭載するワイヤレス充電機能
●Qi規格のワイヤレス充電に対応。
●わずか30分で最大50%充電可能。
●iPhone Xのために開発されたワイヤレス充電器「AirPower」が2018年登場。Apple Watch、AirPodsなど最大3台を同時充電。2014年発売のiPhone6から、ワイヤレス充電機能をiPhoneへ搭載することが期待されている。Andriodスマホの巨頭Samsungは、すでに2015年発売のフラッグシップモデルGalaxy S6 edgeから、ワイヤレス機能を実現することに対して、iPhone6の発売から約3年後となる2017年には、やっと、アップル社は、新型モデルiPhone X、iPhone8、iPhone8 Plusへ、「Qi」規格に対応したワイヤレス充電機能を搭載することが決まった。そして、iPhone8/8 Plusは、ワイヤレス充電対応のため本体背面パネルが金属製からガラス製に変更される影響で本体サイズがわずかに大きくなるという。なお、ワイヤレス充電は7.5W規格になり、充電速度にはあまり期待できないのではないか、との噂もある。

iPhone Xに搭載する顔認証機能(Face ID)
●指紋ではなく顔による生体認証システム。
●ドットプロジェクタ」「赤外線カメラ」「投光イルミネーター」で構成される「True Depthカメラシステム」を活用している。上下いっぱいに広がったOLEDディスプレイを搭載するため、iPhone Xには、従来の指紋認証(Touch ID)を廃止して、顔認証(Face ID)がセキュリティー認証機能に用いられるとされている。この顔認証を支えるのが、iPhone Xに搭載された数々のセンサーである。両手がふさがっていても認証可能、センサ部分に触れないから衛生的、生体の状態の影響による誤作動が少ないと顔認証機能固有のメリットである。だが、ここ数日、Galaxy Note 8では、端末にユーザーの顔写真を見せても本人と認証されるため使い物にならないという話がある。iPhone Xで同じ問題が起きないのかという疑問である。スマホのセキュリティを気にする人はにとって、それは大事なことだろう。
iPhone Xを買うべきか?
2017年に色々な新モデルのスマホが登場するので、機種変更したい方にとって、特にiPhoneでもandroidでもいい場合、どれがベストな選択肢かと迷っているかもしれない。具体的に言えば、Xperia系には「Xperia XZ Premium」「Xperia XZs」「Xperia XA1」「Xperia XA1 Ultra」「Xperia XZ1」「Xperia XZ1 Compact」「Xperia XA1 Plus」がある。Galaxy系には「Galaxy Note8」、「Galaxy S8」、「Galaxy S8+」、「Galaxy J7」、「Galaxy J3」がある。そして、「HUAWEI P10」、「シャープ AQUOS R」、「VAIO VAIO Phone A」、「iPhone 8」、「iPhone 8 Plus」など多すぎる。どれも各自の魅力と使い勝手の良さがあるが、高価すぎるiPhone Xへ手を出すのは賢明か。
もちろん、アップル社の最先端技術を体験したいなら、iPhone Xをオススメする。iPhone Xはアイフォンの10周年記念モデルとして、新機能やスペックの方面では、申し分はない。だが、iPhone Xの最上位モデルは13万円以上かかるが、その分の価値があるか。やはり予算に合って決まったほうがいいではないか。
iPhone X不具合はあるか
どんなに優秀なモデルでも、意外にドラブルや不具合は発生してしまうことがよくある。スマホのカメラ性能に高い定評のある「ソニー」の2017新フラッグシップモデルXperia XZ Premiumは、撮影した画像の一部が歪むという症状で、ユーザーから不満の声が多い。iPhone Xはまだ発売されていないので、iPhone X不具合の報告もない。iPhone X不具合報告できたら、すぐこのページへ追加する。

iPhone Xにおいて、ネットからの反応は何か?
(1)キーワード:iPhoneXの外観が好きになれない
「まだ発表されてませんけど、iPhone8(7s?)とiPhoneXならどちらを買うべきでしょう?個人的に新しい物好きではありますが、スペックは別としてこれまでリークされている情報を見る限りイマイチiPhoneXの外観が好きになれません。先ずホームボタンの無いiPhoneって背面のロゴが無ければAndroidと一見見分けがつかない気がするし、画面上部の切り欠きが何とも格好悪く見えます。有機ELってのもそんなに高性能なんでしょうか?」
(2)キーワード:iPhoneXは顔認証
「新型のiPhone8(X)は顔認証でロック解除などされるそうですが、 例えば自宅寝室で電気も消した真っ暗闇の中でiPhone8(X)を使用したい場合、暗くて顔を認識出来ず、ロック画面から先に進めないなんて事は起きないのでしょうか???」
(3)キーワード:iPhoneXは鬼高い
「フルモデルチェンジされるiPhone8がいよいよ発売されますね!!価格が最低11万?ということで鬼高いですが皆さん買い替えますか??自分はiPhone7に変えたばかりなので変えるか凄く悩んでいます!」
記事全文はこちら:http://u0u1.net/FQu7
-
正式版iOS11ダウンロード可能|iOS10からiOS11にアップデートする方法

2017年秋にiOSシステムが大型更新を向かえ、iOS11にリリースする予定である。いままでのiOS11最新情報によると、今回のiOS11新機能に期待されるものがおおくあり、今のiPhoneもiPadもiOS11にアップデートしたらより便利でより知能的で、全新な世界が感じると言える。でも今度のiOS11リリースに心配させることもある。iOS11対応機種にはiPhone5シリーズが外されて、それにiOS11が32bitアプリに対応しないので何十万のアプリが動作不可となるわけ。このようなデメリットがあっても今回iOS11にアップデートする価値が絶対ある!
記事全文はこちら:http://urx.red/FYzY
iOS11新機能を早めに知る!iOS11アップデートを行ったら楽しめること!
iOS11に最も期待される新機能といえばAR対応であろう。ARゲームもだんだん流行ってきた今はiPhoneのライバル機種は既にAR機能に対応済で、VRメガネのようなデバイスが発売されたが、iPhoneはiOS11にアップデートしてからいよいよAR対応になる。

リリース!WWDCで発表されたiOS11新機能!
カメラ:画質のより良い写真が撮れる上に、写真にクラシックな雰囲気を加えるフィルタがかける機能もついている。Live Photoにも新機能追加され、後ろに戻ったりすることができる。また長時間露光機能も利用できるようになる。写真整理も一段的に便利になり、写真を撮った時間と場所によって分類したり、写真に映した顔を識別して、撮された人によって分類することもできるようになる。
APP Store:iOS11リリースによって、全新なApp Storeが利用できる。一から作り直したApp Storeで、好きなアプリを利用するまでずっと便利になる。もっと見やすい界面に専門なゲームタブも追加できる。毎日オススメのアプリも推薦してくれる。また、興味があれば開発者たちのストーリーが読める。世界初公開された情報は、一新されたApp Storeで手に入れることができる。ちなみに大人気ゲームの「Monument Valley」の続作もApp Storeで登場した。
メッセージ:より少ない操作で、より多い機能を実現する。それはiOS11のあらたなメッセージである。再デザインしたメッセージアプリで、ステッカー、絵文字、ゲームなどを友達と共有できる。また、更新されたApp Payにより、メッセージで送るものはお金もある。より多彩なコンテンツをより便利に送るのは、新しいメッセージがくれる新しい体験である。
Siri:iOS10で第三方アプリと協力できるとなったSiriは今回、より知能的になり、より多彩な機能ができる。先進的な機械学習と人工知能により、Siriは表現能力が向上された。より強い理解力により自然な声、今回のSiriは本物のアシスタントのように現れた。また、通訳機能が追加されて、英語を中国語、スペイン語、フランス語、ドイツ語、イタリア語に通訳することができ、日本語は数ヶ月間以内に追加される様子である。
コントロールセンターとロック画面:いままでより多い機能をコントロールセンターに収めることになった。最もより使われる機能をコントロールセンターによって簡単に設定したりすることができ、これからは設定できる機能が多くなり、操作も簡単になる。操作をより一段に簡単させるのは、変更されたロック画面である。今日の通知をすべて示してくれて、見逃した通知も見れるようになった。
マップとそのおやすみモード:ショッピングセンターなどに入ったらマップが利用できない?これから屋内のマップも利用できる。既にサポートされたところに一番近いカフェやお店などを探したり、出口を示してくれたりすることができる。また、マップで運転中が判断されたら、おやすみモードが利用できる。緊急通知以外に邪魔するものは一切入ってこないので、運転に専念できる。
より良い睡眠のために、今度のiOS11リリースされて、「ダークモード」と「スマートスリープ」が搭載される。ダークモードにより夜に、そして暗い環境にテーマカラーが暗色系に切り替わって、目に優しくなり、眠くようになるための機能である。
バッテリー駆動時間をできるだけに長くなるためのiOS11新機能もある。iOS11対応機種に大きいスクリーン機種が多いので、時間を確認するだけでロック解除するのが贅沢ので時間だけを「常時表示」される機能が追加される。またWifiのエネ消費を低くするために「スマートWifi」機能でWifiに連携する場所だけWifiをオンにする。バックグラウンドのアプリもタップ一回で終了できる。
iOS10からiOS11にアップデートしたらたいへん便利になるからアップデートを強く薦める。ホーム画面にウィジェットが追加・設定したり、通知から直接返信したりして、またSiriもより知能的になる。iOS11が32bitアプリに対応できないとしても絶対アップデートする。

アップデートできる?iOS11リリース時間とiOS11対応機種
iOS11とiOS11新機能はWWDCで公開た。まもなく開発者はiOS10.3.2からiOS11にアップデートできるが、iOS11アップデートを実行したい一般ユーザーにとって、9月20日にiOS11リリースされてからアップデートできる。2017年iPhone新機種のiPhone8、iPhone8 PlusとiPhoneXも公開されて、iOS11にも対応できる。では今お持ちのiPhone/iPad/iPodがiOS11アップデートを行えるのか。これからiOS11対応機種を確認しよう。
iPhone:iPhone5s, iPhone 6, iPhone 6 Plus, iPhone 6s, iPhone 6s Plus, iPhone SE, iPhone 7, iPhone 7 Plus, iPhone 8, iPhone 8 Plus, iPhoneX
iPad:iPad 第5世代, iPad Air, iPad Air 2, iPad Pro 9.7-inch, iPad Pro 10.5-inch, iPad Pro 12.9-inch, iPad mini 2, iPad mini 3, iPad mini 4
iPod:iPod touch第6世代
上記のiOS11対応機種リストから見れば、iPhone5/5C、第四世代iPad、iPod Touch5は対象外。つまり、iPhone5/5C、第四世代iPad、iPod Touch5はiOS11アップデートを実行できないとのこと。
iOS11アップデートする方法:一発成功するための準備
確認すべくこと
iOS11が32bitアプリに対応しないが、32bitアプリがインストールしたデバイスをアップデートしてもそのアプリが起動できない以外に不具合がない。でも念のために確認することがいくつある。
まず互換性の確認で、iOS11対応機種かないかと確認してください。
また、iOS11リリースする時に中止されたら文鎮化になる可能性が高いので、バッテリーを確認してください。
iOS10からiOS11にアップデートする時にアップデートデータをダウンロードするので、Wifi接続と空き領域を確認してください。
そして最後に、iOS11になったらロック解除パスワードなどが求められるので、一応ログイン情報を確認してください。
iOS11アップデートを行う前、データをバックアップしておく
iOSシステムバージョン変更する時に必ずデータをバックアップする。iOS11新機能ありながらiOS11不具合もある。万が一にiOS10にダウングレードする時に、iOS10でバックアップしたデータが必要である。ではこれからiOSデバイスからデータをパソコンにバックアップする方法をご紹介しよう。
まずはMacX MediaTransをダウンロードしてインストールする。起動して、次のように見える。
MacパソコンにiOS11にアップデートしたいデバイスを連携してください。このiOSデバイスがはじめてこのパソコンに差し込む場合に、「このコンピューターを信頼する」と選択すると求められる。そして、指示の通りにiTunesを設定して、「了解」と書かれたボタンをクリックして、ソフトの機能選択界面に進む。
iOS11アップデート方法:OTAアップデートで簡単
一番オススメの方法はOTAでアップデートである。簡単で、パソコンとの連携はいらない、また操作が間違い可能性もめったにない。iOS11リリース時間になったらiOS11対応機種にすぐ通知が出てくれて、iOS11新機能が利用できるまではタップ数回だけ。ではこれからiOS11アップデートする手順をご紹介しよう。
ステップ1:設定アプリに「一般」にタップして、「ソフトウェアアップデート」に入る。こうすればiOSが最新か自動的に確認する。iOS11リリース時間になったら、iOS11に関する情報が表示される。「iOS 11」の下にはアップデートファイルのサイズがあり、デバイスの空き領域が足りるかと確認してください。
ステップ2:「ダウンロードとインストール」にタップしてください。この時にはネットが必要であるので、安定なWIFI環境を確認してください。これからアップデートファイルをダウンロードしてインストールするので、しばらくお待ちください。またiOSデバイスが再起動したりすることがある。デバイスが再起動すると、完成に近い。
ステップ3:iOS11アップデートファイルをインストールしたら再起動したりする。そして、デバイスの指示に従って、iOSデバイスを設定する。そうするとiOS11アップデートが完成し、iOS11新機能が利用できる。
Tips:iOS11リリース時間になったばかりな時に、アップする人が多いので失敗することが多い。二三日待てば順調にアップデートできる。またiOS10前のiOSが搭載するデバイスの場合に、まずiOS10にアップすることが必要というわけである。
記事全文はこちら:http://urx.red/FYzY