-
[PR]
×
[PR]上記の広告は3ヶ月以上新規記事投稿のないブログに表示されています。新しい記事を書く事で広告が消えます。
-
2015年GWおすすめキャンペーン!MacXDVD激安セール特価!ご家族と最高のGWを!
MacXDVDが2015GWの激安特価セール開催!人気DVD&動画変換ソフト最大70%OFF!


▼元記事を読む▼
http://www.macxdvd.com/press-room/2015-golden-week-sale-jp.htm
Digiarty ソフト社のMacXDVDは、期間限定の2015GWの激安特価セールを開催しております。ゴールデンウィーク旅行に実用的なDVD&動画変換ソフトを最 大70%の割引で提供しています。お好みのDVD&動画をiPhone iPad Androidに再生、記念写真をスライドショーに作成、オンライン動画をダウンロードなど全部対応可能。実施時間は今から、5月10日迄です。
大型連休のゴールデンウイークがやって来ました。Digiartyソフト社のMacXDVDはせっかくのゴールデンウイークを迎えるため、期間限定のGW激安特価セールを 実施しております。超人気DVD変換ソフトMacX DVD Ripper Proと動画変換ソフトMacX Video Converter Pro及びMacX GW ギフトセットなどを大割引で提供しています。バスでや新幹線などでGW旅行をする時、移動中の暇を崩すため、お気に入りのDVD映画、あるいは YouTube、ニコニコ動画、FC2動画、ひまわり、Gyaoなどからダウンロードした面白い動画を愛用のポータブルデバイスiPhone iPad Xperia Androidで再生;GW旅行先でカメラで撮影したHD動画をiMovie,QTに取り込み、記念写真でステキなスライドショーを作成などと完璧に対応 可能なソフトをお得の価格でゲットしましょう。最大70%OFF!
時間と入手方法
入手方法:MacXDVDの2015GWの激安特価セール公式サイトにアクセスしてから、より格安激安な価格で製品を以上のソフト購入することができます。
実施期間:今から2015年5月10日まで

2015GWの激安特価セール製品について:
MacX DVD Ripper Pro(Mac用DVDリッピングソフトソフト)
※通常価格:6100円 2015GWの激安特価セール価格:2995円
重要な機能:
●ディズニー映画を含め、あらゆるコピーガード付きDVDをMPEG/MKV/ISOイメージにコピー;
●DVDをiPad, iPhone, Android, PS4, Xperia,Galaxyなどスマホ&タブレットに取り込み;
●DVDをMP4, AVI, FLV, WMV, MKV, M2TS, MPEGなどに変換してメディアプレーヤーに再生;
●部分クリップ、ファイル合併、字幕追加など多機能、高速、高品質、使いやすさを兼ね備える。
MacX Video Converter Pro(Mac用動画ダウンロード&変換ソフト)

※通常価格:5080円 2015GWの激安特価セール価格:3048円
重要な機能:
●Youtube、ニコニコ動画、FC2動画など300以上動画共有サイトから動画をダウンロード可能;
●HD&SD動画のすべてをiPad, iPhone, Android, Xperia,Galaxy, iMovie,QTなどに変換;
●動画ダウンロードと変換を一気に行い、動画を編集、Mac画面を録画、写真スライドショーを作成。
●部分クリップ、ファイル合併、字幕追加など多機能、高速、高品質、使いやすさを兼ね備える。
MacX GW ギフトセット(Mac用人気ソフトのセット)
※通常価格:13730円 2015GWの激安特価セール価格:3995円
MacX DVD Ripper Pro, MacX Video Converterとストリーミングアプリ- Air Playitの組み合わせである。WiFiや3G/4Gネットワークの環境で、暗号化されたDVDをリッピングし、オンライン動画をダウンロードし、 HD&SD動画、ストリームビデオ&オーディオをiPhone,iPad,Androidへ変換できる。
MacX DVD Video Converter Pro Pack(Mac用人気ソフトのセット)

※通常価格:11180円 2015GWの激安特価セール価格:3595円
MacX DVD Ripper ProとMacX Video Converterのセットである。
PR -
AnyDVDを初めて使われる方を対象としてAnyDVDの使い方について解説
AnyDVDの基本的な使い方や初期設定について
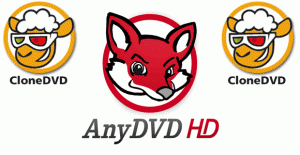
元記事を読む:
http://macxdvd.com/blog/excellent-anydvd-tutorials.htm
AnyDVDとは何か?
AnyDVD は、バックグラウンドで自動的に DVD ムービーを解析するドライバー。オペレーティングシステムはWindowsだけ。どういう魅力かというと、様々な DVDコピーツールは AnyDVD が動作することによって、CSSプロテクトのかかったビデオをそのまま扱える点。その他に、リージョンコードの一致しないムービーであっても、あらゆる DVD プレーヤーソフトで鑑賞できる。以下では、AnyDVDの主な機能について紹介する。
主な機能:
DVDのコピーガードを解除し、DVDがコピーできる状態にしてくれる
DVDがパソコンに挿入されれば、自動でコピーガードを外せてくれる
ドライブが有しているリージョンコードに関係なく、全てのドライブで動作する
プロテクトされたオーディオCDの再生、コピー、抽出にも対応している
ビデオ素材に応じて、リフレッシュレートの設定が可能
AnyDVDの使い方ガイド1:AnyDVDインストール方法
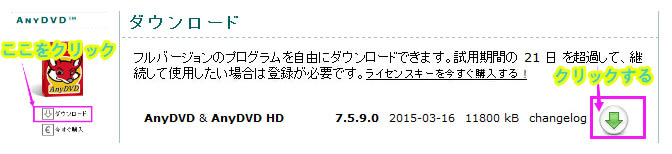
AnyDVD の公式サイトを開き、「ダウンロード」と書かれたボタンをクリックして、AnyDVD の最新バージョン「SetupAnyDVD7590.exe」を適当なフォルダにダウンロードする。ダウンロードが完成してから、指定した保存先からダウ ンロードしたプログラムをダブルクリックして起動し、その後画面の指示に従って「次へ」をクリックしていくだけで、AnyDVDインストールがスタートす る。インストールしたら再起動を求められると思うので、指示に従い、パソコンを再起動すればOK。
AnyDVDの使い方ガイド2:AnyDVDの初期設定方法
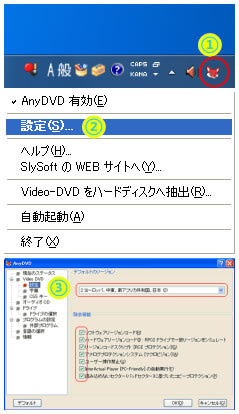
無事にインストールした後、AnyDVDとAnyDVD HDの使い方を説明していく。
1.先ずAnyDVDを起動してください。AnyDVDのショートカットアイコン(赤いキツネ)をダブルクリックする。右下のタスクバー内にアイコンが出れば起動OK。
2.タスクバー内のアイコンを右クリックし、「設定(S)」を押す。
3.設定画面が表示されると、デフォルトのリージョンタブを「2 ヨーロッパ、中東、南アフリカ共和国、日本(2)」と選択する。また、除去機能では全ての項目にチェックを入れてください。そしてOKを押す。
以 上で基本的なAnyDVDの初期設定は終了。編集やDVD作成などをするには、CloneDVDというソフトが必要。DVDまるごとHDDにコピーしたい のなら、AnyDVDだけで良い。以下では、AnyDVDでDVDをコピーする方法をご紹介する。操作が簡単で初心者でもすぐに使える。
AnyDVDの使い方ガイド3: DVDをコピーする方法
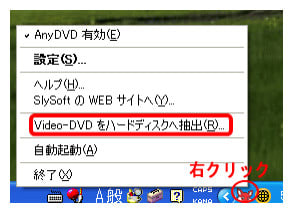
ステップ1:タスクバー内のAnyDVDのアイコンを右クリックし、「Video-DVDをハードディスクへ抽出(R)...」をクリックする。
ステップ2:出力先のフォルダを指定し、「DVDをコピー」でスタートするだけ、10分~20分程(サイズ、PCにより異なる)で指定先にコピー完了。 DVD Videoファイルとして保存される。
メモ:AnyDVD でのリッピングはハードディスクへのDVD Videoファイルでのコピー機能のみである。部分的な各キャプチャーの選択や各種編集・ディスクへのコピーなどを行うにはCloneDVDとの併用がオ ススメ。ここでは、CloneDVDでDVDをリッピングする方法を紹介する。ご参照ください。
AnyDVDの使い方ガイド4:CloneDVDとの併用
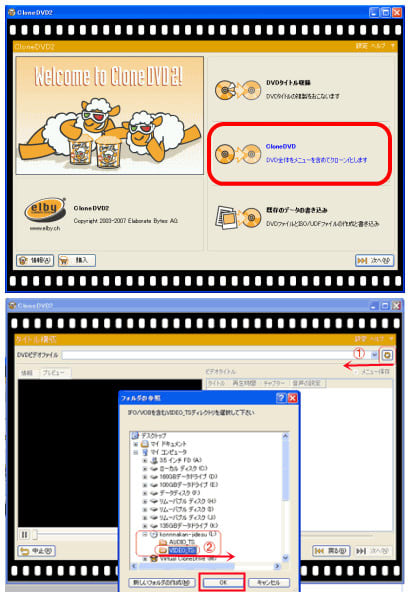
1.先ず、AnyDVDの公式サイトを開き、CloneDVDをダウンロードしてインストールしてください。
2. コピーしたいDVDをパソコンに挿入して、自動で再生ソフトが立ち上がったら消してください。
3. AnyDVDを常駐させた状態でCloneDVDを起動し、メインメニューでCloneDVDモードを選ぶ。
4. 続いて、右上の①をクリックして、ウィンドウが立ち上がるので、そこからDVDドライブを選択し、その中の「VIDEO_TS」と最後に”TS”のついたデータを選択し、OKを押す。
5. 右下の「次へ」ボタンをクリックし、次の画面へ行き、再び「次へ」ボタンをクリックする。
6.保存先の指定と保存時のファイル名などを入力し、開始ボタンで作業スタート。あとはコピーが終わるのを待ち、終了したら指示に従って新しいDVDを挿入すればDVDコピー終了。
上 記のAnyDVDでDVDをコピーする方法を参照しながら、初めてAnyDVDを使う人であっても、簡単に操作できると思う。残念ながら、どんな便利なソ フトでもデメリットがある。ということは、最近AnyDVDが使えない、使用期限があって無料アップデートができない、などのようなことで悩んでいる人は 少なくない。そういう問題に会ったら、どうする。心配しないで、ここではAnyDVD/CloneDVDと同じな機能を持っていて、不思議的な速度且つ素 晴らしい品質で、家庭用DVDからコピーガード付DVDまであらゆる種類のDVD映画をコピーできるソフトを紹介する。Macユーザーなら、MacX DVD Ripper Proはオススメ。Windowsユーザーなら、MacX DVD Ripper Pro For Windowsを使ってください。
Windows だけで使えるAnyDVDとは違い、Mac対応版とWin対応版の両方があり、お使いのパソコンによってバージョンを自由に選択できる。その他に、 RipGuard、ARccOS、CSS encryption、UOPs、APS、Disney X-project DRM、リージョンコード1-6、RCEなどといった、最新のコピープロテクトがかかっているDVDにも対応していて、コピーできないことはない。
一言で言えば、AnyDVDが使えない対処法の一つとして、MacXDVDは強力なDVDコピー機能を持って、たった5分間でDVDを無損質でISOイメージファイル、MPEG、MKVにコピーできる。使いやすさ、高機能、最速、高品質などを兼ね備え、一度使うと手離せない。
-
音ズレの無く、自由にパソコン画面をキャプチャ録画できるソフト登場
高性能なデスクトップ録画ソフト!PCで画面全体をキャプチャしよう

元記事を読む:
http://macxdvd.com/blog/excellent-record-pc-screen.htm
PC画面の動作を録画できるソフトって何?
シ ンプルで音ズレのなく、高性能なデスクトップ録画ソフトはあるのか?又は、パソコン画面をキャプチャ録画するソフトを教えてください。というような質問が たくさんある。たぶんAG-デスクトップレコーダーというシェアウェアを選ぶかもしれないが、デメリットが複数がある。例えば:低スペックのパソコンだと カクカクする場合があり、キャプチャ範囲を狭めるとなんとなかるかもしれない。それで、ソフト動作中、ほかの作業がやりにくいという弊害もある。こういっ た場合、フリーソフトのAG-デスクトップレコーダーより、シンプルで使いやすくて高性能なデスクトップ用の動画キャプチャ録画ソフトを見つけるのが大 事。ここでは、MacX PC画面録画ソフトはオススメである。この素晴らしいビデオ録画ツールにより、無損質、時間無制限、音ズレ無しで、PC画面の動作を録画することが可能である。
簡単に操作できるPC画面録画ソフト
専 門的且つ素晴らしいビデオ録画ソフトとして、PCの画面に映っているものを動画にしたり、録画したりできる。もっと言えば、このソフトを利用すると、ユー ザーはゲームのやり方と方法を録画し、YouTube又はブログにアップすることができる。その他、iTunes からレンタルとご購入したDRM付き動画を録画したいのなら、この動画キャプチャソフトトは役に立つ。この高性能な動画キャプチャーツールによって、iTunes DRM保護を解除で きるだけでなく、iTunes StoreのDRM付き楽曲・動画を楽にiPad、iPhone、iPod、Androidにも転送できる。その故、ユーザーは(iPhone 6/6 plus/5s/5c/5/4s)、iPad (iPad Air 2/mini 3/mini 2/mini/4)、iPod (iPod Touch、iPod nano)、Android(Xperia Z3、Galaxy S6/S6 Edge、ARROWS、AQOUS)及びその他のデジタルデバイスで、素敵なビデオを楽しむことができる。
ユーザーフレンドリーインタフェースを持って、この専門的なデスクトップ録画ソフトは容易に利用できる。数クリックだけで録画を完了できる。それでは、このMacX録画ソフトの使い方-PCで画面全体をキャプチャする方法を見てみよう。
どうやってパソコン画面をキャプチャ録画するのか
先 ず、上の「フリーダウンロード」と書かれたボタンをクリックし、このMac用動画キャプチャソフトをインストールしてください。インストール途中、言語選 択画面が表示され、「Japanese」を選択してください。又は、インストールが完了した後、ソフトを起動して、デスクトップの右上にある「ヘルプ」を クリックし、プルダウンメニューから「言語」を日本語に指定しても良い。(Windowsユーザーは、Windows版をお試し下さい)。下記のステップによって、PC画面の動作を録画することができる。
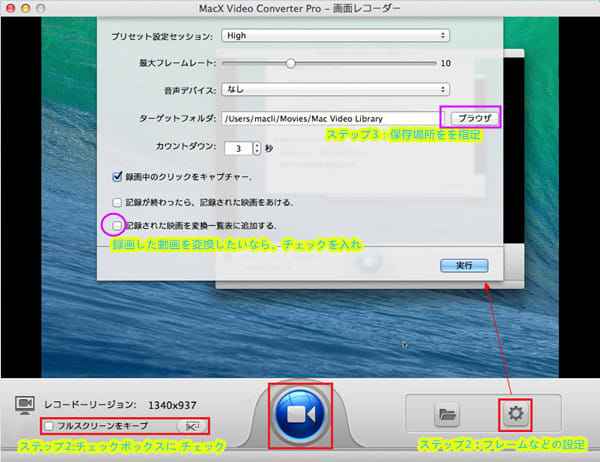
ステップ1:「スクリーンレコーダー」をクリック
ソフトウェアを立ち上げ、上部にある「スクリーンレコーダー」アイコンをクリックする。
ステップ2:録画画面を指定
「フルスクリーンをキープ」にチェックを入れるかないかご確認ください。確認してから、録画画面や、フレームなどの設定をすることができる。
ステップ3:保存先を選ぶ
「ブラウザ」をクリックし、録画した動画のの名前や、保存場所をを指定する。
ちょっとしたヒント:
オー デイオデバイスを選んで、ビデオに音声を追加したり、完全に録音を無効にしたりして、ビデオフレームレート及びほかのパラメータをカスタマイズすることが できる。さらに、「記録された映画を変換一覧表に追加する」にチェックを入れておくと、録画した動画の変換が一括で行える。
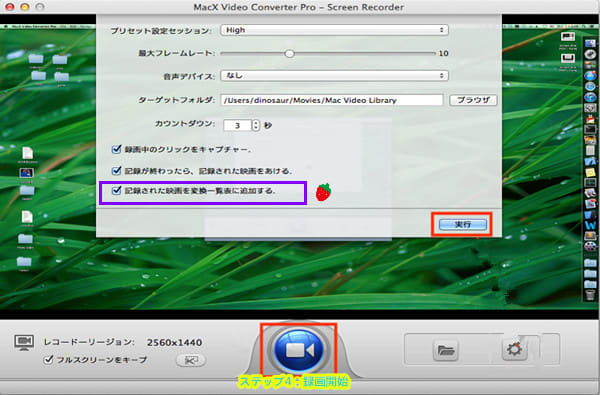
ステップ4:録画開始
「レコード」マークのボタンを押すと、MacX Video Converter Proはパソコン画面をキャプチャ録画する。進捗状況が確認できるので、いつでもキャンセルできる。
MacX Video Converter ProというPC画面録画ソフトによって、PCで画面全体をキャプチャし、そして、録画した動画をiPhone/iPad /iPod/Android対応のMP4、MOV、M4VとMPEGに変換できる。必要な場合、録画した動画を編集することも可能である。このMac用動 画キャプチャソフトは複数の動画編集機能を提供して、ビデオ効果を調整でき、ビデオをトリムクロック、結合、ウォーターマークを追加できる。これで個性的 な動画ファイルを作成できる。また、ユーザーフレンドリーインタフェースで、ユーザーが簡単に録画・変換過程を終了できる。
-
もしも運命の人がいるのならをMP3でダウンロードして、iPodに取り込む方法
無料でもしも運命の人がいるのなら動画をダウンロードする方法!高画質・高音質!

▼元記事を読む▼
http://macxdvd.com/blog/excellent-free-download-kananishino-new-single.htm
西野カナニューシングルもしも運命の人がいるのなら
「Darling」 のロング・ヒットで、ファン層を拡大したと言われる西野カナが、2015年第一弾ニューシングル「もしも運命の人がいるのなら」(ソニーミュージック)を 4月29日に発売した。2015年の第1弾シングルとなった今作のタイトル曲は全3曲(LuckyとShut Up)入りで、DVD付属の初回生産限定盤が1481円(税抜き)、CDのみの通常盤が1165円(税抜き)。DVDには2014年11月にリリースした アルバム「with LOVE」収録曲の「恋する気持ち」のミュージックビデオが収められている。もしも運命の人がいるのならの魅力は、はじけるようなピアノの旋律が複雑な女 心を爽やかでポップに表現し、多彩な展開を見せるアレンジが広がりを感じさせハッピーチューンに仕上がっているという点。だから、この大ヒットした彼女の 曲をぜひ聴いてもらいたい。以下は、もしも運命の人がいるのならを初めとして、西野カナの名曲、売れた曲をダウンロードして無料で視聴できる方法をご紹介 する。
注目の新譜、西野カナニューシングルをダウンロードしたい?!
最 近、「無料でYouTubeからもしも運命の人がいるのならをダウンロードしたい」「もしも運命の人がいるのならをiPodに取り込みたい」「もしも運命 の人がいるのならをMP3に変換して、スマホの着信音に設定したい」「西野カナニューシングルもしも運命の人がいるのなら動画をiPhoneに保存して、 オフライン環境下でも視聴できる方法はあるのか」という質問をする人が多い。
ここでは、現在国内で最も人気の高い音楽・動画ダウンロードフリーソフトMacX YouTube Downloaderを お勧めする。このフリーソフトは、ユーザーの定評ある使いやすさ、そしてパワフルなダウンロード機能のサポートや、iTunes転送機能による、MP4形 式でダウンロードしたビデオファイルを自動的にiOSデバイスに取り込め、ユーザーがオフラインで音楽やビデオをダウンロードするための最良の方法であ る。このiTunes転送機能によって、動画共有サイトからダウンロードしたもしも運命の人がいるのならをiPodに取り込んだり、もしも運命の人がいる のなら動画をiPhoneに保存したりして、いつでもどこでもお好きなビデオを楽しめる。
また、この音楽・動画を無料でダウンロードソフトは、YouTube、アニチューブ、Soundcloud、FC2、 Veoh、Jamendo、Mp3skull、Soundowlなどなど、300以上の音楽・動画共有サイトに対応していて、もしも運命の人がいるのなら に関する動画、MV、CM、PVなどを簡単にダウンロード可能である。更に、高品質エンジン、ハイパースレッディング・テクノロジー、マルチコアCPUの サポートで、不思議な速度となかなかの高音質でダウンロードできる。それでは、この音楽・動画ダウンロードフリーソフトを利用して、西野カナニューシング ルをダウンロードする方法をご紹介する。
無料でもしも運命の人がいるのならをダウンロードしよう
予め、この初心者に優しい操作性、高い実用性でパワフルな音楽・動画ダウンロードフリーソフトをお使いのMacパソコンにDLしてインストールしてください。そして、以下のステップに従って、YouTubeから無料でもしも運命の人がいるのならをダウンロードできる。

ステップ1:MacX YouTube Downloaderをダウンロードして実行される。そして、「リンク先」アイコンをクリックする。
ス テップ2:ダウンロードしたい動画のアドレス(URL)をテキストボックスにペーストして、「Analyze」/「Paste & Analyze」(分析/ペースト&分析)を押す。クリックすると、内蔵の自動検出機能によって、動画のURLを素早く検出し、情報を取得し終わったらす ぐにダウンロードする態勢が整って、幾つかの出力フォーマットが表示され、ひとつを選んで「実行」をクリックしてください。
ちょっとしたヒント:
ダ ウンロードした動画をiPhone、iPod、iPadに取り込みたいのなら、MP4形式を選んでください。そして、実行をクリックする。後は、 「RUN」ボタンの傍にある「iTunesライブラリーに追加/Auto add mp4s to iTunes」にチェックを入れておく。それで、動画のダウンロードが終わったら自動的にiTunesに転送できる。
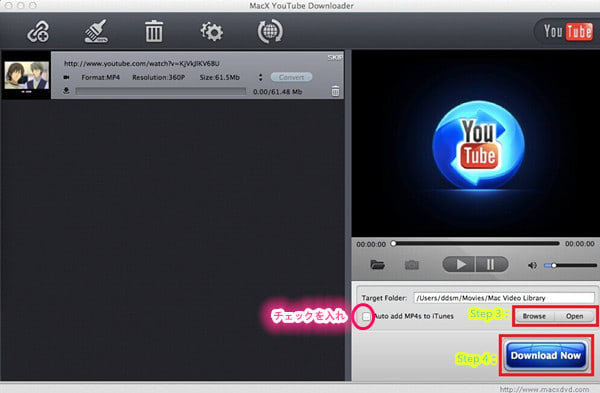
ステップ3:「Browse/ブラウザ」をクリックし、出力ファイルの名前や、保存場所を指定する。
ステップ4:「Download/ダウンロード」ボタンを押すと、無料でもしも運命の人がいるのならをダウンロードする。動画のダウンロードの進捗状況が別窓で現れるから、確認することができる。
DLした動画をMP3に変換したり、iPod/iPhone/Androidに取り込む方法
ダ ウンロードしたもしも運命の人がいるのなら動画をiPhoneに保存したり、もしも運命の人がいるのならをMP3に変換したり、もしも運命の人がいるのな ら動画から好きなフレームを切り出して画像として保存したりして、思うようなものを作り上げるにはどうすれば良い?。こういう場合は、正式版MacX Video Converter Proは役に立つ。
こ のソフトにより、簡単にダウンロードしたもしも運命の人がいるのならをMP3、AAC、AIFF、WAV、FLAC、ALAC、WMA、AVI、MP4、 MOV、M4VとMPEGなどの動画と音声形式に変換できる。それだけではなく、様々なマルチメディアプレーヤーをサポートし、ダウンロードしたもしも運 命の人がいるのなら動画をiPhone 6、iPhone 6 plus、iPhone 5s、iPhone 5c、iPhone 5、iPhone 4s、iPad Air 2、iPad mini 3、iPad mini 2、iPad 4、iPod、Galaxy S6/S6 Edge、Xperia Z3、富士通のARROWS、ASUS Memo Pad、Surface Pro3、Nexus7などのお使いのデバイスに取り込める。
更に、様々なビデオ編集機能を持って、ビ デオを編集することができる。ビデオの輝度、飽和度、コントラスト、色相とボリュームなどを調整するほかに、ビデオの長さをトリム、ビデオのフレームをク ロップ、ビデオに画像/テキストなどのウォーターマーク・外部字幕を追加、複数のビデオを一つに結合することもサポートしている。それで、ダウンロードし たもしも運命の人がいるのなら動画から静止画を抽出して壁紙に設定したり、好きな部分だけを切り出して各種着信音、目覚ましアラーム設定が行える。ユー ザーフレンドリーインタフェースをもって、容易に利用でき、数クリックだけで変換を完了できる。
-
Pandora TVを無料でダウンロードして、iOSデバイスやAndroid機種で再生しよう
高画質でpandora動画を保存する方法&パンドラTV見れない場合の対処法

▼元記事を読む▼
http://macxdvd.com/blog/excellent-free-download-pandora-video.htm
最も有名な動画共有サイトPandora TV
パ ンドラTVとは、韓国では人気No.1の動画共有サイト。2008年、英語、日本語、韓国語と中国語などの言語を提供している。韓国の動画サイトと言って も、日本にも早くから進出し、現在でも根強いファンがいる。2004年のサービス開始以来、サイトの仕様も年々使いやすくなり、特にサイトの仕様自体に不 便さを感じることはなくなった。Pandora TVにアップされている動画の種類は様々で、中では日本のアニメ、ドラマ、映画作品がたいへん目立つ。日本の版権物の掲載数で言えば、恐らく世界一だろ う。動画の容量も無制限で、YouTubeと比較にならないくらい高画質・高音質の動画が見つかりやすい。日本のアニメ・ドラマ・映画作品を探すのに向い ていて、大勢の方々に愛用される。
高画質でpandora動画を保存すれば、時間を気にしたり、動画が止まってイライラすることはない。ま た、Pandora TVを無料でダウンロードすることで、お気に入りの日本のアニメ・ドラマ・映画作品や、韓国の音楽、ドラマ、映画作品、海外の大ヒットした映画及びそのほ かのお気に入りの動画は繰り返し見られ、削除される心配も無用である。以下では、pandoraの動画をMP4で保存する方法、及びパンドラTV見れない 場合の対処法を紹介する。
Pandora TV動画のダウンロード保存方法
PC でpandora動画を視聴すると同時に、オリジナル画質のままPandora TVを無料でダウンロードしたいのか。pandoraの動画をMP4で保存してiPhone/iPad/Androidで再生したいのか。パッチでお気に 入りのパンドラの動画をダウンロードしたいのか。もしそうでしたら、MacX YouTube Downloaderは 役に立つ。このMacX動画ダウンローダーによって、Pandora TV動画をダウンロードできるだけでなく、iTunes追加機能でダウンロードしたMP4ファイルをお使いのiOSデバイスにも取り込める。その故、あな たはiPhoneでpandora.tvの動画を再生できるほか、iPad (iPad Air 2/mini 3/mini 2/mini/4)やiPodで、素敵なpandora.tvの動画を再生できる。
また、MacX動画ダウンローダーは随時更新していき、 プレビューとスナップショット機能が備える。それで、内蔵プレーヤーによって、ダウンロードしたPandora TV動画の効果が確認できる。プレビューしながら、ユーザーは自分のお気に入る映像をキャプチャしてイメージとして保存できる。
更に、この ソフトウェアは、ハイパースレッディング・テクノロジー、マルチコアCPU、高品質エンジンのサポートで、不思議な速度且つ高画質でpandora動画を 保存できる。また、ユーザーフレンドリーインターフェースを持って、数クリックだけでダウンロードを完了できる。因みに、動画ダウンローダーと動画プレー ヤーを内蔵していることで素晴らしいソフトウェアになれるようになる。
パート1:pandoraの動画をMP4で保存

ステップ1:MacX YouTube Downloaderをダウンロードして実行される。そして、「リンク先」アイコンをクリックする。
ス テップ2:ダウンロードしたい動画のアドレス(URL)をテキストボックスにペーストして、「Analyze」/「Paste & Analyze」を押す。クリックすると、内蔵の自動検出機能によって、動画のURLを素早く検出し、情報を取得し終わったらすぐにダウンロードする態勢 が整って、幾つかの出力フォーマットが表示され、MP4を選んで「実行」をクリックしてください。
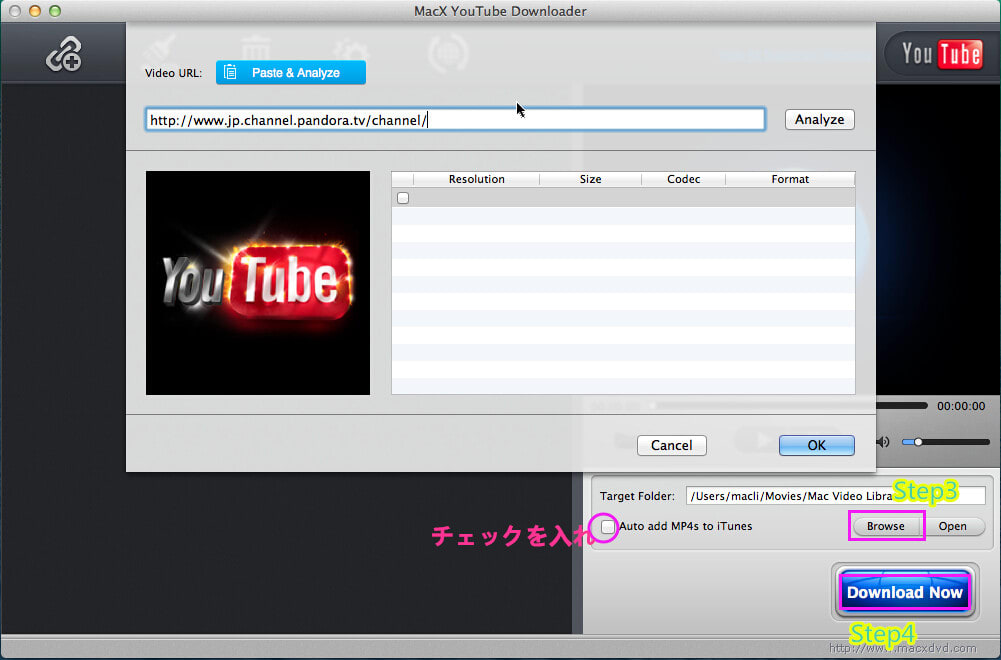
ステップ3:「Browse」をクリックし、出力ファイルの名前や、保存場所を指定する。
ステップ4:「Download」ボタンを押すと、Pandora TVを無料でダウンロードする。ダウンロードの進捗状況が現れるから、確認することができる。
ちょっ としたヒント:MP4でpandora動画をダウンロードする場合は、Auto add mp4s to iTunesにチェックを入れてください。それで、動画のダウンロードが終わったら自動的にiTunesに転送でき、iPhoneでpandora.tv の動画を再生することも可能である。
MacX動画ダウンローダーは、パンドラ TVのほかに広範囲の動画共有サイトがサポートされている。その中にはYoutube、アニチューブ、デイリモーション、ひまわり、ニコニコ、FC2、 Facebookなどを含めている。つまり、パンドラTV見れない場合の対処法の一つ。
パート2:Pandora動画をiOSデバイスやAndroid機種で再生
MacX 動画ダウンローダーで落としたPandora TV動画をスマホ・タブレットで再生したい人が少なくないだろう。それで、時と場所を問わずにいつでもどこでもiPhoneなどのデバイスで自宅にいるの と同じようにPandora TV動画が観られる。こういう場合は、MacX動画変換ソフトは役に立つ。
このソフトはMac版とWindows版が あり、お使いのパソコンによって選択できる。このソフトにより、AVI、MOV、MPEG、WMV、3GP、M4V、 FLV、MKV、YouTubeビデオなどほとんどビデオを高速度且つ無損質でMP4、MPEG、MP3、AAC、WMA、WMVに変換できる。そのほ か、様々なマルチメディアプレーヤーをサポートしていて、ダウンロードしたPandora動画をiOSデバイス(例えば:iPhone 6, iPhone 6 plus, iPhone 5s, iPhone 5c, iPhone 5, iPhone 4s, iPad Air 2, iPad mini 3, iPad mini 2, iPad 4, iPod)や、Android機種(Xperia Z3/Z2/Z1, Galaxy S6/S6 Edge, ARROWS, AQUOS, HTC)などのお使いのデバイスに取り込め、何時でもユーザーが好きなPandora TV動画を楽しめる。
-
コピーガード付きDVDをコピーする方法!Mac&Windowsユーザー向け!
コピーガード付きDVDをコピーする方法

元記事を読む:
http://macxdvd.com/blog/smart-rip-protected-dvd-on-mac.htm
DVDコピーを不可能にするDVDコピーガード
コピーガードとは、 BDやDVDやVHSなど映像メディアや、CDやMDなどの音楽メディア、その他、パソコンソフト やゲームソフトなど各種メディアにおける無断複製を防止するため、著作権者が自ら、その著作物が複製出来なくなるように処理すること。つまり、直接にコ ピーガード付きDVDをコピーすることは無理。いま、活躍しているDVDコピーガードはDVD CSS,リージョンコード,RCE,ソニーArccOS, UOPs, 容量偽装, ディズニーX-projectong DRMなどである。それらのコピーガードはいったいどういうふうにDVDのコピーをダメにさせるか?また、対処法はあるかどうか?そして、次の内容を見てください。
コピーガード付きDVDをコピー可能?
直 接にDVDコピーできない場合、DVD Shrink、DVD Decrypter、Handbrakeなどのフリーソフトを利用したい人は多いだろう。しかし、DVD Shrink、DVD Decrypter、Handbrakeは全てのコピーガード解除できるのは絶対言えない以上、Windowsの上で動作するしかない。Macでコピー ガードDVDをコピーしたい場合、どうすればいいか?Macユーザーが利用できない。では、MacとWindowsユーザーとも向け、コピーガード付きDVDをコピーできるソフトはあるかどうか?
確 かにある。MacX DVD Ripper ProはMacで動作するソフトでありながら、相応的なWindows版もある。最も言うべきのは、MacX DVD Ripper Proは誰にも劣らないコピーガード解除する能力を誇っていることである。ただ数秒以内、簡単にDVDに施される CSS,リージョンコード,RCE,ソニーArccOS, UOPs, ディズニーコピーガード解除してDVDをコピー可能。また、MacX DVD Ripper Proは類似品にずっと勝っているパワフルなコピーガード解除能力を自慢できるほか、使い勝手の良さで魅力的。具体的言えば、高品質エンジン、デインタ レーシング、Force A/C Synを内蔵する同時に、ユニークなコピー機能も備えるため、オリジナルと比べると、完全無劣化の品質でコピーガードDVDをコピー;マルチコアとハイ パースレッディング・テクノロジーを搭載するため、最大8倍速度で、コピーガードDVDをコピー可能。更に、わかりやすいインターフェースを備えるため、 熟練者にも初心者にもストレスなく手軽く操作できる。
各種DVDコピーガード及び対応可能ソフト一覧:
図1

MacX DVD Ripper Proでコピーガード付きDVDをコピーしよう!
Tips:MacX DVD Ripper Proを起動してから、スクリーンの上部にある「help」アイコンをクリックして、界面言語を日本語に指定できる。 (以下はアナと雪の女王コピーを例にする。)
ステップ1:DVDを追加
「DVD追加」ボタンをクリックしてから、アナと雪の女王DVDディスクを追加する。
ステップ2:出力プロファイルを選ぶ
アナと雪の女王DVDコピーガード解除されたら、出力プロファイルの窓口が出てきた。そして、「DVDバックアップ」―「メインタイトルコンテンツコピー」―「完了」の順でクリックする。ちなみに、お要望に合わせて、アナと雪の女王DVDをISOにもコピーできる。
ステップ3:保存先を指定
「ブラウザ」ボランをクリックして,出力映像の保存先フォルダを選択する。
ステップ4:MacでDVDをコピー開始
「RUN」ボタンを押したら、アナと雪の女王DVDを複製し始める。途中で、随時にプロセスをキャンセルすることもできる。
MacX DVD Ripper Proを 利用して、DVDコピーできないことはない。最近人気高いベイマックス、 96時間/レクイエム、美女と野獣、寄生獣、ホビット 決戦のゆくえなどを含め 、手軽くコピーガードDVDをコピーできる。それに、MacX DVD Ripper ProはDVDからISOイメージへの作成、DVDからVIDEO_TSフォルダーへのコピー、ビデオ・オーディオトラックの抽出などのDVDバックアッ プモードを持っている。また、280+出力プロファイルをサポートするため、DVDをMP4, MOV, FLV, WMV, AVIに変換したり、iPhone 6/6 Plus, Galaxy S6/6 edge, Xperia Z4/Z4 Tabletなどの最新デバイスに取り込んだりすることができる。とにかく、DVDのマイコレクションをする人やDVD映画ファンは、絶対を見逃さないで ください。一秒も早く、MacX DVD Ripper Proの魅力と使い勝手の良さを体験しよう。
-
ベイマックスが大好評、人気の秘密及びベイマックスをコピーする方法
映画『ベイマックス』鑑賞した後の感想&評価

第87回米アカデミー賞の各部門が22日に発表され、長編アニメーション賞部門は、ウォルト・ディズニーの「ベイマックス」が選ばれた。2015年3月8 日時点で日本興収は、ディズニー/ピクサーアニメーション作品として日本国内歴代5位となる89.6億円を稼ぎ出しており、世界興収の1割以上を日本が支 えていることがわかる。主人公のヒロと彼の兄が作ったケアロボット・ベイマックスの絆と冒険を描いた本作は、これからも独特な魅力を放ち続ける。本作で最 も注目されるのは、東京とサンフランシスコを融合しているところ。そのほか、ベイマックスには様々な面白いことがある。では、一緒に見てみよう。
☆ サンフランシスコはどんな感じ?
坂 道が多いサンフランシスコの地形を下敷きに、近未来的な建造物とレトロな街並みが同居するという東京の特色が息づいた架空の都市。この“サンフランソウ キョウ”は、サンフランシスコの地形をベースに、建物の外観や看板、アメリカの街には存在しない電信柱の電線、路地の雰囲気など、細 かなアクセントに日本要素が盛り込まれており、その影響もあってか、BARスペースは屋台風に装飾され、冷蔵庫には日本の飲料水などが入れられている。ア ニメーションに限らず、物語の舞台設定がストーリーや登場人物の性格に強く影響を与えるが、本作もしかり。「次々と浮かぶ新しいアイデアを、デザインに 盛り込むことで、ストーリーも膨らむ相乗効果があった。例えば、路地裏を走る主人公が、ビールの空ケースにつまずくとかね。あの空ケースが外に積み重なっ ているというのも、日本っぽい。
☆ 制作費は165Mという大金を叩いている?
アメリカで10日前の11月7日から公開された「ベイマックス」 は、当然トップだろうと予想されたクリストファー・ノーランのSF超大作「インターステラー」を抜いて、56.2M(64.3億円)で6Mの差をつけて 堂々の1位。作品の中では、最大2000万体の超小型ロボットが連携して群れをなし、サーキットのような波となって互いの上を飛行し、さまざまな構造物や 形状を作り出すのは全て技術だ。最先端技術ハイベリオン・レンダリング・システムは、この作品のために作られた新しい技術50~60の中の一つですが、最 も重要な技術でありこの物語に命を吹き込んだ。この作品の最も興味深いハイぺリオンに関する製作秘話はリスクが含まれていた事。この技術は『ベイマック ス』が製作されている途中で開発されたものだった。”私たちは映画のスクリーン上で表現できる新たな可能性を見い出し、ハイぺリオンがサンフランソウキョ ウ(映画の中の架空都市)の細かなディテール、精巧 な建物、人々、人や車の自然な流れを作ることをアニメーターに可能にし、生き生きとした街を作ることができた。そして今後、5.500個のコアを搭載する スーパーコンピュータ、ハイパーベリオンはディズニースタジオアニメプロジェクトのレンダリングシステムの基盤になる”とドリンスキルは言う。
☆ “ベイマックス”のコンセプトデザイン

ケ ア・ロボット“ベイマックス”は、日本の鈴をイメージしており、「キャラクター・デザイナーとして、鈴は非常に面白いと思った。2つの丸と、それを 結ぶ線を見たときに、これはベイマックスに使えそうだと閃いた。口も必要かなとは思っていたが、ジョン・ラセターにそのまま提案したらとても気に入って、 口がないほうがロボットっぽいということになり、このように丸が目を象徴するものとして瞬きの動きのテストをした」とキャラクター・デ ザイナーのシヨン・キム氏が言い出した。そのふわふわなボディと鈴をイメージしたつぶらな瞳が、愛くるしいビジュアルのポイント。これまでのロボットのイ メージとは全く異なるディズニーならではのデザインは、単なる産物ではなく彼らの徹底的なリサーチと飽くなき探究心があってこそだ。まるく柔らかいベイ マックスの体を見ると、思わず抱き付きたくなる。
☆ ベイマックスのDVDの予約
大 評判だったら映画の「ベイマックス」のDVDの発売日は2015年4月24日。Amazon、楽天、イオン、セブン、ローソン、ツタヤ、ヤマダ電機などい ろいろあるが、DVDの予約の最安値情報を調べてみると・・・楽天が一番安かった。映画館には行かない人は、DVDを購入してもう一度観る。そのほか、ベ イマックスをコピーして、お使いのスマートデバイス(iPhone (iPhone 6/6 plus/5s/5c/5/4s), iPad (iPad Air 2/mini 3/mini 2/mini/4), iPod , Apple TV, Xperia Z3, Galaxy S6, Arrows, HTC, Aquosなどのデバイス)で再生したいなら、下記のリンク先を参考にしてください。
図1
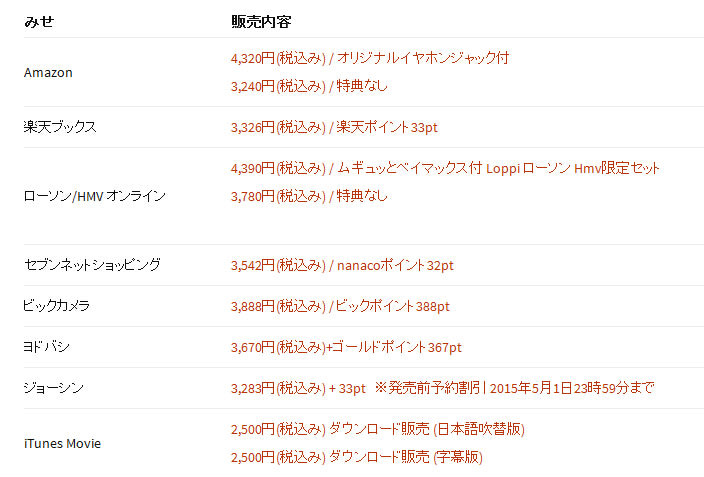
ベイマックスのDVDをレンタル/購入して、お使いのパソコンにコピーしたいなら、こちらをクリックする。
-
ソニーXperia Z5最新情報: 発売日, スペック, 機能, デザイン, 価格など~

元記事を読む:
http://macxdvd.com/blog/smart-xperia-z5-specs-price-latest-details.htm
ソニーXperia Z5への期待が高まるか?
電 子デバイスとガジェットと言えば、ソニーは国内外でも名を馳せるブランドである。ソニーは「Xperiaシリーズ」のおかげで、スマートフォン界をけん 引してきた。特に、多機能とハイエンドなを仕様を備えたXperia Z3を発表した後、ソニーは高い人気を集めている。そして、Xperia Z3の次、Xperia Z4は驚く程素晴らしい機能とスペックを見せる。そして、外観も少し変わっていて、機能を一段と強くさせようと取り組んでいる。しかしながら、それらの変 更はあまり広く受け取られなくて、大きな影響及ばない。Xperia Z4は日本でこの夏以降発売予定であるが、Android Originによると、2015の終わりまで、ソニーはXperia Z5, Z5 Ultra, 及びZ5 Compactをリリースすることである。Xperia Z4はまだ発売されていないうち、Xperia Z5の噂も飛び交っている。なんと、スマホ市場の競争環境が厳しくなった。本文は、ソニーXperia Z5発売日、スペック仕様、機能、価格とコンセプト画像を含め、Xperia Z5の詳細情報を届ける。
ソニーXperia Z5最新情報まとめ
いま、Xperia Z5に関して確実的な情報がまだ公開されていない。以下の内容はあくまでも個人的なソニーXperia Z5予想なので、ご参考までに。当然、本文は更新し続けて、ソニーXperia Z5最新情報を一日も早くあなたにお届けようと。
ソニーXperia Z5最新情報:デザインと見た目予想
Xperia Z5は新しいデザインと見た目を採用するかもしれない。今度はXperia Z5のものとされる本体写真が中国版TwitterのWeiboにおいて公開された。公開された写真はピントがぼやけた不鮮明なものである。いかにも” フェイク”といった趣きの写真であり、それでも写真に注目してみるも、わかることと言えば、「フチが輝き」「カメラ位置がこれまでのものと同じ」デザイ ン、というくらいである。
ソニーXperia Z5最新情報:スペックと機能予想
Xperia Z4はSnapdragon 810 3GHzオクタコアプロセッサ、3GB RAMかつ2K解像度のディスプレイを搭載する。Z4の後続機種であるXperia Z5はもちろん、Z4より優れた機能とハードウェアに進化する。Xperia Z5のスペックといえば、3GHzのオクタコアプロセッサ、4GB RAM、Touch IDボタン、4K解像度のディスプレイなどを搭載可能。
以下はXperia Z5スペック詳細一覧:
- クアルコムの81Xチップセット、あるいは3GHz+真のオクタコアチッププロセッサーを搭載;
- 4GB RAM;
- 5インチかつ4K解像度のディスプレイ;
- 27MP回転子カメラセンサ;
- セキュリティ機能のタッチIDまたは指紋センサー及び網膜スキャナ;
- 128GBオンボードストレージメモリ;
- 防水、防塵、耐衝撃性能;
- 急速充電の仕組み。
2015 年で最も興味深いスマホの機能というと、急速充電機能に間違いない。噂によって、急速充電すると5~10分で充電が完了できる。急速充電が本当に 実現できたら、たくさんのユーザーにとって大変役に立つだろう。また、現在のところ、スマホ発熱問題は無視できない。ところが、snapdragonは冷 却性に優れたユニットを内蔵するチップセットの上で実行できるため、スマホ発熱問題を改善可能。同時に、スマホ発熱はチップセットの他、バッテリーにも深 く関わっている。ソニーXperia Z5は画期的ばバッテリーを採用して、私たちの問題を実際に解決するかとまだわからない。只今、ソニーXperia Z5のスペックは非常の面白そう見える。そして、ソニーはきっと何か革命的なものをこの新しい2015フラッグシップに追加するだろう。
ソニーXperia Z5最新情報:価格予想
サ ムスンはプレミアムと低価格型スマートフォンをフルにそろえ世界の携帯電話市場1位に挑戦する。それに、多機能を持ちながら、低価格で入手可能のスマホ ブランドがどんどん湧いてきた。価格の方面であまり競争力がないソニーはどうやってそういう状況に対応するかと注目されている。Xperia Z5価格の情報はほとんどないが、ただ前モデルの価格から手がかりを掴もう。
- Xperia Z4: SIMフリー版の場合は少なくとも9万円と予想される;
- Xperia Z3 SO-01G(ドコモ): 86,832円;(Xperia Z4 vs Xperia Z3:Xperia Z4に買い替えるべき? )
- Xperia Z5: Xperia Z4の9万円を少し上回るくらいの価格だろうか?
※後続モデルは先代モデルよりやや少しアップデートを行うだけで、高く売れるということである。
ソニーXperia Z5最新情報:発売日予想
現 在のところ、まだ6 月や8月先で発行される予定のスマホも話題になることである。スマホ市場では、プレミアム路線に注力する戦略を取るようである。そして、プレミアムスマホ といえば、ソニーはトップブランドにランキングする。Xperia Zシリーズは新しいものではなく、特に紹介する必要がない。そのシリーズは2013年1月から登場して、Xperia Z, Z1, Z2及びZ3と四つのモデルがある。Xperia Z2は2014年3月、Xperia Z3は2014年9月リリースされた。今、Xperia Z4の噂が飛び交っていて、具体的な時期がまだわからないが、2015夏以降発売することが明らかになった。ちなみに、Xperia Z4/Compact/Ultraどっちに買い換えるかと悩んでいる方なら、Xperia Z4/Compact/Ultraどっちが優秀かをご覧下さい。もしソニーは依然として、約半年ごとに新しいモデルをリリースするルールを変えなければ、2015冬、あるいは、2016年春、フラッグシップであるXperia Z5を市場で見せることが可能。
- クアルコムの81Xチップセット、あるいは3GHz+真のオクタコアチッププロセッサーを搭載;
- ソニーXperia Z5発売日:2015冬、2016年春以降か?
ソニーXperia Z5を最大限に活用するオススメ
ソ ニーXperia Z5予想をさておいて、Xperia Z5はソニーの新しいフラッグシップモデルとして、きっとスマホ市場に活力を注ぐだろう。さて、そのフラッシュなXperia Z5を入手すると、一番やりたいことはなんだろうか。ゲームをやり、動画を鑑賞、自分撮りなど答えは人によってそれぞれである。ここでは、Xperia Z5で映画を見たいユーザーに、実用的なDVDリッピングソフトMacX DVD Ripper Proをオススメ。MacX DVD Ripper Proを使って、あらゆるコピーガード付きDVDをXperiaと互換性があるフォーマットに変換して、完全無劣化の品質でXperia Z5でDVDを鑑賞することができる。それに、MacX DVD Ripper Pro使い方のわかりやすさはサルにとっても問題なく、手軽く操作できる。
-
高機能かつ使いやすい動画編集ソフトAviutlの使い方講座!初心者でも大丈夫!
Aviutlのインストール方法&動画編集方法&使い方

▼元記事を読む▼
http://macxdvd.com/blog/excellent-aviutl-tutorials.htm
AviUtlとは?
Aviutl とは、AVIファイルを編集するためのフリーソフトである。日本語ではエーブイアイユーティルと呼ばれる。有料ソフトに勝ってしまう良いソフトで、大勢の 方々に愛用される。この高機能且つ使いやすい動画編集ソフトによって、余分な映像のカットや、ノイズの除去、色調の補正などということが簡単にできる。そ のほか、AVIファイルの連結機能で、手軽にAVIファイルの結合が行える。更に、プラグインの導入で機能拡張ができ、動画の編集が完成してから、 MP4、FLV、AVI動画ファイル形式で出力することができる。以下では、Aviutlのダウンロード、Aviutlのインストール方法、設定方法など のAviutlの使い方を紹介する。
開発元:KENさん
最新版:version1.00 / 2013年4月1日
対応OS:Windows
種別:動画編集ソフトウェア
ライセンス:フリーウェア
ダウンロード先:Aviutlのお部屋
Aviutlのできること及びAviutlのできないこと
Aviutlがあれば、下表の通り基本的な動画編集は大凡可能である。操作方法も簡単で、初心者でもすぐに使える。ここでは、AviutlできることとAviutlでできないことを紹介する。
可否
説明
カット
○
動画の不要な場面を削除できる
クロッピング
○
画面の上/下/左/右端から、フレームを指定したピクセルサイズだけ削り取る
連結
○
複数の映像を繋げる。動画と動画を連結できる
音ズレ補正
○
音声の位置調整
字幕追加
○
画面にテキストを追加することが可能
特殊効果
○
動画に、テキスト/画像/図形/動画等を合成したり、モザイク/発光/振動/ラスター/色ずれ/シーンチェンジ等のフィルタをかけたりできる
マルチトラック
○
音声ファイルを同じ場所に2個以上追加することはできる
AVI以外へのエンコード
×
MPEG2/MPEG1/WMV/QuickTime/RealMediaなどのエンコードはできない
修復
×
失われたフレームの完全復元、映像劣化したAVIファイルの修復が無理
MP3ファイル
×
WAVEヘッダー無しのMP3ファイルの読み込み、及びWAVEヘッダー無しのMP3ファイルの作成はできない
ファイル作成
×
WMV/OGM/MKVファイルの作成はできない

だから、もっと自由に動画編集を行いたいのであれば、MacX Video Converter Proという動画編集ソフトを使用してください。AviutlでできないこともMacX Video Converter Proであれば可能である。先ず、Aviutlを使用してみて、不満であればMacX Video Converter Proに移行すれば良いだろう。
Aviutlのダウンロード&Aviutlのインストール方法

Aviutl を使うには、先ずAviutlをお使いのPCにインストールしておくべき。インストール方法には二つがあり、YouTubeでAviutlと検索すると、 これだけの動画が出てきて、動画を観ながらインストールする。もう一つは、以下の手順を踏んで操作してください。
1.公式サイトの「Aviutlのお部屋」を開き、「aviutl100.zip」をダウンロードする。
2.ダウンロードしたAviUtl用フォルダを解凍し、「aviutl.exe」、「aviutl.txt」、「aviutl.vfp」三つのファイルがある。
3. 「aviutl.exe」をダブルクリックして実行する。
4. この状態だと、読み込みできるファイルがaviのみなので、他のファイルも読み込めるには、L-SMASHをインストールしよう。
5. pop.4-bitへ行って、L-SMASHをダウンロードする。そして、L-SMASH Worksを選択してダウンロードがスタート。L-SMASH_Worksというフォルダの中に、lwinput.aui、lwmuxer.auf、 lwdumper.aufという3つのファイルが入っている。
6. この3つのファイルをaviutl99mのフォルダの中にコピー&ペースト、もしくは、移動させる。
7.これで、AVIを読み込めるだかでなく、AviutlでMP4を読み込み、AviutlでMOVを読み込み、AviutlでFLV、WMVなどの動画ファイル形式を読み込める。
※ 初めて起動する際はセキュリティ警告が表示される場合がありますが気にせず「実行」をクリックする。
Aviutlの設定方法

1.ソフトを起動してから、画面にあるファイル→環境設定→システムの設定をクリックする。
2.システムの設定では、「最大画像サイズ」「リサイズ設定の解像度リスト」「デフォルトの出力ファイル名」「出力終了時のサウンド」という項目に要チェック。そのほか、「再生ウィンドウの動画再生をメインウィンドウに表示する」にチェックしておくと便利。
「最大画像サイズ」:詳しくない場合は、幅1920、高さ1080にしておけば十分な大きさながらメモリを食い過ぎることもない。
「リサイズ設定の解像度リスト」:よくわからない場合は1920×1080,854×480,640×360あたりを追加しておくと良い。
「デフォルトの出力ファイル名」:出力ファイル名の初期設定です。変更したい場合は図をご参照下さい。
「出力終了時のサウンド」:出力終了時にサウンドが鳴るように設定できる。お好みで設定しておけばOK。
3. 各項目を入力したらOKをクリックして設定を完了する。設定を反映させるためには一度AviUtlを終了させてもう一度起動する必要がある。
Aviutlの使い方1:動画ファイルの読み込み
AviUtl はそのままではカット編集やサイズ変更などの簡単な編集程度しかできないが、拡張編集プラグインを導入することによってフリーソフトではトップクラスの高 度で複雑な動画編集を行うことが可能となる。ここでは、AviUtlに拡張編集プラグインを導入する方法を紹介する。
1.AviUtlのお部屋を開き、拡張編集プラグイン(拡張編集Plugin)の日付が最も新しいファイルをクリックしてダウンロードする。
2. ダウンロードしたフォルダを解凍して中にあるファイルを全て、「aviutl.exe」と同じフォルダにコピーする。これで作業が終わる。
3. 動画を編集する前に、今後の編集をやりやすくするためにいくつか設定を行っておくべき。AviUtlを起動して「設定」→「拡張編集の設定」をクリックす る。そして、タイムラインウィンドウが表示され、拡張編集プラグインを使う場合はこのタイムライン上で編集を行う。
4. 「設定」→「フィルタ順序の設定」→「ビデオフィルタ順序」をクリックして、「ビデオフィルタ順序」を設定する。「拡張編集」を「サイズの変更」よりも上に設定して「OK」をクリックする。
5. このままではWMV、MOVなどという動画ファイル形式を読み込むことができなくて、読み込める拡張子を増やすには、先ほど追加した拡張編集プラグインの ファイルの中から「exedit.ini」というファイルを探して開く。iniファイルはWindowsのメモ帳やテラパッドなどのテキストエディタで開 ける。
6. 動画ファイルの場合は「動画ファイル」「音声ファイル」の2つを登録する必要がある。記入が完了したら保存してファイルを閉じて下さい。
Aviutlの使い方2:動画サイズの変更
1. 読み込んだ動画のサイズを変更するには「設定」→「サイズの変更」で任意のサイズを選ぶ。
2. 基本的には4:3や16:9などの縦横比が同じものを選択する。「なし」を選んだ場合はプロジェクトの画面サイズのまま出力される。
(動画の縦横比を変更する方法)
「元 の動画は640×480だけど640×360に変更したい」など縦横比を変更したい場合は「拡張描写モード」を使う。つまり、動画設定画面の双方向矢印ボ タンをクリックし、「拡張描写」を選択する。それで、動画ファイル[拡張描画]の「縦横比」という項目を調整すればOK。
Aviutlの使い方3:動画にフィルタを追加
1. メニューバー上の「ファイル」→「開く」から、編集したいファイルを読み込む。
2. 画面下部のシークバーを使い、適当な場面を表示させておく。
3. メニューバー上の「フィルタ」から、適用したいフィルタにチェックを入れる。
4. メニューバー上の「設定」から、先程チェックを入れたフィルタの設定を行う。
5. 選択したフィルタの設定画面が表示されると、各フィルタウインドウの右上にあるチェックボックスを、ON にしておく。フィルタを調整することによって、読み込んでいる動画も変化する。プレビュー機能付き、効果を確認しながら操作を行える。
6. フィルタを設定した後、メニューバー上の「プロファイル」を選択→「プロファイルの編集」→「新しいプロファイルを作る」を選択→任意のプロファイル名を入力し、「Enter」キーを押せばOK。
7.作成したプロファイルは、プロファイルメニューに保存している。
Aviutlの使い方4:カット編集
1.画面下部にあるシークバーを使い、カットしたい場面の先頭位置を探す。
2. 先頭位置を決めたら、右下にある ←ボタンをクリックする。
3.同様に、切り捨てたいしたい場面の末尾を探し、末尾を決めたら、右下の→ボタンをクリックする。
4.メニューバー上の「編集」から「選択範囲のフレーム削除」を選択すればOK。また、選択した部分だけを残したい場合は、「選択範囲のフレーム切り出し」を選択する。
Aviutlの使い方5:動画をMP4で出力する
初期状態では動画をMP4ファイルとして出力することができない。AviUtlで動画をMP4出力するために、拡張×264出力(GUI)Exをインストールする必要がある。
1.x264guiEx の zipファイルをダウンロードして解凍する。この前に、AviUtlを終了させておいてください。
2.解凍したファイルの中にある auo_setup.exeをダブルクリックなどで実行する。
3. しばらく時間がかかるが、少々お待ちください。
4. ソフトを起動して、「ファイル」→「プラグイン出力」の欄に「拡張x264出力(GUI)Ex」があるか確認する。
5. 「拡張x264出力(GUI)Ex」をクリックすると、拡張×264出力(GUI)Exの画面が開く。下側にある「ビデオ圧縮」をクリックして設定画面を開く。
6.設定画面が表示されたら、x264.exe(ウィンドウ左上)、qaac.exe(ウィンドウ右上)、mp4関連実行ファイル(ウィンドウ右下)のパスを確認する。ファイル名の横にある「…」ボタンをクリックするとそのファイルの場所が開く。
7. 次に「プロファイル」をクリックして問題なく表示されるか確認する。ここまでで問題がなければインストールは正常に完了。それで、拡張x264出力(GUI)Exを使って動画をMP4で出力してみる。
8. 先ほどの「プロファイル」から何でもいいので1つ選択する。プロファイルとは設定を格納したもので、予め「ニコニコ動画用」や「youtube用」などの基本設定が格納されていて、選択することでその設定を呼び出せる。
9. プロファイルを選択したら「OK」をクリックして設定画面を閉じ、動画の保存先を選んで「保存」をクリックすると出力がスタート。
上 記の通り、AviutlでMP4を読み込めるほか、AviUtlで動画をMP4出力することもできる。それで、ユーザーがiPhone 6, iPhone 6 plus, iPhone 5s, iPhone 5c, iPhone 5, iPhone 4s, iPad Air 2, iPad mini 3, iPad mini 2, iPad 4, and iPodなどのポータブルデバイスにて編集したビデオ、オーディオを再生でき、いつでも何処でもお好きなビデオを楽しめる。
Aviutlの使い方6:動画に字幕を入れる
AviUtlで動画に字幕を入れるには拡張編集プラグインを使用する必要がある。拡張編集プラグインの導入については使い方1では紹介するので、ご参照ください。
1.ソフトを起動し、画像を読み込む。
2. 拡張編集上で右クリック→メディアオブジェクトの選択→テキストをクリックして、テキストオブジェクトを追加する。編集ライン上にテキストオブジェクトが追加され、テキストオブジェクトの編集画面が表示される。
3. テキスト入力画面が表示されると、フォント、サイズ、左寄せ、中央寄せ、右寄せ、色、などの効果が選べる。Aviutlのテキストの途中で色やサイズを変更する方法は、htmlの書式に似ていて、例えば:は色指定、
はサイズやフォント、装飾指定、は表示速度の変更指定などなど。テキスト入力ボックスに挿入したい字幕を打ち、プレビュー機能付いて効果が確認できる。AviUtlでエラーなどが発生する場合の対処法
最 近、AviUtlを使って動画編集していたところ、動画の色がおかしい、例外0x0000005、動画を読み込もうとしたら「detected cts duplication at frame」というエラーが発生したので、対処法を調べてみた。同様の問題で頭を抱えている方の参考になれば幸いだと思う。
対処法1:動画の色がおかしい
x264guiExの「x264」タブにある「colormatrix」を「smpte170m」に、AviUtlの「色変換の設定」で「入力」を自動に、「出力」を「BT.601」に変更してみてください。
対処法2:例外0x0000005
入力プラグイン「L-SMASH File Reader」の導入、各種プラグインの最新版への更新、キャッシュフレーム数・最大解像度・最大フレーム数を必要最小限に設定、Large Address Awareを有効にするという4つの方法がある。
対処法3:detected cts duplication at frame
Aviutlの入力プラグインを変えることによって解決する。
対処法4:AviUtl以外、ほかの編集ツールをお試し
-
メガヒット映画が目白押し!2015年公開の話題の映画まとめ!
2015年はメガヒット映画が目白押し!見逃せないディズニー映画&洋画、注目の邦画ラインナップ



元記事を読む:
http://www.macxdvd.com/blog/copy-protected-dvd-movies-free-video-music-download.htm
2015年公開の見逃せない映画10選

映 画のシーンから醸し出される特別な雰囲気に酔いしれる。そんな映画に出会えた時ってなんだか嬉しい。また、2015年も映画豊作年だと言われる。ここで は、家族でも友達とでも彼女・彼氏とでも誰でも楽しめる『2015年公開予定の注目洋画トップ10』をピック・アップしてリポートする!今のうちから チェックしておこう。
ターミネーター5新機動/ジェネシス
評価・レビュー:
日本公開日:2015年7月予定
監督:アラン・テイラー
出演:アーノルド・シュワルツェネッガー、エミリア・クラーク、ジェイソン・クラーク
あ らすじ:12年ぶりの「I’ll be back」。シリーズは1984年から始まり、今回5作目。今年68歳になる、アーノルド・シュワルツネッガーが主演を務めるのにも注目が集まっている。 本作は『ターミネーター』の映画では第5作に相当し、三部作の第1弾となるようである。第2弾の全米公開日が2017年5月19日、第3弾の全米公開日が 2018年6月29日にそれぞれ決定された。非常に楽しみな三部作となる。
ジュラシック・ワールド
評価・レビュー:
日本公開日:2015年8月7日(金)
監督:コリン・トレボロウ
出演:クリス・プラット、ブライス・ダラス・ハワード、ジュディ・グリア
あ らすじ:現代に甦った恐竜たちの恐怖を描く、スティーヴン・スピルバーグ製作によるアクション・アドベンチャーシリーズの第4弾。ついに完成した恐竜たち の生態が 楽しめるテーマパーク“ジュラシック・ワールド”を舞台に、秘密裡に行われていた研究によって生み出された新種の恐竜が暴れ出し、人々を恐怖に陥れる様が 描かれる。2015年公開の見逃せない映画―洋画映画である。楽しみである。
トゥモローランド/TomorrowLand
評価・レビュー:
日本公開日:2015年6月6日(土)
監督:ブラッド・バード
出演:ジョージ・クルーニー、ブリット・ロバートソン、ヒュー・ローリー
あ らすじ:「Mr.インクレディブル」「ミッション:インポッシブル ゴースト・プロトコル」のブラッド・バード監督が、ウォルト・ディズニーが残していた 夢のプラ ンに着想を得て手がけたオリジナル作品。「LOST」のデイモン・リンデロフが、バード監督とともにストーリー、脚本を担当。謎めいた「トゥモローラン ド」を知る男フランク役で、ジョージ・クルーニーがディズニー映画に初出演を果たしている。
スター・ウォーズ/フォースの覚醒
評価・レビュー:
日本公開日:2015年12月18日(金)
監督:J・J・エイブラムス
出演:ハリソン・フォード、キャリー・フィッシャー、マーク・ハミル
あ らすじ:世界中で絶大な人気を誇るSF映画シリーズ『スター・ウォーズ』最新作『スター・ウォーズ/フォースの覚醒』が今年の12月公開。本作には、ハリ ソン・フォードの他、1977年公開の「スター・ウォーズ」で主役を演じたルーク・スカイウォーカー役のマーク・ハミル、レイア姫役のキャリー・フィッ シャーも同じ役で出演する。2015年公開の見逃せない映画の一つ。
アベンジャーズ2
評価・レビュー:
日本公開日:2015年7月4日(土)
監督:ジョス・ウェドン
出演:ロバート・ダウニー・Jr、クリス・エヴァンス、マーク・ラファロ
あ らすじ:マーベル映画『アベンジャーズ』の続編『アベンジャーズ/エイジ・オブ・ウルトロン』。『アベンジャーズ』シリーズは、マーベルのヒーロー映画の 主人公たちを集結させたアクション大作。『アベンジャーズ/エイジ・オブ・ウルトロン』では、敵 役ウルトロン(ジェームズ・スペイダー)が、キャプテン・アメリカ、アイアンマン、ソー、そして世界をバラバラに引き裂こうとするさまが描かれる。
マッドマックス怒りのデス・ロード
評価・レビュー:
日本公開日:2015年6月20日(土)
監督:ジョージ・ミラー
出演:トム・ハーディ、シャーリーズ・セロン、ニコラス・ホルト
あ らすじ:荒廃した近未来を舞台に、妻子を殺された警察官が暴走族への復讐を果たす様を描き、主演のメル・ギブソンを一躍スターダムに押し上げた「マッド マックス」(1979)のシリーズ第4作。資源が枯渇し、法も秩序も崩壊した世界。愛する者を奪われ、荒野をさまようマックスは、砂漠を支配する凶悪なイ モータン・ジョーの軍団に捕らえられる。そこへジョー配下の女戦士フュリオサらが現れ、マックスは彼らと力をあわせてジョーに立ち向かっていく。
ミッション:インポッシブル5
評価・レビュー:
日本公開日:2015年8月7日(金)
監督:クリストファー・マッカリー
出演:トム・クルーズ、サイモン・ペッグ、ジェレミー・レナー
あ らすじ:『ミッション:インポッシブル』は過去4作品まで製作され、全世界興収が約21億ドル(約2,520億円)を超える空前の大ヒットシリーズ。前作 『ミッ ション:インポッシブル/ゴースト・プロトコル』(2011年)では全世界6億9400 万ドル(約832.8億円)を稼ぎ、トム・クルーズ自身の最大ヒットを記録しています。ドバイの超高層ビルのシーン、手に汗にぎりました。
007 スペクター
評価・レビュー:
日本公開日:2015年12月4日(金)
監督:サム・メンデス
出演:ダニエル・クレイグ、レイフ・ファインズ、クリストフ・ヴァルツ
あ らすじ:「007 スペクター」はシリーズ24作目にあたり、監督は前作「007 スカイフォール」に引き続きサム・メンデスが担当。シリーズ史上かつてないほどに、ボンド自身の謎に迫るストーリー展開となることを予感させる。同映画の ティザーポスタービジュアルが世界一斉解禁された。ダニエル・クレイグ演じる今回のジェームズ・ボンドは全身黒づくめ。右手にワルサーPPKを携え、まっ すぐにこちらを見据えるボンドのブルー・アイが印象的である。2015年公開の見逃せない映画だと思い、ぜひ観るべし。
フォーカス
評価・レビュー:
日本公開日:2015年5月1日(金)
監督:グレン・フィカーラ 、 ジョン・レクア
出演:ウィル・スミス、マーゴット・ロビー、ロドリゴ・サントロ
あ らすじ:ウィル・スミスが巧みな術を駆使して大富豪をだまし、大金を奪う犯罪のプロに扮するクライム・サスペンス。天才詐欺師とかつて犯罪のノウハウを教 え込んだ 元恋人との壮絶なだましあいが繰り広げられる。主人公をも手玉にとるセクシーなヒロインを演じるのは、『ウルフ・オブ・ウォールストリート』のマーゴッ ト・ロビー。
テッド2(テッド 2)
評価・レビュー:
日本公開日:2015年8月28日(金)
監督:セス・マクファーレン
出演:マーク・ウォールバーグ、セス・マクファーレン、アマンダ・セイフライド
あ らすじ:見た目は愛くるしいテディベア、でも中身は下品な中年オヤジ。その斬新すぎるキャラクター設定で世界中を爆笑させ、R指定オリジナルコメディ映画 史上ナンバー1の歴史的ヒットを記録した映画『テッド』。前作で一気にその名を世に知らしめたセス・マクファーレンが再びメガホンをとり、テッドの親友 ジョン・ベネット役としてマーク・ウォールバーグが続投。さらに、新たなヒロインをアマンダ・セイフライドが演じることが明らかとなっている。
2014年~2015年ディズニー映画を一挙ご紹介

世代を超えて愛されるディズニーアニメ。2014年は、「眠れる森の美女」の「マレフィセント」が実写されたほかに、「シンデレラ」など長年愛されてきたディズニーアニメ映画の実写化が決定し大きな話題となった。今回は、2014年公開の実写化されたディズニー映画を振り返るとともに2015年に公開予定のディズニー映画を紹介する。
キャプテンアメリカ/ウィンター・ソルジャー
公開1週目の「キャプテン・アメリカ」続編が9620万ドル(約99億円)で首位となった。日本公開日は2014年4月19日(土)。全米公開とほぼ同時期になるようだ。
ハリウッドを代表する女優アンジェリーナ・ジョリーが主演する映画「マレフィセント」が2014年7月5日に日本公開した。公開初週に50万837人を動員し、興行収入6億9167万 8400円を記録し初登場1位となった。
12月20日 に日本にて公開される。作品への満足度から現在も人気が広がっている『ベイマックス』は、公開3週目にして首位を奪って、1月18日の時点で日本での観客動員数500万人、興収64億円を突破。2015年公開の見逃せないディズニー映画である。
イントゥ・ザ・ウッズ
ジョニーデップやメリル・ストリープ・エミリー・ブラントら豪華キャストが出演するディズニー新作のミュージカル映画。日本では2015年3月14日に公開され、ディズニーファンから大きな注目を浴びている。2015年観ておくべきディズニー実写映画。
アナと雪の女王 エルサのサプライズ
世界的な大ヒットを飛ばしているディズニーによる劇場版アニメ『アナと雪の女王』の続編となる短編『フローズン・フィーバー(原題)』が、2015年4月25日に公開された。アナの誕生日に今までで最高のお祝いをプレゼントするために、エルサ、クリストフ、オラフの3人が奔走する。
シンデレラ
実写版シンデレラが遂に日本公開!お待たせしすぎ!ディズニーの名作アニメを忠実に実写化したようであるが、なにしろ話題はシンデレラ役のリリー・ジェームズ!上品で美人で演技の評判が高くて、超キュート!2015年の最も面白いディズニー映画と言われる。
PAN ~ネバーランド、夢のはじまり~
映像では、黒ひげの「ネバーランドへようこそ!」の叫びと共に、ピーターをはじめ、フック、タイガー・リリー、人魚など、キャラクターたちが次々に登場。空飛ぶ船や海賊たち、イマジネーションをかき立てるネバーランドが目の前に広がり、胸躍る映画の世界を予感させる。
ザ・グッド・ダイナソー
地球に巨大隕石が墜落していなかったらという仮説に基づき、絶滅せずに高度な文明を築いた恐竜たちと原始人の少年との交流を描くピクサー・アニメーション。日本公開が2015年7月18日に決定!2015年公開の見逃せない映画―ディズニー映画として、一押しである。
アントマン
2015年7月17日に全米公開予定のディズニー映画。別れた妻と暮らす最愛の娘の養育費も払えず、絶体絶命の彼にオファーされた唯一の“仕事”──体長わずか1.5センチになれる驚異の“スーツ”を着用し、未知なる潜在能力を持つ“アントマン”となること。
2014年~2015年観ておくべき邦画とはコレ!

去 年の邦画は個人的にはパッとしないハズレ年だった。今年は、特に新鋭・中堅の監督たちが大活躍で、その名前だけで期待も大!そこで、2015年に公開され る邦画から注目の作品をご紹介! その勢いが止まらない漫画原作の実写化から大人気シリーズの再映画化まで、気になる作品をいち早くチェック。
待望のスタジオジブリ最新作は、イギリスの同名児童文学「思い出のマーニー」を 原作に、美しく広がる北海道の湿地を舞台にしたファンタジー。2015年観ておくべき邦画アニメ。
寄生獣 完結編
世界中を熱狂させた伝説的コミックの映画化。第1部にあたる『寄生獣』は2014年11月29日に公開され、第2部にあたる 『寄生獣 完結編』が2015年4月25日に公開。2015年公開の見逃せない映画の一つ。
進撃の巨人
累計発行部数4,000万部を突破した諫山創の同名大ヒット漫画の実写化。日本映画界屈指のスタッフが総力を挙げて挑む、「人類VS.巨人」という壮大な世界観に国内外から視線が注がれる大注目作。2015年観ておくべき邦画で、超オススメ。
上映中の映画「永遠の0」の勢いが止まらない。観客動員数は370万人を突破し、封切 後4週連続でランキング首位と好調をキープしている。2014年7月23日にDVD発売。DVDを購入して観ておくべき邦画。
2014年8月8日公開の日本のアニメ映画。脚本は『三丁目の夕日』シリーズ、『永遠の0』などを手がけた山崎貴。「今までのドラえもんの中で一番」「見に行きたい」と韓国ネットは反応した。
Hero
木村拓哉主演の大人気シリーズ。劇場版が2015年7月18日公開。オリジナルシリーズでの名コンビ、松たか子の復活、そして劇場版ならではの展開にも期待が高まる。
バクマン。
実在の漫画作品や出版社が実名で登場。個性的なルックスにふんした桐谷健太、新井浩文、山田孝之ら脇を固める実力派俳優たちにも注目。2015年公開の見逃せない映画としておすすめする。
海街diary
吉田秋生による漫画作品。2015年初夏全国公開!監督を熱望し、映像化に挑むのは『そして父になる』で昨年第66回カンヌ国際映画祭審査員賞を受賞した是枝裕和監督。
母と暮らせば
2015年12月12日(土)全国公開。山田洋次監督による初のファンタジー作品。女優の吉永小百合と嵐の二宮和也が初共演し、親子を演じる。心温まるドラマと世界観に期待。
おすすめの名作映画曲まとめ

名 作と呼ばれる映画は、公開から年々経っても愛され続けられている。そんな名作映画はテーマ曲、挿入歌も名作!ここでは、邦画・洋画を問わず、古今東西の世 界の映画からメガヒット曲を厳選してまとめてみた。また、自分のミュージックプレーヤーで楽しめるようにダウンロードする方法も紹介する。
曲名
アーティスト名
アルバム
ジャンル
視聴する
メアリー・コスタ
マレフィセント
洋楽-POP
ありのままで
松 たか子
アナと雪 の女王
J-POP
嵐
ようこそ、わが家へ
J-POP
紅蓮の座標
リンホラ
進撃の巨人
J-POP
キング・クリームソーダ
妖怪ウォッチ
J-POP
Fine On The Outside
プリシラ・アーン
おもいでのマーニー
J-POP
Strong/ストロング
ソンナ・レレ
シンデレラ
洋楽-POP
Feel the Light
ジェニファー・ロペス
Home
POP
https://www.youtube.com/watch?feature=player_embedded&v=9fdAt0ke9w8
Holes In The Sky
M83
インサージェント
洋楽-POP
-
素敵なMOV動画の圧縮変換ソフトで、手軽にmovファイルの容量を小さくする
MOVファイルの圧縮方法!簡単且つ無劣化圧縮
元記事を読む→
http://macxdvd.com/blog/excellent-how-to-compress-mov-files.htm

MOVビデオのサイズを変更する方法って何?
ご 存じのように、圧縮方式には二つの方式がある。一つは、画面のサイズを変更せず画質を低下する損失ありの圧縮、いわゆる劣化圧縮で、主にほかの容量の小さ い形式に変換したり、動画の解像度、ビットレート、フレームレートなどのパラメーターを変更したりして、動画のサイズを小さくすることである。MOV動画 のサイズより小さい動画形式と言えば、MPEG、RMVB、RM、FLVである。そのため、movファイルの容量を小さくするには、強力的なMOV動画の 圧縮変換ソフトを利用する必要がある。
もう一つは画質を低下せず画面のサイズを変更する損失なしの圧縮、いわゆる無劣化圧縮で、主に動画の 要らない部分を削除して動画の長さを短縮することである。それで、素晴らしい動画編集機能付きソフトが不可欠。動画エディターによって、MOV動画ファイ ルを複数のパーツに変え又は要らない部分を取り除いて、保存してからサイズが圧縮される。
上記のように、MOVビデオのサイズを変更するためには、ただ動画の変換/編集ができるソフトを使うだけで結構。ここでは、Windows又はMacに向けるMOVファイルの圧縮方法をご紹介する。やり方もとても簡単。
movファイルの容量を小さくするツール
実 際、動画の変換/編集ができるソフトがたくさんあるが、ここでは最も専門的且つ素晴らしい動画圧縮編集ソフトをお勧めする。このソフトを利用すると、高速 且つ無損質でMOVファイルをほぼ全ての動画ファイルに変換できる。それで、MOVをYouTube対応のFLVに変換することも簡単になる(汎用動画形 式のサイズ:MOV>MPEG>RMVB>RM>FLV)。
そのほか、このMOV動画の圧縮変換ソフトは複数の編集機能を持って、ユーザー 好きのようにビデオを編集できる。ビデオのエンコーダー、フレームレート、解像度、アスペクト比とビデオビットレートを調整するほかに、エンコーダー、サ ンプルレート、チャネルとオーディオビットレートを調整することや、ビデオの長さをトリム、ビデオのフレームをクロップ、ビデオにウォーターマーク/字幕 を追加、複数のビデオを一つに結合することもサポートしている。これから、以下の簡単な三つのステップに従って、MOVファイルの圧縮方法を紹介する。
この前、お使いのパソコンによってMOV圧縮ソフトを無料ダウンロードしてインストールしてください。(左のフリーダウンロードと書かれたボタンはMacユーザー向けソフト、右のフリーダウンロードと書かれたボタンはWindowsユーザー向けソフト)。
MOVファイルの圧縮方法(その1)
劣化圧縮:MOVをYouTube対応のFLVに変換

ステップ1:圧縮したいMOV動画ファイルをインポートするには、ソフトの左上側にある「動画追加」アイコンをクリックするか、ファイルをドラッグ&ドロップするという二つの方法がある。時間を節約するために複数のMOVファイルを同時にインポート(パッチ変換)できる。
ステップ2:MOVビデオのサイズを変更するため、MOVを自身より小さな動画形式、いわゆるFLVファイルに変換する。出力プロファイルが表示されると、「YouTube動画」→「FLV」→「完了」をクリックする。
ステップ3:「ブラウザ」をクリックし、出力ファイルの名前や、保存場所を指定する。
ス テップ4:「RUN」ボタンを押すと、自動的に変換が行われる。変換の進捗状況が別窓で現れるから、確認することができる。(メモ:83倍以上速いスピー ド且つ無損質で動画をFLVに変換するために、「RUN」ボタンを押す前に、上にある「安全モード」と「高品質エンジン」にチェックを入れておいてくださ い)
MOVファイルの圧縮方法(その2)
劣化圧縮:像度、フレームレートとビットレートを変更

ステップ1:圧縮したいMOV動画ファイルをインポートするには、ソフトの左上側にある「動画追加」アイコンをクリックするか、ファイルをドラッグ&ドロップするという二つの方法がある。
ス テップ2:損失ありの圧縮のもう一つ方法は、動画の解像度、フレームレートとビットレートを下げることである。それで、「設定」マークのボタンを押せば、 パラメーターをカスタマイズできる。解像度は640*480、ビットレートをデフォルト値より20%~50%を下げ、フレームレートはオリジナルのビデオ と同じ又は24 fps、2 fps、30 fpsに設定する
ステップ3:「ブラウザ」をクリックし、出力ファイルの名前や、保存場所を指定する。
MOVファイルの圧縮方法(その3)
無劣化圧縮:画の長さを短縮する
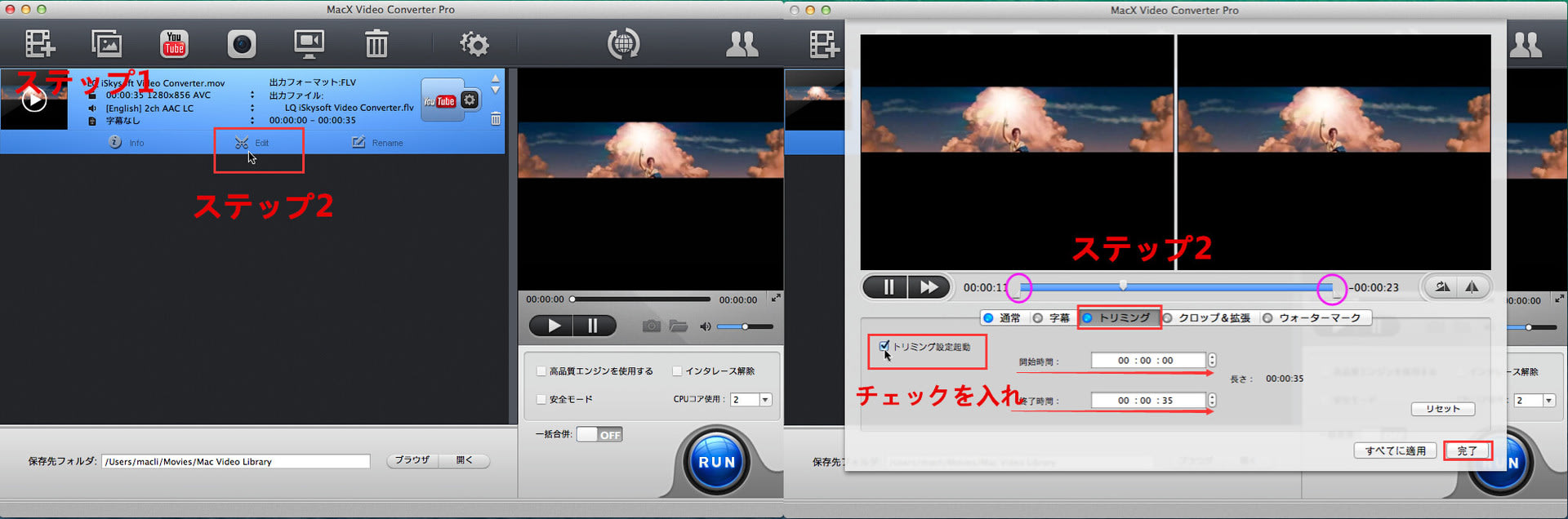
ステップ1:圧縮したいMOV動画ファイルをインポートするには、ソフトの左上側にある「動画追加」アイコンをクリックするか、ファイルをドラッグ&ドロップするという二つの方法がある。
ス テップ2:劣化無しでMOVビデオのサイズを変更するために、動画の要らない部分を削除して動画の長さを短縮する。圧縮したいMOVファイルがソフトに読 み込んでから、「Edit」アイコンをクリックし、出てきた画面から「トリミング」をクリックする。そして、左の「トリミング設定起動」にチェックを入 れ、開始時間/終了時間を直接設定するか、再生しながらビデオプレビューウィンドウの下にあるスライドバーを左右にドラッグして、残したい部分が決めった ら、「完了」をクリックしてください。
ステップ3:「ブラウザ」をクリックし、出力ファイルの名前や、保存場所を指定する。
いかがだろうか。とても簡単だろう。ユーザーフレンドリーインタフェースをもって、この専門的なMOV動画の圧縮変換ソフトは容易に利用できる。数クリックだけで圧縮を完了できる。ぜひこのソフトウェアを活用してみてください。ソフトウェアの詳しい使い方はこちらへ!
おすすめのMOVファイルの圧縮方法によって、圧縮したMOVファイルをiPhoneに保存でき、外出先などで好きなMOVビデオを再生することができるようになる。そのほか、パソコンのスペースを節約すること、オンラインの上で動画を共有することも可能である。
動画変換/編集に役立つ機能が盛りだくさん
MacX Video Converter Proは、movファイルの容量を小さくするだけでなく、MP4サイズを変更することや、AVI動画を圧縮するこ とができる。更に、動画変換/編集に役立つ機能が盛りだくさん。様々なマルチメディアプレーヤーをサポートし、変換された動画ファイルをiPhone, iPad, iPod, ソニーXperia,グーグルNexus,シャープAQUOS PHONE, 富士通ARROWS, サムスンギャラクシー, HTCなどのお使いのデバイスで再生できる。それで、ユーザーがいつでも好きなファイルを楽しめる。それに、このソフトは、動画ダウンロード機能やスライ ドショー作成機能さえもあり、YouTube、FC2、Gyao、Vimeo、Anitubeなどの動画共有サイトから好きな動画・音楽を一括ダウンロードしたり、デジカメで撮った素敵な写真をスライドショーに作成し友達と共有したりして、あなたのデジタルライフをもっと充実させる。
-
iMac新モデルが発売される!家庭用DVDをiMacに取り込んでコピーしよう!
iMacでコピーガード付DVDをコピーする方法

元記事を読む→
http://macxdvd.com/blog/excellent-copy-dvd-to-imac.htm
iMacでDVDを見れない場合の対処法!
アッ プルは噂通り、廉価版iMac Retinaディスプレイ27インチの追加を発表した。このiMac Retina 5K ディスプレイモデルの廉価モデルは通常版と比べると、3.5GHz Intel Core I5 を3.3GHz Intel Core i5 CPUへ、1TB Fusion Driveを1TB HDDへ、そしてAMD Radeon R9 M290XをAMD Radeon R9 M290へ、価格が25万8800円から23万8800円へと変更した。あまり変わらないが、どちらも美しい5K解像度ディスプレイによる美しい表示が楽 しめるモデルである。そのほか、iMacはラインナップ全体を通じてパワフルなグラフィックスを持っているゆえ、どれを選んでも3DゲームやHDビデオな どで、これまでにない速さと反応の良さを体験できる。
こういう場合、DVDをiMacに取り込んで、iMacでDVDを再生したい人が少な くないだろう。でも、2012年より、DVDドライブはAppleによって駆逐された。たくさんの人は新しいiMacでDVDを見れない、iMacでコ ピーガード付DVDをコピーできない、iMacでDVDを焼くことができないことで悩んでいるだろう。だが、大丈夫。カクうすDVDというドライブがあれ ば、新しいiMacでレンタルDVDをコピーすることや、DVDを作成することや、DVDをiPhone/iPad/iPod/Androidに取り込む ことが簡単になる。
iMacでコピーガード付DVDをコピーする方法
新 しいiMacでDVDを再生するには、外付けドライブのほか、強力な機能を持っているDVDリッピングソフトも不可欠。パッチでレンタルしてきたDVDを コピーしたいのか。お気に入りのDVDディスクを様々な出力形式を同時に変換したいのか。ベイマックス、シンデレラなどという最新のディズニーDVD映画 を変換したいのか。もしそうでしたら、MacX DVD Ripper Proは 役に立つ。このMacX DVDリッパープロは強力なDVDコピーガード解除機能を付いて、自作DVD/家庭用DVDからTV録画及び市販のDVDまで、手軽にほぼ全てのDVDを iMacに取り込めるだけでなく、DVDを今流行っているビデオ・オーディオフォーマット(例えば:MP4、MOV、M4V、AVI、WMV、FLV、 MKVなど)にも変換できる。その故、私たちはiPhone (iPhone 6/6 plus/5s/5c/5/4s)、iPad (iPad Air 2/mini 3/mini 2/mini/4)、iPod(iPod nano/iPod Touch)、Android(Xperia Z3/Galaxy S6/HTC One/ARROWS)及びその他のデジタルデバイスで、生き生きとしたDVDムービーを楽しむことができる。
それに、MacX DVDリッパープロには強力なDVDコピー・DVDダビング機能がある。この素晴らしいDVDリッピングソフトはたくさんのコピー機能を備えて、完璧にiMacでコピーガード付DVDをコピーすることができる。例えば:DVDをISOファイルにコピー(例えば:アナと雪の女王をISOに)、 DVDの全タイトルをコピー、DVDからお気に入りのタイトルだけをコピー、DVDをMKV形式にバックアップなど。また、iMacでDVDを焼くために (オリジナルDVDはDVD 9である場合)、変換されたISOファイルをディスクユーティリティにドラッグ&ドロップし、Burnボタンをクリックするだけで、DVDを 8.5GBの空のDVDに書き込める。Mac DVDコピーの詳細は下記をご覧下さい。
DVDをiMacに取り込んで、iMacでコピーガード付DVDをコピーしよう
MacX DVD Ripper Proを起動してから、ディスクトップの上部にある「help(ヘルプ)」アイコンをクリックして、ソフトの言語を日本語に指定できる。(Windows版もあり、Windowsユーザーはここをクリックする)
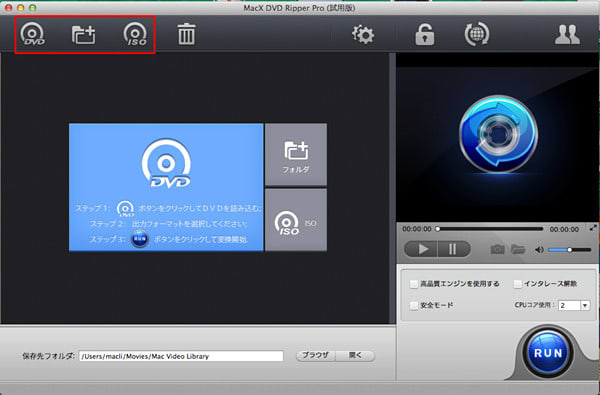
ステップ1:DVD取り込み
左上側にある「DVD」アイコンをクリックして、DVDディスク/DVDディスクの中身/ISOイメージから読み込んでください。
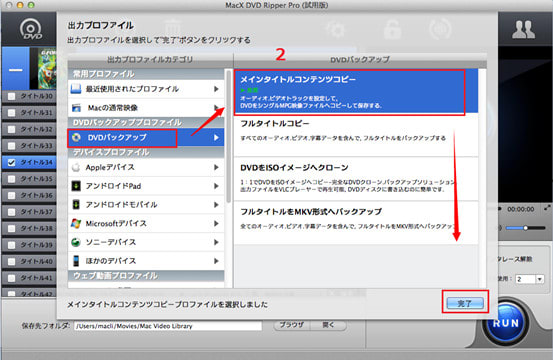
ステップ2:出力プロファイルを選ぶ
DVDコピーガード解除されたら、出力プロファイルウィンドウが出てきた。そして、「DVDバックアップ」→「メインタイトルコンテンツコピー」→「完了」の順でクリックする。
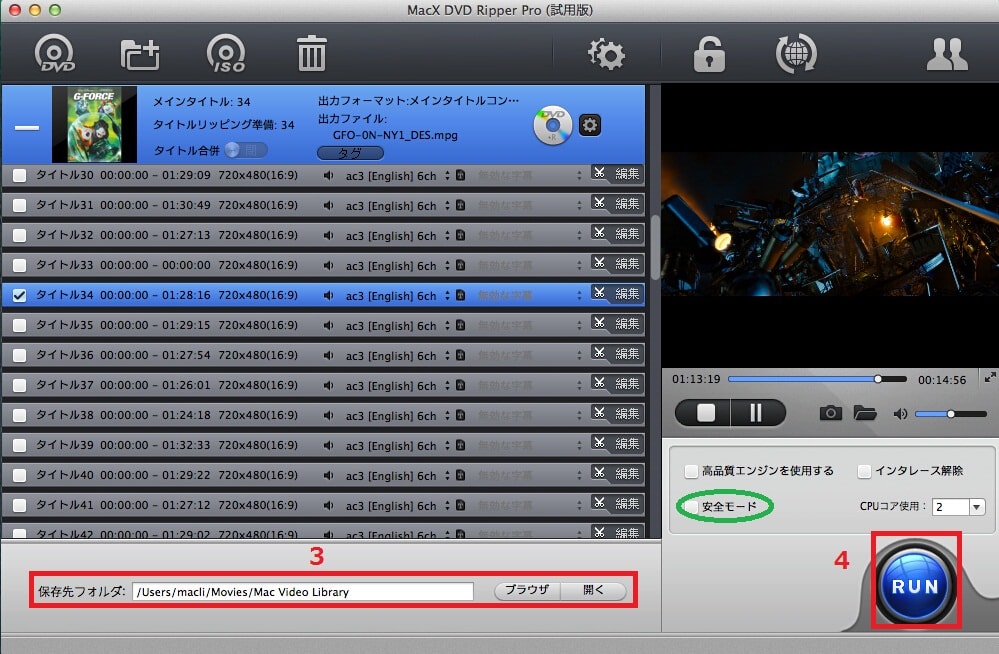
ステップ3:保存先を指定
既定の保存先でも問題ない場合は、保存先を再設定する必要がない。特定のフォルダに保存したい場合は、「ブラウザ」ボタンをクリックして、出力映像の保存先を変更することができる。
ステップ4:変換開始
上記の設定が完了したら、右下側にある「RUN」ボタンをクリックすると、iMacでコピーガード付DVDの複製が始まる。iMacでDVDを見れないなんて悩みも解決。(メモ:RUNボタンを押す前に、上側にある「安全モード」と「高品質エンジン」にチェックを入れておいてください)
iMacでDVDを焼くことの詳細紹介は、この記事をご参照ください。
こ の高い評価されたMacX DVDリッパープロは数多くの創造的で、実用的な編集機能を持って、出力されたビデオをカスタマイズできる。このMacX DVD Ripper Proにより、DVDビデオ効果を簡単に編集でき、ビデオの長さをトリムしたり、複数のDVDカットを一つ新たなファイルに結合したりして、ウォーター マークを追加することも可能である。また、自分の必要に応じて、出力パラメーターを設定することもできる。例えば:解像度、ビットレート、フレームレー ト、エンコーダー、アスペクト比、チャンネル、サンプルレート、オーディオエンコーダー、オーディオビットレートを調整することができる。それに、内蔵プ レーヤーが付いているので、ソースファイルと出力されたビデオの効果が確認できる。プレビューしながら、自分の好きな場面をキャプチャしてイメージとして 保存できる。変換操作がより一層楽になる。
だから、MacX DVDリッパープロの使い方はこのリンク先をクリックしてください。その強力な機能を一緒に使おう。
-
Safari YouTubeダウンローダー登場!手軽に好きな動画をSafariで保存できる
Safariで動画が見れない場合の対処法とSafariで動画をスマホに取り込む方法

▼元記事を読む▼
http://macxdvd.com/blog/excellent-safari-video-save.htm
Safariで動画が見れない場合の対処方法
毎 日、「ニコニコ動画をSafariで保存しようと思い、.flvで保存されてしまう。どうすれば.mp4でダウンロードするのか。もしくは.flvを開く 方法を教えてください。」「Mac(サファリ)での動画保存が上手くいかない。どうすれば.flvの拡張子で動画保存ができるのか」「専門的且つ素晴らし いSafari YouTubeダウンローダーは何であるのか。おすすめは何かあるのか。」と質問した人が少なくない。ここでは、SafariでYoutube動画を保存 する方法、及びSafariのビデオファイルをiPhone/iPadに取り込む方法をご紹介する。それで、私たちはオフラインでも視聴できる。
Safariで好きな動画を保存したいなら此処!
その1:SafariでFLVを保存する方法
ステップ1:SafariでFlashを再生する。
ステップ2:メニューバーの「ウィンドウ」から「構成ファイルの一覧」
ステップ3:一覧からファイルサイズの大きいURLを「Option」+「ダブルクリック」
ステップ4:ダウンロードしたファイルの拡張子を.flvに変更
その2:FLV以外の形式の動画をSafariで保存する方法
Safariで.mp4で動画をダウンロードしたいのなら、どうする。アドオン・拡張機能はいいだが、デメリットもある。例えば:メモリを多く消費する。パソコンが重くなる。入れるアドオンによってはブラウザが不安定になる。この場合は、アドオンより、パワフルなSafari YouTubeダウンローダーの 方がいいだと思う。専門的なソフトとして、強力な機能を持って、YouTube、FC2、ニコニコ、Gyao、Anitube、Veho、Tudou、 Ku6、 Youku、PandoraTV、 SayMove、Facebookなどサイトから動画を楽々ダウンロードできる。それで、手軽に動画をSafariで保存でき、MacのSafariで動 画を再生することも簡単となった。
このSafari YouTubeダウンローダーがビデオをダウンロードするためにデザインされたソフトでありながら、ビデオを変換するためにデザインされたソフトでもあ る。iPhone (iPhone 6/6 plus/5s/5c/5/4s)、iPad (iPad Air 2/mini 3/ mini 2/mini/4)、iPod、Apple TV、Androidなどのデバイスにて再生するには、バッチ変換でHD ビデオ、MKV、FLV、AVI、WMV、F4V、WebM、WTVなどの汎用動画形式をMP4に変換できる。また、M2TS、MTS、MKV、FLV 、SWF、F4V、AVI、WMV、DAT、OGMなどの動画間で相互に変換できる。それに、動画から音声を抽出して、MP3、ALAC、FLAC、 RA、AIFF、CAF、DTS、OGG、WAV、AC3などの形式にも変換できる。そのため、ニコニコ動画をSafariで保存する 時、.flv、.mp4、.avi、.mp3などの形式に気にせず、この動画変換プロによって、ダウンロードしたSafariのビデオファイルを iPhone/iPadに取り込める。そのほか、汎用動画/音声を相互変換でき、Safariで動画が見れないはない。
SafariでYoutube動画を保存し、ビデオファイルをiPhone/iPadに
予 め、おすすめのSafari YouTubeダウンローダーMacX Video Converter Proをダウンロードして、インストールしてください。インストール途中、言語選択画面が出てきると、「Japanese」を選択してください。又は、イ ンストール完了した後、ソフトを起動して、ディスクトップの一番上にある「ヘルプ」をクリックし、プルダウンメニューから「言語」を日本語に指定できる。
ステップ1:動画をSafariでダウンロード
ソフトのインタフェースにある「YouTube」アイコンをクリックして、YouTube動画のダウンロードインターフェースが現れる。左上側にある「リンク」アイコンをクリックして、ダウンロードしたい動画のURLをテキストボックスに貼り付けて、「分析」/「ペースト&分析」をクリックする。解析された後、ファイルの解像度によって、幾つかの出力フォーマットが表示され、ひとつを選んで「実行」をクリックしてください。
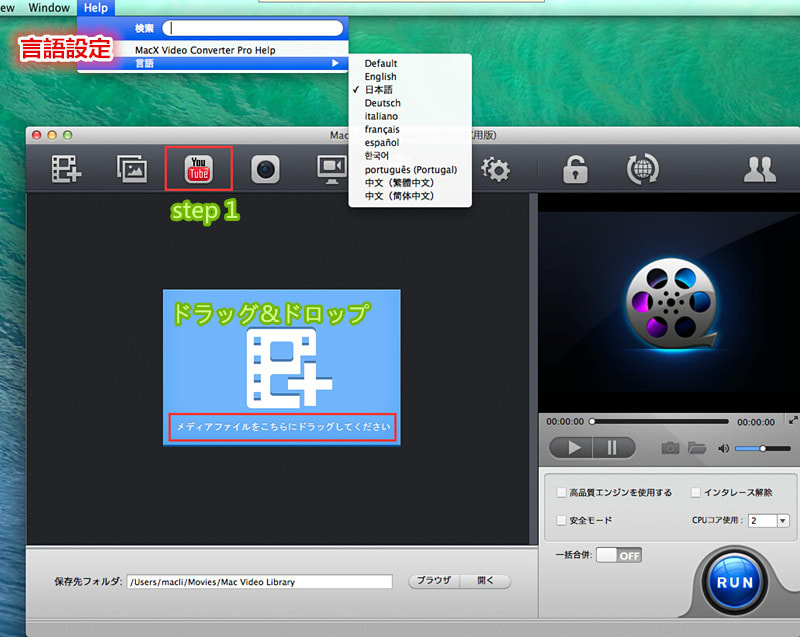
ステップ2:SafariでYoutube動画を保存
「ブラウザ」をクリックして、保存先フォルダを選択してください。そして、ソフトの右下側の「Download Now」をクリックし、動画のダウンロードが始まる。(短時間でSafariのビデオファイルをiPhone/iPadに取り込むには、「Download Now」を押す前にブラウザの左側にある「自動的に変換一覧表に追加する」にチェックを入れておいてください。それで、動画のダウンロードが終わったら自動的に変換一覧表に追加される。
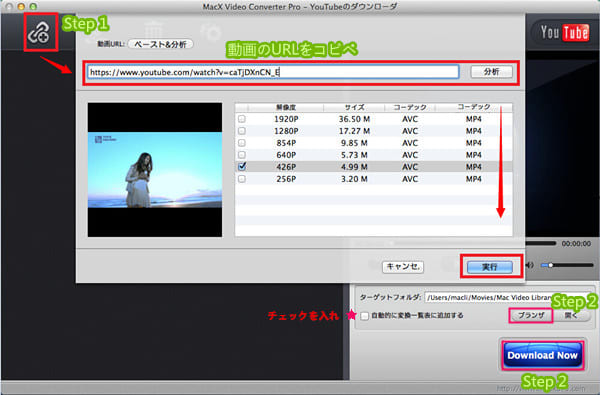
ステップ3:Safari のビデオファイルをiOS機器に入れ
Mac(Safari)で動画共有サイトから気に入りの動画をダウンロードした後、出力プロファイルの窓口が現れる。
動画をiOS機器に保存:「Appleデバイス」⇒「iPhone動画へ」⇒「iPhone6,Plus(MPEG4)」⇒「完了」(右図のとおり)
動画をAndroid機種に保存:「アンドロイドモバイル」⇒「ソニーデバイス」⇒「Xperia動画へ」⇒「Sony Xperia Z1/Z2/Z3(H264)」⇒「完了」
ステップ4:ソフトの一番した側にある「ブラウザ」をクリックして、保存先フォルダを選択してください。
ステップ5:右下側にある「RUN」ボタンを押すと、SafariでダウンロードしたビデオファイルをiOS機器に保存する。それで、いつでも何処でもMacのSafariで動画を再生できる。
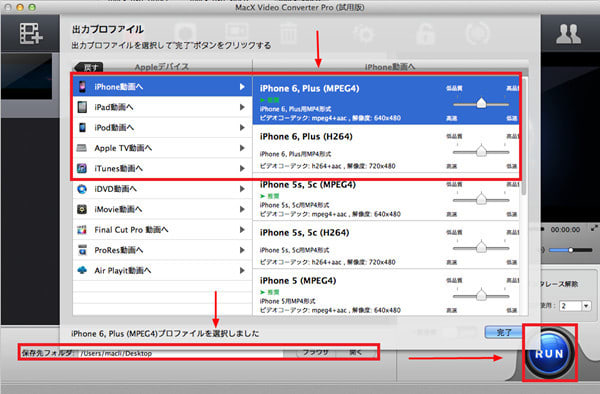
このSafari YouTubeダウンローダーの使い方の詳細は、リンク先をクリックしてご参照ください。また、この素敵なソフトによって、動画をダウンロードして、オフラインでもいつでも好きな動画を見れる。詳しくは、この記事をご参照ください。
上記の方法で、動画をSafariで保存でき、SafariのビデオファイルをiPhone/iPadに入れられる。更に、MacX Video Converter Proは、動画ダウンロード/変換機能のほか、動画編集機能やスライドショー作成機能さえもあり、動画のサイズを小さくしたり、デジカメで撮った写真をBGM付きスライドショーに作成したりして、ビデオをカスタマイズすることで完璧な効果を入手。
ここでは、MP4動画をリサイズする方法を例としてご紹介する。良かったら、参考にしてください。
-
音ズレを修正できるソフト登場!動画ファイル音ズレをサクッと直せる
Freemake、AviUtlで音ズレ等はどうしたらいい?音ズレした動画の直し方はこちら

元記事を読む:
http://macxdvd.com/blog/excellent-freemake-converter-video-audio-out-of-sync.htm
動画の音ズレにお悩みの方に
Freemake Video Converterによって、ダウンロードした動画又は友達からもらった動画の画と音が微ミョーにズレてしまっている。また、Freemake Video Converter を通して、MOVファイルをDVDに書き込んだが音がずれてしまう。同様にAVIに変換しても音がズレてしまう。そんな経験はあるのか。そのため、音ズレ した動画の直し方は何か?と質問した人は多いだろう。
現時点で、Freemake Video Converterには音ズレに対する対応が無いと言われ、Freemakeの音ズレを補正するには、別のソフトの動画変換をするだけ。どのようなソフト ウェアはいいの?例えば、高い評価された動画編集ソフトAviUtlであっても、出力した後に音割れする。更に音ズレする。そのほか、日本の方に愛用され るHandbrakeも同様。最新版は知らないけど、過去バージョンでiPhone対応の動画をエンコする時、音ズレや音割れする。
Freemake Video Converterの音ズレ対策
音ズレの原因を探究すると、その動画を作った人がエンコードをミスした、又はお使いのパソコンのスペックなど、色々な要因で起きる。ここでは、長年の動画の音ズレにお悩みのあなたに、音ズレを修正できるソフトをおすすめする。
一つは、MacX Video Converter Pro。一般的に動画編集ソフトとして知られているが、編集ソフトというのは編集せずに出力だけすればそのままエンコーダーとして使用できるから。つまり、MacX Video Converter Proは高機能エンコーダーとしても使えるわけである。
もう一つは、Adobe Audition。最高水準の音質を維持しながら、オーディオ制作ワークフローをスピードアップするパワフルなサウンド編集アプリケーション。
本 文では、Freemake Video Converter の音ズレに対して、MacX Video Converter Proという音ズレしない動画編集ソフトをご紹介する。三つのFreemake Video Converterの音ズレ対策について解説する。きっとお役に立つと思う。
この前、お使いのパソコンによって、この音ズレを修正できるソ フトを無料ダウンロードしてインストールしてください。(Macユーザーは、左の「フリーダウンロード」と書かれたボタンをクリック、Windowsユー ザーは、右の「フリーダウンロード」と書かれたボタンをクリックする)。
音ズレした動画の直し方:その1
【パラメーターを設定】
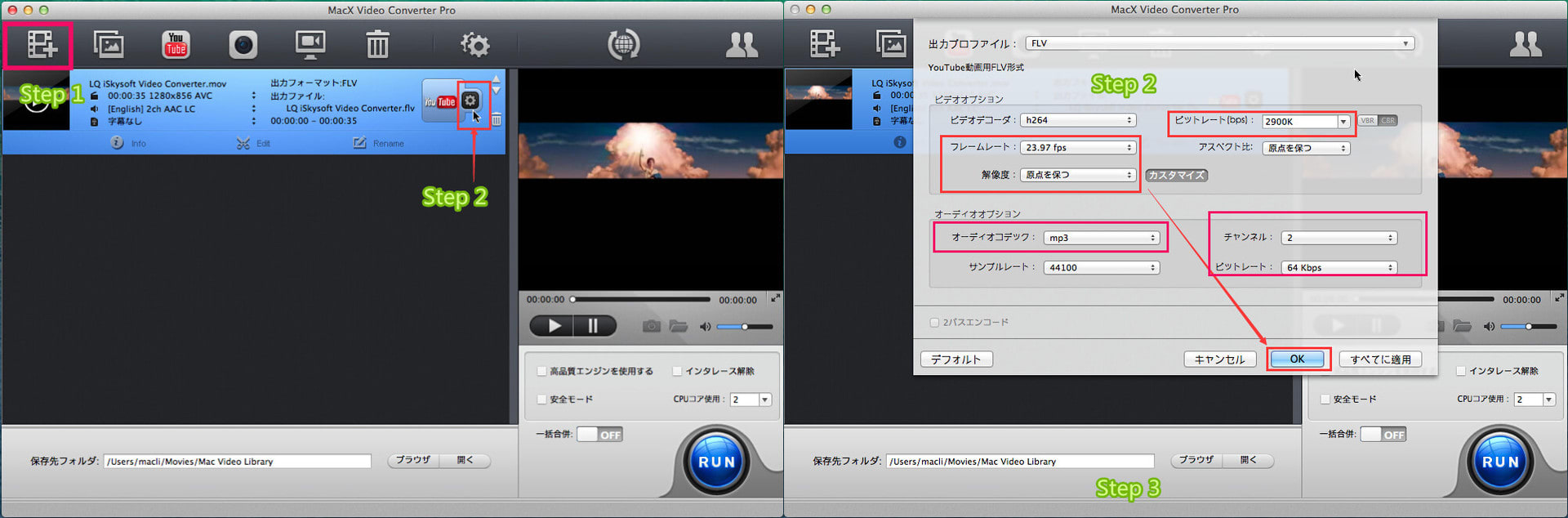
専 門的かつ素晴らしい動画編集ソフトとして、ビデオエンコーダー、オーディオエンコーダー、チャンネル、ビデオビットレート、フレームレート、オーディオ ビットレート、サンプルレート、ビデオ解像度などのパラメーターを定義せきる。それで、ビデオのパフォーマンスを向上させる。
例え ば:AVI(MPEG4)は、サイズを640×480、フレームレートを30fps、MP4(H.264)は、サイズを720×480、フレームレートを 24fps、FLV(H.264)の場合は、サイズを1280×720、フレームレートを25fpsと調整してみてください。
ステップ1:動画ファイルをインポートするには、ソフトの左上側にある「動画追加」アイコンをクリックするか、ファイルをドラッグ&ドロップするという二つの方法がある。
ステップ2:動画の解像度、フレームレートとビットレートを下げるには、先ずソフト画面にある「設定」マークのボタンを押し、パラメーターを調整できる。
ステップ3:「ブラウザ」をクリックし、出力ファイルの名前や、保存場所を指定する。
音ズレした動画の直し方:その2
【動画形式を変更&不要な部分をカット】
前 述したように、Freemake Video Converterによって、MOVファイルをDVDに書き込んだが音がずれてしまう。同様にAVIに変換しても音がズレてしまう。一体どういうことであ るのか。心配しないで、ここでは、Freemake Video Converterの音ズレ対策その2をご紹介する。ご存じのように、.movの拡張子の付いた動画ファイルはQuickTimeのファイル形式であ る。.aviの拡張子の付いた動画ファイルはWindows標準のファイル形式である。コーデックによる再生トラブルが多い形式。MOVファイル音ズレを 解消したいのなら、MacX Video Converter Proに読み込んだmovファイルをMP4形式(.mp4)で書き出す。AVIファイル音ズレを解消したいのなら、音ズレを修正できるソフトMacX Video Converter Proに読み込んだAVIファイル形式の変更をしたり(例えば:AVIをMP4に変換)、動画の不要な部分をカットしたりして、音ズレが直せる。
ステップ1:動画ファイルをインポートするには、ソフトの左上側にある「動画追加」アイコンをクリックするか、ファイルをドラッグ&ドロップするという二つの方法がある。
ステップ2:出力プロファイルが表示されると、「Macの通常映像」→「MP4動画(MPEG4」→「完了」をクリックする。
ステップ3:「ブラウザ」をクリックし、出力ファイルの名前や、保存場所を指定する。
ス テップ4:「RUN」ボタンを押すと、自動的に変換が行われる。変換の進捗状況が別窓で現れるから、確認することができる。(メモ:83倍以上速いスピー ド且つ無損質で動画をMP4に変換するために、「RUN」ボタンを押す前に、上にある「安全モード」と「高品質エンジン」にチェックを入れておいてくださ い)。
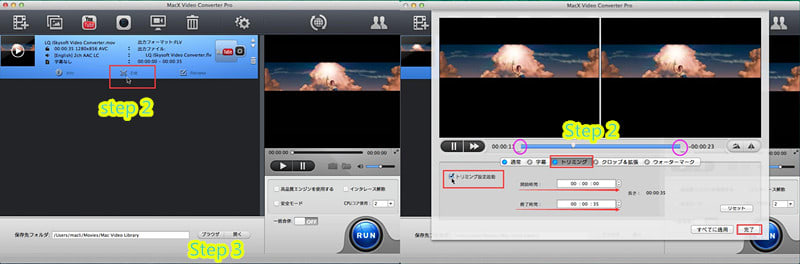
動 画の不要な部分をカットする場合は、先ず、動画ファイルをソフトにインポートする。そして、ソフト画面にある「Edit」アイコンをクリックし、出てきた 画面から「トリミング」をクリックする。そして、左の「トリミング設定起動」にチェックを入れ、開始時間/終了時間を直接設定するか、再生しながらビデオ プレビューウィンドウの下にあるスライドバーを左右にドラッグして、残したい部分が決めったら、「完了」をクリックしてください。後は、「ブラウザ」をク リックし、出力ファイルの名前や、保存場所を指定する。
音ズレした動画の直し方:その3
【映像の分離】
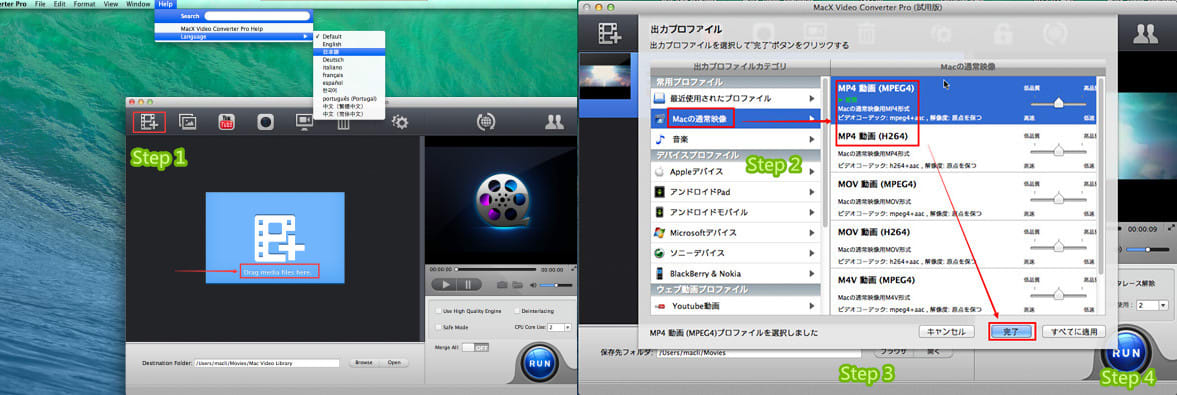
必 要に応じて、この音ズレしない動画編集ソフトを使って、ある動画から音声トラックのみを抽出して、MP3、FLAC(可逆圧縮/ロスレス)、ALAC(可 逆圧縮/ロスレス)、AAC、AC3、WMA、WAV、CAF、OGG、DTS、AIFF、CAF、AUなどの形式にも変換できる。例えば:MP4動画か ら音声トラックを書き出し、MP3として保存する。操作の詳細はこのリンク先をご参照下さい。
ステップ1:動画ファイルをインポートするには、ソフトの左上側にある「動画追加」アイコンをクリックするか、ファイルをドラッグ&ドロップするという二つの方法がある。
ステップ2:出力プロファイルが表示されると、「音楽」⇒「MP3」⇒「完了」をクリックする。
ステップ3:「ブラウザ」をクリックし、出力ファイルの名前や、保存場所を指定する。
ス テップ4:「RUN」ボタンを押すと、自動的に変換が行われる。変換の進捗状況が別窓で現れるから、確認することができる。(メモ:83倍以上速いスピー ド且つ無損質で動画をMP4に変換するために、「RUN」ボタンを押す前に、上にある「安全モード」と「高品質エンジン」にチェックを入れておいてくださ い)。
上記の方法を通して、Freemakeの音ズレを補正することはもちろん、AviUtlやHandbrakeの音ズレもサクッと直せると思う。音ズレした動画の直し方と言えば、やはりこれ。なお、この音ズレを修正できるソフトの詳しい使い方は、このリンク先をクリックして参考にしてください。
-
いつでも何処でもお好きなDVDムービーを楽しめたい?
元記事を読む▼
http://www.macxdvd.com/blog/smart-rip-protected-dvd-on-mac.htm
時と場所を問わずDVDムービーを視聴したい
DVD鑑賞が大好きで、ほぼ毎日見るんですが。借りすぎて借りるものに困り始めました(*/ω\*)。
そ れで、パソコン、スマホ、 タブレット等でいつでもどこでもDVDを見られる方法を探してます。いろいろ検索してみたら解決方法はだいたいわかりました。いつでもどこでもDVDムー ビーを楽しめたいなら、素晴らしいDVD リッピングソフトが必要です。でも、どのようなソフトウェアはよろしいでしょうか。ここでは、MacとWindowsの両方で使える専門的且つ素敵な DVDリッピングソフトをご紹介いたします。参考にしてください。【無料編】
無料でDVDムービーをiPhone/iPad/iPod/Androidに入れる方法
iPhone (iPhone 6/6 plus/5s/5c/5/4s), iPad (iPad Air 2/mini 3/mini 2/mini/4), iPod, Android及びその他のデジタルデバイスで、生き生きとしたDVDムービーを視聴するには、DVDムービーをiPhone/iPad/iPod /Android対応のMP4、MOV、M4VとMPEGに変換しないとダメです。こういう場合、無料でDVDムービーをiPhone/iPad /iPod/Androidに入れるソフトMacX DVD Ripper Mac Free Editionは 役に立ちます。この強力な機能を持っている「MacX DVD Ripper Mac Free Edition」により、不思議的な速度と素晴らしい品質で、DVDムービーをMP4、MOV、AVI、WMV、MKV、FLV、M4V及びそのほかの今 流行って いっる形式に変換できます。HD MP4、HD AVI、HD MKV、HD WMVのようなHDビデオにも変換できます。また、「MacX DVD Ripper Mac Free Edition」はDVDムービーからオーディオファイルを抽出でき、そして、必要に応じて、AAC、AIFF、ALAC、MP3、M4Aと WAVのような音声形式に変換することもできます。先進的な変換機能を備えるゆえ、いつでもどこでも変換されたDVDムービーをiPhone/iPad /iPod/Androidで楽しむことができます。一つ残念なのは、このフリーのソフトウェアはMac用しか使えません。お使いのパソコンはMacな ら、是非お試し下さい。
【有料編】
買ったDVDの動画をコピーして、空のDVDに焼ける方法
質 問サイトでは、「買ったDVDをコピーして、空のDVDにやきたいんですが、どうすればいいのでしょうか? 」と聞く人はたくさんいます。でも、わかりやすいインタフェースをもって、例え初心者でも簡単に使いこなせるソフトはありますか。ご存じのように、市販の DVDにはコピーガードが入っていますので、それを解除するソフトを購入しなければDVDのコピーは行えません。以前は、DVDShrinkとDVD Decrypterというツールがありますが、開発中止になりました。そのため、最新プロテクト”ARccOS” ”ディズニー保護技術”などといったDVDのプロテクトの解除には対応できません。
買ったDVDの動画をコピーして、空のDVDに焼くには、もっと強力的且つ素敵なDVDリッピングソフトを利用しなければなりません。友達の勧めでMacX DVD Ripper Proを ダウンロードして利用しました。最新の変換技術のサポートで、このDVDリッピングソフトはCSS、リージョンコード、ソニーARccOS、RCE、 UOPs、容量偽装、ディズニーX-projectong DRMなど如何なるDVDのコピーガードを解除することができます。それで、買ったDVDの動画をコピーすることが一層楽になります。
それに、このDVDリッピングソフトにはたくさんの変換機能があり、不思議的な速度と素晴らしい品質で、買ったDVDの動画をコピー/変換することができます。コピーが無事に終わったら、Macのディスクユーティリティというアプリによって、変換されたISOファイルを空のDVDに焼けます。焼けたDVDディスクは、VLC、5KPlayer、MPlayerXな どというほとんどのDVDプレーヤーで再生できますよ。更に、この素晴らしいDVDリッピングソフトによって、買ったDVDの動画をコピーして、空の DVDに焼けるだけでなく、DVDムービーをMP4、MOV、MKV、FLV、M4Vなどの形式にリッピングしたり、iPhone 6, iPhone 6 plus, iPhone 5s, iPhone 5c, iPhone 5, iPhone 4s, iPad Air 2, iPad mini 3, iPad mini 2, iPad 4, iPod, Xperia Z4, Xperia Z3, ARROWS, AQUOS, サムスンGalaxy, Lenovo, HTC及びそのほかの流行っているスマートデバイスに入れたりできます。
また、専門的なDVD リッピングソフトとして、強力な編集機能を持って、複数のメニューテンプレート、フレームとボタンのスタイルでDVDメニューをカスタマイズできます。更 に、DVDのオーディオトラックと字幕を編集でき、ビデオの効果の調整も可能です。プレビューとスナップショット、パッチ変換機能が付いているので、ソー スファイルと出力されたビデオの効果が確認したり、プレビューしながら、ユーザーは自分のお気に入る映像をキャプチャしてイメージとして保存したり、数の ビデオ形式を一回の変換で取得したりできます。このDVDリッピングソフトを利用して、好きのようにDVDメニューを設定できます。
DVDの動画をISOファイルにコピーして、空のDVDに焼け
メモ:オリジナルDVDはDVD 9であれば、空のディスク(容量:8.5 GB)をご確認ください。

1.MacX DVD Ripper Proを実行して、左上にある「DVD追加」ボタンをクリックし、買ったDVDディスクを追加する。
2.DVDコピーガード解除されたら、出力プロファイルが表示され、「DVDバックアップ」→「DVDをISOイメージへクローン」→「完了」とクリックする。
3.「ブラウザ」をクリックして、出力映像の保存先フォルダを選択する。
4.RUNを押すと、DVDの動画をISOファイルにコピーする。(メモ:RUNボタンを押す前に、上側にある「安全モード」と「高品質エンジン」にチェックを入れておいてください)

5.Disk Utilityを起動してください(アプリケーション/Applications --> ユーティリティー/Utilities)
6.空のDVDを挿入してください。
7.Disk UtilityにあなたのISOファイルをドラッグ&ドロップしましょう。今、空白DVDとISOにあります。
8.ディスクに焼きたいISOを選択して、Burnボタンをクリックしましょう。
このようにして、保存先の確認(あなたの空のDVD)が表示されるダイアログボックスが出ます。
詳細は、http://detail.chiebukuro.yahoo.co.jp/qa/question_detail/q12144489812 までご参照ください。
-
専門的且つ素敵なDVDダビングソフトとDVD作成ソフト一覧!有料・フリー両方!
ISOイメージファイルをMacディスクユーティリティでDVDに書き込む方法!

元記事を読む:
http://macxdvd.com/blog/excellent-dvd-dubbing-free-software.htm
こ こでは、DVD複製や、パソコンでレンタルDVDをダビングする方法をパソコン初心者の方にも分かるように詳しく解説する。そのため、今最も人気のある DVDダビングフリーソフト、及びDVD作成ソフト(有料・フリー両方で)を紹介し、初心者でも1時間以内でDVDダビング/DVD書き込みができる。お すすめのソフトウェアは全部分かりやすいインタフェースを持って、直ぐに使いこなせる。
おすすめDVDダビングフリーソフト集
DVDディスク/DVDディスクの中身/ISOイメージからMP4、MOV、M4V、MP3にコピーすることができる高機能DVD複製ソフト。
最 新のコピー技術のサポートで、このDVDダビングフリーソフトは手軽にCSS、ソニーArccOS、RCEリージョンコード、UOPs 、APS、DisneyムービーコピープロテクションなどというDVDの保護技術に対応し、コピーガード付DVDをダビングすることが楽になる。
沢山の編集機能を備えて、DVDの動画を完璧にすることができる。例えば:クロップ、トリム、ウォーターマークと字幕など。そのため、この先進的な機能を持っているソフトにより、MacパソコンでレンタルDVDをダビングすることが可能である。ソフトウェアの使い方の詳細は、リンク先をクリックしてご参照ください。
DVD Shrink
片 面2層形式のDVDビデオを一枚のDVDに収まるように自動圧縮してくれるDVDダビングフリーソフトである。DVDのリッピング、DVDディスクイメー ジの加工、ディスクイメージのデータ圧縮、DVDディスクイメージのライティングという4工程で用いることができ、DVDをダビングする際のオールインワ ンソフトとして設計されている。更に言えば、リッピングと圧縮の両方ができるということである。
DVD Shrinkはフリーソフトながら、様々な機能を備えており、DVDのコピー・ダビングを行う際に、圧縮率の設定や、余分な音声や動画の除去を行える設定がある。だが、Windowsしか使えない。Macユーザーの場合、Shrinkの代替ソフトをお試し下さい。
DVD Decrypter
DVD- Videoからデータを吸い出し、ハードディスクに保存するDVD複製ソフト。ISOイメージのライティング機能も備える故、Imgtoolとの併用でフ リーのライティングソフトとしても使用可能である。もっと言えば、自作DVDや家庭用DVDディスクのコピー、バックアップを行う場合は、DVD Decrypterは一押しである。
残念ながら、DVD Decrypterは2005年に開発中止になった。最近のスーパーマルチドライブ、ブルーレイドライブなどには対応していない。現在はリッピング機能を省き、ライティング機能を重点的に発展させたImgBurnというフリーソフトを開発されている。DVD Decrypterエラーで困っている方は、このURLをクリックして参考にしてください。
DVDFab HD Decrypter
有 料ソフトDVDFabの機能を大幅に制限し、DVDやBDをリッピング・ダビングするためのフリーウェアである。CSS等を解除してパソコンでレンタル DVDをダビングすることができる。現在も開発が続いている。DVDだけでなく、BDのリッピング、BDAV形式のDVDディスクのリッピングにも対応し ている。だが、バージョン8.2.1.5 まではMain Movieモードでしか読み込めない問題があった。
また、DVDFab HD DecrypterはWindows用使えない。DVDFab HD Decrypterの詳細紹介は、このリンク先を参考にしてください。
ここでは、DVDダビングフリーソフトDVD Ripper Mac Free Editionを使って、コピーガード付DVDをダビングする方法(コピーガード付DVDをMP4に)をご紹介する。参考にしてください。
予め、MacX DVD Ripper Mac Free Editionをダウンロードして、インストールしてください。
1、「DVD入力」をクリックし、コピーしたいDVDディスクを追加する。
2、Macの通常映像→MP4動画(MPEG4)→「完了」とクリックし、出力プロファイルを選択する。
3、「ブラウザ」をクリックして、保存先を指定する。そして、「Run」ボタンをクリックして、DVD複製が始まる。
ISOイメージのDVD書き込みソフト集
最 新の変換技術のサポートで、CSS、リージョンコード、ソニーARccOS、RCE、UOPs、容量偽装、ディズニーX-projectong DRMなど如何なるDVDのコピーガードを解除することができる。このDVD作成ソフトにはたくさんの変換機能があり、不思議的な速度と素晴らしい品質 で、DVD複製を行う。例えば:DVDディスクをISOファイルにコピー、DVDのフルタイトルをコピー、DVDの主タイトルをコピー、DVDのフルタイ トルをMKVファイルにコピー。コピーされたISOファイルをMacディスクユーティリティでDVDに書き込む。
コピーガード付DVDをダ ビングすると同時に、ビデオが出力形式を同時に変換したいのか。パッチで変換したいのか。もしそうでしたら、おすすめの「MacX DVDリッピングプロ」は役に立つ。この専門的且つ素晴らしいDVD作成ソフトによって、パソコンでレンタルDVDをダビングできるだけでなく、DVD ディスクを様々な形式(例えば、MP4、 MOV、MKV、AVI、WMV、FLV、M4V、MP3など)にもリッピングできる。それで、iPhone(iPhone6 6/6 Plus/5s/5c/5/4S)、iPad(iPad mini 3/2/iPad Air/ Air 2/iPad mini Retinaディスプレイモデル)、iPod(iPod Touch/nano)、Apple TV、iTunes、Xperia(Xperia Z4/Z3/Z2)、Sumsung Galaxy(Galaxy S6/S5/S4/S3/Tab S)、富士通、AQUOS及びそのほかのデジタルデバイスで、生き生きとしたDVDの動画を楽しむことができる。
Windowsディスクイメージ書き込み
Windows 8以降のWindows OSの場合、ISOイメージ・ファイルの書き込みは標準機能なので、事前に特別な設定などは不要。そのため、大勢の方々に愛用されている。この強力的な機 能を備えているDVD作成ソフトによって、ISOイメージファイル/IMGファイルを書き込め、CDまたはDVDディスクに書き込むこともできる。
し かし最近ではダウンロード販売などの普及により、CD/DVD-ROMのイメージ・ファイル(拡張子.isoや.imgなど)をそのまま配布することが一 般化している。操作もシンプルで例え初心者であっても使いこなせる。ISOファイルを右クリック→プログラムから開く→既定のプログラムの選択→その他の オプション→パソコンで別のアプリを探す→Windowsディスクイメージ書き込みツールの本体の.exeファイルを指定とクリックして、windows ディスクイメージ書き込みツールを起動できる。
DeepBurner
多機能なCD、 DVD作成ソフトである。それに、データCDとデータDVDのマスタリング、音楽CDとDVDビデオの作成はもちろんのこと、ISOイメージのDVD書き 込みにも対応している。また、ほかのフリーDVD作成ソフトには搭載していないラベルエディタも付いている。色々な雑誌でCD-ROMに定番ツールとして 収録される書き込みソフトだと言われる。多機能でありながらもユーザーフレンドリーなインターフェースを持っているところが大きな特徴。
こ のISOイメージのDVD書き込みソフトによって、3ステップだけで、DVDの作成作業が完成できる。つまり、ソフトウェアを起動し、ISOイメージの書 き込みを選択して、イメージファイルのテキストボックス右端の「…」からISOイメージファイルを指定する。後は「ISO書き込み」を選択し、書き込みが スタートする。
ImgBurn
このISOイメージのDVD書き込みソフトは、CD、 DVD、HD DVDやBlu-ray Discの読み書きに対応したライセンスフリーのリッピング(コピーガードには非対応)・ライティングソフトウェア。主にWindows上で使える、全て の最新ドライブに対応している。
豊富に取り揃えたライティング機能と洗練された使いやすいインタフェースが特徴的なソフトである。だが、最 近I/OエラーでDVD書き込めない時がよく発生する。それに、バージョン2.5.7.0現在、デフォルトでは日本語は表示されない。ImgBurnの使 い方の詳細は、この記事をご参考ください。
い かがだろうか。このMac Windows便利テクニック集を見てから。トータルから見れば、Macの場合はMacX DVD Ripper Pro、Windowsの場合は、Windowsディスクイメージ書き込みが一押しである。以下では、ISOイメージのDVD書き込みソフトMacX DVD Ripper Proを利用して、ISOファイルを空のDVDに書き込む方法をご紹介する。良かったらご参照ください。
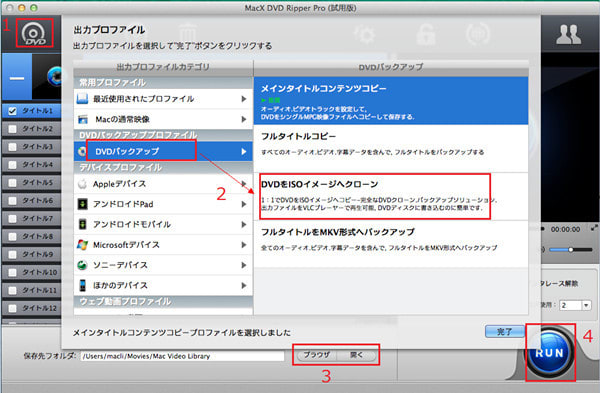
予め、MacX DVD Ripper Proをダウンロードして、インストールしてください。
1、「DVD入力」をクリックし、オリジナルDVDディスクを追加する。
2、「DVDバックアップ」→「DVDをisoイメージへクローン」→「完了」とクリックし、出力プロファイルを選択する。
3、「ブラウザ」をクリックして、保存先を指定する。そして、「Run」ボタンをクリックして、ISOイメージの作成が始まる。(メモ:RUNボタンを押す前に、上側にある「安全モード」と「高品質エンジン」にチェックを入れておいてください)
4. ISOイメージファイルを空のDVDに焼くには、アプリケーション→ユーティリティーとクリックして、ディスクユーティリティを起動する。起動した後、空 のDVD-RまたはDVD-RWをDVDドライブ挿入してください。(ご注意:オリジナルDVDはDVD 9であれば、8.5 GBの空のディスクをご確認ください)
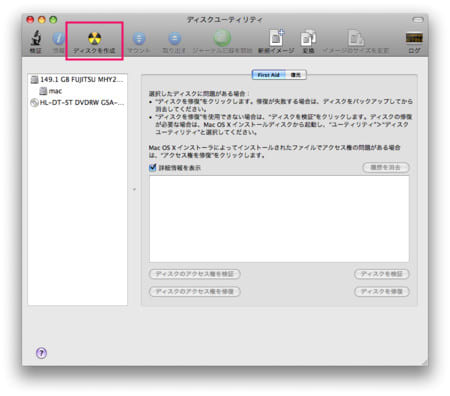
5. ディスクユーティリティに該当するISOファイルをドラッグ&ドロップする。
6. ディスクに焼きたいISOを選択して、「ディスクを作成」ボタンをクリックする。正常に焼き込みが終了したら、DVDが排出される。
このようにして、無事にMacディスクユーティリティでDVDに書き込んだ。VLCなどのメディアプレーヤーで再生することができる。
お すすめのDVDダビングフリーソフト又はDVD作成ソフトを使って、家庭用DVDやコピーガード付DVDをダビングしたり、Macディスクユーティリティ でDVDに書き込んだりして、いつでもどこでもお好きなDVD映像を楽しむことができる。そのほか、様々なポータブルデバイスにサポートしていて、 iPhone (iPhone 6/6 plus/5s/5c/5/4s)、iPad (iPad Air 2/mini 3/mini 2/mini/4)、iPod(iPod nano/iPod Touch)、Android(Xperia Z3/Galaxy S6/HTC One/ARROWS)及びその他のデジタルデバイスで、生き生きとしたDVDムービーを楽しむことができる。
-
レンタルDVDをGalaxyに取り込んで、Galaxyで再生する方法
コピーガード付きDVDの動画をGalaxyスマホに取り込む方法

▼元記事を読む▼
http://macxdvd.com/blog/excellent-rip-dvd-to-galaxy.htm
スマホ世界No.1のGalaxyの魅力は?
サ ムスンのスマホは、アップルのiPhoneシリーズとは比較にならないほど豊富なラインアップが揃うAndroidスマホである。2012年に爆発的に世 界で売れまくったGalaxy SⅢはGalaxyシリーズの最高峰として、世界中で圧倒的に高い評価を得ている。そして、HTML5の強力な新要素をサポートしている5インチの Galaxy S4から、2015年人気シリーズの最新モデルGalaxy S5、旧モデルから大幅な変更が施されたGalaxy S6、両側面を覆う曲面ディスプレイを持つGalaxy S6 Edgeまで、Galaxyスマホはいつもお客様に驚きと喜びを与えられるよう、面白いアイテムを探している。そのため、ブランドイメージが良いというだ けでなく、真の実力に裏打ちされた優れた出来栄えに負うところも大きいである。ユーザーのことを考えた上で最先端技術を使ってくるので、ユーザーが使いや すいし買いたくなるだろう。
業界最高水準のディスプレイを搭載するGalaxyでDVDの動画を再生したいのか。パッチでコピーガード付 DVDをGalaxyスマホに入れたいのか。大好きなDVDの動画を同時にGalaxy対応の形式に変換したいのか。もしそうでしたら、下記のツールは役 に立つ。ここでは、Galaxy愛用者に向け、家庭用DVDやレンタルDVDをGalaxyに取り込む方法をご紹介する。一緒に見ていく。
レンタルDVDをGalaxyに取り込んで、GalaxyスマホでDVDを見よう
ご 存じの通り、市販の映画DVDやレンタルDVDなどは必ずと言っていいほどコピーガードで保護されている。そのため、普通のツールによって、市販のDVD やレンタルDVDはコピーできない。そんな問題を一発解消するには、強力なコピーガード解除機能を持ち、Galaxyスマホにもサポートできるソフトを使 わないとダメ。ここでは、様々なデジタルデバイスにサポートし、CSS、容量偽装、ディズニー保護技術、リージョンコード、ソニーArccOS、 UOPs、DRMといった様々な種類のコピーガードを解除できるソフトをご紹介する。その名はMacX DVD Ripper Pro。プロなGalaxy DVD変換ソフトと言われ、DVDディスクをGalaxy対応のビデオ・オーディオ形式(例 えば:MP4,AVI,MKV,3GP,WMV,FLV)にリッピングできるだけでなく、DVDを今流行っているGalaxyスマホ(例え ば:Galaxy S6/S6 Edge/S5/S4/S3、Galaxy Note5/Note Edge/Note4、Galaxy Tab S SCT21/ Tab S8.4 SC-03G/Tab 4 403SC等)に取り入れる。その故、レンタルしてきたコピーガード付DVDをGalaxyスマホに入れられ、いつでもどこでも生き生きとしたDVDムー ビーを楽しむことができる。
それに、Galaxy DVD変換ソフトには強力な編集機能がある。この素晴らしいソフトは多彩な編集機能を備えて、DVDの動画を完璧にすることができる。例えば:トリム、ク ロップ、結合、字幕とウォーターマーク追加など。また、より良い出力効果を得るために、ビデオとオーディオの出力設定もカスタマイズできる。最新の変換技 術のサポートで、このGalaxy DVD変換ソフトは非常に短い時間でコピーガード付DVDを変換できる。MacX DVD Ripper Proの使い方の詳細はこのリンク先をクリックしてください。
レンタルDVDをGalaxyに取り込んで、GalaxyでDVDの動画を再生しよう
MacX DVD Ripper Proを起動してから、ディスクトップの上部にある「help(ヘルプ)」アイコンをクリックして、ソフトの言語を日本語に指定できる。(Windows版もあり、Windowsユーザーはここをクリックする)

ステップ1:DVD取り込み
左上側にある「DVD」アイコンをクリックして、DVDディスク/DVDディスクの中身/ISOイメージから読み込んでください。

ステップ2:出力プロファイルを選ぶ
DVDコピーガード解除されたら、出力プロファイルウィンドウが出てきた。そして、「アンドロイドモバイル」→「サムスンモバイル動画へ」→「通常サムスンモバイル映像(MPEG4)」→「完了」をクリックする。
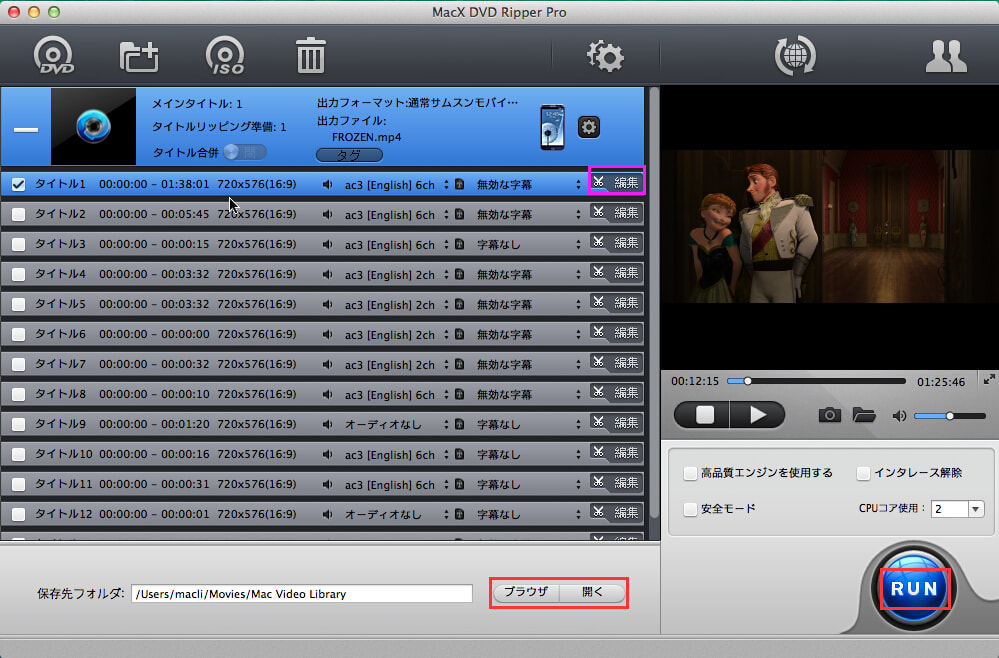
ステップ3:保存先を指定
既定の保存先でも問題ない場合は、保存先を再設定する必要がない。特定のフォルダに保存したい場合は、「ブラウザ」ボタンをクリックして、出力映像の保存先を変更することができる。
ステップ4:変換開始
上記の設定が完了したら、右下側にある「RUN」ボ タンをクリックすると、レンタルDVDをGalaxyに取り込む。変換操作が終わったら、お使いのGalaxyスマホでDVDを見られるようになる。(メ モ:RUNボタンを押す前に、上側にある「安全モード」と「高品質エンジン」にチェックを入れておいてください。このようにして、非常に短い時間で変換で きる)
余計な話だが、ここでは、Galaxyシリーズに機種変をご検討中の方に向け、スマホの選び方をご紹介する。宜しければご参照ください。①、Galaxy S6/S6 Edge/S5の違いはどこ?;②、Galaxy S6 vs iPhone 6S vs Xperia Z4大対決;③、Galaxy S6とiPhone6とXperia Z4の比較
-
Windows 10にアップグレードすべきか?!Windows 10にアップグレードする前に要チェック!
Windows 10にアップグレードする前、Windows 10は何の新機能を追加するか、注意すべきWindows 10メリットとWindows 10デメリットは何のかと一応見てみよう。

▼元記事を読む▼
http://www.macxdvd.com/blog/smart-windows-10-advantages-vs-disadvantages.htm
米Microsoft社は次期Windowsとなる「Windows 10」を発表し次第に、Windows 10がすぐ話題になる。Windows 10の新機能、発売日、メリットとデメリットがもっとも注目されている。近年、Windowsの強敵であるMac OS独自の魅力と使い勝手の良さで、Windowsから急激にシェアを奪っている。それに対して、MicrosoftはWindows 8の次、Windows 9を飛ばして、Windows 10を届ける。Windows 10への期待が高まる一方で、Windows 10はWindows OSの逆襲と見られる。現在、 ネットでWindows 10 Technical Preview isoファイルをダウンロードとPCにインストールすることができる。一日も早くWindows 10新機能及び魅力を体験したいWindowsユーザーにとって、見逃せないほど絶好なチャンスである!ところで、その前、前バージョンと比べると、 Windows 10は何の新機能を追加するか、注意すべきWindows 10メリットとWindows 10デメリットは何のかと一応見てみよう。

Windows 10新機能一覧:
- 1. コマンドプロンプト
熟練者にとって非常に便利である。様々なアプリで(Ctrl+C)/貼り付け(Ctrl+V)/切り取りを実行できる。
- 2. スタートメニューが戻ってくる
Windows 8でのモダンUIを保つ上、従来のスタートメニューがWindows 10に戻ってくる。ライブタイルはスタートメニューの中の右下に見受けられ、Win7スタイルで頻繁に使うアプリを左側にピン止めでき、さらにwebとアプリの検索が下部でできる。
- 3. 仮想デスクトップ
Microsoftはマルチ・デスクトップという複数の新機能をWindows 10に追加する。同じOS環境で、特定のニーズに合うように、これらすべてのマルチ・デスクトップを組み合わせて使用することもできる。
- 4. 今までで最も広範なデバイスをサポート
将来、PCだけでなく、タブレット、スマートフォン、ゲーム機など、マルチプラットフォーム化していくのにメリットが大きい。スクリーンなしや4インチスクリーン付きツールから、80インチスクリーン付きデバイスまでよくサポートする。
- 5. ウィンドウモード
Windowsストアアプリをウィンドウモードとフルスクリーンモードで実行できる。アプリに対して、最小化、最大化、移動、サイズ変更、および閉じることができるようになる。
Windows 10メリットとデメリットをお届け!
その1:Windows 10にアップグレードするメリット
1. 基本的に言えば、MicrosoftはWindows 10を搭載して、8インチ以下の画面を備えたスマホやタブレットに向け、主なアプリOfficeなどの特別版を開発している。Word、 PowerPoint、Excel とOutlookなどが外観から見れば、デスクトップ・システムとほぼ同じ。ただし、タッチと画面サイズが最適化された。また、Microsoft'sの クラウドのインフラストラクチャを通じて、あなたのファイルのすべてが、お使いのどのデバイスからでもアクセスできる。
2. Microsoftの新しいウェブブラウザ「Spartan」が、Windows Phoneではなく、まずPCで実行する予定である。ユーザーはキーボードやペンを使ってWebページに直接注釈を付けて共有できるし、PDFファイルを サポートして、オフラインで閲覧することも可能。そして、iOS でいうところの Siri に相当するパーソナルアシスタント機能「Cortana」がSpartanに内蔵されて、ユーザーの情報に見合った内容の情報を適宜検索できる。
3. スマートフォンやゲーム機など、どんなデバイスでもWindows 10を動作させる取り組みにおいて、アプリは大きな役割を果たす。その目標を目指して、MicrosoftはPCとモバイルデバイスにも対応可能なアプリ を大々的に推進している。新たな写真アプリ「Photos」はあなたのデバイスと「OneDrive」アカウントをスキャンして写真を検出して、大きなコ レクションに追加することができる。モバイルデバイスでもこのアプリを利用可能。更に、このアプリは自動的に検出した写真を加工することができる。
4. MicrosoftはXboxアプリも追加する。今、同アプリでできることはあまりない。友達がしていることを見、彼らにメッセージを送信、ゲーム内の達 成状況を確認、ユーザーがあらかじめ録画したゲームクリップを閲覧するなどができる。最終的に、Microsoftは完全な「Xbox Live」体験をWindows 10搭載PCにもたらすことを狙っている。例えば、お使いのゲーム機Xbox Oneからお気に入りのゲームを直接にPCにストリーミングする。
5. Windows 10はあらゆる問題を解決するつもりがないが、よりスマートで、控えめで、Windows 8が目指したものをより完ぺきな形にしている。いま、仕事と娯楽のため、ノートパソコンとデスクトップPCは依然として重要な位置を占めているが、主役の 座はずいぶん前にタブレットとスマートフォンに奪われた。未来のOSはその溝を埋める努力をする必要がある。アップルは既にその方向に進んで、「OS X Yosemite」では、タブレットやスマホから、ファイル、電子メールや通話といったものを引き継ぐ機能が提供されている。
その1:Windows 10にアップグレードするデメリット
1. Windows 8.1と比べると、Windows 10はたくさんのタッチフレンドリーな機能を削除する。例えば、画面の上部から下にスワイプして、アプリを閉じることができなくなる。多くのタブレット ユーザーはこの新しい オペレーティングシステムのタッチコントロールに慣れるまでが大変だろう。
2. 大多数のWindows前バージョンと異なって、Windows 10にはウィンドウのサイズを変更するためのハンドルが表示されんない。ペンを使って、ウインドウの端を掴むのは非常に困難なことである。Windows media playerがアップデートなし。Windows media player新バージョンに期待しているユーザーががっかりしたかもしれない。ほとんどのWindows 10は、タスクバーに表示されるスクロールボタンを使用して音量を調整する機能も削除する。
3. Windows10がリリースされた後1年間, Windows 7, Windows 8.1, and Windows Phone 8.1ユーザーは無料Windows10にアップグレードできるが、その次はどうなるか。
4. 以前、Windowsライセンスを購入すると、生涯まで利用できる。今は、そういう状況が変わっているかもしれない。
5. ユーザーに無料にWindows 10にアップグレードサービスを提供するが、ドライバの問題やソフトウェアの非互換性という不具合が発生しないとは言えない。
-
スクリプトを追加/取得失敗でダウンロードできない場合の対処法
Craving Explorerスクリプト追加方法とCraving Explorerスクリプトエラー時の対処法

元記事を読む:
http://macxdvd.com/blog/excellent-craving-explorer-site-script.htm
Craving Explorerスクリプト追加について
サ イトスクリプトをCraving Explorerに導入して、本来YouTube、ニコニコ動画、Veohなどの主要サイトにしか対応してないCraving Explorerは、もっと強力になる。それで、Dailymotion、Javynow、Never、9tsu、Streamin、 Videomega、mybn、FC2動画、などという動画共有サイトから動画をダウンロードすることができる。ここでは、Craving Explorerスクリプト追加方法をご紹介する。参考にしてください。
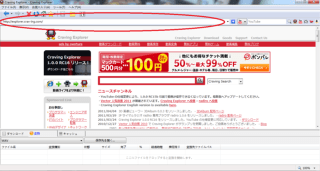

1.Craving Explorerを起動する。
2. craving explorer内蔵ブラウザで、サイトスクリプトを配布してるサイト様にアクセスする。例えば:様々なスクリプトがあるDark knight labsとか、最新のスクリプトがあるサイトスクリプトwikiとか等など。
3.追加したいスクリプトを選び、「スクリプトのインストール」のリンク先をクリックする。
4.サイトスクリプトのインストール画面が表示されると、「インストール」ボタンをクリックし、正常にサイトスクリプトをCraving Explorerに導入した。
Craving Explorerスクリプトエラー時の対処法
これで、Craving Explorerサイトスクリプトのインストールが無事に終了する。スクリプトでダウンロードしたサイトの動画は大体ダウンロードできる。でも、スクリプトを追加/取得失敗でダウンロードできない場合もある。その場合は、解決方法には二つがある。
一つはサイトスクリプトをCraving Explorerに導入せず、ほかの動画ダウンロードソフトを使うしかない。もう一つはほかのスクリプトのサイトを利用してダウンロードしかない。
その1:ほかの動画ダウンロードソフトを利用
FC2 動画の動画をダウンロード保存しようと、Craving ExplorerのFC2動画ダウンロード用スクリプトをCraving Explorerに追加したが、FC2動画の動画をダウンロード保存できない。前述した方法を試しても無理。こういうようなCraving Explorerスクリプトエラーで困っている人が少ないだろう。色々と検索してみて、Craving Explorer自体がFC2動画に非対応することがわかった。ここでは、Craving ExplorerのFC2動画用のスクリプトを使わずにFC2動画の動画をダウンロードできるソフトMacX Video Converter Proをご紹介する。参考にしてください。
このMacX動画ダウンロードソフトには強力的な機能を備えるゆえ、FC2動画はもちろん、YouTube、ニコニコ動画、Anitube、ツイキャス、ひまわり、Vevo、Vimeo、Facebook、Gyao、 Dailymotion、Javynow、Never、9tsu、Streamin、Videomega、mybnなどという300以上の動画共有サイト から、動画を楽々ダウンロードできる。詳しく言えば、このMacX動画ダウンロードソフトを使用して、Craving Explorerスクリプトエラー、スクリプトを追加/取得失敗でダウンロードできない、Craving Explorer制限されたコードでダウンロードできないというトラブルを一発で解決できる。
また、このMacX動画ダウンロードソフトは 強力的な変換機能を持って、ほぼすべての動画ファイルを流行っているビデオ・オーディオフォーマット(例えば:MP4、HD ビデオ、MKV、FLV、AVI、WMV、F4V、WebM、WTV、MP3、FLAC、AACなど)に変換できる。それで、iPhone (iPhone 6/6 plus/5s/5c/5/4s)、iPad (iPad Air 2/mini 3/mini 2/mini/4)、iPod(iPod Touch/iPod nano)、Android(Xperia Z4/Z3、Galaxy S6/S5/S4、ARROWS、AQUOS、Surface Pro4)などのお使いのデバイスで、何時でもどこでもダウンロードしたビデオを楽しめる。
その2:ほかのスクリプトのサイトを利用
例 えば、ワッチミーTVの動画をダウンロードしたいが、Craving Explorerスクリプトエラーでダウンロードできない。その場合は、ダウンロードしたサイトスクリプトのところでダウンロードしたい動画のURLをコ ピーしてさき貼り付けた赤い丸のところに貼り付けてEnterを押し、Craving Explorerの上らへんに紫の↓矢印があるところをクリックして、動画がダウンロードできる。Craving Explorer→ツール→Craving Explorerオプション→保存先→OKとクリックすると、動画の保存先を決める。
Craving Explorer制限されたコードでダウンロードできない、又は取得失敗でダウンロードできない場合は、この記事をご覧ください。
スクリプトを導入したCraving Explorerを使わずに動画をDL
予 め、MacX Video Converter Proをパソコンにダウンロードして、インストールしてください。インストール途中、言語選択画面が出てきると、「Japanese」を選択してくださ い。又は、インストールが終了後、ソフトを起動して、ディスクトップの右上にある「ヘルプ」をクリックし、プルダウンメニューから「言語」を日本語に指定 しても良い。

ステップ1:ソフトのインタフェースにある「YouTube」アイコンをクリックして、動画ダウンロード画面が現れる。左上側にある「リンク」模 様のアイコンをクリックし、ダウンロードしたい動画のURLをテキストボックスに貼り付けてから、「分析」又は「ペースト&分析」を押す。動画の情報が自 動的に解析された後、ファイルの解像度によって、幾つかの出力フォーマットが表示され、ひとつを選んで「実行」をクリックする。
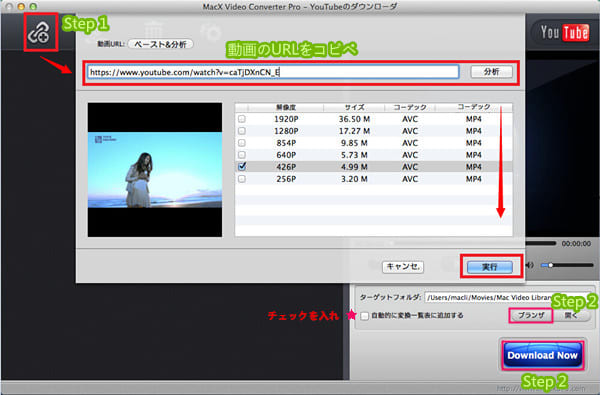
ス テップ2:「ブラウザ」をクリックして、保存先フォルダを選択してください。そして、ソフトの右下側の「Download Now」をクリックし、動画のダウンロードが始まる。(短時間で動画をお使いのデバイスに取り込むには、「Download Now」を押す前にブラウザの左側にある「自動的に変換一覧表に追加する」にチェックを入れておいてください。それで、動画ダウンロードが完了したら、自 動的に変換一覧表に追加される。

ステップ3:動画共有サイトから無事にお好きな動画をダウンロードされた後、出力プロファイル画面が表示される。これで、「Appleデバイス」⇒「iPhone動画へ」⇒「iPhone 6,Plus(MPEG4)」⇒「完了」とクリックする。
ステップ4:既定の保存先でも問題ない場合は、保存先を再設定する必要がない。特定のフォルダに保存したい場合は、「ブラウザ」ボタンをクリックして、出力映像の保存先を変更することができる。
ス テップ5:「RUN」ボタンを押すと、変換がスタート。変換の進捗状況が別窓で現れるから、確認することができる。(メモ:RUNボタンを押す前に、上側 にある「安全モード」と「高品質エンジン」にチェックを入れておいてください。このようにして、非常に短い時間で変換できる)
このようにして、Craving Explorerスクリプト追加を要らずに、不思議的な速度且つ素晴らしい品質で、サイトからお気に入りの動画をダウンロード/保存できる。スクリプトを追加/取得失敗でダウンロードできないお悩みも一緒に解消。
そ のほか、この高い評価されたMacX 動画変換プロは数多くの創造的で、実用的な編集機能を持って、出力されたビデオをカスタマイズできる。このソフトにより、ビデオ効果を簡単に編集でき、ビ デオの長さをトリムしたり、複数の動画カットを一つ新たなファイルに結合したりして、ウォーターマークと外部字幕を追加することも可能である。また、自分 の必要に応じて、出力パラメーターを設定することもできる。例えば:解像度、ビットレート、フレームレート、エンコーダー、アスペクト比、チャンネル、サ ンプルレート、オーディオエンコーダー、オーディオビットレートを調整することができる。それに、内蔵プレーヤーが付いているので、ソースファイルと出力 されたビデオの効果が確認できる。プレビューしながら、自分の好きな場面をキャプチャしてイメージとして保存できる。変換操作がより一層楽になる。
だから、MacX動画変換プロの使い方はこのリンク先をクリックしてください。その強力な機能を一緒に使おう。
-
DVDFab9ユーザーガイド:DVDのコピー・クローン・作成
DVDFabヘルプ:基本的な使い方及びDVDFab期限切れを解除する方法


元記事を読む:
http://macxdvd.com/blog/excellent-dvdfab-tutorials.htm
DVDFab 標準のDVDリッピングソフトDVDFab9、高性能だとは分かっていたけど、最近になって改めて見直す事になった。すげーよDVDFab9。以下では、 DVDFabの魅力、DVDFab9ユーザーガイド、DVDFabエラーへの対処法をご紹介する。ご参考ください。
DVDFab9のすごい所3点
1.ほとんどのDVDリッピング、DVDコピー作業が行える
○ DVDやブルーレイからDVD-RやBD-Rへのコピーはもちろん、DVDFab9でビデオを空のDVDに焼き、又はDVD/BDからHDDへのコピーもできる。
2.DVDディスクを今流行っているビデオ・オーディオフォーマットに変換できる
○ お好きなDVD動画をMP4、 MOV、MKV、AVI、WMV、FLVなどという様々なビデオ形式に変換できるだけでなく、DVDからオーディオを抽出して、AAC、AIFF、ALAC、MP3、M4Aと WAVのような音声形式に変換することもできる。
3.ほとんど全てのデジタルデバイスにサポートする
○ iPhone 6、iPhone 6 plus、iPhone 5s、iPhone 5c、iPhone 5、iPhone 4s、iPad Air 2、iPad mini 3、iPad mini 2、iPad 4、and iPod及びそのほかのデバイスをサポートし、変換されたビデオ・オーディオファイルをそれらのデバイスで楽しむことができる。
DVDFab使い方:DVDFab期限切れを解除する方法
その1:ほかのDVDリッピングソフトを利用する
DVDFabは有料のソフトだが、30日の試用期間が設けられていて、その間は全ての機能を無料で利用することが可能である。また、ソフトの一部の機能はDVDFab HD Decrypterとしてで無料で使い続けることが可能である。
実 は、DVDFabには苦い経験があり、カーズ2、モンスターズユニバーシティなどのディズニー映画のDVDのコピー・リッピングでは2度とDVDFabを 使うまいと心に誓っていた。DVDFabはバージョンアップする度に重く、使い難しくなって行ったこともある。そのため、DVDFab期限切れを解除する 方法や、DVDFab9エラーへの対処法を探している。DVDFabより、MacX DVD Ripper Proの ほうが便利だと思う。エラー102、読み込みできない、ディズニー保護技術でコピーできない、インストールされた後起動できないなどといったトラブルが無 く、RUNボタンの上にある「安全モード」と「高品質エンジン」にチェックを入れて、不思議的な速度且つ素晴らしい品質でお好きなDVDをコピーできる。 Mac版とWindows版の両方があり、お使いのパソコンによって選択できる。
その2:DVDFab9 Crack方法
DVDFab期限切れを解除するには、前述した方法のほか、もう一つの方法がある。つまりCrackファイルをダウンロードすること。DVDFab9 Crack方法の詳細は、この記事をご参照ください。
DVDFab使い方:DVDFabでDVDをISOファイルにコピー
ステップ1:DVDFab9を起動して、コピー「追加」ボタンをクリックしてコピーするつもりのDVDソースを光学ドライブに挿入し、数秒後その映画はソフトにロードされ、モードスイッチャーをクリックしてコピーモードを選択する。
ステップ2:コピーモードを選択する。メイン映画コピーモードは最長の映画タイトルをコピーすること、フルディスクコピーモードはソースディスクの全てのコンテンツをコピーすること。一つを選択してください。
ステップ3:圧縮比が100%になっている場合は、無劣化コピーが可能である。
ス テップ4:インタフェースの左下に移行する。出力として必要によりDVD9又はDVD5を選択してください。フォルダ形式で出力する場合は、「フォルダ」 マークのボタンをクリックする。ISOで出力する場合は、保存するボックスの傍にあるイメージファイルアイコンをクリックする。
ステップ5:右下緑の「開始」ボタンをクリックすると、DVDのコピーが行う。処理中に、全ての詳細な進捗情報を監視することができる。
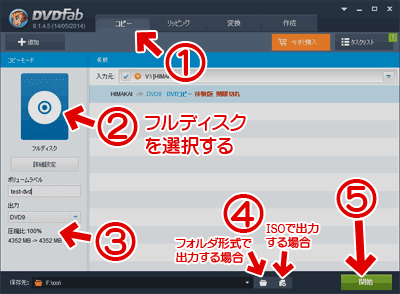
DVDFab使い方:DVDFabでDVDをクローンする
ステップ1:DVDFab 9を起動してインターフェースの左側パネルでコピーモードアイコンをクリックして「クローン/ライティング」モードを選択する。
ス テップ2:コピーしたいDVDディスクをドライブに入れるか、またはお使いのPC上のバックアップファイルをプログラムにドラッグ&ドロップする と、DVD映画が自動的にDVDFabに読み込める。ソースディスクがちゃんと読み込んだ後、映画をプレビューしたり、ソース情報の詳細を見られる。
ステップ3: 「開始」ボタンをクリックすると、クローンプロセスを始める。ライティングプロセスを開始するために、互換性のあるメディアを挿入ことになる。ソースをライティングするために互換性のある空のディスクを挿入すれば結構。後は、プロセスの終了を待つことだけ。
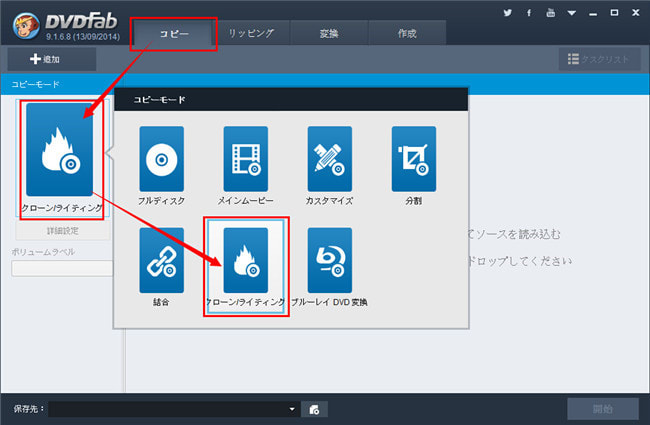
DVDFab使い方:DVDFab9でビデオを空のDVDに焼く
ステップ1:最新のDVDFab DVD作成を実行してください。指示に従って個人ビデオをロードして、DVDライターに、空のDVDディスクを挿入してください。挿入した空のDVDディスクによって、インターフェースの左側で出力サイズを選択する。例えばDVD 5。
ステップ2:テンプレートからお好みにより1つのメニューを選択する。DVDに名前を付けて、「次へ」をクリックする。
ステップ3:お好みによりDVDの再生方法を選択して、そして開始のボタンをクリックする。
DVDFab9 Crack方法、DVDFab期限切れを解除する方法、DVDFab9エラーへの対処法、DVDFab9ユーザーガイド(例えば:DVDFabでDVDを ISOファイルにコピー、DVDFabでDVDをクローン、DVDFab9でビデオを空のDVDに焼きなど)解説は以上になる。市販DVD/BDなどユー ザーに著作権や著作隣接権のないコンテンツのコピーガードを外した複製は私的利用・個人利用の用途と見なされず、違法となる。上記ツールの利用は自分で撮 影したDVDやBDのコピー・編集など私的利用の範囲内に止め、また他者が著作権を持つコンテンツの貸与・譲渡・販売・ネット公開など行わないようにして ください。


