AnyDVDを初めて使われる方を対象としてAnyDVDの使い方について解説
[PR]上記の広告は3ヶ月以上新規記事投稿のないブログに表示されています。新しい記事を書く事で広告が消えます。
コメント
ただいまコメントを受けつけておりません。
AnyDVDを初めて使われる方を対象としてAnyDVDの使い方について解説
AnyDVDの基本的な使い方や初期設定について
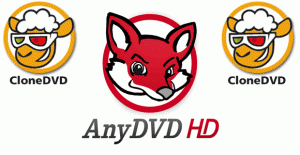
元記事を読む:
http://macxdvd.com/blog/excellent-anydvd-tutorials.htm
AnyDVDとは何か?
AnyDVD は、バックグラウンドで自動的に DVD ムービーを解析するドライバー。オペレーティングシステムはWindowsだけ。どういう魅力かというと、様々な DVDコピーツールは AnyDVD が動作することによって、CSSプロテクトのかかったビデオをそのまま扱える点。その他に、リージョンコードの一致しないムービーであっても、あらゆる DVD プレーヤーソフトで鑑賞できる。以下では、AnyDVDの主な機能について紹介する。
主な機能:
DVDのコピーガードを解除し、DVDがコピーできる状態にしてくれる
DVDがパソコンに挿入されれば、自動でコピーガードを外せてくれる
ドライブが有しているリージョンコードに関係なく、全てのドライブで動作する
プロテクトされたオーディオCDの再生、コピー、抽出にも対応している
ビデオ素材に応じて、リフレッシュレートの設定が可能
AnyDVDの使い方ガイド1:AnyDVDインストール方法
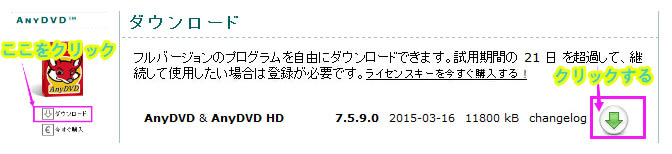
AnyDVD の公式サイトを開き、「ダウンロード」と書かれたボタンをクリックして、AnyDVD の最新バージョン「SetupAnyDVD7590.exe」を適当なフォルダにダウンロードする。ダウンロードが完成してから、指定した保存先からダウ ンロードしたプログラムをダブルクリックして起動し、その後画面の指示に従って「次へ」をクリックしていくだけで、AnyDVDインストールがスタートす る。インストールしたら再起動を求められると思うので、指示に従い、パソコンを再起動すればOK。
AnyDVDの使い方ガイド2:AnyDVDの初期設定方法
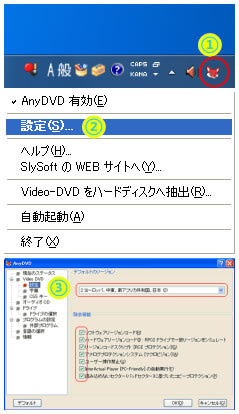
無事にインストールした後、AnyDVDとAnyDVD HDの使い方を説明していく。
1.先ずAnyDVDを起動してください。AnyDVDのショートカットアイコン(赤いキツネ)をダブルクリックする。右下のタスクバー内にアイコンが出れば起動OK。
2.タスクバー内のアイコンを右クリックし、「設定(S)」を押す。
3.設定画面が表示されると、デフォルトのリージョンタブを「2 ヨーロッパ、中東、南アフリカ共和国、日本(2)」と選択する。また、除去機能では全ての項目にチェックを入れてください。そしてOKを押す。
以 上で基本的なAnyDVDの初期設定は終了。編集やDVD作成などをするには、CloneDVDというソフトが必要。DVDまるごとHDDにコピーしたい のなら、AnyDVDだけで良い。以下では、AnyDVDでDVDをコピーする方法をご紹介する。操作が簡単で初心者でもすぐに使える。
AnyDVDの使い方ガイド3: DVDをコピーする方法
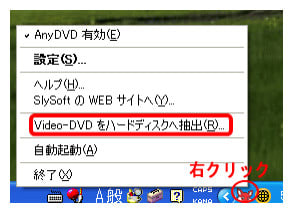
ステップ1:タスクバー内のAnyDVDのアイコンを右クリックし、「Video-DVDをハードディスクへ抽出(R)...」をクリックする。
ステップ2:出力先のフォルダを指定し、「DVDをコピー」でスタートするだけ、10分~20分程(サイズ、PCにより異なる)で指定先にコピー完了。 DVD Videoファイルとして保存される。
メモ:AnyDVD でのリッピングはハードディスクへのDVD Videoファイルでのコピー機能のみである。部分的な各キャプチャーの選択や各種編集・ディスクへのコピーなどを行うにはCloneDVDとの併用がオ ススメ。ここでは、CloneDVDでDVDをリッピングする方法を紹介する。ご参照ください。
AnyDVDの使い方ガイド4:CloneDVDとの併用
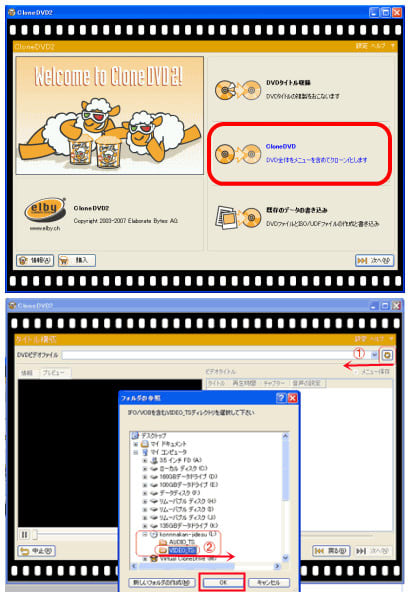
1.先ず、AnyDVDの公式サイトを開き、CloneDVDをダウンロードしてインストールしてください。
2. コピーしたいDVDをパソコンに挿入して、自動で再生ソフトが立ち上がったら消してください。
3. AnyDVDを常駐させた状態でCloneDVDを起動し、メインメニューでCloneDVDモードを選ぶ。
4. 続いて、右上の①をクリックして、ウィンドウが立ち上がるので、そこからDVDドライブを選択し、その中の「VIDEO_TS」と最後に”TS”のついたデータを選択し、OKを押す。
5. 右下の「次へ」ボタンをクリックし、次の画面へ行き、再び「次へ」ボタンをクリックする。
6.保存先の指定と保存時のファイル名などを入力し、開始ボタンで作業スタート。あとはコピーが終わるのを待ち、終了したら指示に従って新しいDVDを挿入すればDVDコピー終了。
上 記のAnyDVDでDVDをコピーする方法を参照しながら、初めてAnyDVDを使う人であっても、簡単に操作できると思う。残念ながら、どんな便利なソ フトでもデメリットがある。ということは、最近AnyDVDが使えない、使用期限があって無料アップデートができない、などのようなことで悩んでいる人は 少なくない。そういう問題に会ったら、どうする。心配しないで、ここではAnyDVD/CloneDVDと同じな機能を持っていて、不思議的な速度且つ素 晴らしい品質で、家庭用DVDからコピーガード付DVDまであらゆる種類のDVD映画をコピーできるソフトを紹介する。Macユーザーなら、MacX DVD Ripper Proはオススメ。Windowsユーザーなら、MacX DVD Ripper Pro For Windowsを使ってください。
Windows だけで使えるAnyDVDとは違い、Mac対応版とWin対応版の両方があり、お使いのパソコンによってバージョンを自由に選択できる。その他に、 RipGuard、ARccOS、CSS encryption、UOPs、APS、Disney X-project DRM、リージョンコード1-6、RCEなどといった、最新のコピープロテクトがかかっているDVDにも対応していて、コピーできないことはない。
一言で言えば、AnyDVDが使えない対処法の一つとして、MacXDVDは強力なDVDコピー機能を持って、たった5分間でDVDを無損質でISOイメージファイル、MPEG、MKVにコピーできる。使いやすさ、高機能、最速、高品質などを兼ね備え、一度使うと手離せない。

