動画ダウンロード
-
[PR]
×
[PR]上記の広告は3ヶ月以上新規記事投稿のないブログに表示されています。新しい記事を書く事で広告が消えます。
-
Torrent/YouTubeの動画をスマホやタブレットにダウンロードしてオフラインでも視聴できるアプリ
元記事を読む:
http://macxdvd.com/blog/excellent-download-movie-to-ipad-iphone-android.htm
「スマートフォンで録画した動画をパソコンに送りたい」「音楽や動画をダウンロードして、オフラインでもいつでも好きな動画を見れるアプリは何?」「直接にニコニコ動画、FC2の動画、YouTubeの動画をスマホやタブレットにダウンロードする方法はあるのか」「ダウンロードしたアダルトiPhoneやiPadやAndroidに動画を保存して観たいが、動画変換できるアプリはあるのか」という質問が多くなった。技術の進歩に伴って、大型のディスプレイを搭載し、高機能なスマートフォンやタブレットでの動画再生は大流行りである。特に、今年、iPhone、iPad、Androidの最新機種が次々に登場し、CPU、バッテリー、解像度、薄型・軽量化などの性能が日進月歩で向上している。スマホ大画面化の潮流に乗った「iPhone6/6Plus」、さらに薄型化したiPad Airの第二世代モデル「iPad Air2」及び「iPad mini3」、バッテリーの駆動時間が長いという強みがあるXperia Z3や個性抜群なエッジスクリーンを搭載しているGalaxy Note EDGEや大画面有機EL ディスプレイと最新OSであるAndroid 5.0 を搭載しているNexus6などのAndroid端末を購入した方は、スマートデバイスならではの機能を活用したいと思うはず。ここでは、映画鑑賞にご興味がある方に向けて、動画をスマホやタブレットにダウンロードしてオフラインでも視聴できるアプリをご紹介する。それで、ニコニコ、FC2、Dailymotion 、Veoh 、Pandora 、Vimeo 、Torrent 、YouTubeなど動画サイトからダウンロードした動画をiOS端末またはAndroid端末に取り込んで、オフライン環境でも動画視聴なども可能となった。
動画をスマホやタブレットにダウンロードして、オフライン再生できるアプリと言えば、やっぱりMacXの動画ダウンロード・変換アプリ。そうしてそう言ったのかと聞くと、MacXのMacX Video Converter Proを使って、直接にiPhoneやiPadやAndroidに動画を保存することができるからである。その他、HD動画(1080p&720p)のエンコードとデコードを最適化し、高品質エンジンやYouTubeダウンロードエンジンを搭載することにより、音質と画質を落とさせずにダウンロードしたニコニコ、FC2(アダルト動画)、Dailymotion 、Veoh 、Pandora 、Vimeo 、YouTubeの動画をiOS端末またはAndroid端末に取り込める。さらに、絶えず更新され進化を続けていき、320+ビデオと50+音声コーデック内蔵、最新のiPhone(iPhone6/6 Plus)、iPad(iPad Mini3/iPad Air2)、iPod(iPod classic/iPod Touch第6世代/iPod nano第8世代)、Android端末(Xperia Z3/Z3コンパクト、Galaxy Note4/Note EDGE/S5、Nexus6、HTC One M8)をサポート可能とうたう280+出力プロファイル、新しいMac OS X「Yosemite」への対応、インタレース解除・マルチコアCPUなどの高度な技術を兼ね備えるから、お使いの端末やPCに関わらず、動画ダウンロード・動画変換ができる。
すでに述べたように、MacX Video Converter Pro はYouTubeダウンロードエンジンを組み込んで、YouTubeの画質のHD720PとHD1080P動画又は4Kの高精細画質映像をダウンロードすることができる。以下は、YouTube動画ダウンロード・保存アプリを使って、気に入りの動画をYouTubeから一括ダウンロードする方法をご紹介する。一緒に見てみよう。
☆ 動画ダウンロード・変換アプリでYouTubeの動画を一括ダウンロード
ステップ1:ソフトのインタフェースにある「YouTube」アイコンをクリックして、YouTube動画のダウンロードインターフェースが現れる。
ステップ2:左上側にある「リンク」アイコンをクリックしてください。そして、ダウンロードしたいYouTube動画のURLをテキストボックスに貼り付けて、「分析」/「ペースト&分析」をクリックしてください。分析された後、動画ファイルの解像度によって、幾つかの出力フォーマットが表示され、ひとつを選んで「実行」をクリックしてください。
ステップ3:「ブラウザ」をクリックして、保存先フォルダを選択してください。そして、右下側の「Download Now」をクリックして、気に入りの動画をYouTubeから一括ダウンロードする。
小技:YoutubeをiPhone 6にダウンロードする方法
☆ torrentファイルをダウンロードする方法
nyaa torrent、SUMO Torrent、D-Addicts、2DBOOK-LOADERなどのちゃんとしたtorrentファイルがダウンロードできるサイト又はtorrentダウンロード・共有ソフトTransmission 、utorrent、BitComet、ABC (yet Another BitTorrent Client)、Azureus、BitTorrent、Burst!、Shareazaから気に入りのゲーム、動画、アニメ、ドラマのtorrentファイルをダウンロードすることが可能である。そして、torrentでダウンロードした動画を変換してPSP/iPhone/iPad/Androidなどに入れたいのなら、このまま続きを読んでください。
小技:
☆ FC2/Veoh/Vimeo /Torrent/YouTubeの動画をiOS端末またはAndroid端末に取り込み
ステップ1:左上側にある「動画ファイル追加」アイコンをクリックして、大好きな動画ファイルを入力してください。
ステップ2:FC2/Veoh/Vimeo /Torrent/YouTubeの動画をソフトに追加した後に、出力プロファイルの窓口が自動的に出てきた。操作手順は以下の通りである。(右側にあるスライダーのノブを左右に移動して、出力する動画ファイルの品質と速度を変える)
動画をiOS端末に取り込む方法
■ YouTubeなどの動画からiPhoneに入れ:「Appleデバイス」⇒「iPhone動画へ」⇒「iPhone6,Plus(MPEG4)」⇒「完了」
torrentでダウンロードした動画を変換&動画をAndroid端末に取り込み
■ 動画をGalaxy Note EDGEに保存:「アンドロイドモバイル」⇒「サムスンモバイル動画へ」⇒「Sumsung Galaxy Note Edge(H264)」⇒「完了」
PR -
【MAC】有料の動画編集・動画変換アプリの尻無料配布中
通常5,080円するMac用アプリ、MacX Video Converter Proの尻が無料配布していますよ!ビデオコンバーター機能はもちろん、他にも色々な機能が入ったアプリです。リンク先でツイッターかフェイスブックの共有ボタンを押すとファイルのDL先と尻が表示されます。1,000尻有限定!
アプリ詳細:MacXDVD
■キャンペーン詳細:MacXDVD詳しくはhttp://blog.919.bz/archives/51441578.htmlをご確認ください。
-
人気売れ筋ランキング:おすすめの4K対応液晶テレビと4Kビデオカメラ一覧
元記事を読む:
http://macxdvd.com/blog/excellent-recommendation-for-4k-camera-and-4k-tv.htm
そろそろ4K時代来るよね!4Kのこと知ってる?
人々をもっとキレイに見せたい、更なる没入感が欲しい、といったニーズ4K(ヨンケイ)という言葉、隅から隅まで知っている。映像の世界では、4Kが大きな話題となっている。中で、最も注目されているのは4Kテレビである。その他、デジタルビデオカメラでも実際の使用者向けて4K対応のビデオカメラやデジタルカメラ、ウェアラブル機器などの高付加価値型映像機器も相次いて発売する。例えば、今年10月7日より千葉の幕張メッセで開催した日本で最大のIT・エレクトロニクス先進技術の展示会「CEATEC JAPAN 2014」ではソニー、パナソニック、シャープ、東芝、パイオニア、富士通などというメジャーなメーカー各社は4K関連製品をはじめ、8K関連の製品など多数の新製品を続々と発表した。フルハイビジョン時代の代わりに、細部まで高画質化を実現する4Kテクノロジーを身近な環境に取り入れ、我々のデジタルライフをより豊かにする。本文は、巷でも話題になっている4Kテレビ及び最も人気のある4K対応のビデオカメラについてご紹介する。4Kテレビとか4Kビデオカメラを購入しようかと思っている人は是非。
4K動画編集が可能なソフトをお探しの方へ
4Kテレビとか4Kビデオカメラを購入したあと、カメラで撮影した4K動画編集が可能なソフトを入手しようと思う人は多いのではないだろうか。そこで、高精細映像の4K動画を編集することが可能となるソフトをお勧めする。その名はMacX Video Converter Proである。このソフトの魅力は4K動画の編集を快適に行える多彩な動画編集機能や動画変換機能を兼ね備えるところ。強いていえば、4K高画質動画から不要部分をカットしたり、字幕・ウォーターマークを入れたり、好きな部分だけを取り出して集めたり、動画のフレームレート・ビットレート・アスペクト比・解像度・デコーダ・エンコードなどのパラメーターを再設定したり、音声を抽出してMP3と保存したり、4Kとか4K以上の高解像度写真をスライドショーに作成したり、再生中の動画の画面を録画したりすることができるほか、YouTubeの4K画質動画をダウンロードしたり、カメラで撮った4K画質動画をiPhone/iPad/Androidなどのスマートデバイスに保存したり、4K高精細動画をMP4、MP3、MKV、AVCHDなどの動画ファイルの形式に変換したりすることもできる。だから、4K動画編集が可能なソフトをお探しの方に向けて、この動画編集と動画変換・ダウンロードを一体化したソフトウェアをご紹介する。
4Kテレビって何?
そもそも4Kテレビって何であるのか?と質問した人は多くなった。そこで、美しい映像で話題の4Kテレビの意味を解説する。4Kテレビとは、日本国内で主流のフルハイビジョン(解像度:1920×1080)より4倍高繊細な映像を表現できるテレビである。4Kテレビの4K(横約4千、縦約2千)はフルハイビジョン(横約2千、縦約1千)の画素数より約600万個高くて、横の画素数が4千であるので、4K(Kは千を表す)と呼ばれる。だから、4Kテレビというものはフルハイビジョン方式の4倍の解像度を持つ映像技術を取り入れ、開発した新製品である。4Kテレビの特徴は、画面のドット密度を上げ、映像の細部までくっきりとリアルに再現できるところ。また、現在日本で発売されている4Kテレビは全て55インチ以上であるから、大画面であるほど4K解像度の映像のありがたさを十分に感じることができる。総務省によると、2016年には4Kの本格放送に加え8Kの試験放送もスタートさせることが確認された。また、2020年の東京五輪を控え、4K/8Kの動きが新たな局面に入った。
話題の4Kビデオカメラとは何?
デジタルライフを豊かにするため、4Kビデオカメラを購入しようと思う人は少なくないだろう。よって、一体4Kビデオカメラとは何?どんな新機能を搭載しているのかと聞く人は多いのではないだろうか。そこで、先ず4Kカメラとは何?という質問に答える。4Kビデオカメラの4Kは4Kテレビの4Kと同じ意味で、高精細映像を撮影できるカメラのことである。現在主流のフルハイビジョン(HD)ビデオカメラと比べて、4倍の画素数である4Kビデオカメラはこれまで以上のリアリティある自然な状態をそこでみることができる。ソニーデジタル4Kビデオカメラ「FDR-AX100」の登場に伴い、ビデオカメラも4k時代に入った。
☆ 4K液晶テレビの選び方:4Kディスプレイテレビの購入時の注意点と商品一覧
■ 4Kディスプレイテレビの購入時の注意点
4Kテレビは2013年より、50Vインチ以上を中心に製品展開を開始し、2014年11月の販売モデル数は45モデルで、2013年と比べて3.5倍と増えた。詳細は下図を見てみよう!
図1

4K対応テレビを購入しようと思う人は、よく考えてみよう。だから、用途によって最適な4Kテレビを選ぶことは一番。下記は4K液晶テレビの選び方をまとめてみた。もし良かったら参考にしてくださいね。例えば:画面の大きさ、機能、対応機器など。映画ファルに対して、おすすめの4K対応液晶テレビはSony 65V型である。「X-tended Dynamic Range PRO」技術を採用し、批判家大賞を受賞した4KTVである。また、大画面のテレビが好きな人にとっては、70型のシャープのLC-70UD20がオススメである。高度な技術を活かし、光の反射を低減しながら、4K放送チューナーの接続にも対応可能など、快適に視聴することが可能である。それに対して、個室での利用とかなどの小画面派なら、東芝の40V型REGZA 40JX9はお勧めである。4KTVとしては40型を実現して、最も小さなサイズとなった。さらに、顔認証機能、チャンネルの切り替え、録画予約などといったスマート機能に気に入ったら、50V型のパナソニックの4Kビエラはおすすめの4K対応液晶テレビである。
■ 人気売れ筋ランキング:おすすめの4K対応液晶テレビ一覧
図2

■2Kテレビ普及でも、4KTV・8KTVが時代主流!それぞれのメリット・デメリット
図3

上記から見れば、フルハイビジョンの液晶テレビ(2KTV)とか4K対応液晶テレビ(4KTV)とか8Kスーパーハイビジョンテレビ(8KTV)、それぞれにはメリットとデメリットがある。それらを踏まえたうえで、最適な4Kテレビを選ぶ。
☆ 4Kビデオカメラの選び方:4K対応ビデオカメラの購入時の注意点と商品一覧
■ 4Kビデオカメラの購入時の注意点
4Kカメラは2Kカメラの代わりになるものとして、現在話題となっている。2K(フルHD)のカメラで撮った画像を4Kカメラで撮った画像と比較して、明らかな差が感じられる。4K対応ビデオカメラの購入を思案中で、初心者で予算は2~3万円代を希望しているが、おすすめの4Kビデオカメラは何?という質問が多くなった。そこで、4Kビデオカメラの購入時の注意点を簡単に紹介する。欲しい機能はズームした時にキレイに映るものなら、ソニーとかパナソニック共にOKで、長時間録画可能で、バッテリーも大容量である。また、ソニーのHDR-CX900(HD撮影)とFDR-AX100(4K撮影)の購入を検討していて、値段が違い、どっちの方が良い?なので、画質はFDR-AX100の方が優れているので、画質に気になるなら、HDR-CX900ではなくFDR-AX100を買った方が良い。4Kビデオカメラの選び方がよく分かった後、今年4Kビデオカメラの人気売れ筋ランキングの中から自分に合った4Kビデオカメラを選んでください。
■ 人気売れ筋ランキング:おすすめの4Kビデオカメラ一覧
図4

上記は、様々な売れ筋4Kビデオカメラ人気ランキングを掲載しているサイトを参照しながら、おすすめの4Kビデオカメラである。その他には、JVCケンウッド直販限定4KビデオカメラJY-HMQ30やGY-HMQ10U、Black Magic Ursa4KカメラやProduction Camera 4K、830万画素CMOSセンサーを搭載しているソニーの4KハンディカムFDR-AX1やフルサイズセンサー搭載のミラーレス一眼のA7sや、パナソニックのLUMIX FZ1000などといった4K対応ビデオカメラがある。さらに、iPhoneモバイルiPhone6/6 Plus、ソニーモバイルXperia Z3、サムスンGalaxy S5、Galaxy Note Edge、LG isai FL LGL24などという最新のスマートフォンでも4Kの動画撮影に対応した。4K対応のデジタル製品は益々増えて来る。自分は4Kビデオカメラの購入で思案中である。色々と検索してみたら、ソニーのビデオカメラを買った方が良いと思う人は多く、特にソニーのFDR-AX100はお勧めである。それで、年始、FDR-AX100を買うと決めた。最後まで読んで頂き、誠にありがとう。少しでも4Kテレビとか4Kビデオカメラを購入しようと思う人の参考になれば幸いである。
-
Youtube動画ダウンロードフリーソフト登場!YouTubeを存分に楽しめる
元記事を読む:
http://macxdvd.com/blog/excellent-free-download-youtube-movie.htm
最も人気のあるYouTubeの動画一覧
面白いYouTubeアニメ映画、YouTubeドラマ、YouTubeの音楽やおすすめYouTubeアニメ映画、YouTubeドラマ、YouTubeの音楽(クリスマスソングとか)と聞くと、感動、SF、推理、アクション、恋愛の題材をオススメする人もいる。よって「何が面白いのか」「そのYouTubeの動画がどのくらいおすすめか」がバラバラなのである。そこで、今まで見てきたYouTubeの動画について面白い所・おすすめ点数を考え、「YouTubeで見れるおすすめのアニメ映画&ドラマ&音楽」を作ってみた。「YouTubeで見れる面白いアニメ・ドラマ・音楽を探している」という方、是非ご覧下さい。
YouTubeで見れるおすすめのアニメ映画:YouTubeの面白いアニメを探している人は少なくないはず。以下は、今年超面白いおすすめのYouTubeアニメをまとめてみた。
1位:手にした者の願いをかなえるという聖杯をめぐって、聖杯に選ばれた7人の魔術師が英雄を召喚して争うアクションアニメFate/stay night(フェイト/ステイナイト)UBW
2位:岩明均さんの人気マンガ「寄生獣」のアニメ化作品「寄生獣 セイの格率」
3位:古舘春一による少年ジャンプで大人気連載中の本格バレーボール作品ハイキュー!!
4位:原作に比べ全体的にアニメらしい激しい動きがあり、放送してから大反響を呼んだドラマ・映画・アニメ化作品デスノート
5位:推理が好きな人は、名探偵コナンを見てからだと100%楽しめるかも。コナンと一緒に事件を解決。
6位:結構ゲームと違い、子供に馴染みの薄い妖怪を描いた今とても大人気である妖怪ウォッチ
7位:成長・教育・道徳・人とのつながりのあり方などの描写と表現が現実社会において非常に参考になれる作品ワンピース
8位:銀魂とかナルトが大好きな人に向けて、毎回むちゃくちゃハラハラドキドキを味わえるハンターハンターをオススメする
9位:ユーモアとか優しさとか愛らしさ、一見ありふれた子供向けアニメ「アンパンマン」
10位:設定が漫画に近づき漫画派にとっては好感が持てるこの国民的漫画ドラえもん
大ヒットのYouTubeドラマベスト5 &YouTubeで視聴できるクリスマスソング
(気のままにYouTubeで見られるドラマ)
1位:ファストクラスが裏番組の今日会社休みますに視聴率で惨敗。漫画原作とちょっと内容が変わって現代女性の生き方、恋愛観を描き出しているドラマ
2位:今季のドラマで、テンポも面白くて感動もするし、先が読めなくて予想を裏切るドラマディアシスター
3位:ラブコメディドラマ「イタズラなKiss」が好きな人は、YouTubeで台湾版、韓国版、日本版を気のままに見られる
4位:過去と現在が度々交差するドラマ「Nのために」。ミステリーが好きな人に超おすすめ
5位:展開としては充分楽しめる星野真里主演のシンデレラデート
もうすぐクリスマスになるので、以下は気のままにYouTubeで視聴できるクリスマスソングをオススメする。恋人とのデート中、ドライブ、家族旅行やパーティーなど演出に役たつと思う。興味があれば続きを読んでくださいね。
1位:クリスマスの雰囲気を盛り上げられる明るいクリスマスソングWham! のLast Christmas
2位:聞き飽きないクリスマスソング竹内まりやのすてきなホリデイをオススメする
3位:クリスマスシーズンによく流れている曲と言えば、B’zのいつかのメリークリスマス
4位:クリスマスの夜をしっとりとした気持ちで過ごせるような曲なら、Enya のWe Wish You A Merry Christmasはおすすめ
5位:クリスマス会ではどんなクリスマスソングを再生するかと悩んでいる人に向けて、ジョニーマークスによる赤鼻のトナカイは一番オススメである。
最高のMac Youtube動画ダウンロードフリーソフト登場!
上記で紹介していた超面白いYouTubeアニメ映画、最も人気のあるYouTubeドラマ、クリスマスソング又はお正月らしい曲などというYouTubeの音楽を無料ダウンロードしたいのなら、無料でYouTubeの動画をDLできるソフトMacX YouTube Downloaderはきっと役に立つと思う。安全かつ無料のMac用YouTubeダウンロードアプリで、シンプルで直感的なユーザーインターフェースを備えながら、最新の技術を取り入れて最速かつ品質落させずに好みのYouTubeアニメ映画を無料ダウンロードしたり、YouTubeドラマを無料ダウンロードしたり、YouTubeからクリスマスソングを落としたりすることは勿論、MP4形式で保存したYouTube動画を自動的にiTunesライブリーに追加したり、iPhone/iPad/iPodに入れて持ち歩きながら視聴できるようになった。操作がシンプルでMac初心者でもすぐに使える。
Mac用YouTubeダウンロードアプリで無料でYouTubeの動画をDLする方法
予め、MacX YouTube Downloaderをお使いのMacパソコンにダウンロードしてインストールしてください。そして、以下のステップに従って、Fate/stay night(フェイト/ステイナイト)UBW 、寄生獣、ハイキュー!!などの超面白いYouTubeアニメ映画を無料ダウンロードすることや、綾瀬はるか主演の今日会社休みます、ディアシスター、ファストクラスなどヒット中YouTubeドラマを無料ダウンロードすることや、クリスマスとかお正月らしい雰囲気を出せるYouTubeの音楽を無料ダウンロードすることなど、全部このアプリに任せても良い!
ステップ1:MacX YouTube Downloaderを起動してから、「Add Youtube URL」をクリックしてください。
ステップ2:ダウンロードしたいYoutube の動画のURLをテキストボックスに貼り付けて、「Analyze」/「Paste & Analyze」をクリックしてください。分析された後、ファイルの解像度によって、幾つかの出力フォーマットが表示され、ひとつを選んで「OK」をクリックしてください。
ステップ3:「Browse」をクリックして、出力プロファイルを保存するフォルダを選択してください。ステップ4:「Download Now」を押すと、YouTubeから気に入りの映画・アニメ・ソングなどの動画を無料でダウンロードする。
MacX Youtube downloaderの使い方
-
映画DVD総合レンタルランキング:レンタルした映画DVDをコピーする方法
元記事を読む⇒http://macxdvd.com/blog/excellent-movie-rental-ranking.htm
映画DVD総合レンタルランキング:人気映画が見放題!
もうすぐ今年が終わってしまう。お正月の予定は?正月どのように過ごすつもりなのか。「実家に帰って、年明けそば食べて、昼頃初詣」とか、「親戚の家に挨拶回り」とか、「一年間の予定・計画を立てる」とか、「家族でどこかに旅行を計画している」とか、「お正月に家族とレンタルDVDを観たい、特に老若男女楽しめる映画は一番」とか、そういう過ごし方はあるよね。ここでは、お正月にレンタルDVDで過ごすつもりの人に向けて、お子さんがいるお宅でも、家族・友達と一緒に又は独りでも楽しめるお正月休みの暇つぶしに最適な過ごし方をご紹介する。まだ見ていない映画のDVDをTSUTAYA屋からレンタルして、映画を見ながらおうちでゆっくり過ごす。オススメの面白くて人気がある映画DVDと言えば、下記の通りである。興味があれば続きをどうぞ!
【冬ごもりアイテム】オススメの面白くて人気がある映画DVD
寒い冬は、休日でもほとんど外出もせずにずっと家の中でゴロゴロしているという人は多いのではないだろうか。冬にお部屋で贅沢に過ごす方法はコレ!良い匂いのキャンドルを焚いて、素敵なカップに美味しいコーヒーとかお茶を入れて、美味しいお菓子を準備しておき、暖かいパジャマにモコモコのソックスを履いて、贅沢なプライベート空間で好きな映画のDVDを観たりして最高の時間を過ごすはず。以下は、オススメの面白くて人気がある映画DVDである。お正月一人でも楽しく過ごせる。では一緒に映画DVD総合レンタルランキングを見てみよう!
【小ワザ】レンタルした映画DVDをコピーする方法
借りた映画のDVDをスマホに取り込んだり、映画のDVDをパソコンに保存できるアプリとかあるのか。と聞く人は少なくない。このようにして、冬だけでなく、暑い夏でもいつでもどこでも映画のDVDを見られるようになる。そう思っている人に向け、史上最高の「映画のDVDをリッピングできるソフト」MacX DVD Ripper Proをオススメする。レンタルDVDに完全対応だけではなく、最新のスマートデバイスにも対応する。強いて言えば、CSS DVD、ソニーARccOS、リージョンコード(地域コード)1-6、RCE、ディズニーコピーガード付き映画のDVD、UOPs、商業用DVD、ISOイメージ、DVDMediaなどといったDVDから読み込めてから、品質を落させずにiPhone(iPhone6/6 Plus/5s/5)、iPad(iPad mini3/mini2/Air2/Air)、Android端末(Xperia Z3/Z2、Galaxy Note4/Note Edge/S5/S4、富士通ARROWS、AQUOS、HTC One、Nexus6/8)などといった流行っているスマホに入れる。それで、暖かい布団やベッドの中にスマホとかタブレットで好きな映画のDVDを視聴できる。映画DVD総合レンタルランキングを観る前に、このソフトを入手すべきだと思う。
オススメの面白くて人気がある映画DVD:洋画映画のDVDレンタルランキング
タイトル
ジャンル
全世界興行収入
出演
上映時間
SF・アクション
10億ドル
マーク・ウォールバーグ
165分
オール・ユー・ニード・イズ・キル
SF・アクション
358,484,106ドル
トム・クルーズ
113分
ファンタジー・アクション・ドラマ
6億ドル
アンジェリーナ・ジョリー
97分
イントゥ・ザ・ストーム
アドベンチャー・スリル
30,758,256ドル
リチャード・アーミティッジ
89分
SF・アクション・アドベンチャー
7億1267万ドル
ヒュー・ジャックマン
132分
ポンペイ
アクション・歴史劇・パニック
97,646,700ドル
キット・ハリントン
105分
エクスペンダブルズ3 ワールドミッション
アクション
2億617万ドル
シルベスター・スタローン
126分
ホビット 竜に奪われた王国
ファンタジー・アドベンチャー・ドラマ
922,353,307ドル
イアン・マッケラン
161分
ノア 約束の舟
アドベンチャー・ドラマ
345,654,912ドル
ラッセル・クロウ
138分
ザ・ヘラクレス
アクション・アドベンチャー
61,279,452ドル
ケラン・ラッツ
100分
オススメの面白くて人気がある映画DVD:邦画映画のDVDレンタルランキング
タイトル
ジャンル
興行収入
出演
上映時間
ドラマ・戦争
85億6500万円
三浦春馬
144分
るろうに剣心 京都大火編
アクション・歴史劇
120億円
佐藤健
139分
テルマエ・ロマエⅡ
コメディ
59億4000万円
阿部寛
112分
MONSTERZ モンスターズ
サクション・サスペンス
11.5~15.3億円
藤原竜也
112分
告白
サスペンス・ドラマ
38.5億円
松たか子
106分
超高速!参勤交代
コメディ
15億円突破
佐々木蔵之介
119分
あなたへ
人間ドラマ
23.9億円
高倉健
111分
サ・マジックアワー
コメディ
39.2億円
佐藤浩市
136分
かもめ食堂
コメディ・ドラマ
5.8億円
小林聡美
102分
渇き。
サスペンス・スリラー
2億7,438万4,350円
役所広司
118分
また、YouTubeから大好きな映画動画のOST・インタビューをダウンロードして、お使いのスマホにダウンロードしたいのなら、MacX Video Converter ProというYouTubeダウンロードアプリはきっと役に立つ。最強のYouTubeダウンロードエンジンを備えるから、好きな洋画映画又は邦画映画のOST・インタビューなどの動画をYouTubeから一括にダウンロードすることができる。さらに、このアプリはYouTubeダウンロード機能を持つだけではなく、370+コーデックと280+出力プロファイルを内蔵しており、83×より高速かつ無劣化で動画(HD動画&SD動画)を変換したり、動画をスマホに入れたり、動画から好きな部分だけを取り出したりできる。YouTube映画を存分に楽しめる。
-
無料のDVDコピーソフトDVD Decrypterの使い方&インストール&日本語化
元記事を読む:http://macxdvd.com/blog/excellent-dvd-decrypter-tutorials.htm
定番のDVDコピーソフトDVD Decrypter(ディーブイディー・デクリプター)
DVD Decrypter(ディーブイディー・デクリプター)は、DVDリッピング&DVDコピーを行う時に欠かせないツールである。DVDに収録された映像とか音声などあらゆるのデータをリッピング・コピーすることができるフリーソフトウェア。現在、DVDコピーを防止するため、ディスクにはCSSなどのアクセスコントロール技術やコピーコントロール技術を取り入れる。心配する必要がなく、DVD DecrypterにはISOなどのイメージのDVDメディア書き込み機能、DVDコピープロテクト解除機能、リージョンコード変更機能などが付属しているから、DVDの構造を壊させずにそのままリッピングしたり、ハードディスクやSSDなどにコピーすることが可能である。DVD Decrypterの開発はすでに終了していて、最終バージョンは3.5.4.0である。その後継ソフトはCSS等解除機能を持たないImgBurnである。ここでは、DVD Decrypterの使い方、DVD Decrypterのダウンロード、DVD Decrypterのインストール方法、DVD Decrypterの日本語化、DVD DecrypterでDVDをコピーする方法をまとめて紹介する。興味があれば続きをどうぞ!
DVD Decrypterについて
著作権者:LIGHTNING UK!
ソフト種別:フリーソフトウェア
対応OS:98/ME/2000/XP /Vista/7/8/8.1
言語:英語(日本語化パッチあり)
DVD Decrypterの特長
1.Fileモード:DVD全体をコピーする
2.IFOモード:チャプターを選択してコピー
3.ISOモード:ISOイメージファイルで保存する
DVD Decrypterのダウンロード&DVD Decrypterのインストール方法
(Windows 7/Vistaの場合)
DVD Decrypterミラーサイトから、最新版3.5.4.0をダウンロードすして、インストールしてください。操作手順は以下のとおりである。SetupDVDDecrypter_3.5.4.0.exe をダブルクリックして、コンピューターに変更の許可を与えるダイアログが表示されると、「はい」→「Next」→「Next」(2~4番目のチェックはお好みで、ショートカットを作るか否かの選択なので、全部オフにしても良い)→「Install」という順番でクリックしてください。後は「Would You Like DVD Decrypter to check if………」(最新バージョンチェック)と聞くと、「いいえ」を選択してください。そして、Finishとクリックするとインストーラーは終了する。
日本語化工房でDVD Decrypterの日本語化
日本語パッチがあるので、インストールすると、既にインストールして使用しているDVD decrypterを日本語版に変更することは可能となる。操作方法には下記をご参照ください。
続いて、日本語化工房-DVD Decrypterからダウンロードした日本語言語ファイル「ddec3540inst_jp.zip」を解凍する。解凍すると、「ddec3540inst_jp.exe」と「readme.txt」が作成される。日本語化パッチをあてる際、DVD Decrypterのインストール先に要注意。
「Windows 8」 をお使いの方は、下のように「ddec3540inst_jp.exe」を管理者として実行するようにしてください。
適用先のフォルダを確認して、良ければ「アップデート」をクリックする。
図1

なお、Windows 7又はVistaの利用者は、管理者権限でDVD Decrypterを実行するために一部OSの設定を変更する必要がある。詳しく言えば、DVD Decrypter のインストール先のフォルダを開いて「DVDDecrypter.exe」ファイルの上で右クリックして「DVDDecrypter.exeのプロパティ」を開いてください。そして、「互換性」タブをクリックして、「特権レベル:管理者としてこのプログラムを実行する」を選択してから「OK」をクリックしてください。詳細は下図のように表示される。こうしてDVD Decrypterの日本語化が無事終了した。
図2

DVD DecrypterでDVDをコピーする方法一覧
(1)DVD Decrypterの使い方:DVD全体をコピーする
ステップ1:DVD Decrypter 3.5.4.0を無事にインストール&日本語化されてから、起動してください。キーボードの「F」をたたくか、または、「モード(M)」→「File(F)」 を選択してください。
ステップ2:DVD 内に記録されているすべてのファイルをコピーするので、「出力先」のフォルダの残り容量が10GB以上のあるフォルダを選ぶようにしてください。
ステップ3:上のDVDボタンを押すと、リッピング開始する。
ステップ4:リッピングが無事に終わると、「Operation Successfully Completed!!」というメッセージが表示される。後は、ファイルの出力先に指定したフォルダをチェックしてください。(もしここでエラーが起きて作業が中断してしまった場合は、「MacX DVD Ripper Pro for Windows」によるリッピングを試してみてください。)
図3

(2)DVD Decrypterの使い方:チャプターを選択してコピーする方法
ステップ1:DVD Decrypter 3.5.4.0を無事にインストール&日本語化されてから、起動してください。キーボードの「I」をたたくか、または、「モード(M)」→「IFO(I)」でDVD Decrypter 3.5.4.0をIFO モードにすることが可能である。
ステップ2:「入力先」・「出力先」の指定と確認:コピー元DVDが入っているドライブを指定して、光学ドライブが一つの場合は、デフォルトでOK。出力先に指定するフォルダの残り容量がコピー元DVDのサイズの2倍以上はあるフォルダを選ぶようにする。
ステップ3:チャプターの指定・選択:入力欄からVTSの選択や欲しい箇所のチェックを入れて好きなチャプターだけコピーすることができる。
ステップ4:選択後、スタートボタンをクリックして、「FILEモード」同様コピーが始まる。
図4

(3)DVD Decrypterの使い方:DVDをISOイメージファイルで保存する方法
ステップ1:DVD Decrypter 3.5.4.0を無事にインストール&日本語化されてから、起動してください。「モード(M)」→「ISO(S)」→「読み込み(R)」でDVD Decrypter 3.5.4.0をISO モードにする。
ステップ2:「出力先」のフォルダの残り容量が最低でも10GBはあるフォルダを選ぶようにしてください。
ステップ3:準備が整ったら、上のDVD ボタンを押してください。無事ISOイメージができあがると、「Operation Successfully Completed!!」というイメージが表示される。そして、「OK」をクリックして、DVD Decrypter を終了させる。
図5

DVD Decrypter 3.5.4.0エラーが起きて作業が中断してしまった場合の対処法
DVD Decrypter 3.5.4.0をFileモード/IFOモード/ISOモードにして、DVDを無料でコピーする途中、「DVD Decrypterエラー i o」「Device Not Ready ID CRC or ECC Error 」「ARccOS、Disney X-projection DRMに対応不可」などエラーメッセージが頻繁に現れる。解決方法を探している方は少なくない。DVD Decrypterは優れたソフトであるが、数年前に開発が終了しているから、バージョンアップによる改善がなくて、DVD Decrypterの代わりに別のソフトをお試し下さい。DVDリッピング・DVDコピーツールとしてなら、DVD Decrypter/Handbrake/DVDFab/DVDシュリンクで書き込めないDVDにも対応できるMacX DVD Ripper Pro(Macユーザー向け)をオススメする。このソフトを使って、ソニーArccOS、CSS encryption、リージョン保護、UOPs、APS、Disney X-projection DRMなどといったコピープロテクトを外せるほか、DVDをiPhone /6/6 Plus/5s、iPod Touch、iPad mini3/iPad Air2などのiOS端末、Xperia Z1/Z2/Z3、ARROWS、サムスンGalaxy Note4/Note EdgeなどのAndroid端末、iTunes、iMovie、QTなどに取り込める。
-
最新のプロテクトを解除できる強力なリッピングソフトDVDFab HD Decrypterの使い方
元記事を読む:http://macxdvd.com/blog/excellent-dvdfab-hd-decrypter-tutorials.htm
無料DVDコピーソフトDVDFab HD Decrypter
DVDFab HD DecrypterはDVDFab9の無料版として、フェンタオソフトウェアによって開発されたDVD/BDリッピング・コピーするためのフリーソフトウェアである、永久無料の機能を備えている。無料版であるが、30日間DVDFabの有料機能を利用することができる。使いやすくて初心者でも使用することができ、日本では最も人気があるDVD・ブルーレイのリッピングソフトである。DVDFab HD DecrypterにはほとんどのDVDプロテクト、一部のブルーレイディスクのプロテクトを解除できるほか、DVDビデオ・ブルーレイムービーをハードディスクにコピーすることが可能である。DVDfab9の代わりに、現在も開発が続くフリーソフトDVDFab HD Decrypterの方が良い。DVDFab HD Decrypter 9.1.8.0は最新版である。Windows版DVDFab HD Decrypter とMac版DVDFab HD Decrypter for Mac二つがある。お使いのパソコンによって、選択してください。ここでは、フリーソフトDVDFab HD Decrypterの使い方を例として説明するので、興味があれば続きをどうぞ!さあ、先ずDVDFab HD Decrypterならではの永久無料の機能をご紹介する。
DVDFab HD Decrypterの永久無料の機能
1.プロテクト解除機能:DVDFab HD Decrypterには普通のDVD・BDだけではなく、RipGuard、ARccOS、Fake VTSなどといったDVDのコピープロテクト、AACS、BD+といったブルーレイのコピープロテクトを解除できる;
2. コピー機能:ほとんどのコピーガード付きDVD・Blu-rayビデオディスクを空のディスク又はハードドライブにコピーすることができる;
3.コピーモード:DVD・ブルーレイ全体をコピー、メインムービーだけをコピーできる2種のコピーモードが利用可能;
4.多彩な編集機能:DVDFab HD Decrypterには様々な編集機能を用意しており、DVDビデオ・ブルーレイムービーを気のままに編集できる。例えば:出力オーディオトラック又はサブタイトルを指定、タイトルのブレイバックを変更、任意のタイトル(PGC)を削除、タイトルのプレイバックオーダを再設定するなど;
5.多言語対応・使いやすさ:ソフトには多言語の選択肢を用意し、ユーザーの目線に立ったUIを持っており、全ての体験を一段と優れたものにする;
【ソフト種別】:DVDFabの無料製品
【対応OS】:Windows 8/7/Vista/XP (32-bit/64-bit)
【入力・出力】:DVDビデオディスクとブルーレイビデオディスク;DVDフォルダとブルーレイフォルダ
DVDFab HD Decrypterの永久無料の機能が分かった後、DVDFab HD Decrypterを使ってみてください。よって、フリーソフトDVDFab HD Decrypterをダウンロードとインストールをしないと使えないので、先ずはこの最新のプロテクトを解除できる強力なリッピングソフトDVDFab HD Decrypterをインストールしよう。以下操作手順に沿ってボタンをクリックしていくだけで簡単に日本語版DVDFab HD Decrypterがインストールができる。では、一緒に見てみよう。
DVDFab HD Decrypterのダウンロード
DVDFab HD Decrypterの公式サイトを開き、「ダウンロード」と書かれたボタンをクリックして、DVDFab HD Decrypterの最新版(DVDFab9xxxQt.exe)を適当なフォルダにダウンロードする。公式サイトの掲示板では「ベータ版」のダウンロードが可能であるが、最新の機能を体験できるメリットがある一方で、動作の不安定などでエラーが発生するデメリットもあり、ダウンロードする際は要チェックしてください。
図1

DVDFab HD Decrypterのインストール
DVDFab HD Decrypterのダウンロードが完成してから、指定した保存先からDVDFab9xxxQt.exeをダブルクリックして、インストーラが立ち上がる。詳しくは下記をご参照ください。
インストーラをクリックして、セキュリティ警告が表示されるので実行をクリックしてください。その後、言語選択画面が出てきて、「Japanese」を選択してから「OK」をクリックする。日本語のセットアップウィザードが立ち上がると、「次へ」をクリックしてください。使用許諾同意書に「同意」して「次へ」をクリックする。続いて、「参照」をクリックしてインストール先を指定し、「次へ」をクリックする。その後、追加タスクの選択という画面が表示され、「Install VSO burning engine」という選択肢のチェックを外す。ほかの選択肢はお好みでチェックを入れる。確認した後、「次へ」をクリック、DVDFab HD Decrypterのインストールが開始する。インストール完了した後、「Welcome」というようなウィンドが表示され、利用状況調査に協力しない場合は「No, Thank You」のチェックを入れることをオススメする。
図2

DVDFabでコピーできないDVDにあたってしまったらMacX DVD Ripper Pro
最近、RipGuard、ARccOS、CSS encryption、UOPs、APS、Disney X-project DRMなどといった、最新のコピープロテクトが施されたDVDが増えてきた。この前、DVDシュリンクで先ず試してみて、コピーできないようなら、DVDFab HD Decrypterで再チャレンジしたが、どちらでもエラーメッセージが出てきてリッピングができなくて困っている時に、友達が勧めてくれたMacX DVD Ripper Proを使うと成功する。最新のコピーガード付きDVDをコピーするのならほかのソフトを試さず、最初からこのMacX DVD Ripper ProでDVDコピー作業を始めても良いである。エラーなしで順調に作業は進んでいる(Mac版とWindows版があり)。ただ一つだけ残念な点がある。強いて言えば、ブルーレイムービーをコピー・リッピングすることができないところ。
フリーソフトDVDFab HD Decrypterの使い方:初期設定
上手く使えるには、DVDFab HD Decrypterの初期設定を済ませる必要がある。起動した直後の画面の右上の「▼」アイコンをクリックして、「共通設定」を選択すると、DVDFab HD Decrypterの設定画面が表示される。
DVDの場合:一般の項目では上のタブにある「DVD」タブを選んでクリックし、「ディスクのリージョンコードを指定」ではブルダウンメニューから「2-西欧、日本、南アフリカ」を選択して、レイヤーブレイクを除去のチェックマークを外す。完了したら、「OK」をクリックし、ソフトの再起動を求められる。
ブルーレイの場合:一般の項目では上のタブにある「Blu-ray」タブを選んでクリックし、「Bluray保護」と選択しておき、全てのチェックボックスにチェックを入れてください。Blu-ray Discのリージョンコードを設定するには、「ディスクのリージョンコードを指定」ではブルダウンメニューから「A-米国、中央・南アメリカ、韓国、日本」を選択してください。
図3

フリーソフトDVDFab HD Decrypterの使い方:DVD・BDコピー方法
☆ DVDFab HD DecrypterでDVDコピー
ステップ1:DVDFab HD Decrypterを無事にインストール&設定されてから、コピーしようと思うDVDをパソコンに読み込ませてください。若しDVDの自動再生メニューが出てきたら、閉じてください。
ステップ2:読み込みが終了して、一般の項目では上のタブにある「コピーモード」タブを選択してから、「ディスク全体」を選択してください。そこで、ファイル形式での入力元と出力元を設定することができる。(入力元は自動でDVDドライブを選択しているので、変更するには、フォルダのアイコンをクリックして変更してください。)
ステップ3:「開始」ボタンを押すと、DVDが解析され、DVDコピーが始まる。(もしここでエラーが起きて作業が中断してしまった場合は、「DVDコピー方法」によるリッピングを試してみてください。)
ステップ4:DVDFab HD DecrypterでDVDコピーが完成すると、「作業完了」というメッセージが表示される。「OK」をクリックして、出力先のフォルダを開き、VIDEO_TS.IFOという名前のファイルをダブルクリックして、ビデオを再生する。
図4

☆ DVDFab HD Decrypterでブルーレイコピー
ステップ1:インストール・初期設定などの準備が整ったら、DVDFab HD Decrypterを起動し、「コピー」→「ディスク全体」と選択していってください。
ステップ2:「入力元」でコピーしたいBlu-rayディスクをセットしたBDドライブを指定し、「出力先」でブルーレイディスクから吸い出したイメージファイルの保存先を指定ください。コピーするブルーレイディスクの名前(ボリュームラベルとも呼ばれ)を変更したい場合は、半角英数字で好きな文字列を入力してください。
ステップ3:「開始」ボタンを押すと、BDが解析され、ブルーレイコピーが始まる。
ステップ4:DVDFab HD Decrypterでブルーレイコピーが無事に終わると、「作業完了」というメッセージが表示される。後は、ファイルの出力先に指定したフォルダをチェックしてください。(万が一リッピング処理が途中から進まない場合は、「AnyDVD HD」についてくる「AnyDVD Ripper」の「イメージファイルを作成」機能でイメージファイルを作成してみてください)。
図5

この記事ではフリーソフトDVDFab HD Decrypterの使い方、DVDFab HD Decrypterのダウンロード、DVDFab HD Decrypterのインストール、DVDFab HD DecrypterでDVD・ブルーレイコピーに関する一通りの機能を紹介した。どう思っているの?使いやすいと感じる人は少なくないはず。フリーソフトDVDFab HD Decrypter9.1.8.0を使いこなせるようになると、この記事をご参照ください。残念ながら、どんな便利なソフトでもデメリットがある。最近、「DVDfab9及びDVDFab HD Decrypter9.1.8.0でエラーが発生したり、途中から上手く変換できない場合、作動しない場合など、どうすれば良い。」という質問が多くなった。そういう問題に会ったら、DVDfab9及びDVDFab HD Decrypterと同じな機能を持って、代替ソフトであるMacX DVD Ripper Proをお試し下さいね。使いやすさ、高機能、最速、高品質などを兼ね備えるソフトで、一度使うと手離せない!
-
アニメ動画無料ダウンロード・無料視聴できるアプリ登場!アニメ映画満喫!
元記事を読む⇒http://macxdvd.com/blog/excellent-animation-movie-free.htm
子供も大人も楽しめるおすすめアニメ映画
アニメに引かれる理由と聞くと、「アニメを観ている時間が唯一の現実逃避できる時間だからである」「アニメはクリエイティブ、すべての人に受け入れられるものがある」「アニメーションそのものが素晴らしくて、色んな意味で教育的(日本言語とか日本文化を学ぶことができる)」「素晴らしいプロットや設定、ストレスを解消し、現実からも開放してくれる」「想像力に富み独創的で、ドラマ/冒険/ホラー/推理/恋愛/スリルはもちろん、他にも色々なジャンルをアニメは提供しているので、子供から大人まで誰でも楽しめる」というような理由を挙げていた。そう言えばそうだよね。多くのアニメーションのプロットは興味深く、ほかのタイプのTV番組ではアニメの人気を凌ぐことができない。だから、誰もがアニメを好きになる。以下は、子供も大人も楽しめるおすすめアニメ映画をまとめてみた。興味のある方は続きをどうぞ!
人気アニメランキング:子供も大人も楽しめるおすすめアニメ映画
洋画のアニメ映画、日本のアニメ映画の中で、子供も大人も楽しめるおすすめアニメ映画厳選10選をまとめてみた。ユーモアたっぷりの冒険アニメ、悪を倒して人々を救う正義系アニメ、天真爛漫で純粋の愛に溢れるディズニーアニメ映画、子供の頃に好きだった日本のアニメ映画をたっぷり楽しもう!では、一緒に見てみよう!
タイトル
ジャンル
製作年度
上映時間
YouTube再生回数
ファンタジー、アドベンチャー、ミュージカル
2013年
102分
296,909,950
トイ・ストーリー3
アドベンチャー、ファミリー、コメディ
2010年
103分
1,535,360
ファンタジー、ドラマ
2014年
97分
14,281,315
怪盗グルーのミニオン危機一発
アドベンチャー、コメディ、ファミリー
2013年
98分
17,140,935
ライオン・キング
アドベンチャー、コメディ
1994年
88分
18,575,842
妖怪ウォッチ
アドベンチャー、ファンタジー、ファミリー
2014年
97分
60,386,201
寄生獣 セイの格率
SF、ホラー、アクション
2014年
1話23分(全24話)
- 1,079,065
アンパンマン
SF、アクション
1988年
1話23分
11,902,179
ドラえもん
コメディ、SF、ファミリー
1979年
1話21分
4,525,119
銀魂
SF、アクション、コメディ
2004年
1話30分
- 2,690,611 回
アニメ動画無料ダウンロード・無料視聴できるアプリ登場!アニメ映画満喫!
おすすめのアニメ10選を見た後、どう思っているのか。YouTubeアニメ無料動画で観るのは良いだが、電車中または移動中でも好きなアニメを視聴できたら、最高だろう。ここでは、移動中でも好きなアニメ映画を無料で視聴できる方法をご紹介する。素晴らしいアニメの映画動画無料ダウンロード・無料視聴できるアプリMacX YouTube Downloaderである。このアプリは、YouTubeアニメ動画無料ダウンロード機能はもちろん、他にも色々な機能が入った。圧倒的にシンプルなデザインを持ち、最新の技術を活かし、あらゆる体験を一段と大きく進化させた。驚くほど高速かつ高画質・高音質でYouTubeアニメ映画を無料でダウンロードする。強いて言えば、数分間だけでHD動画のフォーマット、720P&1080P画質又は4K高精細画質でYouTubeアニメ動画を無料でダウンロードすることが可能である。ユーザーの満足度向上を目指し、お客様の視点に立ってメーカーはこのアニメ動画無料ダウンロード・無料視聴できるアプリに新しい機能が加え、MP4形式で保存したYouTube動画を自動的にiTunesライブリーに追加することができる。それで、iPhone、iPad、iPod Touchで視聴できる。アニメ映画を無料で視聴できる手順は、以下のステップを行ってください。
子供も大人も楽しめるおすすめアニメ動画を無料でダウンロードする手順
予め、アニメ動画無料ダウンロード・無料視聴できるアプリMacX YouTube Downloaderをお使いのMacパソコンにダウンロードしてインストールしてください。そして、4回クリックするだけで、ディズニーアニメ映画アナと雪の女王、マレフィセント、最も人気のあるYouTubeアニメ映画寄生獣 セイの格率、ハイキュー!!、トイ・ストーリー3、ドラえもん、銀魂、妖怪ウォッチなど大ヒット中YouTubeアニメ動画を無料でダウンロードして、パソコンに保存する。
ステップ1:MacX YouTube Downloaderを起動してから、「Add Youtube URL」をクリックしてください。

ステップ2:ダウンロードしたいYoutube アニメ映画のURLをテキストボックスに貼り付けて、「Analyze」/「Paste & Analyze」をクリックしてください。分析された後、ファイルの解像度によって、幾つかの出力フォーマットが表示され、ひとつを選んで「OK」をクリックしてください。
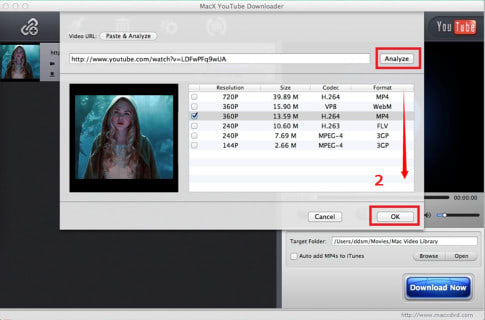
ステップ3:「Browse」をクリックして、出力プロファイルを保存するフォルダを選択してください。
ステップ4:「Download Now」を押すと、YouTubeから好きなアニメの映画動画を無料でダウンロードする。
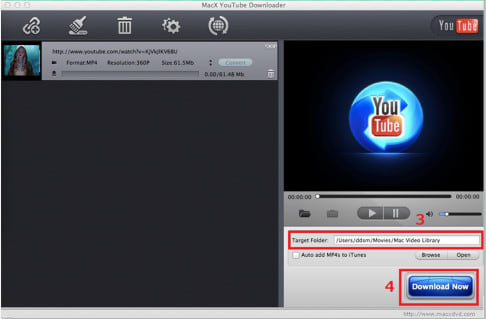
小技:MacX Youtube downloaderの使い方
直接にYouTubeアニメをスマホに保存し、スマホでYouTubeアニメ動画が見れる方法
YouTubeアニメ動画をダウンロードできるほか、YouTubeアニメをスマホに保存してスマホでYouTubeアニメ動画が見れるアプリがあるのかという質問が多くなる。ここでは、YouTubeアニメの映画動画をダウンロードする機能、YouTubeアニメをスマホにダウンロードする機能、動画・音楽ファイルを編集できる機能を備えるアプリをご紹介する。製品名はMacX Video Converter Proである。このアプリはYouTubeからアニメの映画動画をダウンロードしたり、アニメの映画動画をMP4、MP3、MKV、MOVなどの形式に変換したり、直接にYouTubeアニメをスマホに保存したりして、スマホでYouTubeアニメ動画が見れる。対応するスマートフォン機種は、iPhone 6/6 Plus,iPad mini3/iPad Mini Retinaディスプレイモデル/iPad Air2/iPad Air,iPod Shuffle/iPod Touch,Xperia Z3/Z3 Compact,Galaxy Note4/Note Edge/GALAXY S5,Nexus6/8/9,ARROWS NX Fシリーズなど。ほとんど全てのスマートデバイスに対応可能。だから、このアプリを使って、スマホを持ち歩きながら気のままにスマホでYouTubeアニメの映画動画を再生できるようになった。なんだか便利である。
-
新春セール開催中!お得なキャンペーン目白押し!!
【Winユーザーに朗報:WinX HD動画変換ソフト無料DL】
通常4800円する有料動画変換ソフト「WinX HD Video Converter Deluxe」が年末年始特典で無料に!
このブログでも何回か紹介しているキャンペーンで有名なPCソフトウェア会社の「Digiarty」から年末年始特典キャンペーンが開催されているのでご紹介します。なんと通常4800円する4K対応の有料動画変換ソフトが期間限定10000個無料DL出来ちゃいます。詳細はhttp://degitekunote.com/2015/01/02/winx-hd-video-converter-deluxe/までご参照ください。
Digiarty Softwareは、Mac用のDVDリッピングソフト「MacX DVD Ripper Pro」を毎日1000個、無料でプレゼントするキャンペーンを開始した。キャンペーン期間は1月15日まで。
本ソフトはDVDをMP4やH.264、MOV、FLV、MPEG、AVIなどの形式に変換できるリッピングソフト。最新機種のiPhone、iPad、iPod、Androidスマホで気に入りのDVDを鑑賞することが可能である。また、部分クリップやファイル合併、字幕挿入 などの編集機能も搭載している。同社はこのほかにも、「MacX Video Converter Pro」や「MacX DVD Video Converter Pro Pack」など同ソフト以外の特価セールも実施している。
詳細はhttp://www.macxdvd.com/giveaway/holiday-giveaway-japanese.htmまでご参照ください。
-
おすすめムービーや人気動画ダウンロードサイトまとめ!休日をたっぷり満喫
元記事を読む:
http://macxdvd.com/blog/excellent-movie-free-site.htm
年末年始は人気ムービーや動画で幸せ満喫!
「無 料で映画、洋画、海外ドラマ、アニメなどをダウンロードできるサイトはあるのか。知っていたら、教えてください。」「東京図書館みたいなTorrent ファイルダウンロードサイトってないのか。」と質問した人は少なくない。また、お正月は9連休・7連休になる人は多くなるね。せっかく時間があるし、普段 忙しくてなかなか観られない映画、洋画、海外ドラマ、アニメでもゆっくり観ようかなと思う人は多いのではないだろうか。以下は、年末年始に観たいおすすめ ムービーや人気動画ダウンロードサイト10選をまとめてみた。好きなムービーやアニメ、ドラマなどの人気動画を無料ダウンロードしたり、ハイビジョン動画 をTorrentでダウンロードしたりして、オフラインでも視聴できる。
動画無料ダウンロードサイト特集:人気動画ダウンロードサイト厳選5選

YOUTUBE: ヤフーの総合検索ランキングではユーチューブは常に一位で、ニコニコ動画みたいに登録いらずなので使いやすくて、ほとんどの人は利用したことがある動画共 有サイト。調査結果によって、日本人の約40%、5000万人もの人がユーチューブを利用していると分かった。アニメ、ドラマ、映画、洋画、バラエティー 番組など多種多様な動画があるので、とてもわかりやすい。基本的に動画を投稿することについては全て無料で利用できて、使える国の数が20ヶ国以上で、 5ヶ国のニコニコ動画より総じて高機能で人気である。動画内容は英語の以外に、日本語と韓国語など言語にも対応可能;
ニ コニコ動画:充実的なオタクコンテンツ、比較的な高画質で投稿可能、10分以上の動画の投稿が可能、独特のコメント機能などが、ニコニコ動画ならではの魅 力である。特に日本国内では知名度が高いサイトである。認知度や動画投稿数の高いYouTubeと比べて、ニコニコ動画の方が若い人の間には身近な存在で ある。最近、ニコニコ動画は動画だけではなく、ニコニコ発のコンテンツもある。日本の代表的な動画サイトと言えば、ニコニコ動画はその一つである。
Dailymotion: デイリーモーションと言っても良い。フランスの動画共有サービスである。YouTubeと同時期の平成17年2月バリで設立し、同年3月15日よりサービ スを開始した。利用登録者数は100万人以上、ユニーク数は750万以上、ヨーロッパだけでなく世界でも人気が高い動画サイトである。ページ全体が日本語 対応していて、広告の掲載が無し動画の容量は150Mバイト、国際化を目指すDailymotionとローカルを狙うYouTubeとの戦いは長期戦。
Veoh: ヴィオと呼ばれる動画共有サイトである。日本のアニメが数多くあるほか、映画、音楽、チャンネルなどのコンテンツもある。ユーチューブやニコニコ動画、 GyaO、Dailymotionなど人気を集めているサイトと比べると、Veohは急成長中のサイトと言われる。魅力と言えば、ほかの動画共有サイトに は無い便利な機能や沢山の高画質な映像を含めているところ。このサイトを開き、無料でアニメ映画を観たり、オンラインでムービーを鑑賞したり、オンライン 無料テレビシリーズ番組を観られる。このサイトは英語、イタリア語のページがあるほか、日本語にも対応しているのでご安心ください;
FC2 動画:FC2の人気サービスの一つで、検索も視聴も投稿も無料の動画コンテンツ。YouTube、デイリーモーション動画などには無い動画やアダルト動画 も充実していて、日本国内でも大人気を集めているサイトである。お笑い動画、アニメ、バラエティー番組、アダルト動画、最新ドラマ、海外ドラマ&映画など のコンテンツを含めていて、動画の上にコメント付きと投票することが可能である;上記と同じように日本語にも対応している;
人気動画ダウンロードサイトは紹介したサイトだけではなく、ほかにもPandora.tv、Daum、Youku、Tudou、KEEP Vid、ERQムービー、みるみる動画、Saymove、Hulu、Meqa、B9などという人気動画ダウンロードサイトがある。
動画共有サイトからダウンロードした動画をスマホに保存する方法
YouTube、ニコニコ動画、デイリーモーション、Veoh、FC2動画などといった人気動画ダウンロードサイトからダウンロードした動画をスマホに保存したい人は少なくないはず。それで、いつでもどこでも好きな動画を視聴できる。ここでは、動画スマホ再生用アプリMacX Video Converter Proを オススメする。370+コーデックと280+出力プロファイルを内蔵しており、83×より高速かつ品質無劣化でダウンロードしたハイビジョン動画・SD フォーマットの動画をスマホに入れるほか、YouTubeダウンロードエンジンを内蔵し直接にYouTubeからムービー・人気動画を無料ダウンロードす ることもできる。この強力な動画スマホ再生用アプリを使って、YouTube動画を存分に楽しめながら、ほかの人気動画ダウンロードサイトからダウンロー ドした動画をスマホで視聴できる。一個で多役!
動画無料ダウンロードサイト特集:Torrentファイルダウンロードサイト

SUMO Torrent:日 本のファイルに強いTorrentファイルダウンロードサイトである。ジャンルから検索することができるし、キーワードで探すこともできる。ただし、キー ワードで検索する場合は、日本語でなくローマ字しか入力できない。ダウンロードしたいトレントファイルが現れたら、ファイル名の右横にあるアイコンをク リックするだけで、トレントファイルをダウンロードすることができる。人気のトレントファイルダウンロードサイトの一つで、日本のアニメ、最新ドラマ、映 画などといった動画コンテンツ満載。
The Pirate Bay:世 界一のトレントファイルダウンロードサイトである。日本語にも対応している大手のトレントファイル検索サイト。音楽、ビデオ、ソフトウェア、ゲームなどの カテゴリによって分けられている。The Pirate Bayが自らのマグネットリングを提供したり、トレントのアーカイブを100Mバイト足らずのファイルバケットでダウンロードすることができる。残念なが ら、スウェーデンのストックホルムにあるデータセンターに警察の強制捜査が入ったから、ウェブから姿を消した。元ユーザーは、The Pirate Bayのコピー版isoHuntをご利用ください。
seedpeer.me:総 合トラッカーサイトで、アニメ、映画、ドラマ、音楽、ROM、ソフト、ゲームなど様々なトレントファウルがあり、海外でも大人気のトレントサイトである。 大量のTorrentファイルがあり、公式サイトを開いて右上の検索欄又は「Categories」で検索してから、ファイル名をクリックするだけでダウ ンロード可能。
bitsnoop:アプリ、任天堂のゲームファイル、動画、浜崎あゆみさんの音楽ファイル、紗倉まなさん出演のAVなど幅広く楽しめるTorrentファイルダウンロードサイト。重要なのは日本語でも検索できる。直接にトレントファイルをダウンロードできる;
kickass.to:テレビ、人気動画、音楽、ゲーム、ソフトウェア、アニメ、オリジナルなどのカテゴリによって分けられている。中には最新の動画が多く保存されていて、タグクラウドも見やすい。このサイトは日本語に対応していない;
火狐BT朕盟:中国のサイトであるが、日本のゲーム、アニメにとても強い。ということは、中国でも日本のアニメとかゲームオタクが多いからである。Torrentファイルを検索するなら、ここジャンルごとのソート可能、シーダー情報表示も可能。
上 記は日本人が一番利用しているトレントファイルダウンロードサイトである。その他、Yotoshi.com、torrentz、torrent FINDER、BitTorrentMonster、TORRENTREACTOR.NET、btjunkie、Fulldls.com、 Hshare.net、Nipponsei.minglong.org、Fansub TV、Deadfrog.us、NyaaTorrentsなどといった英語・中国語のTorrentファイルダウンロードサイトがある。それらのサイトを 利用して、ハイビジョン動画をTorrentでダウンロードすることが可能である。また、トレントについて海賊版と知っていて音楽・動画・アニメなどのト レントファイルをダウンロードした場合は違法であるが、知らなければ例外である(例えば:一時保存は違法ではない。)。ご注意ください。
ムービー・人気動画を無料ダウンロード方法
-
スマホの電池を長持ちさせるテクニック&オススメのスマホ節電アプリ
ケータイに比べて、スマートフォンが沢山の電池を消費する理由
現 状、ケータイ(ガラケー)ではなく、年配の方から子供まで様々な年齢の方がスマートフォンを使用している。スマートフォンは従来のケータイ電話に比べて、 電池があまり長持ちしない。従来型の携帯電話から持ち替えた人の多くは、スマートフォンが大食いであることに驚くことになる。そう言えばそうであるね。満 充電で出かけたのに、帰宅してバッテリー残量が10%になってすぐに充電するというようなことがよくあるだろう。個人的な使い方にもよるが、自分の経験で あるが、ほぼ毎日確実に充電しなければならない。外出中、旅行など、充電器を持運ばないとかなり不安である。スマートフォンのバッテリー消費がそんなに激 しくなる要因は、主に以下の五つである。
1.大きい液晶ディスプレイや処理能力の高いCPU、お財布とかワンセグなど色々な高機能を搭載している;
2. スマートフォンは機内で行われている動作が非常に多い;
3. 従来型のケータイと比べて、Gメール、電子書籍、ゲームなど色々なアプリがある;
4.Wi-FiやBluetooth、GPS、3G/LTEといった通信系チップが消費する電力;
5.スピーカーやバイブなどを駆動するための電力;
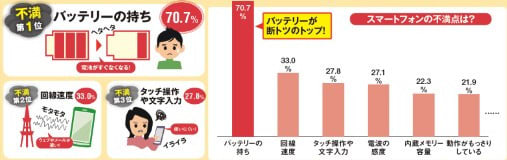
上 記のように、スマートフォンは一般的なケータイに比べ、インターネット、高画質動画、高機能アプリなど、様々な処理を瞬時に行っているため、電池を大食う のも仕方ない。しかし、「なんとかスマホの電池を長持ちさせたい」「スマートフォンの電池を劣化させない」とお困りのあなたに、スマホのバッテリー消費を 抑える方法をお教えする。特に「仕事中も、家に帰っても、スマートフォンはいつでも充電をしている」なんて方は、コレを読んで設定変更を試してみるだけ で、お使いのiPhone/Androidスマホ電池を節約することができるかもしれない。
オススメのスマホ節電アプリ:持たないを持つにするコツ
ス マホで動画をDLするアプリや音楽、動画視聴用アプリなどといった様々なアプリをインストールせずに、お使いのPCで2つのアプリを使うだけで気に入りの 動画、ゲーム、音楽、DVDをスマホで再生することができる。スマホの無駄な電池消費を抑えるほか、まったく新しい次元の視聴体験を提供することができ る。では、一緒にオススメのスマホ節電アプリの詳細を確認する。
☆ iPhone/AndroidスマホでDVD鑑賞に興味がある方へ
るろうに剣心 京都大火編、マレフィセント、トランスフォーマー/ロストエイジ、アナと雪の女王、X-MEN:フューチャー&パスト、美女と野獣実写版、Amazon、楽天市場、TSUTAYA、ゲオ等からレンタルしたDVDをスマホに入れたいなら、MacX DVD Ripper Pro(Windows 版もあり)は役に立つ。このアプリはCSS DVD,リージョンコード1-6,ディズニーコピーガード付きDVD、RCE、ソニーArccOS、UOPsなど、様々なDVDのコピーガードを外せる。 また、300+出力プロファイルを内蔵しており、32×より高速でDVDをPC、iPhone(iPhone6/6 Plus/5sなどのモデル)、Androidスマホ(Surface Pro 3,ARROWS NX,ソニーXperia Zシリーズ,サムスンギャラクシーS/ギャラクシーノート,グーグルNexus新モデル,アマゾンFire Phone,PS3を含め)などという流行っているスマホに入れる。スマホを持ち歩きながら、好きなDVDを視聴できる。
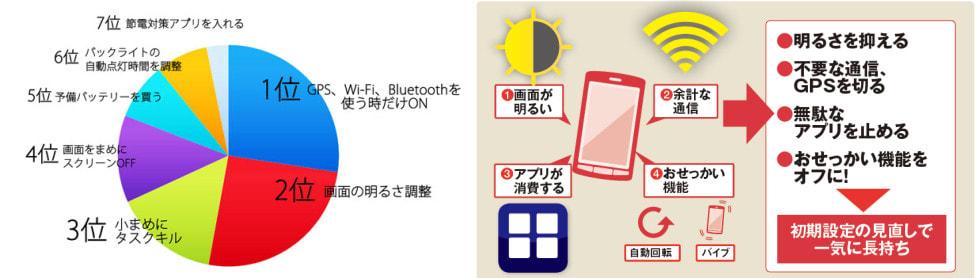
☆ YouTubeから動画をスマホに保存できるアプリ
ユーチューブでは最新アニメ、大ヒット映画、人気音楽、話題になっている海外ドラマや日本製ドラマなど、様々な動画がある。ここでは、YouTubeから動画をスマホに保存できるアプリMacX Video Converter Pro(Windows 版もあり)をオススメする。このアプリはハイビジョンの1080p動画&720p動画のエンコードとデコードを最適化しながら、YouTubeダウンロー ドエンジン、高品質エンジン、マルチコアCPUなど先進的な技術を持っていて、83×より高速でYouTubeから好きな動画・アニメ・音楽・ドラマを一 括にDLしてから、iPhone 6/6 Plus/iPhone 5s/5などのiPhoneのモデル、Sony Xperia Z3/Xperia Z2/Xperia Z3 Compact、Galaxy Note4/Note Edge/Galaxy S5/S4、富士通ARROWS、グーグルNexus6などAndroidスマホに入れる。
だから、オススメのスマホ節電アプリ二つがあると、不要なアプリをアンインストールして、iPhone/Androidスマホ電池を節約することができる。
スマホの電池を長持ちさせる超簡単な裏ワザ、スマートフォンの電池を劣化させない
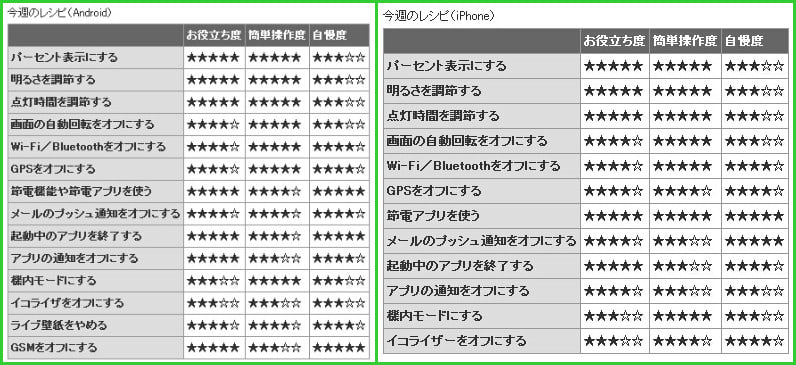
1.画面の明るさ設定を変える
ス マートフォンとガラケー(普通携帯)との表面的な違いは、画面の大きさであるよね。小さな液晶のケータイに比べて、大きい液晶ディスプレイを搭載している スマートフォンはそれだけディスプレイに消費する電力が大きくなる。例えば:大画面化したiPhone6/6 Plus、5.9インチ液晶ディスプレイを搭載するXperia Z4、5.6型のGalaxy Note Edge、6インチの最新ファブレットNexus6。一般的には液晶画面が大きい機種ほど、沢山の電池を消耗する。これを抑えるには、画面の明るさを暗め に設定すること、又は自動調整する省エネ機能を活用すること。
2.バックライトの自動点灯時間を調整
iPhone とAndroidスマホともに、初期設定では明るさを自動調整できる機能がオンになっているから、明るさを下げたり、自動点灯時間を短くしたりすること で、iPhone・アンドロイドスマホの電池を長持ちさせる。iPhoneでは「設定」→「明るさ/壁紙」の順で、明るさのスライダーを動かす。アンドロ イドスマホでは、「壁紙・画面設定」→「画面の明るさ」の順で、スライダーを調整する。自動点灯時間をなるべく短く設定しておけば、少しでも長時間使える ようになる。
3. 通信機能:不要な通信、GPSを切る
通 信機能と言えば、主に通信キャリアの回線を使ったデータ通信の3G/LTEや無線LANのWi-Fiのほか、位置情報を取得するGPS、周辺機器の接続な どに使うBluetoothなど複数ある。それらの通信機能をオンのままだと、スマートフォンの電池を大食う。その中では、GPSが使用電力が一番大き い。Wi-Fiも3G/LTE並に電力を消費する。だから、必要な時以外は極力OFFにしてスマホのバッテリー消費を抑える。
4. アンドロイドのアプリの自動更新をOFFにする
iPhone とは違い、アンドロイドスマホではインストールしたアプリはデフォルトで自動更新しているから、沢山のアプリをインストールすると、しょっちゅうアプリの 更新が自動的に行わていて、バッテリーの消耗も激しくなる。だから、アンドロイドスマホをお使いの方は、スマホの電池を長持ちさせるにはアプリを自動的に 最新版にアップデートする機能をストップする必要がある。設定→アプリ自動更新→アプリを自動更新しない→完了の順にクリックしてください。
5. バックグラウンドで動作するアプリを終了する
最 新のスマートフォンはマルチタスクといって、スマートフォンはパソコンと違い、ひと目で今立ち上がっているアプリが分からない。アプリを楽しんだ後、ホー ムボタンでアプリを閉じて終了のつもりが、実はバックグラウンドでアプリが起動したままの状態になる、なんてこともあるので、使い終わった後は、ちゃんと 終了しているか否かをご確認してくださいね。バックグラウンドで動作すると、勝手に通信を行うなどして知らないうちにスマホの電力を消費してしまう。
6. おせっかい機能をオフにする
ス マホの中には、自動回転、自動同期、バイブなどのおせっかい機能があるが、これもスマートフォンの電池を大食う機能の一つ。自動回転やバイブなどのスマホ 内部のセンサーやモーターを使う機能は、動作した分だけバッテリーを消費している。画面の縦横は大抵手動でも切り替えられるので、自動回転しないように設 定してください。また、アカウントの自動同期機能はとても便利だが、バックグラウンドで行われ10分に1回手動同期を行うのと同じくらい電力を消費してい るので不必要な時は停止した方がいい。
7. アプリの通知をオフにする
iPhone、 アンドロイドスマホともに、各種アプリの新着情報を知らせる「プッシュ通知」に対応している。例えば、メール受信通知、カレンダー関連の通知など。この機 能をOFFにして、省エネになる。iPhoneの場合は「設定」→「通知」→「オフ」の順で設定する。Androidスマホの場合は、「設定」→「アプ リ」→「プッシュ通知」→「オフ」という順でクリックする。
8. 効果絶大の機内モード
機 内モードとは、電波を送受信できない状態にするモードのこと。iPhone/Androidスマホ電池を節約したい時に使うと便利である。iPhone/ アンドロイドスマホの機内モードをオンにすると、携帯電話回線、Wi-Fi回線、Bluetooth、GPSなど、全ての電波発信がオフになり、節電に効 果大である。
9. 不要な効果音、光は切っておく
スマホの画面ロック音やタッチ操作音や選択時の操作音など、不要な効果音はできるだけ切ってください。その他、イルミネーション機能も設定でオフにできる場合は切っておくべき。
10. 予備バッテリーを買う
節 電対策していてもまだスマホの電池の持ちが心配している方は、モバイルバッテリーを買った方が良い。外出、出張、旅行、緊急時、停電時など、カバンに一つ の予備バッテリーを用意しておくことをオススメする。大容量なものなら、iPhoneのバッテリー2回分を持ち歩くことができる。補助バッテリーを持って いて、iPhone/Androidスマホバッテリーの寿命も長持ちさせることができる。
スマートフォンの電池を劣化させないなら要チェック
iPhone とかGalaxy Note Edge/S6、Xperia Z4/Z3などというAndroidスマホのバッテリー寿命を延ばしたいなら、スマホの使い方や充電方法を変えるべき。リチウムイオン電池の性能を保たせ たいためには、リチウムイオン電池の特性上、以下の3点に注意すべきだと思う。
1. 深放電・深充電:充電性の特性上、放充電を繰り返していくと満充電時の性能が低下していく。よって、暇さえあれば継ぎ足し充電はできる限り避けるべきである。スマホは充電が完了すると、充電器を外す。電池残量がある程度少なくなったら満充電する;
2. 充電ケーブルに繋いだまま、ゲームや動画視聴などをするのはバッテリに悪影響。なので、充電している時はスマートフォンを操作しないほうが良い;
3.スマートフォンの電池を車のダッシュボードや暖房器具の近くなどという物理的に高温の場所に放置しないでください。高温の環境下では、バッテリーの消耗と劣化が進むからである;
元記事を読む:http://macxdvd.com/blog/excellent-make-your-smartphone-battery-last-longer.htm
-
DVDFabヘルプガイド:DVDFabの共通設定を変更するコツ
DVDFab9をお使いの方へ:DVDFab使う前にチェック!
開発元:フェンタオソフトウェア
ソフト種別:DVDリッピングソフトウェア
ライセンス:有料版&無料版あり
対応OS:Windows/Mac OS X
対応言語:英語・日本語対応
最新バージョン:DVDFab 9.1.8.2(ベータ版があり)
機能:DVDコピー・DVDリッピング・DVD書き込み・DVD圧縮
評価:有効期限以内に無料でアップグレード;無料テクニカルサポート;30日の試用期間後引き続き利用可能;高速でDVD・BDをハードディスクにコピー可能;
最近、DVDFabの字幕設定やDVDFabの言語設定などのDVDFabの設定方法が分からない方は多くなった。ここでは、DVD/BDリッピングに優れた機能を持つDVDFabの共通設定について解説する。
DVDFab完全活用!DVDFabの設定方法一覧

ご 存じのように、DVDFabは機能の多さ、使いやすさ、初心者へのおすすめ度の高さを兼ね備えるDVD/BDリッピングソフトである。Windows版と Mac版が用意されておき、お使いのPcによって、最新版をダウンロードして、インストールする。インストール後は30日間無料で有償版の機能を使える。 また、DVDFabの期限切れ後はフリー機能のDVDFab HD Decrypter(フリーソフト)を使用し続ける。DVDFab9の有料版・無料版では様々な設定項目が用意されており、DVDFabを完全活用するに は、DVDFabの各種設定項目の使い方を事前に学ぶ必要がある。特に、ブルーレイコピー・ブルーレイリッピングする場合は、DVDFabの共通設定を 知っておくべきだろう。以下は、DVDFabの字幕設定、DVDFabの言語設定、DVDFabの保存先の変更方法、DVDFabのGPGPU設定、エン コードの品質設定、DVD/ブルーレイの読み込み設定など、各種設定項目をいくつかご紹介する。初心者やこれから始める方はこれを参考にしてみてくださ い。
DVDFabを使わずにDVDをコピーできるツールMacX DVD Ripper Pro
MacX DVD Ripper Proは、 DVDFabを使わずにDVDをコピーしたり、DVDをMP4、MP3、AVI、MKV、FLVなどの形式に変換したり、DVDを iPhone/iPad/Androidスマホの最新機種に入れるソフト。Mac OS X Leopard/Snow Leopard/Lion/Mountain Lion/Mavericks/Yosemiteに対応しており、現在同社のWebサイトからダウンロードできる。アナと雪の女王、ガーズ2ディズニー DVDをDVDFabでコピーしたいが、エラーが発生したり、コピーできない・作動しない・起動しない・上手く進めないといったケースは少なくないだろ う。また、DVDFabで期限切れた後、解読機能が大幅に制限され、有料版を購入しても、なかなかうまくいかないのも難点。そこでお勧めしたいのが、 DVDFabより高機能なDVDリッピングツールMacX DVD Ripper Proである。本ソフトを利用すれば、DVDFabを使わずにアナと雪の女王、ガーズ2、マレフィセント、ミュージカルモーツァルト、ミスターGO!、リ ターンド・ソルジャー 正義執行人、るろう剣心 京都大火編、鬼ヶ島 イン ワンダーランド、アニメ妖怪ウォッチなどといった海外製DVD・日本製DVDをリッピングすることが可能。機能もDVDFabより優れており、コピーガー ド付きDVDをコピーできるのはもちろん、DVDビデオを気のままに編集することもできる。DVDFabエラー、DVDFab期限切れ、DVDFabコ ピーできない心配をせずに、DVDFabを使わずにDVDをコピーできるからである。
MacX DVD Ripper Proの使い方
DVDFabヘルプガイド:DVDFabの設定方法
無事にインストールしたDVDFabを起動して、インターフェースの右上側(最小化アイコンの右)にある「▼」マークをクリックして、「DVDFabの共通設定」を選択してください。DVDFabの設定画面が表示される。
1.「一般」タブの設定
図2

先 ず、「一般」タブをクリックして、通常は初期設定のままで良いが、DVDFabを複数同時に起動したい時や光学ドライブの調子が悪い時に、「一般」設定で は「DVDFabは複数のインスタンスを実行することができます」と「DMAをリセット」のチェックを入れてください。
そして、「一時ディ レクトリ」の設定は、任意で設定することができる。メインドライブ以外(ドライブC以外)に設定すると、メインドライブの負担を軽減できる。また、「メイ ンインターフェースを閉じる」の設定は、人それぞれである。初期設定は「プログラムを終了」を選択するが、好みによって変更しても良い。
そ の後、注意すべきなのは、「プログラム実行中は、スタンバイ/休止状態/スクリーンセーバーを起動しない」にチェックを付けるか否かをご確認ください。そ こにチェックを入れないと、DVD/ブルーレイのリッピングを行えている途中、作業が突然中断される可能性がある。だから、チェックをつけてください。
2.A/Vコーデックの設定
「A/Vコーデック」タブ内で設定すべき項目は、「ビデオデコーダ」と「ビデオエンコーダ」の2つである。その他の設定は初期設定のままでOK。
特 に理由がない限り、一番上の「エンコード、デコードに対し、GPUコーデックを全て無効にします」という項目にチェックを入れない。そこにチェックを入れ ると、CPUへの負荷が大幅に大きくなり、DVDFabの処理速度も遅くなる。それに対して、GPGPUを無効にすると、動画の変換画質は元動画の画質を 保てる。
また、動画の圧縮中にエラーが出る場合や作業途中で変換が止まってしまう場合は、「ビデオデコーダ」と「ビデオエンコーダ」では 「ソフトウェア」を選択すれば良い。DXVA、CUDA、AMD APP、Inter Quick Sync、CoreAVCという項目は、対応したパソコンとかビデオカードのみで利用できる機能。お使いのビデオカードがNVIDIA製なら、CUDAを 選択、AMD製ならAMD APPを選択。
3.「プレビュー」タブ内の設定
「プ レビュー」で「Directshow」を選択して、「DXVA Accelerationを有効にする」にチェックをつけてください。チェックを入れると、お使いのビデオカードの動画再生支援機能が有効になる。そし て、「確認」をクリックする。「プレビュー」タブのしたにある「サウンド」と「ネットワーク」二つタブの設定は初期設定でOK。
4.「診断」タブ内の設定
「診断」タブ内の設定では、通常はすべての項目にチェックを入れる。DVDFab動作時のログを保持するフォルダを必要に応じて変更するように、「レポート」の「本プログラムがクラッシュした際、レポートプログラムを起動」にチェックを外した方が良い。
図3
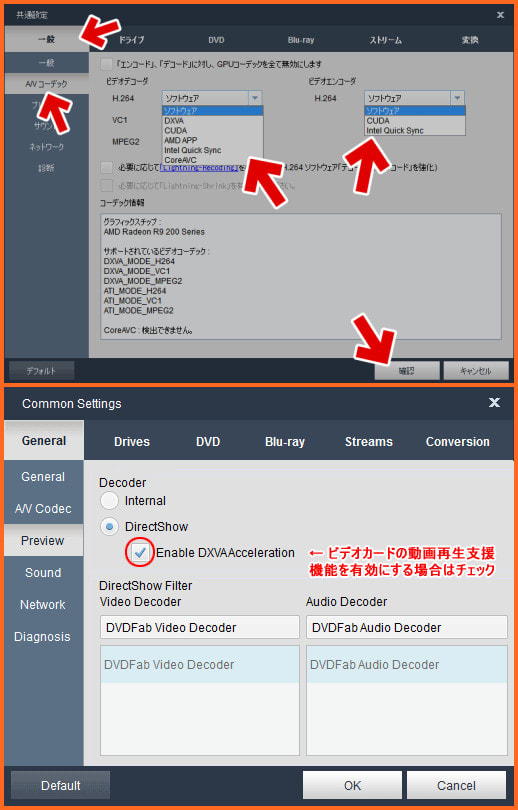
5.「ドライブ」タブ内での設定:読み込み&DVDライティング
図4

ここで変更する設定と言えば、「ドライブ」タブ内での設定を要チェック!以下は、このタブ内で設定すべき項目をご紹介する。
「読み込み」タブをクリックして、一番下にある「先読みキャッシュ機能」と「リッピング終了時にディスクが勝手にアンマウントされない」という2つ項目にチェックを入れておけば良い。
ラ イティングエンジンの初期設定は「VSOライティングエンジン」を選択するが、「DVDFabライティングエンジン」と「VSOライティングエンジン」は お使いのDVDFabのバージョンは9.1.4.3~9.1.4.5(使用期限が切れる前)しか使用できない。もしこの二つ項目は利用できなくなると、 DVDFab上で指定しなくてもImgBurnが自動的に起動し、DVD-R、BD-RのライディングやISOイメージ化を行う。特に理由がない限り、そ の他の項目の設定はデフォルト設定でOK。
6.「ドライブ」タブ内での設定:Blu-rayライティング
図5
Blu-rayライティングの設定はDVDライティングの設定に少し似ている。ただし、「ドライブ」タブ内の設定を変更するだけではなく、一番上側にある「Blu-ray」タブの設定も変更する。詳細は下記の通り。


① 「ドライブ」タブ内の設定
ライティングエンジンの設定は「ImgBurn」を選択しておけば良い。「ImgBurn」を選択して、ブルーレイコピーを行う時、DVDFabのバージョンや使用期限を問わずにライティングエンジンが自動的に起動してくれる。後は初期設定でOK。
② 「Blu-ray」タブ内の設定

「Blu-ray」タブをクリックすると、左横側では「Blu-ray保護」と「Blu-rayコピー」という2つタブが用意されている。
「Blu- ray保護」では全ての項目にチェックをつけてください。なお、「RC(リージョンコード)を除去」では、予めリージョンコードを設定しておけば良い。そ うしないと、DVDFabを起動する度に、聞かれる。日本製/中央ヨーロッパ製/西ヨーロッパ製なら2、韓国製/台湾製/香港製なら「3」、中央アメリカ 製/メキシコ製なら「4」、中国本土製なら「6」を選んでください。DVDの場合も同じである。
「Blu-rayコピー」では「エンコード 設定」をご注意ください。初期設定は「低速/高画質」にチェックを入れるが、好みによって変更しても良い。「低速/高画質」と「高速/標準画質」は文字の 通り、画質と処理速度どっちを最優先することである。画質より処理速度を重視する方は、「高速/標準画質」を選択すると良い。処理スピードより画質を優先 する方は、「低速/高画質」を選択しておくことを推奨する。そこでの設定は人によって違う。DVDの場合も同じである。
7.「DVD」タブ内での設定
図6

「ドライブ」タブの側にある「DVD」タブをクリックすると、「DVD保護」「DVDコピー」「PathPalyer」という三つの項目が用意されている。
「DVD 保護」:「レイヤーブレークを除去」以外の全ての項目にチェックを入れてください。レイヤーブレークは、2層式DVDの1層目と2層目の境を表すものであ るので、リッピングの過程であんちょくに除去してしまうのは好ましくない。だから、特に理由が無い場合は、そこにチェックを付けないでください。また、 「ディスクのリージョンコードを指定」という項目は、リッピングするDVD本体に合わせて、日本製/中央ヨーロッパ製/西ヨーロッパ製なら2、韓国製/台 湾製/香港製なら「3」、中央アメリカ製/メキシコ製なら「4」、中国本土製なら「6」を選んでおけばOK。違法なリッピングを行わないため、日本国内に 在住の方はそこにチェックを付けることをご注意くださいね。
「DVDコピー」:ここの設定は初期設定のままで構わない。
「PathPalyer」: ここの設定は初期設定のままで構わない。「PathPalyer」とはDVDFabのバージョン3.2.0.0から追加された機能で、DVDに収録された データの内、DVDプレーヤーが再生の対象とする部分のみをリッピングできるようにする機能。
8.「Blu-ray」タブ内での設定
「Blu-ray 」タブをクリックすると、「Blu-ray保護」「Blu-rayコピー」「Blu-ray詳細情報」という3つの項目が用意されている。
「Blu- ray保護」&「Blu-rayコピー」:初期設定ではプロテクト解除機能が有効になっているから、日本国外に在住の方は初期設定のままでOKで、変更す る必要がない。もっと言えば、「Blu-ray保護」と「Blu-rayコピー」にある全ての項目にチェックを入れることである。
「Blu- ray詳細情報」:BDInfoとは、リッピングするブルーレイディスクに収録された全てのデータの詳細を記したテキストファイルのことである。例えば: ブルーレイのボリュームラベル、ブルーレイディスクの容量、ブルーレイディスクに収録された映像・音声ファイルの言語、ブルーレイディスクのビットレー ト、ブルーレイディスクの再生時間など様々な情報。通常、BDInfoをリッピングの度に作成するメリットはなくて、一番上にある「ブルーレイディスクに 収録された全てのデータの詳細を記したテキストファイルを出力」のチェックを外すようにしてください。

9.「ストリーム」&「変換」タブ内の設定
「ストリーム」の設定は初期設定で構わないから、特に変更する必要がない。
一 番右上側にある「変換」タブをクリックして、「変換終了後、ファイル転送を実行し、モバイルデバイスへ転送」にチェックを入れてください。そして、確認を クリックする。そこにチェックを入れると、DVDFabで動画変換を行ってから、お使いのパソコンにスマートデバイスが接続されていると、自動的に変換し たファイルをスマートデバイスに転送することができる。若し変換した動画ファイルをスマートデバイスに転送したくない場合は、チェックを外してください ね。
図7
上記の内容を読んで、DVDFabの各種設定項目の使い方がよく分かるはず。DVDFabの共通設定が無事に完了してから、DVDFabでDVDをコピしよう。興味があれば、DVDFabヘルプガイド:DVDFabでDVDをコピーする方法をご覧下さい。
ヒント:DVDFab HD Decrypterのインストール&機能&使い方
元記事を読む:http://macxdvd.com/blog/excellent-dvdfab-settings.htm
-
DVD Decrypterご利用ガイド:DVD Decrypterの各種設定方法について
DVD Decrypterの性能をフルに引き出すには要注意
開発元:ノルウェーLIGHTNING UK!
ライセンス:フリーソフトウェア
対応OS:98/ME/2000/XP /Vista/7/8/8.1
対応言語:英語(日本語化パッチあり)
最新バージョン:DVD Decrypter 3.5.4.0
機能:DVDのディスクイメージを抽出&DVDビデオのバックアップを取り
最 近、「DVD Decrypterの設定がおかしくなり使用できない」とか、「DVD Decrypterの各種設定方法が分からなくて困っている」とか、「DVD Decrypterの詳細設定について教えてください」と質問した人が多くなる。DVD Decrypterの各種設定方法がよく分からないと、手元のDVD/ブルーレイを上手くコピーできないだろう。DVDコピーフリーソフトDVD Decrypterの性能をフルに引き出すには、DVD Decrypterの設定を変更する必要がある。以下は、最新バージョンDVD Decrypter 3.5.4.0の詳細設定について解説する。DVD Decrypter 3.5.4.0をお使いの方はご参照ください。
DVD Decrypterご利用ガイド:DVD Decrypterの各種設定方法
図1

先 ず、DVD Decrypterミラーサイトから、最新版3.5.4.0をダウンロードして、インストールしてください。無事にインストール&日本語化されてから、 DVD Decrypterを起動してください。そして、キーボードのTを叩くか、又は「ツール」を選択して、各種設定(T)を選んで、DVD Decrypter詳細設定の画面が表示される。この画面には様々なタブがあるから、あなたの目的に合わせて設定を変更してください。ここでは、DVD Decrypterの各種設定方法について、一つずつ解説していく。初心者やこれから始める方はこれを参考にしてみてください。では、一緒にDVD Decrypterの設定の仕方――「CSS」タブの設定、「I/O」タブの設定、「一般」タブの設定、「FILEモード」タブの設定、「IFOモード」 タブの設定、「ISO読み込みモード」タブの設定、「ISO書き込みモード」タブの設定を見てみよう。事前にDVD Decrypterの設定を変更しておけば、もっと順調的にディスクのリッピングを行える。
DVD Decrypter 3.5.4.0と比べ、さらに高機能なソフトウェア
Windows ユーザーの間では最も人気のあるDVDリッピングDVD Decrypter 3.5.4.0は、最近読み込みエラー、書き込みエラーなどといったエラーメッセージが頻出するようになってきた。これはそのようなエラーでどのように対 処すれば良いのか分からないという質問が多くなった。ここでは、DVD Decrypter 3.5.4.0と比べ、さらに高機能なソフトウェアMacX DVD Ripper Pro(Windows版もあり)をご紹介する。このソフトはCSS encryptionとUOPsだけでなく、ソニーArccOS、リージョンコード1-6、APS、Disney X-projection DRMなどといったコピープロテクトを外せる。 また、300+出力プロファイルを用意していて、気に入りのDVDをiPhone 6/6 Plus/5s、iPod Touch、iPad mini3/iPad Air2などのiOS端末、Xperia Z1/Z2/Z3、ARROWS、サムスンGalaxy Note4/Note Edge、Nexus6、HTC One(M9)などのAndroid端末、iTunes、iMovie、QTなどに取り込める。DVD Decrypter 3.5.4.0の機能を持つほか、色々な先進的な機能を備える。
ヒント:
1.「CSS」タブの設定(各項目の説明)
図2

①「CSSクラック方法」
初期設定では、「I/O Key Exchange…」のチェックを入れるから、変更する必要がないと思う。でも、日本国内で使用される場合は要チェック!デフォルトの設定を使って、ドライブにCSSの解析を行って、アクセスコントロール技術を回避することができる。
②「オプション」
こ のエリアにある全ての項目のチェックを入れる必要がない。「マスタリングエラーを検出」というものは、CSSの解析回数を増やすための設定。ディスクが上 手く認識できない場合は役に立つが、通常は不要である。CSSキーがわかっている場合は、「符号化キーを指定」のチェックを入れて指定することができる。 「強制的にVOB CSSフラグを除去」はディスクリッピングを行う際に、DVDがCSSによって暗号化されていることを示すフラグを取り除く機能。チェックを入れると、 CSSなどのコピープロテクト技術による保護の有無が判断することができない。
➂「CSS検索サイズ」&「DeCSSPlusキー予測」など右側の項目
「CSS 検索サイズ」のところで、つまみを左右にスライドさせて、1000 Sectors程度の値を指定してください。なお、「DeCSSPlusキー予測」と「DeCSSPlusパターンリピート長」の設定では、数値を大きく すると、ディスクの解析に時間がかかるようになる。初期設定のままで良い。「失敗時」の下にある「別ファイルからのキー使用」では、「尋ねる」を選択して ください。
2. 「I/O」タブの設定(各項目の説明)
図3

ここで変更する設定と言えば、右側の「バッファサイズ」だけである。
①「インタフェース」&「転送長」
DVD Decrypterがドライブにアクセスする際のインタフェースを指定する機能である。OSがWindows NT・2000・XP・Vistaの場合は、「SPTI-Microsoft」のチェックを入れてください。OSがWindows 98・Meのいずれかであるならば、別途ASPIドライバをインストールする必要があり、無事にインストールしたら、そこで「SSPI-WNASPI32 DLL」にチェックをつけてください。ほかには「インタフェース」で変更する設定はない。「転送長」の設定では「自動」のチェックを入れる。
②「バッファサイズ」&「オプション」
「バッ ファサイズ」の設定の値を大きく指定すると、DVD Decrypterで書き込みをする際の品質が高くなる。基本的に、お使いのパソコンに搭載されているメモリー容量の30~40%程度の数値を指定してお けばOK。「オプション」の設定では、「リードエラー重視」という項目をご注意ください。その項目はディスクにエラーセクターがあると知りながらディスク のリッピングを行う。通常はチェック不要。
3.「一般」タブの設定(各項目の説明)
図4

「一般」タブ内で設定すべき項目は、「マクロビジョン保護を除去」と「標準出力先」の2つである。
①「オプション」の下にある「システムトレイに最小化」
チェックを入れると、DVD Decrypterを最小化する時に、画面の一番右下のエリアに最小化される。普通は、チェックを入れていない。「ファイルシステム」を「自動」に選択する。
②「マクロビジョン保護を除去」
チェッ クを入れると、DVDにかけられているコピーガードを外せる。現在、DVDディスクにはCSS、Uopsなど、多くの市販DVDにはアクセスコントロール 技術やコピーコントロール技術を取り入れるから、「マクロビジョン保護を除去」のチェックを入れて、VOBファイル内からコピーガード技術を解除すること ができて、DVDをコピーすることも可能となった。なお、下にある「RCE保護リージョン」は再生に使用するプレーヤーに対応したリージョンコード(地域 コード)を選択する項目である。デフォルト設定は「1」(アメリカ合衆国製/カナダ製)であるので、場合によって変更する。あなたのプレーヤーが日本製、 西(中央)ヨーロッパ製なら「2」、韓国製/台湾製/香港製なら「3」、中央アメリカ製/メキシコ製なら「4」、中国本土製なら「6」を選んでください。
➂「プロテクト構造チェック」&「パックヘッダ警告を隠す」
「プ ロテクト構造チェック」の設定のチェックを入れると、リッピングしたいDVDにはアクセスコントロール技術やコピーコントロール技術を取り入れるかどうか を検出できる。普通は、チェックを入れる。また、「パックヘッダ警告を隠す」のチェックを入れるか否かは人それぞれ。「パックヘッダ警告を隠す」という機 能はWebブラウザのポップアップ広告をブロックする機能によく似ている。言い換えれば、プロテクトなどの影響で、DVD上の「パックヘッダ」に異常が発 生する場合、エラーを知らせる画面が現れるから、チェックを入れると、エラーメッセージだ表示されない。
④「不良セクタ検知でトレイを入れ直す」&「除去方法」
「不 良セクタ検知でトレイを入れ直す」という項目は、DVDプロテクトなどの影響で、解析の不良なセクタのチェックを行う機能である。解析の困難なセクタを検 出すると、DVDディスクをトレイから吐き出し、再度マウントし直してディスクのリッピングを行う。普通は、チェックを入れていない。「除去方法」は、 DVDの扱い方を選ぶということである。一般的に、「通常」を選択するが、市販DVD又はコピーガード付きDVDなら「強制」に変更してください。
⑤「標準出力先」&「その他」
「標 準出力先」は字の通り、出力するファイルの保存先を指定する機能である。注意すべきなのは、ファイルを保存するフォルダの残り容量が10GB以上はあるか どうかを事前にご確認ください。だから、「カスタム」を選択して任意のフォルダに変更した方が良い。また、「その他」の設定では、すべてのチェックを入れ てください。
4. 「FILEモード」タブの設定(各項目の説明)
タブ内で設定すべき項目は、「オプション」の設定の2ヵ所である。
①「起動時」&「ストリーム処理」
「起 動時」のファイル選択ではデフォルトの設定は「すべて」を指定する。場合によっては、変更しても良い。ただし、DVDのメインムービーのみをコピーしたい 場合は、「メインムービー+IFO」を選択してください。「ストリーム処理」は、コピーしたいDVD内に記録されているデータを走査するのに何セクタ分 DVDを読み込むのかを指定する。初期設定は「検索」にチェックを付けている。
②「オプション」
「ファ イル分割」で「ファイルごと」を選択すると、元のDVDと同じファイル構成にすることができる。「マルチアングル処理」は初期設定のままで良い、チェック を入れない。下側にはすべての項目のチェックを「IFO PUO を除去」と「VOB PUO を除去」のチェックを入れるかどうかを要チェック。「IFO PUO を除去」と「VOB PUO を除去」にチェックをつけて、PUOを解除することができる。
5. 「IFOモード」タブの設定(各項目の説明)
①「起動時」項目
起 動時には3つの項目があり、すべてにチェックをつけてください。「メインムービーPGCを選択」とは収録されているPGCの内、再生時間が一番長いもの (メインムービーと略す)を予め選択してくれるようにする機能。「ストリーム処理を有効」とはDVDディスクに収録されているビデオ・音声ファイルの詳細 を確認したり、特定のファイルのみを取り出せる機能。「あうなうばCellを非チェック」(日本語化パッチを当てている場合)とはプロテクトなどの影響 で、不自然な領域(例えば不良セクタ)が見つかった際、そこを無視する機能。
②「ファイル分割」など左下側の項目
「ファ イル分割」の設定は変更していなくてOK。特定の理由がある限り、ここの設定を変更する。また、「IFOファイルをコピー」と「VOB PUOを除去」と「M2Vタイムコードをパッチ」など全てのチェックを入れてください。特に日本国外に在住の方は、「構造保護を除去」「PUOを除去」 「VOB PUOを除去」三つの項目にチェックを入れておけば良い。
➂「ファイルの追加作成」など右側の項目
「ファイルの追加作成」のオプションでは、「Stream information」と「Chapter information-IfoEdit」という二つのチェックを入ればOK。

6. 「ISO読み込みモード」タブの設定(各項目の説明)

ここでは、注意すべき項目は、「IFO構造保護を除去」と「IFO PUOを除去」と「VOB PUOを除去」である。もしそこにチェックをつけないなら、チェックを入れてください。
①「ファイル分割」&「DVD+RWの容量」
「ファ イル分割」では「自動」を選択してください。Windows95/98/Meをお使いの方は、要注意!なぜなら、これらのOSでは規格上、4GB以上のサ イズのファイルが扱えないからである。だから、ハードディスクがNTFS形式でフォーマットされている場合は、自動を選択した方が良い。「DVD+RWの 容量」では「ファイルシステム」を選択。
②他の設定項目
「MDSファイルを作成」とは作 成したISOイメージファイルや片面2層式DVDのレイヤーブレークの位置などを管理する機能。特定な理由がない限り、初期設定(チェックを入れ)で OK。私的ディスクをコピーする時、技術的な保護手段を回避するには「IFO構造保護を除去」と「IFO PUOを除去」と「VOB PUOを除去」などの項目にチェックを入れてください。
7. 「ISO書き込みモード」タブの設定(各項目の説明)

①「書き込みモード」&「書き込みタイプ」&「リンクサイズ」
「書き込みモード」:特に意味がないので、「自動」にしておけば良い。ISOイメージファイルをメディアに焼き込む時に、CDイメージとDVDイメージ、どちらを焼くのかを設定する項目。
「書き込みタイプ」:ここには「SAO」と「Packet」の2つの選択肢がある。通常はSAOを選択すれば良い。DVD Decrypter 3.5.4.0はDAOに対応していないから、DAOで書き込みたいなら、他のソフトをお試し下さい。
「リンクサイズ」:書き込み済のセッションや書き込もうと思うセッションとの関連付けを記した「リンク」に割くエリアをどれくらいにする機能。通常は「自動」を選択。
②「Burn-Proofを有効」&「ボリュームロック-排他処理」などの項目
「Burn-Proofを有効」:「バーンプルーフをオン」とも呼ばれる。この機能にチェックを入れると、CD-RやCD-RWなどのメディアへデータを書き込む際に、書き込み失敗などのリスクを回避することができる機能。
「ボリュームロック-排他処理」:書き込んでいるドライブに、他のアプリが干渉できないようにする機能で、チェックをつけてください。
「ベリファイ前にトレイを入れ直す」:書き込みが終了したディスクにさらにベリファイをかける時に、一旦ディスクをイジェクトして再度マウントさせる設定になる。そこにチェックを入れてください。
➂ ほかの設定項目
「終了後イメージ削除にチェック」や「書き込み後シャットダウンにチェック」などの項目はあまり意味がないので、チェックを入れる必要がない。最後、「レイヤーブレーク」の設定は、通常「自動計算」を選択する。
上記の内容を読んで、DVD Decrypterの設定の仕方がよく分かるはず。DVD Decrypter詳細設定が無事に完了してから、DVD DecrypterでDVDをコピしよう。興味があれば、DVD Decrypterご利用ガイド:DVD Decrypterの使い方をご覧下さい。
元記事を読む:http://macxdvd.com/blog/excellent-dvd-decrypter-settings.htm
-
1080p/720pハイビジョンのMKV動画ファイル再生ソフト登場
MKV動画ファイルの再生の方法について
「MKV の再生方法が分からなくて、MKVファイルを再生する際、音声だけが出なくて困っている」「MKVの再生について、あらかたの再生ソフトを使ってみたが、 どれも上手くいかない、動画が途切れとか音声と全く合わない、何か良い方法があるのか」「PS3でMKV形式の動画を再生する方法ってあるのか。MKVを PS3で使える形式に変換できるソフトがあったら教えてください」「アプリでMKVをiPhoneに入れ、iPhoneでMKVを再生できるようであれば 教えてください」というような質問が多くなった。MKVは圧縮フォーマットでなく、新しいマルチメディアのパッケージフォーマットである。もっと言えば、 異なるのコンコードされたビデオや16種類以上の異なるフォーマットのオーディオや異なる言語の字幕のストリームを格納しているコンテナファイル。だか ら、どのようにMKVファイルの画質を保ちながら、MKV動画ファイルを再生するのか。上記のように、MKVはPS3とかiPhoneで使用できない形式 であるため、PS3又はiPhoneなどのスマートデバイスでMKVを再生することができない。ここでは、MKV動画ファイル再生ソフトをオススメする。 興味があれば、続きをどうぞ。
MKV動画ファイル再生ソフト登場!高画質でMKVを再生できる!
MKV動画ファイル再生とかハイビジョン画質のMKV動画変換(MKVをPS3で使える形式に変換又はMKVファイルをMP4に変換)などといったことができるソフトウェアと言えば、やっぱりMacX Video Converter Proであるね。使い勝手もバツグンで機能性デザイン性を兼ね備えるソフトである。320+ビデオと50+音声コーデックを内蔵しており、MKVファイルをMP4に変換、 MKVをPS3で使える形式に変換できるだけではなく、MKVファイルをMP3、AVI、WMVなど形式に変換することが可能である。また、300+出力 プロファイルを組み込んでいて、iPhone6/6 Plus/5s/5のiPhoneモデル、iPad mini3/mini2/Air2/AirなどのiPadモデル、Xperia Z3/Z2、Galaxy Note4/Note Edge/S5/S4、富士通ARROWS、AQUOS、HTC One、Nexus6/8などのAndroidスマホに対応可能。それで、直接にMKVをiPhoneに入れたり、PS3に取り込んだりして、 PS3/iPhoneなどでMKV形式の動画を再生することができる。その他、このMKV動画ファイル再生ソフトはハイビジョンの1080p動 画&720p動画のエンコードとデコードを最適化しながら、高品質エンジン、マルチコアCPU、安全モード、インターレース解除などといった先進的な技術 を持っていて、1080p/720pハイビジョンのMKV動画の品質を落させずに変換することが可能である。
MacでMKVをスマートデバイスに入れ、スマートデバイスで再生する方法
予め、このMac MKV動画ファイル再生ソフトMacX Video Converter Proをフリーダウンロードして、インストールしてください。インストール途中、言語を日本語を指定してください。又は、スクリーン右上側の「help」メニューをクリックしてインターフェースの言語を日本語に設定しても良い。後は、4回クリックするだけで、手元のコンテナファイルMKVをスマートデバイスに取り込んで、高画質かつ高音質でiPhoneでMKVを再生したり、PS3でMKV形式の動画を再生できる。
ステップ1:動画ファイルを追加
左上側にある「動画ファイル追加」アイコンをクリックして、手持ちのコンテナファイルMKVを入力してください。
ステップ2:出力プロファイルを選ぶ
動画をソフトに追加した後に、出力プロファイルの窓口が自動的に出てきた。操作手順は以下の通りである。
MKVをPS3に取り込み:「ソニーデバイス」⇒「PS3動画へ」⇒「PS3(H264)」⇒「完了」
MKVをiPhoneに入れ:「Appleデバイス」⇒「iPhone動画へ」⇒「iPhone6,Plus(MPEG4)」⇒「完了」
ヒント:右側にあるスライダーのノブを左右に移動して、出力する動画ファイルの品質と速度を変える
ステップ3:保存先を選択
「ブラウザ」をクリックして、保存先フォルダを指定してください。
ステップ4:変換開始
ソフトの右下側にある「RUN」ボタンをクリックして、MacでMKVをPS3/iPhoneなどの流行っているスマートデバイスに入れる。
ヒント:「RUN」ボタンの上側には幾つかの高度な機能を搭載しており、お好みに合わせて自由に設定できる。(普通は、「高品質エンジンを使用する」及び「安全モード」二つの項目を有効状態にするのが良い。)
MacX Video Converter Proは素晴らしいMKV再生変換ソフトでありながら、優れたMac YouTubeダウンロード変換ソフトである。YouTubeダウンロードエンジンを持っていて、YouTubeから気に入りのアニメ映画、ドラマ、音 楽、バラエティー番組などといった動画を一括にダウンロードして、お使いのスマートデバイスに保存できる。例えば:YouTubeの動画をiPhone6/6 Plusにダウンロード、YouTubeから動画をXperia Z3に保存、YouTubeアニメ、音楽なの動画をiPad/iPodに入れるなど。
-
定番DVDリッピングソフトWinX DVD Ripper Platinum
定番DVDリッピングソフトWinX DVD Ripper Platinum

DVDリッピングソフトの定番、Digiarty Software, Inc.の ”WinX DVD Ripper Platinum” の使い方と感想を紹介。『5分の間にビデオ,オーディオ,字幕全般を含むDVDコンテンツをコピーするとリッピングする』のが売りの人気のソフトウェアで す。今回は手持ちのDVDをiPadで見られるようにDVDからmp4に変換してみました。個人で撮影した大切なデータ(DVD)の複製やDVDの映像を 動画ファイルとしてPCに保存バックアップしたい方におすすめのソフトウェアです。
まずは公式サイトで試用版をゲット。無料体験版をクリック。
WinX DVD Ripper Platinumの特徴
http://www.winxdvd.com/dvd-ripper-platinum/index-jp.htm
WinX DVD Ripper Platinumのダウンロード&インストール
ダウンロードした”winx-dvd-ripper-pt.exe”を実行しインストール開始。
ソフトウェアのインストールにスパイウェアやマルウェアなどの同梱はありません。「次へ」を押すだけでOKです。 インストールが完了したら起動。試用版なのでライセンスキーの入力を求められますが、「後で通知する」 を選択して閉じます。
WinX DVD Ripper Platinumの使い方
今 回はDVDからmp4に変換したいので、まずはメニューからディスクを選択しDVDが入っているドライブを指定します次に出力プロファイルを選択。あらか じめデバイス毎の設定が用意されてるので便利。画像には写っていませんが、”YouTube” や ”通常WEB動画” といったプロファイルも用意されています。自分に合ったデバイスを選択してください。(※DVDの複製やISO化したい場合は ”DVDバックアップ”を選択)

今 回はiPadで見たいので、iPad air2 の設定(上から2番目)を選択しました。プロファイルを選択したら、あとは「OKを」選択し、右下にある大きな「RUN」ボタンを押せば変換が始まりま す。変換終了後、指定したフォルダに変換されたmp4タイトルが完成。無事iPadに転送し見ることができました。

も ちろんPCで見ることもできます。(下の画像はエクスプローラーから右クリックプレビュー)リッピングソフトは色々ありますが、使ってみた感想はとにかく シンプルで分かりやすい。DVDを入れて自分の選びたいデバイスを選択しスタートするだけなので、途中に余計な設定がいらず、他のソフトウェアに比べかな り敷居が低いと思います。個人のオリジナルDVDのバックアップやリッピング/変換などに大いに役立つソフトウェアです。
↓元記事を読む↓
http://jyouhouya3.net/2015/01/winx-dvd-ripper-platinum_post22.html
-
MPEG4の変換・編集・再生方法!クリックだけでDVD映画/動画をMPEG4に
元記事を読む:
http://www.macxdvd.com/blog/excellent-mpeg4-conversion.htm

MPEG4とMP4の違いは何?
拡張子だかを見ると、どんなファイルか大体は見当がつくが、中では一番紛らわしいのが.mpg、.mpeg、.mp4であるよね。特に最近、ヤフーアンサーでは「MPEG4とMP4の違いは何?」と質問した人は多いだろう。ネットの解説を読んでも、MPEG4とMP4の違いをなかなか区別できない。本文は、いろんな解説を総合して大略次のように理解した。ご参考にしてください。
MPEG:Moving Picture Experts Groupの略称。オーディオ・ビデオ圧縮標準規格を策定するISO/IECのワーキンググループである。このMPEGが策定した国際規格にMPEG-1、 MPEG-2、MPEG-3(MPEG-2に吸収された)、MPEG-4、MPEG-7、MPEG-21などがある;
MPEG-4:MPEG-4はMPEG-1、MPEG-2の後継規格で、動画・音声全般をデジタルデータとして扱うための規格のことである。強いて言えば、ストリーミングビデオやデジカメ、ケータイ電話などモバイル環境下で使われている規格のことである。システム、ビジュアル、オーディオ、ファイルフォーマットの各技術から構成され、各技術毎にパートと呼ばれる規格が作成され、技術が採用/規格化される度にパートが増えていく。だから、MPEG-4は複数のパートに分れて標準化されている規格;
MP4:MP4とはMPEG-4パート12(第12部)及びパート14(M-JPEGなどのQuickTime形式を含むということ)で規格されているファイルフォーマットである。互換性という意味ではMP4はMPEGパート2も格納できるため、基本的にMP4に対応しているものはどちらも再生可能となる。拡張子として.mp4が使われる;
MP4はファイルフォーマットで言わばコンテナ(容器)(拡張子)で、MPEG-4はその中身である。もっと言えば、MP4はMPEG-4とイコールではなく、MPEG-4規格の中の一部ということになる。だから、MP4(コンテナ)=MPEG-4(映像コーデック)+MP3(音声コーデック)という公式で理解すれば良い。他にMP4のコンテナにはH263、MPEG-4 AVC/H264という映像コーデックを入れることができる。例えば:iPod、iPad、ウォークマンとかはMP4=MPEG-4 AVC/H264+AACという組み合わせが一般的である。
MPEG4の変換・編集・再生方法: DVDビデオをMPEG4に変換
るろう剣心 京都大火編、今日会社休みます、ディアシスター、新世紀エヴァンゲリオンなどの日本製DVD、又はアナと雪の女王、マレフィセント、ビューティ&ビースト 美女と野獣、アベンジャーズなどといった海外製DVD、あらゆる気に入りのDVDビデオをMPEG4に変換したいなら、最高のDVD MPEG4変換ソフトMacX DVD Ripper Pro(Windows版もあり)はオススメである。本ソフトは商業用DVD、DVD CSS、リージョンコード1-6、RCE、ソニーArccOS、 UOPs、ディズニーコピーガード付きDVD、ISOイメージファイルなど、ほとんど全てのDVDディスクに対応している。300+出力プロファイルが用意されており、TSUTAYAからレンタルしたDVDとか購入した市販DVD映画をMPEG4にして、最新のiOS端末、Androidスマホに入れたり、お使いのパソコン(iMac Retina 5Kディスプレイモデル)に保存することが簡単となる。メインムービーだけでなく、DVDディスクに収録されるすべてのデータをMPEG4に変換することが可能である。更に、上述したYouTube動画MPEG4変換ソフトとほぼ同じで、多彩な編集機能を備えている。DVDファイルの一部削除、複数のDVDタイトルを一つに合併、元DVD映画のパラメーターを再調整、元DVDに外部字幕・ウォーターマークを追加、DVDの音声・画面だけを抽出、DVDから好きなシーンを取り出せる。
最高のDVD MPEG4変換ソフトMacX DVD Ripper Proの使い方
MPEG4の変換・編集・再生方法:YouTubeの動画をMPEG4に変換
妖怪ウォッチ、ドラえもん、2015年紅白歌合戦など、最も人気のあるYouTubeの動画をダウンロード変換できるMacX Video Converter Pro(Windows版もあり)をオススメする。このツールは他のソフトウェアと比べて、使いやすさ、高音質、高画質、高機能などを兼ね備えているソフトである。ハイビジョンの1080p動画&720p動画のエンコードとデコードを最適化しており、元動画の画質・音質を落とせずにYouTubeからDLできるほか、300+プロファイルも搭載するから、ダウンロードしたYouTubeの動画をMPEG4に変換して、iPhone 6/6 Plus、iPad mini3/iPad Air2、Sony Xperia Z3/Xperia Z3 Compact/Galaxy Note4/Note Edgeなどというスマートデバイスに入れる。それに対して、手元の動画ファイル形式はMPEG4なら、このMPEG4動画変換ソフトも役に立つ。320+ビデオと50+音声コーデックを内蔵しており、HD動画とSD動画をお互いに変換できる。例えば:MPEG4をMP3に変換、MPEG-4ファイルをMP4に変換、MPEG4動画をMKVに変換するなど。その他、多彩な動画編集機能を持っていて、元動画のデコーダとエンコードのパラメータを再設定、動画に外部字幕/ウォーターマークを追加、動画から好きな部分だけを取り出して集め、動画再生中の画面をキャプチャして画像形式で保存、動画再生画面を録画することが可能。
最高のMPEG4動画変換ソフトMacX Video Converter Proの使い方
気に入りのDVDビデオをMPEG4に変換する操作手順
ステップ1:左上側にある「DVD追加」アイコンをクリックしてから、DVDディスク/DVDフォルダ/ISOイメージを入力してください。
ステップ2:DVDディスクが入力されたら、出力プロファイルウィンドウが出てきた。操作手順は以下の通りである。「Macの通常映像」⇒「MP4動画(MPEG4)」⇒「完了」
ヒント:右側にあるスライダーのノブを左右に移動して、出力する動画ファイルの品質と速度を変える
ステップ3:「ブラウザ」をクリックして、保存先フォルダを選択してください。
ステップ4:ソフトの右下側にある「RUN」ボタンをクリックして、好みのDVD映画をMPEG4に変換する。変換のプログレスが見られ、随時にキャンセルが可能である。

YouTubeの動画をMPEG4に変換する操作手順
ステップ1:YouTubeから動画をダウンロード
1.主界面の「YouTube」アイコンをクリックしてから、左上側にある「リンク」アイコンをクリックしてください。そして、ダウンロードしたい動画のURLをテキストボックスに貼り付けて、解析された後、動画ファイルの解像度によって、異なるコーデックの出力フォーマットが出てきた。ご要望にあわせて、選んでください。そして、「実行」をクリックしてください。
2.「ブラウザ」をクリックして、ダウンロードした動画の保存先フォルダを指定してください。そして、「Download Now」を押して、YouTubeから気に入りの動画をダウンロードする。
ヒント:ブラウザの左側の「自動的に変換一覧表に追加する」というオプションを選択する場合、YouTube動画がダウンロードされたら、出力プロファイルの窓口が出てきた。手間を省くため、ご利用ください。

ステップ2:YouTubeの動画をMPEG4に変換
1.出力プロファイルを選んでください。動画をMPEG4に変換する場合、「Macの通常映像」⇒「MP4動画(MPEG4)」⇒「完了」という順でクリックしてください。
2.「ブラウザ」をクリックして、ダウンロードした動画の保存先フォルダを指定してください。
3.ソフトの右下側にある「RUN」ボタンをクリックして、動画をMPEG4に変換する。

-
FLVの変換・編集・再生方法!ほぼ全てのDVD・動画をFLVに変換できる
元記事を読む:
http://www.macxdvd.com/blog/excellent-flv-conversion.htm

FLV(Flash Video)とは何か?
FLV はFlash Videoの略称で、Flashというマルチメディアファイル内で使用できる動画形式を表すもので、実際にはSorenson Spark、On2 VP6、H.264の3種類圧縮形式のいずれかで圧縮されるコンテナ型のファイルフォーマットである。FLVファイルはその小さなファイルサイズと高い適 応性でとても人気を呼んでいて、YouTube、ニコニコ動画、Google Videoなどの動画サイトで採用されている。現時点の問題はFLV動画がWindows Media Player、Quick Time Player、Real Playerなどのような動画プレーヤーで再生することができないということである。強いて言えば、Flash Playerをインストールすることは多く見受けられた。こういった場合、FLVプレーヤーをインストールせずにiPhone/Androidスマホで FLVを再生したり、自分がよく使用するMP4プレーヤーで視聴できる方法を探している人が多くなる。ここに、超簡単でDVD・動画をFLVに変換できる 最適な方法を二つ挙げておく。
FLVの変換・編集・再生方法:DVD映画をFLVに変換
る ろう剣心 京都大火編、実写版進撃の巨人、HERO、寄生獣、6月13日公開予定の海街Diary、佐藤健主演のバクマン。や龍三と七人の子分たちなどといった 2015年に観ておくべき邦画映画、又はスター・ウォーズ/フォースの覚醒、ジュラシック・ワールド、テッド2、ビューティ&ビースト 美女と野獣、SUITS/スーツ シーズン3などといった期待できる海外映画、TSUTAYA、Gyao、楽天などからレンタルしてきたDVDをできるだけ高画質でコピーする方法を探して いる人やDVDをFLV形式に変換する人は少なくないはず。高画質かつ高音質でDVDをコピーしたい人やDVD映画をFLVに変換したい人にとっては、MacX DVD Ripper Pro(Windows 版もあり)に勝るDVD FLV変換ソフトはないだろう。本ソフトは商業用DVD、DVD CSS、リージョンコード1-6、RCE、ソニーArccOS、UOPs、ディズニーコピーガード付きDVD、ISOイメージファイルなど、ほとんど全て のDVDディスクに対応している。300+出力プロファイルが用意されており、TSUTAYAなどからレンタルしてきたDVDとか購入した市販DVDを FLV形式に変換したり、DVDをMP4、MP3、AVI、MOVなどの動画形式に変換したりできる。その他、このDVD FLV変換ソフトは一目瞭然なインターフェース付き、多彩な編集機能も備えていて、元DVD映画のパラメーターを再調整、DVDファイルから好きな部分を 取り出し、複数のDVDタイトルを一つに合併、元DVDに外部字幕・ウォーターマークを追加、DVDの音声・画面だけを抽出することができる。
最高のDVD FLV変換ソフトMacX DVD Ripper Proの使い方
FLVの変換・編集・再生方法:iPhone/AndroidスマホでFLVを再生
フリーのアプリに比べて、元品質を保ちながら動画をFLVに変換したいユーザーにとっては、MacX Video Converter Proと いうFLV動画変換ソフト(Windows版もあり)は一番。本ソフトは320+ビデオと50+音声コーデックを内蔵しており、300+プロファイルも搭 載するから、ほぼすべての動画をFLVに変換できる。例えば:MP4形式をFLVに変換、WMVファイルをFLVファイルに変換、MOVの動画をFLVに 変換、AVI動画をFLVに変換など。その他、本ソフトを使って、動画をFLVに変換できるほか、FLVをほかの形式/デバイス機器に変換することも可能 である。例えば:FLVをMP3に変換、FLVをMP4に変換、FLVをスマホに入れてiPhone/AndroidスマホでFLVを再生するなど。その 他、多彩な動画編集機能を持っていて、変換したい動画を編集してからFLV動画に変換する。
対応しているデバイス機器:iPhone 6/6 Plus、iPad mini3/iPad Air2などといったiOS端末、Sony Xperia Z3/Xperia Z3 Compact/Galaxy Note4/Note EdgeなどといったAndroidスマホ、General Android Pad Video,HTC Jetstream,HTC Flyer,HTC EVO View 4G,Samsung Galaxy Tab 7.0/7.7/10.1/S,Amazon Kindle Fire (HD),Google Nexus 7,Huawei Pad,Lenovo Pad,Asus Pad,Fujitsu Pad,AQUOS Padなどといったタブレット;
対応しているビデオ・オーディオ形式:MP4,MOV,M4V,AVI,FLV,AVC,MPEG,WMV,MKV,MPEG2,MPEG1,RM,3G2,3GP,ASF,F4V,DV,SWF,WEBM,MP2V,MJPEG,MP3,AAC,iPhone Ringtone,AC3,WMA,AIFF,CAF,DTS,OGG,AU,RA,WAVなど;
動画編集機能:デコーダとエンコードのパラメータを再設定、動画に外部字幕/ウォーターマークを追加、動画から好きな部分だけを取り出して集め、動画再生中の画面をキャプチャして画像形式で保存、動画再生画面を録画;
最高のFLV動画変換ソフトMacX Video Converter Proの使い方
気に入りのDVD映画をFLVに変換してYouTubeにアップする操作手順
ステップ1:左上側にある「DVD追加」アイコンをクリックしてから、DVDディスク/DVDフォルダ/ISOイメージを入力してください。
ステップ2:DVDディスクが入力されたら、出力プロファイルウィンドウが出てきた。操作手順は以下の通りである。「YouTube動画」⇒「FLV」⇒「完了」
ヒント:右側にあるスライダーのノブを左右に移動して、出力する動画ファイルの品質と速度を変える
ステップ3:「ブラウザ」をクリックして、保存先フォルダを選択してください。
ステップ4:ソフトの右下側にある「RUN」ボタンをクリックして、好みのDVD・動画をFLVに変換する。変換のプログレスが見られ、随時にキャンセルが可能である。FLVはYouTubeで使えるビデオ形式で、直接にYouTubeにアップデートすることができる。


好みの動画をFLVに変換する操作手順
ステップ1:左上側にある「動画追加」アイコンをクリックして、変換したい動画ファイルを入力してください。
ステップ2:動画をソフトに追加した後に、出力プロファイルの窓口が自動的に出てきた。操作手順は以下の通りである。「YouTube動画」⇒「FLV」⇒「完了」
ヒント:右側にあるスライダーのノブを左右に移動して、出力する動画ファイルの品質と速度を変える
ステップ3:「ブラウザ」をクリックして、保存先フォルダを選択してください。
ステップ4:ソフトの右下側にある「RUN」ボタンをクリックして、好みの動画をFLVに変換する。変換のプログレスが見られ、随時にキャンセルが可能である。

-
ネット上にある動画を無料ダウンロードできるCraving Explorerの使い方
元記事を読む:
http://macxdvd.com/blog/excellent-craving-explorer-tutorials.htm
Craving Explorer(クレイビング・エクスプローラー)とは
Craving Explorer(クレイビング・エクスプローラー)とは、YouTube、ニコニコ動画などという動画共有サイト上にある動画をダウンロードし、 AVI/MPEG/MP4/FLV/WAV/MP3の形式に変換、保存するためのフリーソフトである。でも、動画ダウンロードソフトというよりは、ダウン ロード機能を持ったブラウザとも言える。また、YouTube、ニコニコ動画の他、Site Script(サイトスクリプト)をインストールすると、ほかのサイトの動画をダウンロードすることが可能である。だから、DVDを買ったりレンタル ショップで借りたりしなくても、このフリーソフトCraving Explorerを使えば自宅で気軽に色んな人気動画・音楽を観られる。ネット動画が大好きなユーザー必携のソフトと言っても過言ではない。
開発元:Tuck
ライセンス:フリーソフト
最新版:1.6.13(iPhone6に対応)
対応OS:Win8.1/8/7/Vista/XP
対 応デバイス:Apple(iPod/iPod Touch/iPad/iPhone、)、Google(Android)、Sony(PSP/ウォークマン/ウォークマン NW-X1000)、TOSHIBA(gigabeat V/T/Sシリーズ)、シャープ(W-ZERO3)、HTC(HTC Touch Diamond)など
言語:英語・日本語
【Craving Explorerご利用ガイド】Craving Explorer機能
☆ 便利な検索機能:内蔵のWebブラウザを利用して、ユーチューブ、ニコニコ動画などのネット動画を検索することができ、一度に約100サイトの動画を検索できるので、検索結果から気に入りの動画をすぐに見付けられる;
☆ ユーチューブ、ニコニコ動画を始め、Dailymotion、Veoh、PeeVee.TV、LiveTube、Metacafe、Stage6などといった国内外で最も人気のある動画共有サイトに完全対応;
☆ 動画を簡単ダウンロード・変換:複数の動画を同時にダウンロードし、様々な形式に変換して保存することが可能である。もっと言えば、動画をAVI、 MPEG、FLV、MP4(iPod、PSP、ウォークマン)などの好きな形式に変換、音声をMP3、WAV形式で保存することができる。
☆ より快適に動画を再生:ダウンロード方法もボタンをクリックするだけで完成。また、独自キャッシュ機能で一度再生した動画を通信しなくても再生可能。更 にiTunes、PSP、ウォークマンなどの外部デバイスへの登録を自動的に行える。便利に動画を閲覧&楽しむことができる;
☆ 様々な機能付き:スクリプトを作成することにより、外部アプリからの操作や動画ダウンロードサイトを増やすことができる;
【Craving Explorerご利用ガイド】Craving Explorerダウンロード
Craving Explorerの公式サイトを開き、「インストーラ形式ダウンロード」と書かれたボタンをクリックして、Craving Explorerの最新版1.6.13を適当なフォルダにダウンロードしてください。公式サイトの掲示板では「ZIP形式ダウンロード」が可能であるが、 Craving Explorer Scriptは動作しないから、ダウンロードする際は要チェックしてください。
【Craving Explorerご利用ガイド】Craving Explorerインストール方法
指定した保存先からダウンロードしたCravingExplorer-1-6-13.exeファイルをダブルクリックして、インストーラが立ち上がる。詳しくは下記をご参照ください。
イ ンストーラCravingExplorer-1-6-13.exeをタブルクリックして、セキュリティ警告が表示されるので実行をクリックしてください。 その後、インターネットエクスプローラは自動終了というような画面が出てきて、「はい」をクリックする。続いて、「次へ」をクリックしてください。使用許 諾契約書に「同意する」して「次へ」をクリックする。そして、「参照」をクリックしてインストール先を指定し、「次へ」をクリックする。その後、追加タス クの選択という画面が表示され、「デスクトップ上にアイコンを作成する」と「クイック起動アイコンを作成する」という選択肢はお好みでチェックを入れて、 確認した後、「次へ」をクリックする。そして、おすすめアプリケーションの選択という画面が表示され、必要ならチェックしたままで「次へ」をクリック。 「インストール準備完了」という画面が出てきて、「インストール」をクリックしてCravingExplorerインストールが開始する。インストール 中、しばらくお待ちください。無事にインストールされたら「完了」をクリック。
図1

上 記の内容を読んで、Craving Explorer機能、Craving Explorerダウンロード、Craving Explorerインストール方法がよく分かるだろう。続いて、Craving Explorerの使い方、Craving Explorer設定方法、Craving Explorerで動画をダウンロード・保存する方法をご紹介する。興味があれば読んでいってください。
Craving Explorerで取得失敗・変換失敗などエラー発生時の対処法
し かし、どんな優れたソフトにも必ずデメリットが存在する。これはCraving Explorerに関しても例外ではない。では、そのデメリットとは一体なんだろうか。ここでは、そのデメリットと共に、デメリットを克服する方法(対応 策)についてもお話をしていきたいと思う。ということは、デメリットを理解して、デメリットを排除することができるわけである。だから、これを知ってしま えば鬼に金棒と言っても良い。
Craving Explorerデメリット一覧
1.ZIP形式のダウンロードができない;
2. Craving Explorer取得失敗;
3. Craving Explorerダウンロードスピードが遅すぎ;
4. Craving Explorer変換失敗;
5.対応するスマートデバイスと変換用動画形式が少ない;
Craving Explorerデメリットの克服方法
上記の問題を解決するためにCraving Explorerの代わり、他のソフトウェアを使ってみてください。ユーチューブ動画をダウンロードし、様々なスマートデバイスに保存できるソフトが求められていた場合、ここではMacX Video Converter Pro(Windows版もあり)を強くオススメする。主なメリットが下記のように:
1.YouTube ダウンロードエンジン内蔵:Craving Explorerの代わりになるものとして、MacX Video Converter Proは高品質エンジン、安全モード、マルチコアCPU、インターレース解除などの先進的な技術を持っていて、83×より高速かつ高品質でYouTube 動画を気のままにダウンロードできる;
2.高機能・使いやすさ:ハイビジョンの1080p動画&720p動画のエンコードとデコードを最適 化しながら、320+ビデオと50+音声コーデックを内蔵し、ダウンロードした動画をMKV、M2TS、MTS、AVCHD、MP4、MOV、FLV、 WMV、AVI、MPEG、WAV、AC3、MP3、F4V、M4V、AVC、3GPなどの動画形式に変換することが可能;
3.サポートさ れているスマートデバイスが数多くある:幅広いスマートデバイスに対応し、例えば:iPhone(iPhone6/6 Plus/5s)、iPad(iPad mini3/iPad Air2)、iPod(iPod Shuffle/iPod nano/iPod Touch)、Apple TV、iTunes、Android(Xperia Z3/PSP/Nokia/Sumsung Galaxyシリーズ/富士通/AQUOS/HTC One M8)、マイクロソフト(Xbox/Zune/Surface Proシリーズ/Microsoft Lumia 535)など。
【Craving Explorerの使い方】Craving Explorer設定方法
上 手く使えるには、Craving Explorer環境設定を済ませる必要がある。起動した直後の画面の上にある「ツール(T)」メニューをクリックして、「Craving Explorerオプション」を選択すると、Craving Explorerの設定画面が表示される。たくさんの項目があるから、以下は設定すべき項目をご紹介する。
YouTubeの場合:Craving Explorerオプションでは「YouTube」タブを選んでクリックし、「高画質で動画を保存する(H)」にチェックを付けて、「OK」をクリックしてください。
ニコニコ動画の場合:Craving Explorerオプションでは「ニコニコ動画」タブを選んでクリックし、「起動時に自動的にログインする」のチェックボックスをオンにして、メアドとパスワードを入力して、「OK」をクリックしてください。
Dailymotionの場合:Craving Explorerオプションでは「Dailymotion」タブを選んでクリックし、「高画質で動画を保存する※4Kは除く」にチェックを入れてください。
保存/変換メニュー:Craving Explorerオプションでは「保存/変換メニュー」タブをクリックし、設定を変更できる。持っているものがあったらチェックしてください。確認した後、「OK」をクリックする。
キャッシュ機能:Craving Explorerオプションでは「キャッシュ」タブを選んでクリックして、「キャッシュを有効にする」のチェックボックスを「ON」にして、「OK」をクリックする。
図2

【Craving Explorerの使い方】Craving Explorerで動画を検索する方法
Craving Explorerのツールバーの検索窓から動画サイトを選択し、初期設定は「Craving Search」であるが、好みに合わせて変更してください。そして、気に入りの動画の名前を「検索枠」に入力して、「検索」ボタンをクリックしてくださ い。注意すべきなのは、YouTube以外や、サイト、時間、カテゴリを選択して、絞り込みができる。
【Craving Explorerの使い方】Craving Explorerで動画をダウンロード・保存する方法
- サムネイルの右にある「動画を保存」「音声を保存」に埋め込まれている保存リンクをクリックして、「保存方式」を指定するだけでダウンロード、保存が始まる。「変換無し」を選択した場合は、動画の変換は行わずに、それぞれの動画サイト上にある動画をそのまま保存する。
- ダ ウンロードが始まると、リストビュー部分に動画のダウンロード状況が表示される。初期設定では、同時に2つのファイルをダウンロードできる。複数の動画を 一括にダウンロードしたい場合は、Craving Explorerオプションでは「ダウンロード」タブを選んでクリックして、「同時ダウンロード数」の初期設定を変更して「OK」をクリックする。
- 全てが終わると、リストは消える。
図3

ヒント:
※ 再生しないで音声のみをダウンロードする場合:「音声を保存」をクリックして、「変換形式」を指定してダウンロードが始まる。操作手順は「動画を保存」と同じである。
※ 再生しながら動画・音声をダウンロードする場合:「サムネイル」をクリックする、又は「○○○○で見る」(例えば:YouTubeで見るとか)のリンク をクリックすると、再生が始まる。そして、動画閲覧中は「ツールバー」の「ダウンロード」ボタンをクリックして「動画を保存」/「音声を保存」を選択して 「変換形式」を指定すると保存できる。
【Craving Explorerの使い方】ダウンロードした動画を変換する方法
Craving Explorerを使って、動画をAVI、MPEG、WAV、MP3、MP4 などに変換することができる。ダウンロードが完了した後、下部分にある「変換」タブを開いて変換したい動画形式を指定してください。確認した後、「保存先 を開く」をクリックして出力動画の保存フォルダを選択してください。動画変換が完了したら、保存先フォルダを開き、再生したいファイルをダブルクリックす ると再生できる。例えば:WMPなどで再生するのに最適である。
図4

【Craving Explorerの使い方】ダウンロード可能なサイトを増やす方法
第 一段落で言ったように、YouTube、ニコニコ動画の他、Site Script(サイトスクリプト)をインストールすると、ほかのサイトの動画をダウンロードすることが可能である。ここでは、Craving ExplorerではAmebaVision、LiveTube、Stage6などのマイナーな動画共有サイトの動画もダウンロードできるように、デフォ ルトでAmebaVision、LiveTube、Stage6などのスクリプトをインストールする方法をご紹介する。それで、Craving Explorerのアドレスバーに目的の動画サイトのURLを入力してそのページが開かれ動画を再生・ダウンロードすることが可能である。
ステップ1:Craving Explorer画面で、右側にある「Download」をクリックして、「ツールバーからの保存」の下にある「Craving Explorer Site Script」リンクをクリックする。
ス テップ2:Craving Explorer Online Help―スクリプトという画面が表示されると、画面の一番下にある「Dark Kinqkt Labs」リンクをクリックしてから、「Download」ボタンをクリックする。そして、スクリプトの一覧が表示される。
ス テップ3:目的の「スクリプトをインストール」を左クリックすると、「Site Scriptのインストール」画面が表示され、「インストール(I)」ボタンをクリックする。無事にインストールされると、「Site Scriptは正常にインストールされました」という画面が表示されるから、この時は「OK」をクリックする。
ステップ4:インストールしたスクリプトを確認したいなら、Craving Explorerを起動して「メニューバー」の「ツール(T)」タブをクリックし、「Site Scriptの管理(S)」をクリックしてインストールしたスクリプトが表示される。
図5

-
DVDFabクラック方法:DVDFabを無料で全機能使用できる
元記事を読む:
http://www.macxdvd.com/blog/excellent-dvdfab-tutorials.htm
DVDFabクラックをすると何ができるか?
高 機能な有料版リッピングツールに関しては、日本国内では特にDVDFab及びDVDシュリンクはよく見受けられている。残念ながら、DVDFabで一度期 限切れになったのを再度体験という形で使用することは不可能なのである。通常では、有料版を購入しないと、全部の機能を使用できなくて、リッピング機能の み無期限で使用できるというDVDFab HD Decrypterしか使わない。しかし、有料版を購入せずにDVDFabを無料で全機能使用できる方法もある。DVDFabは定番のリッピングソフトと して最も人気のある反面、バージョンアップするごとにDVDFabに関するクラックツールのバージョンアップも瞬時に行われるという負の側面もある。強い て言えば、DVDFabクラックをすることができるようになった。現在のDVDFabの最新バージョンは、2015年1月7日にリリースされた 9.1.8.3が最新版となる。でも、最新版9.1.8.3のクラックツールのバージョンアップに関しても情報公開されていない。しかし、下記の画像のよ うに最新バージョンのリリースから数日後に、バージョン9.1.7.1クラック版がダウンロードできる。別の分野のソフトと比べて、本当に素早い対応とい うことが言えるだろう。以下は、DVDFab改造方法(通称:DVDFabクラック方法)をご紹介する。使い方とダウンロードは、続きを読んでください。
図1
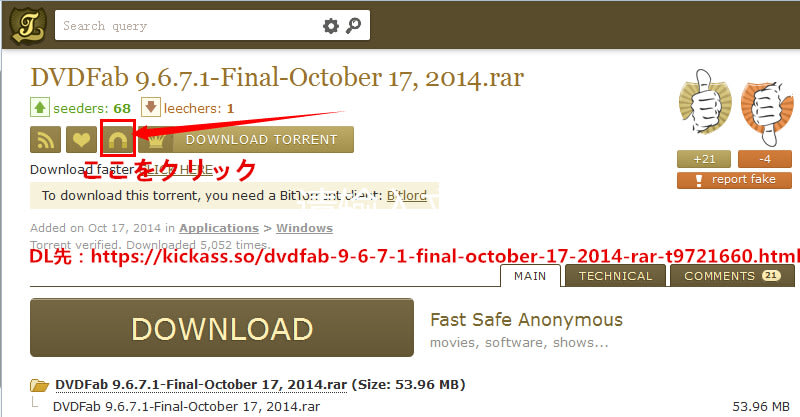
【DVDFab9.1.7.1 Crack法】DVDFab改造方法を初心者にもわかるように解説

既にDVDFabをインストールしてある方は、アンインストールしておいでください。バージョンが9.1.7.1の方はアンインストールの必要がない。
1. Torrentソフトインストール:拡張子が.torrentのファイルを開くには、BitTorrentやBitCometやμTorrentなどをインストールしなければならない。
2. DVDFabのcrackソフトダウンロード:ダウンロード先は画像のように表示されるから、画像を見ながら操作してください。DVDFabクラック版の トレントファイル([kickass.so]dvdfab. 9.1.7.1.final.october.17.2014.rar)を適当なフォルダにダウンロードする;
3.ダウンロードが無事に完了すると、指定した保存先からdvdfab. 9.1.7.1.final.october.17.2014.rarを解凍してください。後は、保存先からDVDFab9171.exeをタブルクリックして、インストーラが立ち上がる;
4. インストール方法:インストーラをクリックして、言語選択画面が出てきて、「日本語」を選択してから「OK」をクリックする。本語のセットアップウィザー ドが立ち上がると、「次へ」をクリックしてください。使用許諾契約書の同意に「同意する」して「次へ」をクリックする。続いて、「参照」をクリックしてイ ンストール先を指定し、「次へ」をクリックする。その後、プログラムグループの指定という画面が表示され、「プログラムグループを作成しない(D)」とい う選択肢はお好みでチェックを入れる。確認した後、「次へ」をクリック、追加タスクの選択という画面が表示され、「アイコンを追加する」という選択肢の チェックはお好みでチェックを入れ、「次へ」をクリックする。インストールが開始する。「DVDFab9セットアップ」という画面が表示されると、「次 へ」をクリックする。インストールが無事に完了してから、「ソフトを再起動」のチェックを外し「完了(F)」をクリックしてください。
5. DVDFab9.1.7.1 Crack法:インストールが完了したので、クラックをしていく。解凍したファイルの中のDVDFab9171 Crack.exeを実行する。SetUp画面が表示されると、「次へ」を押してクラックを開始する。「情報」を押すとこのソフトウェアについての詳細が 見れる。使用許諾契約書の同意に「同意して次へ」して、インストール先の指定という画面が出てきて、「変更する」を押して保存先を指定してください。そし て「インストール」をクリック。続いて、「ユーザーアカウント制御」という画面が表示され、「はい」をクリックすると自動でパッチが適応される。インス トール中には幾つかウィンドウが開くがそのままお待ちください。無事にインストールされたら、「完了」を押してDVDFabのcrackソフトのインス トールが終わる。クラック作業が完成すると、有効期限が無期限になり、体験がアクティベーション済みとなる。
DVDFabクラックをすることのメリット・デメリット
【DVDFabクラック版のメリット】
1.ライセンスを購入せずにDVDFabの有料版の機能を使い続ける;
2. DVDFabクラック版ダウンロード又はクラックツール等によって、使用期限が30日間だが、30日を過ぎても使える;
3. インストールの際にシリアル番号認証又はアクティベーションなどの認証が必要無いそのまますぐにインストールできる;
4. DVDFabクラック版は更にセキュリティアップデートも問題なくできるようになっており、インストール後は普通に購入したものと何も変わることなく利用可能;
5. DVDFabクラックをすると、無料でウォーターマークを除去、コピーガード付きDVD/BDをハードディスクにコピー、DVDファイル又はISOイメージファイルで保存、2Dビデオを多彩な3D動画形式に変換することができる;
【DVDFabクラック版のデメリット】
1.無料テクニカルサポートを提供しない;
2.クラックしていたDVDFabをアップグレードしたら体験版に戻り、クラックし直してもできない所;
3. DVDFabクラック版に関して、本体にウィルスが仕込まれているケースが多いため、ウィルスチェックを行う必要がある;
4. DVDFabを改造して、DVDFabのcrackソフトを使ってとても便利と感じる一方、ソフトを起動後のCPU使用率とネットが重くなる;
5.クラックツールを使用することの違法性とクラックツールの危険性に関しては、多くのサイトで取り上げられており、実践して法に触れた場合は全て自己責任になる;
DVDFabクラック版より高機能かつ安全なDVDリッピングソフト
上 記の通り、DVDFabを改造すると、DVDFabを無料で全機能使用できるが、ウィルス感染する可能性も高い。だから、DVDFabの使用期限クラック 方法(通称:DVDFabクラック方法)を利用する前に、よく考慮しておくことはとても大切なことである。ここでは、DVDFabクラック版より高機能か つ安全なDVDリッピングソフトMacX DVD Ripper Proをご紹介する。DVDFab有料版より安くて、使いやすくて、ほぼ同じな機能を持っているソフトウェアである。主な機能は下記のように。
☆ RipGuard、ARccOS、CSS encryption、UOPs、APS、Disney X-project DRM、リージョンコード1-6、RCEなどといった、最新のコピープロテクトが施されたDVDに対応している。例えば:DVDFabでコピーできないDVDのリッピングも行える;
☆ インタレース解除,マルチコアCPU,ハイパースレッディングなどという先進的な技術を持って、エラーなしで順調に作業は進んでいる。特にMac版とWindows版を提供しており、お使いのPCによって選択でき、効率的に好みのDVDをリッピングできる;
☆ 1:1の比率でDVDをコピーすることができる。もっと言えば:DVDをISOに変換、DVD全体をコピー、DVDのメインムービーだけをコピー、DVD全体をMKV形式に変換。
☆ 300+以上の出力プロファイルを用意されており、DVDをMP4,QT,FLV,H.264,MOV,AVI,MP3,MPEG,M4V などの動画形式に変換して、iPhone 6/iPhone 6 Plus、iPad air2/iPad mini3、Xperia Z3/Xperia Z3 Compact 、Surface Pro 3、Galaxy Note4/Note Edgeなどという流行っているスマートデバイスに入れる;
☆ 豊富なDVDビデオ編集機能を持っていて、DVD映画から静止画を取り出し、元のDVDから好きな部分だけをカット、DVDファイルの一部編集(削除)、複数のタイトルを一つに合併、外部字幕・強制字幕・ウォーターマーク追加など、全部できる;
-
人気DVDコピーツールDVD Shrink設定方法を詳しく解説
元記事を読む:
http://macxdvd.com/blog/excellent-dvdshrink-settings.htm

DVDコピーフリーソフトDVD Shrinkを使う前に要チェック!
開発元:dvd shrink
ソフト種別:VOBエンコーダ・DVDオーサー・DVDリッパー
ライセンス:フリーソフトウェア
対応OS:Windows 95/98/2000/XP /Vista/7/8/8.1
対応言語:英語・日本語対応
最新バージョン:DVD Shrink3.2
機能・特徴:DVDリッピング機能;ディスクイメージ加工;オーサリング機能;ディスクイメージ圧縮機能;ディスクイメージのライティング機能;
最 近、DVD Shrinkの圧縮設定やDVD Shrinkの品質設定やDVD Shrinkの書き込み設定などのDVD Shrink設定方法が分からない方はたくさんいる。本文は、リッピング後一枚のDVDサイズに焼けるよう圧縮してくれるフリーソフトDVD Shrinkの初期設定について解説していきたい。
DVD Shrinkの詳しい設定方法・DVD Shrinkの各種設定項目の使い方
ご 存じのように、DVD Shrinkは片面2層のDVDを片面1層のDVDに収まるように自動で圧縮でき、ISOイメージで保存可能、圧縮率を変更するメリットを持っている DVDコピーフリーソフト。高機能、使いやすさ、初心者へのおすすめ度の高さ、フリーかつ高い安全性を兼ね備えるツールで、完全日本語対応で日本で最も人 気を集めている。最新版DVD Shrink3.2を完全活用するには、事前にDVD Shrink設定方法を学ぶ必要がある。特に、DVDのコピー・DVDのリッピングを行う際、DVD Shrinkの圧縮設定やDVD Shrinkの品質設定やDVD Shrinkの書き込み設定などのDVD Shrinkの初期設定を知っておくべきだろう。では、DVD Shrinkの各種設定項目の使い方を詳しく説明する。初心者やこれから始める方はこれを参考にしてみてくださいね。
DVD Shrink と同じ機能を持つMacでも使えるコピーソフト登場
ご 存じのように、DVD ShrinkはWindowsのフリーソフトで、Mac OS Xで使えない。Macユーザーにとっては非常に不便。Macにも専用のDVDリッピングソフトは多くあるが、DVD Shrinkと同じ機能を持つソフトは少ない。MacユーザーはDVD Shrinkを使い続けるには、二つの方法がある。一つはVMware Fusionを購入する、もう一つはMacX DVD Ripper Proを 購入する。VMware Fusionの場合は、プリンタの接続問題、強制終了、アップデートできないなどのバグが頻発していた。だから、有料のMacの仮想化環境ソフト VMware Fusionを購入してインストールすることをおすすめしない。無劣化かつ効率よくDVDをコピーしたり、DVDをMP4、MP3、AVI、MKV、 FLVなどの形式に変換したり、DVDをiPhone/iPad/Android端末などの新機種に入れたいなら、VMware Fusionを購入せずに直接MacX DVD Ripper Proに任せばOK。このソフトウェアはMac OS X Leopard/Snow Leopard/Lion/Mountain Lion/Mavericks/Yosemiteに対応し、Windows版とMac版もある。DVD Shrinkでコピーできないアナと雪の女王、ガーズ2などのディズニーDVDのリッピングが行えるだけではなく、DVD Shrinkエラーを避けることも可能である。操作がシンプルで初心者でもすぐに使える。早速ダウンロードして使ってみてください。
DVD Shrinkヘルプガイド:DVD Shrinkダウンロード&インストール&設定方法
図1

DVD Shrinkダウンロード&インストール
DVD Shrinkの公式サイトを開き、「最新バージョンをダウンロード」と書かれたボタンをクリックして、DVD Shrinkの最新版3.2を適当なフォルダにダウンロードしてください。指定した保存先からダウンロードした dvdshrink32_jp_setup.exeファイル(日本語版)をダブルクリックして、インストーラが立ち上がる。無事にインストールされたら 「完了」をクリックして、DVD Shrinkが起動する。以下は、DVD Shrinkヘルプガイド:DVD Shrinkの初期設定を変更する方法をご紹介する。
DVD Shrink設定方法
無 事にDVD Shrinkインストールが済んだら、ソフトを起動してインターフェースの上にある「編集(E)」タブをクリックし、プルダウンメニューの「各種設定」を クリックしてください。そして、DVD Shrinkの設定画面が表示される。その設定画面には「各種設定」、「プレビュー」、「出力ファイル」、「ストリームの選択」、「ファイルI/O」5つ のタブがある。以下は、この5つのタブの設定を紹介していく。
図2

1.「各種設定」タブの設定
先 ず、「各種設定」タブをクリックし、「目標のDVDサイズ」は、通常は「DVD-5 (4.7GB)」を選択してください。その理由は、DVD Shrinkは主に2層式DVD映画を1層式DVDメディアにコピーするからである。 DVD-9(8.5GB)を選択すると、別のコピーソフトを使用しなければならない。任意の値を設定したい場合は、「Custom」 を選択すれば細かい値を指定できる。その他の項目については、通常はすべてのチェックを入れてください。
「微小なサイズの音声/字幕ストリームを隠す」とは、元のDVDファイルにある音声ファイルや字幕ファイルで特に必要としない極端にサイズの小さなものを自動でリストから除外してくれる機能;
「自動的に VIDEO_TS フォルダを開く」とは、編集が終わった後、自動的にVIDEO_TS フォルダを開き表示してくれる機能;
「マ ルチタスクを優先する」とは、DVD ShrinkでDVDを編集しながら、複数の他のPC作業や動作を行える機能。チェックを外すとDVDのコピーは高速に行えるが、その間PCはDVDの解 析、コピーに集中し、何か別の作業を行うことができない。だから、チェックを外さないでください。確認した後、「OK」ボタンをクリックしてください。
図3

2.「プレビュー」タブの設定
「プレビュー」タブ内で設定すべき項目は、「ハードウェア設定に適した音声プレビューモードの選択」と「DirectX Video Rendererの選択」の2つである。その他の設定は初期設定のままでOK。
特 に理由がない限り、一番上の「ビデオと音声のプレビューを有効にする」という項目にチェックを入れてください。通常、初期設定はチェックを入れるが、念の ためご確認ください。そこにチェックを入れると、編集画面でのプレビューが可能となり、確認しながら作業をすることができて、とても便利である。
ま た、「ハードウェア設定に適した音声プレビューモードの選択」は、あなたの環境にあったものを選択してください。言い換えれば、高性能サウンドカードや ウーハー、5.1CHスピーカーなどサウンド機器に凝っている人はそれぞれにあった設定を選択し、それ以外の方は「ステレオ」を選択しておけばOK。
「DirectX Video Rendererの選択」は、通常は「システムのデフォルト Renderer を使用」のままでOK。中の「VMR-9」は、ビデオカードの3Dエンジンを利用してプレビュー画面を表示させる機能である。「VMR-7」と 「Overlay Mixer」は、やや古いビデオカードを搭載したパソコン向けで、3Dエンジンを利用しないため、動作が軽い。簡単に言えば、「VMR-7」は 「Overlay Mixer」より画質の良い出力方式でシステム占有率が高い。「Overlay Mixer」はグラフィックカードへの負荷をかけずに高速で映像を出力できるが画質がやや劣るということである。
図4

3.「出力ファイル」タブ内の設定
「出力ファイル」は、通常は初期設定のままで大丈夫。詳しくは、下記の通りである。
「マ クロビジョンプロテクションの除去」とは、DVDのコピーガードを外す機能。普通は、市販DVDやレンタルしてきたDVDにはマクロビジョン方式のコピー プロテクトがかかっているから、そこにチェックを入れると、マクロビジョンプロテクションを取り除いてコピーを行える。
「P-UOPs (ユーザー操作禁止項目)の除去」とは、DVDの市販メーカー側よる禁止操作などが解除されてくれる機能。かんたんに言えば、DVDを再生すると、映画会 社のロゴなどが表示されてきてメニュー画面を開けない、又は一部エリアが早送り、スキップなどユーザー操作が行えなくて不便な思いをしたことはあるだろ う。この制限を無効にしたいなら、この項目にチェックを入れておけばOK。
「layer break の除去」 は、片面2層DVDの1層目と2層目の切り替え位置情報を除去するかのオプション。チェックをつけると、1層目と2層目の切れ目がなくなりスムーズな再生が可能となる。
「VOB ファイルを 1GB 単位で分割する」 は、「DVD Shrink」で編集したDVDファイルを1GB単位に分割するか否かの設定。だから、特に理由がない限り有効にしてください。その理由は、DVD- Video 規格ではVOBファイルのサイズは1GB以下となっているが、OSや機種、プレイヤーなどにより一度に扱えるファイルの単位などが違う為1GBを超えてし まう場合もよくある。念のため、「DVDのVOB ファイルを1GB 単位で分割する」項目にチェックをつけるようにしてください。
「有効にしたストリームの論理的リマッピング」は、元のDVDの音声ファイルや字幕ファイルを一部取り除き、コピーした場合のインデックス情報の再編成を行なうかのオプション。強いて言えば、ファイルのインデックス調整機能。通常はチェックを入れたままでOK。
図5
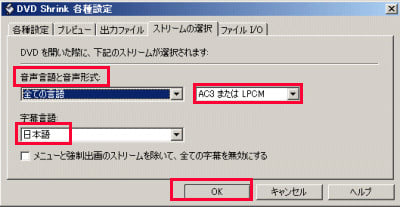
4.「ストリームの選択」タブ内の設定
「ストリームの選択」タブ内の設定はダビングする際にどの言語の音声や字幕を選択するかのオプション。そのタブ内では「音声言語と音声形式」 は 「全ての言語」 を、「字幕言語」 は 「日本語」 を選択しておけばよい。詳細は下記のとおり。
「音声言語と音声形式」は通常は「すべての言語」に設定しておけばOK。それで、作成後、そのディスクでの対応している言語を幅広く利用することができる。続いて、後にある「AC3 または LPCM」設定は初期値のままでOK。
「字幕言語」は通常は「すべての言語」又は「日本語」と選択すれば良い。
「メニューと強制出画のストリームを除いて、全ての字幕を無効にする」は、特典映像やDVDのメインムービーの字幕などを無効にするかのオプション。通常はチェックを外す。
図6

5.「ファイルI/O」タブ内での設定
ここで変更する設定と言えば、「ファイルI/Oの設定」と「Neroの設定」二つの項目のの設定である。以下は、このタブ内で設定すべき項目をご紹介する。
先 ずは、「ファイルI/Oの設定」項目を見てみよう。チェック項目は三つ。「非同期 I/Oを有効にする」は通常はチェックをつけてください。それで、元のDVDをリッピングする際の作業パフォーマンスがアップする。気持ち処理時間が短く なる。続いて、「32KB ブロックの読み込み」のチェックは通常はオフする。チェックを入れると、より細かい単位でDVDファイルを読み込んで、作業効率が一段と落ちるかも。だか ら、チェックを外した方が良い。後は、「DVD を開く際に RPC2 ドライブのリージョンコードを確認する」のチェックは通常はオフする。通常は確認する必要がないからである。
また、「Neroの設定」で は、チェック項目は「Nero を使用した書き込みを有効にする」と「データの記録されているRWメディアを確認無しで常に消去する」二つ。通常は初期設定のままで大丈夫。もっと言え ば、「Nero を使用した書き込みを有効にする」のチェックをオンにして、「データの記録されているRWメディアを確認無しで常に消去する」のチェックをオフにしておけ ばOK。「Nero を使用した書き込みを有効にする」にチェックを入れると、DVD Shrinkで編集したファイルをNeroを使ってライティングすることができる。だから、Neroをお使いの方は要チェック。
以上で、DVD ShrinkマニュアルのDVD Shrink の初期設定は終了である。これ読んだらDVD Shrinkダウンロード&インストール、DVD Shrink設定方法などがよく分かった。DVD Shrinkの初期設定が無事に終了してから、お使いのDVD Shrinkマニュアル(DVDコピ方法)をご覧下さい。

