人気DVDコピーツールDVD Shrink設定方法を詳しく解説
[PR]上記の広告は3ヶ月以上新規記事投稿のないブログに表示されています。新しい記事を書く事で広告が消えます。
コメント
ただいまコメントを受けつけておりません。
人気DVDコピーツールDVD Shrink設定方法を詳しく解説
元記事を読む:
http://macxdvd.com/blog/excellent-dvdshrink-settings.htm

DVDコピーフリーソフトDVD Shrinkを使う前に要チェック!
開発元:dvd shrink
ソフト種別:VOBエンコーダ・DVDオーサー・DVDリッパー
ライセンス:フリーソフトウェア
対応OS:Windows 95/98/2000/XP /Vista/7/8/8.1
対応言語:英語・日本語対応
最新バージョン:DVD Shrink3.2
機能・特徴:DVDリッピング機能;ディスクイメージ加工;オーサリング機能;ディスクイメージ圧縮機能;ディスクイメージのライティング機能;
最 近、DVD Shrinkの圧縮設定やDVD Shrinkの品質設定やDVD Shrinkの書き込み設定などのDVD Shrink設定方法が分からない方はたくさんいる。本文は、リッピング後一枚のDVDサイズに焼けるよう圧縮してくれるフリーソフトDVD Shrinkの初期設定について解説していきたい。
DVD Shrinkの詳しい設定方法・DVD Shrinkの各種設定項目の使い方
ご 存じのように、DVD Shrinkは片面2層のDVDを片面1層のDVDに収まるように自動で圧縮でき、ISOイメージで保存可能、圧縮率を変更するメリットを持っている DVDコピーフリーソフト。高機能、使いやすさ、初心者へのおすすめ度の高さ、フリーかつ高い安全性を兼ね備えるツールで、完全日本語対応で日本で最も人 気を集めている。最新版DVD Shrink3.2を完全活用するには、事前にDVD Shrink設定方法を学ぶ必要がある。特に、DVDのコピー・DVDのリッピングを行う際、DVD Shrinkの圧縮設定やDVD Shrinkの品質設定やDVD Shrinkの書き込み設定などのDVD Shrinkの初期設定を知っておくべきだろう。では、DVD Shrinkの各種設定項目の使い方を詳しく説明する。初心者やこれから始める方はこれを参考にしてみてくださいね。
DVD Shrink と同じ機能を持つMacでも使えるコピーソフト登場
ご 存じのように、DVD ShrinkはWindowsのフリーソフトで、Mac OS Xで使えない。Macユーザーにとっては非常に不便。Macにも専用のDVDリッピングソフトは多くあるが、DVD Shrinkと同じ機能を持つソフトは少ない。MacユーザーはDVD Shrinkを使い続けるには、二つの方法がある。一つはVMware Fusionを購入する、もう一つはMacX DVD Ripper Proを 購入する。VMware Fusionの場合は、プリンタの接続問題、強制終了、アップデートできないなどのバグが頻発していた。だから、有料のMacの仮想化環境ソフト VMware Fusionを購入してインストールすることをおすすめしない。無劣化かつ効率よくDVDをコピーしたり、DVDをMP4、MP3、AVI、MKV、 FLVなどの形式に変換したり、DVDをiPhone/iPad/Android端末などの新機種に入れたいなら、VMware Fusionを購入せずに直接MacX DVD Ripper Proに任せばOK。このソフトウェアはMac OS X Leopard/Snow Leopard/Lion/Mountain Lion/Mavericks/Yosemiteに対応し、Windows版とMac版もある。DVD Shrinkでコピーできないアナと雪の女王、ガーズ2などのディズニーDVDのリッピングが行えるだけではなく、DVD Shrinkエラーを避けることも可能である。操作がシンプルで初心者でもすぐに使える。早速ダウンロードして使ってみてください。
DVD Shrinkヘルプガイド:DVD Shrinkダウンロード&インストール&設定方法
図1
DVD Shrinkダウンロード&インストール
DVD Shrinkの公式サイトを開き、「最新バージョンをダウンロード」と書かれたボタンをクリックして、DVD Shrinkの最新版3.2を適当なフォルダにダウンロードしてください。指定した保存先からダウンロードした dvdshrink32_jp_setup.exeファイル(日本語版)をダブルクリックして、インストーラが立ち上がる。無事にインストールされたら 「完了」をクリックして、DVD Shrinkが起動する。以下は、DVD Shrinkヘルプガイド:DVD Shrinkの初期設定を変更する方法をご紹介する。
DVD Shrink設定方法
無 事にDVD Shrinkインストールが済んだら、ソフトを起動してインターフェースの上にある「編集(E)」タブをクリックし、プルダウンメニューの「各種設定」を クリックしてください。そして、DVD Shrinkの設定画面が表示される。その設定画面には「各種設定」、「プレビュー」、「出力ファイル」、「ストリームの選択」、「ファイルI/O」5つ のタブがある。以下は、この5つのタブの設定を紹介していく。
図2
1.「各種設定」タブの設定
先 ず、「各種設定」タブをクリックし、「目標のDVDサイズ」は、通常は「DVD-5 (4.7GB)」を選択してください。その理由は、DVD Shrinkは主に2層式DVD映画を1層式DVDメディアにコピーするからである。 DVD-9(8.5GB)を選択すると、別のコピーソフトを使用しなければならない。任意の値を設定したい場合は、「Custom」 を選択すれば細かい値を指定できる。その他の項目については、通常はすべてのチェックを入れてください。
「微小なサイズの音声/字幕ストリームを隠す」とは、元のDVDファイルにある音声ファイルや字幕ファイルで特に必要としない極端にサイズの小さなものを自動でリストから除外してくれる機能;
「自動的に VIDEO_TS フォルダを開く」とは、編集が終わった後、自動的にVIDEO_TS フォルダを開き表示してくれる機能;
「マ ルチタスクを優先する」とは、DVD ShrinkでDVDを編集しながら、複数の他のPC作業や動作を行える機能。チェックを外すとDVDのコピーは高速に行えるが、その間PCはDVDの解 析、コピーに集中し、何か別の作業を行うことができない。だから、チェックを外さないでください。確認した後、「OK」ボタンをクリックしてください。
図3
2.「プレビュー」タブの設定
「プレビュー」タブ内で設定すべき項目は、「ハードウェア設定に適した音声プレビューモードの選択」と「DirectX Video Rendererの選択」の2つである。その他の設定は初期設定のままでOK。
特 に理由がない限り、一番上の「ビデオと音声のプレビューを有効にする」という項目にチェックを入れてください。通常、初期設定はチェックを入れるが、念の ためご確認ください。そこにチェックを入れると、編集画面でのプレビューが可能となり、確認しながら作業をすることができて、とても便利である。
ま た、「ハードウェア設定に適した音声プレビューモードの選択」は、あなたの環境にあったものを選択してください。言い換えれば、高性能サウンドカードや ウーハー、5.1CHスピーカーなどサウンド機器に凝っている人はそれぞれにあった設定を選択し、それ以外の方は「ステレオ」を選択しておけばOK。
「DirectX Video Rendererの選択」は、通常は「システムのデフォルト Renderer を使用」のままでOK。中の「VMR-9」は、ビデオカードの3Dエンジンを利用してプレビュー画面を表示させる機能である。「VMR-7」と 「Overlay Mixer」は、やや古いビデオカードを搭載したパソコン向けで、3Dエンジンを利用しないため、動作が軽い。簡単に言えば、「VMR-7」は 「Overlay Mixer」より画質の良い出力方式でシステム占有率が高い。「Overlay Mixer」はグラフィックカードへの負荷をかけずに高速で映像を出力できるが画質がやや劣るということである。
図4
3.「出力ファイル」タブ内の設定
「出力ファイル」は、通常は初期設定のままで大丈夫。詳しくは、下記の通りである。
「マ クロビジョンプロテクションの除去」とは、DVDのコピーガードを外す機能。普通は、市販DVDやレンタルしてきたDVDにはマクロビジョン方式のコピー プロテクトがかかっているから、そこにチェックを入れると、マクロビジョンプロテクションを取り除いてコピーを行える。
「P-UOPs (ユーザー操作禁止項目)の除去」とは、DVDの市販メーカー側よる禁止操作などが解除されてくれる機能。かんたんに言えば、DVDを再生すると、映画会 社のロゴなどが表示されてきてメニュー画面を開けない、又は一部エリアが早送り、スキップなどユーザー操作が行えなくて不便な思いをしたことはあるだろ う。この制限を無効にしたいなら、この項目にチェックを入れておけばOK。
「layer break の除去」 は、片面2層DVDの1層目と2層目の切り替え位置情報を除去するかのオプション。チェックをつけると、1層目と2層目の切れ目がなくなりスムーズな再生が可能となる。
「VOB ファイルを 1GB 単位で分割する」 は、「DVD Shrink」で編集したDVDファイルを1GB単位に分割するか否かの設定。だから、特に理由がない限り有効にしてください。その理由は、DVD- Video 規格ではVOBファイルのサイズは1GB以下となっているが、OSや機種、プレイヤーなどにより一度に扱えるファイルの単位などが違う為1GBを超えてし まう場合もよくある。念のため、「DVDのVOB ファイルを1GB 単位で分割する」項目にチェックをつけるようにしてください。
「有効にしたストリームの論理的リマッピング」は、元のDVDの音声ファイルや字幕ファイルを一部取り除き、コピーした場合のインデックス情報の再編成を行なうかのオプション。強いて言えば、ファイルのインデックス調整機能。通常はチェックを入れたままでOK。
図5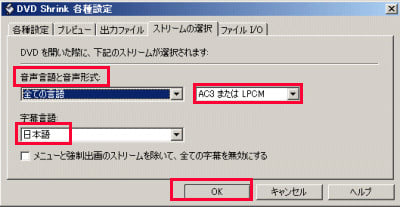
4.「ストリームの選択」タブ内の設定
「ストリームの選択」タブ内の設定はダビングする際にどの言語の音声や字幕を選択するかのオプション。そのタブ内では「音声言語と音声形式」 は 「全ての言語」 を、「字幕言語」 は 「日本語」 を選択しておけばよい。詳細は下記のとおり。
「音声言語と音声形式」は通常は「すべての言語」に設定しておけばOK。それで、作成後、そのディスクでの対応している言語を幅広く利用することができる。続いて、後にある「AC3 または LPCM」設定は初期値のままでOK。
「字幕言語」は通常は「すべての言語」又は「日本語」と選択すれば良い。
「メニューと強制出画のストリームを除いて、全ての字幕を無効にする」は、特典映像やDVDのメインムービーの字幕などを無効にするかのオプション。通常はチェックを外す。
図6
5.「ファイルI/O」タブ内での設定
ここで変更する設定と言えば、「ファイルI/Oの設定」と「Neroの設定」二つの項目のの設定である。以下は、このタブ内で設定すべき項目をご紹介する。
先 ずは、「ファイルI/Oの設定」項目を見てみよう。チェック項目は三つ。「非同期 I/Oを有効にする」は通常はチェックをつけてください。それで、元のDVDをリッピングする際の作業パフォーマンスがアップする。気持ち処理時間が短く なる。続いて、「32KB ブロックの読み込み」のチェックは通常はオフする。チェックを入れると、より細かい単位でDVDファイルを読み込んで、作業効率が一段と落ちるかも。だか ら、チェックを外した方が良い。後は、「DVD を開く際に RPC2 ドライブのリージョンコードを確認する」のチェックは通常はオフする。通常は確認する必要がないからである。
また、「Neroの設定」で は、チェック項目は「Nero を使用した書き込みを有効にする」と「データの記録されているRWメディアを確認無しで常に消去する」二つ。通常は初期設定のままで大丈夫。もっと言え ば、「Nero を使用した書き込みを有効にする」のチェックをオンにして、「データの記録されているRWメディアを確認無しで常に消去する」のチェックをオフにしておけ ばOK。「Nero を使用した書き込みを有効にする」にチェックを入れると、DVD Shrinkで編集したファイルをNeroを使ってライティングすることができる。だから、Neroをお使いの方は要チェック。
以上で、DVD ShrinkマニュアルのDVD Shrink の初期設定は終了である。これ読んだらDVD Shrinkダウンロード&インストール、DVD Shrink設定方法などがよく分かった。DVD Shrinkの初期設定が無事に終了してから、お使いのDVD Shrinkマニュアル(DVDコピ方法)をご覧下さい。

