DVDFabヘルプガイド:DVDFabの共通設定を変更するコツ
[PR]上記の広告は3ヶ月以上新規記事投稿のないブログに表示されています。新しい記事を書く事で広告が消えます。
コメント
ただいまコメントを受けつけておりません。
DVDFabヘルプガイド:DVDFabの共通設定を変更するコツ
DVDFab9をお使いの方へ:DVDFab使う前にチェック!
開発元:フェンタオソフトウェア
ソフト種別:DVDリッピングソフトウェア
ライセンス:有料版&無料版あり
対応OS:Windows/Mac OS X
対応言語:英語・日本語対応
最新バージョン:DVDFab 9.1.8.2(ベータ版があり)
機能:DVDコピー・DVDリッピング・DVD書き込み・DVD圧縮
評価:有効期限以内に無料でアップグレード;無料テクニカルサポート;30日の試用期間後引き続き利用可能;高速でDVD・BDをハードディスクにコピー可能;
最近、DVDFabの字幕設定やDVDFabの言語設定などのDVDFabの設定方法が分からない方は多くなった。ここでは、DVD/BDリッピングに優れた機能を持つDVDFabの共通設定について解説する。
DVDFab完全活用!DVDFabの設定方法一覧

ご 存じのように、DVDFabは機能の多さ、使いやすさ、初心者へのおすすめ度の高さを兼ね備えるDVD/BDリッピングソフトである。Windows版と Mac版が用意されておき、お使いのPcによって、最新版をダウンロードして、インストールする。インストール後は30日間無料で有償版の機能を使える。 また、DVDFabの期限切れ後はフリー機能のDVDFab HD Decrypter(フリーソフト)を使用し続ける。DVDFab9の有料版・無料版では様々な設定項目が用意されており、DVDFabを完全活用するに は、DVDFabの各種設定項目の使い方を事前に学ぶ必要がある。特に、ブルーレイコピー・ブルーレイリッピングする場合は、DVDFabの共通設定を 知っておくべきだろう。以下は、DVDFabの字幕設定、DVDFabの言語設定、DVDFabの保存先の変更方法、DVDFabのGPGPU設定、エン コードの品質設定、DVD/ブルーレイの読み込み設定など、各種設定項目をいくつかご紹介する。初心者やこれから始める方はこれを参考にしてみてくださ い。
DVDFabを使わずにDVDをコピーできるツールMacX DVD Ripper Pro
MacX DVD Ripper Proは、 DVDFabを使わずにDVDをコピーしたり、DVDをMP4、MP3、AVI、MKV、FLVなどの形式に変換したり、DVDを iPhone/iPad/Androidスマホの最新機種に入れるソフト。Mac OS X Leopard/Snow Leopard/Lion/Mountain Lion/Mavericks/Yosemiteに対応しており、現在同社のWebサイトからダウンロードできる。アナと雪の女王、ガーズ2ディズニー DVDをDVDFabでコピーしたいが、エラーが発生したり、コピーできない・作動しない・起動しない・上手く進めないといったケースは少なくないだろ う。また、DVDFabで期限切れた後、解読機能が大幅に制限され、有料版を購入しても、なかなかうまくいかないのも難点。そこでお勧めしたいのが、 DVDFabより高機能なDVDリッピングツールMacX DVD Ripper Proである。本ソフトを利用すれば、DVDFabを使わずにアナと雪の女王、ガーズ2、マレフィセント、ミュージカルモーツァルト、ミスターGO!、リ ターンド・ソルジャー 正義執行人、るろう剣心 京都大火編、鬼ヶ島 イン ワンダーランド、アニメ妖怪ウォッチなどといった海外製DVD・日本製DVDをリッピングすることが可能。機能もDVDFabより優れており、コピーガー ド付きDVDをコピーできるのはもちろん、DVDビデオを気のままに編集することもできる。DVDFabエラー、DVDFab期限切れ、DVDFabコ ピーできない心配をせずに、DVDFabを使わずにDVDをコピーできるからである。
MacX DVD Ripper Proの使い方
DVDFabヘルプガイド:DVDFabの設定方法
無事にインストールしたDVDFabを起動して、インターフェースの右上側(最小化アイコンの右)にある「▼」マークをクリックして、「DVDFabの共通設定」を選択してください。DVDFabの設定画面が表示される。
1.「一般」タブの設定
図2
先 ず、「一般」タブをクリックして、通常は初期設定のままで良いが、DVDFabを複数同時に起動したい時や光学ドライブの調子が悪い時に、「一般」設定で は「DVDFabは複数のインスタンスを実行することができます」と「DMAをリセット」のチェックを入れてください。
そして、「一時ディ レクトリ」の設定は、任意で設定することができる。メインドライブ以外(ドライブC以外)に設定すると、メインドライブの負担を軽減できる。また、「メイ ンインターフェースを閉じる」の設定は、人それぞれである。初期設定は「プログラムを終了」を選択するが、好みによって変更しても良い。
そ の後、注意すべきなのは、「プログラム実行中は、スタンバイ/休止状態/スクリーンセーバーを起動しない」にチェックを付けるか否かをご確認ください。そ こにチェックを入れないと、DVD/ブルーレイのリッピングを行えている途中、作業が突然中断される可能性がある。だから、チェックをつけてください。
2.A/Vコーデックの設定
「A/Vコーデック」タブ内で設定すべき項目は、「ビデオデコーダ」と「ビデオエンコーダ」の2つである。その他の設定は初期設定のままでOK。
特 に理由がない限り、一番上の「エンコード、デコードに対し、GPUコーデックを全て無効にします」という項目にチェックを入れない。そこにチェックを入れ ると、CPUへの負荷が大幅に大きくなり、DVDFabの処理速度も遅くなる。それに対して、GPGPUを無効にすると、動画の変換画質は元動画の画質を 保てる。
また、動画の圧縮中にエラーが出る場合や作業途中で変換が止まってしまう場合は、「ビデオデコーダ」と「ビデオエンコーダ」では 「ソフトウェア」を選択すれば良い。DXVA、CUDA、AMD APP、Inter Quick Sync、CoreAVCという項目は、対応したパソコンとかビデオカードのみで利用できる機能。お使いのビデオカードがNVIDIA製なら、CUDAを 選択、AMD製ならAMD APPを選択。
3.「プレビュー」タブ内の設定
「プ レビュー」で「Directshow」を選択して、「DXVA Accelerationを有効にする」にチェックをつけてください。チェックを入れると、お使いのビデオカードの動画再生支援機能が有効になる。そし て、「確認」をクリックする。「プレビュー」タブのしたにある「サウンド」と「ネットワーク」二つタブの設定は初期設定でOK。
4.「診断」タブ内の設定
「診断」タブ内の設定では、通常はすべての項目にチェックを入れる。DVDFab動作時のログを保持するフォルダを必要に応じて変更するように、「レポート」の「本プログラムがクラッシュした際、レポートプログラムを起動」にチェックを外した方が良い。
図3
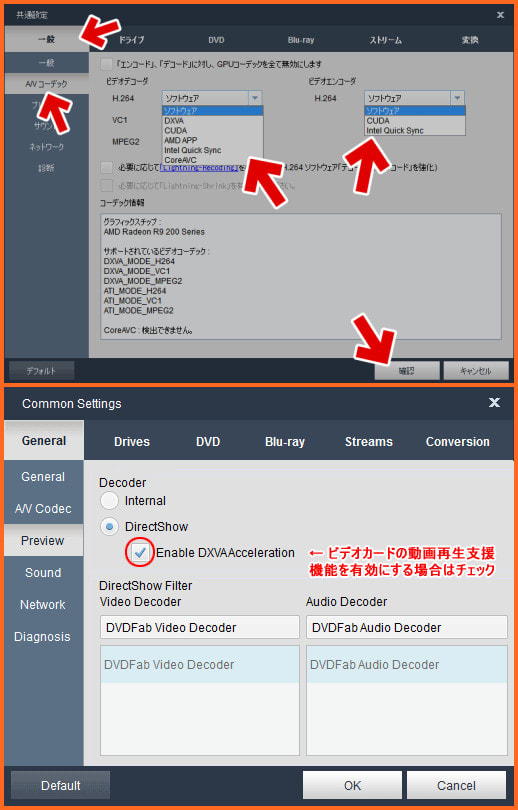
5.「ドライブ」タブ内での設定:読み込み&DVDライティング
図4

ここで変更する設定と言えば、「ドライブ」タブ内での設定を要チェック!以下は、このタブ内で設定すべき項目をご紹介する。
「読み込み」タブをクリックして、一番下にある「先読みキャッシュ機能」と「リッピング終了時にディスクが勝手にアンマウントされない」という2つ項目にチェックを入れておけば良い。
ラ イティングエンジンの初期設定は「VSOライティングエンジン」を選択するが、「DVDFabライティングエンジン」と「VSOライティングエンジン」は お使いのDVDFabのバージョンは9.1.4.3~9.1.4.5(使用期限が切れる前)しか使用できない。もしこの二つ項目は利用できなくなると、 DVDFab上で指定しなくてもImgBurnが自動的に起動し、DVD-R、BD-RのライディングやISOイメージ化を行う。特に理由がない限り、そ の他の項目の設定はデフォルト設定でOK。
6.「ドライブ」タブ内での設定:Blu-rayライティング
図5
Blu-rayライティングの設定はDVDライティングの設定に少し似ている。ただし、「ドライブ」タブ内の設定を変更するだけではなく、一番上側にある「Blu-ray」タブの設定も変更する。詳細は下記の通り。


① 「ドライブ」タブ内の設定
ライティングエンジンの設定は「ImgBurn」を選択しておけば良い。「ImgBurn」を選択して、ブルーレイコピーを行う時、DVDFabのバージョンや使用期限を問わずにライティングエンジンが自動的に起動してくれる。後は初期設定でOK。
② 「Blu-ray」タブ内の設定

「Blu-ray」タブをクリックすると、左横側では「Blu-ray保護」と「Blu-rayコピー」という2つタブが用意されている。
「Blu- ray保護」では全ての項目にチェックをつけてください。なお、「RC(リージョンコード)を除去」では、予めリージョンコードを設定しておけば良い。そ うしないと、DVDFabを起動する度に、聞かれる。日本製/中央ヨーロッパ製/西ヨーロッパ製なら2、韓国製/台湾製/香港製なら「3」、中央アメリカ 製/メキシコ製なら「4」、中国本土製なら「6」を選んでください。DVDの場合も同じである。
「Blu-rayコピー」では「エンコード 設定」をご注意ください。初期設定は「低速/高画質」にチェックを入れるが、好みによって変更しても良い。「低速/高画質」と「高速/標準画質」は文字の 通り、画質と処理速度どっちを最優先することである。画質より処理速度を重視する方は、「高速/標準画質」を選択すると良い。処理スピードより画質を優先 する方は、「低速/高画質」を選択しておくことを推奨する。そこでの設定は人によって違う。DVDの場合も同じである。
7.「DVD」タブ内での設定
図6
「ドライブ」タブの側にある「DVD」タブをクリックすると、「DVD保護」「DVDコピー」「PathPalyer」という三つの項目が用意されている。
「DVD 保護」:「レイヤーブレークを除去」以外の全ての項目にチェックを入れてください。レイヤーブレークは、2層式DVDの1層目と2層目の境を表すものであ るので、リッピングの過程であんちょくに除去してしまうのは好ましくない。だから、特に理由が無い場合は、そこにチェックを付けないでください。また、 「ディスクのリージョンコードを指定」という項目は、リッピングするDVD本体に合わせて、日本製/中央ヨーロッパ製/西ヨーロッパ製なら2、韓国製/台 湾製/香港製なら「3」、中央アメリカ製/メキシコ製なら「4」、中国本土製なら「6」を選んでおけばOK。違法なリッピングを行わないため、日本国内に 在住の方はそこにチェックを付けることをご注意くださいね。
「DVDコピー」:ここの設定は初期設定のままで構わない。
「PathPalyer」: ここの設定は初期設定のままで構わない。「PathPalyer」とはDVDFabのバージョン3.2.0.0から追加された機能で、DVDに収録された データの内、DVDプレーヤーが再生の対象とする部分のみをリッピングできるようにする機能。
8.「Blu-ray」タブ内での設定
「Blu-ray 」タブをクリックすると、「Blu-ray保護」「Blu-rayコピー」「Blu-ray詳細情報」という3つの項目が用意されている。
「Blu- ray保護」&「Blu-rayコピー」:初期設定ではプロテクト解除機能が有効になっているから、日本国外に在住の方は初期設定のままでOKで、変更す る必要がない。もっと言えば、「Blu-ray保護」と「Blu-rayコピー」にある全ての項目にチェックを入れることである。
「Blu- ray詳細情報」:BDInfoとは、リッピングするブルーレイディスクに収録された全てのデータの詳細を記したテキストファイルのことである。例えば: ブルーレイのボリュームラベル、ブルーレイディスクの容量、ブルーレイディスクに収録された映像・音声ファイルの言語、ブルーレイディスクのビットレー ト、ブルーレイディスクの再生時間など様々な情報。通常、BDInfoをリッピングの度に作成するメリットはなくて、一番上にある「ブルーレイディスクに 収録された全てのデータの詳細を記したテキストファイルを出力」のチェックを外すようにしてください。

9.「ストリーム」&「変換」タブ内の設定
「ストリーム」の設定は初期設定で構わないから、特に変更する必要がない。
一 番右上側にある「変換」タブをクリックして、「変換終了後、ファイル転送を実行し、モバイルデバイスへ転送」にチェックを入れてください。そして、確認を クリックする。そこにチェックを入れると、DVDFabで動画変換を行ってから、お使いのパソコンにスマートデバイスが接続されていると、自動的に変換し たファイルをスマートデバイスに転送することができる。若し変換した動画ファイルをスマートデバイスに転送したくない場合は、チェックを外してください ね。
図7
上記の内容を読んで、DVDFabの各種設定項目の使い方がよく分かるはず。DVDFabの共通設定が無事に完了してから、DVDFabでDVDをコピしよう。興味があれば、DVDFabヘルプガイド:DVDFabでDVDをコピーする方法をご覧下さい。
ヒント:DVDFab HD Decrypterのインストール&機能&使い方
元記事を読む:http://macxdvd.com/blog/excellent-dvdfab-settings.htm

