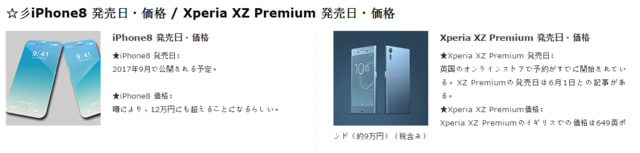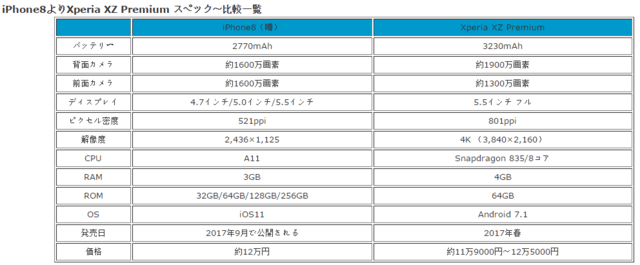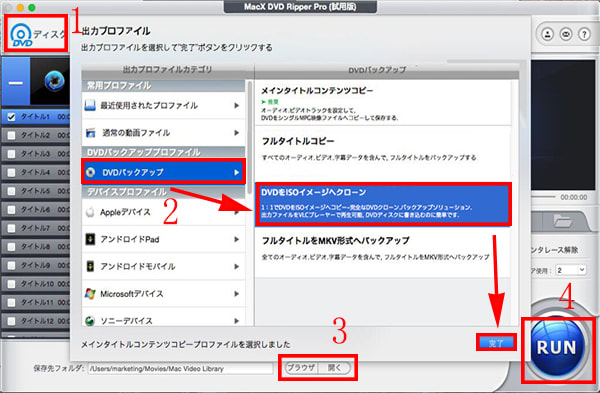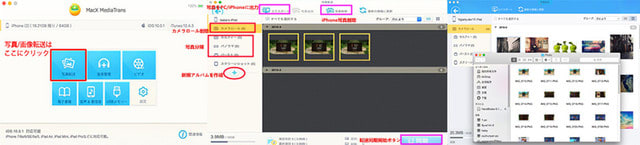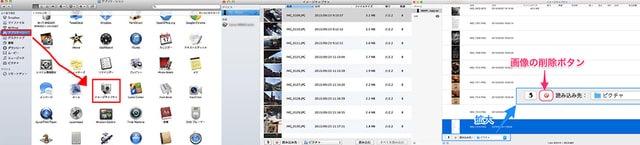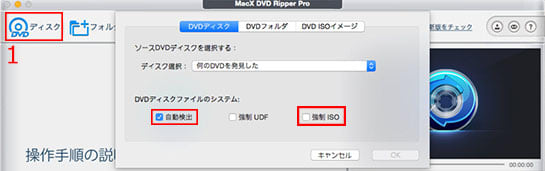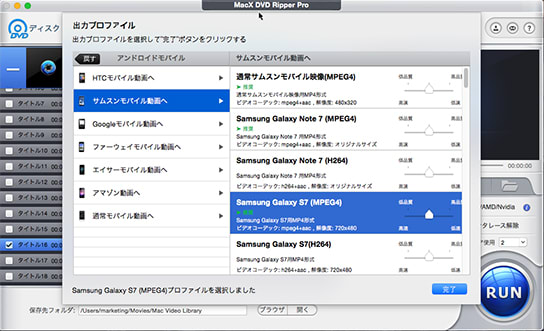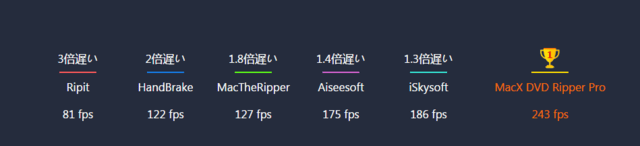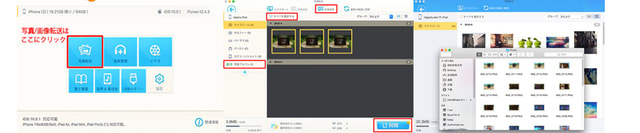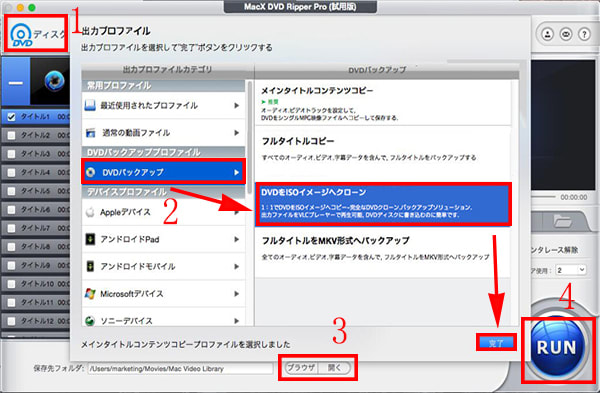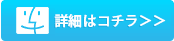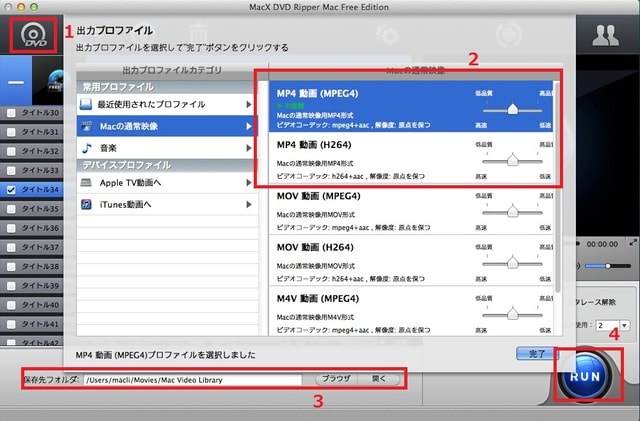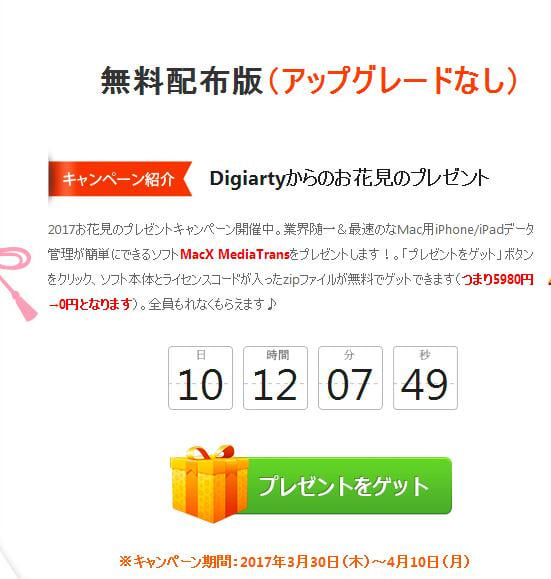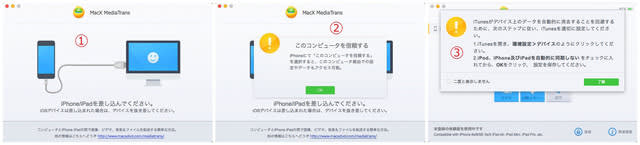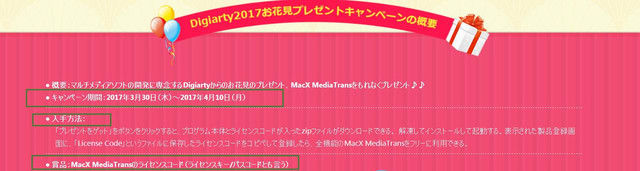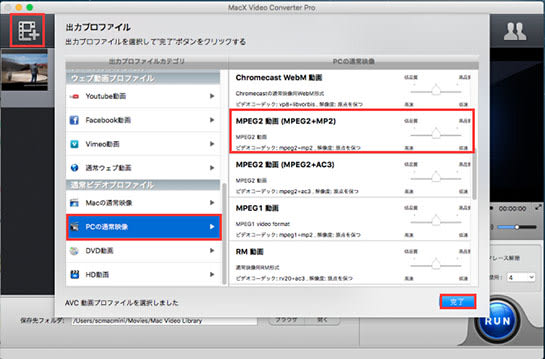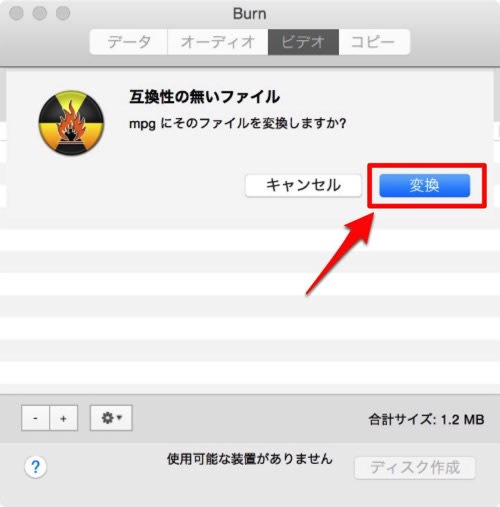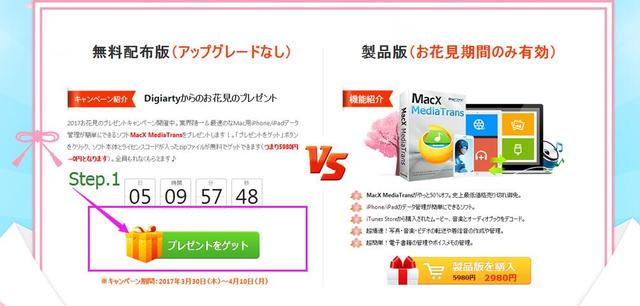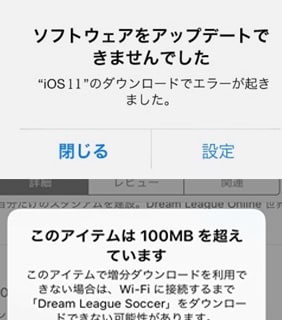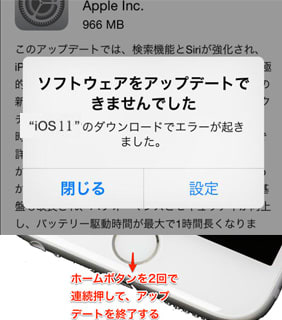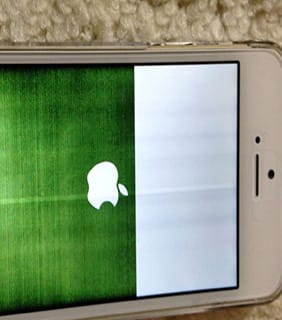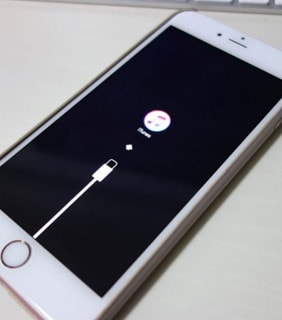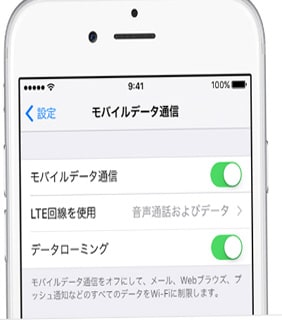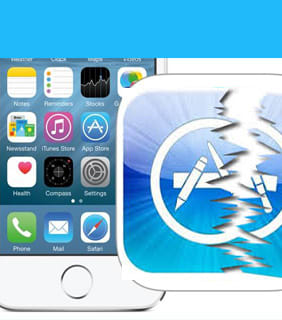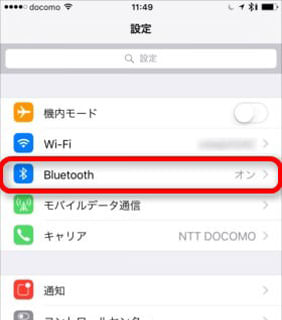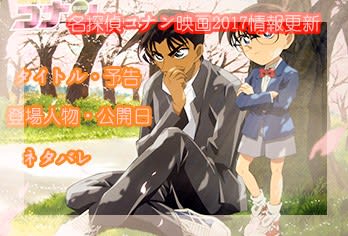-
[PR]
×
[PR]上記の広告は3ヶ月以上新規記事投稿のないブログに表示されています。新しい記事を書く事で広告が消えます。
-
【2017完全保存版】AV/アダルト/NOモザイク/無修正/エロ動画を見れるサイトおすすめランキング

【アダルト動画(18歳未満禁止)】
XVIDEOS(エックスビデオ)
無料の無修正動画を語るなら「XVIDEOS」なしでは成り立たないと言っても過言ではありません。月間PV数が2億ほどあり、国内での利用者数・知名度は他サイトを圧倒しています。
XVIDEOSは国籍問わず様々なジャンルの動画を扱っているので、基本的にここに来ればその日の気分に合わせたエロ動画を視聴できます。ただ、広告の掲載もそれなりに多いのでクリックしないように!
TokyoPornTube(トーキョーポルノ)
無修正動画2強のうちのひとつでもある「TokyoPorn」。もうひとつは上記で紹介したXVIDEOSですが、こちらもオナニーする女性の強い見方となってくれるサイトです。
2位にした理由は「会員登録機能」のウザさからで、好奇心をそそられる動画の中には登録しないと観れない動画もあり、何とも歯がゆい気持ちになってしまいます。
また、掲載されている広告数も多いです。間違えて押さないようにしてください。
http://www.tokyo-porn-tube.com/
アダルト動画ナビ
私のお気に入りのひとつでもある「アダルト動画ナビ」は、どういった女性が訪問しても期待を裏切られないサイトだと思います。
女の子が好きな「かわいい系のAV女優」や「エロアニメ」なども豊富に揃えてあり、国内でもトップクラスの利用者数です。
ただ、以前に比べて更新の頻度が落ちている気がして、最近は他のサイトに浮気することが多くなりました。それでもオナニーするための宝庫とも言えるサイトなので、確実に押さえておきたい無修正のひとつなのは間違いありません。
http://pv4u.com/user/wavinfo/in?pid=romddzrii8
FC2動画アダルト
何かとお騒がせなサイトですけど、別に優れているという印象はないですね。ヌきという観点からすると注目度はイマイチです。アップされている動画はすでによそサイトで話題になったものばかり。リンクをクリックしてみれば、削除だとか会員限定だとか、個人的には無料と有料のコンテンツを混在させるのはよくないです。サイト離脱の原因だと思うんです。立ち位置を明確にするべきだと思いますね。FC2の良い点を敢えてあげるとするとアングラ系の動画があるってこと。昔の裏ビデオ的なやつです。知り合いのストリッパーの動画を血眼になって探したあげくたどり着いたのがFC2だったりするんです。インパクトや知名度が突出してるのでオリジナリティは9点です。

あんまん
動画の更新頻度はそれほど高くないのですが、アップされる動画は非常にハイレベルだと言えます。特にハメ撮り系は充実しています。欧米人の男性二人に日本人らしき女性が、オモチャのように扱われながらもめちゃくちゃ感じさせられてしまっているという禁断の激ヤバ動画などもあります。一度見ると脳裏に焼きついて、また訪れたくなるものをたくさん置いてくれております。フィクションを極めたAVは確かに魅力的です。しかし秀逸な個人撮影のハメ撮り動画を見ていると「素人が全力でセックスする迫力はAVを凌駕している」と思うことさえありました。まずは一度、見てみてくださいね!
Parisporn
外国系のエロをみたいならこちら。フランス系のポルノサイトです。まあ世界中の動画が載ってはいるんですがきもちフランス多め。ヨーロッパも多めです。チェコとかの東欧でナンパ即ハメを見ると、ああいうのは世界共通だなと感慨深いです。ヨーロッパは同じ白人系でもアメリカとは全く違い、喘ぎも攻めもおしとやか。むしろその地味さは日本人と大差ないですね。その分親しみやすいかと。
フランス人女性は西アフリカに売春ツアーに行くほど男好きです。セックスも快楽追求主義ですっげーエロいのでフランス人にはまるとフランス動画でしかヌけなくなったりします。
http://www.parispornmovies.com/
REDTUBE
洋物から和物までバランス良く取り揃えている動画サイトです。『CATEGORIES』をクリックすると、動画のサムネイルが表示されて、そこからジャンルへと飛ぶことができます。基本的に洋物動画の方が、数多く置いてあるのですが、きちんと日本人動画もあります。無修正率の高さはなかなかで、過去にかなり噂になった『伝説の個人撮影動画』なども発見できます!エロアニメも用意されております。見る人の好みをちゃんと押さえたサイトと言えますね!
ThisAV.com 世界第一中文成人娛樂網站
25歳以上のオナニー女子なら知っているサイトでしょうが、サイト名から分かる通り中国が大きく関係しており、コンテンツも中国のサーバーに置かれています。
2チャンネルなどの掲示板で話題になった「援交動画」を覚えていますか?その幻の動画を配信していたサイトで、本来は削除しないといけない作品なのに中国にあることで残ってしまっているようです。
しかし、「ThisAV.com」には視聴するうえで問題がいくつかあり、パソコン以外での視聴は専用アプリのインストールが必要なこと、そして10動画観ると制限が掛かることです。
中国ということで抵抗がある人はやめておき、他では観れない動画を視聴したい女性だけトライしてみてください。
http://www.thisav.com/videos?c=28
Pornolaba
ロシア系に強そうなのがこちら。好きな方はぜひ。この辺は人種の好みでサイトを選ぶといいでしょう。ちなみに"russian porno"で検索すると本サイトがトップに出てきます。ロシアやウクライナ系が3pやってるのとかたまらないですよね。これにはまると本当に移住を考える人がいますからね。東欧、ロシアは罪な女がいますよたくさん。

マスタベ (masutabe)
あまり慣れていない女性にも利用しやすいつくりになっている「マスタベ」ですが、評価サイトなどでもボチボチ評判が良い書き込みがされています。
様々なジャンルの動画サイトのコンテンツを紹介してくれているので、元々は英語表記しかない動画でも和訳してくれていて非常に助かります。
おすすめしたい層は女子高生など若い女の子が好きな人です。広告も各ページに配置されていますが、そこまで気にならないのでまだ訪問していない女性は是非覗いてみてください。
Alphaporno
各国のポルノ動画が非常にたくさん集まっております。ヨーロッパ、アメリカ、ロシア、アジア、アフリカなど、その網羅性はかなり高いと言えます。『TAGS』をクリックすると画面にジャンルがズラリと出てきます。英語表記なので最初はわかりにくいかもしれませんが、適当に押し続けているうちに体感でつかめてきます。もちろん『JAPANASE』もありますよ!その数は何と3500本以上。洋物好きには特におすすめのサイトですが、日本人のみを見てもなかなか満足できるはず!「日本のアダルトビデオは世界一」と言われますが、それでもまだまだ未知のポルノがあることを教えてくれるサイトです。「白人女性が大好きでたまらない」って方は、どハマリするかもです!
センズリ鑑賞とナンパ動画
センズリ鑑賞、土下座ナンパ、マジックミラー号、素人生ドルシリーズに特化したサイトです。ほぼモザイクありの動画ですが、「ナンパものや個人撮影が大好きでたまらない!」という人には、かなりおすすめできるサイトです。AVの人気シリーズなども上がっております。最も良かったのは個人撮影ものです。ほとんど奴隷状態になった素人のM女が、連れまわされて公衆便所で肉便器のような扱いをされるハード調教系の動画も上がっておりました。動画の種類自体はそれほど多くありませんが、生々しさや臨場感を求める方にぜひ見ていただきたいですね。
アダルト動画ブックマーク(ア動ブ)
XVIDEOSなどにアップされている動画を厳選して紹介している無修正サイトです。
現在はこのような仕組みで運営しているサイトが多いですが、危険性が増すなどのデメリットはないので特別気にする必要はありません。
アダルト動画ブックマークはその名の通り、気に入った動画を会員登録なしで記録できるメリットがあります。ただ、間違えてクリックしてしまいそうな広告が常にあるので、気にならない方におすすめのサイトとなります。

Pornhost
こちらはまとめサイトなどから飛んでくる「しかない」エロサイトです。珍しい。検索機能がありません。自分で適当にURLを打ち込んで発見するしかないという超ストイックなサイトです。でも援交動画まとめなどになぜかURLとサムネが貼ってあるのでそれを参照すれば大丈夫。結構コアな動画もあるので刺激が欲しいならぜひ活用を。
無修正エロ動画検索
無修正のエロ動画検索に特化していて、サイト名に恥じない検索機能を持ち合わせています。利用すれば分かりますが、各動画へのジャンル分けに関しては一切の妥協をしておらず、トップページで確認できるジャンル数だけでも半端なくあります。
ただ、女性が好むようなデザインや操作性ではないように感じるので、好き嫌いが分かれる無修正サイトかもしれません。
erovideo(エロビデオネット)
今は利用していませんが、実は個人的にお世話になっていたサイトで、操作性に優れていたのでおすすめとして紹介します。
サイト名が「エロビデオネット」と分かりやすい名前であることに加え、はじめて利用する女性でもおそらく迷子になるようなサイトじゃありません。
更新が遅い?と感じることもありましたが、あなたが望むジャンルの動画は揃っているので、ブックマークに入れておくと役立ってくれる無修正サイトです。
XHamster(Xハムスター)
ユーザーたちが投稿し合っている無修正動画サイトです。その為、有名女優の作品を探すというよりは「素人」のエッチや変わった動画が好きな人におすすめです。
また、白人など海外動画のラインナップも豊富なので、外国人女性に興味があるなら一度覗いてみると良いかもしれません。
日本向けの無修正動画が多い中、Xハムスターは海外での需要が高く、動画ページ以外では英語表記のみとなっています。あまりサイトを徘徊して「間違って課金」してしまわないように。
人妻熟女動画
ヘンリー塚本、若妻、人妻、熟女の無料動画を配信しているサイトです。看板はやはり何と言っても、ヘンリー塚本監督の作品でしょう。レンタルコーナーに行っても必ず『ヘンリー塚本枠』というのが設けられるほどの根強い人気を誇ります。母親役の熟女が「バブー、バブー、ママのおっぱい飲みたいよ~」とダダをこねる大きな大人の赤ちゃんに、乳首を含ませたり舌を優しく吸う動画などもアップされています。かなりの変態さんや生粋の熟女好きは、見て損はないでしょう。嗜好の偏りは否めませんが、だらしなくたるんだ女体へ興奮を覚えるような人に、ぜひ見ていただきたいです!
GotPorn
サイトを閲覧する時間にもよると思いますが、何度か利用した時の感想は「多少重たい」印象があります。
ただ、和物と洋物それぞれ豊富にアップされており、サイト内に広告がそれほど掲載されていないので、お気に入りの無修正サイトになる女性は多いかもしれません。
ぽよパラ和物を数多く取り揃えたサイトです。特筆すべきは人妻でしょう。何と4000本超えの人妻動画が用意されております。他にもマッサージものも豊富に置いてあります。クラブで体が凝ってしまった若い女の子に、やたらとエロいマッサージをして、感じさせる凄腕テクニシャンも登場します。基本的にモザイクありものが多いです。しかし創意工夫に溢れたものがたくさん見られますのでかなり興奮できることでしょう。巨乳、美少女、近親相姦ものなどもありますよ!
http://www.gotporn.com/categories/japanese

ぴーちちゃんねる
様々なジャンルにわけられた日本人AVサイトです。わりとハード系が多いのが特徴と言えます。また動画だけでなく、かつて流出し話題になった画像なども晒してくれておりますので、そういったものが好きな方は動画の箸休めにどうぞ!最も種類の多いものはフェラ動画です。フェラマニアの方はきっとご満足いただけることでしょう。また無理やり系の動画もたくさんあります。そういった鬼畜プレイは好き嫌いがはっきりわかれるところですが、S心の強い人のお眼鏡にかなることは間違いありません!
MacX DVD Ripper Pro最新版は、Workout/Exercise/Fitness DVD/アダルト DVDに対応しているようです。Workout/Exercise/Fitness DVD/アダルト DVD iPhone/iPad/iPod/android端末に取り込んだり、isoイメージにコピーしてDVD-Rに焼いたり、MP4/FLV/MKV/WMV/AVI/MP3など今流行っているビデオ・オーディオフォーマットに変換することができます。それで、オフライン環境下でもWorkout/Exercise/Fitness DVD/アダルト DVDを楽しめます。【アダルト動画(18歳未満禁止)】
PR -
モアナと伝説の海全国公開中|モアナと伝説の海ダウンロード方法一覧
「モアナと伝説の海」日本版ポスター公開!
海という意味の名前をつけられた美しい少女、海に運命的名絆で結ばれて、魔法のような特別な力を持っている。その名はモアナ。南の海にあり数々の伝説が語ってきた島で生まれたモアナは「海に愛される」という力で冒険の旅を始める。
ディズニー最新映画の「モアナと伝説の海」日本版が2017年3月10日(金)で公開される予定である。南太平洋に語り継いでいる伝説から作った物語であり、珍しい女の子の冒険を語っている。その時に映画館に行くことができなかったお方は時間に限らずに家でもモアナと伝説の海無料視聴することは、このまま見逃がすことよりずっとましだと思う。スマホなどにモアナと伝説の海を保存して、いつでも見たくなってもおかしくないほど素晴らしい映画と評判されている。
原題:Moana
公開時間:2017年3月10日(金)
製作年:2016年
配給:ディズニー
主演者:アウリイ・クラヴァーリョ(モアナ・ワイアリキ役)、ドウェイン・ジョンソン(半神マウイ役)
日本語吹き替え:未定
トレントでモアナと伝説の海を保存できる方法
今人気があるトレントサイトが多くあり、その中に「モアナと伝説の海」日本版のトレントがあるサイトもきっとある。Tokyo Toshokan、NyaaTorrents、BitSnoop 、Torrent Finder、DisTorrentなどのサイトからあまり苦戦せずにモアナと伝説の海無料視聴できるトレントが見つける。

そしてモアナと伝説の海ダウンロード先が出てくれて、クリックしてダウンロード開始させる。
トレントサイトよりトレントソフトを使えばもっとはやくモアナと伝説の海無料視聴できるようになる。uTorrentといったトレントダウンロードソフトを利用すると、ダウンロード時間は大きく短縮できる。が、ソフトを利用するとソフトをダウンロードしてインストールするに時間もかかるので、モアナと伝説の海を保存することだけしたいお方にとってその価値があるかどうかと考えてから方法を選択するほうがすすめる。
ダウンローダーで「モアナと伝説の海」日本版を保存できる方法
ステップ1:リンクを追加する
モアナと伝説の海無料視聴できる再生ページを見つけってURLをコピーする。そして、赤く標記されたボタンをクリックしてください。
ステップ2:リンクをペストし、解析する。
コピーしたリンクをベストして、「分析」と書かれたボタンを押してください。あるいは「ベストと分析」という青いボタンを押せばこのソフトが自動的に解析できる。
解析したら解像度、ファイルサイズ、コーデック、フォーマットによってそれぞれ違い動画が示される。この時出力プロファイルは選択できる。おすすめのビデオが自動的に選ばれたが、ほかにお持ちのモバイルが対応できるビデオがあればその前にチェックを入れてください。そして「実行」というボタンをクリックしてください。ステップ3:保存先を選ぶ
保存先を選択し、確認する。「ブランザ」をクリックすることで保存先を選ぶ。「開く」をクリックすれば保存先フォルダを開けることになる。
ステップ4:ダウンロードを開始する
「Download Now」と書かれた大きな青いボタンを押せばダウンロードを始める。数秒待つとモアナと伝説の海ダウンロードできあがった。
「モアナと伝説の海」のDVDについて:発売は7月

パソコンやスマホまたはiPadなどにモアナと伝説の海を保存するには、モアナと伝説の海ダウンロードするよりDVDのほうが高質なビデオができる。DVDから「モアナと伝説の海」日本版をコピーする時に出力フォーマットが選択できることにより、スマホなどでも完璧に対応できるビデオが出力できる。が、ディズニーの映画DVDをリッピングすることがよく失敗して、スマホなどでモアナと伝説の海無料視聴するためにディズニーのDVDも対応できる方法がないとうまくいけない。いくつのモアナと伝説の海を保存する方法を試してから、成功できる方法をご紹介してあげる。
-
iPhone 8 Galaxy S8どっちが良い?そのの違いはどこ?iPhone 8 Galaxy S8を詳細比較しよう!
2016年、iPhone 7/7 Plusの販売が低迷していた。国内での発売後3日間の販売台数は、2015年9月に発売されたiPhone 6s/6s Plusの発売後3日間の販売台数と比較して約6割程度と低調だった。一方、サムスンが発火・爆発事故が相次いだGalaxy Note7の生産・販売を中止して、約100万台のリコールを発表した。Galaxy Note7で信頼を2度失ったサムスン、日本市場で生き残れるか。とにかく、スマートフォン大手メーカーAppleとSumsungのいずれにとっても、2016年の経営不況から抜け出すため、2017年発売予定の新型モデルに全力を尽くさなければならないだろう。
2017年、初代iPhoneが発売されてから、記念すべき10周年にあたる年でもある。次期iPhone 8(仮)は大幅な進化が行われると見込まれる。アップルとサムスンは長年の強敵として、次期フラッグシップモデルiPhone 8とGalaxy S8の対戦がアツイ!今回の記事では、2017新型モデルiPhone 8 Galaxy S8を徹底分析して、どっちが上位かと見てみよう。
新型モデルといえば、デザイン、新機能、スペックなどの変更、及び発売日、価格が重視されている。iPhone 8はiPhone 8ならではの魅力と使い勝手の良さがあり、Galaxy S8もGalaxy S8だからこその魅力と使い勝手のよさがあるが、両モデルiPhone 8 Galaxy S8違いから、iPhone 8 Galaxy S8比較をしよう。
iPhone 8 Galaxy S8違い(一):デザイン

iPhone 8デザイン予想
● ステンレススチール製のフレームを強化ガラスで挟んだ構造になる;
● 縁なしデザイン、ホームボタンの廃止;
● カラーバリエーションも豊富で黒、白、シルバー、ピンク、紫の5色!
● 有機ELパネルが搭載;
Galaxy S8は、いつもどおり標準5インチ台のGalaxy S8と、6インチの大画面を搭載したGalaxy S8 Plusの2種類になるのではないかと言われている。そして、2つのモデルにもデュアル曲面ディスプレイのデザインを採用するようである。Bloomberによると、Galaxy S8は、iPhone7の後を追うように物理的なホームボタンを廃止して、イヤホンジャックもなくして、いわゆる狭額縁ディスプレイを採用するとのこと。また、世代を重ねる毎に着実に削られてきたメインカメラモジュールの “出っ張り” だが、Galaxy S8においてその出っ張りは消失し、背面部は完全なる平面に仕上げられる模様。
Galaxy S8デザイン
● Galaxy S8 / S8 Plus 2つのバージョンを送り出し、2つのモデルにもデュアル曲面ディスプレイのデザインを採用;
● 物理的なホームボタンがなくなり、いわゆる狭額縁ディスプレイになる;
● 背面カメラがフラットになる;
● 806ppi AMOLEDパネル搭載;
Galaxy S8は、いつもどおり標準5インチ台のGalaxy S8と、6インチの大画面を搭載したGalaxy S8 Plusの2種類になるのではないかと言われている。そして、2つのモデルにもデュアル曲面ディスプレイのデザインを採用するようである。Bloomberによると、Galaxy S8は、iPhone7の後を追うように物理的なホームボタンを廃止して、イヤホンジャックもなくして、いわゆる狭額縁ディスプレイを採用するとのこと。また、世代を重ねる毎に着実に削られてきたメインカメラモジュールの “出っ張り” だが、Galaxy S8においてその出っ張りは消失し、背面部は完全なる平面に仕上げられる模様。
iPhone 8 Galaxy S8違い(二):新機能

iPhone 8新機能一覧
● ワイヤレス充電機能;
● ディスプレイ全体に指紋認証搭載;
● 防水性能の向上(IP68へ変更);
● 3Dカメラの搭載;
● AR機能の搭載;
● 望遠レンズにも光学手ぶれ補正が搭載される;
今、ワイヤレス充電のQi対応製品が色々ある。iPhone 7からワイヤレス充電機能を搭載する予測が飛び込んていだ。今度、Appleがワイヤレス充電技術の国際標準規格を策定する「WPC」のメンバーになっていることが確認され、「Qi」規格に対応したワイヤレス充電機能がiPhoneに搭載される可能性が濃厚になっている。物理的ホームボタンが廃止されるため、ディスプレイ全体に指紋認証機能を搭載することになる内容が記されている。そして、防水/防塵性能は「IP67」のiPhone 7より、iPhone 8はモバイル端末として最高レベルとなるIP68等級の防水・防塵機能の実現を狙っているようである。また、iPhone 8には、3D写真撮影可能なデュアルカメラを搭載する噂が浮上してきた。2016年、ポケモンGOをはじめとする拡張現実(AR)技術が大ヒットとなった。CEOのティム・クック氏が、Appleが拡張現実技術開発を進めていることを伝えたので、iPhone 8へAR機能を搭載する可能性も高くなる。更に、iPhone8シリーズのカメラ機能もアップするようである。デュアルカメラは光学手ブレ補正が望遠レンズにも搭載されるとのこと。
Galaxy S8新機能一覧
● より早くなる瞳の虹彩を読み取って認証する「虹彩認証機能」を搭載;
● デュアルカメラ機能を搭載;
● 「野獣モード」(Beat mode)を搭載;
● 新AI((人工知能))アシスタント「Bixby」搭載;
Galaxy S8では、光学指紋認証と虹彩認証が搭載になると言われていた。Galaxyシリーズで虹彩認証が搭載されたのは、Galaxy Note7が初となるが、虹彩認証は、遅く、指紋認証よりも遙かにゆっくりしたGalaxy Note7と比べて、Galaxy S8では読み取り速度がパワーアップするそうである。また、少し前の情報から、Galaxy S8がiPhone 7 Plusと同様にデュアルカメラを搭載する予測があるが、最新情報によると、galaxy S8 にはデュアルレンズカメラの搭載を断念したようである。そして、サムスンが、欧州で「Beat mode」という商標登録をし、これはGalaxy S8に搭載される新機能である可能性が高いとのこと。このモードが何を意味するのかは今まだ不明。さらに、Galaxy S8には、「ビックスビー(Bixby)」と名付けている人工知能サービス―AIアシスタントも搭載されるようである。
iPhone 8 Galaxy S8違い(三):スペック
iPhone 8 Galaxy S8比較(四):発売日

iPhone 8発売日予想:9月15日(金)か9月22日(金)
iPhone 8が2017年9月15日(金)か9月22日(金)に発売される可能性が高いと有力な情報がある。iPhone SEは例外として、ナンバリングのiPhoneはここ数年、9月上旬に発表され、その1~2週間後の9月中旬から下旬の金曜日に発売しているのである。ところが、初代モデルが2007年の1月9日に発表されてから、今年で10周年を迎えた節目に、次期モデルiPhone 8は必ず、前モデルの発売日厳守をするとは限らない。
Galaxy S8発売日予想:4月18日(火)
ギャラクシーノート7のバッテリー発火事故があったことから、Galaxy S8の発表が3月から4月へ延期したとのこと。近日、Samsungが次期フラッグシップスマートフォン「Galaxy S8」を4月18日に発売することを暫定的に決定したと、韓国メディアのOSENが伝えた。それはあくまで、グローバル市場でのお話ということなので、日本での発売日はもう少し遅れていくと思われる。
iPhone 8 Galaxy S8どっちが買うべきか?
iPhone 8とGalaxy S8はいずれも優れた品質を自慢できるハイエンドモデルである。iPhone 8 Galaxy S8最大な違いといえば、iPhone 8はアップル自社製のOS(iOS11)を、Galaxy S8はAndroidを採用するのである。iOS11のほうが魅力と思うなら、もちろんiPhone 8一択。 Androidが使い勝手の良いと思うなら、もちろんGalaxy S8一択。それ以外、両モデルも良いところ、悪いところがある。個人的なニーズによって重視している点も違う。例えば、Appleの規制が厳しいためAndroidで便利な機能をiPhoneで利用できないアプリがある。そして、iPhone特有の機能や制限が存在するため他の端末にデータの移行などに少々苦労する。一方、Galaxy S8のバッテリー性能がイマイチ、自ら最新バージョンのAndroid OSへアップグレードすることができない。要するに、iPhone 8 Galaxy S8どっちが買うべきかと個人的なニーズ次第である。
iPhone8 vs iPhone7どっち:デザイン、カラー、機能、バッテリー、メモリー、価格などを徹底比較
-
2017 iPhone8 Xperia XZ Premium購入ならどっち?!iPhone8 Xperia XZ Premiumスペック・価格・評価を比較
ソニー2017最新旗艦スマホXperia XZ Premiumが登場!iPhone8 vs Xperia XZ Premium徹底的に対決!
2017年のMobile World Congress(MWC)が開幕し、ソニーから素晴らしいXperia新型フラッグシップモデルXperia XZ Premiumが発表!2017年9月で公開される予定のPhone 8と、多くの新開発の技術が追加され、もうリリースされたXperia XZ Premiuを一つだけ手に入れたい場合、あなたはiPhone8 Xperia XZ Premium どっちを買うつもりか?
本文は最新のニュースから得た情報をまとめて徹底的にiPhone8対Xperia XZ Premium 比較してみた。Xperia XZ Premiumを買うか、それとも初代iPhone発売から10周年の節目に当たり、発売される予定のiPhone8を待つかに迷っている方が本文を読んでください!(iPhone8とXperia XZ Premiumに関する新しい情報が出てくれば、すぐ更新する。)
1.iPhone8 Xperia XZ Premium どっち~モデルサイズ
iPhone8(噂):
厚さはわずかに4mm。横幅71mm、縦幅140mm。
Xperia XZ Premium:厚さは7.9mm。横幅77mm、縦幅156mm。
2017年10周年機種iPhone 8 最新情報おそろい>>
2.iPhone8 vs Xperia XZ Premium~ディスプレイ
iPhone8(噂):●有機EL(AOELD)曲面ディスプレイが採用される噂がある。
●ホームボタンが廃止され、FaceTimeカメラ・Touch IDが内蔵された全面ディスプレイでガラス製のボディになるという予測がある。
●ピクセル密度は521ppi、画面解像度は2,436×1,125。
Xperia XZ Premium:●世界初の4K HDR TFT液晶ディスプレイを搭載したXperia XZ Premiumが世界中から注目されている。
●高解像の4K映像に加え、HDRによって明るさと色域の表現力が向上。
●ピクセル密度は801ppi、解像度がは4K (3,840×2,160) HDR。
iPhone8 Xperia XZ Premium どっち~プロセッサー
Phone8(噂):今秋に発売される予定のiPhone8にはより高速な「A11」プロセッサーが搭載されるという噂がある。
また、「A11」チップは10nm FinFETプロセスでさらに微細化が進み省電力化と性能アップが期待できる。
Xperia XZ Premium:Xperia XZ Premiumには最新のオクタコアプロセッサ「Snapdragon 835」を搭載。
動画やゲームを快適に楽しめるだけでなく、下り最大1Gbps(理論値)の高速通信が可能。
2017 Xperiaフラッグシップモデルは「Xperia XZ Premium」「Xperia XZs」詳細情報>>
iPhone8 vs Xperia XZ Premium~OS

Phone8(噂):iPhone8にはiOS 11搭載予定。
iOS 11なら、バッグを修復したり性能を向上したりすること以外に、新機能もある。バーチャルリアリティや、ダークモードや、常時表示など素晴らしい新機能が多くある。
Xperia XZ Premium:Xperia XZ Premiumには最新のAndroid 7.1 Nougat搭載。
Android 7.1 Nougatには素晴らしい「アプリショートカット」、「新しい働く人の絵文字 」、改善される VRのスレッドのスケジューリングなど、多くの新機能がある。
iPhone8対Xperia XZ Premium 比較~カメラ
iPhone8(噂):両レンズともに1600万画素のデュアルカメラを搭載する。
リアカメラはAppleロゴの中に埋め込まれ、カメラの出っ張りもなくなりボディ背面が完全にフラットとなるようだ。
Xperia XZ Premium:世界初のスーパースローモーションカメラを搭載、背面カメラ1900万画素、前面カメラ1300万画素。
Motion Eyeカメラシステムによって、世界初のスーパースローモーションカメラと新しい先読み撮影機能を搭載。
スローモーションは、フレームレートの値が高いほどスロー再生時になめらかな映像を楽しめる。
新しい先読み撮影機能では、被写体の動きを検出して自動的に最大4フレーム分の画像を一時保存し、シャッターを押すよりも前の画像を記録することで、決定的な瞬間を捉えることができる。
iPhone8 vs Xperia XZ Premium 比較~バッテリー
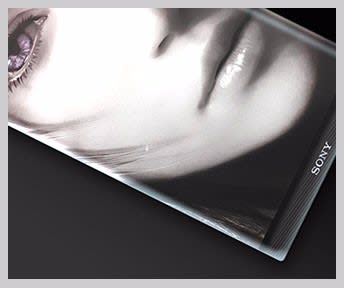
Phone8(噂):iPhone8はバッテリー容量爆増、バッテリー駆動時間を比較してみると、iPhone7 iPhone8/7sPlusよりも向上する。更に、最新情報によると、L字型のバッテリーを採用するらしい。
Xperia XZ Premium:Xperia XZ Premiumのバッテリー容量は3230mAh。
iPhone&Androidスマホの電池を長持ちさせる方法>>
iPhone8 Xperia XZ Premium どっち~メモリ・ストレージ
Phone8(噂):iPhone8メモリ搭載量は3GBとなる。
ストレージと言えば、iPhone8はiPhone7で廃止された64GBモデルを復活する可能性が高い。つまり、iPhone8のストレージ容量は32GB、64GB、128GB、256GBの4種類。
Xperia XZ Premium:RAM容量がとうとう3Gから4GBに向上した!ストレージが64GB。
iPhone8 vs Xperia XZ Premium~USB接続
Phone8(噂):iPhone8はLightning廃止でUSB-Cが採用されるという見方が浮上。でも、Lightning端子の廃止、完全ワイヤレス化の噂もある。
Xperia XZ Premium:USBは裏表を気にすることなく利用できるUSB-Type Cを採用。従来に比べてデータ転送速度が最大10倍の5Gbpsで転送できるUSB 3.1に対応。
iPhone8対Xperia XZ Premium 比較~防水・防塵

Phone8(噂):最新情報によると、iPhone8にスマホに最高レベルのIP68等級の防水・防塵性能が実現できそうだ。
IP68というのは、水面下1.5メートルに30分間浸しても浸水しないというレベル。
Xperia XZ Premium:防塵防水(IP65/68)に対応。「粉塵の侵入を完全に防ぎ、かつ長時間水没しても影響がない」ことを意味している。
これで、iPhone8とXperia XZ Premium価格・スペックなどiPhone8よりXperia XZ Premiumに関する比較が終わった。正確なiPhone8 発売日とリリース日がまだ分からないので、正確なiPhone8 スペックも知らない。そのため、iPhone8 Xperia XZ Premium どっちにすればいいかと言えば、今もわからない。でも、すでに発表されたXperia XZ Premium スペックが公開されたので、Xperia XZ Premiumをとても気に入るなら、iPhone8を待たなくてもいいよ。もちろん、iPhone8か、Xperia XZ Premiumかに迷っている方はやはりiPhone8の発売を待って、店に行って体験した後でiPhone8か、Xperia XZ Premiumかを決めたほうがいいと思うね。iPhone8に関するニュースが出てば、すぐ更新する~
-
高速・使いやすく・頼れるMac DVDバックアップソフト2017|無劣化でDVDをバックアップしよう
MacBook Pro/MacBook Air/iMacを使っている方の多くは, どのソフトを使ってMacでDVDのバックアップを取るのかと質問した. そこで本文はマックでDVDをバックアップする方法をご紹介する. DVDバックアップに特化されているソフトで手軽に完成できる。
Mac DVDバックアップできない?!
DVD鑑賞者にとっては、DVDデータの保存が大切だろう。だが、質問サイトではMac DVDバックアップ方法に関する問題がたくさん。例えば、「DVDをバックアップできるか?方法を教えてください。」「DVDをバックアップして.isoファイルにしたい。HDDに動画を保存したい。できるだけ高速で短時間で処理したい。有料・無料のDVDバックアップソフト、どちらでも構わない。」「市販DVDバックアップ保存について。DVD Decryperで市販のDVDを保存し残している。最近2枚のDVDでバックアップ(HDへ落とす)ができなかったが、原因と解決策を教えてください。」
DVDバックアップできない主な原因は、コピーガードである。それはつまり、DVDには何らかのコピーガード(例えば、CSS、CPRM、容量偽装、Cinavia、UOPs、APS、リージョンコード1~6、RCE、ソニーArccOS、ディズニーX-projection DRM)が施されている。コピーガード解除をしないと、Mac DVDバックアップが無理。
定番のMac DVDバックアップソフトおすすめ|無劣化でDVDをバックアップ
MacでDVDをバックアップしたい方は、現在大人気なDVDバックアップソフトMacX DVD Ripper Proをお試し下さい。多機能、超高速、無損質がこのソフトの最大な特徴。自作製DVDはもちろん、市販DVDもサポートしている。

コピーガード解除力がパワフルで、CSS、容量偽装、UOPs、APS、リージョンコード1~6、RCE、ソニーArccOS、ディズニーX-projection DRM、アダルト/ダイエットDVDコピーガードを手軽に解除でき、1:1の比率でDVDをコピーしたり、MP4/MOV/FLV/MKV/MP3にリッピングしたり、iPhone、iPad、iPod、Android、Xperia、Galaxy、PSP、PS、Apple TVなどの今流行っているデバイスに取り込める。革命的な新しい専門音楽DVD対応技術、無劣化でDVDをオーディオファイルに変換することが可能。更に、絶えず更新中、現在は新しいハードウェアアクセラレーション技術を導入し、爆速でVLC Player などのプレーヤーで再生できないDVDやPCで見れないDVDを手軽にMP4(H264)/M4V/MOVなどの映像形式に変換でき、それでいつでもどこでもお気に入るDVDを楽しめる。業界最先端の技術を導入し、爆速・使いやすく・頼れるDVDリッピングソフトと評価されている。
Mac DVDバックアップソフトを使って、DVDバックアップ方法をご紹介
まずMacX DVD Ripper ProソフトをMacパソコンにダウンロードインストールしてください。そして、インストール中に使用する言語が個人によって日本語を選択することができる。
Step1:左上にある「ディスク」アイコンをクリックし、バックアップしたいDVDディスクをソフトに読み込ませて、DVD種類を選択する画面が表示され、そこにある「自動検出」にチェックを入れて、「OK」をクリックすればOK。もし「自動検出」にチェックを入れても、Mac DVDバックアップできないなら、「強制ISO」にチェックを入れてもう一度試してみてください。

MacX DVD Ripper Proがサポートする入力フォーマットにはDVDフォルダとISOイメージがある。入力形式はDVDではない場合に、相応なボタンを押すことで読み込んでください。
Step2:市販DVDにかかっているコピーガードが解除されたら、出力プロファイル選択のサブウィンドウが出てきた。MacX DVD Ripper Proは350+プロファイルを用意しており、ご使用用途に合って選んでください。
DVDの全てのコンテンツをそのままでコピーしたい場合、「DVDをISOイメージへクローン」や、「フルタイトルコピー」を選んでください。また、DVDファイルサイズを小さくするため、DVDを圧縮してコピーする場合、「メインタイトルコンテンツコピー」や、圧縮率高い動画形式「MP4」をご利用ください。そして、DVDをハードディスクではなく、持ちやすいiPhone iPad Xperia Androidに取り込んで再生する場合、モデル別で出力プロファイルを選択する。
Step3:出力ファイルを保存するフォルダ及び保存先を指定する。空き容量不足が原因のエラーを避けしようと、できるだけ空き容量の多いHDDへ保存してください。
Step4:「RUN」ボタンをクリックして、Mac DVDバックアップがスタート。DVDバックアップの進捗状況は画面の中央に現れるプログレスバーで表示される。

MacX DVD Ripper Pro(Macバージョン)使い方>>
Mac DVDバックアップを行う前、要チェックしておくべき
①、DVDバックアップ時、何をすると違法になるのか? 「技術的保護手段」が施されたTV録画および市販のDVD・Blu-rayのコンテンツを権利者の意図しない手段でバックアップする行為は、個人用途や家庭内利用の範囲から外され、違法となる。TV録画および市販のDVDに対してこれらのツールを利用する場合は、ディスクの再生目的のみで利用してください。ディスクの複製・変換を行う場合は、自作DVDや家庭用ビデオカメラで個人的に撮影したデータなどで利用するようにして下さい。
②、なぜ無料のMac DVDバックアップソフトは勧めできない? この質問がよく聞かれるだろう。無料のMac DVDバックアップソフトより有料の方がいいと言った人は多い。それはなぜかだろう。無料のDVDバックアップソフトにはいくつかのデメリットがあるから。例えば、ソフトウェアの安全性、コピーガードの解除力、バックアップされたDVDが再生できない、対応している出力プロファイルが少なくて最新機種で楽しめない等など。機能面、操作性、安全性から見れば、有料のMac DVDバックアップソフトの方が良い。
欠点のない優秀なMac DVDバックアップソフト|MacX DVD Ripper Pro
Macで市販DVD(ダイエット・アダルトDVDも含め)をバックアップできる他、専門音楽DVD、PCやメディアプレーヤーで再生できないDVD、ほぼ全てのDVDをバックアップすることができる。実用的な編集機能を持ち、DVDビデオから好きな部分を取り出して集めたり、字幕・ウォーターマークを追加したり、フレームレート,ビットレート,アスペクト比,解像度などパラメーターを調整したり、余計な部分をカットしたり、好きなシーンをキャプチャーできる。DVD鑑賞者にとってはとっておきのソフトウェアだと言っても過言ではない。
-
3月22日(水)よりシンゴジラBluray・DVD発売/レンタル開始|シンゴジラコピー・ダビング方法
『ゴジラ』が1954年に公開された第1作から60年以上、現在までに国内で計29作品が製作された。2016年7月29日に公開されて以来、29作目として封切られた『シン・ゴジラ』は、その迫力の映像、圧倒的な情報量、緻密な取材に基づくリアリティで、これまでのゴジラシリーズでは考えられないほど幅広い層の観客を獲得し、大ヒットした。11月16日までの興行収入がすでに80億167万3200円を記録した。
さて、映画館に行かなかった方々、また、シン・ゴジラ映画を家でゆっくり見返したい方々は、シンゴジラ DVD化を待っているだろう。本文はシンゴジラ DVD 発売日、レンタル開始日、シンゴジラ DVD 予約日、価格などに関する情報をまとめた。TSUTAYAやゲオなどのレンタルDVDをダビング方法>>
『シン・ゴジラ』映画作品情報一覧:
【監督】:庵野秀明、樋口真嗣
【主要人物】:
出演者:役名
矢口 蘭堂(やぐち らんどう) / 長谷川博己:
内閣官房副長官(政務担当)。巨大不明生物特設災害対策本部(巨災対)事務局長を兼任。立川への移管後、巨大不明生物統合対策本部副本部長、特命担当大臣(巨大不明生物防災)を兼任。
赤坂 秀樹(あかさか ひでき)/竹野内豊:
内閣総理大臣補佐官(国家安全保障担当)。矢口とは旧知の仲であり、矢口の政府内の方針に背いた発言に度々苦言を呈する。立川への移管後は内閣官房長官代理に就任。
カヨコ・アン・パタースン/石原さとみ
米国大統領特使。日本人の祖母をもち、英語と日本語のバイリンガルだが、時節、英語交じりの話し方をする。日本語の敬語を苦手としており、矢口にタメ口で話すよう頼んでいる。 代々政治家の名門家の生まれで、父親は有力な上院議員。
シンゴジラ DVD化に関する情報をお届ける!
シンゴジラ DVD 発売日はいつ?
最新情報によると、発売日は2017年3月22日になるのは確定だ。
シンゴジラ DVD レンタル開始日
今、DVD レンタル開始日がほぼ発売日と同じく、2017年3月22日になると予想。シンゴジラ DVD レンタル ツタヤなどの店からレンタルできる。
シンゴジラ DVD 予約日
現在、予約がすでに開始した。
『シン・ゴジラ』 DVD 価格は?
ツイートからお値段についての情報も発見:Ultra HD Blu-ray 8900(本体価格)、Blu-ray 特別版 8424、Blu-ray 5184、DVD 4104

レンタルしてきたDVDシンゴジラをコピー・ダビングする方法はこちら
シンゴジラ DVD 3月22に発売・シンゴジラ DVD レンタル開始の後、DVDをコピーして無料視聴できる方法をご紹介。レンタル『シン・ゴジラ』DVD動画を自分のパソコンや、スマホ、タブレットなどに保存して再生できるよ!また、無劣化の画質で DVDをダビングできる!
もちろん、ゴジラ DVDには必ずコピーガードが付くから、そのDVDをコピーとダビングしたい場合、強力なDVDコピー・リッピングソフトが必要になる。
まず、プロなDVDコピー・リッピングソフトをお使いのコンピュータにダウンロードとインストールしてください。ネットで探してみれば、あまり苦戦せずお使いなるものを見つけるが、ここでは、 MacX DVD Ripper Proという一番気になるものを利用する。ほかの対抗ソフトと比較すると、そのコピーガード解除能力の強さ、機能の豊富さ、操作の簡単さ、安全性などでは総合評価が一番なので、多くのユーザに愛用されている。もちろん、100%クリーン&安全で、安心して使えるも重要なポイント。シンゴジラ DVDコピーとダビングには非常に役に立つツール。
1、シンゴジラ DVDコピー方法を詳しく解説
Step 1:シンゴジラ DVDディスクをDVDドライブに挿入してから、「DVD追加」アイコンをクリックして、DVDのあるドライブを選択する。
Step 2:ディスクを読み込むだけで自動的にコピーガードを解除してくれる。読み込みが終わると、出力プロファイル選択のサブウィンドウが出てきた。そして、ご使用用途によって、適した出力プロファイルを選んでください。Step 3:「ブラウザ」をクリックして、出力映像を保存するフォルダを選ぶ。保存先は十分な空き容量があるかと確認したほうが良い。
Step 4:「RUN」ボタンをクリックして、DVDをコピー開始。進行状況バーが100%になると、コピー完了のメッセージが表示されて「OK」ボタンをクリックしてすべての操作が完了!
Macユーザへのシンゴジラ DVDダビング方法
Finder編:DVD をISOにコピーのプロセスが終わったら、「Finder」を使って『シン・ゴジラ』DVDをダビングしください。
ステップ1:「ファイル」アイコンをクリックして、メニューバーから先ほど作成したファイル「ディスクイメージ"inside out.iso"をディスクに書き込む…」を選択します。
ステップ2:「ディスクを作成」ボタンを選択する;
ステップ3:再度、「ディスクを作成」バタンを選択する;
ステップ4:ディスク作成中のサブウィンドウが表示されます。ディスクの作成が終われば、完了です。
★ヒント:【Finder】を利用してDVDを書き込むには知るべきことがある。“書き込み“というより、むしろ【Finder】は出力DVDディスクをUSBメモリ化にして、ソースファイルをそのままでDVDディスクへ保存する仕組みである。つまり、ISOイメージ形式の映像データは、DVD-Videoフォーマット規格ではなく、ISOでDVDディスクへ保存するのである。それにより、【Finder】で作成したDVD映像が一部のDVDプレーヤーで再生できないこともあるので、ご注意ください。
ディスクユーティリテ編:「Finder」で作ったDVDをDVDプレーヤーで再生できない場合があるのでので、「Finder」の代わりにDVDダビングソフトディスクユーティリティ(Disk Utility)でDVDをダビングすることができる。
ステップ1:ディスクユーティリティを起動してください(Applications/アプリケーション --> Utilities/ユーティリティ)
ステップ2:空白のDVDを挿入してください。(オリジナルDVDはDVD 9である場合は、8.5 GBの空のディスクをご用意ください)
ステップ3:ディスクユーティリティにMacX DVD Ripper Proで作ったISOファイルをドラッグ&ドロップしよう。今、空のDVDとISOにある。
ステップ4:シンゴジラ DVD化したいISOを選択して、Burnボタンをクリックしてください。 上のように、保存先の確認(あなたの空DVD)が表示されるダイアログボックスが出る。
-
Mac版のDVD Shrinkを探している方へ|DVD Shrink代替ソフト(Mac版)はこちら
DVD Shrink(ディーブイディーシュリンク)はWindows上で動作して、DVD-Videoの作成を容易にするフリーウェアである。DVDのリッピング、ディスクイメージの加工、ディスクイメージのデータ圧縮、(ディスクライティングソフトであるNeroやCD Burner XPまたはDVDリッピングソフト・DVD DecrypterのISOイメージライティング機能を用いることによる)ディスクイメージのライティングの4工程で用いることができ、DVDをバックアップする際のオールインワンソフトとして設計されている。
質問サイトでは「MacでDVDのコピーの簡単な方法を教えてください。windowsの時はDVD ShrinkとDVD Decrypterを使っていた。勉強不足でサイトを見てもさっぱり...シンプルかつ使いやすいソフトあるのか?」「macでdvdshrinkを使うにはどうしたらいい?教えてください」。心配しないで、以下ではDVDシュリンク Mac版をご紹介する。それで、Mac上でDVDコピーを行える。
DVD ShrinkエラーでDVD Shrink代替ソフトを探し
オープンソースであるDVD Shrinkは最高なDVDコピーフリーソフトだと思う。しかし、残念なことに、開発は事実上終了したので、DVD Shrinkはユーザーのニーズに満たしにくくなる。例えば、下記のようなエラーがよく発生している。
①、DVD Shrinkは他のシェアソフトと比較すると画質の劣化が大きいといわれる;
②、CSSを回避するため、CSSコピーガードのかかったDVDをコピーする時、dvdコピーエラー -70025 Macが発生する;
③、DVD ShrinkはMacコンピュータと互換性がないので、Mac環境で動作できない;
④、DVD Shrink日本語版ダウンロードできなくて、操作しにくい;
⑤、データエラー(巡回冗長検査(CRC)エラー)が表示されてしまって、DVDのリッピングが順調的に進めない;
エラーなどでDVDコピーが上手く進まなかった。また、新しいiMacに買い替えて、DVD Shrinkが使えなくなってしまった。どうすればいい。心配しないで、以下ではDVD Shrinkより使いやすくて、安定性が高く、動作が軽いソフト(DVD シュリンク Mac版)をおすすめする。
Mac用DVD Shrink代替ソフト:DVD Shrink Macが登場!
PCからMacbook Air/Macbook Pro/iMacに買い換えて、使い慣れたDVD Shrinkが使えなくなった。その時、Mac環境でも快適に使えるDVD Shrink Mac版を探しているか?そうしたら、ぜひDVD Shrink Mac無料ソフトMacX DVD Ripper Free Editionを見逃さないでください。DVD Shrinkと一緒にDVDコピーフリーソフトとして知られるが、DVD Shrinkより、MacX DVD Ripper Mac Free Editionはもっと強力な実力を誇っていて、DVD シュリンク Mac版として好評を得て、大勢の方々に愛用されている。このMac用DVD Shrink無料ソフトはCSS、 RCEリージョンプロテクト、ARccOSコピープロテクト、容量偽装、新しいディズニー暗号化技術などの新しいDVDコピーガードを解除できる。それに、最新暗号化技術に対応するため、更新し続ける。また、高品質エンジンとハイパースレッディングを内蔵し、マルチコアCPU(I3、I5、I7に対応する特別なデザイン)をサポートしていて、最速かつ無損質でMac(MacBook/iMacなど人気なアップル製品)の上で無料でDVDをコピーできる!
 正式版のMacX DVD Ripper Proは、史上最大のアップデートとうたうバージョン5.0がリリース。①. アダルトDVD・ダイエットDVDなど日本独自のコピーガード解除可能; ②. 革命的な新しい専門音楽DVD対応技術、無劣化でDVDをオーディオファイルに変換; ③. VLC Player などのプレーヤーで再生できないDVDやPCで見れないDVDを手軽にMP4(H264)/M4V/MOVに変換; ④. 新しいハードウェアアクセラレーション技術を導入し、爆速でDVDをリッピングする; ⑤.大切な部分を劇的に進化させ、最も安定、最も使いやすい、最も高品質にとなった;アップデートしないと損!
正式版のMacX DVD Ripper Proは、史上最大のアップデートとうたうバージョン5.0がリリース。①. アダルトDVD・ダイエットDVDなど日本独自のコピーガード解除可能; ②. 革命的な新しい専門音楽DVD対応技術、無劣化でDVDをオーディオファイルに変換; ③. VLC Player などのプレーヤーで再生できないDVDやPCで見れないDVDを手軽にMP4(H264)/M4V/MOVに変換; ④. 新しいハードウェアアクセラレーション技術を導入し、爆速でDVDをリッピングする; ⑤.大切な部分を劇的に進化させ、最も安定、最も使いやすい、最も高品質にとなった;アップデートしないと損!Mac用DVD Shrink代替ソフトを利用して、Macで無料にDVDをコピー!
DVDシュリンク Mac版と言われるソフトMacX DVD Ripper Free Editionの実用性が分かるが、MacX DVD Ripper Free Editionの使い方に疑問を抱くするユーザーは少なくないだろう。まず、このDVD Shrink Mac版フリーソフトをダウンロードしてください。このソフトが日本語化されたものだから、インストール中に使用する言語が個人によって日本語を選択することができる。分かりやすいインターフェースを備えるため、熟練者にも、初心者にも、手軽に操作できる。
DVDをハードドライブに挿入してから、自動的に起動された「Apple DVD Player」を閉じる。そして以下1-2-3-4のステップに従って、無料にMacでDVDをコピーしよう!

Step1:DVD Shrink Mac版ソフト(MacX DVD Ripper Free Edition)をインストールしてから立ち上げてください。「DVDディスク」、「DVDフォルダ」、あるいは、「ISOイメージ」をクリックして、ファイルを追加する。
Step2:ご要望に合わせて、出力プロファイルを指定する。例えば、DVDをiTunes、DVDをFLVに、DVDをMOVに、DVDをMP4にになど。一般的に言えば、出力ファイルのサイズを抑えながら、画質を保つ上、互換性の高い動画形式MP4に変換したほうがオススメ。
Step3:出力設定のところにある「ブラウザ」ボタンをクリックして、出力動画を保存するフォルダを選ぶ。
Step4:「RUN」ボタンを押したら、DVDコピー作業が始まる。変換中の画面では、残り時間と進捗状況が確認できる。(メモ:RUNボタンを押す前に、上側にある「安全モード」と「高品質エンジン」にチェックを入れておく)。
DVDシュリンク Mac用フリーソフトより機能がもっとパワフルなソフトおすすめ
また、このdvd シュリンクMac用ソフト―MacX DVD Ripper Free Editionは、無料にDVDをMP4、MOV、FLV、MPEG、MP3に変換、DVDをiPhone、iMovie、iPod、iPad、QuickTime、iTunesに取り込める。そして、柔軟なパラメータ設定と高級な機能はビデオを個人化にすることができる。例えば、ビデオセグメントをトリミング、字幕を除去、ビデオサイズを変えるなど。最高なDVDコピーフリーソフトだと言っても過言ではない。
だが、有料のソフトと比べて、フリーソフト自体にはデメリットが存在している。例えば、最新のコピーガードを解除できない、最新機種(iPhone7/7 Plus、iPad Pro、新型Apple TV、Xperia XZ/Galaxy S7)に対応していない、特殊なDVDディスク(アダルトDVD/音楽DVD/ダイエットDVDなど)のリッピングができないなど。だから、もっと驚くほどパワーな機能を体験したければ、オールインワン式のMacX DVD Ripper Proをご利用ください。350+出力プロファイルを内蔵しているため、iMac、MacBook、MacBook Air、MacBook Pro、Mac mini、Mac Pro 、iPhone 7/7 Plus/6s/iPhone 6s Plus/iPhone 6 Plus、iPhone 5/5s、iPhone 4/4s、Xperia Z1/Z2/Z3/Z4/Z5/XZ、Tablet、iPad Air 2、iPad mini 4、iPad Air 2、iPad mini 3、iPad Pro, iPod Touch6/Touch5、富士通ARROWS,サムスンGalaxy S7、シャープ及びその他のAndroid機種にDVDを取り込めて、再生できる。
この有料のDVD Shrink Mac版は、フリー版より数多くのDVDディスク種類にサポートしている。自作製DVDから市販DVD、アダルトDVD、ダイエットDVD、最新ディズニー製DVDまで、ほぼ全ての種類のDVDをコピーできる。機能性・速度から考えば、正式版の方がお得だと思う。
-
iPhone写真整理ソフト&アプリおすすめ|手軽にiPhone写真をスッキリ整理できる
撮影が最好きで、iPhoneにたくさんの写真が保存されている。それら写真を整理するにはどうすればいいのか。本文はあなたの生活・デジタルライフにぴったりのiPhone写真整理術(ソフト&アプリ)をアドバイス。それで、見たい写真をスマホやパソコンから簡単に探し出せる。
iPhone写真管理方法を見付けられずに困っている?
iPhone写真整理ができない。というか、簡単なアイフォン写真整理方法を見付けていない。最近、「素敵な思い出の写真(旅行、結婚式、赤ちゃんや子供の写真、家族)を永遠に保存したい」「スマホやパソコンから簡単に探し出せるソフトおすすめは何?」と質問した人は少なくないだろう。心配しないで、以下では、優れたiPhoneアルバム整理方法をご紹介する。
iPhone写真整理・管理が苦手な方必見!iPhoneアルバム整理術を覚え
撮影が大好きなので、iPhoneに保存される写真もついに増えていく。iPhoneに写真を保存っぱなしで整理せずに、何千枚とお使いのiPhone7/7 Plus/6sに溜まっている方もいるのでは?iPhone内の容量がいっぱいになってしまって、パソコンを使って管理するか、オンラインストレージを活用して管理するか、iPhone写真管理ソフトを使うか?そこで今回は、お使いのiPhoneに溜まった写真を思ったように整理できる方法/ソフトウェアをご紹介する。
iPhone写真整理術①:iPhone写真をバックアップ、削除、新規追加、分類を行えるソフト
写真の容量がiPhoneを圧迫し、アプリのダウンロードができない方は、iPhoneアルバム整理可能なソフトウェアを使うのがいかがだろうか。パソコンを利用した方が効率よく管理できるから。最近、多くの方々に愛用されるアイフォン写真整理ソフトと言えば、MacX MediaTransは一押し。iPhone画像整理はもちろん、写真を撮影日時(年/月/日)ごとに並び替えたり、iPhoneカメラロールを削除したり、写真をセルフィー/パノラマ/バースト/スクリーンショットに分類したり、新規写真アルバムを作成したり、iPhoneとPCの間に写真を転送・同期することができる。
シンプルなデザインで直感的なインターフェースを持ちながら、動作も非常に軽く、PC超初心者でもすぐに使いこなせる。
まずはお試し版から。無料版のダウンロードは公式サイト(Mac版/Windows版)からどうぞ。
Step1:上記の「ダウンロード」アイコンをクリックして、最新バージョンのMacX MediaTransセットアップファイルをダウンロードする。そして、ダウンロードしたmacx-mediatrans.dmgをダブルクリックする。
Step2:MediaTransのアイコンをApplicationsフォルダにドラッグ&ドロップして、この視聴制限解除ソフトのインストールが完了。
Step3:MacX MediaTransを立ち上げて、「iPhone/iPadを差し込んでください…」という画面が表示される。 Lightning USB ケーブルでiPhone/iPad/iPodをMacコンピュータに接続してください。普通は、MacX MediaTransは自動的にデバイスを認識できる。
TIPS:最新バージョンがあったら、「MacX MediaTransの最新バージョンは利用可能…」という画面が出て、最新バージョンにアップデートしたい方は、「ダウンロード」とクリックする。アップデートしない方は、「後で通知する」とクリックする。Step4:次は、「このコンピューターを信頼する…」という画面が表示され、iPhone、iPad、iPod Touchから「ロック解除」をスワイプし、パスコードを入力してください。iPhone/iPad/iPodのホーム画面に「このコンピュータを信頼しますか」という画面が表示されたら、「信頼」をタップしてください。数秒後、連続したiOSデバイスはパソコンに認識され、iOSデバイス内にあるデータもMacX MediaTransに読み込まれる。
Step5:続いて、iTunes設定画面が表示され、「了解」とクリックして、画面の指示に従って、iTunesにおいて必要な設定を済ませる。
Step6:以上の操作が終わると、MacX MediaTransのインターフェースに入る。「写真転送」とクリックする。
Step7:iPhone写真が自動的にソフトウェアに読み込まれる。セルフィー/パノラマ/バースト/スクリーンショットなどで分類できる。左側にある「+」マークをクリックして、新規アルバムを作成できる。
Step8:iPhone写真をMacBook Pro/MacBook Air/iMacに保存したいなら、転送したい写真にチェックを入れて、「エクスポート」とクリックすればOK。【TIPS:もしMacBook Pro/MacBook Air/iMac内の写真・画像をiPhoneに同期したいなら、「写真追加」とクリックして、同期したい写真を選んで右下の「同期」ボタンをクリックすればOK。】
Step9:iPhone写真整理(iPhone写真をPCにバックアップ)が終わったら、出力されたファイルの保存先という画面が表示される。そこでチェックできる。
iPhone写真整理術②:iPhone写真を削除、バックアップできるアプリ
「Macを使ってiPhone7/7 Plus/SE/6s内の写真をサムネイルを表示しながら削除やローカル保存する方法って何?」「iPhoneアルバム整理をしたくて、要らない写真をまとめて削除したい何かおすすめアプリがある」とよく聞かれるだろう。答えを検索してみると、たくさんの人はイメージキャプチャをおすすめする。
このアプリを利用すると、アイフォン写真データを全てローカルにバックアップしたり、アイフォンカメラロール内から写真を一部削除することができる。Macに標準装備されているアプリであるため、信頼性が高い。iPhone写真バックアップ又はiPhone写真削除という目的なら、このiPhone画像整理アプリイメージキャプチャは最高だと思う。使い方も簡単だし、数回クリックするだけでアイフォン写真を整理できる。
iPhone写真整理:写真をバックアップ
Step1:「Macintosh HD」→「アプリケーション」フォルダをクリックし、イメージキャプチャを立ち上げる。
Step2:読み込み先を選択し、バックアップしたい写真を選択して「読み込む」をクリックする。全ての写真をバックアップしたいなら、「すべてを読み込む」をクリックする。
iPhone写真整理:写真を削除
Step1:削除したい写真を選択し、左下の赤い丸ボタン(交通標識の駐車禁止と似たマーク)をクリックする。
Step2:イメージキャプチャ上で写真を消去すると、iPhoneからも削除される。
iPhone写真整理術③:iPhoneアルバム整理を行えるアプリ
「iPhone内の写真をアルバムで見やすく整理したい?」「iPhoneで撮影した写真をPCで整理してアルバムとしてiPhoneに転送し直したい?」「iPhoneの写真が乱雑で、アルバム単位で分類、整理する方法を探している」と困っている方は、一番人気のあるiPhoneアルバム整理アプリiフォトアルバムがあれば全てが簡単となった。
iフォトアルバムは大切なiPhone写真をアルバムで整理したりして、カレンダーやスライドショーで楽しむことが出来る。iPhone写真管理はもちろん、写真の加工、写真共有も簡単に行える。継続的に機能強化を進め、全世界で多くの方々に愛用されていて、使い勝手も良くて、自由にお好みのアルバムを作れる。アルバムでiPhone画像整理をしたい方、このiフォトアルバムといったアプリが一番。
Step1:アプリをダウンロードしてインストールする。
Step2:「アルバムを作る」を選び、「アルバムセット」は複数のアルバムをカテゴリ分けすることができる。因に一番下の「フォトブックを作る」がこのアプリの一つのキモでもあると思う。
Step3:アルバムに入れたい写真をカメラロールから読み込ませる。既に読み込まれた写真には「SAVED」と表示され、これでアルバムでアイフォン写真整理が完了。
iPhone写真整理ソフト一番おすすめできるのはどれ?
以上。アイフォン写真整理ソフト・アプリの特徴について見てきたが、それぞれの長所を比較しながら、最適なiPhone写真整理方法を選ぶ。機能的ではMacX MediaTransは一番良く、iPhone写真整理(写真削除、アルバム追加、分類、写真転送・同期)が行える他、動画、音楽、電子書籍の管理、DRM付きコンテンツを転送・管理できる。だから、機能面から考えば、MacX MediaTransは最高。一方、PCを起動したくない、アプリの方がいいだと思う方は、MacX MediaTransではなく、イメージキャプチャ又はiフォトアルバムを選ぶのが賢明。アプリではこの二つには区別があり、iPhone写真バックアップ/写真削除なら、イメージキャプチャ。iPhone写真をアルバムで整理するのはiフォトアルバムがおすすめ。
だから、上記にあげた使用用途によって、どのようなiPhone写真整理ツールが適しているのかよく考えてください。
-
日本時間3月25日(土)より赤いiPhone 7/7 Plus(PRODUCT)RED発売|価格、機種変更方法まとめ
アップルは21日、iPhone 7/7 Plusの(PRODUCT)RED Special Editionを発表した。3月25日の0時1分より注文を受け付け、Apple Storeで一括購入した場合の価格は、iPhone 7の128GBモデルが83,800円、256GBモデルが94,800円。iPhone 7 Plusの128GBが96,800円、256GBが107,800円。
iPhone 7/7 Plus (PRODUCT)REDモデルの購入金額の一部は、HIV/AIDSプログラムの資金として「世界エイズ・結核・マラリア対策基金(グローバルファンド)」に寄付される。
また、iPhoneの低価格版「iPhone SE」の32GBと128GBのモデルも、同じく25日0時1分から注文を開始。Apple Storeでの一括購入時の価格は32GBが44,800円、128GBが55,800円。カラーは、シルバー、ゴールド、スペースグレイ、ローズゴールドの4色。
■iPhone 7/7 Plusの(PRODUCT)RED
4.7型ディスプレイの「iPhone 7」と、5.5型「iPhone 7 Plus」の特別仕様モデルで、背面カラーはレッド。前面のベゼル部はホワイトのカラーリングとなっている。
カラー以外は既存モデルと共通で、IP67準拠の防沫・防水、防塵仕様。カメラはiPhone 7がリア1,200万画素、フロント700万画素で、光学式手ブレ補正を装備。
iPhone 7 Plusは、望遠と広角の2つのカメラを用いたデュアルカメラを搭載。いずれも1,200万画素で、広角側はF1.8レンズ、望遠側はF2.8レンズを採用。光学手ブレ補正も備え、デュアルカメラを活かした劣化の少ないズームが可能で、光学ズームは2倍。
いずれも、4K/30fpsや、1080/30fps、60fpsのビデオ撮影、1080/120fps、720/240fpsのスローモーションビデオ撮影にも対応する。また、ビデオの光学式手ブレ補正も備える。
ディスプレイは、iPhone 7が4.7型/1,344×750ドット液晶(326ppi)、iPhone 7s Plusは、5.5型/1,920×1,080ドット液晶(401ppi)の「Retina HDディスプレイ」で、コントラストは7が1,400:1、7 plusが1,300:1。
ステレオスピーカーを搭載。ヘッドフォンジャックは削除され、Lightning経由でオーディオを出力。付属イヤフォンの「EarPods」もLightning直結型のものとなる。従来のイヤフォンが利用できる3.5mmヘッドフォンアダプタも付属。64ビットアーキテクチャ搭載の新CPU「A10 Fusion」と、組み込み型M10モーションコプロセッサを内蔵。
外形寸法/重量は、iPhone 7が138.3×67.1×7.1mm(縦×横×厚さ)/138g、iPhone 7 Plusが158.2×77.9×7.3mm(同)/188g。同梱品は、EarPods with Lightning Connector、Lightning - 3.5 mmヘッドフォンジャックアダプタ、Lightning-USBケーブル、USB電源アダプタなど。
iPhone7 iPhone7 Plusどっちを購入すべき>>
iPhone 6s/6s PlusとiPhone7の違いはどこ?どっちがお得?
■iPhone SEは32/128GBモデル
16年に発売された「iPhone SE」は16GBと64GBの2モデルだが、3月25日からは、それぞれ容量2倍となる32GBと128GBの2モデル展開となる。
ストレージ以外は従来モデルと共通で、4型/1,136×640ドットのRetinaディスプレイを搭載。コントラスト比は800:1。
カメラ部は1,200万画素のiSightカメラを搭載。動画撮影は4K(3,840×2,160/30p)に対応。1080/60p/30pの撮影も可能で、1080/120pのスローモーション撮影やタイムラプス撮影なども行なえる。内側のFaceTimeカメラは120万画素。
外形寸法は123.8×58.6×7.6mm(縦×横×厚さ)で、重量は113g。ステレオミニ接続のEarPodsや、Lightning-USBケーブルなどが付属する。
-
レンタルDVDをGalaxyに取り込んで、GalaxyスマホでDVDを見る方法(Galaxy S8にも対応可能)
サムスンGalaxyの魅力、及びGalaxyスマホでDVDを見る方法って?
サムスンのスマホは、アップルのiPhoneシリーズとは比較にならないほど豊富なラインアップが揃うAndroidスマホである。2012年に爆発的に世界で売れまくったGalaxy SⅢはGalaxyシリーズの最高峰として、世界中で圧倒的に高い評価を得ている。そして、人気シリーズの最新モデルGalaxy S5から、旧モデルから大幅な変更が施されたGalaxy S6、RAM/バッテリー容量が大きくなり3DTouchを搭載するGalaxy S7、これまでのスマートフォンとは大きく異なる、非常に革新的なデザインが採用されるGalaxy S8まで、Galaxyスマホはいつもお客様に驚きと喜びを与えられるよう、面白いアイテムを探している。
業界最高水準のディスプレイを搭載するサムスンのGalaxyでDVDの動画を再生したいのか。パッチでコピーガード付DVDをGalaxyスマホに入れたいのか。大好きなDVDの動画を同時にGalaxy対応の形式に変換したいのか。もしそうでしたら、下記のDVD Galaxy取り込みソフトはお役に立つ。
レンタルDVDをGalaxyに取り込んで、GalaxyスマホでDVDを見られるソフトおすすめ
「レンタルしてきたベイマックス、モンスターズユニバーシティDVDをGalaxy S7に取り込みについて教えてください。」「DMM.R18から今流行っているアダルトDVDを購入して、使っているMac The Ripperを使ってレンタルDVDをGalaxyに取り込み、GalaxyスマホでDVDを見ようとしたところ、エラーが発生してしまった。何か良い対処法がある。教えてください。」と質問した人が多いだろう。
ディズニーDVD、レンタルDVD、アダルトDVDには必ず最新DVDコピーガードが施されている。そのため、普通のDVD Galaxy取り込みソフト(例えば、Mac The Ripper、Handbrake、Ripitなど)ではそれらのコピーガードには対応していない。ベイマックス、モンスターズユニバーシティなどといった最新コピーガード付DVDをGalaxyスマホに入れるには、強力なコピーガード解除力を持つソフトを使わないとダメ。
心配しないで、ここではパワフルなDVD Galaxy取り込みソフトMacX DVD Ripper Proをおすすめする。家庭用DVD(DVD9、DVD5)は勿論、最新レンタルDVD、99つタイトルのあるDVD、日本独自DVD、ワークアウト系DVDなどあらゆる種類のDVDディスク、UDFファイル、ISO9660フォーマットにサポートしながら、350+出力プロファイルを持ち、Galaxy S7/S7 Edge/S6/S5/Note7/Note5などほぼ全てのGalaxyスマホに対応している。プロなGalaxy DVD変換ソフトと言われ、高速・無損質でレンタルDVDを今流行っているGalaxyスマホ(例えば:Galaxy S7/S7 Edge/S6/S6 Edge/S5/S4/S3、Galaxy Note7/Note5/Note5 Edge/Note4、Galaxy Tab S SCT21/ Tab S8.4 SC-03G/Tab 4 403SC等)に取り入れる他、DVDディスクをGalaxy対応のビデオ・オーディオ形式(例えば:MP4,AVI,MKV,3GP,WMV,FLV)にもリッピングできる。その故、レンタルしてきたコピーガード付DVDをGalaxyスマホに入れられ、いつでもどこでもサムスンGalaxyでDVDの動画を再生できる。
更に、このGalaxy DVD変換ソフトにはパワフルなDVDコピー機能があり、無損質でDVDを動画ファイル(MPEG、MKV、ISOイメージファイル)にコピーできる。絶えず更新中、最新コピーガード付きDVDは勿論、破損したDVDディスク、メディアプレーヤー又はPCで再生できないDVD、専門音楽DVD、UDF以外のフォーマット(ISO9660)、日本独自DVDを入力できる。また、このDVD Galaxy取り込みソフトは、新しいハードウェアアクセラレーション技術(VideoToolBox)、マルチコアCPU、HTT、高品質エンジンを内蔵し、リッピング速度がDVDFab、Handbrake、Wondershare Video Converter Ultimate、Movavi Video Converter、Any Video Converter Ultimateなどのライバル製品より5倍以上速い。だから、このGalaxy DVD変換ソフトを使って、爆速で最新コピーガードを解除し、レンタルDVDをGalaxyに取り込める。
世界一DVD Galaxy取り込みソフトを使ってコピーガード付DVDをGalaxyスマホに入れよう
まず、Macbook Pro/Air/iMacにこのDVD Galaxy取り込みソフトMacX DVD Ripper Proをダウンロードしてインストールしてください。実行したら、ディスクトップの上部にある「Help(ヘルプ)」をクリックして、ソフトの言語を日本語に指定できる。分かりやすいインターフェースが備えるため、玄人にも、素人にも簡単に操作できる。MacでレンタルDVDをGalaxyに取り込む操作手順は下記の通り:(Windows版もあり、Windowsユーザーはこちらをクリックする)
Step1:左上側にあるDVDディスク/DVD-Videoフォルダ/ISOファイルをクリックして、ディスクを読み込ませ、「自動検出」をチェックしてください。
もし「自動検出」にチェックを入れても、DVDをリッピングできないなら、「強制ISO」にチェックを入れてもう一度試してみてください。
Step2:DVDコピーガードが解除されたら、出力プロファイルウィンドウが表示される。そこで、「アンドロイドモバイル」→「サムスンモバイル動画へ」→「Samsung Galaxy S7(MPEG4)」→「完了」とクリックする。
このDVD Galaxy取り込みソフトは、350+出力プロファイルが内蔵し、Galaxy Note7/S7/S6/S5/S4/A8/Note Edge/Active neoなどモデルにも対応している。だから、出力プロファイルからお使いのGalaxyモデルを選択する。
絶えず更新中、Galaxy S8/S8 Edgeが発売されたら、出力プロファイルも最新機種を追加される。だから、新しいスマートフォンに機種変更しても、このGalaxy DVD変換ソフトが使い続ける。
Step3:既定の保存先でも問題ない場合は、保存先を再設定する必要がない。特定のフォルダに保存したい場合は、「ブラウザ」ボタンをクリックして、出力映像の保存先を変更することができる。
Step4:上記の設定が完了したら、右下側にある「RUN」ボタンをクリックすると、レンタルDVDをGalaxyに取り込む。変換操作が終わったら、お使いのGalaxyスマホでDVDを見られるようになる。(メモ:RUNボタンを押す前に、上側にある「安全モード」と「高品質エンジン」にチェックを入れておいてください。このようにして、非常に短い時間で変換できる)
このMacX DVDリッピングソフトの汎用性が非常に高く、様々なデジタルデバイスにサポートしている。レンタルDVDをGalaxyに取り込めるだけではなく、爆速・高画質で、DVDディスクをiPhone (iPhone 7/7 Plus/6/6 plus/5s/5c/5/4s)、iPad (iPad Pro/Air 2/mini 3/mini 2/mini/4)、iPod、Xperia XZ Premium/XZ/Z5/Z4/X Compact、ARROWS、HTC、AQUOS、ARROW、新型Apple TV、PS4、PSPなどほぼ全てのスマートフォン/タブレットにも取り込める。そのため、スマートフォンを持ち運びながら、DVDを楽しめるようになった。
MacX DVD Ripper Proは、史上最大のアップデートとうたう最新バージョンがリリース。①. アダルトDVD・ダイエットDVDなど日本独自のコピーガード解除可能; ②. 革命的な新しい専門音楽DVD対応技術、無劣化でDVDをオーディオファイルに変換; ③. VLC Player などのプレーヤーで再生できないDVDやPCで見れないDVDを手軽にMP4(H264)に変換; ④. 新しいハードウェアアクセラレーション技術を導入し、爆速でDVDをリッピングする; ⑤.大切な部分を劇的に進化させ、最も安定、最も使いやすい、最も高品質にとなった;
-
【爆速】世界一速いDVDリッピングソフトがリリース|MacX DVD Ripper Pro 無料体験
[公式] MacX DVD Ripper Pro歴史で最も最高なMacX DVD Ripper Proとなった。
3月22日に最新バージョンWinX DVD Ripper Platinum 8.5.0とそのMacX DVD Ripper Pro 5.5.0をリリースしました。DVD変換/コピーの体験の最も大切な部分を劇的に進化させました。先進的な新しいハードウェアアクセラレーション技術。日本独自のコピーガードに対応したDVD Disc File System。これまでのバージョンの中で最高の解除力と圧倒的な速さ。最も安定、最も使いやすい、最も高品質。DVD ShrinkやDVD Decrypterでコピーできない日本独自のDVD及びダイエットDVDをサポートし、市場のすべてのDVDファイルシステムとコピーガードに対応する唯一のソフトになりました。新しいハードウェアアクセラレーション技術を搭載し、業界一の爆速でDVDをリッピングします。
Mac版:
https://www.macxdvd.com/mac-dvd-ripper-pro/new-version-overview-japanese.htm
Win版:
https://www.winxdvd.com/dvd-ripper-platinum/new-version-overview-japanese.htm
お客様が最新のDVDがコピーできるように、Digiarty社は今期間限定でWinX DVD Ripper PlatinumとMacX DVD Ripper Proの最新バージョンを無料配布するTwitter懸賞キャンペーンを開催しております。まずWinX DVD Ripper PlatinumとMacX DVD Ripper Pro新バージョンの特徴をご覧下さい。
★ 注目の新機能--日本独自DVDコピーガードに唯一対応
日本制の一部のDVDのみに施されたコピーガードに対応しているのはWinX DVD Ripper PlatinumとそのMac版MacX DVD Ripper Proだけです。DVDファイルシステムISO 9660をサポートし、一部DVDはVLCなどのメディアプレーヤーで再生できない、DVDフォルダにあるはずのVOB, IFO, BUPファイルがない場合、WinX DVD Ripper PlatinumでDVDをMP4に変換すれば問題なく再生できます。その上、DVD Shrink、DVD Decrypterなどの定番ソフトでエラー頻発DVD、99タイトルのDisney X-project DRMや容量偽装などのコピーガードに対応するテクニックを改めて開発され、より速く且つ正確に複数のダミー映像タイトルから正しいタイトルを自動的に検出することができました。
★ Intel QSVとNVIDIA (CUDA)NVENCの技術により、DVD変換速度を5倍速まであげる!業界No.1!
IntelのQuick Sync Video(QSV)アクセラレーションを利用したH.264エンコードやNVIDIAが提供する「NVENC」によるH.264エンコードなど、CPU と GPU のハードウェアアクセラレーションのサポートを追加しました。(MacX DVD Ripper ProはVideoToolboxハードウェアアクセラレーション技術)これによって、X32のDVDドライブでテストしたところでは、WinX DVD Ripper Platinumは、DVDをMP4(H.264)に変換するスピードがハードウェアアクセラレーション技術を利用しない時の5倍の500 fpsになります。5分間で一枚の市販DVDをコピー可能になります。またCPUの使用率も大幅に減ります。
弊社は日本でよく使われるWindows用DVDコピーソフトのISOイメージへの変換速度をテストしました。結果は以下のようになっています。
※ 動作環境:Mac OS X Leopard/Snow Leopard/Lion/Mountain Lion/Mavericks/Yosemite/El Capitan/macOS Sierra
バージョン:5.5.0 リリース日:2017年3月22日
※ DVD情報:A touch of f**、時間:01:33:34、サイズ:4.1GB
引用元:http://www.businesswire.com/news/home/20170324005263/ja/
-
iPhone画像削除できない・iPhoneアルバム削除できない時の対処法はコレ

iPhone写真削除しようとしたとこと「この項目を削除するアクセス許可がありません」とメッセージが表示されて、消せないことがある。本文はiPhone写真消せない対処法をまとめてみた。
iPhone写真・画像・アルバム削除したい、どうする?
日本のiPhone普及率は68.7%で、今世界で一番iPhoneが好きな国である。また、「日本人が世界で最もスマホ写真を多く撮る人で、約アメリカ人の2倍」と写真管理アプリ「Gallery Doctor」のアンケート調査から分かった。
それで、撮れた写真でiPhone容量がかなり圧迫されていたことがよくあるだろう。iPhone容量を増やすため、重複写真や画質が悪い写真をMacBook Air/MacBook Pro/iMac/PCから削除しようとしたところ、「IMG.0056.PNGを削除できませんでした。この項目を削除するアクセス許可がありません」とメッセージが表示されて、削除できないことがある。この場合の解決方法を以下にまとめた。ちなみに自分はMacBook Pro(macOS Sierra)を使用している。
iPhone写真削除できない時の回避策を探せ
今回は、iPhone写真消せないと困っている方に向け、カメラーロール内に溜まっている写真を一括削除する方法を解説する。MacとWindows両方でも使える。
MacX MediaTransは色んな機能が搭載されていて大勢の方々に愛用されているソフトウェア。iPhoneカメラロール削除はできる以外、iPhone写真バックアップ、iPhone写真共有、iPhone写真編集、iPhoneアルバム新規作成も行える。iPhoneアルバム削除できない時の対処法の一つ。更に、写真だけではなく、動画/音楽/電子書籍管理・転送、iOS着信メロディ作成、iTunes DRM解除などといった機能もあり、本当に欠点のない優秀なファイル管理ソフト。動作も他のソフトと比べても軽く、安定性が高く使いやすいのが最大の特徴。また、動画を自動的にMP4/MOV/M4Vに変換できる機能もあり、PC内にある動画ファイルをiPhoneに共有して、持ち運びながら再生できる。
絶えず更新中、iTunesから購入してきた音楽・動画・電子書籍に施されたDRMを解除したり、気のままにiPhone写真を分類したり、旧iOSモデルをUSBとして使える。分かりやすいUI、多彩な機能(動画変換、プレイリスト編集・削除・新規作成、リアルタイム更新処理等)で目立つ。数回クリックするだけで、iPhone/iPad/iPodとMacの間でメディアファイルを転送できる。
iPhone画像削除できない・iPhoneアルバム削除できない時の対処法はコレ
Step1:「ダウンロード」アイコンをクリックして、最新バージョンのMacX MediaTransセットアップファイルをダウンロードする。そして、ダウンロードしたmacx-mediatrans.dmgをダブルクリックする。
Step2:MediaTransのアイコンをApplicationsフォルダにドラッグ&ドロップして、このiPhone写真削除ソフトのインストールが完了。
Step3:MacX MediaTransを立ち上げて、「iPhone/iPadを差し込んでください…」という画面が表示される。 Lightning USB ケーブルでiPhone/iPad/iPodをMacコンピュータに接続してください。普通は、MacX MediaTransは自動的にデバイスを認識できる。
TIPS:最新バージョンがあったら、「MacX MediaTransの最新バージョンは利用可能…」という画面が出て、最新バージョンにアップデートしたい方は、「ダウンロード」とクリックする。アップデートしない方は、「後で通知する」とクリックする。Step4:次は、「このコンピューターを信頼する…」という画面が表示され、iPhone、iPad、iPod Touchから「ロック解除」をスワイプし、パスコードを入力してください。iPhone/iPad/iPodのホーム画面に「このコンピュータを信頼しますか」という画面が表示されたら、「信頼」をタップしてください。数秒後、連続したiOSデバイスはパソコンに認識され、iOSデバイス内にあるデータもMacX MediaTransに読み込まれる。
Step5:続いて、iTunes設定画面が表示され、「了解」とクリックして、画面の指示に従って、iTunesにおいて必要な設定を済ませる。
Step6:以上の操作が終わると、MacX MediaTransのインターフェースに入る。
Step7:iPhoneアルバム削除を行う前、アルバムに保存している写真を削除する必要がある。ソフトウェアが自動的に写真を分類し、左側にあるカテゴリをクリックして(例えば:カメラロールを選び)、カメラロールに保存される写真が右に表示される。もしカメラロール内にある写真を全部削除したいのなら、「すべてを選択する」にチェックを入れて、「写真削除」とクリックすればOK。又は、年月日で並び替えて削除したい写真にチェックを入れ、「写真削除」ボタンをクリックする。
Step8:新規作成したアルバムを削除したいなら、マウスカーソルを「写真アルバム(0)」(左の赤枠で囲む所)に指したら「×」が見える。この「×」をクリックしたらiPhone画像が削除できる。もしこの方法でiPhone写真消せない場合は、写真アルバム(0)にある写真にチェックを入れて、メニューバーにある「写真削除」ボタンをクリックすればok。
Step9:右下の「同期」をクリックしたら、iPhone内にある写真・カメラロールが削除された。
上記の操作方法に従って、iPhone写真削除できないなんてありえない。それで、ストレージの空き容量が増やせる。
-
Handbrake Mac版の使い方|ダウンロード・インストール、DVDコピー、エラーへの対処法まとめ
Handbrake Mac版を使いたいか?
HandBrake(ハンドブレーキ)とは、DVDやBD、ISOなど、あらゆる動画ファイルをパソコンや、iTunes、iPhone、iPadなどのスマートフォンで再生できる形式mp4に変換できるフリーソフトである。使い勝手の良さで、多くのMacユーザに愛用されている。だが、インターフェースに高度な設定がいっぱいで熟練者しかHandBrakeを十分活用できないといってもいい。初心者がHandBrakeを使い始めた初期に、インストールや日本語化方法、使い方が分からなくて苦しんでいるだろう。海外製ソフトのため、公式サイトからHandbrake Mac日本語版も配布しない。英語が苦手な人間にとっては日本語化されないHandbrake Macは使いづらく、遠い存在だろう。今回の記事では、初心者向けの製品のインストールおよびセットアップから熟練者向けの高度な機能に至るまでHandbrake Mac版全攻略を解説する!
Handbrake Mac版をダウンロードとインストール
ダウンロード:https://handbrake.softonic.jp/という大手ソフトダウンロードサイトから、Handbrake日本語版v0.9.5をダウンロードすることができる。ただ、v0.9.5は少し古すぎて互換性が低い。最新MacOS環境でほとんど動作できないとご注意ください。
最新Handbrake Mac版を利用したいなら、やはりHandbrake公式サイト(https://handbrake.fr/downloads.php)へアクセスしてダウンロードしたほうが良い。ダウンロードした最新Handbrake Mac版のセットアップファイルの安全性を心配しているなら、ウイルスチェックを行っても良い。
インストール:まずダウンロードフォルダを開き、「HandBrake-1.0.3.dmg」というファイルがある。そして、「HandBrake-1.0.3.dmg」をダブルクリックして、インストール完了だ。或いは「HandBrake-1.0.3.dmg」を「Application」へとドラッグ&ドロップして、インストールもできる
ヒント:インストール中、Macの新しいOSだと「開発元が未確認のため開けません」て出たりする場合、マウスの右クリック(もしくはcontrol + クリックorタップ)で「開く」を選択すれば開ける。
最新Handbrake Mac日本語化する方法
今まで、公式サイトでHandbrake日本語版が配布しないので、Handbrakeを日本語化することはパッチで実現する。つまり、ネットからお使いになるHandBrake日本語化パッチファイルをダウンロードして、手動的にそれらの日本語パッチをHandbrakeに追加すれば、Handbrakeの使用言語が日本語で表示することができるようになるという。ところで、今最新Handbrake Mac版へ専門な日本語パッチがないそう。解決方法といえば、古いバージョンに対応可能なパッチファイルを試しては?
1ネットからHandbrake 0.9.3(最新バージョンは0.10.2)からをローカルファイルにダウンロードしてインストールする;
2Handbrakeを実行する。日本語化した0.92を使っていた方はそのまま上書きインストールしてください;
30.93以上対応可能なHandBrake日本語化パッチファイル(http://jp.softyp.com/japanese-patch-of-handbrake-downloads.html)をダウンロードしてください;
4ダウンロードしたファイルを解凍し「HandBrake-0.9.3JP.exe」を実行してください。
Handbrake Mac版でDVDをリッピングする操作手順
Step1:ソースDVDををMac にセットしする。自動的にDVDプレーヤーが立ち上がって再生した場合は DVD プレイヤーを終了;
Step2:HandBrakeを起動後、【File】あるいは【Folder(Batch Scan)】をクリックして、目的のDVDディスクの"VIDEO_TS"フォルダ、またはBlu-rayディスクのルートフォルダを選択して「開く」をクリックする;
Step3:DVDが正しく指定すると解析が始まる。解析の進捗状況が表示される。Blu-rayディスクの場合は解析に時間がかかる場合がある。5分以上かかる場合もある。 焦らずじっくりと待ってください。
Step4:そして、フォーマットを選択する。最新Handbrake Mac版がサポートする出力フォーマットにより、MP4とMKVしか選択できないとご注意ください。
Step5:何の設定も必要ないなら(字幕や吹き替えの操作が必要ないなら)このまま、左上のStartボタンを押せばリッピングが始まる。これで、最新Handbrake Mac版でDVDをリッピングする操作が終わる。
Handbrake Mac版不具合が発生する時の対策
まず、MacX DVD Ripper Proをパソコンにダウンロードとインストールしてください。MacX DVD Ripper Proを起動してから、スクリーンの上部にある「help」アイコンをクリックして、界面言語を日本語に指定できる。
Step1:「DVD追加」ボタンをクリックしてから、リッピングしたいDVDディスクを追加する。コピーしたいDVDをソフトに読み込ませて、「自動検出」にチェックを入れて、「OK」をクリックすればOK。
Step2:るとディスクデータの解析が始まるので100%完了になるまで少し待ちください。解析が終わると、【出力プロファイル選択】の画面が表示される。ご使用用途に合って、最適したプロファイルを選んでください。
Step3:出力アダルト映像の保存先フォルダを選んでください。空き容量不足が原因のエラーを避けしようと、できるだけCドライブ以外空き容量の多いドライブへ保存したほうがおすすめ。
Step4:【Run】アイコンをクリックして、マックでDVDをコピープロセスが始まる。コピーの進捗状況は画面の中央に現れるプログレスバーで表示される。プログレスバーが100%になれば自動で消える。DVDコピーは完了になる。
MacX DVD Ripper Proの素晴らしいところ:簡潔なインターフェースを備えて、熟練者にも、初心者にも迷うことなく簡単に操作できる。また、高品質エンジン、デインタレーシング、Force A/C Synを内蔵する同時に、ユニークなコピー機能も備えるため、無劣化であらゆるDVDをリッピングできる;ハードウェア・アクセラレーション(VideoToolBox)、マルチコアとハイパースレッディング・テクノロジーを搭載するため、最大8倍速度で、MacでDVDをコピー可能。いずれにせよ、面々から見れば、Handbrakeとの勝負にMacX DVD Ripper Proが勝つ!もちろん、もっとも重要なことは、MacX DVD Ripper Proがあったら、HandbrakeがMacに対応できないことを心配しなくても良いということである。
-
【MP4活用】MP4とは|MP4基礎知識|DVD MP4変換ソフトおすすめ
【MP4特集】知らなきゃ損!MP4とはその意味・定義、MP4変換方法、MP4ダウンロードソフト、無劣化でMP4編集・圧縮・分割・結合を行える方法、MP4 DVD書き込みソフト、MP4再生できない時の対処法に関するまとめを一覧にしている。それで、オフライン環境下でもMP4を楽しめる。
MP4とは何か?MP4基礎知識まとめ
MP4とは何か?私たちはiPhone/iPad/iPod/Apple TV/PSPなどのポータブルデバイスで動画を再生する時、その動画ファイルの形式をチェックしてみて、.mp4だと分かる。MP4とはいったい何なのだろう。以下では、MP4の意味・コーデック・特徴・汎用性・用途などを説明していく。
①、MP4とは|.MP4ファイル:その意味/定義を詳しく解説
MP4とは、MPEG-4規格の一部で、デジタルマルチメディアコンテナファイルフォーマット、エムピーフォーとも呼ばれる。詳しく言えば、MP4はApple社のメディア技術QuickTimeのファイル形式を元に策定されたISO/IEC 14496 Part 12の派生フォーマットで、従来のQuickTime形式の多くを踏襲した構造となっている。
拡張子は.mp4だが、場合によって拡張子も違う。それはつまり、動画のみの場合は.m4v、音声のみの場合は.m4a。H.264コーデックとセットで使用されることがかなり多い。
②、MP4特徴|MP4のメリット・デメリットは何?
MP4はAVIと比べて機能が豊富、MKVと比べてサイズが小さい、FLVと比べて互換性が高く、MPEG-1、MPEG-2よりも低いビットレートで同質の画質に圧縮でき、現在最もメジャーな形式とも言える。
最大の特徴はその利便性の高さ、それはつまり、色んなOS、ブラウザ、スマートフォン、タブレット、携帯、家電に対応していること。MacとWindows両方で扱えており、特にMP4再生ソフトを入れなくても動画を再生することができる。MP4メリットと言えば編集しやすい、圧縮率が高いである。デメリットと言えば、技術的にはあまり大きなサイズの高画質の動画には不向きだと思う。
③、MP4コーデック、及びMP4対応機器を説明
MP4は、MPEG-2を更に高圧縮にしたコーデックである。MP4は下記の映像・音声コーデックのメディアデータを組み合わせて格納し使えている。
ビデオ:MPEG-1、MPEG-2、MPEG-4 Visual (MPEG-4 Part 2)、H.264/MPEG-4 AVC (MPEG-4 Part 10)、H.265 (H.265/HEVC) など
オーディオ:AAC、HE-AAC、MP3、MP2、MP1、MPEG-4 ALS、TwinVQ、CELPなど
静止画:PNG、JPEG;テキスト
テキスト
MP4対応機器:iPhone、iPad、iPod、Android、Windows Phone、携帯電話、WALKMAN、PS、QuickTime、WMP、Adobe Flash Player 、Apple TV、Wii、PSP、YouTube、ニコニコ動画、SONY XDCAM EX、chromebook、DivX Plusなど。
MP4変換方法って何?MP4 DVD変換ソフトおすすめ

今まで普通に動画再生していたのに、突然、その動画がうまく再生できない状態になってしまうことがある。それは動画ファイルの構造(動画ファイルコーデック)、拡張子と関わっている。つまり、主要な動画ファイルと対応コーデック、特徴を了解しておき、再生できないビデオ(動画)ファイル形式を変換したり、専用のメディアプレーヤーをインストールしてみよう。
Step1:リッピングしたいDVDをハードドライブに挿入してから、自動的に起動された「Apple DVD Player」を閉じる。そして、左上側にある「DVD追加」アイコンをクリックして、DVD種類を選択する画面が表示され、そこにある「自動検出」にチェックを入れて、「OK」をクリックすればOK。もし「自動検出」にチェックを入れても、DVDをリッピングできないなら、「強制ISO」にチェックを入れてもう一度試してみてください。

Step2:DVDディスクが読み込またら、出力プロファイルを選択する窓口が出てきた。次の操作手順は、Macの通常映像->MP4動画(MPEG4),「完了」ボタンを押してください。
Step3:「ブラウザ」をクリックして、保存フォルダと保存先を選択してください。保存先は、十分に空き容量が確保されている場所を指定してください。
Step4:ソフトの右下側にある「RUN」ボタンをクリックしたら、MacでDVDをMP4に変換するプロセスがスタート。 プロセスの進行状況がサブウィンドウで表示されていて、作業が終わると、「OK」ボタンをクリックしてすべての操作が終わる。
-
新型の戦略スマホ「ギャラクシーS8」4月21日発売決定|ギャラクシーS8買うべき?
新型の戦略スマートフォン「ギャラクシーS8」発表|4月21日より発売開始

韓国サムスン電子は去る29日、米ニューヨークで新型の戦略スマートフォン「ギャラクシーS8」(5.8インチ)と「ギャラクシーS8プラス」(6.2インチ)を公開した。
華やかな照明を受け自信に満ちた姿で壇上に立ったコ・ドンジン無線事業部社長は数秒間の拍手喝采を浴びた。
コ社長は本格的な新製品紹介を前にサムスン電子の「品質、安全、匠の精神」を強調した。バッテリー発火で物議を醸した「ギャラクシーノート7」で落ちた信頼を回復しようとする覚悟が見える。
彼は「ギャラクシーS8は新しい経験の道しるべになるだろう」としながら、「今回の製品には品質と安全、匠の精神を込め、サムスン電子ギャラクシーブランドに対する信頼を持たせたい」と述べた。
この日ベールを脱いだ「ギャラクシーS8」は画面比率が前機種の16対9から18.5対9となり、人工知能(AI)秘書でさらに賢くなった。指紋と虹彩に続き顔認識機能まで備え、以前よりセキュリティー性がさらに強化された。
コ社長は「新しいスマートフォンデザイン、新しい疎通方式で消費者にモバイルライフの新たな可能性を提示する」と説明した。
両製品は4月21日から米国や韓国など世界市場で発売される。
-
お花見キャンペーンようこそ!Digiarty 2017 春プレゼントキャンペーンを開催中|MacX MediaTransライセンスコード無料配布中
2017【桜の開花予想・開花情報】
2017年のさくらは、関東より西で平年より遅め、関東・東北・北海道でだいたい平年並みだろう。
前回3月27日の発表から大きな変化はない。
今年の冬は、関東から西で暖冬傾向となっているため、休眠打破は鈍く、花芽の成長はやや遅れ気味になっているとみられる。この遅れの効果は西ほど強くなっている。
2月の気温は、関東より西の地域で低めとなりましたが、そのほかの地域は平年よりも高め。3月は北海道をのぞいて気温が低めとなったが、この先は少しずつ気温が高い日も増えてくる見込み。
このため、東海から西では暖冬による成長の遅れと2月・3月の低温の影響で、平年より遅い所が多くなりそうである。特に九州は暖冬の影響が大きいため、福岡を除いて大幅に遅くなりそうである。
関東は2月にたびたび強い南風が吹いて気温が上がったことなどからほぼ平年並み、北日本は暖冬の影響がほとんどなく2月以降の気温も平均すると平年並みとみられるため、開花も平年並みとなる見込み。
お花見キャンペーンようこそ!Digiarty 2017 春プレゼントキャンペーンを開催中|MacX MediaTrans無料ゲット
2017お花見のプレゼントキャンペーン開催中。業界随一&最速のなMac用iPhone/iPadデータ管理が簡単にできるソフトMacX MediaTransをプレゼントします!。「プレゼントをゲット」ボタンをクリック、ソフト本体とライセンスコードが入ったzipファイルが無料でゲットできます(つまり5980円→0円となります)。全員もれなくもらえます♪
● 概要:マルチメディアソフトの開発に専念するDigiartyからのお花見のプレゼント、MacX MediaTransをもれなくプレゼント♪♪
● キャンペーン期間:2017年3月30日(木)~2017年4月10日(月)
● 入手方法:
「プレゼントをゲット」をボタンをクリックすると、プログラム本体とライセンスコードが入ったzipファイルがダウンロードできる。 解凍してインストールして起動する。表示された製品登録画面に、「License Code」というファイルに保存したライセンスコードをコ ピペして登録したら、全機能のMacX MediaTransをフリーに利用できる。● 賞品:MacX MediaTransのライセンスコード(ライセンスキー/パスコードとも言う)
Step1:「プレゼントをゲット」アイコンをクリックして、MacX MediaTransセットアップファイルをダウンロードする。そして、ダウンロードしたmacx-mediatrans.dmgをダブルクリックする。
Step2:MediaTransのアイコンをApplicationsフォルダにドラッグ&ドロップして、このiOSバックアップソフトのインストールが完了。
Step3:MacX MediaTransを立ち上げて、「iPhone/iPadを差し込んでください…」という画面が表示される。 Lightning USB ケーブルでiPhone/iPad/iPodをMacコンピュータに接続してください。普通は、MacX MediaTransは自動的にデバイスを認識できる。
TIPS:最新バージョンがあったら、「MacX MediaTransの最新バージョンは利用可能…」という画面が出て、最新バージョンにアップデートしたい方は、「ダウンロード」とクリックする。アップデートしない方は、「後で通知する」とクリックする。Step4:次は、「このコンピューターを信頼する…」という画面が表示され、iPhone、iPad、iPod Touchから「ロック解除」をスワイプし、パスコードを入力してください。iPhone/iPad/iPodのホーム画面に「このコンピュータを信頼しますか」という画面が表示されたら、「信頼」をタップしてください。数秒後、連続したiOSデバイスはパソコンに認識され、iOSデバイス内にあるデータもMacX MediaTransに読み込まれる。
Step5:続いて、iTunes設定画面が表示され、「了解」とクリックして、画面の指示に従って、iTunesにおいて必要な設定を済ませる。
Step6:以上の操作が終わると、MacX MediaTransのインターフェースに入る。ご用途(写真/音楽/ビデオ/電子書籍/音声着信音/USNメモリー/DRM削除)に合わせて、機能を選択してください。MacX MediaTransの使い方の詳細はこちら>>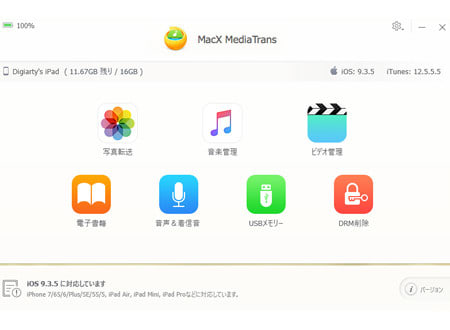 MacX MediaTransの主な機能:MacとiOSデバイス(iPhone /iPad /iPod)の間で、動画、音楽、写真、電子書籍などのメディアファイル共有を簡単に行えるソフト。更に、Apple Music音楽、Apple iBooks、iTunes Storeから購入した音楽・動画にかかっているDRMを解除することもできる。 分かりやすいUI、多彩な機能(動画変換、プレイリスト編集・削除、カメラロール削除、新規アルバム作成、リアルタイム更新処理等)、驚きの転送速度が最大な特徴。数回のクリックしただけで、メディアファイルをiPhone /iPad /iPodからMacBook Air/Pro/iMacへバックアップしたり、MacBook Air/Pro/iMacに保存しているメディアファイルをiPhone /iPad /iPodに共有することも可能!他のソフトと比べて、バランスが一番良く、動作も軽く、転送スピードが想像以上に速い。かなり優秀な評価の高いiOSデータ管理ソフト。
MacX MediaTransの主な機能:MacとiOSデバイス(iPhone /iPad /iPod)の間で、動画、音楽、写真、電子書籍などのメディアファイル共有を簡単に行えるソフト。更に、Apple Music音楽、Apple iBooks、iTunes Storeから購入した音楽・動画にかかっているDRMを解除することもできる。 分かりやすいUI、多彩な機能(動画変換、プレイリスト編集・削除、カメラロール削除、新規アルバム作成、リアルタイム更新処理等)、驚きの転送速度が最大な特徴。数回のクリックしただけで、メディアファイルをiPhone /iPad /iPodからMacBook Air/Pro/iMacへバックアップしたり、MacBook Air/Pro/iMacに保存しているメディアファイルをiPhone /iPad /iPodに共有することも可能!他のソフトと比べて、バランスが一番良く、動作も軽く、転送スピードが想像以上に速い。かなり優秀な評価の高いiOSデータ管理ソフト。 -
iPhoneで撮った動画をDVDに焼けない時の対策|優れたiPhone動画DVD焼くソフトおすすめ
iPhoneで撮った動画(結婚式のプロファイルビデオ/子供の運動会/お遊戯会ビデオ)を長期間保存するため、たくさんの人がDVD-Rに焼く。本文は、iPhone動画DVDダビング方法についてご紹介する。それで、家庭用DVDプレーヤー/大画面TVで楽しめる。
初心者でも簡単に使えるiPhone動画DVD焼く方法を教えて
「iPhoneで撮った動画をDVDに焼くお店を教えてください。」「iPhoneで撮影したビデオをDVDに保存する方法を教えてください。初心者すぎて質問も上手にできなくてよろしくお願い」「iPhoneやスマートフォンの動画をDVDプレーヤーで再生できるようにしたい、何か良い方法がある」と質問した人が少なくないだろう。
確かにiPhone動画DVD焼くと、SDカード/USBメモリーより長期間保存できるし、大画面のTV/家庭用DVDプレーヤーでも観られ、多くの人がiPhone動画DVDダビング方法を探している。今最も流行っているのは、専門的な店(例えば、tokyo-dc、kitamura)を利用する。これが便利だが、価格がちょっと高い。ここでは、初心者でも簡単に使えるiPhone動画をDVDに書き込む方法をご紹介する。
優れたiPhone動画DVD焼くおすすめソフトおすすめ(Mac版)
お使いのiPhoneで大切な動画を永久に保存するには、DVD-Rに焼きたいユーザーに向け、優れたiPhone動画DVDダビングソフトをまとめてみた。
まず、Mac用iOSデータ転送ソフトMacX MediaTransを使ってiPhone動画をMacbook Air/Pro/iMacに保存する。PCに保存されたら、Mac動画変換ソフトMacX Video Converter Proを利用し、先ほどの動画ファイルをDVD形式に変換・編集し、後は専門的なMac DVD作成ソフトBurn/Finder/ディスクユーティリティを使ってiPhoneで撮った動画をDVDに焼く。詳細は、下記のステップに従って操作してください。
①、iPhoneで撮影したビデオをMacbook Air/Pro/iMac/PCに同期
Step1:「ダウンロード」アイコンをクリックして、最新バージョンのMacX MediaTransセットアップファイルをダウンロードする。そして、ダウンロードしたmacx-mediatrans.dmgをダブルクリックする。
Step2:MediaTransのアイコンをApplicationsフォルダにドラッグ&ドロップして、このiPhone写真削除ソフトのインストールが完了。
Step3:MacX MediaTransを立ち上げて、「iPhone/iPadを差し込んでください…」という画面が表示される。 Lightning USB ケーブルでiPhone/iPad/iPodをMacコンピュータに接続してください。普通は、MacX MediaTransは自動的にデバイスを認識できる。
TIPS:最新バージョンがあったら、「MacX MediaTransの最新バージョンは利用可能…」という画面が出て、最新バージョンにアップデートしたい方は、「ダウンロード」とクリックする。アップデートしない方は、「後で通知する」とクリックする。
Step4:次は、「このコンピューターを信頼する…」という画面が表示され、iPhone、iPad、iPod Touchから「ロック解除」をスワイプし、パスコードを入力してください。iPhone/iPad/iPodのホーム画面に「このコンピュータを信頼しますか」という画面が表示されたら、「信頼」をタップしてください。数秒後、連続したiOSデバイスはパソコンに認識され、iOSデバイス内にあるデータもMacX MediaTransに読み込まれる。
Step5:続いて、iTunes設定画面が表示され、「了解」とクリックして、画面の指示に従って、iTunesにおいて必要な設定を済ませる。
Step6:以上の操作が終わると、MacX MediaTransのインターフェースに入る。
Step7:MacX MediaTransメイン画面に戻し、「ビデオ」タブとクリックすると、iPhoneビデオが自動的にソフトに読み込まれる。そして、転送したいiPhone動画にチェックを入れて、「エクスポート」と書かれたボタンをクリックしてiPhoneで撮った動画がMacbook Air/Pro/iMac/PCに保存される。
②、iPhone動画DVDダビング前、iPhone動画をMPEG-2に変換しておく
後は、MacX Video Converter Proをダウンロードインストールする。この動画変換ソフトを使ってiPhoneで撮った動画をDVD形式(MPEG-2)に変換する。
Step1:「ビデオ追加」ボタンをクリックして、DVDに書き込みしたいYoutube動画を追加する。
Step2:出力プロファイルが表示されたら、「PCの通常映像」⇒「MPEG2動画+MP2」⇒「完了」
Step3:動画を編集したい場合は、メイン画面にある「Edit」とクリックし、トリム/字幕追加/ウォーターマーク追加などが行える。
Step4:ブラウザをクリックし、出力ファイルの保存先を指定する。後はRUNボタンを押す。
③、MPEG-2に保存されたiPhone動画をDVDに書き込む方法
上記の操作が完了したら、Mac専用DVD焼くソフトBurnを使って、iPhone動画DVD焼くを行う。
Step1:Burnをダウンロード・インストールする。後はBurnを起動し、メイン画面にある「ビデオ」タブをクリックし、DVDディスクの名前を入力し、DVD-Videoに設定する。
Step2:MacX Video Converter Proで変換・編集したMPEG動画ファイルをBurnにドラッグして読み込む。もし、互換性の無いファイルといった画面が表示されたら、「変換」とクリックし、右下の「選択」ボタンをクリックし保存先を指定する。
Step3:光学ドライブに空のDVDディスクを挿入し、Burnのメイン画面の右下にある「ディスク作成」ボタンを押す。それでDVD作成作業がスタート。iPhone動画DVD焼く作業が成功で終わったら、自動的に再生された。家庭用DVDプレーヤーでも再生できる。それで、大画面TVでも楽しめる。
上記のMacでiPhone動画をDVDに書き込む方法を紹介したが、Windowsユーザーなら心配しないで、上述した操作方法とはほぼ同じで、MacX MediaTransとMacX Video Converter ProはWindows版もあり、Windows版を使ってiPhone動画をPCに転送してMPEG-2に変換してください。変換したら、Windows用DVD書き込みソフトImgBurnを使ってiPhoneで撮った動画をDVDに焼く。
上記のMacでiPhone動画をDVDに書き込む方法を紹介したが、Windowsユーザーなら心配しないで、上述した操作方法とはほぼ同じで、MacX MediaTransとMacX Video Converter ProはWindows版もあり、Windows版を使ってiPhone動画をPCに転送してMPEG-2に変換してください。変換したら、Windows用DVD書き込みソフトImgBurnを使ってiPhoneで撮った動画をDVDに焼く。
それで、Mac&Windows両方でも家庭用DVDプレーヤーで観れるDVDの書き込みができる。
-
2017 Digiartyお花見キャンペーン開催中|期間限定でデータ転送ソフトとDVDリッピングソフトを無料配布中
【お花見プレゼントキャンペーン】Digiarty社、購入済みの音楽・映画・オーディオブックも転送可能な最新版iPhone管理ソフトMacX MediaTransを無料配布!
ここ最近、Digiarty社は人気iOSデータ転送・管理ソフトMacX MediaTrans(Windows版→WinX MediaTrans)に購入コンテンツに対応する業界唯一の新機能を追加し、最新バージョン3.5をリリースしました。購入した音楽・映画・オーディオブックを転送して再生できるようにアップデートしました。その上、利用者の利便性の向上を図るとともにソフトのUIも一新にしました。この桜咲く季節に、Digiarty社は期間限定で、お花見プレゼントキャンペーンを開催しており、看板商品WinX MediaTransとMac版のMacX MediaTransの最新版を皆様にプレゼントいたします。お花見に行く途中で映画やPVなどをオフラインでも享受できます。
MacX MediaTransとは
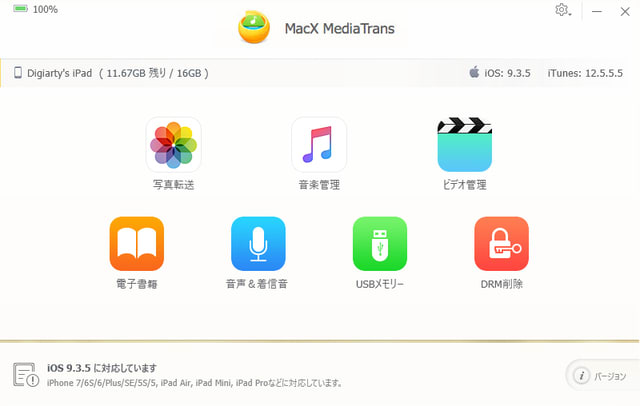
MacX MediaTransはMacでiOS端末内のデータを管理するためのデータ転送ソフトである。音楽ファイル、動画(4K/8Kを含む)、写真のバックアップ・転送に超高速で実現できる。iPhone(7/6s)からMacへ音楽のプレイリストを作成・同期でき、iTunesでも不可能なデータのやり取りをすることができます。使い勝手が良い且つ転送速度が速いものとして好評いただいており、ユーザー数も順調に増加しています。
【動作環境】:
Mac OS: Mac OS X10.7またはそれ以降(macOS Sierraにも対応済み)
OS: Windows 10, 8, 7, Vista(64ビット & 32ビットの両方)
iOS: iOS7またはそれ以降(iOS10対応済み)、iTunes 11.x2以降;
最新版WinX/MacX MediaTransの特徴
■ 購入した音楽・映画・オーディオブックを転送・管理できる
■ iOSデバイスをUSBメモリーとして使える
■ 音楽、写真、ビデオ、着信音、ボイスメモ、電子書籍、iTunes Uなど多種類のメディアに対応
■ 転送スピードが業界随一!
■ iOS画面に会わせて自動で動画回転MacX MediaTrans詳細:http://www.macxdvd.com/mediatrans/index-jp.htm
使い方:https://www.macxdvd.com/guide/how-to-use-macx-mediatrans-jp.htm
WinX MediaTrans詳細:http://www.winxdvd.com/mediatrans/index-jp.htm
使い方:https://www.winxdvd.com/help/how-to-use-winx-mediatrans-jp.htm
お花見プレゼントキャンペーンで最新版WinX/MacX MediaTrans無料ゲット!
この最強iOS データ転送・管理ソフトの最新バージョンを無料で使えるチャンス!Digiarty社より、お花見プレゼントキャンペーンを期間限定でWinX MediaTransとMacX MediaTransの登録コードを無料配布します。
▼お花見プレゼントキャンペーン第1弾詳細
・実施時間:3月30日~4月10日
★Macユーザー向け
・配布製品:MacX MediaTrans
・開催場所:https://www.macxdvd.com/giveaway/holiday-giveaway-japanese.htm
★Windowsユーザー向け
・配布製品:WinX MediaTrans
・開催場所:https://www.winxdvd.com/giveaway/japanese.htm
音楽・映画・オーディオブックも転送可能な最新版iPhone管理ソフトMacX MediaTransを無料配布している他、DVDリッピングソフトと動画変換ソフトも特価で提供しています。2350円だけでMacX DVD Ripper ProとMacX Video Converter Proを購入することができます。期間限定でお見逃したら損する。

▼予告プレゼントキャンペーン第2弾
桜の満開と共に、Digiarty社のお花見プレゼントキャンペーン第2弾引き続き開催いたします。第2弾は2017年4月11日(火)から開催予定。MacX DVD Ripper ProとWinX DVD Ripper Platinumを無料配布いたします。お楽しみにお待ちください。
-
iOS11アップデートによる不具合・バグ・トラブルが続出、iOS11不具合を解消する方法
iOS11評価が高い、iOS11アップデートすべき?!
最新情報によると、6月5日から9日に開催されるApple WWDC 2017に合わせて、次期のiOSとなるiOS11も発表される見込み。iOS11ではSiriの人工知能が強化され、Apple製品との連携が最もスムーズとなり、VRの導入、FaceTimeでのグループ通話が可能になる、と報じている。そんな大きな進化を遂げるため、iOS11にアップデートしようと思う人も多いだろう。史上最大のアップデートとうたうiOS10にアップデートして不具合が多く発生してしまって、iOS11はどうなるだろうか。iOS10と同様に、ダウンロードできない、アップデート中にリンゴループとなった、アップデート失敗(文鎮化となった)、電池の減りが早い、Bluetooth使えない、iMessageが送信できない、LINEアプリ開けない、などといった不具合が発生するのか。
iOS10から新しい機能を追加したiOS11であっても、デメリットが存在している。今回では、iOS11アップデートによる不具合・エラー・バグ及びその対処法についてまとめてみた。だから、iOS11アップデート前、iOS11不具合/iOS11エラー/ iOS11バグをよく了解しておく。
iOS11アップデートによる不具合が続出、その対処法はこちら
大きな進化を遂げた次期iOSとなるiOS11アップデートを行おうと思ってエラーが出て先に進めない!なんて経験はないのか。またはiOS11ダウンロードをしようと思う時、「ソフトウェアをアップデートできませんでした。iOS11のダウンロードでエラーが起きました」といったメッセージが表示されてしまった。アップデートする際、沢山のiOS11エラーがある。以下ではiOS11不具合/ iOSバグ及びその対処法をまとめてみた。ご参照ください。
iOS11不具合① iOS11ダウンロードできない
普通の場合、iOS11のダウンロードにかかる時間は5分~10分程。アップデートサイズやインターネットの速度によって違う。だが、iOS11アプリをダウンロードしようと思うところ、「ソフトウェアをアップデートできませんでした。iOS11のダウンロードでエラーが起きました」といったエラーメッセージが表示されてしまった。iOS11ダウンロードできない。そういったiOS11エラーにあった方は、下記の対処法を参考にしてください。
■ ネットワークが遅い:安定的なネットワーク/Wi-Fiに切り替えてみる。
■ サーバーが混み合っている:15分~30分程時間を空けて再度ダウンロードを試みる。
■ iTunesでiOS11ダウンロード/アップデートを行う。
■ 機内モード&再起動を試みる。
■ ストレージ容量が不足:設定⇒一般⇒ストレージと iCloud の 使用状況⇒「ストレージを管理」の順にタップし、空き容量をチェックする。
iOS11不具合② iOS11アップデート検証中が終わらない
iPhone7をiOS11にアップデートしようとしたところ、「iOS11アップデート検証中」「iCloud設定をアップデート中」というメッセージが出たまま、4時間も経って前に進めない。フリーズ状態となってしまった。このようなiOS11バグに対して、どうすれば良いだろうか。
■ スリープボタンとホームボタン両方を同時に押し、手元のiPhone 8/7/Plus/6s /iPad Proの強制再起動
■ iOS11アップデートファイルを削除し、iPhoneを再起動してからもう一度チャレンジしてみる。
■ iPhone/iPadの空き容量が不足。だから内蔵ストレージの容量を十分に確保する。
■ iPhone/iPadをパソコンに繋がり、画面プロンプトに従って、iTunesでiOS11アップデートをする。
■ 初期化して再ダウンロードする。
iOS11不具合③ iOS11リカバリーモードになって文鎮化となった
「iOS11アップデート後、iPhone 8/7/Plus/6sがリカバリーモードになってしまった。どうすればいいだろうか。」「リカバリーモードでAppleログにフリーズを修復している時、iPhone 8/7/Plus/6sがリカバリーモードとなって、iTunesマークが画面に表示していたのまま、どうすればいいだろう」と質問した人が多い。心配しないで、下記のiOS11トラブル対処法をチェックしてみる。
■ iTunesを起動し、「自動同期を停止する」⇒「リカバリーモードにする」⇒「パソコンとiPhone/iPadをケーブルでつなぎ初期化する」との順でタップする。
■ OTAアップデートを実行したいなら、iTunes経由でiOS11アップデートを行う。
■ 手元のiPhone 8/7/Plus/6s /iPad Proを強制再起動する
■ iTunesを最新版にアップデートしてから立ち上げる。USBケーブルでiPhone 8/7/Plus/6s /iPad ProをMacbook Air/Macbook Pro/iMacに接続し「iTunesはリカバリーモードのiPhone/iPadを見つけました。iTunesでご利用になる前に、このiPhone/iPadを復元する必要がある」といった画面が表示されたら、「OK」とクリックする。
iOS11不具合④ リンゴループで起動できないiOS11エラー
iPhone 8/7/Plus/6s /iPad Proをの電源を入れた時、Appleロゴから先の画面に進めない、ずっとリンゴマークが繰り返し出てきてしまう状態(リンゴループ)となった。脱獄/バッテリーの周りの不具合/インストールしているアプリの不具合/容量を常に一杯の状態で稼働させている原因で、リンゴループといったiOS11トラブルに陥れる。そういったiOS11バグを解決するには、下記の対処法をチェックしてみる。
■ 電源ボタンとホームボタンを同時長押し、iPhone 8/7/Plus/6s /iPad Proを再起動する。
■ SIMを抜いてからデバイスを再起動してみる。もしダメなようであれば設定のリセットをしてみると良いかもしれない。
■ MobileSubstrate系の脱獄アプリが原因となっている場合はセーフモードで起動したり、MobileSubstrateフォルダをリネームしたりして、解決することができる。
■ リカバリーモードでダメな場合は、DFUモードでiOSには強制初期化する。これがiOS11エラーを解決する確率が最も高い対策。
iOS11不具合⑤ 一部iOSデバイスでOTAアップデートが失敗する不具合
iOS11が正式にリリースされたが、iPhone 8/7/Plus/6s/5s/4/iPad ProをOTAでアップデートすると失敗してしまいリカバリーモードに突入してしまう不具合が世界中で発生中。それはOTAアップデートそのものに問題がある。
■ OTAではなく、iTunes経由でのアップデートを推奨しているらしいので、Macbook Air/Macbook Pro/iMacに繋いでiOS11アップデートしよう。
■ iCloudにログインして、アクティベーションロックを解除する。
■ iPhone 8/7/Plus/6s/5s/4/iPad Proを初期化にする。
iOS11不具合⑥ バッテリーの減りが早い/電池残量の表示不具合
iOS11アップデートをしてから、iPhone 8/7/Plus/6s/5s/4/iPad Proのバッテリーの減りが異常に早く、電池残量の表示もおかしくなってしまった。SNSでは「使っているiPhone6s。電池残量が1%から、充電して数秒後に一気に70%となる。更に充電ケーブルはずすとすぐ4%と減少。なんかおかしいな。」といったバッテリー異常消費の報告が多数。下記は、iOS11トラブル―バッテリーが急激に減る問題を解決する対策をご紹介する。
■ 「ホーム画面」→「設定」→「一般」→「Appのバッググラウンド更新」とタップし、アプリのバックグラウンド更新をオフにする。
■ iPhone 8/7/Plus/6s/5s/4/iPad Proを再起動する。
■ 「ホーム画面」→「設定」→「iCloud」→iCloud キーチェーンをオフにする
■ iPhone 8/7/Plus/6s/5s/4/iPad Proを初期化にする。
■ 「ホーム画面」→「設定」→「通知」から「Appアイコンにバッジを表示」/「ロック画面に表示」/「Appごとにまとめる」をオフにする。
■ バッテリー減りが早いiOS11バグを解決するには、iOSデバイスのバッテリーを長持ちさせる裏技を勉強しよう。
■ ネットワーク設定をリセットする。
iOS11不具合⑦ Smart Wi-Fiが不安定/遅い/接続できない
iOS11ではコントロールパネル、Siri Speaker、Smart Wi-Fi、常時表示など多くの最新機能が追加されたが、iOS11をダウンロードしてSmart Wi-Fiが繋がらないといったトラブルが頻繁に発生する。Smart Wi-Fiの接続問題でお悩みの方は、下記の対処法を参考にしながら操作してください。
■ 「設定」→「一般」→「リセット」→「ネットワーク設定をリセット」とタップする。
■ 「設定」→「Wi-Fi」→「WARPSTAR」→DHCPのDNSをタップし「Google Public DNS」のアドレス「8.8.8.8か8.8.8.8, 8.8.4.4か129.250.35.250/25か129.250.35.251,129.250.35.250」を入力する。
■ iPhone 8/7/Plus/6s/5s/4/iPad Pro/ルーター/モデムを再起動する。
■ 「設定」→「Wi-Fi」→「このネットワーク設定を削除」をタップして、再接続する。
■ 位置情報サービス内の「Wi-Fiネットワーク」設定をオフにする。
■ iOS11のクリーンインストール。
iOS11不具合⑧ モバイルデータ通信に接続できない
iOS11アップデート後、モバイルデータ通信に接続できない又は「圏外」/「検索中」と表示され、電波がうまく受信できない。お使いのiPhone 8/7/Plus/6s/5s/4/iPad Proが圏外などネットワーク接続されていないことで困っている人は多いだろう。もしこのようなiOS11エラーにあったら、下記の対処法を参考にしてみてください。
■ Wi-Fiをオフにする。
■ iPhone 8/7/Plus/6s/5s/4/iPad Proのモバイルデータ通信を一度オフにしてから再接続してみる。
■ 「設定」→「機内モード」とタップし、iPhone 8/7/Plus/6s/5s/4/iPad Pro機内モードをオフにしてみる。
■ SIMカードをiPhone 8/7/Plus/6s/5s/4から取り出し、金属部分を柔らかい布で拭いて汚れをとってみてください。
■ 「設定」→「一般」→「リセット」→「ネットワーク設定をリセット」とタップし、APNの設定(fast.t-mobile.com またはepc.t-mobile.com)をご確認ください。
iOS11不具合⑨ アプリを開くと落ちたり、クラッシュした
iOSはAndroidよりアプリがクラッシュ、強制終了、落ちやすい。最大規模の進化を遂げたiOS11であってもそんなバグを修正することができない。iOS11アップデート後、iPhone 8/7/Plus/6s/5s/4/iPad Proにインストールしてあるアプリが起動できなかったり、クラッシュしたり、強制終了している。クラッシュしているアプリは主に、Instagram、Snapchat、Facebook、LINEなどである。以下では、アプリのクラッシュ率を下がる方法をご紹介する。
■ クラッシュしたアプリを強制再起動してみる。
■ アプリをアンインストールして、再インストールしてみる。又はアプリを強制再起動してみる。
■ アプリは最新バージョンであるかご確認ください。古いバージョンなら、最新バージョンをアップグレードしてみてください。
iOS11不具合⑩ 32bitアプリは使えなくなる
最新情報によると、iOS11では32ビットの古いアプリが使えなくなるかもしれない。iOS10.3では古い32ビットアプリが動作が遅くなかったり、iOS 10.2.1の端末で32ビット版アプリを起動すると、「(アプリ名)によりiPhoneの動作が遅くなかったりして、iOS11から32ビット版アプリへの対応が打ち切られる可能性が極めて高くなったことを示している。
■ iOS11からiOS10/9にダウングレードしてみる。
■ 32ビットの古いアプリの更新を待つ
iOS11不具合⑪ Bluetoothが動かない
iOSアップデート後、iPhone 8/7/Plus/6s/5s/4/iPad ProのBluetoothアクセサリがiOSデバイスにペアリングまたは接続されない、使えないなどといった不具合がよく発生している。そんなiOS11トラブルに陥ったら、下記のiOS11エラーへの対処法を参考にしてみてください。
■ スリープボタン長押し→電源オフをスライドして、iPhone 8/7/Plus/6s/5s/4/iPad Proを再起動してみる。
■ iPhone 8/7/Plus/6s/5s/4をリセットする。スリープボタンとホームボタンを長押し→画面が消えてAppleのロゴマークが表示されたら指を離してみる。
■ 「設定」→「一般」→「リセット」→「ネットワーク設定をリセット」とタップし、ネットワーク関連の設定をリセットしてから、Bluetoothを再設定してみてください。
このページに掲載されていないiOS11バグ・エラー・トラブルに関してはコメント欄にて掲載していただければ調査次第、掲載する。上記のiOS11エラーへの対処法で解決できない場合、又は、上記のバグ・不具合以外のエラーに遭ったら、Appleサポートセンターにお問い合わせください。このページは随時更新中、こちら側で対処する方法も限られているから、改善(解消)方法が発表されたらすぐ追加される。
-
名探偵コナン「から紅の恋歌」は4月15日(木)全国ロードショー|主題歌・ストーリー・キャスト・見所

名探偵コナン映画動画シリーズは、公開されて以来、たいへん人気があるね。名探偵 コナン 映画 2017がいよいよ登場。次回新作名探偵コナン 2017 映画に興味がある方はきっと多いと思う。本文は2017の名探偵 コナン 映画に関する最新情報をまとめた。今までの名探偵コナン 映画 2017 予告、公開日、タイトル、登場人物、ネタバレ、あらすじなど情報を集めて整理した。これから、何か新しい情報が出てくれば、更新する。では、今までの名探偵 コナン 映画 2017に関する情報を見てみよ。
目次: 劇場版名探偵コナン 2017 映画タイトル、公開日、主題歌、登場人物を紹介 名探偵コナン 映画 2017 予告&あらすじ&ネタバレを紹介 今まで名探偵コナン映画シリーズ一覧
一、名探偵 コナン 映画 2017版のタイトル、公開日、主題歌、登場人物をご紹介
2017名探偵 コナン 映画のタイトル
この間、劇場版名探偵コナン 2017年の映画のタイトルがすでに発表された。劇場版(2017年)名探偵コナン第21作品目のタイトルは『名探偵コナン から紅の恋歌(ラブレター)』だ。サブタイトルが「待っとれ、死んでも守ったる」のようだ。
2017『名探偵コナン から紅の恋歌(ラブレター)』公開日名探偵コナン 2017 映画は2017年4月15日土曜日上映決定。
から紅の恋歌・コナン映画 主題歌 2017「名探偵コナン から紅の恋歌」主題歌「渡月橋~君 想ふ~」は倉木麻衣に決定!
名探偵 コナン 映画 2017:から紅の恋歌前売り券前売り券発売:3月4日(土)。今、前売り券を購入できる。3歳~高校生 800円 / 大人 1400円
2017名探偵 コナン 映画登場人物主役:新一・蘭、平次・和葉中心(服部 平次と遠山 和葉がメインとなる) 江戸川 コナン(えどがわ コナン) 声 - 高山みなみ 本来の姿は東の高校生探偵として名を馳せている工藤新一。黒の組織にAPTX4869と言う薬を飲まされ、小学生の姿になっている。
毛利 蘭(もうり らん) 声 - 山崎和佳奈 新一の幼馴染かつガールフレンドで、コナンの保護者的存在。
遠山 和葉(とおやま かずは) 声 - 宮村優子 平次の幼馴染み。平次に対して好意を持っており、想いを伝えようとしたことはあるが、失敗しており、伝えられていない。蘭とも仲が良い。
服部 平次(はっとり へいじ) 声 - 堀川りょう 西の高校生探偵として有名で、新一とは「東の工藤・西の服部」と並び称されるライバルであるが、親友でもある。コナンの正体を知る、数少ない人物の1人。
主役4人以外の登場人物:
毛利 小五郎(もうり こごろう) 声 - 小山力也蘭の父親である私立探偵で、世間では「眠りの小五郎」として名を馳せる。
大岡 紅葉(おおおか もみじ) (声優担当者が発表されたら、更新する)京都泉心高校の2年生。百人一首の高校生チャンピオン。平次を「未来の旦那さん」と呼ぶ。服部 平次の婚約者を名乗る女の子。
少年探偵団、哀ちゃん 今まで出なかったことはないので、必ず出る。純黒では子供らしく遊び中心だったので、次回は推理に加わるかも。
沖矢昴 阿笠博士との絡みでちょっと出て来るかも。
二、名探偵コナン 映画 2017 予告&あらすじ&ネタバレを紹介
次回作の名探偵コナン映画動画のあらすじ、ストーリーはどんな内容になっているか?これから紹介。(2017名探偵コナン映画ネタバレもちょっとある。)
名探偵コナンの2017最新映画情報に関するニュースや噂によると、新作『名探偵コナン から紅の恋歌(ラブレター)』が服部平次と和葉のラブストーリーになるようだ。推理でも恋愛でも。
2016年に公開された前回作『名探偵コナン 純黒の悪夢』の終わりに、「しのぶれどっちゅーわけか」というあの人の声が流れた。その声が服部平次の声。そのため、名探偵 コナン 映画 2017『名探偵コナン から紅の恋歌(ラブレター)』には服部平次が登場。
服部平次は大阪府警本部長の警視監、服部平蔵の息子、「西の服部、東の工藤」と称され、推理力では同い年の工藤新一(江戸川コナン)に引けを取っていない。服部平次の映画での出演は、『名探偵コナン 絶海の探偵』が最後で、約4年ぶりの登場。
12月中旬から上映される最新特報映像には名探偵コナン 2017 映画「から紅の恋歌(ラブレター)」の事件の舞台は大阪。新作名探偵 コナン 映画 2017は服部平次と遠山和葉、ラブストーリを中心して展開らしい。この間、発表されたポスターも和葉が真ん中にいるね。服部平次の和葉への告白シーンも見られるかもしれない。新一と蘭、二人にも何かが起きる。
また、平次を「未来の旦那さん」と呼ぶ新しいキャラクター大岡 紅葉が登場。その女性は一体誰?服部平次、遠山 和葉、大岡 紅葉では、三角関係になるか?映画では遠山の金さん(和葉)と大岡越前(紅葉)の対決が見られそうだね。
これで、名探偵 コナン 映画 2017『名探偵コナン から紅の恋歌(ラブレター)』に関する名探偵コナン映画ネタバレ、予告、登場人物最新情報が終わった。何か新しい情報が出てくるとすぐ更新するから、名探偵コナンに興味がある方はどうぞ、本ページを引き続きご覧ください。 名探偵コナン映画シリーズのストーリーが本当に素晴らしいね。
三、名探偵コナン映画一覧(第1作から第21作 名探偵コナン 2017 映画まで)