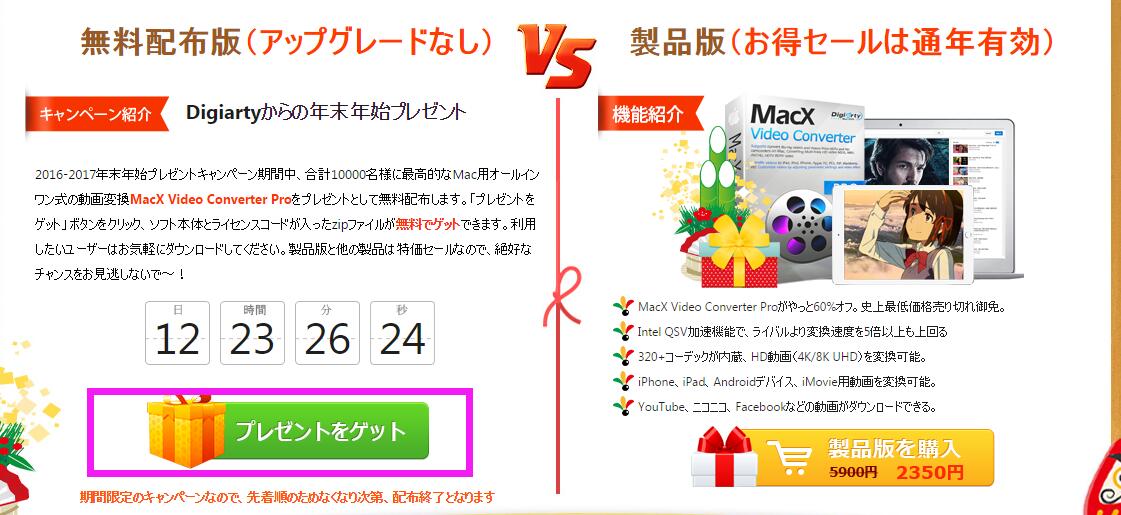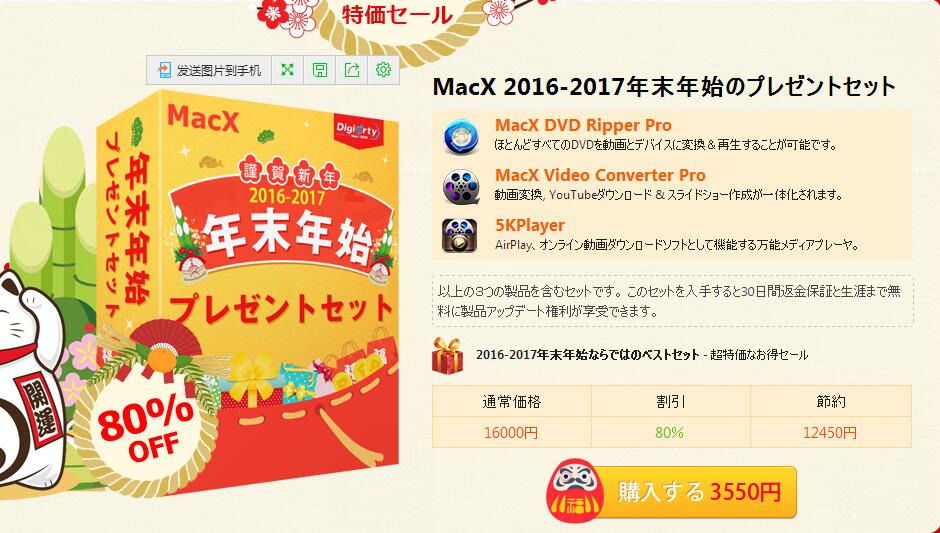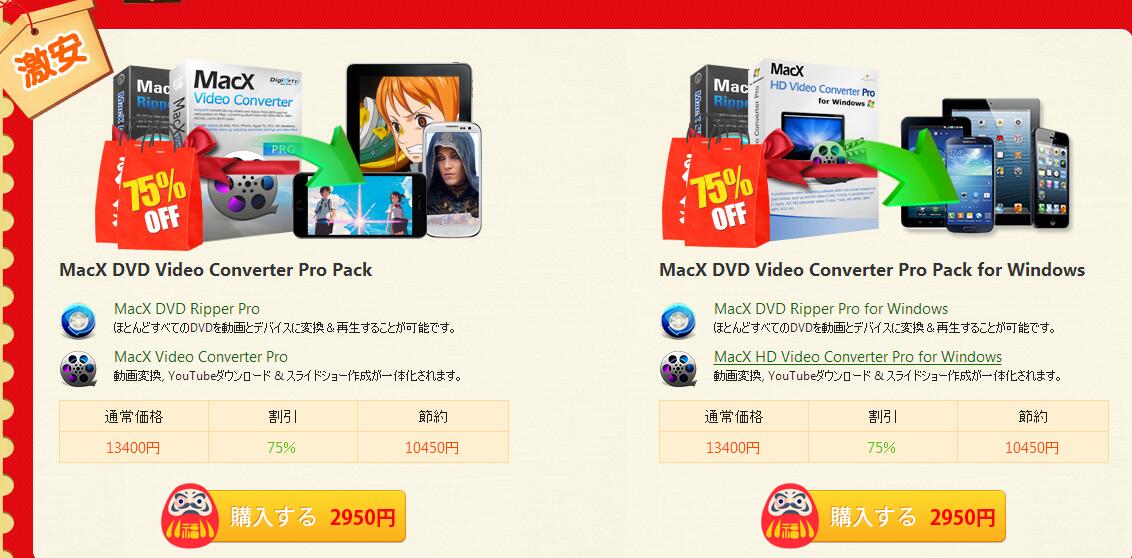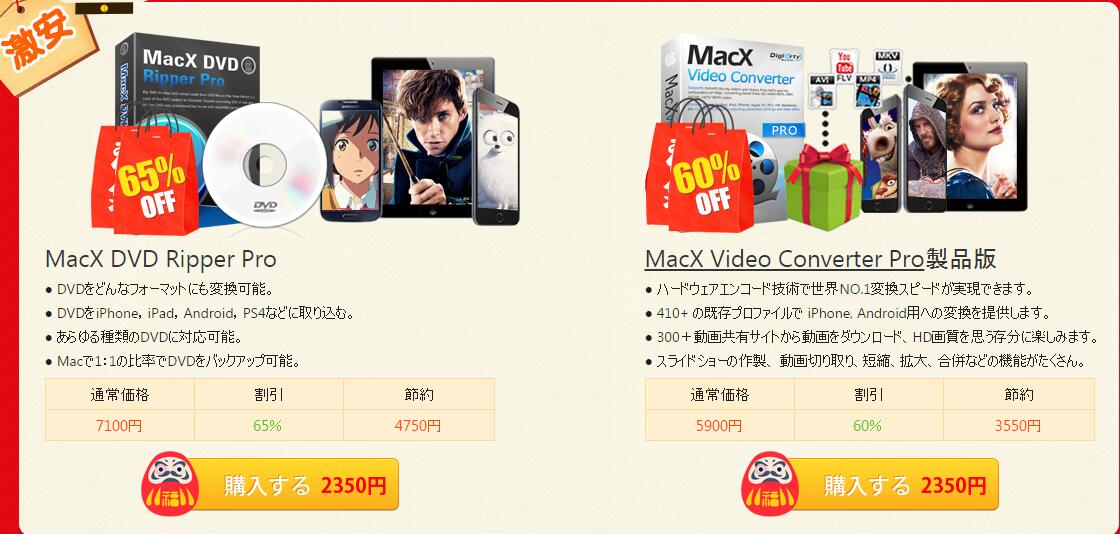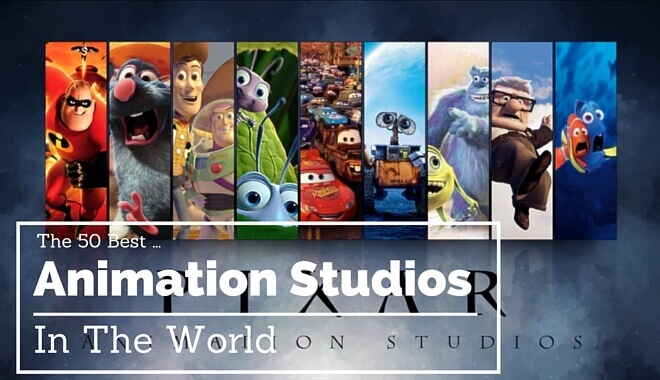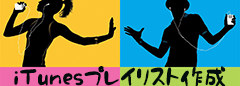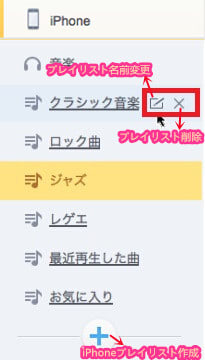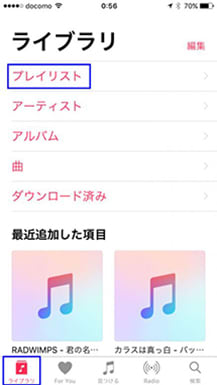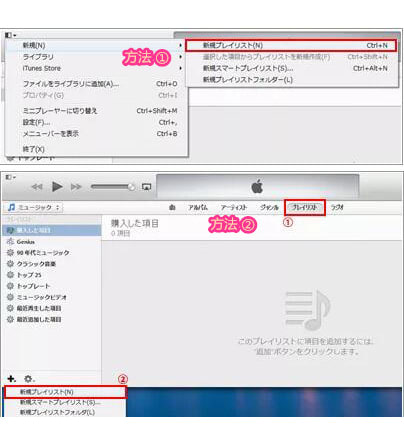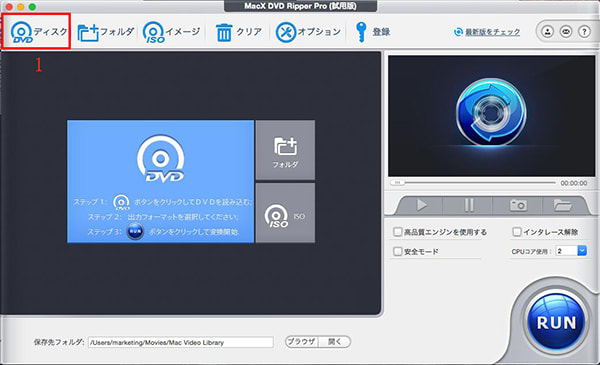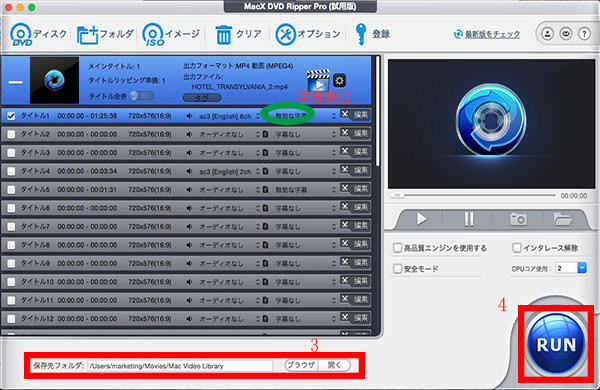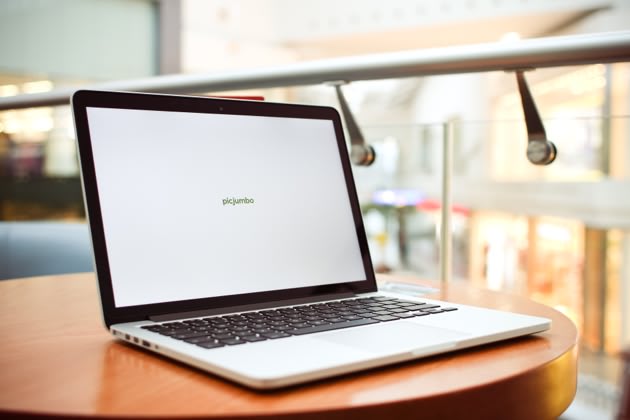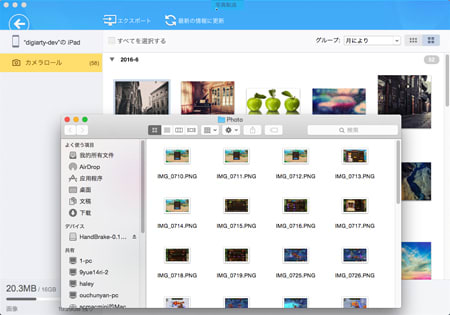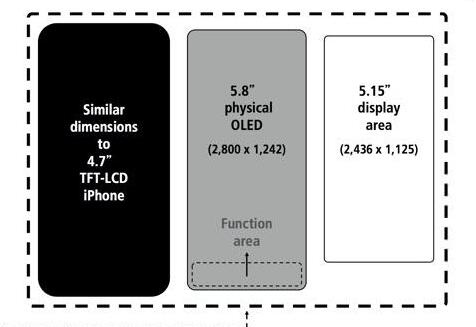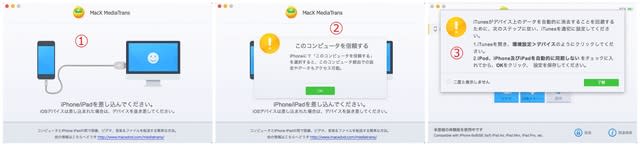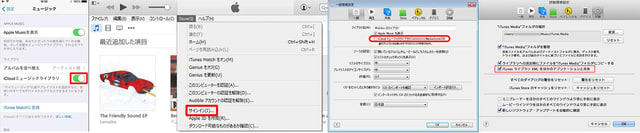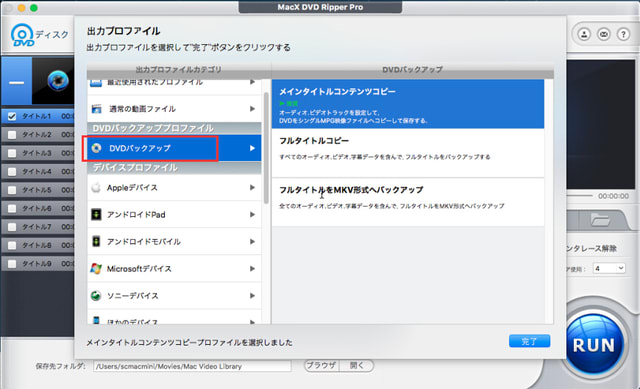-
[PR]
×
[PR]上記の広告は3ヶ月以上新規記事投稿のないブログに表示されています。新しい記事を書く事で広告が消えます。
-
2017プレゼントキャンペーンをお見逃しなく|動画編集・ダウンロード・変換ソフトMacX Video Converter Pro無料配布中!
2016-2017年末年始プレゼントキャンペーン期間中、合計3000名様に最高的なMac用オールインワン式の動画変換MacX Video Converter Proをプレゼントとして無料配布します。「プレゼントをゲット」ボタンをクリック、ソフト本体とライセンスコードが入ったzipファイルが無料でゲットできます。利用したいユーザーはお気軽にダウンロードしてください。製品版と他の製品は特価セールなので、絶好なチャンスをお見逃しないで~!
年末年始プレゼントキャンペーン概要:マルチメディアソフトの開発に専念するDigiartyからの2016-2017年末年始のプレゼント、3000名様にMacX Video Converter Proをプレゼント♪
●MacXDVD年末年始プレゼントキャンペーン期間(第2弾):2016年12月27日(火)~2017年1月9日(月)
●MacXDVD年末年始プレゼントキャンペーン賞品:MacX Video Converter Proのダウンロード先とライセンスコード(ライセンスキー/パスコードとも言う)
●MacXDVD年末年始プレゼントの入手方法:「プレゼントをゲット」をボタンをクリックすると、プログラム本体とライセンスコードが入ったzipファイルがダウンロードできます。解凍してインストールして起動。表示された製品登録画面に、「License Code」というファイルに保存されたライセンスコードをコピペして登録すると、全機能のMacX Video Converter Proをフリーに利用できます。
サービスではプレゼント版と製品版と違いがあり、製品版を購入すると下記のサービスが楽しめます。
1.生涯無料ニュースレターの購読
2.生涯無料アップグレード
3.生涯無料技術サポート
4. 30日間返金保証
ソフトの生涯無料アップグレード権に気になるなら、プレゼント配布版より製品版のご購入(2350円)を検討ください。
MacXDVD年末年始プレゼントキャンペーンで、製品版は60%OFFで提供しています。2350円で動画ダウンロード変換編集ソフトMacX Video Converter Proを入手できます。
もし、DVDリッピングソフト、動画ダウンロード変換ソフト、万能なメディアプレーヤーに興味があれば、今回のMacXDVD年末年始プレゼントキャンペーンでは、その三つソフトの組み合わせがあり、3550円だけでDVDリッピングソフト、動画ダウンロード変換ソフト、万能なメディアプレーヤー三つソフトをGETできます。
その他、Mac用DVDリッピングソフトと動画変換ソフトの組み合わせとWindows用DVDリッピングソフトと動画変換ソフトの組み合わせもあり、2950円しかかかりません。最新のiPhone7/7 Plus、iPad Pro/mini4/Air2、Xperia XZ/Z5、Galaxy S7/S7 Edge、Android端末に対応していて、お正月休みにレンタルしてきたDVD/見逃した映画をお使いのデバイスに取り込んで、外出先でも楽しめます。
2017 MacXDVD年末年始プレゼントキャンペーンでは、MacX DVD Ripper Pro、MacX Video Converter Pro製品版を別々で提供しています。DVD鑑賞&動画視聴に興味があれば、使用用途に合わせて最適なソフトを選んでください。
 PR
PR -
【厳選】2017おすすめスマホはこれだ! 2017年発売予定のスマートフォン総まとめ
高性能かつ多機能で、画面も大きく使い勝手の良いスマートフォンは、日常生活において大変便利なツールである。スマホは日々、機種も進化しているので益々便利になっていく。各大手スマートフォンメーカーも、ライバル機種より、抜群の競争力を有したものを開発する研究に積極的に取り組んでいる。いま、性能と費用対効果の高い指紋認識、耐久性、充電時間、カメラキャリブレーション、デザインなどが最も重視されているポイントだと言える。だが、年に一度開催予定のMWC「Mobile World Congress 」は、今年2017年2月27日~3月2日にスペイン・バルセロナで盛大に行われるのである。その際、2017最先端技術を結集したフラッグシップスマートフォンが相次いで登場すると思われる。その前、本文はネットからいろいろな情報をまとめて、2017注目すべき人気スマホランキングトップ8をお届ける。人気スマホランキング2017>-Top1:Apple iPhone 8
 概要:iPhone 7とiPhone 7 Plusの時期フラッグシップモデルである。カメラに2つのレンズ搭載、防水防塵機能、新色ジェットブラック、イヤホンジャック廃止、新しいホームボタン、セキュリティの向上が目立つ。発売日:アップルはiPhone 5から、毎年9月新製品を発表するパターンを採用している。その点から見れば、iPhone 8は、2017年9月の新製品発表イベントで発表されて、数日後発売開始するのである。価格:ほぼ900-1000ドル(108,105-120,117円)で販売されると思う。期待度:★★★★★★特徴:●TSMCによって独占的に製造されて、『Aシリーズ』において最上位クラスとなる次世代A11プロセッサーを搭載するそうである;●iPhone7/7 Plusでは指紋認証のTouch IDが採用されていたが、iPhone8モデルでは虹彩認証機能(人の目の虹彩をパターン認識してロック画面を解除)が搭載されるようである;●待ちに待った防水機能がiPhone7で搭載されたが、次期のiPhone8はApple 10周年モデルとして、「新混合素材」を用いることでもっとパワフルな防水防塵機能を搭載される模様;●「iPhone 8」デザインについては、液晶から有機EL(OLED)に変わり、5インチモデルが追加され、ホームボタン廃止、デザインが完全新しいものになる見込み;●iPhone 8が太陽光パネルが搭載され、充電がスムーズになるかも。最新情報によると、iPhone8発表日は2017年6月、発売日は2017年9月と伝えている。人気スマホランキング2017>-Top2: Sony Xperia X2
概要:iPhone 7とiPhone 7 Plusの時期フラッグシップモデルである。カメラに2つのレンズ搭載、防水防塵機能、新色ジェットブラック、イヤホンジャック廃止、新しいホームボタン、セキュリティの向上が目立つ。発売日:アップルはiPhone 5から、毎年9月新製品を発表するパターンを採用している。その点から見れば、iPhone 8は、2017年9月の新製品発表イベントで発表されて、数日後発売開始するのである。価格:ほぼ900-1000ドル(108,105-120,117円)で販売されると思う。期待度:★★★★★★特徴:●TSMCによって独占的に製造されて、『Aシリーズ』において最上位クラスとなる次世代A11プロセッサーを搭載するそうである;●iPhone7/7 Plusでは指紋認証のTouch IDが採用されていたが、iPhone8モデルでは虹彩認証機能(人の目の虹彩をパターン認識してロック画面を解除)が搭載されるようである;●待ちに待った防水機能がiPhone7で搭載されたが、次期のiPhone8はApple 10周年モデルとして、「新混合素材」を用いることでもっとパワフルな防水防塵機能を搭載される模様;●「iPhone 8」デザインについては、液晶から有機EL(OLED)に変わり、5インチモデルが追加され、ホームボタン廃止、デザインが完全新しいものになる見込み;●iPhone 8が太陽光パネルが搭載され、充電がスムーズになるかも。最新情報によると、iPhone8発表日は2017年6月、発売日は2017年9月と伝えている。人気スマホランキング2017>-Top2: Sony Xperia X2

概要:Xperia XZはソニー製2016フラッグシップモデルである。日本国内で、iPhone新モデルの強力なライバルになる Android搭載端末と見られる。(最新情報詳細>>)。発売日:2017年開催予定のCES大会に合わせて発表されて、2017年6月発売予定と見込まれる。価格:噂によると、2017 XperiaにはXperia XZ Premium Edge、Xperia XA2、Xperia X2、Xperia G3112/G3121が発表される見込み。期待度:★★★★★☆特徴:●クアルコム社の次世代チップセットSnapdragon 821又はSnapdragon 830を搭載すると予想されている(Snapdragon 820は、Snapdragon 810同様、発熱問題に悩む可能性があるとされている);● Android 7.1 Nougatシステム、4GBRAMと32GB ROM(拡張SDカード対応)、指紋センサー、フロントスピーカーと新しい接続ポートUSB Type-Cを搭載する見込み;●防水なだけでなく、「新混合素材」を用いることでアンテナが隠れるデザインになるとのことである;●Xperia X2はLEDフラッシュ付き2300画素のメインカメラと1300画素の前面カメラを搭載するそうである。4Kディスプレイ搭載、サイズは5インチ、5.2インチ、5.5インチと伝える;
人気スマホランキング2017>-Top3: Samsung Galaxy S8

概要:サムスン製Galaxy Sシリーズの最新フラッグシップモデルである。売り上げが絶好調のGalaxy S7に対して、今度の新モデルGalaxy S8はどうなるだろうか。発売日:2017年4月に米ニューヨークにて開催される特設イベントにおいて発表される見込みと伝えている。価格:Galaxy S8価格については、699ユーロ(約94,000円)から1,049ユーロ(約140,000円)で販売されていると予想されるが、最新情報によると、Galaxy Note 7をGalaxy S7/S7 edgeのどちらかと交換したユーザーには、来年発売されるGalaxy S8またはGalaxy Note 8の購入を補助する施策を実施するとサムスンが発表した。ということは、半分の値段でGalaxy S8 / Note 8 が手に入ることになるはず。期待度:★★★★★特徴:●Galaxy S8は4K解像度ディスプレイ&背面にデュアルレンズカメラが搭載されるかもしれない;●Galaxy S8は次世代プロセッサ「Exynos 8895」/クアルコムの次世代プロセッサ「Snapdragon830」を搭載し、Exynos 8895は10nmプロセスに画像処理効率の70%向上、クロック周波数3GHzと伝える;●サムスンはVR用途として、4K「Bioblue」ディスプレイを現在開発中で、Galaxy S8に搭載される見込み。Bioblueが現在のAMOLEDでの32%から6%に減少、さらに目に優しいディスプレイになるとのこと;●サイズが5.5インチで、4K(3840×2160)AMOLEDディスプレイが採用され、RAMは6GB、ストレージ256GBまで増強される見込み。
人気スマホランキング2017>-Top4: Galaxy Note 8

概要:サムスンは、Appleを超えてスマホの世界シェアNo.1の企業と目指して、サムスンが2017年に次期Noteシリーズモデル「Galaxy Note8」の発売予定を明らかにした。発売日:Xiaomi Mi 6の発売は2016年6月、まず中国市場から、そして、韓国、日本、インド、最後、米国、英国、ドイツ、カナダ及び世界中に進むと予想されている。価格:89800円となる見込み。だが、Galaxy Note 7をGalaxy S7/S7 edgeのどちらかと交換したユーザーには、来年発売されるGalaxy S8またはGalaxy Note 8の購入を補助する施策を実施するととサムスンが発表した。ということは、半分の値段でGalaxy S8 / Note 8 が手に入ることになるはず。期待度:★★★☆特徴:●AMOLED有機ELディスプレイを搭載しながら、ホームボタンを物理式ホームボタンかオンスクリーンボタンと変わるそうである;●Note7より、バッテリー寿命(4000mAh)、プロセッサー(Snapdragon830採用)、カメラ(2000万画素超え)、RAM容量(6GB)、スペックなど各方面で向上するそうである;
人気スマホランキング2017>-Top5: Nokia P1

概要:最新情報によると、ノキアは「スマートフォン業界への復帰を2017年に行う」ことを公式にアナウンスした。発売日:2017年3月によってノキア Androidスマート フォンNokia P1が発表される見込み。発売日は未公開。価格:性能が良い方が価格はもちろん高くなる。スマートフォン業界への復帰であるため、今流行っているAndroid端末とほぼ同じぐらいだと思う。750~800ドル(約88912~94808円)と予想されている。期待度:★★★★☆特徴:●クアッドHD(2560×1440)の2Kディスプレイと最新版のSnapdragon 835(スナップドラゴン 835)を搭載するようである;●内蔵メモリは6GBで、内部ストレージは256GBとなる見込み。外部SDカードのサポートが期待できるそうである;●リアのメインカメラは2,300万画素、バッテリー容量は3000mAh、指紋認証センサーを搭載し、防塵防水に対応するみたいである;
人気スマホランキング2017>-Top6: LG G6

概要:2016年、モジュールで機能拡張ができて、極めて優れたフラッグシップモデル「LG G5」を発表した後、バッテリーの持ちの悪さやデザインのまずさなどの欠点も少なくないため、評価がイマイチ。2017年、Gシリーズの新モデルLG G6にユーザーが大きな期待を寄せている。発売日:MWC 2017に合わせてLGの次期フラグシップスマートフォン「LG G6」を発表される。LG G6発売日は2017年4月となる見込み。価格:いまのところ、スマホに対して、正確な価格の予測が難しくなる。だが、LG G6は900ドル(106344円)ぐらいで販売される可能性が高い。期待度:★★★★特徴:●CPUはQualcommの最新のCPUであるSnapDragon830を採用する可能性が高いと伝えている。それで、SnapDragon820に比べて1.3倍程度よくなるはず;●5.3 インチ3D ディスプレイを搭載、VR機器との連動も可能になるとされる;●lgg6info.comによると、LG G6は処理速度をより向上すると同時にメモリも増大し、ユーザーを驚かせる新機能を搭載する予定;
人気スマホランキング2017>-Top7: OnePlus 4

概要:OnePlus 4は中国OnePlus製の4代目となる新フラッグシップモデルである。発売日:初代「OnePlus One」が2014年4月、2代目「OnePlus 2」が2015年7月、3代目「OnePlus 3」が2016年6月に登場したことを踏まえると、OnePlus 4が登場するのはまだしばらく先になることを想定しておいた方が良さそうである。価格:399ドルで(50841円)から販売するという低価格はOnePlus 4の成功と深く関わっている。期待度:★★★特徴:●CPUはSnapdragon830(もしくはSnapdragon835)採用、メモリ最高8GB、内部ストレージが128GBとなる予定;●背面にiPhone 7 PlusやHuawei、LeEcoと似たデュアルカメラを搭載するほか、ディスプレイは5.3インチQHD(2560×1440)AMOLEDディスプレイと伝えられている;●バッテリー容量が4000mAh、AR/MR技術の対応がセールスポイントの一つとなるかもしれない;
人気スマホランキング2017>-Top8:HTC 11

概要:海外メディアによると、台湾HTCの次世代フラッグシップスマートフォン「HTC 11」が2017年2月27日に開催されるMWC 2017に合わせて発表される。発売日:HTC 11発売日に関する情報はまだ少なくて、HTC10と同様、2017年夏頃に発売されるかもしれない。HTC10と同じ、日本で発売されるとするならauからの発売になるはず。価格:かなりのハイスペックとなり、価格は約699ドル(82,200円)。期待度:★★☆特徴:●最新Android6.0マシュマロを搭載する;●カメラに関しては、リアカメラは1200万画素で、フロントカメラが500万画素となる見込みとのことである;● WQHD(2560×1440)解像度の5.5インチ曲面ディスプレイを搭載し、CPUはSnapdragon830を採用すると言われている;● RAMに関しては8GBを採用する可能性が高く、内部ストレージは32GBもしくは64GBのものが採用されるようである;● バッテリー容量は4,000mAh(30分で約60%充電可能なクイックチャージ対応)、IP57防水機能もありそうである。かなりのハイスペックになり、非常に楽しみ。
【超朗報~~年末年始超豪華プレゼントキャンペーン開催中~期間限定で早い者勝ち】
-
【最新版】ジャンル別で子供におすすめ洋画・邦画映画まとめランキング
平日、簡単に暖かいの親子雰囲気を作ろうとすると、子供を連れて、遊びに外を出かけたり、劇場で子供向け映画を一緒に楽しんだり、家で子供向けDVDを鑑賞したりするのはよくあることである。確かに、子供向けの心を豊かにするのに欠かせないもののひとつが映画などの“物語り”。夏休みや冬休み、子供たちの長期休暇には毎年多くの子供向け映画が公開されている。2017年にもきっとたくさんの優秀な作品登場するに間違いない。今回の記事では、洋画・邦画、ジャンル、年代などは問わず、子供向けの心をグッと掴むことができて、絶対おすすめしたい子供向け映画をまとめてランキングにしてみた!子供向け映画の選択に苦戦しているなら、ぜひ見逃さないでください。
歴代優秀な子供向け映画之洋画&邦画ランキングTOP28
子供向け映画といえば、邦画はアニメばっかりなので、ディズニーやピクサー系の洋画が人気高い。以下の内容は洋画&邦画からお薦めできる子供向け映画を48作を厳選してまとめてみた。子供の年齢によって、適した作品を選んでください。
【TOP1:シャーロットのおくりもの】
 ジャンル:ファミリー ・ ファンタジー公開日:2006年子供向け年齢別:5歳以上期待度:★★★★★あらすじ:いずれは殺される運命の子ブタと、それを救おうとするクモが起こす奇跡と友情を描く。
ジャンル:ファミリー ・ ファンタジー公開日:2006年子供向け年齢別:5歳以上期待度:★★★★★あらすじ:いずれは殺される運命の子ブタと、それを救おうとするクモが起こす奇跡と友情を描く。【TOP2:ファインディング・ニモ】
 ジャンル:アドベンチャー ・ ファンタジー公開日:2003年子供向け年齢別:5歳以上期待度:★★★★★あらすじ:人間に捕らえられた息子のニモを救出するため、大海を渡る熱帯魚の物語。
ジャンル:アドベンチャー ・ ファンタジー公開日:2003年子供向け年齢別:5歳以上期待度:★★★★★あらすじ:人間に捕らえられた息子のニモを救出するため、大海を渡る熱帯魚の物語。【TOP3:アナと雪の女王】

ジャンル:アドベンチャー ・ ファンタジー公開日:2013年子供向け年齢別:5歳以上期待度:★★★★★あらすじ:過酷な運命を辿る王家の美しい姉妹を主人公に、雪と氷に閉ざされてしまった王国とエルサを救う、真実の愛が描かれた物語。
【TOP4:リロ・アンド・スティッチ】
 ジャンル:コメディ ・ ファンタジー公開日:2002年子供向け年齢別:5歳以上期待度:★★★★★あらすじ:破壊本能しか持たない人工生物・試作品626号ことスティッチが、地球で出会った女の子リロとオハナ(家族)になるまでの物語。
ジャンル:コメディ ・ ファンタジー公開日:2002年子供向け年齢別:5歳以上期待度:★★★★★あらすじ:破壊本能しか持たない人工生物・試作品626号ことスティッチが、地球で出会った女の子リロとオハナ(家族)になるまでの物語。【TOP5:ムーラン】
 ジャンル:ファミリー ・ アドベンチャー公開日:1998年子供向け年齢別:5歳以上期待度:★★★★★あらすじ:古代中国の物語「木蘭辞」を基に、年老いた父の代わりに性別を偽って戦場へ赴いた少女ムーランの活躍を描く。
ジャンル:ファミリー ・ アドベンチャー公開日:1998年子供向け年齢別:5歳以上期待度:★★★★★あらすじ:古代中国の物語「木蘭辞」を基に、年老いた父の代わりに性別を偽って戦場へ赴いた少女ムーランの活躍を描く。【TOP6:となりのトトロ】
 ジャンル: ドラマ ・ ファンタジー公開日:1988年子供向け年齢別:5歳以上期待度:★★★★★あらすじ:田舎へ引っ越してきた草壁一家のサツキ、メイ姉妹と、不思議な生き物トトロとの交流を描く。
ジャンル: ドラマ ・ ファンタジー公開日:1988年子供向け年齢別:5歳以上期待度:★★★★★あらすじ:田舎へ引っ越してきた草壁一家のサツキ、メイ姉妹と、不思議な生き物トトロとの交流を描く。【TOP7:トイ・ストーリー】
 ジャンル:アドベンチャー ・ ファミリー公開日:1995年子供向け年齢別:5歳以上期待度:★★★★★あらすじ:子供に遊ばれているおもちゃが人格を持っていておもちゃたちが冒険する物語。
ジャンル:アドベンチャー ・ ファミリー公開日:1995年子供向け年齢別:5歳以上期待度:★★★★★あらすじ:子供に遊ばれているおもちゃが人格を持っていておもちゃたちが冒険する物語。【TOP8:ウォーリー】
 ジャンル:ファミリー・SF公開日:2008年子供向け年齢別:5歳以上期待度:★★★★★あらすじ:荒廃した地球と広大な宇宙を舞台に、独りぼっちで地球に残された“地球型ゴミ処理ロボット”WALL・E(ウォーリー)の恋と冒険を描く。
ジャンル:ファミリー・SF公開日:2008年子供向け年齢別:5歳以上期待度:★★★★★あらすじ:荒廃した地球と広大な宇宙を舞台に、独りぼっちで地球に残された“地球型ゴミ処理ロボット”WALL・E(ウォーリー)の恋と冒険を描く。【TOP9:ベイブ】
 ジャンル:ファミリー ・ ファンタジー 公開日:1995年子供向け年齢別:6歳以上期待度:★★★★★あらすじ:心やさしい仔豚のベイブが、牧羊犬ならぬ牧羊豚(とん)を目指して奮闘する物語。
ジャンル:ファミリー ・ ファンタジー 公開日:1995年子供向け年齢別:6歳以上期待度:★★★★★あらすじ:心やさしい仔豚のベイブが、牧羊犬ならぬ牧羊豚(とん)を目指して奮闘する物語。【TOP10:美女と野獣】
 ジャンル: アドベンチャー公開日:1991年子供向け年齢別:6歳以上期待度:★★★★★あらすじ: 野獣の姿に変えられた王子が心優しい少女ベルと知り合い、真実の愛を見つけるまでを描く。
ジャンル: アドベンチャー公開日:1991年子供向け年齢別:6歳以上期待度:★★★★★あらすじ: 野獣の姿に変えられた王子が心優しい少女ベルと知り合い、真実の愛を見つけるまでを描く。【TOP11:奇跡の旅】
 ジャンル:ファミリー ・ アドベンチャー公開日:1993年子供向け年齢別:6歳以上期待度:★★★★★あらすじ:飼主一家の事情で遠く離れた家に預けられた犬二匹と猫一匹が、家族に逢うために冒険の旅に出る姿を描く。
ジャンル:ファミリー ・ アドベンチャー公開日:1993年子供向け年齢別:6歳以上期待度:★★★★★あらすじ:飼主一家の事情で遠く離れた家に預けられた犬二匹と猫一匹が、家族に逢うために冒険の旅に出る姿を描く。【TOP12:アイアン・ジャイアント】
 ジャンル:ファミリー・SF公開日:1999年子供向け年齢別:6歳以上期待度:★★★★★あらすじ:メイン州の小さな町を舞台に、少年ホーガースと、宇宙からやってきた巨大ロボットのアイアン・ジャイアントの友情を描く。
ジャンル:ファミリー・SF公開日:1999年子供向け年齢別:6歳以上期待度:★★★★★あらすじ:メイン州の小さな町を舞台に、少年ホーガースと、宇宙からやってきた巨大ロボットのアイアン・ジャイアントの友情を描く。【TOP13:リトルフットの大冒険】
 ジャンル:ファミリー/アドベンチャー 公開日:1988年子供向け年齢別:6歳以上期待度:★★★★★あらすじ:原始時代を舞台に、夢見る“みどりの谷”をめざす5匹の恐竜たちの勇気ある旅を描くアニメ。
ジャンル:ファミリー/アドベンチャー 公開日:1988年子供向け年齢別:6歳以上期待度:★★★★★あらすじ:原始時代を舞台に、夢見る“みどりの谷”をめざす5匹の恐竜たちの勇気ある旅を描くアニメ。ジャンル: コメディ・アドベンチャー公開日:2014年子供向け年齢別:6歳以上期待度:★★★★★あらすじ: 野獣の姿に変えられた王子が心優しい少女ベルと知り合い、真実の愛を見つけるまでを描く。
【TOP15:ライオン・キング】
 ジャンル:アニメ ・ ディズニー公開日:1994年子供向け年齢別:6歳以上期待度:★★★★★あらすじ:アフリカのジャングルにおける白ライオンのレオを中心とした一家三代とムーンライトストーンを巡って争奪戦を演じる人間たちを描く。
ジャンル:アニメ ・ ディズニー公開日:1994年子供向け年齢別:6歳以上期待度:★★★★★あらすじ:アフリカのジャングルにおける白ライオンのレオを中心とした一家三代とムーンライトストーンを巡って争奪戦を演じる人間たちを描く。【TOP16:シュレック】
 ジャンル:ファミリー・SF公開日:2001年子供向け年齢別:6歳以上期待度:★★★★★あらすじ:見た目に反して心の優しい怪物と、いろんな動物たちの交流、そしてプリンセスとの出会いを描く。
ジャンル:ファミリー・SF公開日:2001年子供向け年齢別:6歳以上期待度:★★★★★あらすじ:見た目に反して心の優しい怪物と、いろんな動物たちの交流、そしてプリンセスとの出会いを描く。【TOP17:エルフ ~サンタの国からやってきた~】
 ジャンル:コメディ ・ ファンタジー公開日:2003年子供向け年齢別:7歳以上期待度:★★★★★あらすじ:北極でサンタと共に暮らす小さな妖精“エルフ”に育てられた人間が、本当の父親に会うためにニューヨークにやってくる物語を描いた作品。
ジャンル:コメディ ・ ファンタジー公開日:2003年子供向け年齢別:7歳以上期待度:★★★★★あらすじ:北極でサンタと共に暮らす小さな妖精“エルフ”に育てられた人間が、本当の父親に会うためにニューヨークにやってくる物語を描いた作品。【TOP18:ハリー・ポッターシリーズ】
 ジャンル: ファンタジー公開日:2001年子供向け年齢別:7歳以上期待度:★★★★★あらすじ: 魔法使いの少年ハリー・ポッターの学校生活や、ハリーの両親を殺害した張本人でもある強大な闇の魔法使いヴォルデモートとの、因縁と戦いを描いた物語。
ジャンル: ファンタジー公開日:2001年子供向け年齢別:7歳以上期待度:★★★★★あらすじ: 魔法使いの少年ハリー・ポッターの学校生活や、ハリーの両親を殺害した張本人でもある強大な闇の魔法使いヴォルデモートとの、因縁と戦いを描いた物語。【TOP19:ヒックとドラゴン】
 ジャンル:ファミリー ・ アドベンチャー公開日:2010年子供向け年齢別:7歳以上期待度:★★★★★あらすじ:軟弱で戦力にならない男の 子の「ヒック」と、負傷して翼を失ったドラゴンの「トゥース」。1人と1匹の友情を描いた物語。
ジャンル:ファミリー ・ アドベンチャー公開日:2010年子供向け年齢別:7歳以上期待度:★★★★★あらすじ:軟弱で戦力にならない男の 子の「ヒック」と、負傷して翼を失ったドラゴンの「トゥース」。1人と1匹の友情を描いた物語。【TOP20:Mr.インクレディブル】
 ジャンル:ファンタジー・ディズニー公開日:2004年子供向け年齢別:7歳以上期待度:★★★★★あらすじ:『ファインディング・ニモ』のディズニー/ピクサーが描く引退したスーパー・ヒーローとその家族の繰り広げる愛と冒険の物語。
ジャンル:ファンタジー・ディズニー公開日:2004年子供向け年齢別:7歳以上期待度:★★★★★あらすじ:『ファインディング・ニモ』のディズニー/ピクサーが描く引退したスーパー・ヒーローとその家族の繰り広げる愛と冒険の物語。【TOP21:ソング・オブ・ザ・シー 海のうた】
 ジャンル:ファミリー ・ ファンタジー 公開日:2014年子供向け年齢別:7歳以上期待度:★★★★★あらすじ:アイルランドに伝わる神話をもとに、海ではアザラシ、陸では人間の女性の姿をとる妖精と人間との間に生まれた兄弟の冒険を描く。
ジャンル:ファミリー ・ ファンタジー 公開日:2014年子供向け年齢別:7歳以上期待度:★★★★★あらすじ:アイルランドに伝わる神話をもとに、海ではアザラシ、陸では人間の女性の姿をとる妖精と人間との間に生まれた兄弟の冒険を描く。【TOP22:ドリームズ・カム・トゥルー 】
 ジャンル: コメディー公開日:2006年子供向け年齢別:8歳以上期待度:★★★★★あらすじ: 難しい英単語の綴りを覚えることに才能を持つ少女が、スペリング大会での優勝を目指すことで新たに自身を見つめ直し成長していく姿をハートウォーミングに描く。
ジャンル: コメディー公開日:2006年子供向け年齢別:8歳以上期待度:★★★★★あらすじ: 難しい英単語の綴りを覚えることに才能を持つ少女が、スペリング大会での優勝を目指すことで新たに自身を見つめ直し成長していく姿をハートウォーミングに描く。【TOP23:ハウルの動く城】

ジャンル:ファンタジー公開日:2005年子供向け年齢別:8歳以上期待度:★★★★★あらすじ:魔法と科学が混在する世界で、老婆に変えられた18歳の少女と魔法使いの青年の不思議な共同生活を描く。
【TOP24:ヒューゴの不思議な発明
 ジャンル:アドベンチャー ・ ファンタジー公開日:2011年子供向け年齢別:8歳以上期待度:★★★★★あらすじ:ブライアン・セルズニックの小説を原作に、父の形見の機械人形に隠された謎を探る少年の姿を描く。
ジャンル:アドベンチャー ・ ファンタジー公開日:2011年子供向け年齢別:8歳以上期待度:★★★★★あらすじ:ブライアン・セルズニックの小説を原作に、父の形見の機械人形に隠された謎を探る少年の姿を描く。【TOP25:千と千尋の神隠し】
 ジャンル: ファンタジー 公開日:2002年子供向け年齢別:9歳以上期待度:★★★★★あらすじ:千尋という名の10歳の少女が、引っ越し先へ向かう途中に立ち入ったトンネルから、神々の世界へ迷い込んでしまう物語。
ジャンル: ファンタジー 公開日:2002年子供向け年齢別:9歳以上期待度:★★★★★あらすじ:千尋という名の10歳の少女が、引っ越し先へ向かう途中に立ち入ったトンネルから、神々の世界へ迷い込んでしまう物語。【TOP26:スパイダーマン】
 ジャンル: SF ・ ファンタジー公開日:2002年子供向け年齢別:11歳以上期待度:★★★★★あらすじ: あのマーベル・コミック刊行のアメコミに登場する架空のヒーロー、スパイダーマンを主人公とした実写映画。突然、超能力を手に入れた主人公のヒーローとしての物語。
ジャンル: SF ・ ファンタジー公開日:2002年子供向け年齢別:11歳以上期待度:★★★★★あらすじ: あのマーベル・コミック刊行のアメコミに登場する架空のヒーロー、スパイダーマンを主人公とした実写映画。突然、超能力を手に入れた主人公のヒーローとしての物語。【TOP27:クジラの島の少女】
 ジャンル:アドベンチャー公開日:2003年子供向け年齢別:11歳以上期待度:★★★★★あらすじ:ニュージーランドのマオリ族の神話を元にした、心暖まる奇跡の物語を描く。
ジャンル:アドベンチャー公開日:2003年子供向け年齢別:11歳以上期待度:★★★★★あらすじ:ニュージーランドのマオリ族の神話を元にした、心暖まる奇跡の物語を描く。【TOP28:スーパーマン】
 ジャンル:アドベンチャー ・ ファンタジー公開日:1978年子供向け年齢別:8歳以上期待度:★★★★★あらすじ:誰もが知っているアメコミのヒーローを巨費を投じて復活させた超娯楽作。素朴な田舎を背景に少年時代のスーパーマンを描く。
ジャンル:アドベンチャー ・ ファンタジー公開日:1978年子供向け年齢別:8歳以上期待度:★★★★★あらすじ:誰もが知っているアメコミのヒーローを巨費を投じて復活させた超娯楽作。素朴な田舎を背景に少年時代のスーパーマンを描く。【2017年版】DVDディズニーランキング|子供おすすめディズニー映画/アニメまとめ
-
iPhone8/8 Plus噂&リーク情報まとめ|発表日、機能、スペック、発売日、価格など

iPhoneに失望した!iPhone7は例のように大進化されるはずなのに、来年iPhone公開十年になり、周年記念として大進化はiPhone8になるからと言われている。どうしてもiPhone6とiPhone6sに似ったようなiPhone7にがっかりした。iPhone 8 最新情報によってiPhone7よりiPhone8が期待している。iPhone最新噂ならこれまで待ちに待った機能を実現してくれるiPhone新機種はiPhone7sではなくてiPhone8である。iPhone8こそ必ず買うiPhone最新機種である!ではiPhone 8 最新情報にどんなiPhone8 新機能が入ったか。またiPhone7に実現できなかった噂はiPhone8に実現できるか。
iPhone8は2017年iPhone新機種であり、2017年9月で公開される予定である。iPhone8発売日は公開してから二週間後くらいで、9月以内に入手できる。また、中国の関係会社からのiPhone 8 最新情報によるとiPhone8シリーズはiPhone8、iPhone8 Plus、または「Ferrari(フェラーリ)」と呼ばれるiPhone新機種からなっている。「Ferrari」とアップル社内で呼ばれる通称であり、正式名ではないかも知れないが、このFerrari機種はiPhone8シリーズに最上位に立つ機種と予測され、一番いいスペックで、iPhone8とiPhone8 Plus両方もない機能もある可能性がある。これから詳しい情報をご覧ください。

ウェアレス充電
- 可能性:
- 搭載機種:iPhone8、iPhone8 Plus、iPhone Ferrari
機種増え
- 可能性:
- 搭載機種:iPhone Ferrari
デザイン更新
- 可能性:
- 搭載機種:iPhone8、iPhone8 Plus、iPhone Ferrari
スクリーン昇格
- 可能性:
- 搭載機種:iPhone8 Plus、iPhone Ferrari
デュアルカメラ
- 可能性:
- 搭載機種:iPhone8、iPhone8 Plus、iPhone Ferrari
iOS11搭載
- 可能性:
- 搭載機種:iPhone8、iPhone8 Plus、iPhone Ferrari
ハードウェア進化
- 可能性:
- 搭載機種:iPhone8、iPhone8 Plus、iPhone Ferrari
曲面ディスプレイ
- 可能性:
- 搭載機種:iPhone8 Plus、iPhone Ferrari
iPhone8に機種変更するかしないか?機種変更するとどちらにするか?
iPhone最新機種が公開したらすぐ機種変更のこと。でも今iPhone7 Plusと言ったデュアルカメラがあるスマホを使っているお方にとって、iPhone8の公開は機種変更のいいタイミングだと思う。また、古い機種、たとえばiPhone5とiPhone5sを利用中のお方にとって、iPhone7で機種変更する機がなかったらiPhone8に迷わずに機種変更することがすすめる。あとはiPhone6、iPhone6sとiPhone7を使っている人。iPhone6が3D Touchがないので、今お金で余裕があればiPhone8を買おう。iPhone6sとiPhone7を中古品にしておければ少しお金をかかってiPhone新機種が手に入れることができるのでわたしなら機種変する。やはり一番困るのはiPhone6のユーザーか。
ではiPhone8に機種変更すれば、どちらにするか?手が小さいからiPhone8 Plusを買わないと思ったら、iPhone8でも片手で持つことができないとわかった人が多くいる。iPhone8はiPhone8 Plusより13000安いので、お金で余裕のないお方はiPhone8にするほうがいい。iPhone8とiPhone8 Plusの比較は今情報不足であるが、iPhone8も素晴らしい。メモリ領域のほうなら、32G機種がいいと思う。中国でスマホの標準アプリを消去するようにと、法的によって定められる。もしiOS11で標準アプリがiOS10のように隠すことではなく消去できると、メモリスペースは32Gだったらじゅうぶんだと思う。
記事全文はこちら>> -
【最新保存版】初心者でもすぐに使えるDVD iTunes Mac取り込みフリーソフトおすすめ

DVD iTunes取り込み無料方法ってある?
DVD動画を鑑賞したい度に、DVDディスクの山を探し回って、大変手間がかかって、やっと気に入りDVDを見つけたことがあるか。また、傷つけ、汚れあり,亀裂などで、DVDディスクは再生できなくなったことがあるのか。特に珍しいDVDの所有者はDVDの保存に苦しんでいるだろう。もし、DVDをiTunesに取り込んで、DVDをiTunesに保存できれば、DVDディスクがいくら損害されても、オリジナルと全く同じ画質と音質を楽しめる。同時に、DVDを視聴したいとき、手軽にiTunesでDVDを再生できる。って、DVD iTunes取り込み無料方法って何?とよく聞かれる。例えば、ヤフー知恵袋では下記のような質問がよくある。【記事全文はこちら>>】
 DVDアイチューンズ取り込みフリーソフトのおすすめはある?MacBookでiTunesにDVDを取り込みたくて、iPhone7で観れるようにする方法は何?できれば、使いやすくて動作が軽いMac DVD取り込みフリーソフトを教えてください。
DVDアイチューンズ取り込みフリーソフトのおすすめはある?MacBookでiTunesにDVDを取り込みたくて、iPhone7で観れるようにする方法は何?できれば、使いやすくて動作が軽いMac DVD取り込みフリーソフトを教えてください。
 DVDをiTunesに保存する方法を教えてください。できればDVDアイチューンズ取り込みフリーソフトが良いけど、無料のものはないなら、有料のDVD iTunes 取り込みソフトでも構わない。PCに詳しくないから、初心者が操作しやすいMac用DVD iTunes変換ソフトを教えてください。
DVDをiTunesに保存する方法を教えてください。できればDVDアイチューンズ取り込みフリーソフトが良いけど、無料のものはないなら、有料のDVD iTunes 取り込みソフトでも構わない。PCに詳しくないから、初心者が操作しやすいMac用DVD iTunes変換ソフトを教えてください。
 無料なMac用DVD iTunes変換ソフトに関するご質問。借りてきたDVDをiMacにダウンロードしてiTunesに入れたくて、やり方が分からない(汗)。DVD Mac取り込み方法を詳しく教えてください。
無料なMac用DVD iTunes変換ソフトに関するご質問。借りてきたDVDをiMacにダウンロードしてiTunesに入れたくて、やり方が分からない(汗)。DVD Mac取り込み方法を詳しく教えてください。
 Mac初心者である。フリーにMacでDVDをiTunesに入れる方法を教えてください。プロテクトされていなければHandBrakeは良いが、今手元のDVDディスクは海外で購入していたSTAR TREK BEYOND(スター・トレック BEYOND)である。Handbrakeで試したが、取り込めない。なので、HandBrakeと同様、Macで動作できるし、市販DVDアイチューンズ取り込みが行えるフリーソフトがあれば教えてください。
Mac初心者である。フリーにMacでDVDをiTunesに入れる方法を教えてください。プロテクトされていなければHandBrakeは良いが、今手元のDVDディスクは海外で購入していたSTAR TREK BEYOND(スター・トレック BEYOND)である。Handbrakeで試したが、取り込めない。なので、HandBrakeと同様、Macで動作できるし、市販DVDアイチューンズ取り込みが行えるフリーソフトがあれば教えてください。
MacBook Airを使用している。DVDの読み込み→保存の仕方がわからない。ミュージックは外付けドライブからCDを読み込み、iTunesに保存することができる。DVDアイチューンズ取り込み方法はCDアイチューンズ取り込み方法が違うのだろうか。又はDVDをiTunesに保存することができない仕様なのだろうか。ユーティリティーを使う方法も試したが、再生するのに、再生プレイヤーが必要なのかApp Storeが画面が出てきて、どれをダウンロードしたらいいかわからない。知恵を貸していただければと思う。
使い勝手がいいDVD iTunes 取り込み無料ソフトを探している人は多いのではないだろうか。大好きなDVDディスクをiTunesに取り込んだら、iTunes経由で追加されたファイルをお使いのiPhone/iPad/iPodに転送することができる。それで、外出先、移動中でも見逃した映画DVDを楽しむことができる。以下では、PC超初心者でもすぐに使いこなせるDVDアイチューンズ取り込み無料ソフトをご紹介する。UIが直感的で使いやすい、機能も多種多様だと高く評価されていて、きっと役に立てる。
Windows10/Mac DVD 取り込みたいなら、DVDをiTunesに取り込もう!
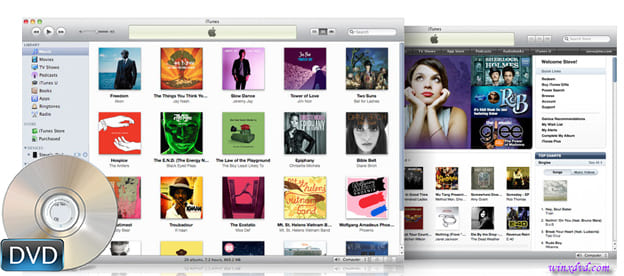
近年、Apple製品が最も人気に伴って、アップル社が開発及び配布している、メディアプレーヤー(動画および音楽の再生・管理ソフト)であるiTunesも大勢の方々に愛用されている。また、最新版のアイチューンズ12.4はMac OS X10.7.5とWindows XP SP3以降に対応しているほか、ツールバーにナビゲーションボタン、マイミュージック画面にサイドバーを追加し、UIが最も直感的になった。使いやすいと感じている。
WindowsまたはMacコンピュータの上でデジタルミュージックやお気に入るビデオなどを思いのままに整理して、再生できるiTunesはほとんどすべてのApple製品にうまく共有できるので、同期をするとiTunesのデータ、音楽、ビデオ、Podcast、オーディオブックを、iPod、iPhone、iPad、新型Apple TVで楽しめる。そのため、Windows&MacにDVDを取り込みたい方にとって、無料でDVDをiTunesに取り込むことができれば、ありがたい。
特に、移動中でもDVDを鑑賞したい方は、DVDアイチューンズ取り込み、今大ヒット中の音楽や映画などのデジタルコンテンツをWindows・Mac・iPad・iPhoneで共有したりして、いつでもどこでも楽しむことができる。とても便利。以下では、アイチューンズ経由でDVD Mac取り込み方法を例としてご紹介する。興味があれば続きを。
一番いい無料なMac用DVD iTunes変換ソフトおすすめ
ご存知の通り、商業用DVDは様々なコピープロテクト、例えば、CSSキー、ソニーARccOS、RCE、リージョンコード、 Disney X-project DRMなどを活かすので、直接に商業用DVDをiTunesに取り込むのは無理。その場合、第三者のMac用DVD iTunes取り込み無料ソフトが必要である。枚挙にいとまがないほど多くのMac用iTunes DVD取り込みツールの中で、最高なのを見つけるのは容易なことではない。でも、心配ことなく、本文はMacで無料にDVDをiTunesに取り込むソリューションを提供する最高なDVDアイチューンズ取り込みMac版ソフトを紹介する。すなわち、Digiarty softによって開発されたMacX DVD Ripper Mac Free Editionである。
Tips:Windows版もあり、Windows10以降の上でDVDアイチューンズ取り込みを行いたいなら、Windows版をチェック>>
このMac DVD iTunes取り込み無料ソフトは、DVD/ISO/DVD-Videoから読み込める。下の文はアナと雪の女王DVDをアイチューンズに取り込む操作手順を解説。分かりやすいインターフェースを備えるため、初心者であっても手軽に操作できる。

インストール完了してから、このDVD Mac取り込みソフトを起動し、デスクトップ一番上のツールバーにある「help/ヘルプ」をクリックして、ソフトのインターフェース言語を日本語に設定できる。
Step1:変換したいDVDをハードドライブに挿入してから、自動的に起動された「Apple DVD Player」を閉じる。そして、左上側にある「DVD追加」アイコンをクリックして、DVDをソフトに取り込む。Step2:DVDディスクが読み込んだら、出力プロファイルを選択する画面が表示される。「iTunes動画へ」⇒「iTunes(MPEG4)」/「iTunes(H264)」とクリックする。Step3:「ブラウザ」をクリックして、出力映像を保存用のフォルダを選んでください。Step4:「RUN」をクリックしたら、Macで無料にDVDをiTunesに変換するすべての操作は完了。プロセスの進行状況がサブウィンドウで表示されていて、作業が終わると、「OK」ボタンをクリックしてすべての操作が終わる。(メモ:RUNボタンを押す前に、上側にある「安全モード」と「高品質エンジン」にチェックを入れておいてください。このようにして、Mac DVD 取り込み作業がスムーズに進める)MacX DVD Ripper Mac Free Edition使い方>> -
【完全保存版】iPhoneプレイリスト作成ソフト|アイフォンプレイリスト作成・編集方法まとめ
iPhoneプレイリスト作成できない?!アイフォンプレイリスト作り方おすすめ
iPhoneプレイリスト作成できない?と困っているのか。アイフォンプレイリスト作り方を探しているのか?iPhone内にある曲・音楽から自分の好きな曲のみを集めたお気に入りを作成したいのか?本文は、iPhoneプレイリスト作り方をまとめてご紹介する。PC超初心者でもすぐに使える。
iPhoneプレイリスト作成を行う時、よくあるご質問
Q1:iPhone音楽プレイリスト作成を完了することができない。私はその日の気分でちょくちょくiPhoneに入っている音楽の中からプレイリストを作成して再生している。先日もいつものように新規プレイリスト作成から名前を付けて曲を+ボタンで選んでいたところ、一旦何かの操作を挟んでしまったことが原因なのか、いつも見つかる完了ボタンが見当たらず、今だにiPhoneプレイリスト作成途中画面から抜き出せずにいる。どうやって元通りにすればいいだろうか?使っているiPhoneはiPhone7である。
Q2:MacのiTunesを利用してiPhone内にミュージックのプレイリストを作成し、Macに取り込んだCDアルバムからピックアップした曲をプレイリストに入れているのに、iPhoneのアルバムを見るとMacに取り込んだCD全曲が出てくる。どういうことであるのか。Mac内にはおいておきたいであるが、同期する内容としては不要なのですがどうすればいいのだろうか?
Q3:Mac上でスマートプレイリストを作成してiPhoneと同期したのだが、iPhone上では曲が重複し総曲数も311曲になっているが、Macで確認したところ(iPhoneのアイコン→自分のデバイス上→そのスマートプレイリストの欄)曲の重複はなく総曲数もちゃんと220曲です一応、何度か同期し直したりするが直らない対処法を知らないか?
アイフォンプレイリスト作成できない時の対処方法
A1:つい先程迄全く同じ症状でイライラしていたが、アプリを終了(ホームボタン押す。でなく、連打すると待機アプリが出てくると思うのだが、それをフリックで待機を外す?で、合ってるかな?)すると直った。試してみて下さい。
A2:プレイリストはあくまでリストである。音楽ファイルとは別と考えて下さい。リストどおりに同期させたい場合はiPhoneを接続し、デバイスを選択、音楽の同期、選択したプレイリスト、アーティスト、アルバム、およびジャンルを選択、そして貴方が作ったプレイリストを選択、そうすると音楽の同期の横の曲数が変化するのが分かるので、それで同期してやればリスト分だけの曲がiPhoneと同期される。
A3:Mac上でスマートプレイリストを作成してiPhoneと同期したいのなら、MacX MediaTransはおすすめ。多彩な機能があり、iTunesなしでiPhoneプレイリスト作成/編集/削除が行える。例えば、楽曲の情報(アーティスト名/ジャンル名/曲名)を事由編集したり、不要な曲を削除したり、新規プレイリストを作ったり、プレイリスト名前を変更したり、プレイリストを削除することができる。その他、音楽同期機能も備え、iPhoneから新しいMacBook Pro/ MacBook Air/Macbook/iMacに保存している音楽をiPhone7/7 Plus/6s/6s Plus/6/SE/5sに同期したり、iPhone7/7 Plus/6s/6s Plus/6/SE/5sにある音楽・曲をMacBook Pro/ MacBook Air/Macbook/iMacにも取り込んだりできる。無料体験版があり、このiPhoneプレイリスト作成ソフトをお試し下さい。
一番分かりやすいiPhoneプレイリスト作り方をご紹介
データ転送速度が業界随一と誇るMacX MediaTransは、iTunesのような制約がなく音楽ファイルのやり取りができる。最大な特徴は、PCなどに入っているデータをiTunesを経由せずに同期できる点。 音楽ファイルを一括/個別で削除・編集できてプレイリストの作成と同期も自由に行える。以下ではiPhone音楽プレイリスト作り方をご紹介する。
Step1:動作環境によって、「ダウンロード」ボタンをクリックして、こちらはMac OS Xであるため、「Mac版無料ダウンロード」と書かれたボタンをクリックしmacx-mediatrans.dmgをダウンロードする。
Step2:MediaTransのアイコンをApplicationsフォルダにへドラッグ&ドロップして、iPhoneプレイリスト作成ソフトのインストールが完了。ソフトを起動して、USB ケーブルでiPhoneとMacと接続する。後は画面の指示に従って、操作してみてください。
Step3:アイフォンプレイリスト作成ソフトのメイン画面に「音楽管理」タブをクリックする。
無料体験版なら、音楽転送回数に制限があり、1日あたりの最大曲数は30曲までである。だから、無制限でこのiPhone音楽プレイリスト編集ソフトを使いたい場合は、ソフトウェアをご購入ください。
MacX MediaTransの使い方:ダウンロード・インストール・操作手順
iPhoneプレイリスト作成&編集方法のご案内
① iPhoneプレイリスト作り方(新規追加):「音楽管理」界面の左側にプレイリストの一覧画面が表示される。 をクリックして、新規プレイリストを作成することができる。
② iPhoneプレイリスト作成編集したいプレイリストをクリックして、プレイリストの右側に アイコンを押す。すると、勝手にプレイリストの名前変更を行える。
③ 削除:編集したいプレイリストを選んだ後、プレイリストの右側に アイコンを押すと、簡単に不要なプレイリストを削除する。。
④、右上にある このボタンをクリックしてから、iPhone内の曲をアーティスト順で並び替える。 アイコンを押すと、アーティスト名を編集することが出来る。
⑤、メニューにある「編集」ボタンをクリックして、楽曲の情報(曲名/アーティスト名/ジャンル名など)をご自由に編集することができる。
⑥、編集したい曲のチェックボックスににチェックを入れてから、上のメニューにある「削除」ボタンをクリックして、不要な音楽を削除することができる。
iPhone「ミュージック」でiPhoneプレイリスト作成・編集・削除を行う方法
Step1:iPhoneを起動し、「ミュージック」アプリ⇒「ライブラリ」⇒「プレイリスト」⇒「新規プレイリスト」をタップする。
Step2:すると新規iPhoneプレイリスト作成画面が表示されるので、iPhoneプレイリストの名前を入力し、「ミュージックを追加」よりアイフォンプレイリストに追加したい曲を選ぶ。それで、「プレイリスト」「アーティスト」「アルバム」「曲」などの一覧から曲を選べるが、今回は検索ボックスを使うことにする。
Step3:iTunesに取り込んだアルバム内の全曲をiPhone音楽プレイリストに追加したいなら、追加したいアルバム名をキーワード入力して、検索結果に表示されたアルバム名をタップしてから、アルバム名の右に表示される+(プラス)ボタンをタップすればOK。該当アルバムの曲一覧が表示される。選び終えたら、最後に「完了」ボタンをタップする。それで、新規iPhone音楽プレイリストに今選んだ曲が追加された。
Step4:iPhoneプレイリスト作成が無事に完了したら、アイフォンプレイリスト編集方法についてご紹介する。編集したいプレイリストを開き右にある「編集」ボタンをタップし、iPhone音楽プレイリスト編集画面が表示される。各編集ボタン(追加・削除・順の並び替え)よりアイフォンプレイリスト編集が可能となる。プレイリストを削除する場合は、プレイリストの一覧画面で「削除したいプレイリスト」を「長押し」すればいい。
iTunesでiPhoneプレイリスト作成・編集・削除を行う方法
Step1:「iTunesを起動」⇒ 左上のメニューバーから「ファイル」をクリックする。
Step2:プルダウンメニューから「新規」を選択 ⇒ 「プレイリスト」をクリックすると、新しいプレイリストが表示され、お気に入りの曲を新しいプレイリストに追加することができる。又は、もう一つiPhoneプレイリスト作り方は、iTunesの音楽の管理画面で、上部のタブから「プレイリスト」⇒ 画面左下の「+」をクリックして、新しいプレイリスト作成も可能である。
Step3: 新規アイフォンプレイリスト作成画面で、「プレイリスト名」を入力する。
Step4: プレイリストに追加したい曲・音楽を「青枠」内にドラッグ&ドロップすることで、プレイリストに追加できる。又は、アルバム単位でプレイリストに追加されることも可能。
Step5: iPhone音楽プレイリストに追加したい曲・音楽を選択した後、「終了」をクリックすることで、iPhone新規プレイリストを作成した。新規に作成したプレイリストは、ミュージックライブラリの「プレイリスト」タブから確認することができる。
iTunesで作成されたiPhoneプレイリストに曲を追加する方法:作成されたプレイリストに曲・音楽を追加したい場合は、追加したい曲・音楽を選択し、右クリックし、「プレイリストに追加」から追加したいプレイリストを選択すればOK。
iTunesで作成されたiPhoneプレイリストに曲を削除する方法:iTunesの「ミュージック」ライブラリで「プレイリスト」タブを選択、プレイリスト一覧からプレイリストを選択し、削除したい曲・音楽を右クリックして「削除」を選択、またはキーボードの「delete(デリート)キー」を押し、作成されたプレイリストから曲・音楽を削除する。
【まとめ】使い勝手が一番良いiPhoneプレイリスト作り方を選ぼう
アイフォンプレイリスト作成方法及びiPhone音楽プレイリスト編集・削除方法はコレについて書いた。いかがだろうか。それぞれにはメリット・デメリットがあり、一番使いやすいiPhoneプレイリスト作成方法を偉でください。 MacX MediaTransはアイフォンプレイリスト作成・編集・削除ができる以外、iPhone写真、動画、着信音、電子書籍の転送、iOSデバイスをUSB化することができる。iTunesのような制約もなく音楽、動画、写真データなどのメディアファイルのやり取りができ、PCなどに入っているデータをiTunesを経由せずに同期できるという優れものだと評価される。最大な特徴は、動画や音楽データの転送速度が速い所。
関連記事おすすめ▼
-
【Mac DVD MP4 変換ソフトおすすめ】Mac OS XでDVDをMP4へ変換する方法をわかりやすく解説する
無劣化でMac OS XでDVDをMP4に変換できるソフトおすすめ
自宅で映画を見るのが好きな人にとって、少なくとも複数枚から数十枚、さらに数百枚のDVDディスクもあるだろう。事前にそれらのDVDをMacに取り込んでちゃんと保存しておけば、大切なDVDの紛失・破損時も安心。DVDデータを抽出してそのままでMacに取り込むより、DVDをMP4へ変換したほうが手取り早い。MP4は一番汎用性の高い動画形式として、Macとの互換性が良く、画質や解像度を犠牲にせずにファイルサイズを小さくすることもできる。だが、初心者や機械音痴にとって、どうやってMacでDVDをMP4に変換するかと分からないかもしれない。今回の記事では、MacでDVDをMP4に変換する方法をわかやすく解説する!誰でも簡単に操作できる操作性!
MacでDVDをMP4に変換する前知るべきこと
ツタヤディスカス、GEO、hulu、楽天レンタル、ぽすれん、DMM等からの市販・レンタルDVDは必ずと言っても良いほど様々なコピーガードで保護されている。それらのDVDをMP4に変換するのは、コピーガードを解除可能、ソースDVDをMP4で出力できると2つの条件を満たす第三者のソフトが必要。
その時、MacでDVDをリッピングにおいてよく使われている定番ソフトHandbrakeは、まず頭に浮かぶかもしれない。だが、そのコピーガード解除能力をさておいて、出力形式はMP4ではなく、M4Vになることだけで、Handbrakeは役に立たないことが分かる。ところで、最近、Handbrake正式版がリリースされた。正式版だからこそ、その前の無料版と比べて、大幅と言えないとしても、多少に進化するに間違いない。Handbrakeの愛用者なら、お試してもいい。
もう一つの定番ソフトMacTheRipperはどうなるだろうか。MacTheRipper2.6.6では、CSS、Macrovision、RCE、ARccOSというDVDコピーガードを解除できるが、MacでDVDをMP4に変換機能を搭載していない。ただ、DVDメニューを含める、丸ごとにDVDをVOBファイルにコピーするだけ。そして、有料版MacTheRipper4.0.0のダウンロード場所はどこにも見つからないし、海外製ソフトなので日本語化もされていない。英語が苦手な人にとっては使いづらく、遠い存在である。やはりMacTheRipperのほうも諦めるしかない。
最後、絶対できるDVD MP4変換Mac用ソフトMacX DVD Ripper Proをおすすめ。MacX DVD Ripper Proを聞いたこともない人にとって、その魅力はどこにあるかと迷っているだろう。MacX DVD Ripper ProはDigiarty社によって開発されたもので、コピーガード解除能力、多機能、操作性、変換スピードがライバルよりすべて最高峰。
コピーガード解除能力:APS、DVD CSS、リージョンコード、UOP、Sony ARccOS等通常のDVDコピーガードを簡単に解除するのである。そして、近年ディズニー、ピクサー系DVDに導入して、「DVDFab」を筆頭とするリッピングソフトを全滅させた新たなプロテクト「ディズニーX-projection DRM」も、完璧に解除する。
操作性:ユーザインタフェースが日本語化されていて、わかりやすく綺麗である。これだけで大体使い方が分かる。機械音痴やパソコンの初心者でも、ストレスなく気軽く操作することができる。
多機能:350+の出力プロファイルを内蔵し、AppleデバイスiMac、MacBook、MacBook Air、MacBook Pro、Mac mini、Mac Pro 、iPhone、iPad、Xperia、サムスンGalaxy、富士通、シャップへのプロファイルを搭載する。自由にパラメータ(フレームレット、解像度、ビットレット、オーディオ音声)をカスタマイズ;トリミング、クロップ、合併、字幕追加;DVDからオーディオを抽出、着信音に設定;好きなシーンをスナップショット。
変換スピード:ハイパースレッディングや、バッチ変換処理、マルチコアCPU処理技術によって、ディスクをコピー・リッピングする際、一般的なリッピングツールと比べて合理的な範囲でもっと早い速度が期待できる。Handbrakeより動作が40%高速化。
MacX DVD Ripper Proを利用してMacでDVDをMP4に変換する手順
まず、このDVD MP4変換Macソフトをお使いのパソコンにダウンロードとインストールしてください。起動後、「help」をクリックして、界面言語を日本語に指定できる。
インストール方法:
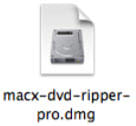
1:無料ダウンロードアイコンを押して、セットアップファイルを無料ダウンロードしてください。そして、macx-dvd-ripper-pro.dmgを起動する;
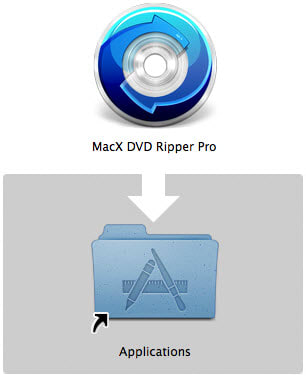
2:MacX DVD Ripper Proをアプリに入れます。インストールは終了である;
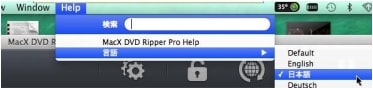
3:右上におる「Help」をクリックして、言語が選択できます。ここでは、「日本語」を選択して、日本語版になっている;
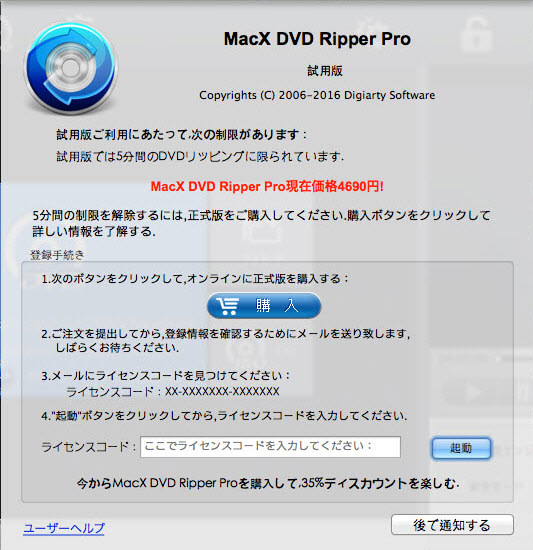
4:有料版への広告が表示されるが右下の「後で通知する」をクリックする。そして、MacX DVD Ripper Proが使えるようになった。
5:インターフェースの左上側にある「DVD追加」ボタンをクリックし、DVD のタイトル名(ファイル名)がドライブに表示されるので「OK」を選択する。 DVDドライブが複数ある人はドライブを選択しなおしてください。その後、DVDの解析が始まる。
6:解析終了するとソフトは自動的で出力形式の選択界面を表示する。MacでDVDをMP4へ変換する場合、手順として、「Macの通常映像」->「MP4動画(MPEG4)」->「完了」ボタンを押してください。
7:「ブラウザ」をクリックして、出力MP4ファイルを保存するフォルダと保存先を選んでください。保存先は十分な空き容量があるかと確認したほうが良い。
8:以上の準備ができたら、「RUN」ボタンをクリックして、MacでDVDをMP4に変換するプロセスがスタート。進捗状況が別窓で現れるから、確認することができる。変換プロセスが終わったら、「OK」ボタンをクリックしてすべての操作が完了!
-
【青鬼2実況】優秀な攻略動画オススメと実況プレイの録画方法を共有!
【青鬼2実況】優秀な攻略動画オススメと実況プレイの録画方法を共有!
動画再生回数 累計1億回以上。大ヒットホラーゲーム「青鬼」がやっと帰ってきた!今度は廃校のあの"青い"惨劇が再び始まるぞ~
スマートフォン向け大人気のホラー系脱出ゲーム『青鬼2』を2016年12月22日に配信を開始した。『青鬼2』は、フリーゲームとして登場していた『青鬼』の続編となるホラーゲーム。
では、ゲームでどうやって青鬼から無事逃げきれるか?青鬼2実況動画攻略に任せよ!今、ネットから検索すると、青鬼2 ゲーム動画がずいぶん多く見れる。本文は優秀な青鬼2ゲーム攻略の実況動画を厳選したり、青鬼2ゲーム実況動画をダウンロードする方法も共有したり、ダウンロードしてゆっくり見ながら青鬼2をプレイしよう。その他、皆さんは自分も青鬼2のプレイ動画を録画できるために、青鬼2実況プレイを録画する方法も共有。
ちなみに、このゲームがiOS版とAndroid版スマホ向けにしか配信されてないので、青鬼2 PC版がないのよ。
part1: https://www.youtube.com/watch?v=geYl6tn7Sbc
part2:https://www.youtube.com/watch?v=aO1JvkuWcNk
part3: https://www.youtube.com/watch?v=sHjlZR1L0ak
part4: https://www.youtube.com/watch?v=msNzCGg5aHs
YouTubeダウンロードできない場合の一時的な対処方法>>
二、青鬼2実況動画攻略をダウンロードする方法
青鬼2 ゲーム動画をダウンロードするには、動画ダウンロードツールが必要になる。ネットで検索すると、いろいろなダウンロードソフトが出てくるが、使い勝手や多機能さなどでは、やっぱりMacX Video Converter Proを愛用している。ここでオススメのMacX Video Converter ProはYouTube、ニコニコ、FC2動画、Huluなど何百種類の動画サイトからお好きなな動画を高画質でダウンロードできる。
実は、MacX Video Converter Proは2つの動画保存方法を用意している。動画をダウンロードできるだけではなく、パソコンで動画を見ながら、用意されたスクリーンレコーダ機能を利用すれば、動画を高画質で録画・保存できるよ。そして、ダウンロード・録画した動画をスマホやタブレットに対応するファイルに変換できる。動画ダウンロード・動画録画機能以外に、動画変換・動画編集機能も搭載しているので、とても使える。
ではこれからMacX Video Converter Proで青鬼2実況動画を保存する方法を詳しくご紹介。 僅かな操作手順だけで完成できるから、初心者も大丈夫よ。
青鬼2実況プレイ動画攻略をダウンロード・保存編
まずMacX Video Converter Proをダウンロードし、インストールしてください。起動して、界面言語が日本語でない場合に、Macユーザは「HELP」をクリックし、日本語を指定できる。Windowsユーザはソフトのインタフェースの右上にある(?)をクリックしてから、界面言語を日本語に変更することができる。
ステップ1:ダウンローダを開ける。
標記されたボタンをクリックしてダウンローダーを開ける。ステップ2:リンクを追加する。
青鬼2ゲーム実況動画の再生ページを開けて、そのURLをコピーしておく。そして、標記されたボタンをクリックしてリンクを追加する。ステップ3:リンクを解析する。
標記された「ベースト&分析」というボタンをクリックすればこのソフトが自動的に解析する。解析が成功したら解像度、ファイルサイズ、コーデック、フォーマットによってそれぞれのビデオが示される。おすすめであるビデオは既に選択された。そうしたら「実行」というボタンを押してください。ステップ4:保存先を確認してダウンロード開始する。
「ブラウザ」というボタンを押せば保存先を選択でき、「開く」と書かれたボタンを押せば選択された保存先フォルダをかけることになる。
そして、「Download Now」という大きな青いボタンをクリックすれば青鬼2実況動画をダウンロードことが始まる。MacX Video Converter Proの使い方(Mac) MacX Video Converter Proの使い方(Windows)
三、「無料」自分も青鬼2実況プレイを録画したい方への方法
スマホ用もゲーム実況・録画アプリやツールを利用すれば、自分も気楽に青鬼2ゲーム実況でき、動画共有サイトへアップロードできるよ。では、これから、Androidスマホで青鬼2実況動画を録画とiPhoneで青鬼2ゲーム実況を録画するアプリと方法について、それぞれを解説する。
1. iPhoneで青鬼2 ゲーム実況プレイを録画する方法
ここでオススメの無料のツールが「Air Shou」。「Air Shou」をインストールしてください。(Air Shouを開いても使えない場合、iphone本体の「設定→一般→プロファイルとデバイス管理」の「SANTI Information Technology Co.,Ltd」をタップし、「SANTI Information Technology Co.,Ltdを信頼」という項目をタップしてください。)
ステップ1:アプリを起動「録画」を選択
ステップ2:方向と解像度の項目を選択して「次のステップ」をタップ
ステップ3:以上の画面が表示され、iphoneの画面下部を上にスワイプして「AirPlay」をタップ
ステップ4:AirShouという項目がでてくるので、それにチェックを入れ「ミラーリング」をオンに、この時点で録画が始まり、青鬼2をプレイと青鬼2 ゲーム動画が録画できる。
2. Androidで青鬼2実況を録画する方法
ここでオススメの無料のツールが「Google Play ゲーム」。「Google Play ゲーム」をインストールしてください。
ステップ1:「Google Play ゲーム」を起動、メニューを表示して「マイゲーム」を選択
ステップ2:「すべてのマイゲーム」を選択して、録画したい青鬼2ゲームアプリを選択
ステップ3:プレイアイコンの横に「●」の録画アイコンが表示されるので、タップする
ステップ4:
録画する画質を選択した後、「開始」を選択して次に進むステップ5:
画面の端に4つの丸いアイコンが表示された状態でゲームアプリが起動。大きめのアイコンには自分の姿が表示され、周りの小さい3つのアイコンをタップすると、「マイクのオン/オフ」「カメラのオン/オフ」「録画開始/停止」を操作することができる。ステップ6:
カメラをオフにすると、自分の姿が消えてGoogle Playゲームのアイコンが表示される。このアイコンは録画した動画にも表示され、アイコンの下にボタンがあると、操作することができない、アイコンは自由に動かすことができる。ステップ7:
録画を停止するには、Google Playゲームのアイコンをタップして録画停止アイコンをタップする。後は、録画した青鬼2実況動画を編集とYouTubeにアップロードできるよ。 -
【2017年版】iTunesプレイリスト作成方法及び作れない時の対処方法はコレ
<p>新しいiPhoneを使用していて、iTunesからプレイリストを編集しようとしているが、どうやってもできない。プレイリスト作成をしようとしてもグレーになっていて選べない。心配しないで、本文は、iTunesプレイリスト作成方法及び作成できない時の対処方法をご紹介する。<span style="color: #ff6600; font-size: medium;"><strong><a href="http://ur0.pw/AO2R" target="_blank"><span style="color: #ff6600;">記事全文はこちら>></span></a></strong></span></p>
<p><span style="color: #ff6600; font-size: medium;"><strong><a href="http://ur0.pw/AO2R" target="_blank"><img style="display: block; margin-left: auto; margin-right: auto;" src="https://www.macxdvd.com/apple-iphone-transfer/images/seomodel/img06.png" alt="" width="449" height="141" /></a></strong></span></p>
<p><strong>iTunes</strong><strong>プレイリスト作れない?!対処方法は?</strong></p>
<p>iPhone7を使っている。iPhoneでiTunesの曲を何曲か購入した。MacBook Airのライブラリに同期して、その曲も入れたプレイリストを作成した。そのプレイリストをiPhone及びiPadに同期した。しかし、プレイリスト内の数曲が入っていない。どうすればいいのか。分かりやすく対処方法を教えてください。</p>
<p>iTunes新規プレイリストを作成した。そのプレイリストに曲を追加しようとしてアーティストの名前のところをクリックするとフリーズしてしまった。投じるボタンも使えない。iTunesのどこを押しても何も反応しない。どうすれば直るのだろうか。iTunesは最新版。macOS Sierraを使っている。 </p>
<p>ビデオのiTunesプレイリスト作成方法はミュージックと同じであるのか?iTunesでビデオのプレイリストの作り方をあれば教えてください。使っているのはiPhone7。 </p>
<p><strong>iTunes</strong><strong>プレイリスト作成方法及び作れない時の対処方法はコレ</strong></p>
<p><strong><span style="text-align: justify; widows: 1; text-transform: none; text-indent: 0px; display: inline !important; font: 13px/23px Verdana, Arial, sans-serif; white-space: normal; float: none; letter-spacing: normal; color: #333333; word-spacing: 0px; -webkit-text-stroke-width: 0px;">iTunesプレイリスト作れないと悩んでいるのか?iTunesで曲を再生する時、ファイルが多くて見付けなくて困っているのか?お気に入る曲だけを聴きたくて分かりやすいiTunesプレイリスト作り方があるのか?もしそうしたいのなら、以下は、Macユーザー向け、iTunesプレイリスト作成方法、及びiTunes新規プレイリスト作成できない時の対処方法をまとめてご紹介する。アイチューンプレイリスト作成後、お気に入る曲を欲しい再生順で整理でき、効率良く大好きな音楽を楽しむことができる。</span>iTunes新規プレイリスト作り方:</strong> </p>
<p><a href="http://ur0.pw/AO2R" target="_blank"><img style="display: block; margin-left: auto; margin-right: auto;" src="https://www.macxdvd.com/apple-iphone-transfer/images/seomodel/itunes-playlist-creat-0104.jpg" alt="" /></a></p>
<p><strong>Step1:</strong>「iTunesを起動」⇒ 左上のメニューバーから「ファイル」をクリックする。</p>
<p><strong>Step2:</strong>プルダウンメニューから「新規」を選択して、「プレイリスト」をクリックする(又は Touch Bar のプレイリスト追加ボタンをタップする)、iTunes新規プレイリスト作成ができた。</p>
<p><strong>Step3:</strong>プレイリストの名前を入力してから、「プレイリストを編集」をクリックする。</p>
<p><strong>Step4:</strong>項目を追加するには、右側のプレイリストに項目をドラッグする。購入の追加が終了したら、「完了」をクリックする。</p>
<p>iTunesプレイリスト作成はとても簡単で、PC初心者でもすぐに使える。だが、ネットではiTunesプレイリスト作れないと質問した人は多い。それはなぜだろうか。iTunesバージョンは最新版ではないか。それともデバイス本体に何かトラブルが発生するのかご確認ください。【<span style="color: #ff6600;"><a style="color: #2e9fff; text-decoration: none;" href="https://www.macxdvd.com/apple-iphone-transfer/smart-itunes-wont-recognise-iphone-reasons-to-solutions.htm" target="_blank"><span style="color: #ff6600;">iTunes iPhone認識できない時の対処方法はコレ>></span></a></span>】</p>
<p><strong>iTunes新規プレイリスト編集方法のご案内</strong></p>
<p>① 項目の新規追加:「プレイリストを編集」をクリックし、右側のプレイリストに項目をドラッグして「完了」をクリックする。<br />② 曲の順序を変更:曲を目的の順序にドラッグする。曲をドラッグできない場合は、番号が表示されている列の見出しをクリックする。<br />③ 削除:項目を選択して Delete キーを押す(ライブラリまたはストレージデバイスからは削除されない)。</p>
<div class="ma04_lastlink" style="text-align: justify; widows: 1; text-transform: none; margin-top: 5px; text-indent: 0px; padding-left: 40px; font: 13px/23px Verdana, Arial, sans-serif; white-space: normal; background: url('https://www.macxdvd.com/apple-iphone-transfer/images/seomodel/icon.png') no-repeat; letter-spacing: normal; color: #333333; word-spacing: 0px; -webkit-text-stroke-width: 0px;"><a style="color: #f21c1c; text-decoration: underline;" href="https://www.macxdvd.com/apple-iphone-transfer/excellent-the-solution-for-itunes-sync-error.htm" target="_blank">iTunes同期できないエラー発生中!その原因と対処法まとめ</a></div>
<p><strong>iTunes</strong><strong>プレイリスト作れない理由を特定</strong><strong></strong></p>
<p>(1)使っているiTunesバージョンはちょっと古い;</p>
<p>(2)iOSデバイス本体に何か不具合(ソフトウェア/ハードウェア)がある;</p>
<p>(3)Wi-Fi/インターネットにトラブルが起こる;</p>
<p>(4)iTunes新規プレイリストを作成しながら、曲を聴いていたり、他のアプリがいくつ起動している;</p>
<p>(5)USBケーブルが抜けてしまった;</p>
<p>(6)デバイスの空き容量が不足;</p>
<p><strong>アイチューンプレイリスト作成できない時、iTunes代わりになれるソフトをお試し</strong></p>
<p>いつの間にかiTunes上で作成したプレイリストが、iPhone/iPad/iPodに転送/同期できなくなってしまった。又は、iTunes新規プレイリストを作成しようと思ったが、新規作成ボタンがグレーで作れなくなっているようである。それで、「iTunesプレイリスト作り方は難しい」「iTunesプレイリスト作成が上手くいかなくて困っている」と話した人が少なくないだろう。だから、以下ではiTunesプレイリスト作れない時の対策をご紹介する。では、下記の操作方法に従って、iTunesを使わずに、プレイリストを作成してみよう。</p>
<p><a href="http://ur0.pw/AO2R" target="_blank"><img style="display: block; margin-left: auto; margin-right: auto;" src="https://www.macxdvd.com/apple-iphone-transfer/images/seomodel/mmt-zld-1230-01.jpg" alt="" /></a></p>
<div class="ma05_mess" style="text-align: justify; widows: 1; text-transform: none; text-indent: 0px; font: 13px/23px Verdana, Arial, sans-serif; white-space: normal; letter-spacing: normal; color: #333333; word-spacing: 0px; padding-top: 10px; -webkit-text-stroke-width: 0px;"><strong>Step1:</strong>動作環境によって、「ダウンロード」ボタンをクリックして、Mac OS Xなら、「Mac版無料ダウンロード」と書かれたボタンをクリックし<strong><span style="color: #ff6600;"><a style="color: #2e9fff; text-decoration: none;" href="https://www.macxdvd.com/download/macx-mediatrans.dmg"><span style="color: #ff6600;">macx-mediatrans.dmg</span></a></span></strong>をダウンロードする。Windowsユーザーなら、「Win版無料ダウンロード」と書かれたボタンをクリックし<strong><span style="color: #ff6600;"><a style="color: #2e9fff; text-decoration: none;" href="http://www.winxdvd.com/download/winx-mediatrans-setup.exe"><span style="color: #ff6600;">winx-mediatrans-setup.exe</span></a></span></strong>をダウンロードする。こちらはMacBook Proを使っていて、Mac版を例として解説する。</div>
<div class="ma05_mess" style="text-align: justify; widows: 1; text-transform: none; text-indent: 0px; font: 13px/23px Verdana, Arial, sans-serif; white-space: normal; letter-spacing: normal; color: #333333; word-spacing: 0px; padding-top: 10px; -webkit-text-stroke-width: 0px;"><strong>Step2:</strong>MediaTransのアイコンをApplicationsフォルダにへドラッグ&ドロップして、iPhoneプレイリスト作成ソフトのインストールが完了。ソフトを起動して、USB ケーブルでiPhoneとMacと接続する。後は画面の指示に従って、操作してみてください。</div>
<div class="ma05_mess" style="text-align: justify; widows: 1; text-transform: none; text-indent: 0px; font: 13px/23px Verdana, Arial, sans-serif; white-space: normal; letter-spacing: normal; color: #333333; word-spacing: 0px; padding-top: 10px; -webkit-text-stroke-width: 0px;"><strong>Step3:</strong>アイフォンプレイリスト作成ソフトのメイン画面に「音楽管理」タブをクリックする。</div>
<div class="ma05_mess" style="text-align: justify; widows: 1; text-transform: none; text-indent: 0px; font: 13px/23px Verdana, Arial, sans-serif; white-space: normal; letter-spacing: normal; color: #333333; word-spacing: 0px; padding-top: 10px; -webkit-text-stroke-width: 0px;">無料体験版なら、転送回数に制限があり、音楽なら1日あたりの最大曲数は30曲まで、ビデオなら1日あたりの最大動画数は10本までである。無制限でこのプレイリスト作成ソフトを使いたい場合は、ソフトウェアをご購入ください。</div>
<div class="ma05_mess" style="widows: 1; text-transform: none; text-indent: 0px; font: 13px/23px Verdana, Arial, sans-serif; white-space: normal; letter-spacing: normal; color: #333333; word-spacing: 0px; padding-top: 10px; -webkit-text-stroke-width: 0px;"><a href="http://ur0.pw/AO2R" target="_blank"><img style="display: block; margin-left: auto; margin-right: auto;" src="https://www.macxdvd.com/apple-iphone-transfer/images/seomodel/creat-playlist-on-your-iphone-122601.jpg" alt="" /></a></div>
<div class="ma05_mess" style="text-align: justify; widows: 1; text-transform: none; text-indent: 0px; font: 13px/23px Verdana, Arial, sans-serif; white-space: normal; letter-spacing: normal; color: #333333; word-spacing: 0px; padding-top: 10px; -webkit-text-stroke-width: 0px;">
<div class="ma05_mess" style="text-align: justify; widows: 1; text-transform: none; text-indent: 0px; font: 13px/23px Verdana, Arial, sans-serif; white-space: normal; letter-spacing: normal; color: #333333; word-spacing: 0px; padding-top: 10px; -webkit-text-stroke-width: 0px;">① iPhoneプレイリスト作り方(新規追加):「音楽管理」界面の左側にプレイリストの一覧画面が表示される。<img style="vertical-align: middle; border: 0px;" src="https://www.macxdvd.com/apple-iphone-transfer/images/seomodel/smart-how-to-transfer-music-with-macx-mediatrans001.jpg" alt="" />をクリックして、新規プレイリストを作成することができる。<br />
<p style="list-style-type: none; margin: 0px; font-weight: 400; padding: 0px;">② iPhoneプレイリスト作成編集したいプレイリストをクリックして、プレイリストの右側に<img style="vertical-align: middle; border: 0px;" src="https://www.macxdvd.com/apple-iphone-transfer/images/seomodel/mt-music-13.jpg" alt="" />アイコンを押す。すると、勝手にプレイリストの名前変更を行える。</p>
<p style="list-style-type: none; margin: 0px; font-weight: 400; padding: 0px;">③ 削除:編集したいプレイリストを選んだ後、プレイリストの右側に<img style="vertical-align: middle; border: 0px;" src="https://www.macxdvd.com/apple-iphone-transfer/images/seomodel/mt-music-14.jpg" alt="" />アイコンを押すと、簡単に不要なプレイリストを削除する。</p>
</div>
<div class="ma05_mess" style="text-align: justify; widows: 1; text-transform: none; text-indent: 0px; font: 13px/23px Verdana, Arial, sans-serif; white-space: normal; letter-spacing: normal; color: #333333; word-spacing: 0px; padding-top: 10px; -webkit-text-stroke-width: 0px;">④、右上にある<img style="vertical-align: middle; border: 0px;" src="https://www.macxdvd.com/apple-iphone-transfer/images/seomodel/mt-music-09.jpg" alt="" />このボタンをクリックしてから、iPhone内の曲をアーティスト順で並び替える。<img style="vertical-align: middle; border: 0px;" src="https://www.macxdvd.com/apple-iphone-transfer/images/seomodel/mt-music-10.jpg" alt="" />アイコンを押すと、アーティスト名を編集することが出来る。</div>
<div class="ma05_mess" style="text-align: justify; widows: 1; text-transform: none; text-indent: 0px; font: 13px/23px Verdana, Arial, sans-serif; white-space: normal; letter-spacing: normal; color: #333333; word-spacing: 0px; padding-top: 10px; -webkit-text-stroke-width: 0px;">⑤、メニューにある「編集」ボタンをクリックして、楽曲の情報(曲名/アーティスト名/ジャンル名など)をご自由に編集することができる。</div>
<div class="ma05_mess" style="text-align: justify; widows: 1; text-transform: none; text-indent: 0px; font: 13px/23px Verdana, Arial, sans-serif; white-space: normal; letter-spacing: normal; color: #333333; word-spacing: 0px; padding-top: 10px; -webkit-text-stroke-width: 0px;">⑥、編集したい曲のチェックボックスににチェックを入れてから、上のメニューにある「削除」ボタンをクリックして、不要な音楽を削除することができる。</div>
<div class="ma05_mess" style="text-align: justify; widows: 1; text-transform: none; text-indent: 0px; font: 13px/23px Verdana, Arial, sans-serif; white-space: normal; letter-spacing: normal; color: #333333; word-spacing: 0px; padding-top: 10px; -webkit-text-stroke-width: 0px;"><a style="text-align: justify; widows: 1; text-transform: none; text-indent: 0px; font: 13px/23px Verdana, Arial, sans-serif; white-space: normal; letter-spacing: normal; color: #f21c1c; word-spacing: 0px; text-decoration: underline; -webkit-text-stroke-width: 0px;" href="https://www.macxdvd.com/apple-iphone-transfer/suteki-how-to-creat-ipod-playlist.htm" target="_blank">iPodプレイ リスト作成方法三つ!便利なiPodプレイリスト作り方厳選</a></div>
<div class="ma05_mess" style="text-align: justify; widows: 1; text-transform: none; text-indent: 0px; font: 13px/23px Verdana, Arial, sans-serif; white-space: normal; letter-spacing: normal; color: #333333; word-spacing: 0px; padding-top: 10px; -webkit-text-stroke-width: 0px;"><span style="background-color: #ccffff; color: #ff6600;"><strong><span style="font-size: large;"><a href="http://ur0.pw/AO2R" target="_blank"><span style="background-color: #ccffff; color: #ff6600;">記事全文を読む>></span></a></span></strong></span></div>
<div class="ma05_mess" style="text-align: justify; widows: 1; text-transform: none; text-indent: 0px; font: 13px/23px Verdana, Arial, sans-serif; white-space: normal; letter-spacing: normal; color: #333333; word-spacing: 0px; padding-top: 10px; -webkit-text-stroke-width: 0px;"> </div>
</div> -
3月10日(金)全国公開中!ディズニーの最新長編アニメ「モアナと伝説の海」テーマソングを初披露
ディズニーの長編アニメーション最新作で、日本では3月10日に全国公開となる映画「モアナと伝説の海」のジョン・マスカー監督、ロン・クレメンツ監督が来日して、2月9日に東京都内で記念イベントを行った。日本語版でモアナを演じる屋比久知奈さん、モアナの良き理解者として登場するタラおばあちゃん役の夏木マリさんも登壇。これがデビュー作となる屋比久さんが、主題歌「どこまでも~How Far I'll Go~」をその場で歌って監督たちを喜ばせた。
「リトル・マーメイド」(1989年)、「アラジン」(1992年)、「プリンセスと魔法のキス」(2009年)といった数々の名作ディズニー映画を送り出したジョン・マスカー監督、ロン・クレメンツ監督のコンビニよる最新作が「モアナと伝説の海」。南太平洋のポリネシアをモデルしたような海と島々を舞台にして、海に選ばれた少女モアナが外への憧れと、島への愛情との間で揺れ動きながらも、自分が進むべき道を見つけていく成長の物語が繰り広げられる。
「海を讃え、探求する者を讃えている映画です」。ジョン・マスカー監督は「モアナと伝説の海」という作品に込めたものをそう語った。「海はわれわれを隔てるものでななく、繋げていくものです。そして映画自体も、われわれと皆さんをつなげていき、多くの方々をつなげていきます。若い女性が障害に直面しながら、自分自身を見いだしていく普遍的な物語でもあります」とも話して、海への敬意や生き方への模索を、この映画から感じ取って欲しいとアピールした。
自分を探し、やりたいことを実現していく少女として登場するモアナは、「リトル・マーメイド」のアリエルや、「アラジン」のジャスミンといった数々のディズニープリンセスを生み出してきたジョン・マスカー監督、ロン・クレメンツ監督にとっても挑戦的なヒロイン像だった様子。「モアナはとても心に残るヒロインです」とロン・クレメンツ監督。「彼女は16歳の女の子ですが、勇敢でもろさも持っていてさまざまな障害にも直面します。自分のことに懐疑的ですが、おばあちゃんの支えもあって自分の強さを見いだしていきます」
ジョン・マスカー監督も続けて、モアナの決断から「自分の内側の声に耳を傾けること」の大切さを観客に感じてもらいたいと話した。「モアナは海ととても深いつながりを持っています。海への情熱を持っているんですが、その思いは周りから応援されません。海は危険なものだと思われているからです」。それでも自分の内側の声に耳を傾け、冒険に踏み出すモアナの決断力や行動力に触れ、日本の女性の観客に「自分の内側の声に耳を傾け、自分には何が向いているのか、たとえ応援されなくても、自分の進む道を決めて行く」ことの必要性を訴えた。自然と人間との密接な関係や、強い女性キャラクターといえば、宮崎駿監督の一連の作品でお馴染みだ。ジョン・マスカー監督も「もののけ姫」「風の谷のナウシカ」「となりのトトロ」といった作品を挙げて、「宮崎駿監督の作品では、自然に対して正しいことをしなくてはいけないと語られています。強い女性キャラクターも登場します」と話した。自然を深く愛し、自分で決断するヒロインが登場する「モアナと伝説の海」と同じ。その意味でも、宮崎駿監督作品を見てきた人には響く映画となっていそうだ。
「アナと雪の女王」のようなファンタジーとも、「ベイマックス」のような近未来の都会ともも違った南の海と島々が舞台となっている「モアナと伝説の島」を描くにあたって、ジョン・マスカー監督やロン・クレメンツ監督は現地を訪れ、多くの人に会って様々な話を聞いたという。「太平洋地域を3週間ほどかけて訪れて、魅力的な方々と出会いました」とロン・クレメンテ監督。「その中で、ある長老が言った言葉が印象に残っています。長年私たちはあなた方の文化にのみ込まれてきました。1度くらいは私たちの文化にのみ込まれませんかと」「フィジーでは映画に出てくるようなカヌーで海に連れて行ってもらいました。そこで海には優しく語りかけてと言われました。海を生きているもの、個性があるものとして扱っていました。海を尊敬しないと、海を傷つけることになる。その気持ちを持ち帰って、海というものをキャラクターにしようと思いました」とジョン・マスカー監督。その結果として、「モアナと伝説の海」では「海自体が意思を持ったキャラクターとして描かれています」
予告編などの映像を観ると、「モアナと伝説の海」では本当に海が生きているかのように描かれている。ポリネシアの人々が愛する海を描くに当たって、水のエフェクトを担当するアーティストが約50人、スタジオに集められた。ロサンゼルスのプールやサンディエゴのビーチ、そしてボラボラ島の海で特殊な装置を使い、写真撮影を行って水の透明度を理解することも行った。そうした労力がはらわれ作られた「モアナと伝説の海」の海は、透明感がある上に生命感も持ったものとなっている。アニメーション史上に残る表現として見逃せない。モアナと伝説の海」DVD発売日は7月?!
パソコンやスマホまたはiPadなどにモアナと伝説の海を保存するには、モアナと伝説の海ダウンロードするよりDVDのほうが高質なビデオができる。DVDから「モアナと伝説の海」日本版をコピーする時に出力フォーマットが選択できることにより、スマホなどでも完璧に対応できるビデオが出力できる。が、ディズニーの映画DVDをリッピングすることがよく失敗して、スマホなどでモアナと伝説の海無料視聴するためにディズニーのDVDも対応できる方法がないとうまくいけない。いくつのモアナと伝説の海を保存する方法を試してから、成功できる方法をご紹介してあげる。モアナと伝説の海コピー&無料ダウンロード方法はこちら>>
-
【Windows&Mac】iPhone写真パソコン保存方法|iPhoneの写真をパソコンに取り込むソフト・アプリおすすめ
Mac&Windowsで iPhoneの写真をパソコンに取り込むソフト・アプリまとめ
Windows10又は新しいMac OS XでiPhoneからパソコンに写真を保存できないというトラブルに合うことがあるだろう。本文は、iPhoneの写真をパソコンに取り込む時に発生するエラーのトラブルシューティング方法について説明する。【記事全文を読む>>】
Windows&Mac両方で使えるiPhone写真パソコン保存方法ってある?!
「iPhoneの空き容量を増やすため、iPhoneからパソコンに画像送るつもりである。何かいいiPhoneからパソコンに写真を保存する方法があるの」「旅行で撮影したiPhone写真パソコンへ転送して管理したい?」「新しいiPhoneに乗り換えたくて、データのバックアップを行う必要があり、操作性が良くて旧iPhoneの写真をパソコンに取り込むソフト・アプリおすすめは?」「iPhone画像編集アプリを使って、お気に入る画像をまとめて編集した。それら編集済みのiPhone写真をパソコンにバックアップしたりという時、便利・使い勝手のいいiPhone写真パソコン保存ソフト・アプリがあれば教えてください。」「撮って集めた写真を家族・お友達にシェアしたい時に保存先が忘れたり、編集した後にバックアップを取るのを忘れてなくしてしまったり、そういったトラブルに遭わないため、パソコンを使ってiPhone写真を管理できるソフトを教えてください」などと質問した人は少なくないはず。
そこで今回は、Windows&MacでiPhoneの写真をパソコンに取り込むソフト・アプリをまとめてご紹介する。
厳選!iPhone写真をパソコンに移せるソフト・アプリおすすめランキング
写真をしっかりと管理しておきたい、おすすめWindowsとMac OS X両方で使える定番のiPhone写真パソコン保存ソフト・アプリをまとめてみた。WindowsとMac OS Xには優れたソフト(フリーソフトもあり)がたくさん紹介され、それぞれにはメリット・デメリットがあり、使用用途に合わせて最適なソフト・アプリを選んでください。より便利に、より簡単にiPhone写真を保存する。
Windows用&Mac用iPhone写真パソコン保存ソフト・アプリ一覧
ブラウザで検索してみると、Windows&Mac OS XでiPhone写真をパソコンに保存できるソフト・アプリがたくさんあり、どっちの方がいいか分からない人は多いだろう。特にMacでiPhoneの写真をパソコンに取り込むソフト・アプリはWindowsより少ないだろう。以下では、iPhone写真パソコンへ同期できて、使い勝手のいいソフト・アプリ厳選6選をまとめてみた。ご参照ください。このランキングではWindows10&新しいMac OS Xでも動作でき、快適にiPhoneの写真をパソコンに取り込むソフト・アプリがあり、それぞれの機能を比較しながら、最適なものを選んでください。
第1位 MacX MediaTrans
堂々の第1位は、Mac iOSデータ転送ソフトの定番とも言え、OS Xの最新バージョンにも対応しているMacX MediaTrans。iTunesのような制約もなく、iPhone写真パソコン保存を行える以外、iPhone動画、音楽、電子書籍、着信音作成などのやり取りもできる。「使い勝手がよく、データの転送速度も想像以上速すぎ」と使っていたユーザーがそう評価された。
MacX MediaTrans(Mac版とWindows版)は、独自のテクノロジーを内蔵し、快適な動作速度、高い安全性への取り込み、使いやすいUIなどが特徴で、iPhoneからパソコンに画像送るソフトとしての使用がおすすめである。データ容量が大きいと、それだけデータ転送時間も必要になり、20GBぐらいの転送となると約半日がかりの作業になったが、MacX MediaTransがあればもっと早く作業を完了させることができる。3分だけで1万枚のiPhone写真をパソコンに転送できる。
なお、このソフトは無料で体験でき、興味があればダウンロードして使ってみてください。
第2位 Air Drop
iOSの標準機能として、ワイヤレス又はBluetooth経由でiPhoneからパソコンに画像送るアプリである。写真転送はもちろん、Webサイトなどの情報、端末同士でダイレクトにカメラロール内の写真の送り合い、名刺代わりに連絡先のデータの送信を簡単にやり取りできる。iPhoneの写真をパソコンに取り込むことにはAir Dropがめちゃめちゃ便利。
友達との外出先などで、iPhoneで撮影した写真をその場でシェアしたい時、Air Dropを使ってiPhoneのBluetoothとWi-Fiを使い、その場でiPhone写真や動画、連絡先などのデータを手軽に共有できる。Wi-Fiを使うといっても、共通のアクセスポイントに接続する必要はない。携帯電話の赤外線通信に近い感覚で使える点がその魅力である。
使い方もシンプルで、まずiPhoneの「写真」アプリを立ち上げ、共有したい写真を選び、画面左下のアイコンをタップし、切り替わった画面の中央にデータを共有できるユーザー名が表示され、タップすればOK。楽々でiPhone写真をパソコン・iPad・Android等に共有
第3位 自分のフォトストリーム
ご存知のように、iOS8.1から新機能iCloudフォトライブラリが追加されたが、最大5GBまでしか使えない点が欠点。だから、たくさんのiPhoneユーザーは、iCloudフォトライブラリより自分のフォトストリームを選んだ。保存期間(30日間まで)と保存枚数(最大1000枚)に制限があったものの、ケーブルが不要、iCloudストレージを消費していなくて、写真が自動でiCloudサーバーにアップロードされるし、解像度も劣化なし、ずっと無料で使える。
なお、自分のフォトストリームはiPhone写真をパソコンに自動で表示することが可能。その逆もできる。Macに取り込んだiPhone画像をiPhoneの写真アプリの「フォトストリーム」で見られる。
トータルから見れば、iPhone、iPad、PCなどの複数端末で写真を共有したい場合は、iCloudフォトライブラリ。一方、無料でiPhoneからパソコンに写真を同期したり、iPhone、iPadなど複数端末を所有しているが、それらの写真が母艦となるMacBook/iMac/Mac PCに自動で取り込め、母艦で写真を管理したい方は、自分のフォトストリーム(マイフォトストリーム)が一番だと思う。iPad 写真 転送方法複数!パソコンにiPad 写真 共有、バックアップには
第4位 iTunes
iTunesを利用する人は多いだろう。このソフトは、iPhone写真パソコンへ送ったり、MacBook Air/ MacBook Pro/iMacに溜まっている写真をiPhoneに転送することができる。更に、iPhone写真はもちろん、iPhone動画、音楽転送も行える。WindowsとMac両方で使えるため、大勢の方々に愛用されている。
iPhoneからパソコンに写真を転送する前、iTunesでの設定が必要である。MacとiPhoneを接続して、iTunesを起動し、環境設定を選択して、表示された設定画面内にあるiPhoneマークを選択し、「iPod、iPhone、及びiPadを自動的に同期しない」にチェックを入れ「OK」をクリックすればOK。その後は、「写真」アプリケーション/iPhotoアプリケーションを起動し、iPhoneからパソコ ンに画像送る。
使い方がやや複雑だが、Macの標準アプリで、安全性・信頼性が高く、利用者数はまだまだ多い。iTunes同期できないエラー発生中!その原因と対処法まとめ
第5位 イメージキャプチャ
Macに入っているアプリの一つで、大量の写真ファイルを写真アプリ以外の場所に一括して取り込むのに便利なiPhone写真パソコン保存ツール。即画像ファイルにアクセルできるのでスピーディがイメージキャプチャを使うメリットだと思う。Spotlightで「イメージキャプチャ」と検索し、アプリを起動。iPhoneをつなぐと必要な画像を取り込める。なんでもかんでも同期されてしまうフォトストリームをオンにしたくない人はこちらがおすすめ。
UIが直感的で、初心者でもすぐに使いこなせる。まずMacにiPhoneを接続し、「Macintosh HD」→「アプリケーション」フォルダとクリックし、Mac側のイメージキャプチャを起動し、読み込み先を選択し、パソコンに取り込みたいiPhoneの写真を選択して「読み込む」をクリックするか「すべてを読み込む」をクリックすると完了である。iPhone 7写真をMacに転送する方法4選!初心者必見!
第6位 Windows フォトギャラリー
画像の表示および画像管理用クライアントアプリケーションと言われる。デジタルカメラ及びスキャナーからの画像取り込み、XMPのタグ及びファイルによる画像ファイルの整理を行える以外、Windows Live Spacesへの投稿機能、写真の編集加工機能、スライドショー機能があり、簡単にからパソコンに画像送る。Windows標準の無料アプリで、エラーの発生率も低く、大量の写真でも簡単に管理でき、写真管理写真編集も行える。UIがシンプルで、機能も豊富、無料で使え、Windowsユーザーにとっては優れた画像管理用フリーアプリである。
Windows XPからWindows 7/8/8.1までの各バージョンに対応していて、手軽にデバイス内の写真を一元管理してくれる。絶えず更新中、写真の管理効率も飛躍的に向上し、散らばって保存されている画像を漏れなく同一画面で管理できるのが目立つ。更に、簡単な写真補正、編集機能(例えば、色目の補正、トリミング、傾きの調整、ノイズの除去など)もあり、動画編集初心者にとっては十分だと思う。iPhone写真復元できない?!|バックアップなしのiPhone写真復元方法二つ
有料か無料かどっち?iPhone写真パソコン保存ソフト・アプリの選び?
以上。Mac&WindowsのおすすめiPhone写真パソコン保存ソフト・アプリ(フリーもあり)をまとめてみた。きっとお役に立つツールもあると思うので、気になるソフトは色々試して、よりスムーズに、より手軽にiPhoneの写真をパソコンに取り込む。これからも随時、iPhoneからパソコンに画像送るソフトウェア・アプリを入れ替えながら記事を更新し続ける。
更に、iPhone写真をパソコンに転送するソフトについては、これだけは有料のソフトを購入することを強くおすすめする。セキュリティ性から考えると、フリーウェアより有料ソフトの方が安心だと思う。MacX MediaTransは最新のMac OS Xに対応しているし、安くて1台~6台のMac PCにもサポートでき、UIがシンプルでiTunesより使いやすくて評価が高いであるね。お試し版があり、iPhoneの写真をパソコンに取り込む事前に試してみると良いだろう。その後製品版を購入して引き継げばよいと思う。
-
音楽CD/購入した曲/iPhoneに保存している曲をiTunesからiPhoneに入れる方法まとめ
iTunesの曲をiPhoneに入れられないことに困っているのか?
検索してみると、iTunesからiPhoneに曲を入れる方法を探している方は少なくないだろう。以下では、質問サイトでよく聞かれるiTunes iPhone曲転送エラーに関するご質問をまとめてみた。同じ事象で困っている人のご参考になればと思う。
Q1:iTunesからiPhoneに曲を入れる方法ってある?iPhoneにiTunesから曲が入らない、iPhoneに曲を入れようと思っても入れられない。「iTunesを開く」⇒「CDを出して、曲を取り込む」⇒「CDを出して、iPhoneをつなぐ」⇒「iTunesの場面の端にiPhoneと表示されたら、あるバルをそこにドラッグする」といういつもやっているやり方でやっていたが、突然できなくなってしまった。「同期」とクリックしたら、iPhoneに保存してある曲が一度全文消え、なぜか入れようと思っていたあるバルのデータだけが入るということが起きた。
Q2:iTunes iPhone曲転送方法をできれば詳しく教えてください。iTunesの曲をiPhoneに入れようとするが、つなげてもどこから何をすればいいのか分からなくて分かりやすく教えていただければと思う。
Q3:iPhoneSEからiPhone7に乗り換えて、新しいiPhoneに音楽だけを入れたくて、どうすればいいのか。iCloudでアプリなどの同期は完了したが、音楽だけ、うまく同期ができなかった。iTunes Storeで購入した音楽は同期したが、自分でiTunesへダウンロードしたものは同期できていない。どうすれば良いだろうか。
iTunesの曲をiPhoneに入れられない時の対処方法
なぜかiTunes iPhone曲転送できない?iTunes上で再生できるのにiPhoneのデバイス表示では灰色で丸の中に二つの矢印があるマークがついたのか?。ここではそのような事象でiTunesからiPhoneに曲を入れられない対処方法をご紹介する。同じ事象で困っている方は、下記の対処方法をやってみてください。
● 音楽の同期を自動から手動に替えて矢印があるマークのついた曲を削除して追加し直す。
● iTunesを再インストールする。
● 音楽のAACバージョンを作り直す。
● iPhoneをリセットし全てのコンテンツと設定を消去して復元。
● USBポートの挿すところを変える。
● 曲が入っているiTunesフォルダから曲を全部削除して追加し直し。
● AppleMobileDevice.kext を削除
● MobileDevice.framework を削除
● iPhoneをUSBケーブルで接続しても認識できなくなかったら、iTunesをインストールし直してから接続するUSBボートを変えてみてください。
● XcodeをアンインストールしてiTunesをインストールし直し、ついでUSBポートの挿すところを変えたところで復活した。そして、Xcodeを再インストールして確認する。(ご注意:XcodeをインストールするときiTunes Helperを止めないとインストールできないので共通のモジュールを使っているなどのなんらかの関連があるのだろう)
iTunesからiPhoneに曲を入れる方法を詳しくご紹介
iTunesの曲をiPhoneに入れられない原因及びその対処方法を参考にしながら、iTunes内にある曲及びiTunes Storeで購入した曲、CDからiTunesに取り込んだ曲をiPhoneに入れる方法を解説していく。興味があれば続きをどうぞ。
Part1:iTunesに保存している音楽をiPhoneに追加・上書きする方法
以下ではiTunesからiPhoneに曲を入れる、iTunesからiPhoneに音楽を入れる前、「自動同期」の設定が停止になっているかを確認する手順、及びiTunesの曲をiPhoneに入れる操作手順についてご紹介する。
Step1:iTunesを起動して、「環境設定」を選択する。表示された設定画面にある「デバイス」を選択する。後は「iPhone、iPod、及びiPadを自動的に同期しない」にチェックを入れ「OK」とクリックする。
Step2:USBケーブルでiPhoneとPCを繋ぎ、iPhoneマーク模様のアイコンをクリックする。
Step3:左側にある「ミュージック」を選択し、「音楽を同期」にチェックを入れ、「ミュージックライブラリー全体」をクリックする。「音楽を同期」の右側に表示される曲数を確認し、「適用」もしくは「同期」を選択する。
Step4:iTunes iPhone曲転送が開始される。Appleマークが表示されたら同期が完了。
Part2:iTunes Storeで購入した曲をiPhoneに入れる方法
以下ではiTunes Storeで購入した曲・音楽をiPhoneに入れる方法を紹介する。iTunes Storeで音楽を購入するには、MacBook Air/Pro/iMacがインターネットに接続する必要がある。
Step1:iTunesを立ち上げ、右上にある「iTunes Store」をクリックして、iTunesからiTunes Storeとアクセスする。アクセスしたら、上側にある「ミュージック」タブをクリックし、ミュージックストアが表示される。
Step2:iTunes Storeにサインインし、「Apple ID」と「パスワード」を入力し、「サインイン」とクリックする。右上の検索欄で購入したい曲名アーティスト名を入力して、音楽を選択する。
Step3:iTunes Storeではアルバム単位での購入、曲単位での購入があり、それぞれの購入ボタンをクリックして、好きな音楽を購入する。
Step4:iTunes Storeで購入した音楽は「ミュージックライブラリー」に追加され、左上にある「ミュージックライブラリー」をクリックしたら、先ほど購入した音楽を確認・再生することができる。
Step5:USBケーブルでiPhoneとPCと接続し、iTunes画面左上にある「iPhone」アイコンをクリックし、左側にある「ミュージック」を選択し、「音楽を同期」と「ミュージックライブラリー全体」にチェックを入れておく。後は画面右下にある「適用」をクリックして、iTunesからiPhoneに曲を入れる。
Step6:iTunesからiPhoneに音楽を入れることが完了したら、同期完了のメッセージが表示される。画面の左にあるiPhone6/7横に表示される「取り出し」アイコンをクリックし、iPhoneとiTunesの接続が解除される。
Step7:iPhoneにある「ミュージック」アプリをタップし、下部タブを切り替え、iTunes Storeで購入した曲・音楽をiPhoneに入れるかを確認・再生できる。
Part3:iTunesを使って音楽CDをiPhoneに入れる方法
CDのアルバムや曲をiTunesからiPhoneに入れる方法を探している人が多いだろう。以下では、音楽CDから音楽・曲をiPhoneに入れる方法をご紹介する。
Step1:iTunesを起動してから、MacBook Air/ MacBook Pro/iMacに音楽を挿入する。CDを挿入すると、iTunesで曲リストが表示される。画面右上にある「インポート」をクリックする。
Step2:インポート設定画面が表示されたら、「インポート方法」と「設定」を選択し、普通はAACエンコーダとiTunes Plusと設定する。確認したら、「OK」とクリックする。それで、CDのインポートがスタート。
Step3:インポートが完了した後、iTunes画面の左上にある「ミュージックライブラリー」とクリックし先ほどインポートされた音楽を確認・再生できる。確認したら、CDを取り出す。
Step4:USBケーブルでパソコンとiPhoneと接続し、iTunes画面右上にある「iPhone」マークをクリックし、上部のタブから「ミュージック」を選択し、「音楽を同期」と「ミュージックライブラリー全体」にチェックを入れておく。後は画面右下にある「適用」をクリックして、iTunesからiPhoneに曲を入れる。
Step5:iTunesからiPhoneに音楽を入れることが完了したら、同期完了のメッセージが表示される。画面の左にあるiPhone6/7横に表示される「取り出し」アイコンをクリックし、iPhoneとiTunesの接続が解除される。
Step6:iPhoneにある「ミュージック」アプリをタップし、下部タブを切り替え、CDからiTunesに取り込んだ曲・音楽をiPhoneに入れるかを確認・再生できる。
【攻略】iTunes iPhone 音楽転送できない時の対処方法はコレ
iTunes iPhone曲転送同期エラーが続出で、iTunes代わりになれるソフトをお試し
USBポートの接続不良、ソフトウェアとの相性が悪い、iPhone本体の故障、iPhoneとiTunesバージョン対応できない、iPhone容量不足、Apple Mobile Device USB Driver側の故障、お使いのコンピュータを信頼できないなどといった不具合がよくあるだろう。ここでは、iTunesを使わずに、PCにある曲をiPhoneに入れるソフトウェアMacX MediaTransをご紹介する。
 Step1:動作環境によって、「ダウンロード」ボタンをクリックして、Mac OS Xなら、「Mac版無料ダウンロード」と書かれたボタンをクリックしmacx-mediatrans.dmgをダウンロードする。Windowsユーザーなら、「Win版無料ダウンロード」と書かれたボタンをクリックしwinx-mediatrans-setup.exeをダウンロードする。こちらはMacBook Airを使っていて、Mac版を例として解説する。Step2:MediaTransのアイコンをApplicationsフォルダにへドラッグ&ドロップして、iPhoneプレイリスト作成ソフトのインストールが完了。ソフトを起動して、USB ケーブルでiPhoneとMacと接続する。後は画面の指示に従って、操作してみてください。Step3:MacX MediaTranを立ち上げると、お手持ちのiPhoneをUSBケーブルでMacに接続する。(図をご参照)Step4:iPhoneが無事に認識されると、このコンピュータを信頼するかどうかを確認する警告が表示される。そして、iPhoneロックを解除して「信頼」をタップして次の手順へ進む。Step5: 画面の指示に従って、iTunesにおいて必要な設定を済ませる。MacX MediaTrans使用中、iTunesを起動することによっては、iPhoneにあるデータが消えれしまう恐れはあるとご注意ください。Step6: 以上の設定が終わると、MacX MediaTransのメイン・インターフェースに入る。
Step1:動作環境によって、「ダウンロード」ボタンをクリックして、Mac OS Xなら、「Mac版無料ダウンロード」と書かれたボタンをクリックしmacx-mediatrans.dmgをダウンロードする。Windowsユーザーなら、「Win版無料ダウンロード」と書かれたボタンをクリックしwinx-mediatrans-setup.exeをダウンロードする。こちらはMacBook Airを使っていて、Mac版を例として解説する。Step2:MediaTransのアイコンをApplicationsフォルダにへドラッグ&ドロップして、iPhoneプレイリスト作成ソフトのインストールが完了。ソフトを起動して、USB ケーブルでiPhoneとMacと接続する。後は画面の指示に従って、操作してみてください。Step3:MacX MediaTranを立ち上げると、お手持ちのiPhoneをUSBケーブルでMacに接続する。(図をご参照)Step4:iPhoneが無事に認識されると、このコンピュータを信頼するかどうかを確認する警告が表示される。そして、iPhoneロックを解除して「信頼」をタップして次の手順へ進む。Step5: 画面の指示に従って、iTunesにおいて必要な設定を済ませる。MacX MediaTrans使用中、iTunesを起動することによっては、iPhoneにあるデータが消えれしまう恐れはあるとご注意ください。Step6: 以上の設定が終わると、MacX MediaTransのメイン・インターフェースに入る。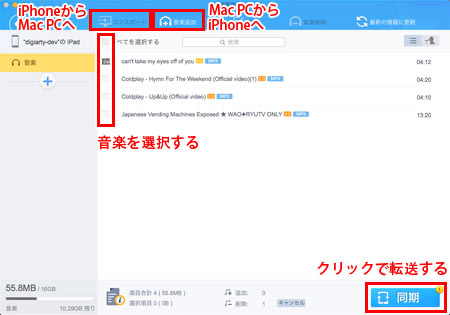 iTunesからiPhoneに曲を入れる方法及びiTunesの曲をiPhoneに入れられない時の対処方法はコレについて書いた。いかがだろうか。iTunesエラー、iTunesが使いにくいと思ったら、iTunesの代わりになれるソフトMacX MediaTransは一択。iTunes iPhone曲転送・同期できない時の対策の一つとして、このソフトはMacBook Air/MacBook Pro/iMacからiPhoneに音楽を入れたり、iPhoneからMacBook Air/MacBook Pro/iMacに音楽を取り込んだり、大好きな曲をiPhone着信音に作成したり、新規iPhoneプレイリストを作成・編集したり、旧iPhoneモデルをUSBとして使えたりできる。更に、音楽転送・同期はもちろん、写真、動画ファイル、電子書籍の同期も行える。
iTunesからiPhoneに曲を入れる方法及びiTunesの曲をiPhoneに入れられない時の対処方法はコレについて書いた。いかがだろうか。iTunesエラー、iTunesが使いにくいと思ったら、iTunesの代わりになれるソフトMacX MediaTransは一択。iTunes iPhone曲転送・同期できない時の対策の一つとして、このソフトはMacBook Air/MacBook Pro/iMacからiPhoneに音楽を入れたり、iPhoneからMacBook Air/MacBook Pro/iMacに音楽を取り込んだり、大好きな曲をiPhone着信音に作成したり、新規iPhoneプレイリストを作成・編集したり、旧iPhoneモデルをUSBとして使えたりできる。更に、音楽転送・同期はもちろん、写真、動画ファイル、電子書籍の同期も行える。 -
【朗報】DRM保護付きの電子書籍を他の端末 iPhone iPad Androidへ転送する方法が大公開!

電子書籍DRM:Kindleストアや楽天Kobo電子書籍ストアで販売している電子書籍が、必ずと言っても良いほど暗号化技術DRMで保護されている。ダウンロードされたコンテンツは閲覧時にビューア側で復号化されて表示される仕組みである。購入した電子書籍ストアのサービスに紐付く端末やアプリでしか読めない。つまり、Reader Storeで購入した電子書籍は電子書籍端末ReaderやReaderアプリで読むことができ、Kindleストアで購入した電子書籍は電子書籍端末のKindle PaperwhiteやKindleアプリで読むことができる。Kindleにある電子書籍をiPhone iPad iPodへ転送して閲覧するのは、電子書籍DRM解除をしなければならない。電子書籍DRM解除をするのは違法か、電子書籍DRM解除をする方法は何か、DRMフリーの電子書籍がどこからダウンロードできるかと、今回の記事では詳しく解説する!【記事全文を読む>>】
電子書籍DRMの種類は販売ストアごとに異なる。以下の通り:● Amazon Kindle書店:Kindle DRMで保護される;AZW、TPZ、PRC、MOBIの型式。
● 楽天Kobo書店:Adobe DRMで保護され;EPUBとPDFの形式
● Sony書店:Adobe DRMで保護され;EPUBとPDFの形式
電子書籍DRM解除をするのは違法か?違反だったらどんな罰を受けるか?
著作権保護のためのプロテクトを解除・回避する行為そのものが、著作権法で禁じられている。だから、電子書籍DRM解除をして、または回避してPDFを作成しているのであれば違法行為である。だが、「アクセス制御」なDRMを回避する事は違法ではないが、「コピー制御」なDRMを回避する事は違法になるという話もある。そして、違法となると、どのよう罰を当てるかとはっきりしない。とりあえず刑事罰が及ばない。
DRMフリーの電子書籍がどこからダウンロードできるかまさかすべての電子書籍ストアが配信している書籍ファイルがDRMがかかっているか。実は、DRMなしで電子書籍を提供しているサービスは、今でも存在する。たとえば、JTBパブリッシングの「たびのたね」、ディスカヴァー・トゥエンティワン、技術評論社、達人出版会、明治図書、オライリー・ジャパン、シュプリンガー・ジャパンなどである。
これらのストアで電子書籍を購入すると、EPUBファイルが、DRMなしでダウンロードできる。DRMフリーであれば、電子書籍ストアがサービスをやめたとしても読み続けることができる。得に、これらの電子書籍をiPhone iPad iPodとパソコンの間で自由に転送することができる。
DRMなしの電子書籍をiPhone iPad iPodとパソコンの間で転送する方法①. MacX MediaTranを立ち上げると、お手持ちのiPodをUSBケーブルでMacに接続する。
②. iPodが無事に認識されると、このコンピュータを信頼するかどうかを確認する警告が表示される。そして、iPodロックを解除して「信頼」をタップして次の手順へ進む。
③. 画面の指示に従って、iTunesにおいて必要な設定を済ませる。MacX MediaTrans使用中、iTunesを起動することによっては、iPodにあるデータが消えれしまう恐れはあるとご注意ください。
Step1:以上の操作が終わると、MacX MediaTransのメイン・インターフェースに入る。そして、「電子書籍」アイコンをクリックする。
Step2:iOSデバイス内の電子書籍がすべて表示される画面が出てきた後、ご個人な使用用途に合って、それらのファイルをそのままにしておいたり、要らないファイルを削除したりすることができる。
iPhone iPad iPodからパソコンへ電子書籍を転送パソコンに入れたい電子書籍ファイルが選択した状態で、「エクスポート」をクリックして、それらのファイルをパソコンに転送することができる。一方、画面の右下側の「同期」ボタンを押すだけで、ソフトの画面に表示される電子書籍が更新されたままでiOSデバイスに保存するのである。パソコンからiPhone iPad iPodへ電子書籍を転送
【電子書籍追加】アイコンをタップして、パソコンにある電子書籍データの保存フォルダを開く。iPhone iPad iPodへ転送したいものを選択して、「同期」アイコンをクリックすれば、先選択した電子書籍ファイルをiOSデバイス(iPhone iPad iPod)に転送開始。Tips:「最新の情報に更新」を押すとiPhoneから再び読み込みするので、パソコンにある電子書籍データがちゃんとiPhone iPad iPodへ転送するかと確認することができる。
電子書籍DRM解除&電子書籍をPDFに変換したい方に向け知るべきこと電子書籍専用リーダーや機器だけではなく、iPhoneやiPad等の端末でも電子書籍を読みたい場合、電子書籍DRM解除をしてPDFに変換するのがよく見られる。だが、法の問題を考えてみると、やはり他の代わりになる方法を利用したほうがいいではないか。確かに、電子書籍DRM解除をしなくても、iPhoneやiPad、Nexus 7、Blackberryなどの多くの端末で同じKindle本を読むことができるよ。
方法1:同一のアカウントで別端末への配信
Kindleストアを利用するには、Amazonアカウントが必要である。そして、Amazon.co.jpのストアで購入したコンテンツについては、購入時に利用したアカウントでのみ利用できる。そのため、同一のアカウントに登録されているKindle端末、Kindleアプリ間であれば、同じ本を複数の端末で読むことができる。方法2:アカウントの共有
家族一人ずつ端末を持たせて、買った本は家族中にだれでもどの端末からも見られるために、アカウントの共有という方法をおすすめ。だから、家族で共有アカウントを作って、一人が共有アカウントでKindle本を購入してから、各自の端末でこのアカウントを登録すると、買った本が誰でも見られる。以上は電子書籍DRM解除&電子書籍をPDFに変換することのかわりに、iPhoneやiPad、Andriodで電子書籍を閲覧できる方法を簡単に紹介する。ぜひやってみてください。
-
【一発解決 】iTunes iphoneに音楽が入らない時の対処方法はコレ!
大変、iTunesからiPhoneに曲が入らない!パソコンから音楽・曲をiPhoneに転送することがよくあるね。Apple純正のデータ管理・転送ソフトiTunesを使って、iTunes iphoneに音楽が入らないなど色んな問題が起きたことがあるだろう。例えば:
質問1:iTunesからiphoneにムービーや音楽が同期できないのはなぜでしょうか?----qqxhr053さん
質問2:iTunesからiPhoneに曲が入らない件について、今まではiTunesを開く、mp3を表にドラッグする、曲名にチェックがつく、同期で曲が入ったのですが、最近同期しても曲が入りません。何故でしょうか?-----oseti39さん
質問3:iTunesに入らない曲がある。同期をしてもiPhoneに入らない曲があります。何回やっても同じ曲が入らないです。原因も解決法も分からないので、何か分かる方いましたらぜひ教えて下さい(T_T)。-----mgmg7963さん
では、一体順調に曲を iPhoneに同期・転送できる簡単な方法があるか?なぜiTunesからiphoneに曲を入れられないか?完全の対処法があるか?以下では、iTunesからiPhoneに曲が入らない対処法を皆さんにまとめた。多くのユーザが試して役に立つことがある対処法だよ。【記事全文を読む>>】
iTunesからiPhoneに曲が入らない対処法をまとめた!いままで役に立つことがあるiTunesからiphoneに曲を入れられない対処法を皆さんにまとめた。
1. iPhoneを再起動・リセット
2. iTunesを復元
iTunesを再インストール、最新版のiTunesをインストールして使ってみてください。
3. iOSデバイスをiCloudから復元
4.曲の同期を自動から手動にかえる
音楽の同期を自動から手動にかえてマークのついた曲を削除して追加し直す。
5.設定を変更
iTunesの「環境設定」→「一般」でicloudミュージックライブラリのチェックを外してみて下さい。もしiPhone側でもオンになっているのなら、「設定」→「ミュージック」からオフにした方がいい。
6.xcodeをアンインストール
xcodeのアンインストールのコマンド実行して、iTunesの最新版をダウンロードしてインストールすることで解決した例がある。
★【必見】ヒント:ネット上で検索すると、確かにiTunesからiPhoneに曲が入らないについての対処法がいろいろ出てくるが、いろいろやってみると全く解決しない対処法が多い。でも、それは対処法のせいじゃないよ。それは、iTunesからiphoneに曲を入れられない原因が多すぎて、不明な原因もあるから。色んな対処法を試して、逆に今まで入っていた曲も全部消えてiPhoneが認識されなくなるなどよけいにひどくなったこともあるよ。それは本当に大変になった。
したがって、正確なiTunesの曲をiphoneに入れられない原因と対処法に苦戦するより、iTunes iphoneに音楽が入らないエラーを一発解決できる方法を利用したほうがいい。つまり、エラーが多発するiTunesを使うより、ほかの優秀な転送・管理ソフトに任せるだけでいい。これから、iTunesからiphoneに曲を入れられない問題を気楽に解決できる大人気の転送・管理ソフトを紹介。
操作方法の詳細は、https://www.macxdvd.com/apple-iphone-transfer/simple-can-not-sync-songs-from-itunes-to-iphone.htm までにご参照ください。
-
iPad Pro 2最新情報まとめ|リリース日、スペック、新機能、発売日、価格など
飛行機や新幹線を長時間乗って外出中、あるいは電車待ちで並んでいるとき、暇を崩すために持ちやすいiPadを利用して、オンライン動画を視聴したり、電子書籍やニュースサイトを閲覧したり、好きなゲームをやったりして、ワクワクするってほどではないにしても、快適!ところで、スマホの画面の大型化が進んでいくことにより、iPadをはじめ、タブレット製品が売れなくなっている。それに対して、2016年、アップルが「iPad Pro」だけのラインナップを更新した。いま、初代iPad Proの後続機、つまり次期iPad 2017についてモデルの種類、スペック、新機能、発売日、価格等が話題になっている。今回の記事では、2017年リリース予定の次期iPadを各方面で徹底分析しよう!
2017次期iPadデザイン:最新リークと予想情報によると、次期iPadは3種類のモデル、つまり9.7インチから若干大型化し10.9インチ、大型版の12.9インチの3ラインナップから展開するそうである。初代iPad Proの後継となるモデルだから、「iPad Pro 2」という名称が付けられるようである。2017新型iPadはデザイン一新で新たなステージへ飛躍するようである。
(1)ベゼルレスデザイン:iPad Pro 2には、ディスプレイの左右隅がベゼルレスになるデザインで、いわゆる「縁無し」デザインとなる可能性がある。ボディサイズは9.7インチのiPad Proのまま据え置く。ただし、ベゼルレスデザインにより、ディスプレイのサイズが大きくになるという。今、ディスプレイサイズについてのリーク情報や噂がそれぞれである。12.9/10.9/9.7インチの3モデルが販売されることが濃厚。他にも10.1インチ(もしくは10.1か10.5インチ)モデルが登場するという話もある。12.9インチの次期「iPad Pro」は厚みが0.3㎜厚くなり、「iPad mini 4」の後継モデルとして発売される7.9インチ版「iPad Pro」のサイズは「iPad mini 4」から変わらないようである。(2)ホームボタンの廃止:噂でディスプレイの四隅全てがベゼルレスになる訳ではなく、画面上部はベゼルが残り、ホームボタンはなくなるそうである。ホームボタンなしのデザインは、2016年秋発売されたiPhone 7での採用と期待されたが、結局期待通りに行かない。確かに、アップルには将来のiOSデバイスでホームボタンをなくし「3Dタッチ機能」でホームボタンと同じ操作をする計画があるようだが、今回で実現することができるかと自信を持っていない。だが、米国特許商標庁が10月4日に公開した特許情報から、Appleがディスプレイに指紋センサーを埋め込む特許を取得したことが明らかになった。それによると近い将来、ホームボタンが廃止されて、指紋センサーであるTouch IDがディスプレイの下に設置されることになるかもしれない。そうなると、特定の部分に指を置かなくても、ディスプレイのどこかに触れればロックを解除することができるようになる。iPhone 8 最新情報|2017年10周年iPhone最新情報おそろい!更新中!2017次期iPad新機能とスペック予想:● A10Xプロセッサ;● 1,200万画素のiSightカメラ+True Toneフラッシュ;● 広色域+True Toneディスプレイ;12.9インチiPad Pro 2は9.7インチiPad Proと同様、True Toneディスプレイを搭載するそうである。先進的な4チャンネルの環境光センサーを使って、周囲の光に合わせてディスプレイの色と明度を自動的に適応させる。これにより、まるで紙を見ているかのように、より自然に、そして快適に読むことができる。また、iPad新機種には、最新iOS 11を標準搭載する上、Apple Pencilにも対応するようである。メッセージ、メール、Safariブラウザなどを利用する際に、もっと快適!また、iPad Pro 2はディスプレイがが機能強化されて、ズームやスクロールやパンのスピードを上げることができるようになる。内部スペックと言えば、より高速化されて Appleの独自CPUとなるA10Xプロセッサを搭載する可能性が高い。機種 Apple iPad Pro 2 10.1/10.9 Apple iPad Pro 2 12.9 ディスプレイサイズ 10.1 / 10.9インチ 12.9インチ 解像度 2048x1536 2732x2048 プロセッサー A10 Fusion A10 Fusion ストレージ 128/256GB 128/256GB リアカメラ 1200万画素 1200万画素 フロントカメラ 700万画素 700万画素 2017次期iPadリリース日:初代iPad Proの発売日は2015年9月9日で、半年ぐらいの間隔をあけて、2016年3月31日に9.7インチiPad Proを発売開始。そのため、iPadの買い替え需要はあるものの、端末自体に対する新たな需要が減少しているだろう。公式から次期iPadリリース日が公開されていないが、これまでの噂とリークから予想すると、2017年3月の頃に行われる次回の新製品発表会でiPad Pro 2の姿が現れる見込みが濃厚。ただし、iPad Pro 2の全モデルが2017年3月に一発で発表するか、あるいは3月と9月の新製品発表会で別々に発表するかとわからない。【速報】iMac 新型 2017年で公開!発売日、スペックなど最新情報お揃い!2017次期iPad価格:機種変更をしたい人にとって、2017次期iPad価格も気になるだろう。Appleの価格戦略により、iPad Pro 2は現行モデルの価格を踏襲すると思われる。9.7インチiPad Proは¥62,800 (税別) から、12.9インチiPad Proは¥82,800 (税別) から発売されるのである。iPad Pro 2もだいたい同じような値段で売られたりしている。【続々更新中】iOS 11最新情報を全て揃え:iOS 11新機能・iOS 11 リリース日などiPad Pro 2ライバル予想:大型化サイズから見れば、iPad Pro 2はノートPCに取って代わるポテンシャルを秘めたデジタルギアと言われる。そのため、現役のMicrosoft Surface Pro 4及び2017年登場する予定のMicrosoft Surface Pro 5と激しく競争するライバル同士になる。iPad Pro 2とSurface Pro 4/5のいずれも多機能、高価、同様のアクセサリ(スタイラスペンとキーボード等)をサポートしている。ただし、Surface ProシリーズはWindows 10を搭載して、利用できるアプリの数が比較的に少ないがノートパソコンと同じような操作手順で作業を行う。【更新中】iPhone8、iMac及びiPad新製品など2017年アップル新製品一覧!2017次期iPad Pro 2を買うべきかすでにiPad Proを入手した人にとって、2017次期iPad Pro 2へアップデートする必要がないようである。現役のiPad Proは完璧に近いパフォーマンスとユーザーのための高度な機能を提供している。iPad Pro 2の場合、前のモデルよりスペックがは少し向上と見込まれている。一方、片手でも持ちやすい体験を求めるなら、iPad Pro Miniは良い選択ではないか。 -
iPhone8 vs iPhone7どっちが良い|デザイン、機能、バッテリー、価格ではiPhone7 iPhone8違いを徹底比較
iPhone発売10周年モデルiPhone8は9月に発表される予定。「iPhone7 iPhone8どっちがいいのか」「iPhone8 vs iPhone7:それぞれのメリット・デメリットは?」「iPhone8と7の違いはどこ、iPhone7 iPhone8比較すると、iPhone8はどのような進化を遂げるの」と気になる人は多いだろう。本文は、アイフォン8買い替えるべきか、iPhone7 iPhone8を徹底比較してみる。【記事全文はこちら>>】
【徹底比較】2017 アイフォン8買い替えるべき?iPhone7 iPhone8どっちがいいか?
iPhone7 iPhone8おすすめはどれか?アイフォン8買い替えるべき?
AppleはiPhone発売10周年新モデルiPhone8を例年通り9月にリリースされる予定。発表される前に、アイフォン8買い替えるべきか?iPhone8待つべきかと質問した人が少なくないようである。今年はiPhone発売10周年であるため、周年記念としてiPhone8もiPhone7から大きな進化を遂げると言われている。だから、たくさんの方々は、iPhone7 iPhone8どっちを買うべきなのかと悩んでいる。
海外メディア報道によると、今回のiPhone8は超絶進化を遂げ、iPhone8 vs iPhone7ではiPhone8勝つに間違いないと伝えている。本当にそうなのか。この『徹底比較|2017 アイフォン8買い替えるべき?iPhone7 iPhone8どっちがいいか?』を読めば分かる。
iPhone7 iPhone8違いはどこ?超ていねいに比較してみた
現行モデルiPhone7に関しては、IP67相当の防水防塵機能、ストレージ容量/バッテリー容量アップ、3D Touch/FeliCa搭載、軽量化、処理速度のアップ、カメラ機能の進化、ブラックとジェットブラック新色の追加など仕様変更でiPhone7を買った方はたくさんいる。だが、iPhone7に乗り換えたくないiPhone8待つ人も少なくない。iPhone7はiPhone6から角のない丸みを帯びたデザインを採用、iPhone6sに採用された7000シリーズのアルミニウムを継承し、電源キー/SIMスロット/サイレントスイッチ/ボリュームキーもiPhone6sと同じ位置にあり、外見・デザインから見ればiPhone7はiPhone6sとよく似ている。ここに不満を持つ人は多い。デザインではiPhone7の大きな変わりは、前期iPhoneモデルの背面に設けられているDラインを廃止した所。更に、機能でもiPhone7に不満の声も今も根強く残っている。例えば、イヤホンジャック廃止、ホームボタンの廃止、出っ張っているカメラレンズなど。それで、iPhone7より10周年モデルのアイフォン8買い替えた方がいいと思う人は多いのではないだろうか。
確かに、iPhone10周年の記念モデルとして今秋の発売が大注目されるiPhone8は、iPhone7と違い、機能面やデザイン面が大革新されるという噂が広まる。9月待ちに待ったiPhone8がリリースされ、iPhone8 vs iPhone7に関する記事を参考しながら、iPhone7 iPhone8から大きな仕様変更が施され、何も変わっていないiPhone7よりiPhone8買い替えてもいいな、という人は買う気満々。最新情報によると、9月発売される予定の最新iPhoneモデルiPhone8は、最高等級となるIP68相当の防水防塵機能を搭載し、セキュリティー面では顔認証を取り入れ、バッテリー容量は2700 mAh(ワイヤレス充電)、デザインではOLEDディスプレイを採用し全面ディスプレイー化し、素材は金属筐体からガラス筐体(曲面ガラス?)と変わり、画面の下にあるホームボタンを無くすとの噂もある。ということは、仕様変更でiPhone7 iPhone8比較してみると、iPhone8はかなり大胆なデザイン変更とスペックアップは間違いないだろう。
iPhone8 vs iPhone7:iPhone7 iPhone8どっち?メリット・デメリットは?
ここで気になるのが、買い替えるならiPhone7 iPhone8どっちを買うべきなのかということではないだろうか。そこで以下では、デザイン、機能、OS、バッテリー、価格など方面からiPhone7 iPhone8違いを解説してみる。
■ iPhone7 iPhone8比較:デザイン
好みの問題かもしれないが、私はiPhone8の方が好き。公開されたアイフォン8コンセプト画像を見れば、アイフォン8はホームボタンを無くし、軽量・薄型、ガラス素材の筐体、FaceTimeカメラ・Touch IDが内蔵された全面ディスプレイでガラス製のボディとなる見込み。デザイン一新のモデルとなる。一方、iPhone7デザインはiPhone6sとほぼ同じで、iPhone7を買おうと思う人はiPhone6sの方がお得ではないかと思う。
■ iPhone7 iPhone8比較:カラー
カラー選びは、iPhone7 iPhone8機種変更を検討の方はよく悩んでいる。カラーなんて好きなカラーを買ったら幸せになれるとよく言う。
iPhone7カラーバリエーション:ジェットブラック、ブラック、シルバー、ゴールド、ローズゴールド5色;
iPhone8カラーバリエーション:シルバー、ローズゴールド、ゴールド、ジェットブラック、スペースブラック、ジェットホワイト6色;
■ iPhone7 iPhone8比較:ディスプレイ・サイズ
サイズに関しては人それぞれである。iPhone8 vs iPhone7:ディスプレイならiPhone8のOLEDディスプレイ(4K対応)やボディ全面がディスプレイになり、画面のどこに触れても指紋認証可能、などに気になる人は少なくないだろう。これまでの液晶ディスプレイに比べてバックライト不要でピクセル自体が発光、コントラスト比が高くなる。iPhone8は更にディスプレイ解像度が最適化されるようなので、iPhone7よりアイフォン8買い替えた方がいいと思う。また、サイズに関しては、iPhone7はiPhone6sとまったく同じ解像度、サイズとなっている。iPhone8はきっとiPhone7のスペック上に更にアップされる見込み。サイズではiPhone7 iPhone8より薄型、軽量化される予定。ディスプレイ・サイズ側ではiPhone7 iPhone8どっちかいいと聞くと、やっぱりiPhone8の方が素晴らしいと思う。
iPhone8:有機EL(OLED)ディスプレイ;5.0インチ、5.8インチ(4.7インチもありそうである)
iPhone7:Retina HDディスプレイ;4.7インチ、5.5インチ
■ iPhone7 iPhone8比較:システムチップ・バッテリー
パフォーマンスを向上するために、iPhone8はiPhone7に搭載されるA10 Fusionチップより更に微細化が進み省電力化と性能アップを遂げたA11 Fusionチップを採用する予定。効率に優れた構成のチップを導入することで、iPhone7 iPhone8より随分速く動作される。
次に気になるのがバッテリー容量である。iPhone7は1960 mAh、iPhone8は2700mAhとiPhone7 Plus(2900 mAh)に匹敵する大容量である。バッテリー駆動時間を比較してみると、iPhone7 iPhone8/7sPlusよりも向上する。更に、最新情報によると、iPhone8はL字型のバッテリーを採用すると伝える。
■ iPhone7 iPhone8比較:ストレージ・メモリ
ストレージ容量に関しては、iPhone7 iPhone8違いはない。iPhone8はiPhone7とほぼ同じようなストレージを採用する予定。つまり、32GB、128GB、256GB。だが、iPhone8に関するリーク情報によって、iPhone8はiPhone7で廃止された64GBモデルを復活する可能性が高いと言われる。
iPhone8メモリについては、更なる高性能メモリを搭載すると言ったが、具体的な情報はまだ公開されていない。iPhone7は2GB、iPhone7 Plusは3GB。そう見れば、iPhone8メモリ搭載量は3GBとなる見込み。
■ iPhone7 iPhone8比較:カメラ
流出されたアイフォン8のコンセプト画像や動画を見れば、カメラ性能ではiPhone7 iPhone8から大きく進化を遂げた。iPhone7メインカメラは1200万画素、iPhone8は両レンズともに1600万画素のデュアルカメラを搭載する。これによって、ズームで動画を撮影しても通常モードと同様に、手ブレを抑えることが可能となる。更にiPhone8のリアカメラはAppleロゴの中に埋め込まれ、カメラの出っ張りもなくなりボディ背面が完全にフラットとなるようである。もしそうでしたら、iPhone7に搭載された出っ張っているカメラレンズに不満を持つ方は、アイフォン8買い替えよう。
■ iPhone7 iPhone8比較:ホームボタン
iPhone7ではタッチ式のホームボタンを採用することで、物理的なホームボタンを廃止した。それでSNSでは大きな騒ぎとなった。押し方によってはすごく不便に感じる。iPhone8はTDDI新技術を導入しディスプレイのどこを触っても指紋を認証ができるようになる。手に取るだけでロックを解除できるようになって、iPhone7より更に使いやすくなる。
■ iPhone7 iPhone8比較:防水・防塵・防沫
iPhone7における防沫・耐水・耐塵性能はIP67相当で、iPhone8における防沫・防水・耐塵性能はIP68等級へと向上。ということは、水深1.5メートルに30分浸しても影響を受けなく、完全密閉構造となること。
■ iPhone7 iPhone8比較:その他
iPhone7に廃止されたイヤホンジャックはiPhone8で復活される噂がある。Appleはユーザーのニーズを満たすため、アイフォン8で実現するかもしれない。
その他、現在たくさんのハイスペックVRデバイスがあり、VR技術もこれから更に発展して、iPhoneの10周年モデルであるiPhone8も大幅なアップデートを行い、システムにMR(複合現実)を取り入れたり、アイフォン8には眼球センサーを内蔵したヘッドセットが用意され、組み合わせることでVRデバイスとして稼働することができる。もしこれが本当に実現すれば、またスマートフォン業界に革新が起きることだろう。この時、「iPhone7 iPhone8どっちを買えば良いのか」と聞かれると、アイフォン8買い替えようとおすすめするはず。
スペックでは徹底比較iPhone8 vs iPhone7|iPhone7 iPhone8違いまとめ
iPhone8は2017年9月に発表される。iPhone10周年の新モデルとして大きな進化を遂げることで様々な話題を集め人気を博している。発売は例年通り9月中旬か下旬だと予想される。アイフォン7にするかそれともアイフォン8買い替えるか、下記の内容を参考にしてみてください。スペックは全て現段階で判明している情報を参照した上で、はっきりしない情報もあるかも。その点をご了承ください。なお、今後もiPhone8最新情報を随時更新しお伝えする。両モデルiPhone7 iPhone8比較しながら、最適なスマートフォンを選べる。
結論として、iPhone7 iPhone8どっちを選ぶべきなのか?
上記のスペック比較表を見てから、『iPhone8 vs iPhone7:iPhone7 iPhone8違い』もよく分かるだろう。冷静に考えてみると、iPhone8のスペックも性能もデザインも現行モデルiPhone7を上回るほどの進化を遂げている。
機種変更ならiPhone7 iPhone8どっちが良いのかと聞いたら、正直に言えば、iPhone8はおすすめである。でもiPhone8価格は高過ぎ、これでiPhone8の大きな欠点となるかもしれない。価格に気になる方は、iPhone8よりiPhone7の方がいいだと思う。ハイスペックや新しいデザインを体験したい方、又はVRデバイスと稼働したい方は、iPhone8は最高。何といっても好みの問題であるよね。念のため、iPhone8発売後、店舗に行って自分の手でiPhone8 iPhone7本体を触ってみて両モデルに対するイメージで選んでください。
iPhone8予約日はiPhone7とほぼ同期で、9月初めとなる。iPhone8発売日は2017年9月下旬と言われ、日本の3キャリアで発売される。ご期待ください。
2017次期フラッグシップモデルiPhone 8とGalaxy S8の違いはどこ?詳細比較しよう!
-
【超朗報】DearMob社2週年記念で有料DVD関連ソフトウェアの期間限定価格キャンペーンがスタート
引用元:http://degitekunote.com/blog/2017/02/18/dearmob-2th-campaign-ad/
[PR]DearMob社2週年記念で有料DVD関連ソフトウェアの期間限定価格キャンペーン開始
2周年目を迎えたDearMob社は2月28日までの期間限定期間につき、有料ソフトを最大80%OFFの価格で販売する「2週年記念激安セールキャンペーン」を開始しました。
同社は動画変換ソフトやメディアプレイヤー等を開発している事で知られていますが、今回のキャンペーンでは世界一のDVD動画ソフトウェア期間限定セールと称しオールインワンアニバーサリーギフトパック等、3つのソフトウェアをまとめて安く購入できる限定パック等も用意されているとのことです。
今回の記念限定ソフトでは主に3つの種類があり、1つはDVDのリッピングから動画変換までが可能な「WinX DVD Ripper Platinum」のシングルセット、2つめは主に動画変換に適した「WinX DVD Ripper Platinum」と「WinX HD Video Converter Deluxe」がセットになったWinX DVD Video Converterパック、3つめはメディア再生から変換までを網羅する「WinX DVD Ripper Platinum」と「WinX HD Video Converter Deluxe」と「WinX DVD Copy Pro」がセットになったアニバーサリーギフトパックの3セットが用意されています。
2月28日までの期間中であれば、いずれも通常価格より50%〜80%OFFの割引価格で購入することが可能。詳しくは2週年記念激安セールキャンペーン公式サイトでご覧ください。
-
休むな!8分音符ちゃん♪ダウンロード、攻略コツ、実況プレイ、など情報まとめ
引用元:http://www.moguragames.com/entry/hatibu-freegame/
今回は、プレイヤーの“声”で操作をするという一風変わったフリゲアクション『休むな!8分音符ちゃん♪』をレビュー。本作は2月20日にフリーゲームダウンロードサイト「ふりーむ!」にて公開され、その特殊なゲーム性からゲーム実況動画などでも話題となり、公開後3週間ほどで90,000ダウンロードを達成している作品だ。
このゲームの特徴は、なんといっても、キーボードやマウスといったコントローラの代わりにマイクを使用し、プレイヤーの「声」によって、操作キャラクターである「8分音符ちゃん」を動かすという操作方法だ。マイクに向かって小さい声を出し続けることで前進し、大きい声をだすとジャンプする。ジャンプ中も声を出し続ければ空中での前進が可能となっている。さらに大きい声でハイジャンプ。ハイジャンプ中も声を出せば前進が可能だ。マイク感度は、ゲーム画面左下のスライダーか、PC側で調整することができる。
ステージを進んでいくうちに現れる穴に落ちたり、敵に接触したりするとゲームオーバーとなる。それら障害物は、普通のアクションゲームとしてみると、乗り越えるのは簡単に思えるものかもしれない。しかし、このゲームの操作方法は“声”。微妙な調整がいかないことも多く、一見簡単に見えても失敗してしまうこともあるだろう。ますはなんとか操作になれてみることからはじめよう。
なお、本作はユーザー登録すればオンラインランキングにも参加可能。初回はログインではなく「サインアップ」で登録し、それ以降は「ログイン」をすることで参加することができる。ステージごとに、何秒でクリアしたかのランキングを見ることができる。
筆者がこのゲームをプレイした際は、その特徴的な操作感から、ステージ1からなかなかの手ごたえを楽しむことができた。マイクを使った不自由な操作に慣れることを楽しむという側面もあるため、複数人で交代しながらお互いのプレイを鑑賞すると盛り上がるのではないだろうか。どこまで進めるか、一度ぜひチャレンジしてみてほしい作品だ。
[作品情報]タイトル『休むな!8分音符ちゃん♪』制作者 freedom-crow対応OS Windowsプレイ時間 10分~価格 無料
ダウンロードはこちらからhttp://www.freem.ne.jp/win/game/13993
休むな!8分音符ちゃん♪動画&攻略コツ
もぐらゲームスでは現在ライターを募集しています。 フリーゲームやインディゲームの記事執筆等にご興味ある方はこちらよりお気軽にご連絡ください。

【ポケモンGO裏技・完全攻略】熟練者&初心者ともポケモンGOの面白さを楽しむ!
【スーパーマリオ最新情報】iPhoneでプレーできるマリオゲーム公開!
【保存版】ナルティメットストーム4 ROAD TO BORUTO攻略・評価感想・ダウンロードまとめ
-
DRMフリー方法ってある?!優れたM4P DRM解除ソフトソフトおすすめ
Appleが開発したDRMはFairPlayというもの。特に二つがあり、一つはApple Music、もう一つはApple iBooks。音楽配信サイトApple Musicは最初の3ヶ月は無料で利用できるが、その後は月千円。また、Apple Musicの音楽ファイルはiOSデバイスにダウンロードして視聴できるが、DRM保護が施されていてm4pという形式のファイルとなり、Apple Music以外のアプリでは視聴できまい。非常に不便だと思っている人は多いのではないだろうか。
質問サイトでは「Apple Musicの定額制の音楽をパソコンに取り込みたくて、DRMがかかっているため音楽の転送もコピーも一切できない。何か良いApple Music保護解除フリーソフトがあるのか?教えてください」「DRM付きM4PファイルをDRMなしのm4a/mp3/aacファイルに変換し、iOSデバイスで使える方法ってある。」といったような問題がよくある。
確かに不便であるよね。Apple Music退会すると、My Musicに追加した曲とダウンロードした曲が以前のように聴けなくなったり、Apple Musicからダウンロードした音楽データにはDRM付きでApple以外のデバイスで再生できなかったり、Apple Music DRM解除しないと、AppleMusicで聞いた音楽には、ダウンロードしてMacやiPhoneに保存してあってもDRMがついているため、解約すると音楽データがローカルに保存されていても再契約しない限り再生できなくなってしまう。
ということで、Apple Music DRM外す方法を探している人は多くなってきた。そこで今回は、高性能・全方位のApple Music DRMフリーソフトをおすすめ。その名前はMacX MediaTrans。
主な機能:
1.Apple Music保護解除はもちろん、Apple iBooks/iTunes DRM解除も可能;
2.写真、ビデオ、音楽、電子書籍などファイルを管理、バックアップと転送;
3.プレイリスト編集&削除、着信メロ作成、iOSデバイスをUSB化にする;
4.変換機能があり、PCに保存している動画ファイルを自動的にiPhoneに同期;
バランスが一番良く、動作も軽く、転送スピードが想像以上に速い。MacX MediaTransがあれば、毎日がもっと楽しく、もっと自由に。
MacX MediaTransは直感的なデザインで初心者でも使いやすく、ファイルの転送速度やDRM解除速度が凄く速いという点ではこれの右に出るソフトはそうそうない。Mac版とWindows版がある(macOS SierraとWindows10にも対応済み)。
iTunes DRM解除ソフトiTunes DRM Audio Converterと違い、操作性のしやすさや処理速度の速さや豊富なファイルマネージャー機能が用意されている点がポイントなので、Apple Music M4P DRM解除、iTunesで購入した動画ファイルに付きDRMを解除、Apple iBooks DRM解除を行おうと思った場合は、まずはMacX MediaTransを利用することを強くおすすめする。
以下では、iTunes DRM解除ソフトMacX MediaTrans を使って、Apple Music DRM解除方法を例として解説する。
Step1:上記の「ダウンロード」アイコンをクリックして、最新バージョンのMacX MediaTransセットアップファイルをダウンロードする。そして、ダウンロードしたmacx-mediatrans.dmgをダブルクリックする。
Step2:MediaTransのアイコンをApplicationsフォルダにドラッグ&ドロップして、この視聴制限解除ソフトのインストールが完了。
Step3:MacX MediaTransを立ち上げて、「iPhone/iPadを差し込んでください…」という画面が表示される。 Lightning USB ケーブルでiPhone/iPad/iPodをMacコンピュータに接続してください。普通は、MacX MediaTransは自動的にデバイスを認識できる。
TIPS:最新バージョンがあったら、「MacX MediaTransの最新バージョンは利用可能…」という画面が出て、最新バージョンにアップデートしたい方は、「ダウンロード」とクリックする。アップデートしない方は、「後で通知する」とクリックする。
Step4:次は、「このコンピューターを信頼する…」という画面が表示され、iPhone、iPad、iPod Touchから「ロック解除」をスワイプし、パスコードを入力してください。iPhone/iPad/iPodのホーム画面に「このコンピュータを信頼しますか」という画面が表示されたら、「信頼」をタップしてください。数秒後、連続したiOSデバイスはパソコンに認識され、iOSデバイス内にあるデータもMacX MediaTransに読み込まれる。
Step5:続いて、iTunes設定画面が表示され、「了解」とクリックして、画面の指示に従って、iTunesにおいて必要な設定を済ませる。
Step6:以上の操作が終わると、MacX MediaTransのインターフェースに入る。
上記の方法を参考しながら、Apple Music DRM解除ソフトをインストールして設定してください。Apple Music DRM解除を行う前、DRM保護を外したいApple Musicの音楽データをiTunesライブラリに追加する必要がある。この時、次の手順に従って操作してください。
Step1:iPhone側の設定:手元のiPhoneを開き⇒設定⇒ミュージック⇒iCloudミュージックライブラリを有効状態に設定する。
Step2:PC側の設定:①、iTunes Storeを開き⇒アカウント⇒サインイン⇒Apple IDとパスワードを入力⇒サインインとクリックする。
②、PCにインストールしていたiTunesを起動し、iTunesメニュー ⇒「環境設定」⇒「一般」⇒iCloudミュージックライブラリ(●●●@gmail.com)にチェックを入れる。そして、「詳細」タブとクリックして、「iTunesライブラリXMLをほかのアプリケーションと共有」にチェックを入れる。
③、iTunesを起動⇒最近追加した項目⇒「マイミュージック」とクリック⇒そこからお気になるDRM付きApple Musicをダウンロードする。
Step3:Apple Music DRM外す
④、My MusicからDRM付き音楽データのダウンロードが終わったら、Apple Music保護解除ソフトMacX MediaTransを立ち上げ、メイン画面にある「音楽管理」ボタンをクリックする。ローカルにダウンロードした Apple Music の曲をソフトウェアに読み込ませる。
⑤、その時、「Apple Musci DRM解除」というポップアップが表示された。外したいDRM付き音楽ファイルにチェックを入れ、「デコード」ボタンとクリックすればOK。そして、ソフトウェアが自動的にApple Music DRM外す。少々お待ちください。
上記の操作方法に従って、Apple Music視聴制限解除できる。それで、Apple Musci曲をCDに焼いたり、iOS以外のデバイス(例えば:PSP、Zune、Android携帯、MP3 プレイヤーなど)で視聴したり、オフライン環境下でもApple Music曲を再生したり、USBにコピーしたり、他のメディアプレーヤーで視聴したりして、いつでもどこでもお気に入る曲を楽しめる。
-
ぽすれん・DMM・楽天・ゲオ・ツタヤDVDをコピー、パソコンに保存する方法!
映画好きなら、きっとTSUTAYA、ぽすれん、DMM、楽天、ゲオなどのビデオレンタル屋からレンタルDVDを借りたり、市販DVDを購入したり経験があるだろうか。DVDなら安いし好きな時好きなだけ観られるとあって、利用している人間が多いのではないだろうか。そして、ネットの定額動画配信では、見たい作品がほとんど見れないが、やはりDVDをレンタルしてテレビで見るのが手っ取り早い。
ところで、ビデオレンタル屋から久しぶりにDVDを借りて、なかなか見る時間がないので困る人がいるらしい。それらのレンタルDVDをコピーして、しかっりとパソコンに保存できれば大変助かる。今回の記事では、レンタルDVDをコピー、レンタルDVDをパソコンに保存方法をご解説する。一目で分かる!
レンタルDVDコピーガードを解除できるリッピングソフトが登場!
レンタルDVDコピーガードそのもので、特に、近年のディズニー、ピクサー系映画に導入した新たなコピーガード「ディズニーX-projection DRM」が、「DVD Shrink」「Handbrake」を筆頭とする定番リッピングソフトは全滅しました。何度もやり直してもやはり失敗。
それに対して、ここでは何のエラーも出ずにレンタルDVDの中身を吸い出して、パソコン内に保存していけるようにするソフト「MacX DVD Ripper Pro」を強くおすすめ。MacX DVD Ripper Proはディスクを読み込むだけで勝手にコピーガードを解除する仕組み。数秒のうちに、レンタルDVDコピーガードの解除及びタイトルの解析を完了。以上紹介したDVD CSS、リージョンコード、RCE、ソニーArccOS、UOPs、容量偽装、ディズニーX-projection DRMなどがすべて簡単に解除できる。
そして、MacでレンタルDVDをコピーしたい方も、Windows環境でレンタルDVDを保存したい方もMacX DVD Ripper Proを利用可能。Mac(macOS Sierraまで)とWindows(Windows10まで)環境のいずれも、MacX DVD Ripper Proが対応できるのである。要するに、 レンタルDVDをパソコンへ保存、レンタルDVDをパソコンへ取り込みたいなら、MacX DVD Ripper Proを見逃さないでください。
MacでレンタルDVDをコピーする操作手順
まず、MacX DVD Ripper Proの.dmgファイルをMacパソコンにダウンロードとインストールしてください。そして、インストール中に使用する言語が個人によって日本語を選択することができる。
Step1:コピーしたいレンタルDVDをハードドライブに挿入してから、自動的に起動された「Apple DVD Player」を閉じる。そして、本ソフトのインターフェース上部にある「DVD追加」ボタンをクリックしてDVDを取り込む;
Step2:レンタルDVDがかかっているコピーガードが解除されたら、出力プロファイル選択のサブウィンドウが出てきた。MacX DVD Ripper Proは280+プロファイルを用意しており、ご使用用途に合って選んでください。
DVDの全てのコンテンツをそのままでコピーしたい場合、「DVDをISOイメージへクローン」や、「フルタイトルコピー」を選んでください。また、DVDファイルサイズを小さくするため、DVDを圧縮してコピーする場合、「メインタイトルコンテンツコピー」や、圧縮率高い動画形式「MP4」をご利用ください。そして、DVDをハードディスクではなく、持ちやすいiPhone iPad Xperia Androidに取り込んで再生する場合、モデル毎に出力プロファイルを選択する。
Step3:出力ファイルを保存するフォルダ及び保存先を指定する。空き容量不足が原因のエラーを避けしようと、できるだけ空き容量の多いHDDへ保存してください。
Step4:「RUN」ボタンをクリックして、MacでレンタルDVDをコピーするプロセスが始まる。コピーの進捗状況は画面の中央に現れるプログレスバーで表示される。プログレスバーが100%になれば自動で消える。そして、OKをクリックすると、保存先のフォルダが開いて、すぐに出力映像を確認することができる。これで、MacにレンタルDVDを保存することが完成。
WindowsでレンタルDVDをパソコンへ取り込みの操作手順
Windowsユーザーなら、MacX DVD Ripper ProのWindowsバージョン.exeファイルをコンピュータにダウンロードとインストールしてください。インストール中で、インターフェースの使用言語をデフォルトの英語から日本語へ変更することができる。あるいは、初めてこのソフトを起動する時、(?)をクリックしてから、界面言語を日本語に変更することもできる。
Step1:コピーしたいレンタルDVDをPCのDVDドライブに挿入した後、「DVD追加」ボタンをクリックして、DVDを本ソフトに取り込む。
Step2:レンタルDVDに施されたコピーガードが解除されたら、出力プロファイル選択の窓口が出てきた。そして、Mac版と同様に、ご使用用途に合って、最適した出力プロファイルを選んでください。
Step3:出力レンタルDVDファイルを保存する用のフォルダ及び保存先を選択する。その前、保存先容量のの空きに余裕あるかと確認したほうがいい。
Step4:「RUN」ボタンをクリックして、WindowsでツタヤDVDをコピーすることが開始。コピーの進捗状況が別窓で現れるから、確認することができる。プロセスが終わったらOKをクリック。これで、レンタルDVDをパソコンへ保存することが無事に終わる。
レンタルDVDをコピーすることについての豆知識
Q:レンタルDVDをコピーするのは違法か?そうなると、どんな処罰受けるを受けるか?
A:レンタルビデオ店にて借りたDVD、つまりレンタルDVDには大概技術的保護がされている。それを回避してコピー、リッピングするということは、確かに著作権法に違反する。しかし、罰側があるかというと、今のところはっきりしない。個人的であれば罰側や逮捕といったことがない。現状ではグレーゾーンといったところである。コピーされたDVDデータを配布や販売しない限り、問題ないように見える。
Q:レンタルDVDをコピー下後、空きのDVDにダビング方法は教えていただけますか?
A:レンタルDVD をダビングするには、第三者のDVDダビングソフトが必要。今人気高いDVDダビングソフトがたくさんある。例えば、Macユーザー向けのFinder、ディスクユーティリテ、Windowsユーザー向けのImgBurn、DVDFlick 、BurnAware Freeなど。