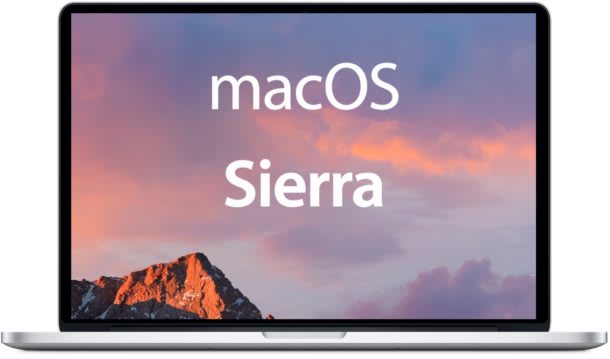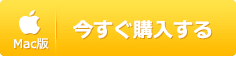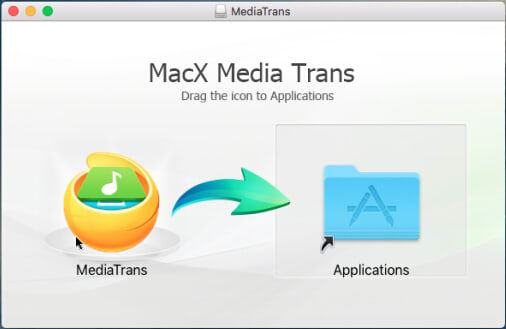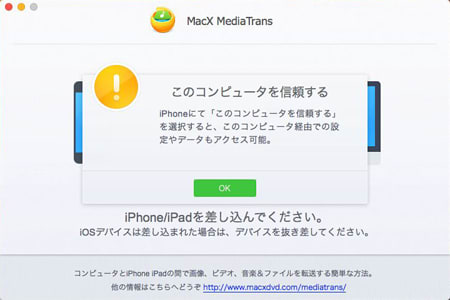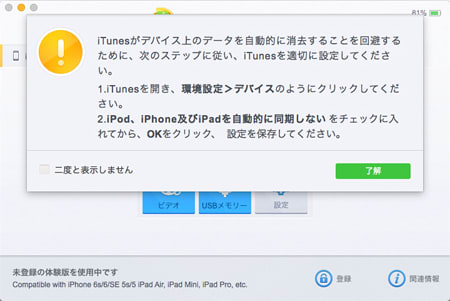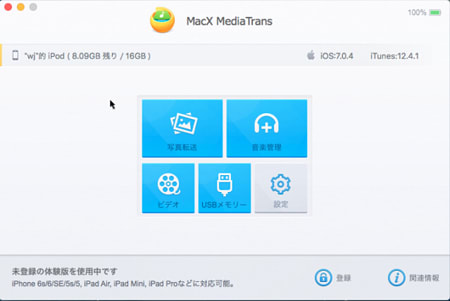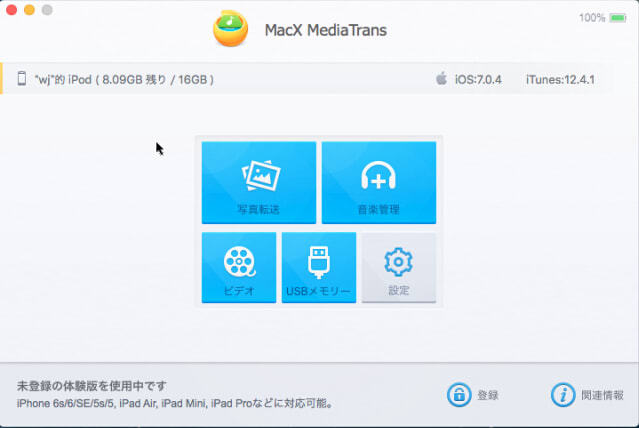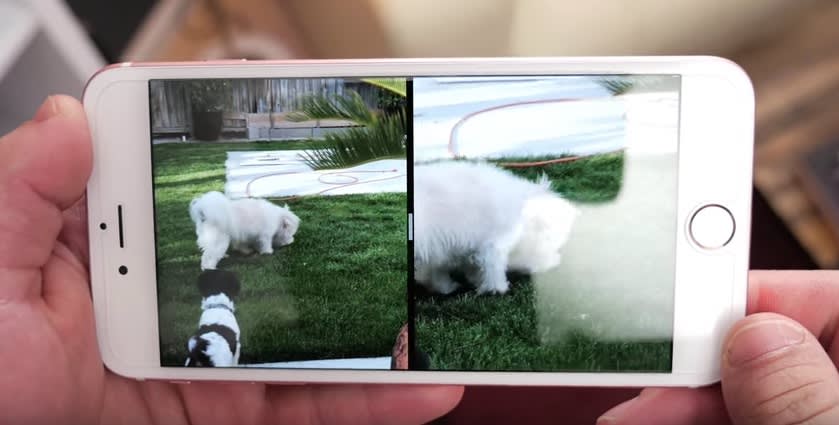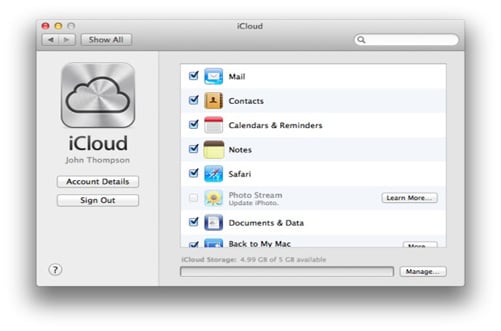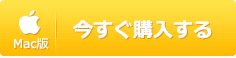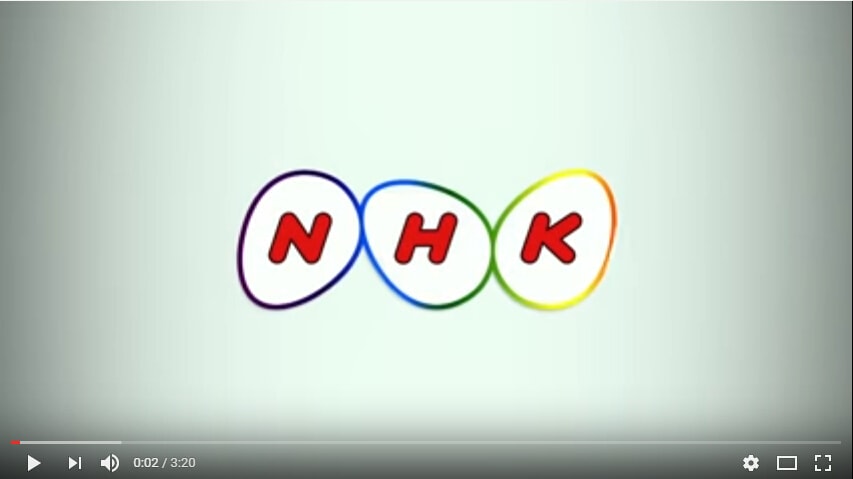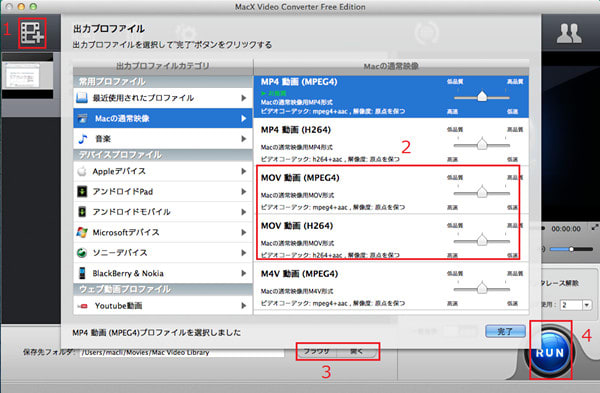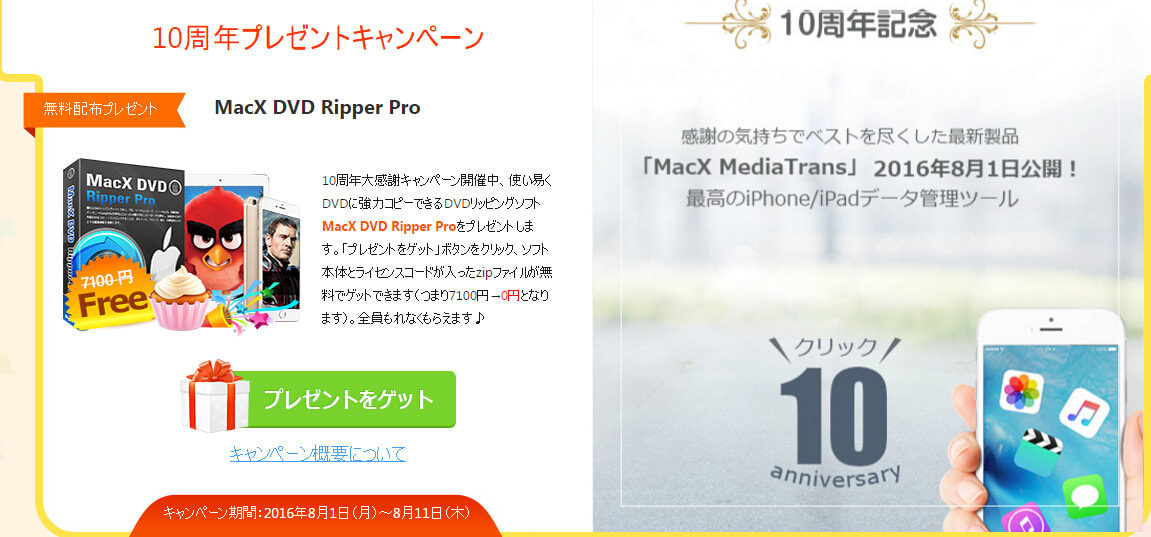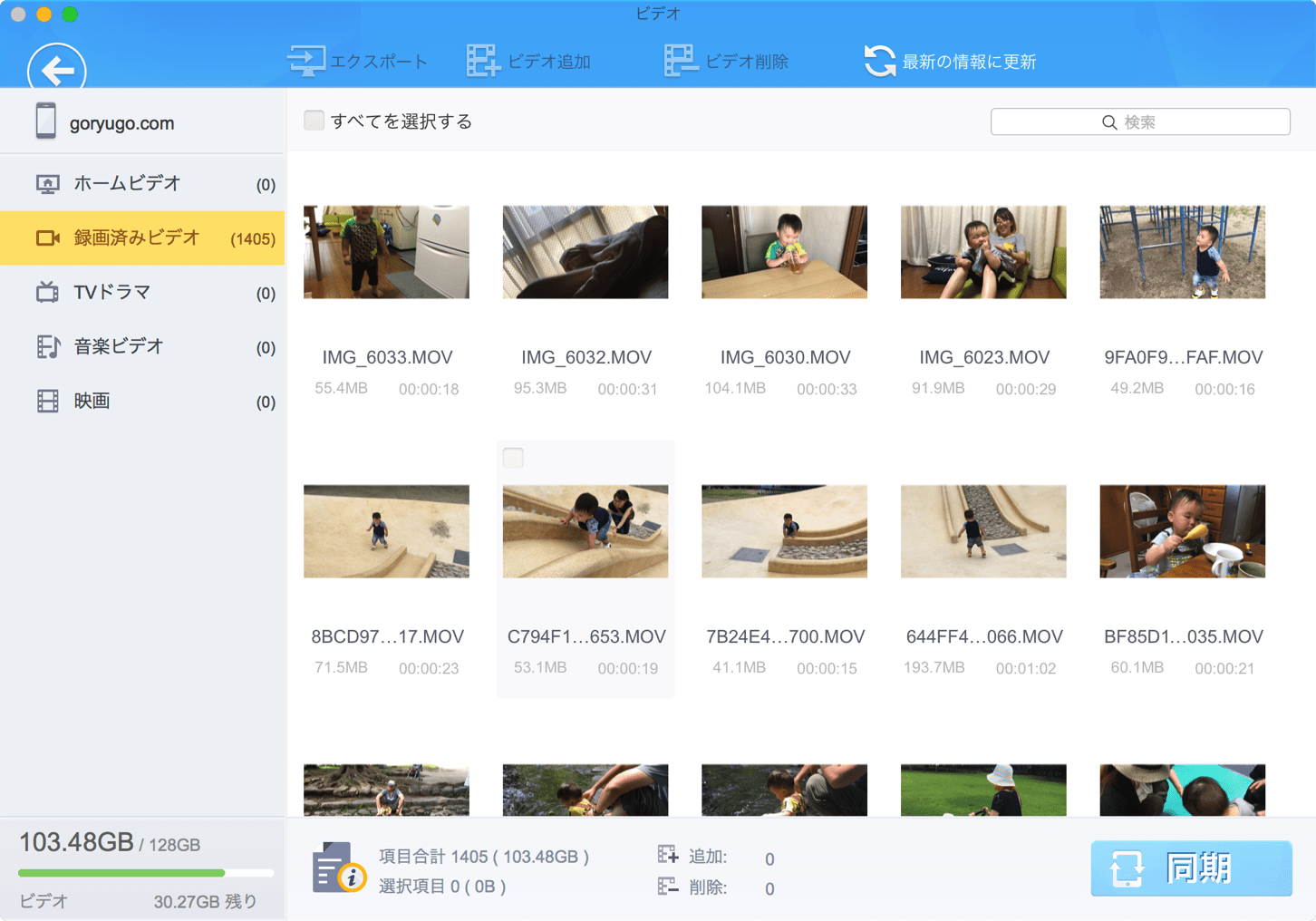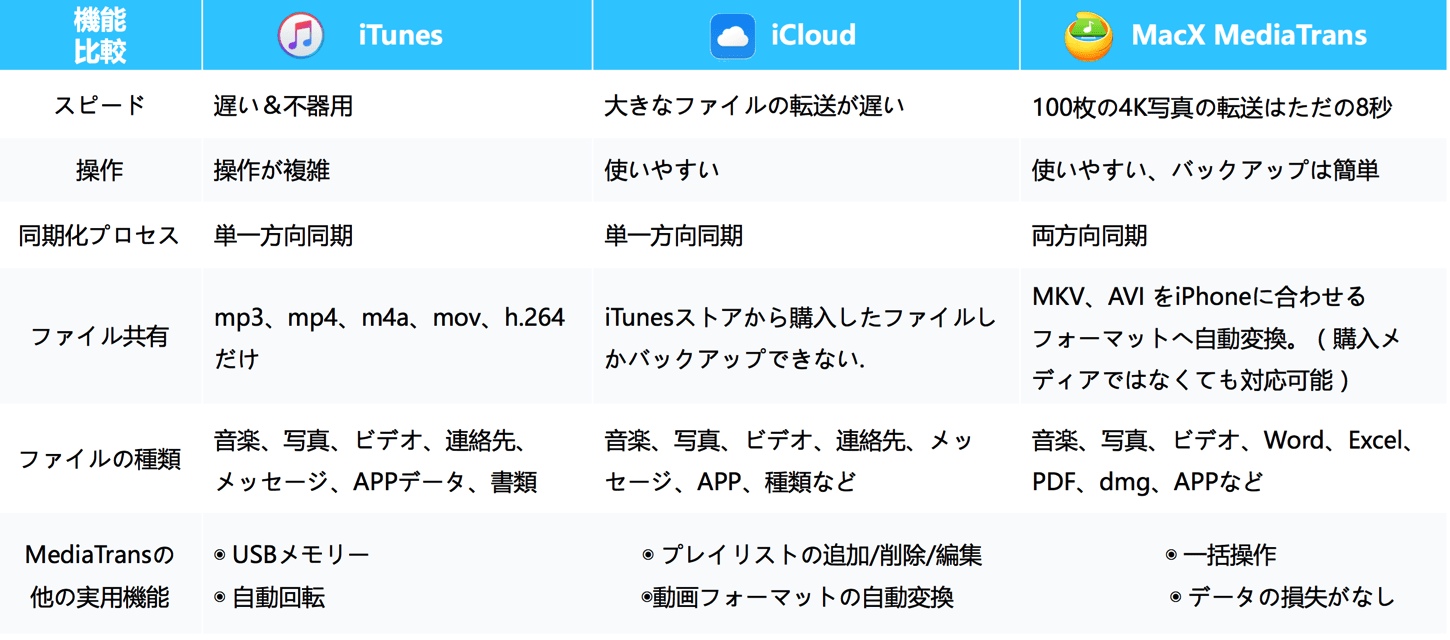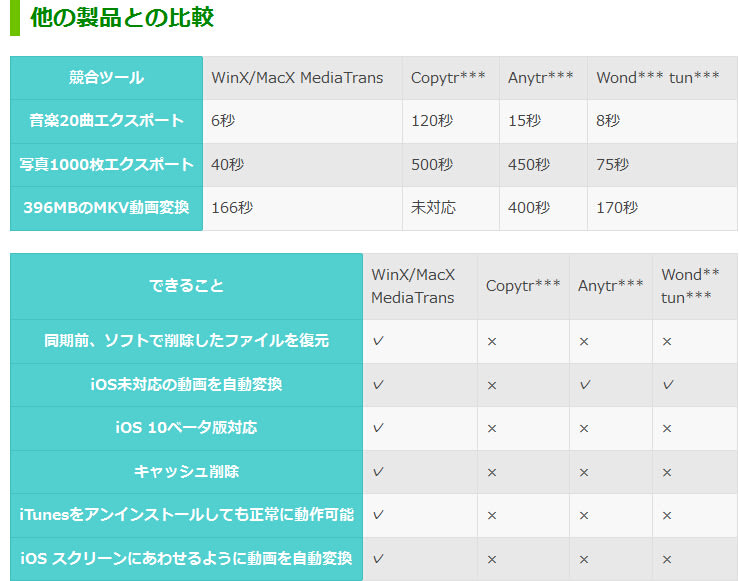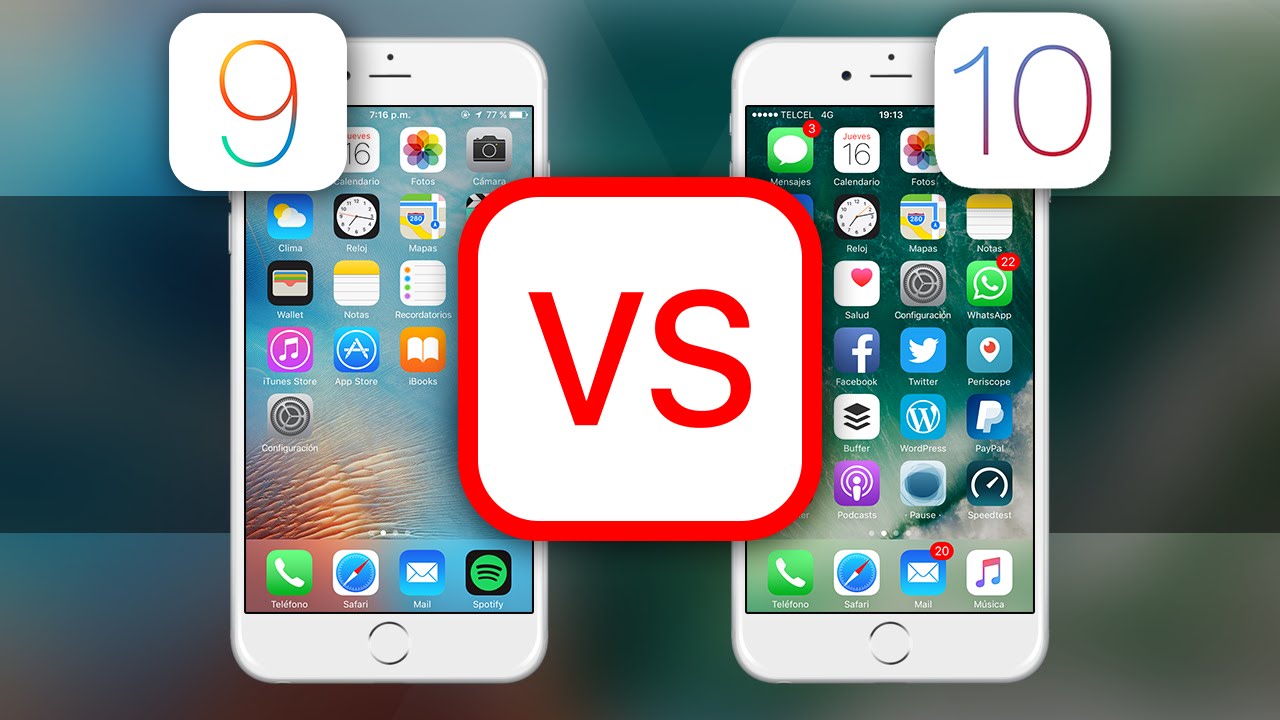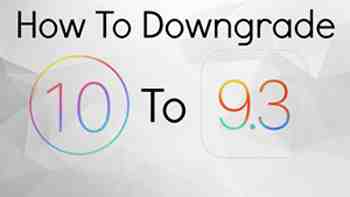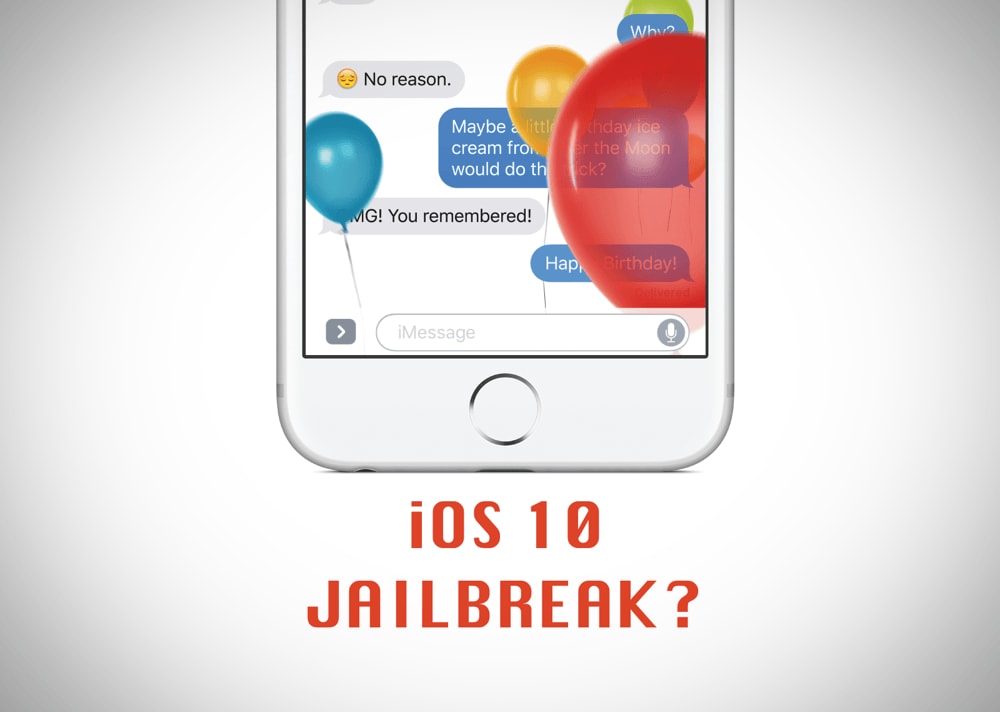-
[PR]
×
[PR]上記の広告は3ヶ月以上新規記事投稿のないブログに表示されています。新しい記事を書く事で広告が消えます。
-
【macOS Sierra特集】macOS Sierra最新情報、macOS Sierraアップデート&ダウングレード、macOS Sierra DVDリッピングソフト
【macOS Sierra特集】macOS Sierra最新情報
米Appleが現地時間6月13日、開発者向けイベント「WWDC 2016」を開催した。WWDC 2016で、WatchOS、iOS、macOS、tvOSなど、盛りだくさんな内容が発表された。今回の記事では、macOS(Mac OS X 10.12)を中心に、いろいろな情報を見やすく分かりやすく整理してまとめる。まず、どうしてMac OS X 10.12から、macOS Sierraへ名称変更するかとよくある質問である。他のOSは頭にデバイス名が付いているので、それに揃えたということである。果たしてそれだけなのだろうかと考えてしまう。また、この新しいMac OSは、Mac OS X El Capitanからどう進化するか、目玉機能と改善どころ、不具合は何か、リリース日と対応機種はどうなるかと注目されている。さ、以下の内容からその答えを探してみよう!
macOS Sierra(OS X 10.12)に対応機種一覧:
iMac(2009年以降)
MacBook(2009年以降)
MacBook Pro(2010年以降)
MacBook Air(2010年以降)
Mac Mini(2010年以降)
Mac Pro(2010年以降)
macOS Sierra(OS X 10.12)リリース日
※ OS X 10.11 El Capitanのデベロッパ向けは日本時間の6月9日より配布開始。そして、8月31日、Appleは開発者とベータテスタに向けて "OS X 10.11(Build 15A279b)" をリリースした。一般向け正式リリースが2015年9月30日(日本時間10月1日)に決定したのである。OS X 10.11エル・キャピタンのリリース日から見れば、次期のOS X 10.12は2016年9月~10月ぐらいでリリースされる可能性が高い。
次世代のmacOS Sierra アップデートできる方法
マック アップデートする前の準備:バックアップも確認すべきことも
バックアップ
macOS Sierraにアップしてもデータが保存される。でも前にもマック アップデートしたら個人データなどはすべてなくなる不具合が報告されている。また、Mac OS X 10.12になにか不具合があってMac OS X 10.11にバージョンダウンしたいと、macOS SierraにバックアップしたファイルはMac OS X 10.11で使えない。だからmacOS Sierra アップデートする前にバックアップすることが強くすすめる。
インターネット接続
マック アップデートする時にはアップデートファイルをダウンロードするので、インターネット接続が必要である。アメリカからダウンロードするので、スピードは普段より遅くて時間が少々かかる可能性がある。
メモリスペース
macOS Sierra アップデートするにはせめて17GBのスペースが必要である。でもmacOS Sierraになったら30GB以上なスペースが空くになる。ファイルを一時にインターネットで保存して、マック アップデートしたらダウンロードすることもできるので、メモリスペースを用意することが難しくないと思う。
Macbookの場合にエネ
ノートブーク、例えばMacbook Airの場合に、電源を確認する方が強くすすめる。macOS Sierra アップデートする時に電源が急に切れるとパソコンが使えなくなる恐れがあるので、電源を確認してください。
mac アップデート仕方:開発者としてベータ版にアップする方法
ステップ1:アップル開発者サイトからmacOS Sierra アップデートファイルをダウンロードする。
ステップ2:Safariでダウンロードしたファイルをインストールする。しばらく待てばパソコンが再起動して、これから待てばマック アップデートが完成。
mac アップデート仕方:一般公開されたからの方法
ステップ1:左上にあるアップルのロゴをクリックして、「このMacについて」をクリックする。
ステップ2:新しくでてくるウィンドウに今Macパソコンのシステムバージョンについて情報が表示されている。「ソフトウェア・アップデート」と書かれたボタンをクリックする。そうしたら指示通りに操作すればmacOS Sierraにアップできる。
macOS 10.12 Sierraから旧Mac OSにダウングレード方法
macOS Sierraダウングレード作業を行う前の準備:データバックアップ
macOS Sierraダウングレード作業を行いたいMacコンピュータ内部に、重要なファイルや、データを保存しているなら、ダウングレードの前一通りのバックアップをしたほうがオススメ。そうしないと、ダウングレードが終わったら、メデイアファイル及びほかのデータがなくなる恐れがある。Time Machine とは、Mac OS X に内蔵されているバックアップ・アプリのことです。簡単な設定を行うだけで、Mac のすべてのファイルをバックアップしてくれる。
ステップ1:システム環境設定の「Time Machine」にアクセスし、Time Machine機能をオンにする。
ステップ2:オプションを開き、バックアップ完了後の予想容量を確認する。バックアップディスクを選択してから容量に余裕があるディスクを選択する。
ステップ3:ディスクを使用をクリックすると数十秒後に指定したディスクにバックアップが開始される。
ステップ4:後は、バックアップが完了するまで待つだけである。バックアップには数時間かかることがある。
そして、以下の操作手順に従って、macOS Sierraダウングレードしよう。
ステップ1:Macを再起動する。ウィンドウの左上隅にあるAppleアイコンをクリックし、ドロップダウン・メニューから[再起動]をクリックする。起動時に「command + R」キーを押したままにし「OS X ユーティリティ」を起動する。
ステップ2:「OS X ユーティリティ」の画面から「Time Machineバックアップから復元する」を選択する。Time Machineの復元が表示されるので、続けるをクリックする。
ステップ3:バックアップ済みデータでは、さきほどバックアップしたディスクを選択する。すると、バックアップ履歴が表示されますので、ダウンロードしたいOSバージョンのバックアップデータを選択して続けるをクリックする。
ステップ4:あとは、Mac OSのインストール先を指定して復元が完了するのを待つだけである。
以上の操作が終わったら、macOS Sierraダウングレードことが完了!それから、再び使い慣れる旧Mac OSXを楽しむことができる。
macOS Sierra DVDリッピングフリーソフト登場
新しいMac OS10.12(macOS Sierra)がWWDC 2016に合わせて、発表された。オートアンロックといった新機能や、クリップボード共有、ブラウザーからのApple Pay支払い対応など盛りだくさんの新機能を搭載している。そのため、Mac OS10.12にアップグレードしたい方も多いだろう。そこで、OSアップグレードしたら、使い慣れるMac DVDリッピングフリーソフトが使えるのかと質問した人がいる。以下では、Mac OS10.12にアップグレードしても使い続けるDVDリッピングフリーソフトをご紹介する。
macOS Sierra対応リッピングソフトMacX DVD Ripper Mac Free Editionの機能一覧▼
1).プロなmacOS Sierraリッピングフリーソフトであり、リッピング機能も他のフリーソフトより素晴らしい。例えば、macOS SierraでDVDを無料リッピングしてMP4に変換したり、Apple TV/iTunesに取り込める。
2). macOS Sierra対応リッピングソフトと言うか、macOS対応リッピングソフト無料版だと言ったほうがいい。絶えず更新中、macOS Sierra対応以外、今後新しいMac OS、つまりMac OS10.13、Mac OS10.14がリリースされたら、ソフトウェアもすぐにバージョンアップする。それで、新しいMac OSにアップグレードしてもこのmacOS Sierra DVDコピーフリーソフトがそのままで使える。
3).インターレース解除、高品質エンジン、CPUコア、安全モードなどの先進的な機能を備えており、DVDコピー/DVDリッピングのスピードも非常に速く、出力ファイルの画質・音質も劣化なく保存できる。
4).目玉機能と言えば、そのDVDコピーガード解除力の強さである。例えば、DVD CSS/RCE/リージョンコード1~6/ソニーArccOS/商業化などのDVDディスクを簡単に解除してくれ、macOS SierraでレンタルしてきたDVDも無料リッピングできる。
5). DVDの動画を編集する機能もあり、ビデオのエンコーダー、フレームレート、解像度、オーディオのサンプルレート、チャネルなどの出力設定を変更したり、フレーム、カット、キャプチャー、字幕追加などもできる。
PR -
FFmpeg完全活用ガイド:大流行中のフリーソフトFFmpegの使い方を隅々まで解説
FFmpeg使い方を徹底解説:
UNIX系OS生まれのフリーソフトFFmpeg(エフエフエムペグ)を使って、動画/DVDをMP4に変換してくれる。その超高画質で最も人気がある。今回は、Mac FFmpeg使い方(ダウンロード・インストールから使用方法まで)を紹介する。Mac FFmpegを使いこなせるならこの記事を
FFmpeg(エフエフエムペグ)って知っている?
「ソフトウェアを使いたくなくて、動画変換&DVDリッピングをすることができる方法ってあるのか」と質問した人があるだろう。FFmpegは知っているのか。FFmpegなら、ソフトを利用せずに動画変換ができる。
FFmpegは、動画や音声ファイルの形式を変換してくれるツールやライブラリから構成されるオーペンソースのマルチメディアフレームワークである。FFというものはFast Forwardの略称である。FFmpegを使って、MP4 MP3変換、FLV MP4変換、普通DVDリッピングなどが簡単にできる。Goolge Chrome、Facebook、Youtube、Youku、Tudou、ニコニコ動画、Twitter、MPlayer、VLC media playerといったオーディオビデオを扱う様々なソフトで利用されている。
2016年4月28日にFFmpeg最新版3.0.2が公開された。最新版FFmpegには新しい機能が追加され、ネイティブAACエンコーダーの品質が十分に成熟しており、安定性もアップされている。以下では、Mac FFmpeg使い方を解説する。
Mac FFmpeg使い方その1:Mac FFmpegダウンロード
FFmpegはこちらのページ(http://www.ffmpegmac.net/ )からダウンロードできるので、先ずは使用準備のために、Mac OSのバージョンに合ったビルド済の実行バイナリをダウンロードしよう。ダウンロード完了したら解凍する。
Mac FFmpeg使い方その2:Mac FFmpegインストール
Step1:解凍した中にある、FFmpegというファイル名の実行ファイルを探す。
Step2:ターミナルを立ち上げて、先に解凍したフォルダに行く。
Step3:sudo cp "上記ffmpegのフルパス" /bin を実行し、パスワードを入力してください。FFmpegのフルパスはターミナルウィンドウ上にD&Dすると自動で入力される。
Step4:/binフォルダにffmpegがコピーされ、ターミナル上でffmpegと入力するだけでFFmpeg使える。
【Tips:上記の文章を読んで、Mac FFmpegインストール中にまだ不明点があったら、https://www.youtube.com/watch?v=lZdR3gKPANQ Mac FFmpegインストール動画を見てみてください】
【ちょっとしたヒント】Video DownloadHelperにFFmpegを導入する方法
Step1:同様に、ターミナルを起動して、解凍したフォルダに行く。
Step2:ターミナルでこのメッセージ(XXXXX:$ ./configure)を打ち、そしたらyasm not found, use --disable-yasm for a crippled build というようなエラーがググで見ると、以下のようなメッセージを打てばいい。
XXXXX:$ ./configure --disable-yasm
Step3:次は、XXXXX:$ make、そしてXXXXX:$ sudo make installと打つ。これでFFmpegインストール完了。場所は
XXXXX:$ which ffmpeg
/usr/local/bin/ffmpeg
で分かる。
Step4:/usr/local/bin/ffmpeg をVideo DownloadHelperに設定すれば変換できるようになる。
Mac FFmpeg使用方法:FFmpeg動画変換
(1)動画ファイルをMP4に変換する方法
a).映像・音声共にエンコードする場合は以下の通り:
ffmpeg -i "入力ファイルパス" -c:v libx264 -preset veryslow -crf 23 -x264opts "ref=9:subme=9:me_range=24:fast_pskip=0:qcomp=0.80:aq-mode=2:aq-strength=1.20" -acodec fix_aac "出力ファイル名フルパス.mp4
b).映像・音声ファイルはエンコードせず、コンテナのみ変える場合は以下の通り:
ffmpeg -i "入力ファイルフルパス(flv等)" -c:v copy -acodec copy "出力ファイル名フルパス..mp4"
(2)動画ファイルをPNGなどの画像形式に変換する方法
ffmpeg -ss 123 -i "入力ファイルのフルパス" -t 45 -an -vsync 0 "出力先フォルダのフルパス/img%03 d.png"
(3)動画ファイルからお気に入るシーンだけを切り出す方法
例えば:# n.mpg の8分22秒の位置から5分32秒間の間の動画を m.mpg に切り出したいなら、下記を。
ffmpeg -i n.mpg -ss 00:08:22 -t 00:05:32 -acodec copy -vcodec copy m.mpg
(4)動画ファイルからお気に入る画面だけを切り出す方法
# m.mpg を上から50ピクセル、左から140ピクセル、下から40ピクセル、# 右から12ピクセル切り詰めた動画を a.mpg に切り出したいなら、下記を。
ffmpeg -i m.mpg -croptop 50 -cropleft 140 -cropbottom 40 -cropright 12 -sameq a.mpg
Mac FFmpeg使用方法:FFmpeg DVDリッピング
ここのDVDディスクは自分で撮ったムービーのDVDディスクに限られているよ。以下ではFFmpegを使ってDVDのVOBファイルをMPEGに変換する方法をご紹介する。
例えば:HomebrewでインストールしたffmpegでDVDの動画ファイル.vodを繋げて、1つのmp4ファイルに変換したいなら、下記を。
ffmpeg -i concat:"VTS_01_0.VOB|VTS_01_1.VOB" -vcodec libxvid -qscale:v 0 output.mp4Tips:上記のコマンドは全て半角であることをご注意ください。
まとめ:
FFmpeg使い方(Mac ffmpegインストールからFFmpeg使用方法まで)を読んでから、どう思っている。メリットとしては、無料で最高画質配信ができて、極端な設定が可能だし、低負荷、低遅延で人気が高い。でも、何分設定が面倒くさいと評価される人も多い。例えば、作業中、エラー発生したり、ログ見てなしたりして、順調に進まなくしまった。また、分からないエラーがあり、検索しても良い解決方法を見つけないと悩んでいる人が少なくない。
FFmpeg評価・レビュー
FFmpeg良いところ
マルチコアCPUのエンコードに正式対応している;
最新のFFmpegに追加された新しいコマンドが利用できる;
動画のエンコード(変換速度)が早くなる;
FFmpeg惜しいところ
謎の不具合当、起こる可能性が増える;
コマンドが大幅に変更追加されているため依存の iniファイル は全て使用不可;
動画変換君内包のFFmpegで利用可能な一部の命令が使えなくなる;
差し替えにはファイル操作を必要とするため初心者向きではない;
-
【Mac DVDまとめ】一番優秀なMac用DVDリッピングソフト/アプリ評価・レビュー・ロコミ
リッピング機能&機能、使いやすさなどから各種Mac DVDリッピングソフトを徹底比較
価値がないものにお金を費やしたくないのは当然なことである。例えば、 買い物をする時において、何か別のモノと比較することでしか価値を判断できない。Mac用DVDリッピングソフトやアプリを選ぶのもその通りである。いま、市場で販売されているMac用DVDリッピングソフトはいろいろあるが、どっちも素晴らしいところと惜しいところがある。定番ものHandBrake 、MacTheRipperから、新登場したMacX DVD Ripper Pro、iSkysoft DVD Ripperまで、どれが今一番、ベストなのかとよくある質問である。今回の記事では、各方面で、MacX DVD Ripper Pro, iSkysoft DVD Ripper、HandBrake 、MacTheRipperを徹底分析してみよう!
Mac用DVDリッピングアプリの対戦がアツイ!各方面で比較!
1.【DVDコピーガード解除能力】
商業の用途に使われているレンタルDVDや市販DVDとも、DVD CSS、リージョンコード、RCE、ソニーArccOS、UOPs、容量偽装、ディズニーX-projection DRM((ディズニー、ピクサー系が多く採用する)など、いろいろなコピーガードで保護されている。それらのコピーガードを解除せず、MacでDVDをリッピングすることが絶対無理。なので、Mac用DVDリッピングソフト評価をする時に、DVDコピーガード解除能力はとても重要な一環である。Handbrake単体で、ただコピーガードのかからないDVDしか対応できないが、VLCと連携して使う場合、リージョンコードやUOPsを解除することができる。そして、MacTheRipperはCSS、Macrovision、RCE、ARccOSというDVDコピーガードしか解除できなさそうである。MacX DVD Ripper ProとiSkysoft DVD Ripperの場合、一応比較としてHandbrakeとMacTheRipperより、ステキなコピーガード解除能力を備えて、通常のDVDコピーガードに全対応!
2.【出力品質】
画質の劣化がすごく気になる方が沢山いるらしい。普通のMac用DVDリッピングアプリを使って、出力映像乱れや画質が低下する状況が発生する傾向がる。例えば、HandBrakeの場合、MacでDVDをリッピングする過程で若干の画質劣化が発生することがよくある。設定を一部変更することによって、画質をよくする可能性がある。でも、設定を変更しても依然として見劣りして、さらに、設定を繰り返すとその差は開くこともある。MacTheRipperはHandBrakeほど画質が劣化していないが、オリジナルと比べて、ややすこし劣化している。一方、iSkysoft DVD Ripperの場合、多彩な機能を搭載するのはその自慢できるところだが、DVD映像を高品質で出力するための機能があまり用意されていない。それに対して、MacX DVD Ripper Proは高品質エンジン、デインタレーシング解除、Force A/C synなどの技術によって、超高画質でMacでDVDをリッピングしてくれる。
3.【リッピング速度】
画質が保つ上、DVDをリッピング速度は早いほど良い。一番優れたMac用DVDリッピングソフトなら、きっと高速なリッピング速度を提供できるだろう。HandBrakeは長さが1時59分のDVD映画をリッピングするのは65分かかる。MacX DVD Ripperだったら、25分が十分。実に、独占するコピー機能を利用したら、さらに18分間で結構!マジでそんな早いの!マルチコアとハイパースレッディング・テクノロジーをサポートすることによって、本物のDVDプレーヤーのように動作し、DVDナビゲーションの指示を解読して分析できるので、速度が早いのも当然なことである。iSkysoft DVD Ripperはマルチコアとハイパースレッディング・テクノロジーをサポートしないので、MacでDVDをリッピングする時、速度はMacX DVD Ripper Proに比べならない。例えば、十分間のトランスフォーマーのセグメントをリッピングする場合、iSkysoft DVD RipperはMacX DVD Ripper Proと比較して4分遅くとなる。
4.【使いやすさ】
最高なMac用DVDリッピングソフトと言えるものは、きっと分かりやすいかつ使いやすいインターフェースを備えるものである。クリック回数は少ないほど、使いやすくなると一般的に認められる。まず、iSkysoft DVD Ripperの場合、インターフェースーが非常に不器用で、プリセットをたくさん搭載して、混乱している。非常に分かりやすいインターフェースを備えるMacX DVD Ripper ProとHandbrakeほど良くない。MacTheRipperは簡潔なインターフェースーを備えたが、デザインは古くて、時遅れという感じがたっぷり。
まとめ
この四つのMac用DVDリッピングソフトは各自の魅力と使い勝手の良さがあるが、以上の内容を読んだら、どっちのほうが一層より優秀するかと判断することができるだろう。要するに、MacX DVD Ripper ProはiSkysoft DVD Ripperより、価格も比較的安いし、もっと多くの出力動画形式と設定オプションを提供する。それに、大幅に向上された品質と速度もプラスになる。ところで、はHandBrakeとMacTheRipperのような無料なMac用DVDリッピングアプリが気になる方たちがいるらしい。ただし、無料で使えるものはいいけど、向上された品質、速い変換速度、豊富な機能を兼ねて提供体験したいなら、MacX DVD Ripper Proを見逃したら、損をする。
Mac用DVDリッピングソフト詳細情報一覧
主な機能
iSkysoft DVD Ripper
Handbrake
Mac The Ripper
サポートする入力フォーマット
(DVDディスク、DVDISOイメージ、DVDフォルダ)Y
Y
N
(暗号化されないDVD、あるいは、ブルーレイディスク)N
(DVDディスクのみ)サポートする出力フォーマット
(DVDをさまざまなフォーマットにリッピングする。例えば、DVDをMP3,AVI, MP4, MPEG, WMV, FLV, MOV, H.264, MKVなど。)Y
Y
N
(MP4, MKV, H.264, MPEG, MP3 に限る)N
(出力フォーマットはVideo_TSの形式で保 存される)サポートするデバイス
(全てのポータブルディバイスと互換性がある。例えば、iPhone, iPad, iPod, Apple TV, Android モバイル携帯、タブレットなど)Y
Y
N
(ただMP4, MKVとH.264形式の動画がポータブルディバイスで再生できる)N
(DVDをハードドライブにコピー するしかない )暗号化されたDVD、または保護されたDVDをリッピングする
(すべてのコピー保護されたDVDを解読する。例えば、CSSキー、ソニーARccOS、RCEリージョンコード、Disney X-project DRMコピーガード など)Y
Y
N
Y
最新のコピー保護技術に対応できようと更新し続ける
( Disney, Warner, Paramount 映画を含め、最新のコピーガード付きDVDをコピーし、iPhone, iPad、iPod, Android、またほかのポータブルディバイスに再生する。)Y
Y
N
( コピー保護されたDVDをリッピングするのは不可能)Y
コピー機能
( 損害なし、DVDを一つのMPEG-2へバックアップする。)Y
N
N
N
マルチコアとハイパースレッディングをサポートする
( 最速でDVDをMOV, MP3,MP4, AVI, MPEG, H.264, AVCHD, M4V, FLV などにリッピングする)Y
N
( マルチコアCPUのみ)N
( マルチスレッディング・テクノロジーのみ)N
動画品質
( 高品質エンジン、・デインタレーシング、Force A/C syn)Y
N
( デインタレーシングだけ、くっきりした動画品質が生成できない)Y
( デインタレーシングのみ)N
( サードパーディのアプリケーションが必要)知的な分析力と破損したトラックをスキップする
( スムーズと安定に変換する)Y
N
N
N
先進のパラメータ・セッティング
(柔軟にビデオ/オーディオのパラメータを設定し、変換品質を制御する。例えば、ビデオビットレート、解像度、フレームレート、オーディオボリューム、動画品質を向上や低下、郵便ポストを添加、フルスクリーンで表示、出力動画のアスペクト比を変化など。)Y
Y
Y
N
DVDをiMovie 、Final Cut Pro 、iDVD,などにインプットしてから、編集を行う
Y
Y
N
N
自動的にマルチメディアデバイスを探す
( 自動的にポータブルデバイスを削除、連絡してから、変換された動画をポータブルディバイスに取り込む。)Y
N
N
N
トリミング機能
(DVDからセグメントをトリミングする;トリミング機能によって、DVD映画の不要で部分を取り外す; いくつかのタイトルを一つのビデオファイルに組み合わせる;DVD動画からオーディオを抽出し、スナップショットを作成するなど )Y
Y
N
N
YouTube, Google, Metacafe, Facebookなどの ウェブサイトにリッピングされた動画をアップロードする
Y
Y
Y
N
Power PCとIntelプロセッサーともサポートする
Y
Y
Y
N
クリア、分かりやすい、ユーザーフレンドリーインターフェース。
( クリア、分かりやすい、ユーザーフレンドリーインターフェースがあったら、ユーザーは手軽く操作できる、また、ほしいものを簡単に見付ける)Y
N
( インターフェースでボタンを見つけるのは難しい、また、操作しにくい。ユーザーを困らせる)Y
Y
速くメールで技術サポートを提供する
( 24時間内で返信いたします。)Y
Y
N
N
あわせて読みたい>> -
【想像以上のスピード感】新作メディアファイル転送(同期)ソフトMacX MediaTransの主な機能&使い方をご紹介
MacX MediaTransとは?
MacX MediaTransはMacパソコンの上でiPhone/iPad/iPod内にあるデータを管理できるソフトである。iPhoneを脱獄せずにiOSデバイス内にある写真、音楽、動画ファイルがいじれる万能データ管理ソフト。安全性が高くて、大勢の方々に愛用されている。また、英語アレルギーの方でもこのソフトは日本語化されているので心配ないかと思う。
対応OS:Mac OS X10.7以上(macOS Sierraにも対応)
iTunesバージョン11.2以上;iOS7~10のデバイス(iPhone/iPad/iPod Touch/iPod)を完全にサポート;
MacX MediaTrans使う前に準備すべきこと
iPhone/iPad/iPod Touch内に保存している大切な写真/動画/音楽をMacにバックアップする予定なのであれば、iTunesに使いづらくてちょっと時間がかかり、その代わりにMacX MediaTransでiPhone/iPad/iPod Touch写真/動画/音楽をバックアップすることをおすすめする。
とはいえ、いきなりMacX MediaTransを始めようとしても、どのようにiPhone/iPad/iPod Touch写真/動画/音楽をMacに取り込めばいいか分からない方が多いのではないだろうか。MacX MediaTransは公式サイトから簡単にダウンロードできるが、インストールから使いこなせるまでどのようにすればいいか。今回はMacX MediaTrans/動画/音楽転送する前に準備しておくべきものをご紹介する。
MacX MediaTransダウンロード&インストール方法
Mac専用のファイルマネージャーMacX MediaTransを利用するには先ず『こちら>>』にアクセスしてください。
MacX MediaTransのトップページにアクセスしたら『無料ダウンロード』のボタンをクリックしてください。MacX MediaTransはWindows、Macの両方のOSに対応しているので、OSによってバージョンを選択してください。こちらはMacBook Airで、Mac版をダウンロードする。
MacX MediaTransダウンロードが完了したら、macx-mediatrans.dmgをダブルクリックして、右のような画面が表示、macx mediatransをアプリケーション/Applicationにドラッグする。MacX MediaTransインストールは完了。
MacX MediaTransを立ち上げて、MacX MediaTrans購入という画面が表示され、MacX MediaTrans購入せずに無料で試用したい方は「後で通知する」とクリックする。無制限でMacX MediaTransを使いたい方は「購入する」ボタンをクリックする。
ご注意:MacX MediaTrans体験版は、データの転送回数に制限があり、宜しければ購入してライセンス認証を行ってください。MacX MediaTrans転送回数の制限については下記の通り:
写真:1日あたりの最大枚数は30枚まで
音楽:1日あたりの最大曲数は30曲まで
ビデオ:1日あたりの最大動画数は10本まで
(2)MacX MediaTransを使うには、iTunes のインストールが必要。最新版のiTunes がおすすめ。
(3)MacX MediaTrans使用中、iTunesを実行しないでください。
MacX MediaTransを使ってiOSデバイスにある写真/動画/音楽をバックアップ
MacX MediaTransを立ち上げて、「iPhone/iPadを差し込んでください…」という画面が表示される。 Lightning USB ケーブルでiPhone/iPad/iPodをMacコンピュータに接続してください。普通は、MacX MediaTransは自動的にデバイスを認識できる。
Tips:最新バージョンがあったら、「MacX MediaTransの最新バージョンは利用可能…」という画面が出て、最新バージョンにアップデートしたい方は、「ダウンロード」とクリックする。アップデートしない方は、「後で通知する」とクリックする。
Step2: 次は、「このコンピューターを信頼する…」という画面が表示され、iPhone、iPad、iPod Touchから「ロック解除」をスワイプし、パスコードを入力してください。iPhone/iPad/iPodのホーム画面に「このコンピュータを信頼し ますか」という画面が表示されたら、「信頼」をタップしてください。数秒後、連続したiOSデバイスはパソコンに認識され、iOSデバイス内にあるデータ もMacX MediaTransに読み込まれる。
次の画面に進めないなどの症状が出た場合は、対処方法は下記の通り:
①、パソコンからUSBケーブルを抜き、再度ケーブルを挿し直してください。
Tips:最新バージョンがあったら、「MacX MediaTransの最新バージョンは利用可能…」という画面が出て、最新バージョンにアップデートしたい方は、「ダウンロード」とクリックする。アップデートしない方は、「後で通知する」とクリックする。
Step3:続いて、下記のようなiTunes設定画面が表示されたら、「了解」とクリックする。もしこの画面をもう二度と表示させたくないならば「二度と表示しません」にチェックを入れておき、「了解」をクリックすればOK。
Step4:上記に従って、MacX MediaTransメイン画面が表示される。そこで現在使用しているiOSバージョン番号とiTunesバージョン番号が右上側に表示されてくれる。
Step5:MacX MediaTrans 写真使い方を紹介する前、MacX MediaTrans初期設定方法を分かっておくべき。メイン画面に「設定」タブをクリックし、MacX MediaTrans設定画面に入る。そこで「パス」と「オプション」二つタブがあり、お好みによって変更することができる。「パス」は転送されたデータの保存場所とのこと。「開く」をクリックし自由に変更できる。「オプション」タブをクリック、初期設定では全てにチェックを入れておく。場合によってチェックを外してもいいが、普通はデフォルト(初期設定)のままで良い。MacX MediaTrans設定の変更が完了したら、「OK」ボタンをクリックする。
準備ができたら、これからMacX MediaTrans を使って、iPhone/iPad/iPod Touch写真をMacに取り込む。
MacX MediaTransの読み込みスピードと転送スピードが魅力的。
写真:10000枚の写真を3分だけで転送できる
音楽:7000曲を16分間だけでバックアップできる
動画:1000本を1.5分だけで転送/同期できる(転送スピード:30M / s)
想像以上にスピード感のあるソフトウェアである。以下では、MacX MediaTrans写真/動画/音楽バックアップ方法をご紹介する。その素晴らしさを体験しよう。

-
【超簡単】iPhone 7写真をMacに転送する方法4選!初心者必見!
iPhone 6sより自然で美しい写真を撮るため、きめ細やかな改良がiPhone 7カメラに盛り込まれているのである。そして、デジカメと比べて、携行しやすさ、使い勝手の良さ及びあまりにも劣っていない高画質を誇っているので、iPhone 7を使って写真を撮る方が沢山いる。ただし、高画質であるがゆえに容量が大きくなってしまい、iPhone 7の容量を圧迫する。iPhone 7の空き容量を増やすために、それらの写真をお使いのMacに転送することが必要。一般的に言えば、iPhone 7写真をMacに転送するには、いろいろなやり方がある。今回の記事では、iPhone 7写真をMacに転送方法4つをご紹介する。料金が無料か有料か、転送速度が速いか遅いか、操作方法が易いか難しいか、ご個人的なニーズに応じて選んでください。
方法1:MacX MediaTransでiPhone 7写真をMacに転送MacX MediaTrans詳細情報一覧
【ファイルサイズ】:39MB
【動作環境】: Mac OS X10.7以上(macOS Sierraにも対応)
【対応iOS】: iOS 7以降、iTunes 11.x2以降
【日本語対応】:可能(コンピュータで使われている言語によって自動的にインターフェース言語を選択する仕組み。)
ダウンロード&インストールまず、このiPhone 7 Mac写真転送ソフトMacX MediaTransをダウンロードして、Macコンピュータにインストールしてください。ダウンロードしたmacx-mediatrans.dmgファイルをダブルクリックすると、新しいフォルダが開き、この中にMacX MediaTransアイコンがある。このMacX MediaTrans アイコンをアプリケーション フォルダにドラッグ&ドロップする。これでインストールは完了である。
MacX MediaTransでiPhone 7写真をMacに転送する方法>>
方法2:メールでiPhone 7写真をMacに転送 大量の写真を一気に送ることではなく、数枚程度なら軽いデータなのでメールに添付して転送しても構わない。一般的に、メールに添付するファイルの容量は2MBまでがマナーと言われている。そして、以下の内容に従って、メールでiPhone 7写真をMacにバックアップしよう。ステップ1:iPhoneのホームスクリーンから写真アイコンをタップして、写真アプリを起動させる。ステップ2:写真アプリ画面の下にあるアルバム、共有写真、写真など、たくさんの写真の中から転送する写真を見つけて、一枚ずつタップする。メール1件につき写真は5枚まで、5枚以上選んでいる場合は、メールを共有オプションとして選択することはできないとご注意ください。ステップ3:共有ボタンを押して、共有する方法を選択する画面が出てきた。メールをタップして、選択した写真を貼付したメール作成画面が新しく開く。ステップ4:自分のメールアドレスを入力して送信する。Macからメールを開き、添付されている写真を保存する。方法3: AirDropでiPhone 7写真をMacに転送
大量の写真を一気に送ることではなく、数枚程度なら軽いデータなのでメールに添付して転送しても構わない。一般的に、メールに添付するファイルの容量は2MBまでがマナーと言われている。そして、以下の内容に従って、メールでiPhone 7写真をMacにバックアップしよう。ステップ1:iPhoneのホームスクリーンから写真アイコンをタップして、写真アプリを起動させる。ステップ2:写真アプリ画面の下にあるアルバム、共有写真、写真など、たくさんの写真の中から転送する写真を見つけて、一枚ずつタップする。メール1件につき写真は5枚まで、5枚以上選んでいる場合は、メールを共有オプションとして選択することはできないとご注意ください。ステップ3:共有ボタンを押して、共有する方法を選択する画面が出てきた。メールをタップして、選択した写真を貼付したメール作成画面が新しく開く。ステップ4:自分のメールアドレスを入力して送信する。Macからメールを開き、添付されている写真を保存する。方法3: AirDropでiPhone 7写真をMacに転送 AirDropとは、近くにいる友達に写真やビデオ、連絡先などを無線で共有(送受信)できる機能である。iOS8がインストールされているiOSデバイスとYosemiteがインストールされているMacがあれば、AirDropを使って、簡単にiPhone 7写真をMacに取り込むことを実現できる。まだ、使ったことのない人はぜひ、お試しください。ステップ1:iPhone 7のコントロールセンターを開き、AirDropを「すべての人」もしくは「連絡先のみ」に設定する。この時、Mac側もiPhone 7と同様にAirDropをオンにする。ステップ2:iPhone 7から転送したい写真などを選択後、「共有ボタン」をタップし、AirDropの欄に表示されているコンピュータ名をタップする。そうすると、転送したファイルはMacのダウンロードフォルダに保存される。方法4: iCloudでiPhone 7写真をMacに転送
AirDropとは、近くにいる友達に写真やビデオ、連絡先などを無線で共有(送受信)できる機能である。iOS8がインストールされているiOSデバイスとYosemiteがインストールされているMacがあれば、AirDropを使って、簡単にiPhone 7写真をMacに取り込むことを実現できる。まだ、使ったことのない人はぜひ、お試しください。ステップ1:iPhone 7のコントロールセンターを開き、AirDropを「すべての人」もしくは「連絡先のみ」に設定する。この時、Mac側もiPhone 7と同様にAirDropをオンにする。ステップ2:iPhone 7から転送したい写真などを選択後、「共有ボタン」をタップし、AirDropの欄に表示されているコンピュータ名をタップする。そうすると、転送したファイルはMacのダウンロードフォルダに保存される。方法4: iCloudでiPhone 7写真をMacに転送 iCloudとは、iPhoneやiPad、MacやWindowsといった複数のデバイス間で、メール、連絡先、カレンダーなどのデータを、オンラインストレージ上に保存し、ワイヤレスで同期できるサービス。iCloudのフォトストリーム機能を使えば、カンタンにiPhone 7写真をMacに転送することができる。ステップ1:iPhone7の「設定」アプリを起動し、「iCloud」を選択する。次に「写真」をタップして、「自分のフォトストリーム」を オン にする。この設定が完了すると、iPhone7で撮影して保存された写真はiCloudフォトストリームへ自動で保存されることになる。ステップ2:Mac (OS X) の「システム環境設定」を起動し、「iCloud」を選択する。そして、「写真」の「オプション」をクリックする。表示された画面で、「自分のフォトストリーム」にチェックが入っていることを確認する。この設定が完了ですると、iCloud フォトストリーム内の写真が Mac の iPhoto に自動で保管される。先に実施した iPhone の設定と合わせれば、自動で写真の「iPhone ⇒ iCloud ⇒ Mac」という移動がされる!ご注意:iPhone7からiCloudへのアップロードはWi-Fi接続時のみ、そして、iCloudからMacの写真アプリへ取り込むには、写真アプリを起動させる必要がある。
iCloudとは、iPhoneやiPad、MacやWindowsといった複数のデバイス間で、メール、連絡先、カレンダーなどのデータを、オンラインストレージ上に保存し、ワイヤレスで同期できるサービス。iCloudのフォトストリーム機能を使えば、カンタンにiPhone 7写真をMacに転送することができる。ステップ1:iPhone7の「設定」アプリを起動し、「iCloud」を選択する。次に「写真」をタップして、「自分のフォトストリーム」を オン にする。この設定が完了すると、iPhone7で撮影して保存された写真はiCloudフォトストリームへ自動で保存されることになる。ステップ2:Mac (OS X) の「システム環境設定」を起動し、「iCloud」を選択する。そして、「写真」の「オプション」をクリックする。表示された画面で、「自分のフォトストリーム」にチェックが入っていることを確認する。この設定が完了ですると、iCloud フォトストリーム内の写真が Mac の iPhoto に自動で保管される。先に実施した iPhone の設定と合わせれば、自動で写真の「iPhone ⇒ iCloud ⇒ Mac」という移動がされる!ご注意:iPhone7からiCloudへのアップロードはWi-Fi接続時のみ、そして、iCloudからMacの写真アプリへ取り込むには、写真アプリを起動させる必要がある。 -
【完全版】おすすめの最新版Mac用iTunes代替ソフトランキングまとめ
MacでiTunesを使わずにiPhone/iPad/iPodデータをバックアップする方法って何?と質問した人が少なくないだろう。本文は、最新版Mac用iTunes代替ソフトをまとめてみたので、MacでiTunesを使わずiPhone/iPad/iPodデータをバックアップしたいと思っている方は参考にしてみてください。
MacでiTunesを使わずにiOSデバイス内のデータをバックアップしたい?
本ページは、「MacでiTunesを使わずにiPhone/iPad/iPodデータをバックアップできるソフトって色々あるけど、どれがどう違うんだ?さっぱり分からない」という人の為に、おすすめの最新版Mac用iTunes代替ソフトランキングまとめを作成した。それで、Mac iTunes同期できない、iTunes iPhone/iPad/iPod認識できないなどといったMac iTunesエラーを一発で解決できる。それらのソフトを徹底的に比較して、表にまとめてみた。すべては有料のMac iTunes代替ソフトで、有名なソフトを一通り比較しているので、参考にしてみてください。
最新版Mac用iTunes代替ソフトランキング表(BEST 10)
iPhone7/iPhone 6s/6s Plus、iPad Pro/Air3/mini4への乗り換え、iOS10アップデート中にエラーが発生しデータを破損した時、iPhone/iPad/iPodの調子が悪くて修理に出した時、iPhone/iPad/iPodをどこかに無くした時を防ぐため、予めiPhone/iPad/iPodデータをバックアップしておけば安心であるよね。
Macユーザーなら、一般的にiTunesとiCloudを利用するだろう。だが、「iTunes使いづらいし頭にくる」「iCloud容量不足データをバックアップできない」などで、Mac iTunes代替ソフトを探している人が少なくない。
そんな時に悩むのがMac iTunesエラーを解決してくれるしiPhone/iPad/iPodデータをバックアップできるソフトってあるんだ?どのファイルマネージャーがいいんだ。結構色々悩んだので、今回はMac iTunes代替ソフトのラインナップをまとめてランキング形式(有料/無料体験まとめ)にしてみた。
価格
ビデオ変換
USBメモリ
キャッシュ削除
1
29.95ドル
インポート不可/エクスポート可能/100万枚の写真を手軽に転送
インポート・エクスポート可能/新規プレイリストを作成/楽曲情報を編集/端末の楽曲を再読み込みする
インポート・エクスポート可能/縦向きの動画を横向きにする/縦向きの動画をフルスクリーンで再生
ファイルを変換と同期/複数のファイルを一括変換
対応可能/フリー且つ無制限
対応可能
2
iexplorer
39.95ドル
インポート不可/エクスポート可能
インポート不可/エクスポート可能/新規プレイリストを作成/楽曲情報を編集/端末の楽曲を再読み込みする
インポート不可/エクスポート可能/縦向きの動画を横向きにする/縦向きの動画をフルスクリーンで再生
対応不可
対応不可
対応不可
3
Anytrans
39.95ドル
インポート・エクスポート可能
インポート・エクスポート可能/新規プレイリストを作成
インポート・エクスポート可能
動画をMPEG 4 /H.264/MP3/ACCに変換しかできない
対応可能/フリー且つ無制限
対応不可
4
iMazing
34.99ドル
インポート不可/エクスポート可能
インポート・エクスポート可能/新規プレイリストを作成/楽曲情報を編集できるが、曲名をリネーム不可
インポート・エクスポート可能
対応不可
対応可能/フリー且つ無制限
対応不可
5
TunesGo
39.95ドル
インポート・エクスポート可能
インポート・エクスポート可能/新規プレイリストを作成/楽曲情報を編集/端末の楽曲を再読み込みする
インポート・エクスポート可能
ファイルを変換と同期/複数のファイルを一括変換
対応不可
対応不可
6
Aiseesoft FoneTrans
29.97ドル
インポート・エクスポート可能
インポート・エクスポート可能/楽曲情報を編集できるが、曲名をリネーム不可
インポート・エクスポート可能/再生モードを手動で調整する
ファイルを変換と同期/複数のファイルを一括変換
対応不可
対応不可
7
iTransfer
29.95ドル
インポート不可/エクスポート可能
インポート可能/エクスポート不可/新規プレイリストを作成/端末の楽曲を再読み込みする
インポート不可/エクスポート可能
対応不可
対応可能
対応不可
8
SynciOS
19.95ドル
インポート不可/エクスポート可能
インポート・エクスポート可能/新規プレイリストを作成/楽曲情報を編集
インポート・エクスポート可能
ファイルを変換と同期/複数のファイルを一括変換
対応可能
対応可能
9
Xilisoft iPhone Transfer
29.95ドル
インポート・エクスポート可能
インポート・エクスポート可能/新規プレイリストを作成/楽曲情報を編集
インポート・エクスポート可能
ファイルを変換と同期
対応可能
対応不可
10
PhoneView
29.95ドル
インポート不可/エクスポート可能
インポート不可/エクスポート可能
インポート不可/エクスポート可能
対応不可
対応不可
対応不可
iPhone/iPad/iPodデータをバックアップできるソフトそれぞれの特徴
第1位 最新版Mac用iTunes代替ソフトMacX MediaTrans
対応OS:macOS Sierra及び以降(Windows10対応版もあり、詳細はコチラ>>)
対応デバイス:iOS7~iOS10のデバイス(iPhone/iPad/iPod Touch/iPod)を完全にサポート
MacX MediaTransは、Mac iTunesとほぼ同機能で、プロ向けファイルマネージャーでiOSデバイスのデータ転送などで使われているソフトである。使いにくいiTunesを使わずに写真、音楽、動画ファイルをバックアップできる。それで、Mac iTunes同期できないなどのエラーを一発解決。動作も他のソフトと比べても軽く、転送スピードの速さと使いやすさのが特徴である。
また、iPhone/iPad/iPodデータをバックアップできる他、無料且つ無制限でiPhone/iPad/iPodをUSBメモリとして使えるし、Macにある動画を変換しiOSデバイスに同期できる。超高速でiOSデバイス内にあるデータをMacに転送したいならば、このMac iTunes代替ソフトMacX MediaTransはかなりおすすめの選択肢である。本当に使いやすさと想像以上のスピード感という面ではピカイチ。
第2位 最新版Mac用iTunes代替ソフトiExplorer
対応OS:Mac OS X10.11及び以降
対応デバイス:iOS 5~iOS 8のデバイス(iPhone/iPad)を完全にサポート
もしiTunesをインストールせずにiPhone/iPad のデータをバックアップしたいならばiExplorerはかなりおすすめである。たぶん今Mac OSの中で使えるかなり優秀なソフトだろう。iTunesと同じようにファイルマネージャとバックアップの編集を行えるが、iTunesライブラリを読み込めない、動作も重くても、負けず劣らずの製品となる。
シンプルなインターフェースにたくさんの機能が詰まっているが、ビデオをMacからiOSデバイスにインポートする機能を持たなくてちょっと残念だと思っている人が少なくないだろう。また日本語化されていないし、価格がかなり高くて第2位にした。
第3位 最新版Mac用iTunes代替ソフトAnytrans
対応OS:Mac OS X 10.11及び以降/Windows10対応版もあり
対応デバイス:iOS 5~iOS9のデバイス(iPhone/iPad/iPod Touch/iPod)を完全にサポート
iTunesをインストールせずにiOSデバイス内にあるデータをバックアップすることができる。更にiPhoneからMac&Windowsパソコンに、古いiPodから新型iPhone 6に、およびその逆にコピーできるという点で優秀である。
だが、端末の楽曲を再読み込みする機能を持たないし、ビデオをiOSデバイスに同期できなく一括で動画変換を行えないという欠点も未だか解決していない。1位、2位のソフトよりやや劣る。
第4位 最新版Mac用iTunes代替ソフトiMazing
対応OS:Mac OS X 10.11及び以降/Windows10対応版もあり
対応デバイス:iOS 1~iOS9のデバイス(iPhone/iPad/iPod Touch/iPod)を完全にサポート
Mac iTunes代替ソフトの一つとして、iOSデータ管理に必要な機能はすべて備わっている多機能なファイルマネージャーである。スマホ内にあるデータ、アプリを管理してくれることが目立つ。バックアップ機能が優れているが、データのバックアップ途中でキャンセルすることはできないため、iMazingを選ぶ魅力が半減した。
また、ビデオインポート可能だが、iOSデバイスで使えないビデオフォーマットなら、自動的に動画変換を行っていなくて。画像を撮影日時(年/月/日)ごとに並び替え選択することもできないという欠点もいまだ解決していない。第1位のMac用iTunes代替ソフトは対応済み。
第5位 最新版Mac用iTunes代替ソフトTunesgo
対応OS:Mac OS X 10.11及び以降/Windows10対応版もあり
対応デバイス:iOS 5~iOS9のデバイス(iPhone/iPad/iPod Touch/iPod)を完全にサポート
Wondershare社からリリースされているTunesGoは一般のユーザー向けに開発されたファイルマネージャーである。UIがシンプルで機能も単一で、どんな人でもすぐに慣れて使いこなせるように設計されている。音楽、動画、写真をバックアップできる他、連絡先、SMS、プレイリストなののデータをiPhone・iPod・iPadとiTunesまたはPC間、iOSデバイス間に楽に転送できる機能がある。
また、特徴的な機能の一つで、 iPhone、iPadまたはiPodにフォトアルバムを新規作成したり、アルバムに写真を追加することができる機能がある。ただし、 同一製品で機能ごとに販売価格が異なり、自分の用途にあわせて購入できる。
第6位 最新版Mac用iTunes代替ソフトAiseesoft FoneTrans
対応OS:Mac OS X 10.6以上/Windows10対応版もあり
対応デバイス:iPhone、iPad、iPodを完全にサポート
サポートされているデータの種類が多種多様で評判のMac iTunes代替ソフトである。iOSデバイスの中身を全部でMacにエクスポートしたい方には特におすすめ。ただし、iOSデバイスをPCに接続したら、iOSデバイスの傍に↑(iOSデバイスの情報を編集すること)があり、誤操作でデータを紛失する恐れがある。ユーザーアンフレンドリーなインターフェースで、直感的にわかりづらい。
第7位 最新版Mac用iTunes代替ソフトiTransfer
対応OS:Mac OS X 10.10及び以降/Windows10対応版もあり
対応デバイス:iOS 4.2~iOS 8のデバイス(iPhone/iPad/iPod Touch)を完全にサポート
MacでiTunesを使わずにアプリ、着メロ、電子ブックを転送できて、iOSデバイス、iTunesとPCの間で、制限なしでファイルを転送できるMac iTunes代替ソフトの一つ。
たくさんの素晴らしい機能があるが、縦向きの動画を横向きにする/縦向きの動画をフルスクリーンで再生できない、キャッシュ削除機能も持っていない。ソフトインストール時、ディスクの空き容量が91.5MB以上という表示があり、インストーラのサイズが大きすぎと思う人が多いだろう。
第8位 最新版Mac用iTunes代替ソフトSynciOS
対応OS:Mac OS X10.8及び以降/Windows10対応版もあり
対応デバイス:Android 2.1 から Android 6.0デバイス、iOS5~iOS 9のデバイスを完全にサポート
SynciOSスマホデータ転送は、スマホのデータをワンクリックでMacにバックアップすることができる。機能は写真、音楽、動画ファイルをバックアップできる以外、連絡先、SMSメッセージ、通話履歴などをバックアップすることもできる。機能が豊富で、直感的な操作が可能。
ただし、動作がちょっと重く、トラブルなしで動くか、一度体験版での確認が必須。写真、動画、音楽ファイル以外のファイルをバックアップしたり、Androidスマホをお使いの方なら、SynciOSスマホデータ転送がおすすめ。
第9位 最新版Mac用iTunes代替ソフトXilisoft iPhone Transfer
対応OS:Mac OS X v10.6~10.11及び以降/Windows10対応版もあり
対応デバイス:iOS 9のデバイス(iPhone)を完全にサポート
Mac用iPhoneデータ転送ソフトを探しているならばこの選択肢になると思う。特にiPhone向け作られたMac iTunes代替ソフトで、iPhoneからMac、MacからiPhone、iPhoneからiTunesへデータを転送したい場合などはかなり安心して使えると思う。
かなり簡易的なインターフェースを持って、簡単に使えて初心者にも優しいのだが、残念ながら、iPad、iPodなどにサポートしていなくてがっかりすることが多いだろう。
第10位 最新版Mac用iTunes代替ソフトPhoneView
対応OS:Mac OS X 10.6~Mac OS X 10.10
対応デバイス:iOS6~iOS 9.2のデバイス(iPhone/iPad/iPod Touch)を完全にサポート
iPhoneを持っている人や、Macを買った人には7日間で無料試用できるファイルマネージャーで、恐らく多くの人が触ったことがあるんじゃないだろうか。通話ログ、テキストメッセージ、連絡先、及びメディアファイルなどコンテンツを検索してくれるし、エクスポートすることもできる。
ただし、動画インポート/変換ができなくて、機能的ではUSBメモリとして使えなくて、キャッシュ削除機能もないという欠点があり、日本語化されていなく、29.95ドル販売されることで、かなり中途半端なソフトだと思っている。
Mac iTunesエラーを完璧的に解決してくれるMacX MediaTransが人気だわ!
以上、2016年、最新版Mac用iTunes代替ソフト・ファイルマネージャー比較ランキングでした。現在も含めて、これまで日本人の方々に愛用されてきたMac iTunes代替ソフトの中で何が最高のiOSデバイスファイルマネージャーでしたか?その理由を具体的に教えてください。という設問で比較表を作成したところ、MacX MediaTransが圧倒的な差で1位となった。実際にMacX MediaTransを使ってみて、その素晴らしさを体験してみよう。

-
MacでAVCHD変換したい?AVCHD MP4変換 Mac用フリーソフトのおすすめ!
ご存知のように、AVCHDはAVCHDの拡張子は(.MTS)或いは(.M2TS)で、普通のポータブルデバイスがサポートするMP4と全くで違うファイル形式である。SONY(ソニー)社のAVCHDビデオカメラでHD動画を一回撮影してみれば、その素晴らしいフルHD映像品質や、プロな操作感で驚くだろう。日常生活では、AVCHDのおかげで、デジタル生活も豊かになってきたといっても過言ではない。親子と過ごす休日とか、結婚式とか、娘の成人式などをAVCHD対応のビデオカメラで記録して、なかなかいい思い出になるんだろう。
しかし、ビデオカメラはPCやTVなどに是接続して、再生できるが、ポータブルデバイスでAVCHD映像が直接再生するのは難しい。一つの方法は、MP4にAVCHDを変換して、お使いのデバイスで再生できる。だが、WindowsでAVCHD MP4変換方法がいっぱいあるが、MacでAVCHDをMP4に変換するにはどうすればいいのか。
Mac用動画変換のソフトはフリーソフトから、多くのビデオ編集等を搭載した高性能ソフトまで幅広くあり、どれを選んだらよいのか迷ってしまう事もあるだろう。AVCHD Mac版のフリーソフトは何が良いのか?高性能なAVCHD 変換ソフトはどれを選べば良いのか?そこで今回は、高機能で比較的簡単に使え、定番の高性能なAVCHD 変換Mac用ソフトを厳選し、本当におすすめできる「使える」動画変換フリーソフトを5本紹介する。
初めてでも使いやすい!優れたAVCHD MP4変換 Mac用ソフトまとめ
以下では、AVCHD MP4変換/MTS MP4変換 Mac用フリーソフトをランキング形式でまとめてみた。それぞれにメリット・デメリットがあり、使用用途などにあわせて選択してください。
TOP1:MacX Video Converter Free Edition
おすすめ度:★★★★★一番は、このAVCHD 変換フリーソフト。Softnicでの評価が非常に高い。AVCHD変換だけではなく、MP4、AVI、FLVなどのビデオファイルの変換も行える。そのほか、iPhone 6S/Plus、Google New Nexus 7、Galaxy Note 5/S6などといった人気機種にもサポートしているため、AVCHDファイルをそれらのデバイスに取り込める。更に、カット、トリミング、クロップ、外部字幕・ウォーターマーク追加などのビデオ編集機能もある。操作がしやすく、動画変換&ビデオ編集も非常に高いと評判する。
メリット:
速度が非常に速い;
マニュアルを読まなくても流れが直感的にわかり、使い勝手がよい。
ほかの動画変換フリーソフトより機能が豊富。デメリット:
動画ダウンロード機能をもっていない;
ビデオ編集機能が初心者向け、上級者にとっては物足りない;TOP2:HandBrake Mac
おすすめ度:★★★★これは無料のAVCHD 変換ソフトでは非常に有名ではないだろうか。かなり高性能で、動画を変換することはもちろん、DVDコピー/リッピングなどの様々な機能を搭載している。DVD / ビデオファイル(VOB) / MPEG / ISOイメージファイルなどから、iPhone / iPad / Android / PSP / AppleTV 向け動画へ変換することができる。
メリット:
動画ファイルにふくめる音声や字幕を指定できる;
動画変換機能以外、DVDの取り込み、変換、ファイル作成、の作業を一括処理できる;
トリミングやフィルターを使って映像を調整できる;デメリット:
作業終了後にPCの電源をOFFにする機能はない;
最新のmacOS Sierraに対応していない;TOP3:MediaCoder
おすすめ度:★★★

MediaCoderは、AVI / MPG / MOV / FLV等の豊富なフォーマットに対応しているフリーのAVCHD 変換ソフト。ビットレート、音楽のリサンプル画像のリサイズ、クロップ、アスペクト比などの調整もできる。解像度の変更、画質や音質の補正などの機能をもつのが特徴。それで、AVCHD MP4変換はもちろん、M2TSをMP4に変換することができる。
メリット:
動画・音声ファイルを変換して別の形式のファイルを作成することができる;
50種類以上もの多くのファイル形式に対応している;
解像度の変更、画質や音質の補正などの追加機能も搭載されている;デメリット:
ソフトを起動する度にWebブラウザーが起動し、作者のホームページが表示される;
メニューの「Options」⇒「User Interface Language」⇒「Japanese」で日本語化できるが、やや面倒くさい;TOP4:Aiseesoft MP4 動画変換
おすすめ度:★★★
動画をカットしたり、編集したりして、AVCHD MP4変換できるフリー動画変換ソフト。それだけではなく、ほぼ全ての動画ファイルをMP4などの形式に変換できるフリーソフト。それで、AVCHD MP4変換、MTS MP4変換 Macで実現してくれる。更に、カット、クロップ、輝度・コントラスト調整、ウォーターマーク追加、音量調整などのビデオ編集機能もある。
メリット:
如何なるビデオをMP4プレーヤーに対応するフォーマットに変換する;
NVIDIAのCUDAとAMD APPをサポートして、変換速度が速くなった;
ファイルの分析能力が強くなった;デメリット:
本AVCHD 変換ソフトはシェアウェアであるが、無料で利用できる体験版がある。体験版では5分以上のファイルは5分間に、5分未満のファイルは半分の長さのみ変換できるという制限があり;
Mac OS 10.12に対応していない;TOP5:Clipconverter.cc
おすすめ度:★★

Clipconverter.ccは、ブラウザベースのフリーのオンライン変換ツールである。使い勝手が良い上に変換スピードもとても速い。このフリーAVCHD 変換ツールを使ってYouTubeやGoogleビデオの上の動画を、手軽に変換してくれる。
メリット:
対応しているファイル形式はAVIやWMV 、MP4、MP3など11種類と多い;
ビットレートや音量、解像度、チャンネル(モノラル・ステレオ)など細かく設定できる;
YouTubeのほか、VeohやDailymotion 、MySpaceなど多数のサイトに対応;デメリット:
既にダウンロードしてあるファイルの変換機能はうまく動作しない;
Clipconverter.cc危険、ウィルスなどの問題がネットで話題となった;以上、AVCHD MP4変換 Mac用定番のフリーソフトである。ソフトを選択する時のポイントとなるは、やはり「使いやすさ」「多機能」ではないだろうか。元の動画の画質と音質を保ちながら、手間をかけずにしっかりとMacでAVCHDをMP4に変換/M2TSをMP4に変換できるか、Mac PC/iPhone/iPad/iPod/iTunes/QT/Androidに入れることができるかが、ソフト選びの大切な要素だと思う。
フリーソフトで動画変換を行いたいなら、MacX Video Converter Free Edition、Handbrakeで、自分に合った物を使うと良いと思う。ただ個人意見であるが、とりあえず、自分のスキルや目的に沿ったものを選択して使用することをオススメ。
【超朗報>>MacXDVD2016年・いつもありがとうキャンペーン開催中>>
今だけ!動画をDL・変換・編集できるソフトMacX Video Converter Pro激安・格安!
高 い評価を得るMacX DVD Ripper Pro、MacX Video Converter Proなどを含め、人気DVDリッピングかつ動画ダウンロード・変換ソフト厳選まとめ、特別価格でご提供しております!MacX Video Converter Pro一本で2950円を節約!MacX Video Converter Proの魅力を体験したい皆さんは、ぜひ見逃さないでください。
高い評価を得るMacX DVD Ripper Pro、MacX Video Converter Proなどを含め、人気DVDリッピングかつ動画ダウンロード・変換ソフト厳選まとめ、特別価格でご提供しております!MacX DVD Ripper Pro一本で3550円を節約!MacX DVD Ripper Proの魅力を体験したい皆さんは、ぜひ見逃さないでください。

おすすめ動画編集ソフトまとめ!フリーソフトもあり
iPhone/iPad/iPod/Androidを転送・同期できる方法一覧
※※※※※※※※※※※※※※※※※※※※※※※※※※※※※※※※※※※※※※※※※※※※※※※※
【Twitter:@yoshiko2008】 【Naverまとめ:idoido2000】 【はてな:laurazlb】
-
世界最高峰のスマホデータ転送ソフトMacX MediaTransがリリース!ロード・変換・転送速度業界一!
世界最高峰のスマホデータ転送ソフトMacX MediaTransがリリース!ロード・変換・転送速度業界一!
今日、iTunes代替ソフトを目指したMacX MediaTrans(Mac版)とWinX MediaTrans(Windows版)の初バージョン2.0を一気に正式リリースしました。パソコンとiPhone/iPad/iPodの間で画像/音楽/動画を相互転送して同期するにiTunesを使っていたユーザーは、「iTunesが重い、使いにくい、同期する時iPhoneのファイルがなくなる、iTunesから同期した音楽などをiPhoneで削除不可」など、iTunesに対して、色々な不満を持っているから、iTunes代替ソフトが必要とされています。そこで、Digiarty社がiOS転送・管理ソフトMacX MediaTransとWinX MediaTransを開発しました。機能豊富でありながら、パソコン初心者でも使いこなせます。iPhone/iPad/iPodユーザーの必携ツールだと言えます。
1.本スマホデータ転送ソフトの主な機能
▲ 1 画像転送:iPhone/iPad/iPod ⇒PC&Mac画像/写真をパソコンに転送して保存したら、素敵な瞬間が永遠に残ります。
▲ 2 音楽管理~iPhone/iPad/iPod ⇔PC&Mac、削除:プレイリスト無制限追加・編集・削除、曲のID3タグ情報再編集など細かいところがまで設定可能!
▲ 3 ビデオ~iPhone/iPad/iPod ⇔PC&Mac、削除:iTunes StoreやApple Music から購入してダウンロードしたPV/映画/ドラマ、iPhoneなどで撮影したビデオ、ダウンロード・保存動画を全部読み込めます。
▲ 4 iOSデバイスをUSBメモリーとして使う:フォーマットを問わず、あらゆるファイルをiPhone/iPad/iPodに保存可能!

2.本スマホデータ転送ソフトの使い方一覧(Mac用とWindows用)
写真転送編▼
音楽管理・転送編▼
ビデオ転送・同期編▼
USBメモリー化する方法▼
3.本スマホデータ転送ソフトをおすすめする理由
★ ロード・転送速度業界一No.1:接続したiPhoneなどのiOSデバイスから、画像・音楽・ビデオをWinX MediaTransとMacX MediaTransに表示するにはただ二三秒でOK!画像を10000+を表示してもクラッシュなしで、数秒しかかかりません。iPhone・iPad・iPodとPC・Macとの相互メディアデータ転送速度が業界一!
★ No.1スピードでiOS未対応の動画を自動検出して、MP4に一括変換:Intel QSVとNVIDIA NVENCのハードウェアアクセラレーションのエンコーディング技術に対応し、iOS未対応のMKV、FLVなどの動画をiPhone/iPad/iPodで再生可能な形式に高速変換し、iPhoneなどに転送します。
★ ほぼすべてのOSに対応:Windows10/ macOS Sierra以降; iOS 7以降( iOS 10にも対応)
提供元:http://www.businesswire.com/news/home/20160715005013/ja/
-
【iPhone7特集】iPhone 7 vs Galaxy Note7、iPhone 7動画共有、iPhone7写真バックアップ方法まとめ
Part1:【最新情報まとめ】iPhone 7 vs Galaxy Note7:どっちが最高?
スマホメーカーがいろいろあるが、アップル社とサムスン社は全世界に注目されている大手として、毎年発売したフラッグシップモデルが確かにみんなを失望させない。全世界で多くのユーザは、今年公開される予定のアップル社により開発・販売するiPhone 7とサムスン社により開発・販売するGalaxy Note7にも注目していて、2つも素敵で、どっちにすればいいのかに迷っている。では、今回はiPhone 7対Galaxy Note7比較に関する情報を皆さんに詳しくまとめた。ご参考にすれば、役に立つと思う。
P.S.なぜGalaxy Note6じゃなくてGalaxy Note7になる?
今年2016年に発売が予想されているGalaxy Note6が、名前を「Galaxy Note7」として発売する。つまりGalaxy Note6という名前のスマホのリリースはナシ。Galaxy Note5の次はGalaxy Note7が発売される事になる。Galaxy Note6は永久欠番ということだ。
サムスン社にこれはマーケティング戦略の1つ。今現在、最新のGalaxyは「S7」シリーズ」が、Noteは「Note6」。「7」と「6」でズレている為、ブランドとして分かりにくい。だから数字を「7」に統一しようという事。
公開日と発売日:iPhone7 の公開日が予想2016年9月上旬頃。iPhone7 発売日なら、2016年9月20日頃になる推測される。Galaxy Note7発売日と言えば、この前、公式サイトの情報により、サムスンは、次期端末「Galaxy Note7」を米国東部標準時間8月2日午前11時(米国太平洋時間8月2日午前8時)にニューヨークで開催される。約8月中旬ごろ発売開始。
価格:iPhone7 値段は中国のサイトにより、5300元ぐらいということ。日本円に換算すると約84000円程度。Galaxy Note7の価格は 849ユーロということ。日本円に換算すると約98000円程度。
Part2:Mac iPhone7動画共有方法三つ | 超高速でiPhone7ビデオをMacに共有できる
今秋、iPhone6sから大きな進化を遂げた次世代iPhoneモデル、iPhone7が発売される。特にスペック面では大幅にアップしたし、新しいiOS10を搭載されている。でも、相変わらずiPhone7はmicroSDカードに対応していなく、空き容量不足に泣かされたユーザーも少なくないだろう。特に、写真、動画、音楽ファイルをたくさん持っていると、ストレージ容量がすぐになくなってしまう。iPhone7の256GBモデルが登場する噂があるが、根本的な問題を徹底的に解決するわけではない。
iPhone7の空き容量不足を解消するには、iPhone7に保存される大好きなビデオファイル(4K/8K)をPCにバックアップしなければならない。なので、Mac iPhone7動画共有ソフトを見つけて安心したいという人も多いはず。そこで今回は、iPhone7ビデオをMacに共有できるiPhone7動画 Mac用ソフトについて、おすすめの3つを紹介する。
Mac iPhone7動画共有方法は大きく分けて2種類ある。PCを使う必要があるやり方と、PCを使わずにWi-Fiだけで共有するやり方である。PCを使わずにWi-Fiだけで共有するやり方は誰でも気軽に始められる共有方法で、PCを使う必要があるやり方は容量の大きい動画ファイルを共有したい時の方法である。だから、お好みにあわせて方法を選ぶ。
Part3:iPhone 7写真をMacに転送する方法4選!初心者必見!
iPhone 6sより自然で美しい写真を撮るため、きめ細やかな改良がiPhone 7カメラに盛り込まれているのである。そして、デジカメと比べて、携行しやすさ、使い勝手の良さ及びあまりにも劣っていない高画質を誇っているので、iPhone 7を使って写真を撮る方が沢山いる。ただし、高画質であるがゆえに容量が大きくなってしまい、iPhone 7の容量を圧迫する。iPhone 7の空き容量を増やすために、それらの写真をお使いのMacに転送することが必要。一般的に言えば、iPhone 7写真をMacに転送するには、いろいろなやり方がある。今回の記事では、iPhone 7写真をMacに転送方法4つをご紹介する。料金が無料か有料か、転送速度が速いか遅いか、操作方法が易いか難しいか、ご個人的なニーズに応じて選んでください。
↓↓↓↓↓合わせて読みたい↓↓↓↓↓↓
-
【iPadファイル管理】iOSアップデートしても大丈夫~iPadファイルをバックアップする便利な方法
Mac iPadデータ共有したい?!
次世代iPadモデル、iPad Air3がいよいよと発表、発売され、今使っているiPad Air2/Proから新しいiPadに変えようと考えている方も少なくないだろう。だが、iPad Air3など新しいiPadへ乗り換えるなら、古いiPadからのデータ移行は必須の作業。
特に、旧iPadには大好きな動画ファイルや音楽ファイルがたくさん保存されていて、それらのファイルを新しい端末に入れて視聴しようと思う人が多くいる。そこで今回は、MacでiPadをバックアップする方法をまとめてご紹介する。
Mac iPadデータ転送ソフトおすすめ:無料お試し
Macで古いiPadに入っているデータをバックアップすれば、新しいiPadに移せるようになる。時間がかかる作業なので、新しいiPadに乗り換える前にやっておく。以下では最も人気中のMac iPadファイル転送方法である。
■ Mac iPadデータ共有方法1:「MacX MediaTrans」を利用する
先ずは、Macパソコンに最適化されているMacX MediaTransを利用する方法がある。このiPadファイル共有 Mac用ソフトを使えば、iPad内にある音楽、写真、動画のファイルなど、iPad内のデータバックアップが簡単に行える。更に、MacX MediaTransを使って旧iPadモデルをUSB化にすることができる。それで、旧iPadモデルを活用することができる。
MacX MediaTransを使ってMac iPadデータ共有方法は、下記の三つから選択することができる。
動画編:MacX MediaTransを使って、全iPadモデル内にある動画ファイルをMacにバックアップすることができるほか、動画ファイルを削除したり、Mac内に保存された動画ファイルを追加してiPadに同期することが可能。
Mac iPadデータ共有:動画編はこちらで詳しく解説されている>>
音楽編:MacX MediaTransを使って、全iPadモデル内にある音楽ファイルをMacに転送したり、新規プレイリストを追加/削除したり、情報を編集したりすることができる。
Mac iPadデータ転送:音楽編はこちらで詳しく解説されている>>
写真編:iPadで撮った写真をMacに転送して保存したいなら、MacX MediaTransはおすすめ。10000枚の写真を3分だけで転送することができる。
iPadデータ移行 Mac:写真編はこちらで詳しく解説されている>>
メリット:①、データのバックアップスピードが業界一;②、動画自動変換機能が内蔵され、Macに保存されている動画ファイルをiOS(iPhone/iPad/iPod)デバイスに共有できる;③、縦向きの動画を横向きにする/縦向きの動画をフルスクリーンで再生する機能があり;④、iOS(iPhone/iPad/iPod)デバイスをUSBメモリ化することができる;⑤、絶えず更新中、ios10とmacOS Sierraにも対応;
デメリット:①、現段階では写真、動画、音楽しかバックアップできなく、連絡先、アプリ、メッセージなどのコピーが無理;②、サポートされるデバイスもiOS(iPhone/iPad/iPod)デバイスだけ、Androidにはまだ対応していない;③、有料のソフトで、2980円で購入する(無料体験できる)
■ Mac iPadデータ共有方法2:【iTunes】を利用する

MacでiOSデバイス内にある動画、写真、音楽などのコンテンツを転送できるようにツール。iPhone/iPad/iPodとiTunesを接続することで、手動・自動でその内のデータをMac内にバックアップすることができる。それで、iPhoneを機種変更した際など、新しいiPhone/iPad/iPodにデータを簡単に移行することが可能である。
Step1:先ず、iTunesを起動して、USBケーブルでiPhone/iPad/iPodとMacパソコンを接続する。
Step2:接続することで、iTunes右上に表示されるiPhone/iPad/iPodをクリックする。
Step3:上部の「概要」タブを選択し、バックアップ欄内の「手動でバックアップ/復元」で「今すぐバックアップ」をクリックし、手動でiPhone/iPad/iPod内のデータをiTunes(Macパソコン)にバックアップできる。それで、iPhone/iPad/iPod内のデータのバックアップがiTunes(パソコン)に作成される。
メリット:①、完全無料;②、ライブラリ重複した曲をまとめて表示できる;③、メタクラスでの管理で従来のフォルダ管理の使い難しさがない;④、スマートシャッフル再生する条件を指定できる;⑤、写真、動画、音楽、連絡先、メッセージなどのコンテンツをバックアップできる;
デメリット:①、パソコン動作が遅くなって、アップデートの表示がよく出る;②、音楽管理にはちょっと不便、曲の選択など;③、オーディオフォーマットには制限がある;④、PC超初心者には使いづらい;⑤、同期できない、連続できないなどエラーがよくある;⑥、Cドライブにバックアップしかできない;
■ Mac iPadデータ共有方法3:【iCloud】を利用する
iCloudはAppleが提供しているクラウドサービスである。iCloudを利用すると、パソコンを利用する必要がなくiPhone/iPad/iPodをバックアップしてくれる。だから、iCloudを使えば、連絡先、写真など様々なデータを保存することができる。ただし、データバックアップする時に、Wi-Fiネットワークに接続する必要がある。
Step1:iPhone/iPad/iPodメイン画面に「設定」をタップし、「Wi-Fi」に接続していることを確認してください。接続していない場合は、「Wi-Fi」をタップし、Wi-Fiネットワークを有効状態にする。
Step2:そして、「iCloud」をタップし、Apple IDとパスワードを入力し、「サインイン」をタップする。「結合しない」/「結合」をタップする。
Step3:後は、「“iPhoneを探す”有効」という表示が出て、OKをタップする。
Step4:iCloud画面に「バックアップ」を見つけてタップする。そこで「iCloudバックアップ」をONにする。クリックすると、「iCloudバックアップを開始」という表示が出て、「OK」をタップすればいい。
Step5:「今すぐバックアップを作成」をタップすると、iPhone/iPad/iPodバックアップが開始する。バックアップにはちょっと時間がかかり、少々お待ちください。完了したら、バックアップでかかった時間が表示される。
メリット:①、パソコンを必要としないこと;②、無料で使える;③、写真、動画、音楽、連絡先、メッセージなどのコンテンツをバックアップできる;
デメリット:①、容量に制限があり、5GBまでデータをバックアップできる;②、Wi-Fi環境を必要とする;
iPadファイル共有 Mac用ソフト比較
さて、Mac iPadデータ転送(共有)方法について解説したがいかがでしたか。それぞれの方法にメリット・デメリットがあるのでその特徴をよく理解した上で、普段はMacX MediaTransでiPhone/iPad/iPod内にある写真、動画、音楽ファイルをバックアップといった風にうまく使い分けるのがおすすめである。
MacX MediaTransの主な特徴は、iTunesよりUIがシンプルで超初心者でもすぐに使いこなせること。そのほか、MacX MediaTrans を使って、無制限でデータをバックアップでき、iCloudの容量不足も解消してくれる。だから、あなたにお勧めする。

iPad Air3最新情報:スペック、リリース日、新機能など
Mac iPad ファイル転送方法ご紹介!写真も動画も音楽も世界一高速に
-
【iPhone7特集】iPhone 7 vs Galaxy Note7、iPhone 7動画共有、iPhone7写真バックアップ方法まとめ
Part1:【最新情報まとめ】iPhone 7 vs Galaxy Note7:どっちが最高?
スマホメーカーがいろいろあるが、アップル社とサムスン社は全世界に注目されている大手として、毎年発売したフラッグシップモデルが確かにみんなを失望させない。全世界で多くのユーザは、今年公開される予定のアップル社により開発・販売するiPhone 7とサムスン社により開発・販売するGalaxy Note7にも注目していて、2つも素敵で、どっちにすればいいのかに迷っている。では、今回はiPhone 7対Galaxy Note7比較に関する情報を皆さんに詳しくまとめた。ご参考にすれば、役に立つと思う。
P.S.なぜGalaxy Note6じゃなくてGalaxy Note7になる?
今年2016年に発売が予想されているGalaxy Note6が、名前を「Galaxy Note7」として発売する。つまりGalaxy Note6という名前のスマホのリリースはナシ。Galaxy Note5の次はGalaxy Note7が発売される事になる。Galaxy Note6は永久欠番ということだ。
サムスン社にこれはマーケティング戦略の1つ。今現在、最新のGalaxyは「S7」シリーズ」が、Noteは「Note6」。「7」と「6」でズレている為、ブランドとして分かりにくい。だから数字を「7」に統一しようという事。
公開日と発売日:iPhone7 の公開日が予想2016年9月上旬頃。iPhone7 発売日なら、2016年9月20日頃になる推測される。Galaxy Note7発売日と言えば、この前、公式サイトの情報により、サムスンは、次期端末「Galaxy Note7」を米国東部標準時間8月2日午前11時(米国太平洋時間8月2日午前8時)にニューヨークで開催される。約8月中旬ごろ発売開始。
価格:iPhone7 値段は中国のサイトにより、5300元ぐらいということ。日本円に換算すると約84000円程度。Galaxy Note7の価格は 849ユーロということ。日本円に換算すると約98000円程度。
Part2:Mac iPhone7動画共有方法三つ | 超高速でiPhone7ビデオをMacに共有できる
今秋、iPhone6sから大きな進化を遂げた次世代iPhoneモデル、iPhone7が発売される。特にスペック面では大幅にアップしたし、新しいiOS10を搭載されている。でも、相変わらずiPhone7はmicroSDカードに対応していなく、空き容量不足に泣かされたユーザーも少なくないだろう。特に、写真、動画、音楽ファイルをたくさん持っていると、ストレージ容量がすぐになくなってしまう。iPhone7の256GBモデルが登場する噂があるが、根本的な問題を徹底的に解決するわけではない。
iPhone7の空き容量不足を解消するには、iPhone7に保存される大好きなビデオファイル(4K/8K)をPCにバックアップしなければならない。なので、Mac iPhone7動画共有ソフトを見つけて安心したいという人も多いはず。そこで今回は、iPhone7ビデオをMacに共有できるiPhone7動画 Mac用ソフトについて、おすすめの3つを紹介する。
Mac iPhone7動画共有方法は大きく分けて2種類ある。PCを使う必要があるやり方と、PCを使わずにWi-Fiだけで共有するやり方である。PCを使わずにWi-Fiだけで共有するやり方は誰でも気軽に始められる共有方法で、PCを使う必要があるやり方は容量の大きい動画ファイルを共有したい時の方法である。だから、お好みにあわせて方法を選ぶ。
Part3:iPhone 7写真をMacに転送する方法4選!初心者必見!
iPhone 6sより自然で美しい写真を撮るため、きめ細やかな改良がiPhone 7カメラに盛り込まれているのである。そして、デジカメと比べて、携行しやすさ、使い勝手の良さ及びあまりにも劣っていない高画質を誇っているので、iPhone 7を使って写真を撮る方が沢山いる。ただし、高画質であるがゆえに容量が大きくなってしまい、iPhone 7の容量を圧迫する。iPhone 7の空き容量を増やすために、それらの写真をお使いのMacに転送することが必要。一般的に言えば、iPhone 7写真をMacに転送するには、いろいろなやり方がある。今回の記事では、iPhone 7写真をMacに転送方法4つをご紹介する。料金が無料か有料か、転送速度が速いか遅いか、操作方法が易いか難しいか、ご個人的なニーズに応じて選んでください。
↓↓↓↓↓合わせて読みたい↓↓↓↓↓↓
-
【注意喚起】ポケモンGoを子供に遊ばせるなら親として知っておくべきこと
世界で爆発的な人気を呼んでいるスマホゲーム「ポケモンGO」とは?
パケモンGoは、成人と十代をターゲットして作られているゲームで、現実世界を舞台としてGPS機能を活用し、ユーザーの皆様が実際に色々な場所を歩きながらパケモンを探し捕まえ遊ぶことができる。だが、パケモンを捕まえることが原因となったパケモンGo事故が各地で相次いでいる。警視庁によると、22日から25日午前11時半までで、取締を受けた件数が71件、人身事故は4件、物損事故が32件。大人でも我を忘れて子供だってハマっていたらやってしまうかも。だから、お子様に正しいパケモンGo遊び方を教えることが一番大事だと思う。
パケモンGo子供に危険~プレー前の注意点を子供に伝えたい
夏休みを迎えているよね。ポケモンGoをやりたい子供も少なくないだろう。パケモンGo事故を防ぐため、以下ではポケモンをプレーする前の注意点を子供たちに伝えたい。
1)、パケモンGo安全にプレイするには、子供がゲームをプレイする前にそのリスクも知っておくべき。例えば、ストーカーの被害に遭い、個人情報ダダ漏れ、危険な場所に入り、交通事故などのトラブルに遭い、立ち入れ禁止地域への侵入、スマホの電池がなくなって連絡が取れない、熱中症になりやすい、顔も知らない不特定多数の人に出会うなど。
2)、ゲームアプリをダウンロードするときに必ず支払いオプションを設定しておくことが必要である。だから支払いオプションを指定せずにセットアップと、一回につき1万2千円まで課金できる。課金を支払っても現実では何もゲットしていない。
3)、屋外で遊ぶ場合は、交通ルール、公共ルールなどを破ったり、プレイ中に公共の場などでは周りの人々に迷惑をかける可能性が高い。
4)、ポケモンGo iOS10に対応していなく、iPhone/iPadをiOS10 Betaにアップデートしたら、ポケモンGoをプレーすることができない。
動画を見ながら、そのリスクを~
ポケモンGOの偽アプリに気をつけろ!個人情報を抜き取られるぞ!
【衝撃映像】ポケモンGOに熱中しすぎた世界のヤバい事故再現してみた
ポケモンGO仕事中に夢中になるとこんなリスクが‼!
ポケモンGO 野生のポケモンゲット! 親子で ゲーム実況 子供とお出かけ POKEMON GO
要チェック、正しいパケモンGo遊び方まとめ
1)、パケモンGo安全プレイには、プレイヤーの方々は、Pokemon GOレーナーガイドラインやサービス利用規約に従ってください。
2)、パケモンGoプラス(Pokémon GO Plus)の発売を待つ。パケモンGoプラス(Pokémon GO Plus)とは、Bluetooth Low Energyを利用しスマホと連携し、パケモンGoのゲーム画面から簡単にペアリング・接続することができる。パケモンGoプラスは、スマホがスリープ状態になっても、接続状態が保たれる。配信スタート日は2016年7月29日(金)予定。3550円(税抜)で発売。
3)、安全なパケモンGo遊び方の一つとして、ゲーム開発に関わった任天堂側は、「幼児及び児童(13歳未満)なら、必ず保護者の監督下において安全な環境でご利用ください。初回利用時に、保護者の同意の上、アカウントを作成していただく必要がある。また大人の方々は子供に正しい遊び方を教えてください」と答えたという。
4)、パケモンGo子供の安全のためには、13歳未満のお子様は、PTCアカウントの取得が必要である。
ポケモンGOの良いところと悪いところを解説
パケモンGo良いところ:
① 、運動不足・ストレス・出不精を解消することができる。
② 、スロージョギングでダイエット効果。
パケモンGo悪いところ:
① 、禁止エリア侵入などで直接的、間接的に犯罪を幇助するものがある。
② 、歩きスマホで信号無視などをしてパケモンGo事故が多発。
③ 、パケモンGo子供が夢中になって勉強しなくなる。
④ 、偽アプリから個人情報を抜き取る可能性が高い。
⑤ 、プレー中にバッテリーが切れたら、親との連絡が取れなくて迷子になる可能性が高い。
⑥、1日に1時間プレイしたとすると通信料は約110MBで、1か月で計算すると、約330MBのデータ通信料を消費するようである。また、100ポケコインは1200円がかかる。
↓↓↓↓あわせて読みたい↓↓↓↓↓↓
-
【最新ニュース】iTunes以外のサードパーティ製データ転送ソフトおすすめ!転送速度は業界随一
引用元:http://corriente.top/macxmediatransreview/
iOS端末とMacとの同期をするとき、あなたはどのソフトをお使いだろうか。僕は基本的にAppleが提供しているデフォルトのソフト「iTunes」を使うことにしているが、「iTunesではできない操作」というのがとても多いと感じている。
例えば、音楽データを入れるにはiTunesを利用しないといけないし、iOS端末からiTunesに音楽を送ることはできないなど制約が多い。もしMacやPCのデータが吹っ飛んだら、同時にiOS内の音楽データも無くなってしまうことになる。
こういった事態に対処するためには、iTunes以外のサードパーティ製データ転送ソフトを1個や2個は持っておきたいもの。
以前にもデータ転送ソフトのレビューをさせていただいたが、この業界には他にも多くのデータ転送ソフトが存在する。今回はDigiarty Software社からiOSデータ転送ソフト「MacX MediaTrans」をサンプル提供していただき、非常に便利に使うことができたのでレビューとして紹介させていただく!
使ってみて個人的に便利だと思ったのは、動画や音楽データの転送速度が速いということ。この手のソフトは、どんなデータでも取扱いができるという謳い文句で販売されていることが多いが、実際に使ってみるとデータの転送はできても、速度が遅いことが多い。
データ容量が大きいと、それだけデータ転送時間も必要になり、10GBぐらいの転送となると約半日がかりの作業になってしまうので、iPhoneなどが半日ほど使い物にならなくなることも。だが、「MacX MediaTrans」であればもっと早く作業を完了させることができる。
実際に使ってみると作業開始と同時に、みるみるうちにデータが吸い込まれていく。今までは15分ほどかかっていた作業も同ソフトであれば半分ぐらいの時間で完了してしまった。
同ソフトを開発するDigiarty Software社によると、データ転送速度は他社に比べてかなり優秀な性能を持っているようだ。音楽を20曲エクスポートするのにも6秒程度、写真が100枚あっても40秒程度で作業が完了する。表では他社製の製品が比較として記載されているが、どのソフトよりも早くデータ転送できるのがお分かりいただけるだろうか。
また、「MacからiPhone」、「iPhoneからMac」への双方向へのデータ転送が可能で、もしMac内のデータがクラッシュしたとしてもiPhoneからメディアファイルだけは復活させることができるなど、万が一の時にも役立つはずだ。
使い方は非常に簡単。ソフトをインストールし、デバイスをMac/PCに差し込むだけ
同ソフトの使い方はかなり簡単。同ソフトをインストールしたのちに、ソフトウェアを立ち上げる。ソフト立ち上げ後、iPhoneなどのiOS端末を差し込む。そうすると、すぐに端末が読み込まれるので、あとはデータ転送をするだけだ。
例えば、iPhoneからMacへ音楽データ転送をする場合は「エクスポート」ボタンを押し、その逆は「音楽追加」ボタンを押すことで可能。同期したデータはiTunesからでも管理できるので、手っ取り早く音楽を入れたいときは同機能を使ってみるといいだろう。

転送先は、初期設定状態であれば自身のMac内「/Users/xxxx/Documents/MediaTrans」に転送されるが、同ソフトの「設定」画面で管理フォルダを指定することもできる。
ただ、注意して欲しいのが同ソフトはデータ転送・管理ソフトだが、全てのデータが管理できるわけではない。このソフトができることは、基本的にはメディアファイルの転送のみで、音楽と動画、写真、Word、Excel、PDF、dmg、appデータのみだ。その他のデータ(例えば連絡先データやメッセージの履歴など)に関しては同ソフトでは取扱いができない。

ただ、「MacX MediaTrans」の開発チームの方によると、今後は上記以外のデータの転送にも対応する予定とのこと。現状のバージョンは対応していないが、将来的には対応していくようなので、そこは安心してもらっていいだろう。
同ソフトは30日間の無料体験版を利用することが可能だ。そのため、同ソフトを使ってみたいと思った方は、必ず無料体験版を試してみてから製品版は購入するようにしよう。無料版のダウンロードは公式サイトからどうぞ。
動作環境はOS X 10.7以降のMacであれば利用が可能で、先日デベロッパー向けに公開された「macOS Sierra beta」でも利用することができたので、今秋にリリースされる予定の「macOS Sierra」でも使うことができるだろう。
また、同ソフトはWindows版も用意されている。Windows版については当記事では紹介しないが、ほとんど使い方についてはMac版と変わらない。Windows版の動作環境はWindows 10/8.1/8/7/Vistaであれば利用が可能だ。

インストールの仕方は、まずこちらから無料体験版をダウンロードし、ソフトを「Aplication」フォルダに入れるだけ。ソフトを起動すると、以下のような注意喚起が出てくるのだが、同ソフトはiTunesと連携して動作するタイプのものなので、デバイスのデータが勝手に消えないようにiTunes側の設定をしてやる必要がある。

設定は、「iTunes」を開いたら「環境設定」から「デバイス」タブを選択。その中の「iPod、iPhone及びiPadを自動的に同期しない」にチェックを入れて「OK」を押そう。これでインストールは完了で、あとは音楽や動画など転送したいものを選択するだけだ。

実際に同ソフトを使ってみて感じたのは、他社製品にはない「速さ」がこのソフトにあるということ。どの作業をさせても基本的に動作が早く、不具合という不具合も見つからず、極めて安定したソフトだと言える。扱えるファイルの種類は決して多いとは言えないが、それでもメディアの転送を目的としているなら非常に優れたソフトだと思う。
現状のiTunesによる転送に不満を感じているなら同ソフトを使ってみてはいかがだろうか。もし無料体験版で気に入ったら、製品版を使うことを検討しよう。同ソフトの製品版は永久ライセンスつき製品が現在3,680円で提供されていて、Mac2台まで使用できる。
また、そのほかにも1年間ライセンス製品(2,980円)や、Mac6台分で使える家庭ライセンス(6,780円)も用意されているので、自身の気にいった製品を購入するようにしよう。
まずはお試し版から。無料版のダウンロードは公式サイト(Mac版 / Windows版)からどうぞ。

【完全版】おすすめの最新版Mac用iTunes代替ソフトランキングまとめ
【Mac iPhone同期2016】絶対できる方法が大公開!カンタンでわかりやすい!
-
iPhone/iPad/Xperia/GalaxyにNHK ムズムズ体操第18をダウンロードする方法
NHK ムズムズ体操第18:NHKは、18歳応援プロジェクト「ムズムズエイティーン」の一環として、「NHK ムズムズ体操第18」の動画を2016年7月30日(土)よりウェブ上にて公開します。
NHKの18歳応援プロジェク卜「ムズムズエイティーン」の一環として制作されたパロディー版ラジオ体操には、人気ティーンファッション誌モデルを中心とした「とにかく全員かわいい」でおなじみの5人組アイドル「夢みるアドレセンス」(夢アド)のほか、女子高生起業家として話題となった椎木里佳さんが高校卒業以来の制服姿で登場。さらにNHKの人気キャラクター「がんこちゃん」「どーもくん」「ななみちゃん」「はに丸」も加わり、ウェイウェイな体操を見せてくれます。繰り返しますがNHK公式です。
iPhone/iPad/Xperia/GalaxyにNHK ムズムズ体操第18をダウンロードする方法
iPhone/iPad/Xperia/Galaxy/MacにNHK ムズムズ体操第18をダウンロードしたい人は少なくないでしょう。以下では、NHK ムズムズ体操第18をダウンロードする方法についてご紹介します。興味があれば続きを~
Windowsユーザー:Windows10にアップグレードしても大丈夫、このソフトがあれば、Windows10の上でNHK ムズムズ体操第18をダウンロードすることができます。それで、いつでもどこでも動画を楽しめます。詳細はこちら>>
Macユーザー:macOS Sierra/ios10にも対応しています。Macの上でNHK ムズムズ体操第18をダウンロードしたり、iOS10デバイス/Android端末に取り込んだりして、素早くNHK ムズムズ体操第18を踊れます。詳細はこちら>>
-
【Galaxy Note7発表】サムスンギャラクシーノート7 vs アイフォン7 vs サムスンギャラクシーノート5
サムスンは、現地時間8月2日午前11時より米国ニューヨークにて開催される「 Galaxy Note Unpacked 2016」にあわせて、新Android端末Galaxy Note7(サムスンギャラクシーノート7)を発表します。Galaxy Note7最新機能についてまとめます。
Galaxy Note7仕様一覧>>
・Android 6.0.1 Marshmallow
・Snapdragon820/Exynos 8893;2.15GHz
・4GBRAM
・64GBのストレージ
・5.7インチ、Super AMOLEDディスプレイ;
・QHD(2K、2560×1440ピクセル)
・153.5mm×73.9mm×7.9mm
・microSDXCカードスロット(最大256GBまで)
・Wi-Fi、NFC、Bluetooth 4.2
・3500mAhのバッテリー
・メイン1200万画素カメラ
・フロント500万画素カメラ
・厚さ7.9mm、重量168 g※ Samsungの次期「Galaxy Note」は6ではなく「Galaxy Note7」になる原因:現行のフラッグシップ端末「Galaxy S7」および「Galaxy S7 edge」と統一するために6を飛 ばして「Note7」にするとしています。
サムスンギャラクシーノート7 vs アイフォン7
★ iPhone7公開日・発売日・価格
iPhone7、iPhone 7Plusの公開日が予想今年9月上旬頃。iPhone 7PlusとiPhone7 発売日なら、今年9月16日になる推測される。
一方、iPhone7 値段は中国のサイトにより、5300元ぐらいということ。日本円に換算すると約84000円程度。
★ Galaxy Note7公開日・発売日・価格
公式サイトの情報により、Galaxy Note7発売日は米国東部標準時間8月2日午前11時(米国太平洋時間8月2日午前8時)にニューヨークで開催される。約8月中旬頃発売開始。Galaxy Note7の価格は 849ユーロということ。日本円に換算すると約98000円程度。
Galaxy Note7 Galaxy Note5のスペック比較一覧表
【 Galaxy Note5 】 【 Galaxy Note7 】
①、サイズ:153.3 x 76.1 x 7.6mm 153.5 x 73.9 x7.9mm
②、重量:171g 169g
③ディスプレイ:5.7インチQUAD HD; 5.7インチQUAD HD;曲面ディスプレイ
2,560x1,440;518ppi 2,560x1,440;518ppi
④、ネットワーク:LTE Cat.6 LTE Cat.9
300.50mbps 450.50mbps
⑤、AP: オクタコア; オクタコア;
2.1GHz+1.5GHz(4コア+4コア) 2.3GHz+1.6GHz(4コア+4コア)
64bit;14nmプロセス 64bit;14nmプロセス
⑥、防水防塵:IP68 IP68
水深1.5メートルで30分間耐え抜け 水深1.5メートルで30分間耐え抜け
⑦、フロントカメラ:5MP;F1.9 5MP;F1.7
リアカメラ:16MP;F1.9 デュアルレンズカメラシステム6MP;F1.7
スマートOIS スマートOIS
⑧、バッテリー:3000mAh 3500mAh
ワイヤレス、ワイアード ワイヤレス、ワイアード、USB Type-C
⑨、メモリー:4GB、LPDDR4 4GB、LPDDR4
32/64GB、UFS2.0 64GB、UFS2.0
(最大256GBまで拡張)
⑩、バイオメトリック認証: 指紋認証 虹彩認証機能
⑪、決済サービス:NFC、MST NFC、MST
⑫、OS: Android5.1 Android6.0.1
⑬、センサー:GPS(GLONASS), Gセンサー, デジタルコンパス, 近接センサー, 光センサー, 心拍センサー, 指紋センサー, ジャイロスコープ, NFC
iPad Air3最新情報:スペック、リリース日、新機能など
Mac iPad ファイル転送方法ご紹介!写真も動画も音楽も世界一高速に
iOS10への完全なガイド:ダウンロード、インストール、アップデート、ダウングレードなど勢揃い
-
Macの上でWMVを再生できない時の対処法は?MOV/MP4に変換する方法って何?
Macで無料にWMVをMOVに変換する方法
Q1:手持ちの映画を他の道に使うため、編集必要がある。iMovieを利用して、編集したいが、この映画はWMVの形式で、まず、この映画をWMVからMOVへ変換しなければならない。このような状況に対応できる無料なMac用WMV MOV変換ソフト?また、フリーにMac OSでWMVをMOVに変換する方法は?
Q2:wmvファイルをmovファイルに変換したいが、なにかいいWMV Mac変換ソフトはないのか?できればフリーのWMV MOV変換Mac用ソフトがありがたいであるが、有料でも構わない。
Q3:WMVはマイクロソフトによって開発された非常に人気のビデオ形式で、Apple純正の動画再生プレーヤーQuickTime Playerで再生できる方法ってあるのか。検索してみると、MOVはQuickTime動画ファイルのフォーマットで、WMVをMacのQuickTime Playerで再生したいのなら、WMVをMOVに変換すればOK。だが、Mac WMV変換ソフトっておすすめはあるのか?
以上の状況に遭ったことがあるが、、解決方法がわからないMacユーザーは少なくないでしょう。そこで今回は、Mac WMV変換方法2つをまとめてご紹介する。一つはソフトウェアを利用すること。もう一つは、QuickTimeでwmv形式の動画を開くためのアドオンツールを使うこと。
WMV Mac再生しようとしたが、再生できずにエラー表示されてしまった?
WMVは(Windows Media Videoの略称)は、マイクロソフトがWindows Media Formatの中核をなすものとして開発したビデオコーデック。Windows Media Playerが標準対応しているため、Microsoftの音声コーデックであるWMTと共に一般的に用いられており、また、インターネットを通じた映像のストリーミング再生にも適した形式とされている。しかし、 WMVはiMovie、QuickTimeなどMacユーザーによく使われるメディアプレーヤーと、互換性がない。それに、iPhone、iPod、iPadのようなAppleデバイスでWMVを再生するのは絶対無理!
上図のような問題にあったことがあるだろう。Mac標準のメディアプレーヤーでWMVファイルを開いたら、「QuickTime Playerで“sample.wmv”を開けない。QuickTime Player でムービーを開くための追加ソフトウェアが利用可能かどうかを確認するには、“詳しい情報を見る”をクリックしてください。」といった画面が表示された。第1段落で述べったように、wmvファイルはaviファイルと同じく、Windows Media Video形式の動画ファイル形式である。だから、Macで開けなくてもある意味、仕方ないのかもしれない。
そう言われても、WMV Mac再生方法はないとは言えないが、WMVファイルをiMovie、QuickTime、iTunesでサポートされている動画のファイル形式に変換したり、WMVをMacで再生できるメディアプレーヤーをインストールしたりして、MacでWMVを再生できない問題も解決できる。
以下では、WMV MP4変換Mac用ソフトとWMVの動画も簡単に再生できるメディアプレーヤーをご紹介する。MacでWMVを再生できないと困っている方は、続きを読んでみてください。

初めてでも使いやすい!優れたAVCHD MP4変換 Mac用ソフトまとめ
MP4 MOVの違い及び2016年のおすすめMP4 MOV変換Mac用ソフトはどれ?
iOS10への完全なガイド:ダウンロード、インストール、アップデート、ダウングレードなど勢揃い
Digiarty社創立10周年大感謝祭セール開催中!人気製品を無料で配布などのお得情報が盛りだくさん
【特集】お盆についての豆知識(期間・休み、飾り、迎え方・送り方、お供え、お布施)
-
リオ五輪日程?リオ五輪 治安!?リオ五輪 危険!?リオに行くより自宅で生中継を観た方がいい

リオデジャネイロオリンピックは、2016年8月5日から8月21日までブラジルのリオデジャネイロで開催される第31回夏季オリンピック。ブラジル国内及び南アメリカ大陸で夏季オリンピックが開催されるのは初めてです。
リオ五輪 治安!?リオ五輪 危険!?みんなの声を聞きたい
【リオ五輪】『ノーゲーム・ノーライフ』原作者、ブラジルの治安の悪さを熱弁
リオオリンピック治安は大丈夫?警察ストで南ア・リオW杯より悪い状況?
「リオ五輪」が危ない! 懸念される治安問題、交通網の整備の遅れは致命的
会場、交通設備未完成?!開催するまで後30日不満の今は、リオ五輪の建築、交通は全然完成するようもない。オリンピック会場も、リオ五輪 選手の住むところも、すべて建設している。まだ基本的な模様さえ見えない。交通のほうならすこし安心できるみたいが、8月1日から地下鉄を乗ることができ るという噂があるから。実はその地下鉄はオリンピックに関する人のみ乗れるという。観客も乗れるか、リオ五輪 選手とスタッフだけ乗れるか今わからない状態である。車?車で会場へ行く道は今当地の車だけで込んでいるので、その時に悪夢のような交通渋滞が予想でき る。
汚染で病気?!もう一つの問題は汚染。カヌーの試合はグアナバラ湾で行う予定であるが、今まで水汚染は2016年オリンピック大会に一番きびしい問題であ る。そこにはゴミが山ほどあり、ゴミ島二なったという程度であった。開催前には80%パーセントのゴミをクリアするという約束があっても、今まで60%し かクリーンアップできない。この前二グアナバラ湾で開催されたカヌー試合にセーリングボードがゴミに割れられることがあって、その後、選手が体調が悪く なったりして、一人は病気になってしまった。リオ方面は「魚もやって来て」「汚染は試合に影響はしない」と言ったが、やって来た魚たちの死体は発見された というニュースがある。
犯罪率660倍?リオ五輪を見にリオに行くお方にご注意。今リオの強盗発生率は日本の660倍である。警察もストライクしているそうである。オリンピックのボタンティアも外国語トレーニングがないので、もしなにか起こったら(可能性がかなり高い)日本語で助ける人はない。
やっぱりリオに行くより自宅で生中継を観た方がいいよね。
どうしてもリオ五輪を見たい!自分が大好きなリオ五輪 選手の試合がみたい!ならばテレビで全試合生中継を見たり、インターネットでリオ五輪 ダウンロードして暇時間で見たりするほうがオススメ!リオ五輪 危険かと関係ないで、安全な日本でリオ五輪を見ることができる。また、リオ五輪 ダウンロードしたら普通に寝ても夜半の試合が見える。注目されるリオ五輪 選手はテニス選手の錦織圭、卓球選手の福原愛、石川佳純、および汚染にも関わらず命をかかって日本の名誉のために戦うカヌー選手の矢沢亜季、矢沢一輝、羽 根田卓也、佐々木将汰とトライアスロン選手の田山寛豪、上田藍、加藤友里恵、佐藤優香を含めて多くいる。また、リオ五輪 ダウンロードする時に、2016年五輪解説によって選択することができる。元選手とアナウンサーの組みであるフジテレビ、櫻井翔と明石家さんまの組みであ る日テレ、あるいは小泉孝太郎と元選手の組みであるテレ東、自分が好きな2016年五輪解説組みがあれば対応なリオ五輪 ダウンロードすればいい。
詳細は http://www.macxdvd.com/blog/suteki-download-rio-de-janeiro-olympic-video.htm までにご参照ください。

iPad Air3最新情報:スペック、リリース日、新機能など
iOS10への完全なガイド:ダウンロード、インストール、アップデート、ダウングレードなど勢揃い
Digiarty社創立10周年大感謝祭セール開催中!人気製品を無料で配布などのお得情報が盛りだくさん
【特集】お盆についての豆知識(期間・休み、飾り、迎え方・送り方、お供え、お布施)
-
Digiarty社創立10周年大感謝祭セール開催中!人気製品を無料で配布などのお得情報が盛りだくさん
参照元:http://www.businesswire.com/news/home/20160804005499/ja/
Digiarty社創立10周年のキャンペーンサイトです。2016年8月でDigiarty社10周年を迎えます。感謝を込めて、ますますおトクな10周年企画をご用意しま した。デジタル生活をもっと豊かにするDVDリッピング、動画変換、データバックアップソフトは、これからもっともっとあなたのそばで役立ちます。
いつもご愛顧頂きまして誠にありがとうございます。おかげ様でDigiartyは今年10周年を迎えることができました。 日本を始め、世界中の人々に親しまれて、マルチメディアソフト登場以来、全製品累計5000万インストールを超えました。日頃のご愛顧に感謝を込めて8月お盆休みに限り「Digiarty 10周年大感謝キャンペーン」を実施いたします。弊社の人気製品をもれなく無料でプレゼントいたします。今回のDigiarty 10周年大感謝キャンペーンは2弾あります。第1弾は8月11日(木)までは弊社の売れ筋ランキングNO.1のMac用MacX DVD Ripper Pro(通常価格7100円)とWindows用WinX DVD Ripper Platinum(通常価格7200円 Win10対応)を無料配布します。第2弾は8月12日(金)~8月19日(金)人気製品のWinX DVD Copy Pro(通常価格5600円)+WinX DVD AuthorとMacX Video Converter Pro(通常価格5900円)+5KPlayerを無料配布いたします。では第1弾のキャンペーン詳細をご覧下さい。
■キャンペーン期間
第1弾: 8月11日(木)まで
■プレゼント
MacX DVD Ripper Pro(DVDコピー・変換・編集)
■入手方法
キャンペーン期間中、Digiarty 10周年大感謝キャンペーンにアクセスして、「プレゼントをゲット」をボタンをクリックすると、MacX DVD Ripper Proプログラム本体とライセンスコードが入ったzipファイルがダウンロードできます。解凍してインストールして起動します。表示された製品登録画面に、「License Code」というファイルに保存したライセンスコードをコピペして登録したら、全機能のMacX DVD Ripper Proをフリーに利用できます。
■開催場所と関連情報
プレゼント無料ゲット場所:
http://www.macxdvd.com/giveaway/holiday-giveaway-japanese.htm
製品ページ:http://www.macxdvd.com/mac-dvd-ripper-pro/index-jp.htm
使い方:http://www.macxdvd.com/blog/smart-how-to-use-macx-dvd-ripper-pro.htm
予告:Digiarty 10周年大感謝第2弾
お盆休みが存分に楽しめるよう、8月12日から引き続きDigiarty 10周年大感謝キャンペーン第2弾を開催いたします!Digiarty 10周年大感謝キャンペーン第二弾もOS別で、2つの場所で開催致します。では詳細をご覧下さい。
Macユーザー向けDigiarty 10周年大感謝キャンペーン第2弾詳細
■プレゼント
① MacX Video Converter Pro(HD動画変換・編集・圧縮、動画DL、録画、スライドショー作成)
② 5KPlayer(メディアプレイヤー、動画ダウンロード、ストリーミング)
■キャンペーン期間
第2弾2016年8月12日(金)~8月19日(金)
Windowsユーザーなら、下記の画像をクリックすると、WinX DVD Ripper Platinum+WinX DVD Copy Pro+WinX DVD Author無料GETできます!

-
【重要】iTunes代替ソフトMacX MediaTransリリース開始のお知らせ!iOS機器への写真・動画・音楽の転送方法
リンク元:http://goryugo.com/20160805/macx_media_trans/
【重要】iTunes代替ソフトMacX MediaTransリリース開始のお知らせ!iOS機器への写真・動画・音楽の転送方法
iPhoneへの写真や音楽の転送は、基本的にiTunesを使って管理しますが、別途専用のソフトをインストールすると、様々な「自由度の高い」転送が可能になります。今回は、そんなソフトの1つ「MacX MediaTrans」というiTunes代替ソフトをご紹介いたします。
「公式」MacX MediaTrans|iPhoneとMac間で、簡単にデータを転送!Macユーザー向け、最高のiOSデータ転送・管理・バックアップソフト。
「公式」WinX MediaTrans| 最高のiPhone、iPad、iPodのデータ転送・管理・バックアップソフト!iPhoneとPC間で、簡単にデータを転送・Windows (10)に対応。
(体験版は30日間無料で利用できます)
MacX MediaTransは、Window,Mac対応のメディア転送ソフト(Windows版はWinX MediaTransという名前)
大きくできることをまとめると、以下のような内容です。
- 写真の双方向の転送
- Macからの自由な音楽の転送
- iPhoneへの動画の転送と、自動フォーマット変換
- iPhoneを外付けストレージとして扱う
写真や音楽、動画などは、標準のiTunesなどでももちろん転送できますが、iTunesに比べて圧倒的に自由度が高い、というのは大きな特徴です。
特に、動画や音楽などはいろいろと制限されていて面倒なことも多いんですが、フォルダ上の音楽や動画をワンアクションで転送可能なのは、実にお手軽。
動画に関しては、自動的にフォーマットを変換してくれるだけでなく、1GB以上のファイルを圧縮してサイズを小さくしてくれたり、縦向きの動画を回転して、常に全画面で動画を再生できるようにしてくれたりする機能も付いています(自動)
MacX MediaTransインストールから設定まで
実際のインストールなどの手順や、スクリーンショットなどはこのような感じです。
まずは、公式サイトへ移動して、体験版を無料ダウンロード。
ダウンロードしたソフトをインストールすると、このように転送するiPhoneをMacと接続するような画面が表示されます。
メイン画面はこのようなイメージで、4つの機能プラス設定ボタンのシンプルな画面。
写真の転送。写真は基本的にiPhoneからMacへのエクスポートのみ

音楽の転送。プレイリストを自由にカスタマイズできるだけでなく、双方向で音楽の移動が可能。
動画の転送。動画も双方向で転送が可能。転送した動画は基本的には「ビデオ」アプリから閲覧。iPhoneに保存されている自分で撮影した動画もここで管理できる。
USBメモリー機能。ここに好きなようにファイルやフォルダをドラッグドロップで転送できる。
その他の、MacX MediaTransの特徴は以下のようになっています。
音楽・動画を自由に管理できるのが強み
「100枚の4K写真の転送はただの8秒」などの売り文句はありますが、それよりもMacX MediaTransの特徴は「音楽と動画の自由度の高い管理」かと思います。
iTunesからの動画や音楽の転送は、正直割と手数が多くて面倒なことが多いです。
常日頃から音楽や動画をiTunesで管理していればまだ良いのかもしれませんが、動画の管理などはiTunesはお世辞にも使いやすいとは思えず、必然的にそこからiPhoneへの転送も面倒になります。
体験版は30日間無料でフル機能が利用できるため、この辺りをもうちょっと便利に使いたいな、と考えている人にとっては、一考の余地はあるのではないかと思います。
「公式」MacX MediaTrans|iPhoneとMac間で、簡単にデータを転送!Macユーザー向け、最高のiOSデータ転送・管理・バックアップソフト。
「公式」WinX MediaTrans| 最高のiPhone、iPad、iPodのデータ転送・管理・バックアップソフト!iPhoneとPC間で、簡単にデータを転送・Windows (10)に対応。
写真のバックアップなどには特に必然性は感じませんでしたが、iPhoneで動画を見る、ということを考えると、自動変換してサイズを調整してくれる機能はなかなかに重宝する感じでした。
iPhone用に手元に動画ファイルとか作る必要はなく、普段持ってるファイルをそのまま転送してやる、ってイメージで済んでしまうのは快適です。
-
9月7日にiPhone7発表と同時に、iOS10もリリースされる?!iOS10解禁日、機能、アップデート、不具合など情報全揃い!
iOS 10が今年のWWDCに公開されたので、それに関する情報は今どんどん入ってくる。今回の新iOSはiOSを再定義するとも言われるので、絶対iOS10 にアップする人もいる。が、iOS10新機能を知ってから決める人もいるので、このようなお方はいろいろなiOS10最新情報を見たりする。また、新機種でないiPhoneを持っているお方にとって、iOSをバージョンアップするかしないかということより、自分が持っているiPhoneが新バージョンに対応できるかと関心を持っている。ではこの記事でいろいろなiOS10でできることをご紹介してあげ、iOS10が更新提供時間とiOS10に対応する機種をご紹介して、アップルデバイスをiOS 10にバージョンアップできる方法を案内してあげる。今迷っているならこれからの内容は絶対お役に立つ!
iOS10 アップデートご案内!iOS10対応機種、新機能、アップデート方法
40%以上のiPadが放棄されるという噂がある。これはiPad2(New iPad)がiOS10 アップデートできないということである。また、iOS10できることはうまそうで、今回は絶対一刻もはやくiOS最新バージョンにアップしたい。ならば新しいiPadを買うか、あるいはiOS9のままでiOS10新機能利用しないかと、iPad2ユーザーは自分なりの考えがあるだろう。また、iOS10対応機種に含められるiPhone7はiOS最新バージョンが搭載されているので、iOS10 アップデートしなくてもiOS10新機能が楽しめる。ではとりあえずiOS10対応機種一覧をあげる。お持ちのデバイスでiOS10できることを体験できるかどうか、確認してみよう。
iPhone:iPhone7/7 Plus/7 Pro、iPhone6s/6s Plus、iPhone6/6 Plus、iPhone SE、iPhone5s/5/5c
iPad:iPad Pro12.9インチ、iPad Pro9.7インチ、iPad mini3、iPad mini2、iPad mini、iPad Air2、iPad Air、iPad 4th generation、iPad 3rd generation
iPod:iPod Touch第6世代
アップすべき?iOS 10不具合とiOS10デメリット続出
流暢でなくなる:iOS10を含めてiOS各バージョンは公開したばかりで必ず流暢さが満足できない。思ったように流暢に動作できないし、前代よりも遅くなる場合もある。このiOS 10不具合にあったら対応策は今までない。正式版が公開したからしばらくたってから、あるいはiOS10.1などのバージョンが公開したらアップするほうがオススメする。
機体過熱問題:これもiOS10デメリットだけではなくて、各世代のiOSが公開されたばかりに機体過熱問題がある。iPhoneが機体過熱問題はソフトウェアで解決するので、ベタ版なら確かに効果がよくない。が、このiOS10問題はベタ版のみあるので正式版にアップすると解決できる。でも正式版は9月になるけど。アプリうまく動作できない:iOS10バッグでアプリが急に中止したり開けなかったりして、またコンパス機能も使えないという報告がある。カメラアプリで写真アプリは開けなくなるが、直接に開けることができそうである。また、第三方アプリなら遅くなったり、インターネットに接続出来なかったりして、動画アプリは動画再生できないこともある。システム言語を英語に変更したら解決できる可能性がある。時間が33年と表示される:月も日も、また時刻も正しいけど年は33年と表示されるという新しいiOS 不具合がある。iOS10 Bata1のみあるiOS 10不具合であるので、最新版のiOS10にアップしたら解決できる。また、設定アプリに「メール/連絡先/カレンダー」で「別の暦の表示」を「オフ」にすれば解決できる。iOS10ダウングレードしたい?iOS10からiOS9に戻す方法のご紹介iOS10アップデート後、ブルースクリーンなどの起動しないトラブル続出又は使い勝手が悪いなどの原因で、iOS10ダウングレードしたい人、特にiOS10からiOS9.3.2に戻したい人数が急上昇。本文は、皆さんの質問を解決するため、iOS10からiOS9に戻す方法についてご紹介する。参考にしてみてください。ダウングレード前の準備:①、iOS9.3.2へのみダウングレードができ、iOS 9.3.3はベータ版だけでダウングレードすることができない;
②、AppleがiOS9.3.2に署名し続けている限りiOS10からiOS9.3.2にダウングレードできる;
③、万が一iOS10からiOS9に戻すことがうまくいかなかった場合のため、バックアップから復元できるようにするため、必ずiTunes/iCloudや他のiOSデータバックアップソフトを使ってiPhone/iPad/iPodのバックアップをとっておく;
④、アップルはダウングレードをお勧めていないため、iOS10バージョンダウンを実行する場合は自己責任で;
⑤、新しいバージョンのバックアップは基本的に古いバージョンへ復元することはできない;
⑥、iOS10ダウングレード前、使用するMacまたはWindows PCのiTunesが最新バージョンかご確認ください。iTunesが最新バージョンではない場合は、まずiTunesを最新の状態にしておく必要がある;
iOS10 脱獄が成功できる!iOS10ジェイルブレイクできることもご紹介!新しいバージョンのiOS10が公開された!いろいろな新機能を知って、ワクワクとアップグレードしようとする。が、iOS9で脱獄したお方は、やはりアップグレードしたらiOS10 脱獄もしたい。脱獄したiOSデバイスならもっと自由に使える。が、最新脱獄などをキーワードで検索したらiOS9脱獄方法ばかりである。iOS 脱獄 最新方法と書かれたのに最新バージョンのiOSではない。完全脱獄ツールも全く見つけられない。iOS10ジェイルブレイクできることを紹介してくれるといってもなぜ分からないがiOS9のPanguツールが紹介している。でもiOS10 脱獄に不利な情報がどんどん入って込む。ならば今年のiOS10 脱獄は実現できるか?またiOS10対応できる完全脱獄ツールがあるか?いろいろの質問対して、これからご紹介してあげよう。※※※※※※※※※※※※※※※iOSに関するヒント集※※※※※※※※※※※※※※※※※※※※※※※※※※