Video Downloadhelperの使い方:インストール&動画ダウンロード&各種設定
[PR]上記の広告は3ヶ月以上新規記事投稿のないブログに表示されています。新しい記事を書く事で広告が消えます。
コメント
ただいまコメントを受けつけておりません。
Video Downloadhelperの使い方:インストール&動画ダウンロード&各種設定
動画サイトから動画をダウンロードできるFireFoxアドオンVideo Downloadhelperの使い方
元記事を読む:
http://macxdvd.com/blog/excellent-video-downloadhelper-tutorials.htm
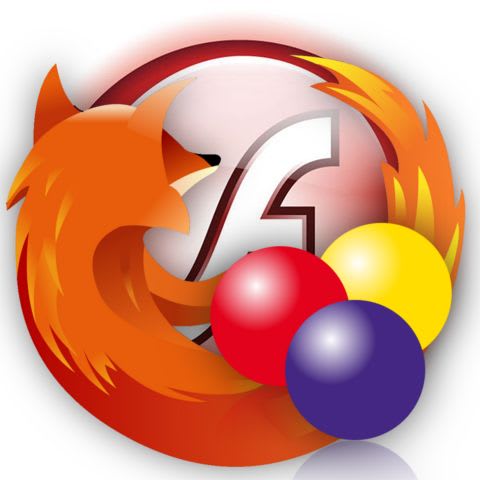
FireFoxアドオンVideo Downloadhelperとは
Video Downloadhelper(ビデオダウンロードヘルパー)とは、YouTube、ニコニコ動画、Dailymotion、Veoh、FC2動画などの 動画サイト上にある動画や音楽ファイルをダウンロードできるFireFox拡張機能である。その魅力は、Firefoxで再生している動画をすぐに MP4、FLV形式でダウンロード・保存でき、別途の動画ダウンロードソフトを起動する必要がないところ。だから、FireFoxでは、Video Downloadhelperという拡張機能を利用すれば、動画を自分のローカル環境に保存することがとても簡単となる。そうすれば、観たい動画はとりあ えず保存しておき、後でじっくり鑑賞するということも可能になる。ネット動画が大好きなユーザー必携のツールと言っても過言ではない。
開発元:downloadhelper.net
ライセンス:無料
最新バージョン:5.0.1(2015年3月11日リリース)
動作環境:Firefox36.0以降
言語:英語・日本語
【Video Downloadhelperのご利用ガイド】メリット・デメリット
メリット:①、対応する動画サイトが多い;②、ダウンロードした動画を他の動画形式に変換できる;③、Firefox上で動画・音楽ファイルを簡単にダウンロードできる;④、TwitterやFacebookにURLを転送できる
デメリット:①、複数の動画ファイルを一括で保存できない;②、動画を変換するのは非常に時間がかかる;③、Firefoxを最新版にしたらダウンロードヘルパーで動画を保存できない
FirefoxアドオンVideo Downloadhelperのインストール方法
図1
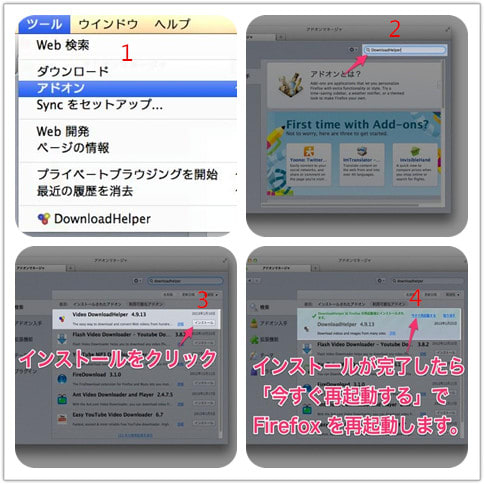
インストールはFirefoxを起動して、メニューバーの「ツール」から「アドオン」をクリックする。又はMacの方がはshift + command + A 、windows の方は shift + Ctrl + A で良い。
Firefox ADD-ONS(Firefox拡張機能)マネージャーが開き、右上の検索窓にVideo Downloadhelperと入力して、「Enter」キーを押してください。
検索結果の一番上にVideo Downloadhelperが出てきたら、「インストール」と書かれたボタンをクリックして、Firefoxアドオン最新版Video Downloadhelper5.0.1のインストールがスタート。しばらくお待ちください。
Firefox アドオンは再起動後に有効になるため、インストールが完了したら、再起動の指示が出るので、その時「今すぐ再起動する」をクリックしてください。これで、 Firefoxアドオン最新版Video Downloadhelper5.0.1のインストールが完了。
上記の内容を読んで、Video Downloadhelper機能、Video Downloadhelper良いところ・悪いところ、Video Downloadhelperインストールがよく分かるだろう。続いて、Video Downloadhelperのご利用ガイド、Video Downloadhelper設定方法、Video Downloadhelperで動画をダウンロード・保存する方法をご紹介する。興味があれば読んでいってください。
【Video Downloadhelperの使い方】Downloadhelper不具合の対処・解決方法
し かし、どんな優れたソフトにも必ずデメリットが存在する。これはVideo Downloadhelperに関しても例外ではない。上述したように、そのデメリットを克服する方法(対応策)についてお話をしていきたいと思う。とい うことは、デメリットを理解して、デメリットを排除することができるわけである。だから、これを知ってしまえば鬼に金棒と言っても良い。
Video Downloadhelperでダウンロード・保存できない、Video Downloadhelperで複数動画ファイルを一括ダウンロードできない、動画の変換に非常に時間がかかるなどという問題を解決するためにVideo Downloadhelperの代わりになれるツールMacX Video Converter Pro(Windows版もあり)をお勧めする。主なメリットが下記のように:
1.YouTube ダウンロードエンジン内蔵:Video Downloadhelperの代わりになるものとして、MacX Video Converter Proは高品質エンジン、安全モード、マルチコアCPU、インターレース解除などの確かな技術を持っていて、83×より高速かつ高品質でお気に入りの YouTube動画を一括してダウンロードできる;
2.高機能・使いやすさ:ハイビジョンの1080p動画&720p動画のエンコードとデ コードを最適化しながら、320+ビデオと50+音声コーデックを内蔵し、ダウンロードした動画をMP4、FLV、MKV、M2TS、MTS、 AVCHD、MP4、MOV、FLV、WMV、AVI、MPEG、WAV、AC3、MP3、F4V、M4V、AVC、3GPなどの動画形式に変換すること が可能;
3.ほとんど全てのスマートデバイスに対応:280以上の出力プロファイルを用意し、あらゆる流行っているスマートデバイスに対応 している。例えば:iPhone(iPhone6/6 Plus/5s/5)、iPad(iPad mini3/iPad Air2)、iPod(iPod Shuffle/iPod nano/iPod Touch)、Apple TV、iTunes、Android(Xperia Z3/Nexus/PSP/Nokia/Sumsung Galaxy S6/Note EDGE/ARROWS/AQUOS/HTC One M9)、マイクロソフト(Xbox/Zune/Surface Proシリーズ/Microsoft Lumia 535)などなど。それで、ダウンロードしたYouTube動画を気のままにお使いのiOSデバイス、Android端末、パソコンに保存できる;
【Video Downloadhelperの使い方】Video Downloadhelper設定方法
もっ と便利に使えるには、Video Downloadhelper環境設定を済ませる必要がある。だから、インストールした後、まずは設定をしておこう。ツールバーVideo Downloadhelperアイコンの上で右クリックをして、「設定」を選択し、Video Downloadhelperの設定ダイアログが表示される。設定ダイアログにはたくさんの項目があるから、以下は設定すべき項目をご紹介する。
図2
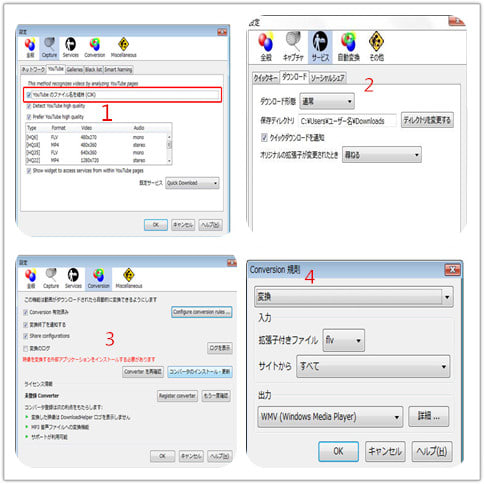
1.「キャプチャ/Capture」タブ
「キャプチャ」タブ内にある「YouTube」タブを選択し、「YouTubeのファイル名を維持(中日韓)」にチェックを入れておこう。これで、ファイル名を維持したままダウンロードされるようになる。
「キャプチャ」タブ内の「Galleries」タブで「Gallery method enabled」にチェックを入れると、閲覧中の動画ページからリンクされている画像や動画を一括してダウンロードすることが可能になる。
2.「サービス/Services」タブ
「サービス」タブ内の「Download」タブでは、「保存ディレクトリ」の設定も可能であるが、これは保存時に指定できるのでそのままでも問題ない。デフォルトの状態で問題ない。
3. 「自動変換/Conversion」タブ
言 い換えれば、ファイル変換の設定はここで行う。「Conversion有効済み」にチェックを入れると、いろいろな項目が表示され、赤文字で「映像を変換 する外部アプリケーションをインストールする必要があります」という注意事項が表示される。つまり、コンバータ・アプリケーションをインストールする必要 があるということである。
「コンバータのインストール・更新」をクリックすると、Video DownloadHelperのWebサイトが表示され、ヘルパーアプリケーションのConvertHelperのダウンロードページが開き、インストー ルしてください。コンバータ・アプリケーションのインストールが完了した後、前の赤字が「システムにコンバータ・アプリケーションが見つかっています」に 変わる。そして、再度「Conversion」タブ内にある「Configure conversion rules」ボタンをクリックして「出力」で出力形式を選択し、変換ルールを設定する。出力形式はAVIやWMV、MPEG-1、MPEG-4などのほ か、iPod、iPhone、Zuneといった携帯プレーヤー向けも用意されている。
【Video Downloadhelperの使い方】YouTube動画をダウンロード・変換・保存する方法
図3
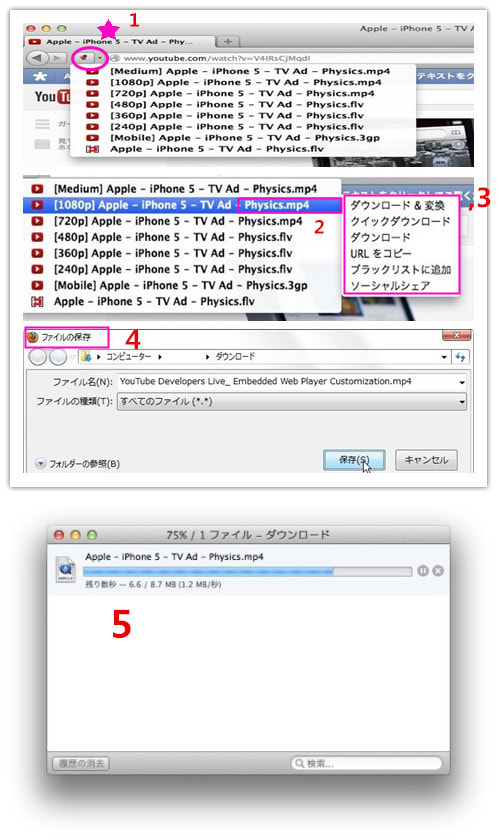
1.YouTubeサイトを訪問して、お好みの動画を閲覧してください。YouTubeの適当な動画にアクセスすると、アドレスバーの横にDownloadHelper のアイコンが表示されている。
2. アイコンの右側にある ▼ をクリックすると図2のようにダウンロードできるファイルが表示される。YouTube の場合は、動画によってこのように解像度を選べるようになっている。ダウンロードしたい解像度にカーソルを合わせると、更にメニューが出てくる。手っ取り 早くダウンロードしたい方は、「クイックダウンロード」を押せばいい。
3. ファイルネームや、形式を変換したい場合は「ダウンロード&変換」を選択すれば良い。動画をWMV、MPEG、MPEG-4、MPEG-2 DVD(PAL)、MPEG-2 DVD(NTSC)、MP3、MP3192k、MP3 HQ、iPod、iPhone、Galaxy Tab、Mobile 3GP、Zune、QuickTime(MOV)、AVI(MPEG+mp3)などに変換することができる。
4.「ファイルの保存」ダイアログボックスが開かれる。「保存」をクリックする。保存時に名前や、保存場所の変更も可能。管理しやすい名前で保存しよう。
5.ダウンロードがスタートされると、ダウンロードの進捗状況が別窓で現れるから、確認することができる。
ご注意:動 画サイトの仕様変更により、Video Downloadhelperで各種動画をダウンロードできない場合もある。また、一部の動画サイトでは動画の再生を開始しないと、ダウンロードメニュー が表示されない時もある。トータルから見れば、YouTube動画をダウンロード・変換・編集したいなら、Video Downloadhelperの代わりに、MacX Video Converter Proをお試し下さい。単純にYouTubeの動画をダウンロードする場合、いわゆる動画変換などをしない場合は、優れたYouTubeダウンロードフ リーソフトMacX YouTube Downloader(Macしか使えない)はオススメ。

