動画変換ソフト
-
[PR]
×
[PR]上記の広告は3ヶ月以上新規記事投稿のないブログに表示されています。新しい記事を書く事で広告が消えます。
-
YouTube動画ダウンロード専用フリーソフトMacX YouTube Downloaderの最新バージョンをリリース
MacX YouTube Downloaderは高速・高品質でYouTube動画をダウンロードする完全無料なソフトです。今回、Digiarty社はMacユーザー向け、高速でYouTubeから動画をダウンロードできるために、新機能を追加しております。5月24日、MacX YouTube Downloaderの最新バージョンを公開する予定です。ところで、待遠しいMacX YouTube Downloader最新バージョンと一緒に、YouTube動画を存分に楽しみましょう。
大量なフリー動画及び音楽を持っているYouTubeをもっと多くのMacユーザーのニーズを満たすために、専門的な開発研究者を持っているDigiarty社(http://www.macxdvd.com/index-jp.htm)はMac用YouTubeダウンローダーMacX YouTube Downloaderを開発しました。それに、Macユーザーの要望を大幅に応えるために、最新技術を活かし、もっと豊かな最新機能を開発することを目指しよう。御社の社長も「ソフトの開発はユーザーの角度から考えることが大切、最大限にユーザーのニーズを満足すると努力しよう」とよく話しています。それで、今度アップグレードしていたバージョンはダウンロードスピード及びダウンロード品質に工夫を凝らしています。また、分かりやすいシンプルなインターフェースをもデザインして、YouTubeからもっとスムーズに動画(普通のYouTube動画や1080PHD動画などを含め)をダウンロードして、ポータブルデバイスに取り込んで再生します。
そして、MacX YouTube Downloader最新バージョンは時間を無駄にしないために、マルチスレッディング技術や複数ダウンローディングという最新技術が追加されて、高速で複数ファイルをダウンロードすることができます。それだけでなく、自動的に出力されたMP4動画をiTunesに取り込み、iPhone, iPad, iPod或いは他のデバイスに変換することをもサポートします。上述から見れば、MacX YouTube Downloader最新バージョンは全ての先進技術を一体化にして、高速且つ高品質でオンライン動画をダウンロード・再生できる最適のツールです。
お詳しくはこちら⇒⇒
http://www.macxdvd.com/free-youtube-video-downloader-mac/index-jp.htm
関連情報
MacX用:MacX YouTube Downloader(フリーソフト)
入手方法:
http://www.macxdvd.com/free-youtube-video-downloader-mac/index-jp.htm
WinX用:WinX YouTube Downloader(フリーソフト)
入手方法:http://www.winxdvd.com/youtube-downloader/index-jp.htm
Mac用製品の情報まとめ:http://www.macxdvd.com/blog/
PR -
Macユーザー必見!AVCHDをiMovieに取り込み、iMovieでAVCHDを編集する方法
撮影した素敵なビデオをiMovieで編集して共有したい
問題一:SONY AS30Vで撮影した動画を、iPad miniでiMovieを使って編集してアップロードしたいのですが、どのようにmicroSDの動画をiPadに転送すればよろしいでしょうか?
問題二:iMovieでAVCHDを編集しようと思っていましたが、すごく重くなるので無理と思い、MediaplayerでAVCHDからQuickTimeに変換して編集しようと考えていますが、画質はどれくらい下がってしまうのでしょうか?あと容量はどれくらい減りますか?
問題三:AVCHDの動画をimovieに取り込み編集したい。GH2で撮影したAVCHDの動画をimovieに取り込み編集したいのですが、カメラをmacに繋ぎ、imovieの読み込みから動画を選択しようとしても、クリックできず開けませんでした。AVCHDはimovieに対応してないのでしょうか?
以上から見れば、AVCHDがiMovieとの互換性を持っていない。それで、手元のSonyのハンディカムで撮影されたAVCHD形式の動画をiMovieに取り込み、iMovieで編集したいならどうすればいいのか。デジタル一眼カメラ/ボディGH2で撮影したAVCHDの動画をiMovieに取り込み編集したいが、カメラをMacに繋ぎ、iMovieの読み込みから動画を選択しようとしても開けなかった、AVCHDはiMovieに対応してないのだろうか。上述していた問題に会う時に、一体どうすればいいのか。AVCHDをiMovieに取り込み、iMovieで編集する方法とは
上述していた問題(AVCHDはiMovieに対応するのか)を解決するために、AVCHDをiMovieに取り込みたい人はMac用AVCHD iMovie変換ソフトを利用しなければならない。プロなツールを使って、楽にMTS形式をiMovieに取り込み、iMovieで編集することができる。ここでは、プロなMac用AVCHD iMovie変換ソフトMacX Video Converter Proをお勧めする。本ソフトを通じて、AVCHDがiMovieとの互換性があるようになるので、最高なMac用HD動画コンバーターと言われる。加えて、HD 1080p&720pビデオのエンコード/デコードを最適化させ、内蔵している高品質エンジンが騒音を減らし、定義を調整することにも役立てる。類似製品と比べて、32Xより高速でビデオを変換し、高品質の画像を提供している。このMac用AVCHD iMovie変換ソフトを使えば、最速・高品質でパナソニック又はソニーなどデジタルカメラで撮影したAVCHD形式の動画をiMovieに変換して編集することが簡単になった。
ご参照:また、DVDをiMovieに取り込み、iMovieでDVDを編集したいなら、MacX DVD Ripper Proをご試用ください。本ソフトは専門的なMac用DVD変換ソフトで、300種類のプロファイル及び真新しいコア技術を組み込めるので、DVDをAVIに変換したり、DVDをMP4に変換したりして簡単にiMovieでDVDを編集することができる。その他、この最高なMac用DVD変換ソフトはあらゆる人気ポータブルデバイスにも対応可能。例えば:DVDをiPhone 5s/5c/5/4S, iPad Mini/4/3/2,iPad air,iPad mini retina, iPod, Apple TV, Androidなどへの変換をサポートする。 -
ゲラゲラポーのうたをはじめ、子供が喜ぶYouTube音楽をダウンロードする方法
元記事を読む:http://macxdvd.com/blog/excellent-download-kids-songs-from-youtube.htm
「子供に良い歌を伝えたいと思い、何か子供が喜ぶオススメ子供用の歌を教えていただけますか」「YouTubeか ら子供向け音楽をダウンロードしたいが、方法が分からなくてお困っている」「子供の心をぐっとつかみたい。もうすぐクリスマスになるので、子供向けのクリ スマスソングをダウンロードする方法を教えてください」と質問した方は少なくない。音楽を通して子供たちの心を育てるし、子供と遊ぶネタが尽きた時に歌を 歌ってあげるのは一つの手だし、音楽は人をこんなにも動かすチカラがあるもので、自分の子供に伝えたいし、そういう理由がある。また、子供だけではなく女 性の間でも「妖怪ウォッチ」が大ブームを巻き起こしている。その主題歌「ゲラゲラポーのうた」も当然大ヒット中。新小学1年生が好きな歌ランキングで堂々 の1位に輝いている。年末、妖怪ウォッチの主題歌「ゲラゲラポーのうた」は年末の紅白歌合戦で歌う可能性が高いとも言われる。以下は、妖怪ウォッチの主題 歌「ゲラゲラポーのうた」をはじめ、子供が喜ぶオススメ子供用の歌10選をご紹介する。
一番目:ゲラゲラポーのうた:リズミカルで楽しげな曲調で、口ずさむ子供たちが増えている。キング・クリームソーダという男女3人組ユニットの歌である。だから、子供が喜ぶオススメ子供用の歌として1位獲得。
二番目:おもちゃのチャチャチャ:定番の子供向きの歌で、リズムがルンバっぽく、曲が良くて、歌詞も綺麗である。
三番目: Let It Go(~ありのままで~):ディズニー映画アナ雪の主題歌で、子供に高い人気を持っている松たか子さんが歌っている歌である。25ヶ国語で歌われているが、日本語の評判はかなり高い。
四番目:おどるポンポコリン:ちびまる子ちゃんの主題歌で、子供向けアニメのテーマソングとして大ヒットした。子供たちの大好きな曲で、曲がどんどん速くなっていくとこが、子供たちが感動したと話していた。
五番目:女々しくて:音楽ユニット「ゴールデンボンバー」によるの曲である。子供がお別れ会でその歌を披露することになり、それ以上に子供のテンションが予想以上に高くなる効果がある。
六番目:ポケモン言えるかな?:劇場版ポケモンの主題歌である。テンポ感良く、子供の口コミにうまく乗れ、大ヒットした。
七番目:Happiness:子供たちに愛されている嵐の歌。子供に覚えやすいし、全体的に懐かしいメロディーが多かったし、楽しい雰囲気もいっぱい。
八番目:恋するフォーチュンクッキー:若い世代に圧倒的な支持を誇るAKB48のシングルで、子供から大人まで、誰でも楽しく歌いながら、踊れる人気曲である。
九番目:光のシグナル:国民的漫画ドラえもんの主題歌である。子供から大人まで幅広い年齢層の方々に好かれていて、明るくて元気が出る曲。仲間との友情の大切さ、仲間と一緒に前に進んでいこうという気持ちを歌ったアップテンポな歌である。
十番目:RPG:最後紹介したい子供が喜ぶオススメ子供用の歌は、SEKAI NO OWARIが歌っている映画クレヨンしんちゃん バカうまっ! B級グルメサバイバル!!の主題歌である。仲間と冒険をテーマとしてファンタジックな楽曲に仕上がっていて、子供から大人まで歌える曲。
気 がつけば、あっという間クリスマスが近づきつつあるね。子供たちはワクワクしてしまう。クリスマスの雰囲気を演出できるな子供向けのクリスマスソングをダ ウンロードしたい親は多いのではないだろうか。また、今空前のブームを巻き起こしているアニメ「妖怪ウォッチ」のテーマソングゲラゲラポーのうたのフレー ズはよく耳から離れず、大人も子供もつい口ずさんでいて、若しYouTubeからゲラゲラポーのうたをダウンロードできたら、どんなに嬉しいことだろう。心配しないで、ここでは、超人気で子供が喜ぶYouTube音楽をダウンロードする方法をご紹介する。子供向けのクリスマスソングをダウンロードしたり、YouTubeからゲラゲラポーのうたをダウンロードしたり、YouTube音楽をiTunesに保存したり、子供向きの曲をスマートフォンに取り込んだりして、いつでもどこにいても高音質でYouTubeから取った音楽を視聴するようになった。それは、プロな子供 YouTube音楽ダウンロードソフトMacX Video Converter Proである。この子供 YouTube音楽ダウンロードソフトは、HD動画(1080p&720p)のエンコードとデコードを最適化しており、マルチコアCPUや、高品質エンジン、安全モード、YouTubeダウンロードエンジンなどの先進的な技術を持っていて、83×より速いスピードかつ高音質で子供向けのYouTube動画をダウンロードすることができる。イヤホンでも高音質を実感できるし、愛用のデバイスでも最高の状態を引き出せ、音楽をより良い音で楽しめる
-
MTS/M2TSファイルをMOVに変換できるソフト登場!無劣化かつ高速!
記事元を見る:
http://macxdvd.com/blog/excellent-convert-mts-and-m2ts-to-mov.htm
拡張子mts/拡張子m2tsや、拡張子.movとは?
拡張子mts(エム・ティー・エス)とは、HD高画質カメラの規格であるAVCHDで記録された高精細動画のファイルに付く拡張子である。拡張子m2ts (エム・ツー・ティー・エス)とは「H.264/MPEG-4 AVC」という圧縮効率の高い動画圧縮規格で保存された動画ファイルにつく拡張子である。拡張子mtsと拡張子m2tsは、キャノンとソニーなどのデジカメで録画用のフォーマットである。一方、拡張子.mov(エム・オー・ブイ)とは、アップル社によって開発されたマルチメディアコンテンツの記録・再生を行うQuickTime形式の動画ファイルの拡張子である。MTS/M2TS形式の動画をiMovieに取り込みたい人や、MTS/M2TS動画をQuickTimeに入れたい人、Final Cut Pro又はFinal Cut Expressなどのビデオ編集ソフトにMTS/M2TSをインポートしたい人は、.mts又は.m2ts動画を.movに変換する必要がある。MOV 動画のファイル形式は、iMovie/Final Cut Pro/Final Cut Express/QuickTimeで使えるから、MTS/M2TSファイルをMOVに変換するだけで、問題はすべて解決される。よって、「劣化なしでMacでMTS/M2TSファイルをMOVに変換したい場合はどうしたい良いのか。」「特別なツールを使わないと元の動画の画質と音質がが落ちるのか。」と質問した人は少なくないはず。確かにそうであるね。動画の画質と音質などの品質を落さずにMOVに変換する場合は、特別なツールを利用する必要がある。ここでは、無劣化かつ高速で.mts又は.m2ts動画を.movに変換できるソフトをご紹介する。
.mts又は.m2ts動画を.movに変換できるソフト登場!
無劣化かつ高速でMTS/M2TS形式の動画をiMovieに取り込みたい人や、MTS/M2TS動画をQuickTimeに入れたい人や、ビデオ編集ソフトにMTS/M2TSをインポートしたい人のニーズに最大限応えるために、こちらはプロなMac用MTS/M2TS MOV変換ソフトMacX Video Converter Proをご紹介する。このMac用MTS/M2TS MOV変換ソフトは、MTSまたはM2TS動画のファイル形式であるHD動画に完全対応。もっと言えば、MTS/M2TS形式の動画だけでなく、MKV/AVCHD/H.264/MPEG-4 AVCなどのHD動画から読み込める。また、HD 1080p&720pビデオのエンコード/デコードを最適化しながら、高品質エンジンやマルチコアCPUなどの先進的な技術を最大限まで活かし、83×より高速かつ劣化なしでMTS/M2TSファイルをMOVに変換できる。それで、超簡単でビデオカメラで撮影した高精細動画をiMovie/Final Cut Pro/Final Cut Express/QuickTime に取り込めるようになった。例えば:MTSの映像をiMovieで編集するとか、AVCHDの動画をiMovieに入れるとか、Final Cut Pro/Final Cut Expressなどのビデオ編集ソフトにMTS/M2TSをインポートするとか、Mac OS X 10.10 YosemiteでMTS/M2TS動画をQuickTimeに入れるなど。
また、お客様からの信頼とご要望に応えるために、高いホスピタリティをもって新しい価値を創造し続ける。300+プロファイルを用意しておき、MKV,M2TS,MTS,AVCHDのHD動画から読み込める他に、MP4,MOV,FLV,WMV,AVIなどのSD動画から読み込めるし。その他、出力プロファイルにはiPhone6/6 Plus/5S,iPad mini3/mini2、iPad Air2/Air,Xperia Z3/Z3 Compact,Galaxy Note4/Note Edge/Galaxy S5,ARROWS NX Fなどのスマートデバイスがあり、手元のHD動画・SD動画を直接にスマートデバイスに入れて、いつでもどこでも視聴できる。YouTubeの視聴者に向け、Youtubeエンジンを内蔵しているこのソフトを使って、好みのYouTube動画を一括にダウンロードでき、スマートデバイスに入れる。移動中でも気に入りのYouTube動画を視聴できる。なんだか凄そう!以下は、劣化なしでMacでMTS/M2TSファイルをMOVに変換する方法を説明する。
無劣化かつ高速!MacでMTS/M2TSファイルをMOVに変換する操作手順
左上側にある「動画ファイル追加」アイコンをクリックして、手元のMTS/M2TSファイルを入力してください。
ステップ2:出力プロファイルを選ぶ
動画をソフトに追加した後に、出力プロファイルの窓口が自動的に出てきた。操作手順は以下の通りである。
「Macの通常映像」⇒「MOV動画(H264)」⇒「完了」
ヒント:右側にあるスライダーのノブを左右に移動して、出力する動画ファイルの品質と速度を変える。
「ブラウザ」をクリックして、保存先フォルダを選択してください。
ソフトの右下側にある「RUN」ボタンをクリックして、MacでMTS/M2TSファイルをMOVに変換する
-
Google vs Appleのタブレット戦争:iPad Air2とNexus 9どっちがいい?
元記事を読む:
http://macxdvd.com/blog/excellent-ipad-air-2-vs-nexus-9.htm
iPad Air2とNexus 9の比較:iPad Air2とNexus 9どっちがいい?スクリーン:HTC製の8.9インチタブレットNexus9はアップルのiPad Air2と同じな解像度(2048×1536px)のディスプレイを搭載している。精細度に関しては、Nexus9はiPad Air2(264ppi)より少し高く、287ppiとなった。
設計:Googleが、Nexus9について片手で持てるタブレットであることを訴求するため、本体側面が正面に向かって狭くなるように傾斜デザインで、丸く処理しているタブレットと比べてより安定で保持しやすい。それに対して、片手持ちするにはちょっと重い気がするiPad Air2は6.1mmという薄さを実現し、世界最薄タブレットとなった。それはiPad Air2とNexus 9の違いの一つ。
性能:iPad Air2のCPUは、第二世代64bitアーキテクチャの新A8Xチップで、CPUパフォーマンスを40パーセント向上して、ゲームのプレイ中も、動画編集中も、すべてがよりなめらかで反応も一段とよくなった。GoogleとHTCが協力して作ったタブレットNexus9は初めて64ビット対応のNVIDIA Tegra K1採用及び2GBRAM搭載は嬉しいところ。性能と安定性はアップルの新モデルと似っている。
バッテリー:GoogleのNexus9のバッテリー容量は6700 mAhで、Wi-Fi経由でのインターネット使用時で最長9.5時間、前期機種のNexus7と比べて2倍の数となっている。アップル社は、iPadの新モデルiPad Air2には新登場のA8Xプロセッサが搭載されているため、Wi-Fi経由でのインターネット利用、ビデオ再生、オーディオ再生の最大時間(バッテリー寿命)は10時間と声明していた。バッテリー寿命に影響を与えずに、ゲームを遊んだり、マップアプリケーションを使ったりできる。バッテリー長持ちに関しては、iPad Air2とNexus 9の違いは、ここにある。
価格と発売日情報:Google から発表されたAndroidタブレットNexus9は、Google Playで国内11月4日発売、10月18日予約開始。11月下旬に発売されるWiFi モデルは3万9900円(16GB)、4万5900円(32GB)で、32GB LTE モデルは12月以降発売予定で、価格は5万9900円(税別)。Appleの新型タブレットiPad Air2が10月24日より発売開始。iPad Air2のWiFi モデル及びCellularモデルは、16GBが7万3200円~7万4520円、64 GBが8万5080円~8万5968円、128 GBが9万6960円~9万8712円。安い順にau=ソフトバンク>SIMロックフリー>ドコモとなる(税込)。
Apple Pay vs Google Wallet: iPhone6とちょっと違ってNFCを搭載していないiPad Air2は、Touch IDの実装により同社の決済サービス「Apple Pay」を介したオンライン決済が可能になる。更に、Googleも同じような決済サービスを提供して、グーグルウォレットというものである。Apple Payと比べて普及率はまだ意外と低い.
まとめ:「iPad Air2とNexus 9の比較:iPad Air2とNexus 9どっちがいい」を見てから、どう思っている?個人的な見解であって、
-
プロな音楽ファイル変換フリーソフト登場!無料で動画をmp3に変換
元記事を読む:
http://macxdvd.com/blog/excellent-music-file-free-conversion.htm

音楽ファイルのフォーマット、どれがいい?
音 楽は言葉を超える力がある。音楽をパソコンに取り込み、スマートフォン、携帯音楽プレーヤーなどで聴くことは日常的にあることである。なお、音声ファイル の形式は、画像ファイルの形式と同様に多くの種類がある。現在、同音質のままファイルサイズを節約する圧縮技術(コーデック)を使った音楽ファイルが主 流。例えば:Apple社がiPodで採用したAAC、ソニーがウォークマンで採用した独自のATRAC、マイクロソフトはWMAを採用するなどがある。 また、現在普及している主要なコーデックはMP3(拡張子.mp3)、AAC(.m4a/.3gpなど)、WMA(.wmaなど)、ATRAC(.oma など)の四つがある。これたのコーデックの中で、汎用性が一番高いのがMP3である。一方、MP3は他のフォーマットより圧縮率が低く、同じ音質ならファ イル容量はより大きく、同じファイルサイズなら音質は少し劣ると言われている。以下では、代表的な音楽データ方式をご紹介する。
MP3:MPEG- 1 Audio Layer-3の略称で、音声データを圧縮する技術が色々と開発され、普及率が非常に高くどんなポータブルプレイヤーでも再生できる。違法コピーを防ぐ著 作権保護機能(DRM)が付加できないため、音楽配信サービスで採用されていないのが欠点。それに対して、ファイルサイズを小さくできることが唯一の利 点。
AAC:Advanced Audio Codingの略称で、MP3の後継と言えるものである。MP3と比べ、AACはより新しいMPEG-2の音声圧縮技術を利用し、圧縮効率が良い。特に低 ビットレート時にも音質の劣化が目立たない。汎用性という部分を考えると、AACの方がMP3より使いづらい。iTunes&iPodが採用している。
WMA:Windows Media Audioの略称で、マイクロソフト社が開発した音声圧縮方式。特にインターネット、パソコンで広く普及している。WMAも、MP3やAACと同様に符号 化データをそのままフォーマット化したり、WMVという動画コンテナの音声部分に格納されることもある。対して、MP3より圧縮率が高いといった利点があ る。
ATRAC:Adaptive TRansform Acoustic Codingの略称で、ソニーが開発した独自の音楽の規格で互換性無し。優れている点と言えば、その音質。圧縮する時に音の成分を大きく二つに分けて圧縮 するので、MP3より圧縮率を高くしても音質を保てるというメリットがある。しかし、ソニーの独自形式のようなものであるので、日本のウォークマンでしか 再生できないというデメリットがあり、パソコン上でも再生できるソフトが限られる。
上記を見てから、それぞれにはメリット・デメリットがあ るよね。動画や音声ファイルからwav、mp3、ogg、aac、m4a、flacに変換したり、動画ファイルの音声抽出変換できるソフトがあったら、と ても便利。動画を音声ファイルに無料変換できるソフトは検索すれば山ほど出てくるが、以下ではパワフルな変換・編集用フリーソフトをご紹介する。機能もデ ザインも洗練され、初心者でも簡単に分かるインターフェースを持っている。興味のある人は、ぜひ続きを読んでほしい。
音楽ファイル変換フリーソフト&音声ファイルの編集ソフト
MacX Video Converter Free Editionは、 動画や音声ファイルをwav、mp3、ogg、aac、m4a、flacへ変換し、動画から音声抽出し、複数の音声ファイルを結合できるソフト。言い換え れば、音楽ファイル変換・編集用フリーソフト。このソフトウェアを使って、動画や音楽ファイルをiTunes、スマートフォン、ポータブルメディアプレー ヤーに保存できる。主な機能は下記の通り。
▲ より多くの種類のコーデック及び形式に対応していて、ほぼ全てのファイル形式の音声ファイル を一括して変換できる。例えば:wmaをmp3に変換、AAC・MP3を相互変換、FLVからMP3を抽出、MP4をMP3、MKVからMP3へ、 YouTube動画から音声を抜き出し、VOBをMP3への変換などなど、全てがクリックするだけで完成できる。
▲ iPod、iPhone、iPad、iMovie、iTunes、QuickTime、Apple TV、Mobile Phone、Microsoft、PSP、Androidなどで使える形式に変換して、スマートフォンの着メロや着うたに設定できる。他のソフトでは対応していない端末までサポートし、様々なデバイスで楽しめる。
▲ フリーソフトであるが、優れた編集機能を持っている。デジカメで撮った写真をスライドショーに作成することができるほか、作れたスライドショーにBGM を追加したり、FLV、MOV、MP4に変換したりして、共有することができる。最高の音声ファイルの編集ソフトと言える。
▲ 高品質エンジンを内蔵しており、ファイル変換速度は速く、短い時間かつ高画質でファイル形式を変換できる。
全 体的に見れば、この音楽ファイル変換フリーソフトを使って、iTunesのm4aや動画込みのmp4ファイルの他、様々な形式の動画・音声ファイルから mp3音声ファイルへの変換が一発でできる。操作がシンプルで、日本語にも対応しているので初心者でもすぐに使える。以下では、動画を音声ファイルに無料 変換する方法をご紹介する。
どうやって、無料で動画を音楽ファイルのフォーマットに変換するのか
予め、この動画ファイルの音声抽出変換できるソフトMacX Video Converter Free Editionを MacパソコンにDLして、インストールしてください。インストール途中、言語選択画面が出てきると、「Japanese」を選択してください。又は、イ ンストール完了した後、ソフトを起動して、PCのスクリーン右上の「ヘルプ」をクリックし、プルダウンメニューから「言語」を日本語に指定しても良い。 Yosemiteに対応可能だから、Mac OS X 10.10 (Yosemite)にアップデートしたユーザーも安心にご利用ください。以下では、動画ファイルから音声を抜き出して音楽ファイルのフォーマットで保存 する方法をご紹介する。
ステップ1:動画ファイルを追加
左上側にある「動画ファイル追加」アイコンをクリックして、動画ファイルを入力してください。
Tips:取り込んだ複数の動画ファイルを一括してMP3、AAC、WAV、AVI形式で保存したいなら、RUNボタンの左にある「一括合併」をONにしておけばOK。
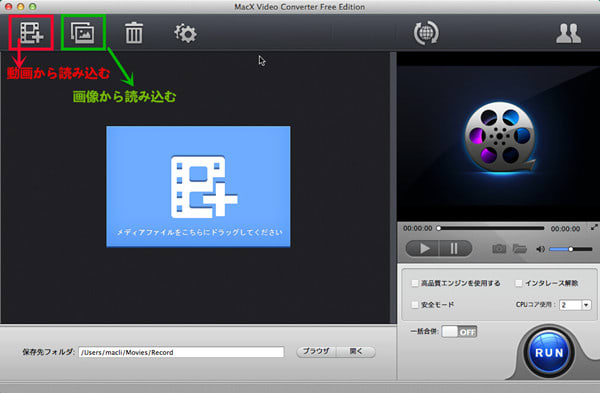
ステップ2:出力プロファイルを選ぶ
動画をソフトに追加した後に、出力プロファイルの窓口が自動的に出てきた。操作手順は以下の通り:
動画ファイルをMP3に無料変換:「音楽」→「MP3」→「完了」
音楽ファイルをiTunesに転送:「Appleデバイス」→「iTunes動画へ」→「iTunes(H264)」⇒「完了」
ヒント:上述したように、この音楽ファイル変換フリーソフトは様々デバイスに対応していて、動画ファイルを音声を抜き出せるだけではなく、動画をiPhone、iPod、iPad、Android 、iTunes、iDVD、iMovie、PSP、Xbox One、Surface Pro、ウォークマンなどのオーディオプレーヤーに転送できる。お好みに合わせてご自由に選択できる。
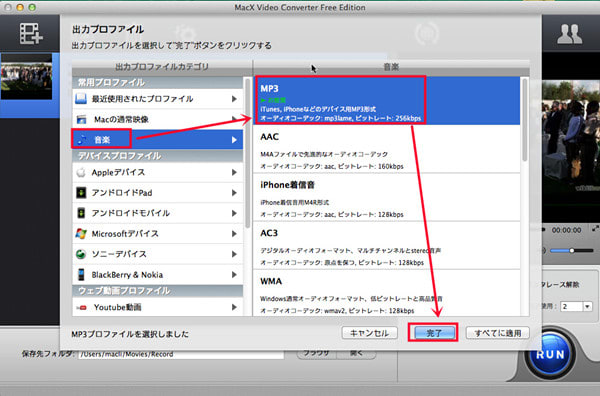
ステップ3:保存先を選択
「ブラウザ」をクリックして、保存先フォルダを選択してください。
ステップ4:無料で動画変換
ソフトの右下側にある「RUN」ボタンを押すと、動画ファイルをMP3に無料変換する。
ヒント:「RUN」ボタンの上側には幾つかの高度な機能を搭載しており、自分のお好みに合わせて選択してください。(通常は、「高品質エンジンを使用する」及び「安全モード」のチェックをつけておけばOK。)
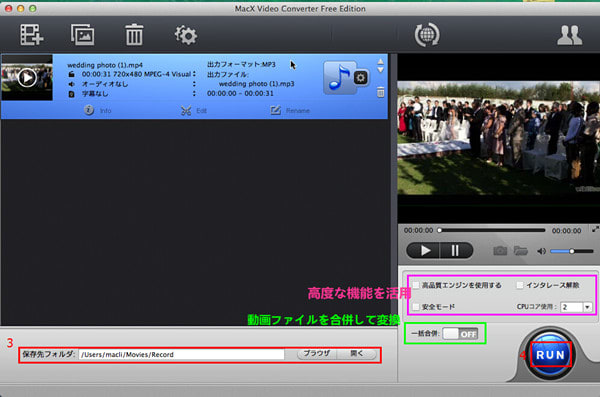
ご参照:MacX Video Converter Free Editionを有料でアップグレードすると、ファイル変換機能だけではなく、YouTube動画ダウンロード機能などもできるようになる。洗練されたイ ンターフェースを持ち、操作もシンプルである。また、300+プロファイルと真新しいコア技術を組み込めて、無料版よりドキドキワクワク機能盛りだくさ ん。例えば:iPhone6/6 Plus、iPad mini3、iPad Air2、Xperia Z3/Z3 Compact、Galaxy Note4、Galaxy S5、Galaxy Note Edgeなどという最新機種に読み込める。もっと言えば、正式版を使って、大好きなYouTubeの動画をiPhone、 iPad、Androidなどのスマートデバイスにダウンロードできる。ダウンロード機能や、動画変換機能や、動画カット・結合、字幕・ウォーターマーク 追加、パラメーター再調整、トリミング、動画録画など多彩な編集機能さえもあり、現代の動画視聴にほしい機能がすべて詰まっていると言っても過言ではな い。本当に実用的なツールである。
-
Video Downloadhelperの使い方:インストール&動画ダウンロード&各種設定
動画サイトから動画をダウンロードできるFireFoxアドオンVideo Downloadhelperの使い方
元記事を読む:
http://macxdvd.com/blog/excellent-video-downloadhelper-tutorials.htm
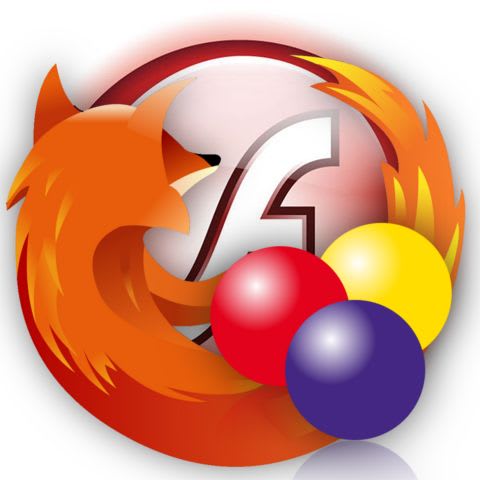
FireFoxアドオンVideo Downloadhelperとは
Video Downloadhelper(ビデオダウンロードヘルパー)とは、YouTube、ニコニコ動画、Dailymotion、Veoh、FC2動画などの 動画サイト上にある動画や音楽ファイルをダウンロードできるFireFox拡張機能である。その魅力は、Firefoxで再生している動画をすぐに MP4、FLV形式でダウンロード・保存でき、別途の動画ダウンロードソフトを起動する必要がないところ。だから、FireFoxでは、Video Downloadhelperという拡張機能を利用すれば、動画を自分のローカル環境に保存することがとても簡単となる。そうすれば、観たい動画はとりあ えず保存しておき、後でじっくり鑑賞するということも可能になる。ネット動画が大好きなユーザー必携のツールと言っても過言ではない。
開発元:downloadhelper.net
ライセンス:無料
最新バージョン:5.0.1(2015年3月11日リリース)
動作環境:Firefox36.0以降
言語:英語・日本語
【Video Downloadhelperのご利用ガイド】メリット・デメリット
メリット:①、対応する動画サイトが多い;②、ダウンロードした動画を他の動画形式に変換できる;③、Firefox上で動画・音楽ファイルを簡単にダウンロードできる;④、TwitterやFacebookにURLを転送できる
デメリット:①、複数の動画ファイルを一括で保存できない;②、動画を変換するのは非常に時間がかかる;③、Firefoxを最新版にしたらダウンロードヘルパーで動画を保存できない
FirefoxアドオンVideo Downloadhelperのインストール方法
図1
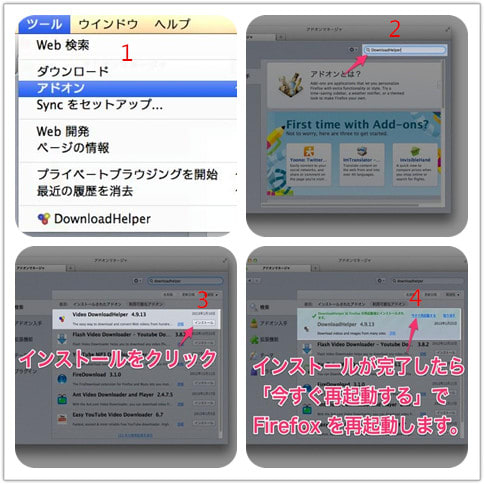
インストールはFirefoxを起動して、メニューバーの「ツール」から「アドオン」をクリックする。又はMacの方がはshift + command + A 、windows の方は shift + Ctrl + A で良い。
Firefox ADD-ONS(Firefox拡張機能)マネージャーが開き、右上の検索窓にVideo Downloadhelperと入力して、「Enter」キーを押してください。
検索結果の一番上にVideo Downloadhelperが出てきたら、「インストール」と書かれたボタンをクリックして、Firefoxアドオン最新版Video Downloadhelper5.0.1のインストールがスタート。しばらくお待ちください。
Firefox アドオンは再起動後に有効になるため、インストールが完了したら、再起動の指示が出るので、その時「今すぐ再起動する」をクリックしてください。これで、 Firefoxアドオン最新版Video Downloadhelper5.0.1のインストールが完了。
上記の内容を読んで、Video Downloadhelper機能、Video Downloadhelper良いところ・悪いところ、Video Downloadhelperインストールがよく分かるだろう。続いて、Video Downloadhelperのご利用ガイド、Video Downloadhelper設定方法、Video Downloadhelperで動画をダウンロード・保存する方法をご紹介する。興味があれば読んでいってください。
【Video Downloadhelperの使い方】Downloadhelper不具合の対処・解決方法
し かし、どんな優れたソフトにも必ずデメリットが存在する。これはVideo Downloadhelperに関しても例外ではない。上述したように、そのデメリットを克服する方法(対応策)についてお話をしていきたいと思う。とい うことは、デメリットを理解して、デメリットを排除することができるわけである。だから、これを知ってしまえば鬼に金棒と言っても良い。
Video Downloadhelperでダウンロード・保存できない、Video Downloadhelperで複数動画ファイルを一括ダウンロードできない、動画の変換に非常に時間がかかるなどという問題を解決するためにVideo Downloadhelperの代わりになれるツールMacX Video Converter Pro(Windows版もあり)をお勧めする。主なメリットが下記のように:
1.YouTube ダウンロードエンジン内蔵:Video Downloadhelperの代わりになるものとして、MacX Video Converter Proは高品質エンジン、安全モード、マルチコアCPU、インターレース解除などの確かな技術を持っていて、83×より高速かつ高品質でお気に入りの YouTube動画を一括してダウンロードできる;
2.高機能・使いやすさ:ハイビジョンの1080p動画&720p動画のエンコードとデ コードを最適化しながら、320+ビデオと50+音声コーデックを内蔵し、ダウンロードした動画をMP4、FLV、MKV、M2TS、MTS、 AVCHD、MP4、MOV、FLV、WMV、AVI、MPEG、WAV、AC3、MP3、F4V、M4V、AVC、3GPなどの動画形式に変換すること が可能;
3.ほとんど全てのスマートデバイスに対応:280以上の出力プロファイルを用意し、あらゆる流行っているスマートデバイスに対応 している。例えば:iPhone(iPhone6/6 Plus/5s/5)、iPad(iPad mini3/iPad Air2)、iPod(iPod Shuffle/iPod nano/iPod Touch)、Apple TV、iTunes、Android(Xperia Z3/Nexus/PSP/Nokia/Sumsung Galaxy S6/Note EDGE/ARROWS/AQUOS/HTC One M9)、マイクロソフト(Xbox/Zune/Surface Proシリーズ/Microsoft Lumia 535)などなど。それで、ダウンロードしたYouTube動画を気のままにお使いのiOSデバイス、Android端末、パソコンに保存できる;
【Video Downloadhelperの使い方】Video Downloadhelper設定方法
もっ と便利に使えるには、Video Downloadhelper環境設定を済ませる必要がある。だから、インストールした後、まずは設定をしておこう。ツールバーVideo Downloadhelperアイコンの上で右クリックをして、「設定」を選択し、Video Downloadhelperの設定ダイアログが表示される。設定ダイアログにはたくさんの項目があるから、以下は設定すべき項目をご紹介する。
図2
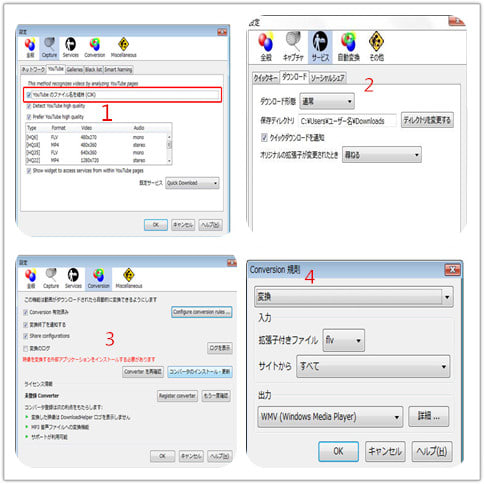
1.「キャプチャ/Capture」タブ
「キャプチャ」タブ内にある「YouTube」タブを選択し、「YouTubeのファイル名を維持(中日韓)」にチェックを入れておこう。これで、ファイル名を維持したままダウンロードされるようになる。
「キャプチャ」タブ内の「Galleries」タブで「Gallery method enabled」にチェックを入れると、閲覧中の動画ページからリンクされている画像や動画を一括してダウンロードすることが可能になる。
2.「サービス/Services」タブ
「サービス」タブ内の「Download」タブでは、「保存ディレクトリ」の設定も可能であるが、これは保存時に指定できるのでそのままでも問題ない。デフォルトの状態で問題ない。
3. 「自動変換/Conversion」タブ
言 い換えれば、ファイル変換の設定はここで行う。「Conversion有効済み」にチェックを入れると、いろいろな項目が表示され、赤文字で「映像を変換 する外部アプリケーションをインストールする必要があります」という注意事項が表示される。つまり、コンバータ・アプリケーションをインストールする必要 があるということである。
「コンバータのインストール・更新」をクリックすると、Video DownloadHelperのWebサイトが表示され、ヘルパーアプリケーションのConvertHelperのダウンロードページが開き、インストー ルしてください。コンバータ・アプリケーションのインストールが完了した後、前の赤字が「システムにコンバータ・アプリケーションが見つかっています」に 変わる。そして、再度「Conversion」タブ内にある「Configure conversion rules」ボタンをクリックして「出力」で出力形式を選択し、変換ルールを設定する。出力形式はAVIやWMV、MPEG-1、MPEG-4などのほ か、iPod、iPhone、Zuneといった携帯プレーヤー向けも用意されている。
【Video Downloadhelperの使い方】YouTube動画をダウンロード・変換・保存する方法
図3
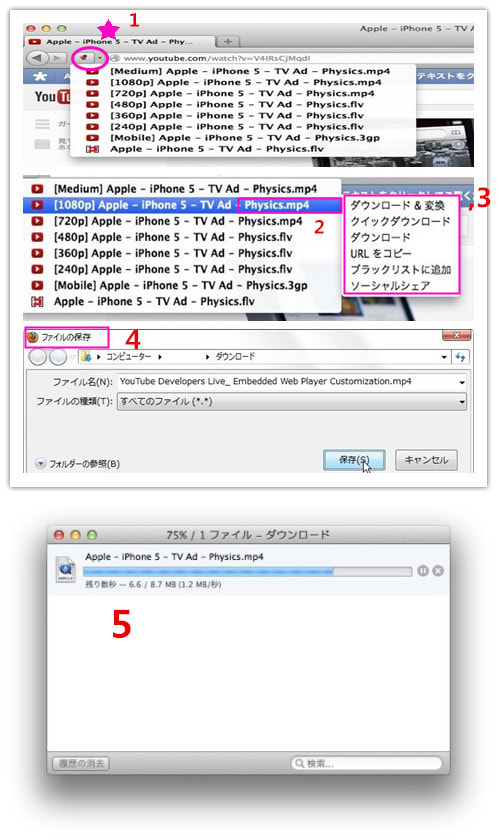
1.YouTubeサイトを訪問して、お好みの動画を閲覧してください。YouTubeの適当な動画にアクセスすると、アドレスバーの横にDownloadHelper のアイコンが表示されている。
2. アイコンの右側にある ▼ をクリックすると図2のようにダウンロードできるファイルが表示される。YouTube の場合は、動画によってこのように解像度を選べるようになっている。ダウンロードしたい解像度にカーソルを合わせると、更にメニューが出てくる。手っ取り 早くダウンロードしたい方は、「クイックダウンロード」を押せばいい。
3. ファイルネームや、形式を変換したい場合は「ダウンロード&変換」を選択すれば良い。動画をWMV、MPEG、MPEG-4、MPEG-2 DVD(PAL)、MPEG-2 DVD(NTSC)、MP3、MP3192k、MP3 HQ、iPod、iPhone、Galaxy Tab、Mobile 3GP、Zune、QuickTime(MOV)、AVI(MPEG+mp3)などに変換することができる。
4.「ファイルの保存」ダイアログボックスが開かれる。「保存」をクリックする。保存時に名前や、保存場所の変更も可能。管理しやすい名前で保存しよう。
5.ダウンロードがスタートされると、ダウンロードの進捗状況が別窓で現れるから、確認することができる。
ご注意:動 画サイトの仕様変更により、Video Downloadhelperで各種動画をダウンロードできない場合もある。また、一部の動画サイトでは動画の再生を開始しないと、ダウンロードメニュー が表示されない時もある。トータルから見れば、YouTube動画をダウンロード・変換・編集したいなら、Video Downloadhelperの代わりに、MacX Video Converter Proをお試し下さい。単純にYouTubeの動画をダウンロードする場合、いわゆる動画変換などをしない場合は、優れたYouTubeダウンロードフ リーソフトMacX YouTube Downloader(Macしか使えない)はオススメ。
-
MPEGの変換・編集・再生方法!ほとんどの動画・DVD映像をMPEG形式に変換できる
MPEGの意味・変換・編集・再生についての解説
元記事を読む:
http://www.macxdvd.com/blog/excellent-convert-mpeg.htm

一体MPEGとは何か?
最近、質問サイトで「MPEGとは何?」と質問した人が多い。その問題を解決するために、MPEGの意味だけでなく、MPEGの変換・編集・再生方法までをも解説する。
MPEG(エ ムペグ)とは映像データや音声の圧縮方式の一つ。Moving Picture Experts Groupの頭文字を取ったもので、組織の名称でもある。このMPEGが策定した国際規格にビデオCDなどに使われるMPEG-1、DVDや放送メディア に使用されるMPEG-2、MPEG-3(MPEG-2に統合され)、ネットワーク配信や携帯端末向けのMPEG-4、MPEG-7、デジタルコンテンツ の標準化のためのMPEG-21などがある。3、5、6は欠番。
MPEGの規格種類と用途について
規格
用途
MPEG1
ビデオCD
MPEG2
DVD、CS放送、デジタルハイビジョン放送
MPEG3
ハイビジョンクラスに用意されたが、1992年にMPEG2に統合されて消滅している
MPEG4
ストリーミング、DivX、デジカメ動画;MPEG4 AVC/H.264高画質高圧縮のMPEG4の圧縮規格で、PSPで採用され、従来のMPEG4とは互換性無い
MPEG7
EPG、ホームサーバー
MPEG21
著作権保護、不正アクセス保護、プライバシー保護、など21世紀の形式として、開発が進められている動画コンテナ規格
MPEG の意味、MPEGの規格種類、及び各種類の用途をよく理解した上で、必要に応じてMPEGの変換・編集・再生方法も重要な項目だと思う。例えば、レンタル したDVDをネクサス7で見るためにMPEG化が必要。仕事で使う予定の動画の入ったDVDをMPEG4に変換してメモリーに保存しておくようにと言わ れ、DVD MPEG変換ソフトが必要。更に、YouTube動画をパソコンにダウンロードすると、MPEG4になり、これをAndroidスマホで動画として再生す るためには、ファイル形式を変換しないとダメ。YouTubeからダウンロードしたFLV動画をMPEG形式に変換、又はAVIからMPEGに変換したい 人は、プロな動画MPEG変換ソフトを見つける必要がある。以下では、MPEG形式の動画の再生ができないと悩んでいる方に向け、プロなMPEG変換再生 ソフトウェアをご紹介する。それらの問題を一発で解決する。
MPEGの変換・編集・再生方法:DVD映像をMPEG動画形式に変換しよう
る ろう剣心 伝説の最期編、ディアシスター、GODZILLA ゴジラ、新世紀エヴァンゲリオン、ホットロード、風立ちぬ、STAND BY ME ドラえもんなどの日本製DVD、や実写版シンデレラ、マレフィセント、フューリー、ルバン三世、ビューティ&ビースト 美女と野獣、アベンジャーズ、サボタージュ、猿の惑星:新世紀(ライジング)などという最も人気のある海外製DVDをレンタルして、ゆっくりと自宅で DVDを観たいだろう。ここでは、DVD CSS、リージョンコード1-6、RCE、ソニーArccOS、 UOPs、ディズニーコピーガードなどのあらゆる種類のDVDコピーガードを外せるソフトをご紹介する。その名はMacX DVD Ripper Pro。 また、お気に入りのDVD映像をMPEG動画形式に変換したいなら、このソフトウェアにお任せ。優れたDVD MPEG変換再生ソフトからである。300+出力プロファイルが用意されており、TSUTAYAからレンタルしてきたDVDとか購入した市販DVDを MPEG化にして、最新のスマートデバイスに取り入れ、いつでもどこでも再生できる。メインムービーだけでなく、DVDディスクに収録されるすべてのデー タをMPEG4に変換することが可能。更に、多彩な編集機能を備え、DVDファイルの一部削除、複数のDVDタイトルを一つに合併、元のDVD映像のパラ メーターを再調整、元DVDに外部字幕・ウォーターマークを追加、DVDの音声・画面だけを抽出、DVDから好きなシーンを取り出せる。
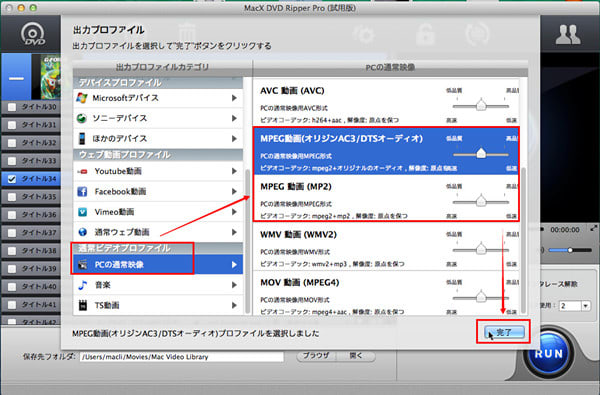
MPEGの変換・編集・再生方法:動画をMPEG形式に変換
妖怪ウォッチ、ドラえもん、Little Glee MonsterのCMソング、堀江由衣「Stand Up!」PV、三代目J Soul Brothers / O.R.I.O.N.など、大ヒットしたYouTubeの動画をダウンロードして、MPEGに変換できるMacX Video Converter Proは オススメ。このMPEG変換再生ソフトは同類のソフトウェアと比べて、シンプルさ、高品質、高機能などを兼ね備えて、大人気である。ハイビジョンの 1080p動画&720p動画のエンコードとデコードを最適化し、300以上の出力プロファイルを搭載し、画質・音質を落とせずにYouTubeからダウ ンロードしたFLV動画をMPEG形式に変換できる。それだけでなく、320+ビデオと50+音声コーデックを内蔵し、HD動画とSD動画を相互変換する ことが難しくない。というわけで、ほとんど全てのネット上の動画ファイルをMPEG形式に変換できる。MPEG形式の動画の再生ができないことは無い。例 えば:AVCHD形式の動画ファイルをMPEG2に変換、MP4をMPEGに変換、FLVをMPEG形式に変え、MPEGをスマートフォンやiPadで使 える形式に変換、MPEGをMOVに変換することができる。それに、多彩な動画編集機能を持っていて、MPEGファイルから音声データだけを吸い出せる。

上述したMPEGの変換・編集・再生方法を使って、どんな動画ファイル/DVD映像でもクリックするだけでMPEGに変換でき、いつでもどこでもお使いのスマートデバイスで視聴可能。洗練されたインターフェースが備えるため、玄人も素人もサクサクと操作できる。
-
YouTubeなどのWeb動画ダウンロードご利用ガイド“Freemake video downloaderの使い方”
初めての方へ!Freemake video downloaderご利用ガイド一覧
元記事を読む:
http://macxdvd.com/blog/excellent-freemake-video-downloader-tutorials.htm

Freemake video downloaderご利用ガイド:ソフトウェアについて
Freemake video downloader(フリーメイクビデオダウンローダー)があれば、YouTube、ニコニコ動画、VK、Hulu、Vimeoなど10000以上のサ イトから動画をダウンロードすることが便利で簡単になる。お気に入りの動画をダウンロードして、MP3、AVI、MKV、iPod、iPhone、 Android、PSPに変換することができる。更に動画をダウンロードする際、4K 4096p、HD 1808p、HD720p、480p、320p、および240pなどのさまざまな動画品質を設定できる。分かりやすいインターフェースを備え、ダウンロー ド速度が速くて、日本語にも対応していて、とても使いやすいフリーウェアである。
開発元:Freemake
ライセンス:フリーウェア
最新バージョン:3.7.1(2014年10月08日リリース)。ソフトの安定性を向上させ、幾つかのバグが修正された
動作環境:Windows XP/Vista/7/8/8.1
言語:英語・日本語・中国語など
Freemake video downloaderに関する情報が分かったところで、次のステップ、いわゆるこの無料ソフトFreemake video downloaderの使い方、Freemake video downloaderの良い点・悪い点、Freemake video downloaderの設定方法へ進めよう。
Freemake video downloaderのメリット・デメリット
メリット:①、 対応している動画共有サイトが多い;②、URLを貼り付けると簡単にダウンロードができる;③、自動的にYouTubeの動画に埋め込まれた広告を削除で きる;④、HD、HQ、4K動画のダウンロードに対応していて、DLの速度がかなり速い;⑤、ダウンロードした動画を他の形式に変換可能
デメリット:①、 ソフトでダウンロードした動画ファイルを再生したいなら、他の動画プレーヤーを利用しかできない;②、インストール時の不要プログラムの同梱も多く見受け られ、ブラウザの起動画面を書き換えられることがよくある;③、Windows用しか使えない、Mac対応版が無し;④、Chromeの拡張機能を無効に できない;
Freemake video downloaderの長所と短所を分かった後、Freemake video downloaderを使ってみてください。よって、Freemake video downloaderをダウンロードとインストールをしないと使えないので、先ずはこの強力な使いやすい動画ダウンロードソフトFreemake video downloaderをインストールしよう。以下操作手順に沿ってボタンをクリックしていくだけで簡単に日本語版Freemake video downloaderがインストールできる。では、一緒に見てみよう。
Freemake video downloaderのダウンロード&インストール方法
図1

1.Freemake video downloaderの公式サイトを開き、「ダウンロード」と書かれたボタンをクリックして、Freemake video downloaderの最新版(FreemakeVideoDownloader Setup.exe)を取得する。保存先を選び、適当なフォルダにダウンロードする。
2.ダウンロードが完成してから、指定した保存先からFreemakeVideoConverterSetup.exeをダブルクリックして、インストーラが立ち上がる。詳しくは下記をご参照ください。
3.インストーラをクリックして、セキュリティ警告が表示されるので実行をクリックしてください。その後、「セットアップに使用する言語の選択」という画面が出てきて、「日本語」を選択してから「OK」をクリックする。
4.そ して、「Freemake video downloaderセットアップウィザーとの開始」という画面が表示され、使用状況データと障害レポートをFreemakeに自動送信して……という確 認があるので、データを送信したくない場合はチェックを外して、「次へ」とクリックしてください。
5.後 は、インストールする形式を"エクスプレス"と"カスタムインストール"から選べるが、エクスプレスを選択した場合は、中国のバイドゥが運営する 「Baidu Hao123」というウェブサイトを自動的にブラウザのホームページに設定されるので、設定したくない場合はカスタムインストールを選択してから 「Baidu Hao123をホームページに設定しよう」のチェックを外し、次へ移行してください。
6.更に「SpeedUpMyPC 2014をインストール」についての確認が求められ、SpeedUpMyPC 2014をインストールしたくない場合は、チェックを外してください。
7.最 後はコンポーネントの選択画面。関連するプラグインをブラウザにインストールしたくない場合はカスタムインスト ールを選択し「プラウザプラグイン(Chrome、Firefox、IE)やYouTubeダウンロードボタンをインストールする」のチェックを外してか ら、「次へ」を押す。後は「インストール」がスタール。インストールが完了するまで暫くお待ちください。
【Freemake video downloaderのご利用ガイド】エラー・失敗・トラブルの回避方法
ど んな最強なソフトにも必ず惜しい所があるよね。これは高速かつ使いやすさを誇るFreemake video downloader に関しても例外ではない。上述したように、Freemake video downloaderならではのデメリットを回避する方法についてお話をしていきたいと思う。デメリットを理解してスムーズに動画をダウンロード・視聴し よう!
Freemake video downloader接続エラー、Freemake video downloaderでURLをコピペしてもビデオがないという赤字でエラー、Freemake video downloaderダウンロードエラー、Freemake video downloader動画情報の取得に失敗、などという問題を解決するために、Freemake video downloaderの代替ソフトMacX YouTube Downloaderを お勧めする。安全かつフリーのYouTube専用ソフトで、ダウンロードエンジンを内蔵しており、4回クリックするだけでYouTubeからお気に入りの 動画を一括ダウンロードできる。絶えず更新し続け、ダウンロードしたYouTube動画から画像を抽出したり、MP4でダウンロードしたYouTube動 画を自動的にiTunesライブリーに追加したりできる。Freemake video downloaderよりMacX YouTube Downloaderの方が使いやすいと思う人が多い。このフリーソフトにはただ一つだけ残念な点があり、Macしか使えない。Windowsユーザーの 場合は、有料のソフトMacX HD Video Converter Pro for Windowsをお試し下さい。複数のYouTube動画を一括ダウンロードできるほか、ダウンロードした動画をiPhone、iPad、iPod、Androidなどのスマートデバイスに取り入れる。フリーのソフトウェアより多彩な機能を備えている。
Freemake video downloaderの使い方1:設定方法
図2

1.更に便利にFreemake video downloaderを使えるために、ソフト右上に「ワンクリックでダウンロードモード」というボタンを押してONにしてください。
2.左下側にあるオプション設定一覧:
※ オプションの「一般的なオプション」タブでは、未成年に相応しくないサイトや動画を非表示にする機能を設定できる。非表示にしたい場合は、チェックを外しておけばOK。
※ オプションの「接続」タブでは、ダウンロード速度や同時にダウンロードする数を設定できる。通常は、無制限と設定するが、お好みに合わせて初期設定を変更してもいい。
※ オプションの「アカウント」タブでは、自分の動画サイトのアカウントを追加することによって、動画サイトのプライベートビデオや年齢制限のある動画もダウンロード可能となる。
Freemake video downloaderの使い方2:動画を保存
図3

ステップ1:Freemake Video Converterを無事にインストールしてから、プログラムを実行する。
ステップ2:YouTubeなどでダウンロードしたい動画のURLをコピしてください。
ス テップ3:ソフトの画面にある「URLを貼り付ける」ボタンをクリックし、先コピーしてある動画のURLをここにペーストして、ソフトが自動に動画を解析 する。解析が終わったら、ダウンロード設定の画面が立ち上がる。画質や形式を選択して、「ダウンロードする」にチェックを入れて、出力フォルダを指定す る。
ステップ4:下側にある「ダウンロード」ボタンをクリックする。ダウンロードが開始されるとこちらで進捗状況が確認できる。ダウンロードが完了すると、出力フォルダ内に保存され、いつでもファイルのご視聴をお楽しみいただける。
Freemake video downloaderの使い方3:Youtube動画を変換
図4

ステップ1:Freemake Video Converterを無事にインストールしてから、プログラムを実行する。
ステップ2:YouTubeでダウンロードしたい動画のURLをコピしてください。
ス テップ3:ソフトの画面にある「URLを貼り付ける」ボタンをクリックし、先コピーしてある動画のURLをここにペーストして、ソフトが自動に動画を解析 する。解析が終わったら、ダウンロード設定の画面が立ち上がる。画質や形式を選択して、「変換する」にチェックを入れて、変換したい形式を選択する。後は 出力フォルダを指定する。
ステップ4:下側にある「ダウンロード及び変換」ボタンをクリックする。ダウンロードが完了すると、変換が自動で開始される。
こ の記事ではFreemake video downloaderのメリット・デメリット、Freemake video downloaderのダウンロード&インストール、Freemake video downloaderの設定方法、Freemake video downloaderで動画を保存、Freemake video downloaderでYoutube動画を変換する方法について紹介した。どう思っているの?便利で使いやすいと感じる人は少なくないはず。無料ソフト Freemake video downloader3.7.1を使いこなせるようになると、この記事をご参照ください。
Freemake video downloader3.7.1にダウンロード時にファイルを変換できる機能があるが、初心者に優しい操作性、より高機能でパワフルなソフトウェアを求めているなら、Freemake video downloaderの代替ソフトMacX Video Converter Proを お勧めする。YouTube動画ダウンロード機能や、動画変換機能や動画編集機能さえもあり、動画視聴に欲しい機能が全て詰まっているソフトウェアであ る。もっと言えば、ダウンロード・変換機能でYouTubeから気に入りの動画・音楽をダウンロードして、MP3、MP4、AVI、MKV、MOVなどに 動画ファイルの形式に変換したり、最新のiOSデバイス(iPhone6/6 Plus/iPad mini3/iPad Air2/新しいMacbookなど)、Androidスマホ(Xperia Z3/Galaxy S6/Galaxy Note Edge/ARROWS/AQUOS/HTCなど)、タブレット(YOGA Tablet/Nexus/Z3 Tablet Compact/Galaxy Tab S/ASUS MeMO Padなど)、というスマートデバイスに取り込んだり、編集機能でダウンロードしたYouTube動画から好きなシーンだけを取り出したりできる。
-
アラシアンズは絶対読むべき!嵐のおすすめの人気曲&嵐のおすすめライブDVD
嵐のライブDVDをコピー&嵐の人気曲を無料でダウンロードする方法まとめ
元記事を読む:
http://macxdvd.com/blog/excellent-arashi-youtube-download-and-live-dvd.htm

国民的男性アイドルグループ「嵐」人気はなぜ止まらないのか?
日 本を代表する国民的な男性アイドル・グループとジャニーズのアイドルグループとして、確固たる地位を確保している嵐。グループは、1999年ジャニーズ Jr.の中から選抜され結成。メンバーは二宮和也、松本潤、櫻井翔、大野智、相葉雅紀の5人。「一体、嵐の人気の秘密はどこになるのか?」「嵐の人気が ずっと続いている理由は何?」と聞く人は多いのではないだろうか。例えば:嵐のライブに行くと、子供からマダムまでファン層が幅広い。長年に渡り絶大な人 気を誇るグループSMAPと違い、嵐5人全員が普通っぽくて、親しみやすさを感じさせるものが多い。ライブでのパフォーマンスレベルが高くて、メンバーそ れぞれの異なる魅力があり、ライブに行く人によって息子、孫、兄、弟などあらゆる存在になり得ることができる。これが、嵐が老若男女に愛される理由なので ある。以下は、嵐のファン、いわゆるアラシアンズに向け、嵐のおすすめの人気曲や、嵐のおすすめライブDVD、嵐が出演しているドラマおすすめ作品、バラ エティー番組などの情報をまとめてみた。ご参照ください。
★ 嵐のおすすめの人気曲
一番目:青空の下、キミのとなり(嵐の46枚目のシングル、2015年5月31日にJ Stormから発売された)
二番目:Sakura(嵐の45枚目のシングル、2015年2月25日にJ Stormから発売された)
三番目:マイガール(嵐の28枚目のシングル、2009年11月11日にJ Stormから発売された)
四番目:One Love(嵐の22枚目のシングル、2008年6月25日にJ Stormから発売された)
五番目:Love so sweet(嵐の18枚目のシングル、2007年2月21日にJ Stormから発売された)
★ 嵐のおすすめライブDVD
一番目:ARASHI BLAST in Hawaii(2015年04月15日より発売、デビュー15周年)
二番目:ピカ☆★☆ンチ LIFE IS HARD たぶん HAPPY(2015年02月25日より発売)
三番目:TOKIO 20th Anniversary Live Tour HEART(2015年01月28日より発売)
四番目:5×10 All the BEST! CLIPS 1999-2009(2009年10月28日より発売)
五番目:SUMMER TOUR 2007 FINAL Time -コトバノチカラ-(2008年4月16日より発売)
★ 嵐が出演しているドラマおすすめ作品
一番目:ようこそ。わが家へ(2015年4月~、相葉雅紀主演)
二番目:フリーター、家を買う(2010年10月19日~12月21日、二宮和也主演)
三番目:鍵のかかった部屋(2012年4月16日~6月25日、大野智主演)
四番目:謎解きはディナーのあとで(2011年10月18日~12月20日、櫻井翔主演)
五番目:ラッキーセブン(2012年1月16日~3月19日、松本潤主演)
★ 嵐のバラエティー番組一覧
一番目:嵐にしやがれ(毎週土曜日よる22:00~放送、嵐は台本なしで番組に出演しているため、ゲスト・企画を一切知らされず、即興で番組に望んでいる。)
二番目:VS嵐(毎週木曜日よる19:00~放送、番組オリジナルの大型ゲームで「嵐」がゲストチームと対戦する体感型アミューズメントゲームバラエティ番組)
三番目:ひみつの嵐ちゃん(毎週木曜日22:00~放送、嵐の冠番組)
嵐のライブDVDをコピー&嵐の人気曲を無料でダウンロードする方法
ここでは、アラシアンズに向け、嵐が出演しているドラマDVD、嵐のライブDVDをコピーする方法や、YouTubeから嵐のバラエティー番組、嵐の人気曲を無料でダウンロードする方法をご紹介する。無料のソフトと有料のソフト両方があり、お好みに合わせて選択できる。
ソフトウェア名
ライセンス
有料ソフトウェア
フリーウェア
有料ソフトウェア
対応OS
Windows版とMac版
Mac版
Windows版とMac版
種別
DVDリッピング&DVDコピーソフト
YouTubeダウンローダー
YouTubeダウンローダー&動画変換編集ソフト
最新版
4.5.8/2014年12月04日
4.0.0/2015年03月31日
5.5.4/2014年12月04日
機能
あらゆるDVDのコピーガードを解除できる;DVDをパソコンに取り込め;DVDを最新のiOSデバイス・Android端末・iTunes・iMovieなど機器に取り込める;DVD映像をMP4、MP3、MKV、MOV、WMVなどの形式に変換できる;元のDVD映像を編集できる;
無料でYouTube、ニコニコ動画、FC2動画、Anitubeの動画、ツイキャス、ひまわりなど300以上の動画共有サイトから動画を一括ダウンロード;ダウンロードした動画から画像を抽出;MP4でダウンロードした動画を自動的にiTunesライブリーに追加;
複数のYouTubeの動画を一括ダウンロード;YouTube動画をカット、字幕追加、画像抽出など;ダウンロードしたYouTube動画をiOSデバイス・Android端末・iTunes・iMovieなど機器に取り込み;DLしていたYouTube動画をMP3、MP4などの形式に変換;
この三つのソフトウェアを使って、嵐が出演しているドラマDVD、嵐のライブDVDをコピー、無料でYouTubeから嵐のバラエティー番組、嵐の人気曲をダウンロードするこ とが超簡単になる。フリーソフトと有料ソフト両方があり、どちらを選ぶか、誰も迷ったり、悩んだりする。フリーソフトにするなら、スマートデバイスで YouTube、ニコニコ動画、FC動画などが視聴できない、ダウンロードした動画を気のままに編集できないなどのデメリットがある。対し、有料のソフト MacX DVD Ripper ProとMacX Video Converter Proにするなら、コピーガード付きDVDや、ダウンロードした動画をMP4、MP3、AVI、MKV、MOVなどの形式に変換できるし、最新モデルの iPhone、iPad、Androidに直接取り込めるし、スマートデバイスで嵐の映像を再生したいのなら、有料ソフトの方がお買い得だと思う。有料の ソフトは無料のソフトの機能を兼ねる。以下は、これらのソフトを使って、嵐のBLAST in HawaiiDVDをコピーする方法や、嵐のDVDをiPad/iPhoneに取り込む方法、YouTubeから嵐にしやがれ動画をダウンロードする方法 をご紹介する。
どうやって嵐のDVDをiPad/iPhoneに取り込むのか
まず、MacX DVD Ripper ProをMacパソコンにダウンロードとインストールしてください。起動してから、スクリーンの上にある「help」キーを押して、界面言語を日本語に指定できる。また、WindowsユーザーはWindows版をご利用ください。
ステップ1:左上側にある「DVD」アイコンをクリックして、買った嵐のBLAST in HawaiiDVDを入力してください。
ステップ2:DVDがかかっているコピーガードが外された後、出力プロファイルの窓口が出てきた。後は、下記の手順で操作してください。
嵐のBLAST in HawaiiDVDをコピー:「DVDバックアップ」⇒「DVDをISOイメージへクローン」⇒「完了」
嵐のDVDをiPhoneに取り込み:「Appleデバイス」⇒「iPhone動画へ」⇒「iPhone 6,Plus(MPEG4)」⇒「完了」
嵐のDVDをiPadに取り込み:「Appleデバイス」⇒「iPad動画へ」⇒「iPad air2(MPEG4)」⇒「完了」
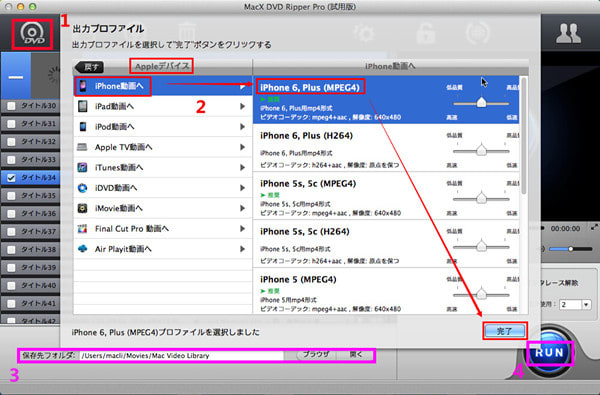
ステップ3:「ブラウザ」をクリックし、出力ファイルの名前や、保存場所を指定する。
ステップ4:「RUN」ボタンを押すと、ジャニーズ嵐のDVDのリッピングがスタート。変換の進捗状況が別窓で現れるから、確認することができる。(ご注意:RUNボタンを押す前に、上側にある「安全モード」と「高品質エンジン」にチェックを入れておいてください)
どうやってYouTubeから嵐にしやがれ動画をダウンロードするのか
予め、MacX Video Converter Proをフリーダウンロードし て、インストールしてください。インストール途中、言語選択画面が出てきると、「Japanese」を選択してください。又は、インストール完了した後、 ソフトを起動して、PCのスクリーン右上の「ヘルプ」をクリックし、プルダウンメニューから「言語」を日本語に指定しても良い。
ステップ1:YouTubeをダウンロード
ソフトのインタフェースにある「YouTube」アイコンをクリックして、YouTube動画のダウンロードインターフェースが現れる。左上側にある「リンク」アイコンをクリックして、ダウンロードしたいYouTube動画のURLをテキストボックスに貼り付けて、「分析」/「ペースト&分析」をクリックする。解析された後、ファイルの解像度によって、幾つかの出力フォーマットが表示され、ひとつを選んで「実行」をクリックしてください。
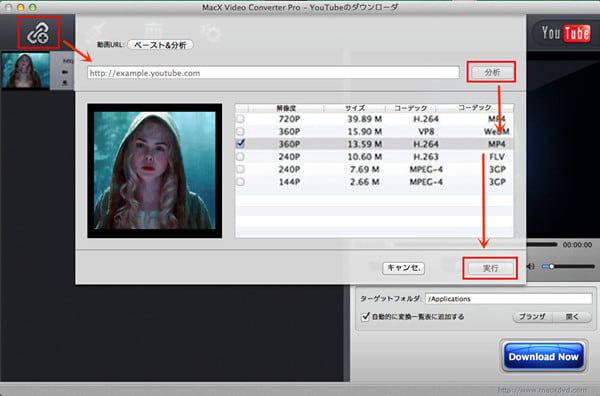
ステップ2:Youtube動画をダウンロード
「ブラウザ」をクリックして、保存先フォルダを選択してください。そして、ソフトの右下側の「Download Now」をクリックし、動画のダウンロードがスタート。(短時間で嵐しゃがれ動画をiOSデバイス・Android端末に取り込むため、「Download Now」を押す前にブラウザの左側にある「自動的に変換一覧表に追加する」にチェックを入れてください。それで、ダウンロードした嵐しゃがれ動画を自動的に変換一覧表に追加される。
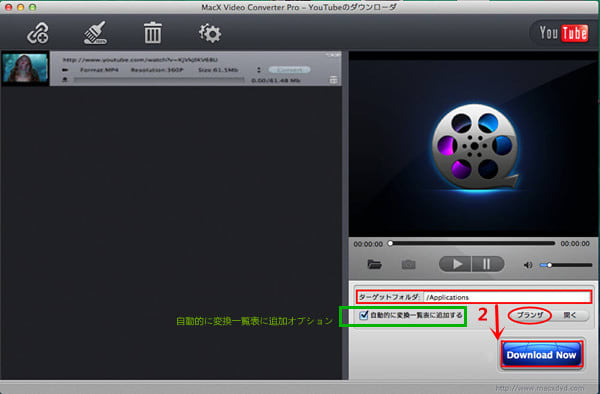
ステップ3:嵐しゃがれ動画をiOSデバイス・Android端末に取り込み
YouTubeから嵐にしやがれ動画をダウンロードした後、出力プロファイルの窓口が現れる。操作手順は以下の通り。
嵐しゃがれ動画をiOSデバイスに取り込み:「Appleデバイス」⇒「iPhone動画へ」⇒「iPhone6,Plus(MPEG4)」⇒「完了」(右図のとおり)
嵐しゃがれ動画をAndroidスマホに取り込み:「アンドロイドモバイル」⇒「ソニーデバイス」⇒「Xperia動画へ」⇒「Sony Xperia Z1/Z2/Z3(H264)」⇒「完了」
ステップ4:「ブラウザ」をクリックし、出力ファイルの名前や、保存場所を指定する。
ステップ5:「RUN」ボ タンを押すと、嵐しゃがれ動画からiOSデバイス・Android端末への取り込みがスタート。変換の進捗状況が別窓で現れるから、確認することができ る。(ご注意:RUNボタンを押す前に、上側にある「安全モード」と「高品質エンジン」にチェックを入れておいてください)
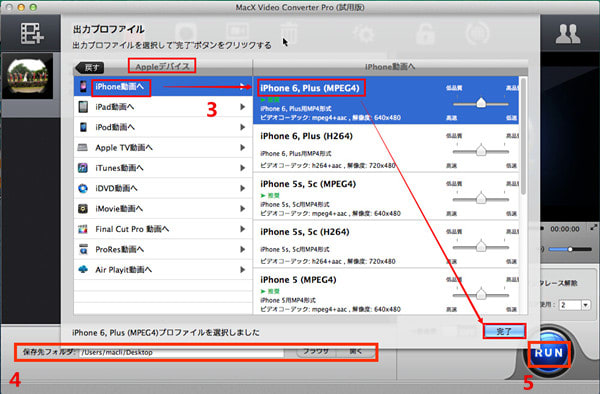
-
Youtubeを始めとして、ニコニコ動画、FC2、Gyaoなどの動画を無料でiPhoneに保存する方法
iPhone動画ダウンロード保存ソフトでネット動画・音楽をiPhoneに入れよう
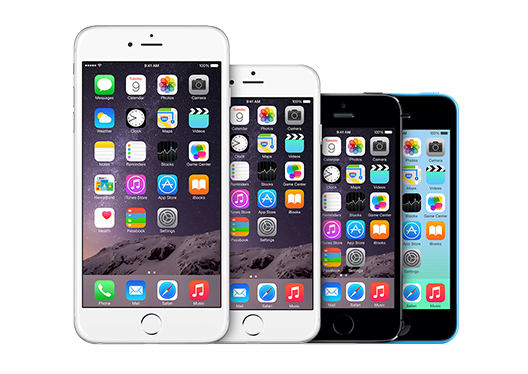
元記事を読む:
http://macxdvd.com/blog/excellent-download-video-to-iphone.htm
無料で動画をiPhoneにダウンロードしたいならどうする?
ご 存知のように、iPhoneは、世界中で最も人気のあるスマートフォンの一つである。2015年1月21日公表したスマートフォン市場調査によると、 2014年11月におけるiPhoneの世界販売台数は、前年同月比で26%伸び、1ヵ月の販売台数として初めて2千万台の大台を突破したと分かった。日 本ではiPhoneの販売台数シェアが急伸し、過去最高水準に達したと言われる。調査により、日本は世界で最も高価格帯スマホが売れる国の一つであり、 iPhoneのシェアが約7割で、世界一のiPhone王国だといえる。
また、2015年9月よりiPhoneの新モデル iPhone6s、iPhone7は出る。ウワサによると、iPhoneの新モデルiPhone6s、iPhone7は画面がより大きくなり、IGZO ディスプレイを採用し、バッテリー寿命も再び延長される見込み。iPhoneの解像度の高い大きな画面で、動画鑑賞にピッタリ。バスや電車で移動している 暇な時にiPhoneで動画・音楽を再生するのも良いだろう。では、無料で動画をiPhoneにダウンロード、又は気に入りの動画を無料でiPhoneに 保存する方法とは何?、それに、ニコニコ動画をiPhoneに入れ、FC2の動画をiPhoneに保存するにはどうしたらいいだろう。そういった問題を解 決するために、優れたiPhone動画ダウンロード保存ソフトをご紹介する。
ネット動画・音楽をiPhoneに取り込んで、iPhoneで再生しよう
動画共有サイトの動画・音楽をiPhoneにダウンロードする方法はたくさんあるが、そのためにはiPhoneで使える形式に変換しなければならない。一気に動画を無料でiPhoneに保存する方法なら、MacX YouTube Downloaderが おススメ。無料なiPhone動画ダウンロード保存ソフトで、これを利用すれば、YouTubeの他に、Dailymotion、FC2、ニコニコ動画、 Veoh、Saymove、ツイキャス、Facebookなどといった300以上の動画共有サイトから動画を素早くダウンロードすることができる。ダウン ロードするMP4形式の動画をiPhoneに取り込みたいのなら、ダウンロードする前に、「自動的にMP4をiTunesライブラリに追加する」にチェッ クを入れておいてください。動画のダウンロードが終わったら自動的にiTunesライブリーに追加でき、iPhone、iPad、iPodに取り込める。
と ころで、MacX YouTube Downloader はMP4形式の動画しかiPhoneに転送できないのか?と質問する人がいるだろう。つまり、無料なiPhone動画ダウンロード保存ソフトMacX YouTube DownloaderでダウンロードしたFLV、AVI、WMV、MOV、MP3、AACなどの形式の動画・音楽をiPhoneに取り込みたいなら、どう する?。心配しないで、こういう場合は、正式版MacX動画変換ソフトは 役に立てる。HD動画(MKV, M2TS, MTS, AVCHD)とSD動画(MOV, FLV, WMV, AVI)を相互変換できるし、最新のスマートデバイス(iPhone6、iPhone6 Plus、iPad mini3、iPad Air2、iPod Touch、iPod ClassicなどのiOS端末)にも対応している。だから、MacX YouTube Downloaderでダウンロードしたニコニコ動画をiPhoneに入れ、又はDLしたFC2の動画をiPhoneに保存する場合は、このMacX動画 変換ソフトにお任せ!あらゆるネット動画・音楽をiPhoneに取り込め、いつでもどこでも再生できる。
iPhone動画ダウンロード保存ソフトでネット動画・音楽をiPhoneに取り込む
先 ず、MacX YouTube Downloaderをコンピュータにダウンロードして、インストールしてください。デスクトップの上側にある「Help」をクリックして、インター フェース言語を日本語に指定できる。詳しい動画を無料でiPhoneに保存する方法が次のように述べている。ご参考まで。
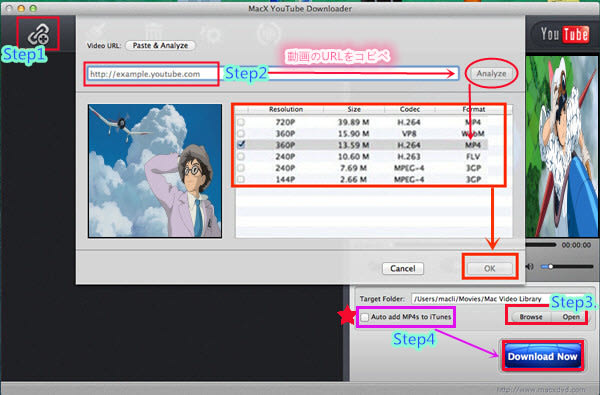
ステップ1:MacX YouTube Downloaderをダウンロードして実行される。そして、左上側にある「リンク先」アイコンをクリックする。
ス テップ2:ダウンロードしたい動画のアドレス(URL)をテキストボックスにペーストして、「Analyze」/「Paste & Analyze」(分析/ペースト&分析)を押す。クリックすると、内蔵の自動検出機能によって、動画のURLを素早く検出し、情報を取得し終わったらす ぐにダウンロードする態勢が整って、幾つかの出力フォーマットが表示され、ひとつ(例えば:MP4形式)を選んで、「実行」をクリックする。
ステップ3:「Browse/ブラウザ」をクリックし、出力ファイルの名前や、保存場所を指定する。
ス テップ4:「Browse」の傍にある「Auto add MP4s to iTunes/自動的にMP4をiTunesライブラリに追加する」にチェックを入れて、「Download/ダウンロード」ボタンを押す。動画のダウン ロードの進捗状況が別窓で現れるから、確認することができる。ダウンロードが終わったら、自動的にiTunesライブラリーに同期し、iPhone、 iPad、iPodに取り込める。
メモ:MacX YouTube Downloaderを使用すれば、YouTube、FC2、Anitube 、ツイキャス、ひまわりVeoh、Dailymotion、5minといった動画共有サイトから無料で動画をiPhoneにダウンロードできる。(ダウン ロードした動画の形式はMP4)
MP4形式以外のネット動画・音楽をiPhoneで再生する方法
予め、MacX動画変換ソフトを パソコンにダウンロードして、インストールしてください。インストール途中、言語選択画面が出てきると、「Japanese」を選択してください。又は、 インストール完了した後、ソフトを起動して、デスクトップの右上にある「ヘルプ」をクリックし、プルダウンメニューから「言語」を日本語に指定しても良 い。
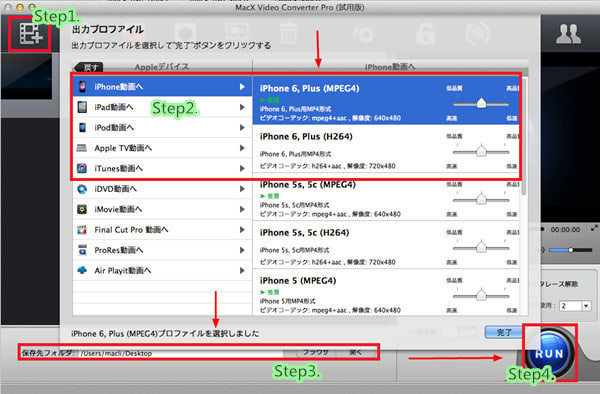
ステップ1:左上側にある「動画追加」アイコンをクリックして、大好きな動画ファイルを入力してください。
ステップ2:動画をソフトに追加した後に、出力プロファイルの窓口が自動的に出てきた。操作手順は以下の通りである。「Appleデバイス」⇒「iPhone動画へ」⇒「iPhone 6,Plus(MPEG4)」⇒「完了」
ステップ3:「ブラウザ」をクリックし、出力ファイルの名前や、保存場所を指定する。
ステップ4:「RUN」ボタンを押すと、動画・音楽の変換がスタート。変換の進捗状況が別窓で現れるから、確認することができる。
-
無料でVimeo動画をダウンロードし、PC・iPhone・iPad・Apple TVに取り込める方法
Vimeo動画ダウンロードフリーソフト登場!高速でVimeoの動画をパソコンに保存できる

元記事を読む:
http://macxdvd.com/blog/excellent-free-download-vimeo-video.htm
無料でVimeo動画をダウンロードしたいなら、どうする?
高 画質でおしゃれな動画が多いと言われている動画共有サイト「vimeo」。ユーザーが気のままに動画をアップロード、共有、視聴することができる。アート 性の高い作品や高画質でインスピレーションを受けたい人向けがVimeoだと思う。Vimeoは名の通り、Videoにmeという単語をかけて命名された もので、最大の特徴は厳格な規約で制限することによって高品質な動画のみが集められていることである。
2014年Vimeoで再生された動画ベスト5
◆ Watchtower of Turkey(トルコの世界観を凝縮した、Leonardo Dalessandri氏の作品)
◆ Moving On(躍動感となめらかな動きは芸術性に溢れる動画)
◆ JohnnyExpress(想像力にあふれた作品で、見ていて楽しくなる作品)
◆ 旅の記録がクールに!Rise Up(世界中を旅した記録がカッコいい映像になって、流れる曲も素晴らしい)
◆ Aspirational(憧れや熱望という意味で、キルスティン・ダンスト出演の約2分半のショートムービー)
これら最も人気のあるVimeoの動画をパソコンに保存したいなら、どうするの?。以下では、とても優れたVimeo動画ダウンロードフリーソフトをお勧めする。
Vimeo動画ダウンロードフリーソフト登場!高速でVimeoの動画をDL
Vimeoの動画をパソコンに保存、無料でVimeoをiPhoneに転送するためにMacX YouTube Downloaderと いうフリーウェアが最適。無料でVimeo動画をダウンロードできるほか、YouTube、ニコニコ、FC2、ツイキャス、ひまわり、Vevo、Gyao など300以上の動画共有サイトから高い質の動画、オーディオ、または字幕を一括でダウンロードすることができる。また、MP4でダウンロードした動画を 自動的にiTunesライブリーに追加できる。というわけで、Vimeoなどの動画共有サイトから落とした動画を直接にiPhone、iPad、iPod に転送することも可能である。この動画ダウンロードフリーソフトにはビデオプレーヤーがついており、ほかの動画再生プレイヤー要らずに、動画のダウンロー ドが終わったらすぐに動画を再生できる。以下はこのフリーソフトウェアの魅力をまとめてみた。
※ 絶えず更新し続けていき、300以上の動画サイトに対応していて、どんな動画でもOS X 10.10 Yosemiteの上にダウンロードできる
※ 高品質エンジンやダウンロードエンジンを内蔵しており、HD 1080p、HD 720p または4K 画質の動画を高速かつ高画質でダウンロード可能
※ 動画のURLを自動に解析でき、同時に複数の動画を一括でダウンロード可能
※ 動画プレーヤーを内蔵しており、ほかの動画再生ソフトを利用せずに直接に落とした動画を再生
※ キャプチャー機能があり、ダウンロードした動画から好きなシーンを取り出せ、お気に入りに追加できる
どうやって無料でVimeoをiPhoneに転送/Vimeoの動画をパソコンに保存するのか
予 め、この初心者に優しい操作性、高い実用性でパワフルなVimeo動画ダウンロードフリーソフトをお使いのMacパソコンにDLしてインストールしてくだ さい。そして、以下のステップに従って、上記で紹介したWatchtower of Turkey、Moving Onなどという最も人気のあるVimeo動画を無料でダウンロードできる。
ステップ1:MacX YouTube Downloaderをダウンロードして実行される。そして、「リンク先」アイコンをクリックする。
ス テップ2:ダウンロードしたいVimeo動画のアドレス(URL)をテキストボックスにペーストして、「Analyze」/「Paste & Analyze」(分析/ペースト&分析)を押す。クリックすると、内蔵の自動検出機能によって、動画のURLを素早く検出し、情報を取得し終わったらす ぐにダウンロードする態勢が整って、幾つかの出力フォーマットが表示され、ひとつを選んで「実行」をクリックしてください。
ステップ3:「Browse/ブラウザ」をクリックし、出力ファイルの名前や、保存場所を指定する。
ステップ4:「Download/ダウンロード」ボタンを押すと、無料でVimeo動画をダウンロードする。動画のダウンロードの進捗状況が別窓で現れるから、確認することができる。
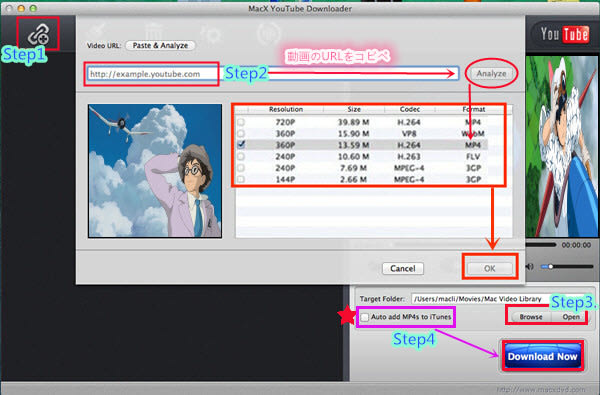
Vimeo動画をAndroidに取り込み/Vimeo動画をApple TVに取り込みたい?
MacX YouTube Downloaderを使って、MP4形式でダウンロードしたVimeo動画を直接にiPhone、iPad、iPodに取り込める。しかし、 iPhoneユーザーではなく、Xperia Z3又はGalaxy S6を所有している人はどうするの?Android機種の選択肢が多く、カスタマイズも簡単、iPhoneからAndroidに変える人が多くなる。ま た、2015年、Andoridスマホの新しい機種Xperia Z4/Z4 Tablet、Galaxy S6/S6 Edge、HTC One M9、AQUOS SERIE miniが次々登場する。ダウンロードしたVimeo動画をAndroidに入れたい人は多いのではないだろうか。だから、Vimeo動画を Android用に変換できるソフトを利用しなければならない。
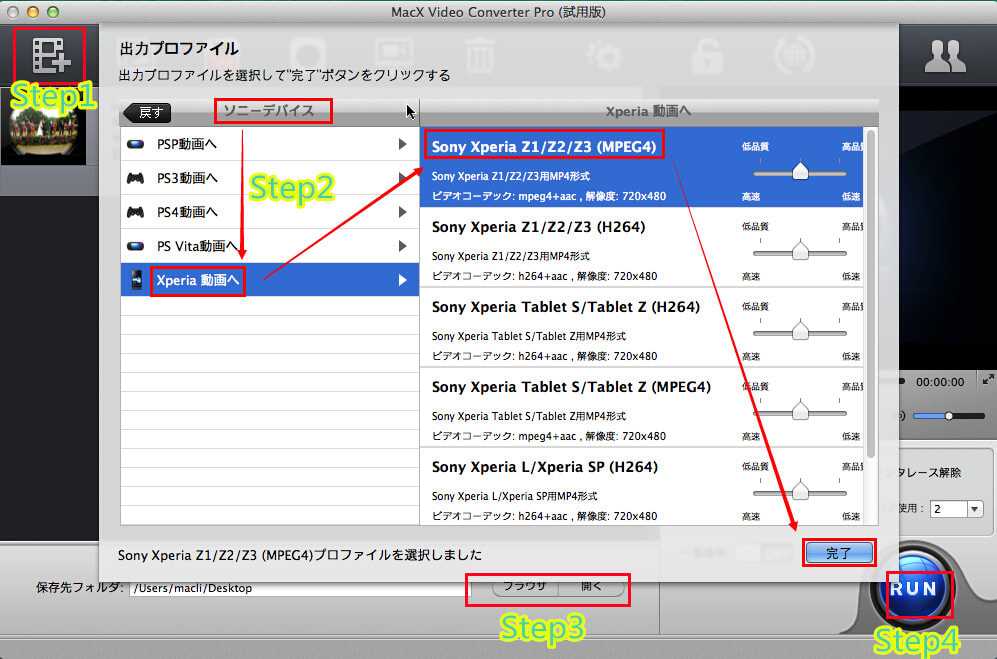
ま た、ダウンロードした動画をApple TV経由で大画面の液晶テレビに映したい人も多い。この場合は、Apple TV動画変換ソフトを見つけるのがいい選択。もっと言えば、プロな動画変換ソフトを利用して、ダウンロードしたVimeo動画をApple TV用に変換するということである。
ダウンロードした動画をAndroid/Apple TVに取り込みたいなら、正式版のMacX Video Converter Proは 役に立てる。このソフトはMacX YouTube Downloader の有料版で、YouTubeから動画をダウンロードできるし、HD動画とSD動画を相互変換できるし、動画を最新機種のiPhone6/iPhone6 Plus、iPad mini3、iPad Air2、Apple TV、iMovie、iTunes、Xperia Z3/Z4 Tablet、サムスンGalaxy S6/S6 Edge、Galaxy Note4、Nexus6/9、Surface Pro3/Pro 2などのスマートデバイスに取り込める。だから、MacX YouTube DownloaderでダウンロードしたVimeo動画をMP3、MP4、FLV、AVI、WMV、MKVなどの形式に変換、Vimeo動画を Androidに取り込み、又はVimeo動画をApple TVに取り込みたいのなら、この正式版の動画変換編集ソフトにお任せ!
-
専門的かつ素晴らしいWMV AVI変換ソフト登場!超高速かつ無損質!
WMV形式の動画をAVIに変換して、GOM Playerで再生しよう

元記事を読む:
http://macxdvd.com/blog/excellent-convert-wmv-to-avi.htm
WMV形式の動画をAVIに変換したい?!
「GOM Playerでwmv動画を再生するために、DMMで購入したwmv動画をGOM Player対応のAVIに変換しようとしたが、変換が全く進まずエラーが出てしまう。どうすれば良いのか。専門的かつ素晴らしいWMV AVI変換ソフトを教えてください。」「WMV形式の動画をAVIに変換できるソフトってあるのか?相互変換ができれば最高。今だけはwmvをaviにす る方法を知りたい」「WMVかAVIに変換しようと思っているのが、AVIとWMVはどっちがオススメ?WMVとAVIの違いはよくわからない」と質問し た人が多くなる。
WMV:圧縮によるビデオ画質の損失を減少できるフォーマットである。
AVI:ローシー圧縮という方式で音 声と映像を結合するビデオフォーマットで、圧縮率が高いため、映像に対する画質損害が大きくても、普及率が以外高い。だから、AVIには、WMVやMP4 で圧縮した動画を格納することもでき、ソフトウェア側では、AVIに格納されている動画をどの様な形式で圧縮されているか意識することなく編集できる。
同じ動画画質ではWMVのが非常に小さいのでWeb上で再生できる。対し、AVIはDVDのように大部分のビデオ・オーディオに対応しているゆえ、wmvをaviにする方法を探している人が多くなる。以下では、専門的かつ素晴らしいWMV AVI変換ソフトをご紹介する。
Mac上でWMVをAVIに変換して、GOM Playerでwmv動画を再生しよう
wmv動画をGOM Player対応のAVIに変換したいなら、MacX Video Converter Proは オススメ。この素敵なWMV AVI変換ソフトを利用して、wmvからaviへの変換が超簡単となる。そのほか、このクラス最高のMac用動画変換ソフトにより、WMV形式の動画を AVIに変換できるほかに、4K/HD/SDビデオをMKV、MP4、AVI、MPEG、FLV、MOV、WMV、MP3、AACなどのビデオ・オーディ オフォーマットに変換できる。それで、ユーザーはiPhone(iPhone6/6 Plus/5s/5c/5/4s)、iPad(iPad Air 2/mini 3/mini 2/mini/4)、iPod、Android(Xperia/Galaxy/ARROWS/HTC/AQOUS)及びそのほかのデジタルデバイスで、生 き生きとした素敵な動画を楽しめる。更に、ハイパースレッディング・テクノロジー、マルチコアCPU、高品質エンジンのサポートで83倍以上速いスピード 且つ無損質で動画を変換できる。そして、ユーザーフレンドリーインターフェースを持って、初心者であっても容易に利用可能で、数クリックだけで変換を完了 できる。
MacとWindowsの両方でwmvをaviにする方法
先 ず、この強力なMac用WMV AVI変換ソフトをダウンロードして、インストールしてください。インストール途中、言語選択画面が出てきると、「Japanese」を選択してくださ い。又は、インストール完了した後、ソフトを起動して、デスクトップの右上にある「ヘルプ」をクリックし、プルダウンメニューから「言語」を日本語に指定 しても良い。(Windowsユーザーは、Windows版をお試し下さい)
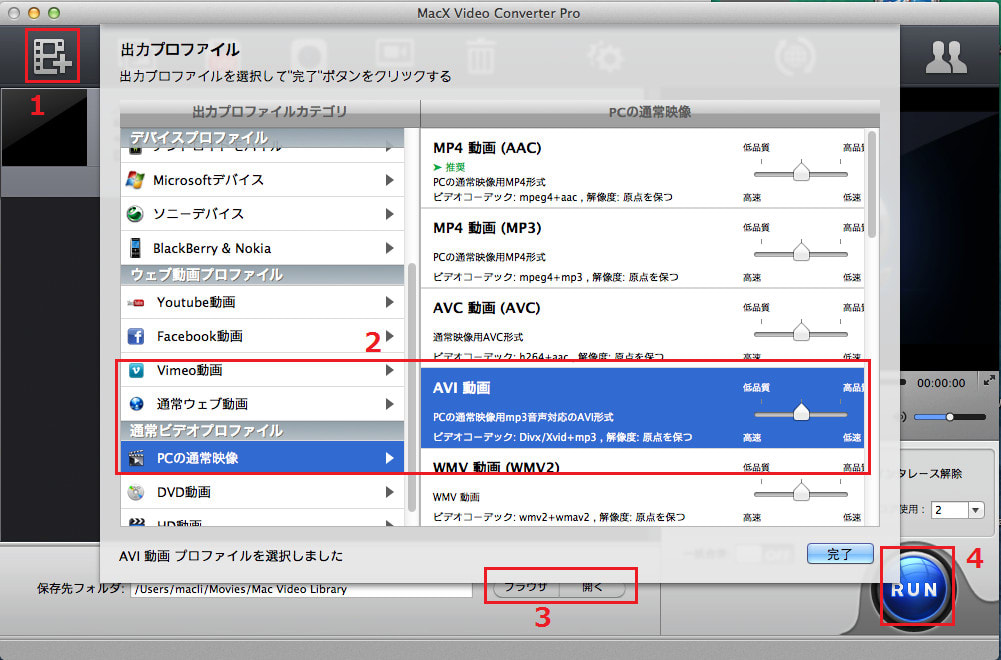
ステップ1:左上側にある「動画追加」アイコンをクリックして、WMV動画ファイルを入力してください。
ステップ2:動画をソフトに追加した後に、出力プロファイルの窓口が自動的に出てきた。操作手順は以下の通りである。「PCの通常映像」⇒「AVI動画へ」⇒「完了」とクリックする。
ステップ3:「ブラウザ」をクリックし、出力ファイルの名前や、保存場所を指定する。
ス テップ4:「RUN」ボタンを押すと、wmvからaviへの変換がスタート。変換の進捗状況が別窓で現れるから、確認することができる。(メモ:83倍以 上速いスピード且つ無損質で動画を変換するために、「RUN」ボタンを押す前に、上にある「安全モード」と「高品質エンジン」にチェックを入れておいてく ださい)
ヒント:AVI動画の圧縮ち再生について
-
高速かつ高品質でCraving ExplorerでFC2動画をダウンロード・保存する方法
Craving ExplorerでFC2動画をMP4でDLして、スマホ・タブレットに入れる方法
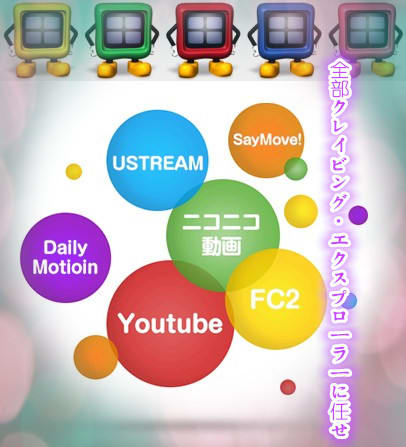
元記事を読む:
http://macxdvd.com/blog/excellent-craving-explorer-fc2-video.htm
Craving ExplorerでFC2動画をダウンロードしたい?!
2014 年調査によると、FC2動画は日本での視聴数がYouTubeに継いで2位の巨大動画サイトである。だから、FC2動画から動画をダウンロードしたい人も 少なくないはず。だが、最近、ヤフー知恵袋では「FC2動画を確実にダウンロードする方法ってあるのか。」「FC2アダルト動画をダウンロードする方法を 教えてください。」「Craving ExplorerでFC2動画をMP4でDLすると、取得失敗と出てしまう。この場合はどうすれば良いのか」「簡単にFC2動画をダウンロード・保存する 方法は何?Craving Explorerというツールがあるが、どうやってCraving ExplorerでFC2動画を保存できるのか。お願い」「パソコン初心者で、Craving Explorerのダウンロード方法を詳しく説明してくれませんか」と質問した人は多い。Craving Explorerは最も有名な動画ダウンロードツールとして、たくさんの日本人に愛用される。
本文では、Craving ExplorerでFC2動画を保存する方法を紹介する。その他、Craving Explorerと比べ、高速かつ無障害で複数の動画を一括してダウンロードできるフリーソフトウェアをお勧めする。
現在の最新の状態でCraving Explorerのダウンロード速度やFC2動画の取得失敗などがよく見かけるからである。これらのエラー・トラブルを避けるにはCraving Explorerよりパワフルなツールを知っておくべきだと思う。だから、Craving Explorerダウンロードできない動画URLが存在した場合は、MacX YouTube Downloaderを お試してみると良いだろう。こちらはフリーのソフトであっても、メーカーも技術問題解決をサポートしている。また、この専門的かつ素晴らしい動画ダウン ロードソフトは、FC2動画をダウンロード・保存できるほかに、アニチューブの動画、YouTube、ニコニコ動画、Gyao、vimeo、 dailymotion、Facebook,ツイキャスなどという動画共有サイトにあるコンテンツをダウンロードすることも可能である。万が一動画サイト の仕様変更などでFC2動画、アニチューブの動画を保存できない状況に陥った場合は、アップデートパッチを無料で受けることが可能である。Craving Explorerの有力候補。
どうやってFC2の動画をダウンロード・保存するのか!?
方法1:Craving ExplorerでFC2動画をダウンロード
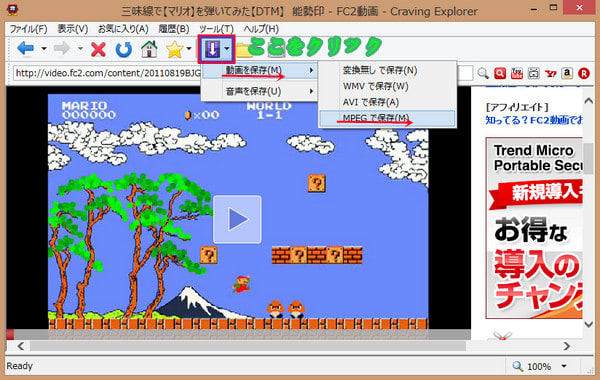
1. まずCravingExplorerをインストールして起動してください。CravingExplorerブラウザの検索欄でFC2動画を検索する。FC2動画には視聴回数制限があるので、非会員の場合はせめて無料会員登録だけでもしておくと便利。
2. CravingExplorerのブラウザ内でも、通常のブラウザと同様にメールアドレスとパスワードを入力してログインが可能である。ログインしたら、ダウンロード保存をしたいFC2動画をCravingExplorer上で再生させてください。
3.CravingExplorer内でFC2動画を再生させた場合、ダウンロードできるFC2動画であれば、青印のダウンロードボタンがアクティブになってクリックが可能。
4.青印のマークをクリック⇒動画を保存⇒MPEGで保存という順でクリックする。これで、Craving ExplorerでFC2動画をMP4でDLすることは完了。しっかりファイルを保存されており、動画を観ることもできた。
Craving ExplorerでFC2動画をダウンロードできない場合の解決策
方法2:Craving Explorerの代わりになるツールでFC2動画をDL
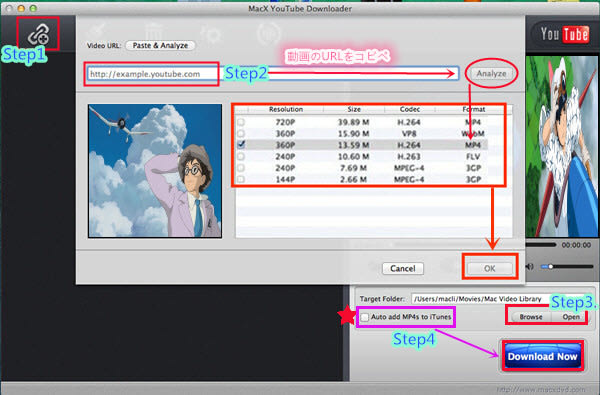
1:MacX YouTube Downloaderをダウンロードして実行される。そして、「リンク先」アイコンをクリックする。
2: ダウンロードしたいFC2動画のアドレス(URL)をテキストボックスにペーストして、「Analyze」/「Paste & Analyze」(分析/ペースト&分析)を押す。クリックすると、内蔵の自動検出機能によって、動画のURLを素早く検出し、情報を取得し終わったらす ぐにダウンロードする態勢が整って、幾つかの出力フォーマットが表示され、ひとつを選んで「実行」をクリックしてください。
3:「Browse/ブラウザ」をクリックし、出力ファイルの名前や、保存場所を指定する。
4:「Download/ダウンロード」ボタンを押すと、FC2動画から気に入りの動画・アダルト動画を無料でダウンロードできる。動画のダウンロードの進捗状況が別窓で現れるから、確認することができる。
MacX YouTube Downloaderにより、FC2動画をMP4でDLして、自動的にiTunesに転送することができる。それで、ユーザーは iPhone(iPhone 6/6 plus/5s/5c/5/4s)、iPad (iPad Air 2/mini 3/mini 2/mini/4)、iPod(iPod Classic/iPod Touch)などのiOSデバイスで生き生きとした素敵なビデオを楽しむことができる。また、Android機種をお使いの方は、MacX Video Converterは 役に立つ。素晴らしい動画変換ソフトで、簡単に流行っているMP4、3GP、MTS、TS、AVI、WMVなど普通のビデオ及びHD MTS、HD TS、HD M2TSなどのHDビデオをAndroid(Xperia、Galaxy、ARROWS、AQUOS、Nexus、HTC One)に取り込めるだけでなく、新しいMacのモデル、iOS機器、最新のタブレット端末、PSP、PS4、Final Cut Pro、Facebook、YouTube対応のMP4、MOV、M4VとMPEGに変換することもできる。それで、ダウンロードした動画をお友達と共有 したり、いつでもどこでも好きなファイルを楽しめる。
-
Safari DownloadHelperダウンロードできない場合の対処法!簡単にSafariで動画を落とせ!
Safariで動画を無料ダウンロードする方法

元記事を読む:
http://macxdvd.com/blog/excellent-downloadhelper-for-safari-alternative.htm
Video DownloadHelperは、Mozilla Firefoxで使える動画のダウンロードを補助 する拡張機能である。このアドオン機能を使用して、YouTube、Vimeo、Facebookなどの動画共有サイトから好きな動画をダウンロードでき る。だが、WindowsからMacに乗り換えようかと迷っている人が多いのではないだろうか。Macは拡張機能YouTubeHelperは使えるのか など。例えば:オンライン動画を保存したくて、Macで使える動画ダウンロードソフトはあるのか?、Firefoxアドオンの DownloadHelperのような、Safari用動画ダウンロードソフトを教えてください。
ここでは、不思議的な速度と素晴らしい品質で、Safariで動画を無料ダウンロードできるソフトを見つけられる。
パート1:Safariに最適な動画ダウンローダー
そこで、Safariで動画を無料ダウンロードできるツールMacX YouTube Downloaderを お勧めする。この専門的かつ素晴らしい動画ダウンローダーは、300以上の動画共有サイトに対応していて、ほとんど全ての動画をダウンロードできる。例え ば:YouTube、ニコニコ動画、FC2動画、アニチューブの動画、ギャオなど。MP4でYouTubeの動画をダウンロードして、自動的に iTunesに転送できる。それで、iPhone (iPhone 6/6 plus/5s/5c/5/4s)、iPad (iPad Air 2/mini 3/mini 2/mini/4)、iPodなどのお使いのデバイスでダウンロードした動画・音楽を楽しめる。このMacに最適な動画ダウンローダーは、Mac OS X10.10(Yosemite)及びそれ以降の環境に対応している。このMacで使える動画ダウンロードソフトを所有して、MacWindowsユーザーからMacユーザーになっても、手軽に動画をダウンロードできる。
そ のほかに、パッチダウンロードもサポートする。MacユーザーがSafari DownloadHelperを使って、一回のダウンロードで好きな動画ファイルを全部ダウンロードできる。新しいダウンロードエンジン、自動URL解析 技術、高品質エンジンなどの技術により、ベストな動画画質・音質を提供する。
パート2:Safari DownloadHelperダウンロードできない場合の対処法
では、DownloadHelper の代わりになるソフトを利用して、Safariで動画を無料ダウンロードする方法を紹介する。
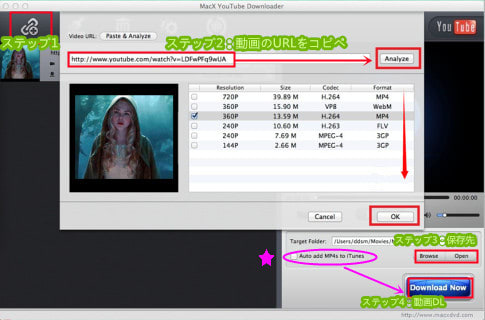
ステップ1:このSafariに最適な動画ダウンローダーをインストールして実行される。そして、「リンク先」アイコンをクリックする。
ス テップ2:ダウンロードしたい動画のアドレス(URL)をテキストボックスにペーストして、「Analyze」/「Paste & Analyze」(分析/ペースト&分析)を押す。クリックすると、内蔵の自動検出機能によって、動画のURLを素早く検出し、情報を取得し終わったらす ぐにダウンロードする態勢が整って、幾つかの出力フォーマットが表示され、ひとつを選んで「実行」をクリックしてください。
ステップ3:「Browse/ブラウザ」をクリックし、出力ファイルの名前や、保存場所を指定する。
ステップ4:「Download/ダウンロード」ボタンを押すと、FC2動画から気に入りの動画・アダルト動画を無料でダウンロードできる。動画のダウンロードの進捗状況が別窓で現れるから、確認することができる。
メモ:MP4形式でダウンロードした動画をiPhone、iPad、iPodに取り込むには、RUNボタンの上にある「MP4形式の動画をiTunesに追加」にチェックを入れておいてください。それで、動画のダウンロードが完了したら、自動的にiTunesライブラリーに追加される。
DownloadHelper の代わりに、MacX YouTube Downloaderは専門的かつ素敵なSafari用動画ダウンロードソフトである。このソフトには内蔵プレーヤーがあり、ユーザーがダウンロードした 動画をサクサク再生できる。また、このSafari DownloadHelperはキャプチャー機能を提供し、ユーザーが動画をプレビューしながら、好きな画面をキャプチャーでき、イメージとして保存でき る。
- 動画を掲載しているサイトの仕様やWebブラウザの設定により、Safari DownloadHelperダウンロードできない場合、又はダウンロードできても再生できない場合がある。
- 法律に違反しない範囲でご利用ください。「私的使用の目的であっても、著作権又は著作隣接権を侵害する自動公衆送信を受信して行うデジタル方式の録音又は録画を、自らその事実を知りながら行って著作権又は著作隣接権を侵害する行為」は刑罰の対象となる。
FireFoxアドオンVideo Downloadhelperの使い方
MacX YouTube Downloaderを利用しているユーザーは、お使いのスマートデバイスで動画共有サイトから落とした動画を視聴するには、MacXの動画変換ソフトは役に立つ。MacX Video Converter Pro(Windows版も あり)は、Macで動く専門的な動画変換ソフトで、高品質、高変換スピードでダウンロードした動画ファイル(HDビデオを包括)、例えば:MTS、 M2TS、TS、TRP、MP4、3GP、MOV、M4V、MKV、AVI、WMV、OGM、WTV、DVR-MSを必要に応じてMP4、MOV、 M4V、MPEG、AVI、FLV、WebMなどの形式に変換できる。この強力な動画変換ソフトにより、ユーザーが好きな動画をお使いのデバイスやプレー ヤーやiPhone、iPad、iPod、Androidなどのポータブルデバイスに対応する形式に変換していつでもどこでも楽しめる。そのほかに、ユー ザーがダウンロードした動画ファイルから音楽ファイルを抽出でき、MP3、AAC、AC3、AIFF、WMA、WAV、FLAC、ALAC、iPhone Ringtoneなどに変換できる。
専 門的なソフトとして、様々な機能を持って、ビデオを編集することができる。ビデオの長さをトリム、ビデオのフレームをクロップ、ビデオに外部字幕・ウォー ターマークを追加、複数のビデオを一つに結合、ビデオのエンコーダー、フレームレート、解像度、アスペクト比とビデオビットレートを調整することもサポー トしている。更に、ユーザーフレンドリーインタフェースをもって、初心者でも容易に利用できる。数クリックだけで変換を完了できる。
-
音ズレの無く、自由にパソコン画面をキャプチャ録画できるソフト登場
高性能なデスクトップ録画ソフト!PCで画面全体をキャプチャしよう

元記事を読む:
http://macxdvd.com/blog/excellent-record-pc-screen.htm
PC画面の動作を録画できるソフトって何?
シ ンプルで音ズレのなく、高性能なデスクトップ録画ソフトはあるのか?又は、パソコン画面をキャプチャ録画するソフトを教えてください。というような質問が たくさんある。たぶんAG-デスクトップレコーダーというシェアウェアを選ぶかもしれないが、デメリットが複数がある。例えば:低スペックのパソコンだと カクカクする場合があり、キャプチャ範囲を狭めるとなんとなかるかもしれない。それで、ソフト動作中、ほかの作業がやりにくいという弊害もある。こういっ た場合、フリーソフトのAG-デスクトップレコーダーより、シンプルで使いやすくて高性能なデスクトップ用の動画キャプチャ録画ソフトを見つけるのが大 事。ここでは、MacX PC画面録画ソフトはオススメである。この素晴らしいビデオ録画ツールにより、無損質、時間無制限、音ズレ無しで、PC画面の動作を録画することが可能である。
簡単に操作できるPC画面録画ソフト
専 門的且つ素晴らしいビデオ録画ソフトとして、PCの画面に映っているものを動画にしたり、録画したりできる。もっと言えば、このソフトを利用すると、ユー ザーはゲームのやり方と方法を録画し、YouTube又はブログにアップすることができる。その他、iTunes からレンタルとご購入したDRM付き動画を録画したいのなら、この動画キャプチャソフトトは役に立つ。この高性能な動画キャプチャーツールによって、iTunes DRM保護を解除で きるだけでなく、iTunes StoreのDRM付き楽曲・動画を楽にiPad、iPhone、iPod、Androidにも転送できる。その故、ユーザーは(iPhone 6/6 plus/5s/5c/5/4s)、iPad (iPad Air 2/mini 3/mini 2/mini/4)、iPod (iPod Touch、iPod nano)、Android(Xperia Z3、Galaxy S6/S6 Edge、ARROWS、AQOUS)及びその他のデジタルデバイスで、素敵なビデオを楽しむことができる。
ユーザーフレンドリーインタフェースを持って、この専門的なデスクトップ録画ソフトは容易に利用できる。数クリックだけで録画を完了できる。それでは、このMacX録画ソフトの使い方-PCで画面全体をキャプチャする方法を見てみよう。
どうやってパソコン画面をキャプチャ録画するのか
先 ず、上の「フリーダウンロード」と書かれたボタンをクリックし、このMac用動画キャプチャソフトをインストールしてください。インストール途中、言語選 択画面が表示され、「Japanese」を選択してください。又は、インストールが完了した後、ソフトを起動して、デスクトップの右上にある「ヘルプ」を クリックし、プルダウンメニューから「言語」を日本語に指定しても良い。(Windowsユーザーは、Windows版をお試し下さい)。下記のステップによって、PC画面の動作を録画することができる。
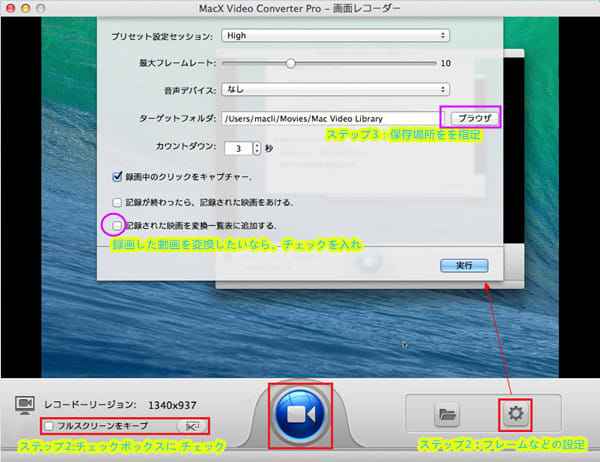
ステップ1:「スクリーンレコーダー」をクリック
ソフトウェアを立ち上げ、上部にある「スクリーンレコーダー」アイコンをクリックする。
ステップ2:録画画面を指定
「フルスクリーンをキープ」にチェックを入れるかないかご確認ください。確認してから、録画画面や、フレームなどの設定をすることができる。
ステップ3:保存先を選ぶ
「ブラウザ」をクリックし、録画した動画のの名前や、保存場所をを指定する。
ちょっとしたヒント:
オー デイオデバイスを選んで、ビデオに音声を追加したり、完全に録音を無効にしたりして、ビデオフレームレート及びほかのパラメータをカスタマイズすることが できる。さらに、「記録された映画を変換一覧表に追加する」にチェックを入れておくと、録画した動画の変換が一括で行える。
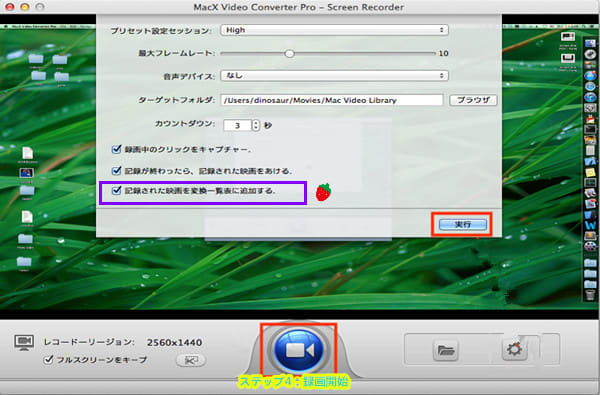
ステップ4:録画開始
「レコード」マークのボタンを押すと、MacX Video Converter Proはパソコン画面をキャプチャ録画する。進捗状況が確認できるので、いつでもキャンセルできる。
MacX Video Converter ProというPC画面録画ソフトによって、PCで画面全体をキャプチャし、そして、録画した動画をiPhone/iPad /iPod/Android対応のMP4、MOV、M4VとMPEGに変換できる。必要な場合、録画した動画を編集することも可能である。このMac用動 画キャプチャソフトは複数の動画編集機能を提供して、ビデオ効果を調整でき、ビデオをトリムクロック、結合、ウォーターマークを追加できる。これで個性的 な動画ファイルを作成できる。また、ユーザーフレンドリーインタフェースで、ユーザーが簡単に録画・変換過程を終了できる。
-
素敵なMOV動画の圧縮変換ソフトで、手軽にmovファイルの容量を小さくする
MOVファイルの圧縮方法!簡単且つ無劣化圧縮
元記事を読む→
http://macxdvd.com/blog/excellent-how-to-compress-mov-files.htm

MOVビデオのサイズを変更する方法って何?
ご 存じのように、圧縮方式には二つの方式がある。一つは、画面のサイズを変更せず画質を低下する損失ありの圧縮、いわゆる劣化圧縮で、主にほかの容量の小さ い形式に変換したり、動画の解像度、ビットレート、フレームレートなどのパラメーターを変更したりして、動画のサイズを小さくすることである。MOV動画 のサイズより小さい動画形式と言えば、MPEG、RMVB、RM、FLVである。そのため、movファイルの容量を小さくするには、強力的なMOV動画の 圧縮変換ソフトを利用する必要がある。
もう一つは画質を低下せず画面のサイズを変更する損失なしの圧縮、いわゆる無劣化圧縮で、主に動画の 要らない部分を削除して動画の長さを短縮することである。それで、素晴らしい動画編集機能付きソフトが不可欠。動画エディターによって、MOV動画ファイ ルを複数のパーツに変え又は要らない部分を取り除いて、保存してからサイズが圧縮される。
上記のように、MOVビデオのサイズを変更するためには、ただ動画の変換/編集ができるソフトを使うだけで結構。ここでは、Windows又はMacに向けるMOVファイルの圧縮方法をご紹介する。やり方もとても簡単。
movファイルの容量を小さくするツール
実 際、動画の変換/編集ができるソフトがたくさんあるが、ここでは最も専門的且つ素晴らしい動画圧縮編集ソフトをお勧めする。このソフトを利用すると、高速 且つ無損質でMOVファイルをほぼ全ての動画ファイルに変換できる。それで、MOVをYouTube対応のFLVに変換することも簡単になる(汎用動画形 式のサイズ:MOV>MPEG>RMVB>RM>FLV)。
そのほか、このMOV動画の圧縮変換ソフトは複数の編集機能を持って、ユーザー 好きのようにビデオを編集できる。ビデオのエンコーダー、フレームレート、解像度、アスペクト比とビデオビットレートを調整するほかに、エンコーダー、サ ンプルレート、チャネルとオーディオビットレートを調整することや、ビデオの長さをトリム、ビデオのフレームをクロップ、ビデオにウォーターマーク/字幕 を追加、複数のビデオを一つに結合することもサポートしている。これから、以下の簡単な三つのステップに従って、MOVファイルの圧縮方法を紹介する。
この前、お使いのパソコンによってMOV圧縮ソフトを無料ダウンロードしてインストールしてください。(左のフリーダウンロードと書かれたボタンはMacユーザー向けソフト、右のフリーダウンロードと書かれたボタンはWindowsユーザー向けソフト)。
MOVファイルの圧縮方法(その1)
劣化圧縮:MOVをYouTube対応のFLVに変換

ステップ1:圧縮したいMOV動画ファイルをインポートするには、ソフトの左上側にある「動画追加」アイコンをクリックするか、ファイルをドラッグ&ドロップするという二つの方法がある。時間を節約するために複数のMOVファイルを同時にインポート(パッチ変換)できる。
ステップ2:MOVビデオのサイズを変更するため、MOVを自身より小さな動画形式、いわゆるFLVファイルに変換する。出力プロファイルが表示されると、「YouTube動画」→「FLV」→「完了」をクリックする。
ステップ3:「ブラウザ」をクリックし、出力ファイルの名前や、保存場所を指定する。
ス テップ4:「RUN」ボタンを押すと、自動的に変換が行われる。変換の進捗状況が別窓で現れるから、確認することができる。(メモ:83倍以上速いスピー ド且つ無損質で動画をFLVに変換するために、「RUN」ボタンを押す前に、上にある「安全モード」と「高品質エンジン」にチェックを入れておいてくださ い)
MOVファイルの圧縮方法(その2)
劣化圧縮:像度、フレームレートとビットレートを変更

ステップ1:圧縮したいMOV動画ファイルをインポートするには、ソフトの左上側にある「動画追加」アイコンをクリックするか、ファイルをドラッグ&ドロップするという二つの方法がある。
ス テップ2:損失ありの圧縮のもう一つ方法は、動画の解像度、フレームレートとビットレートを下げることである。それで、「設定」マークのボタンを押せば、 パラメーターをカスタマイズできる。解像度は640*480、ビットレートをデフォルト値より20%~50%を下げ、フレームレートはオリジナルのビデオ と同じ又は24 fps、2 fps、30 fpsに設定する
ステップ3:「ブラウザ」をクリックし、出力ファイルの名前や、保存場所を指定する。
MOVファイルの圧縮方法(その3)
無劣化圧縮:画の長さを短縮する
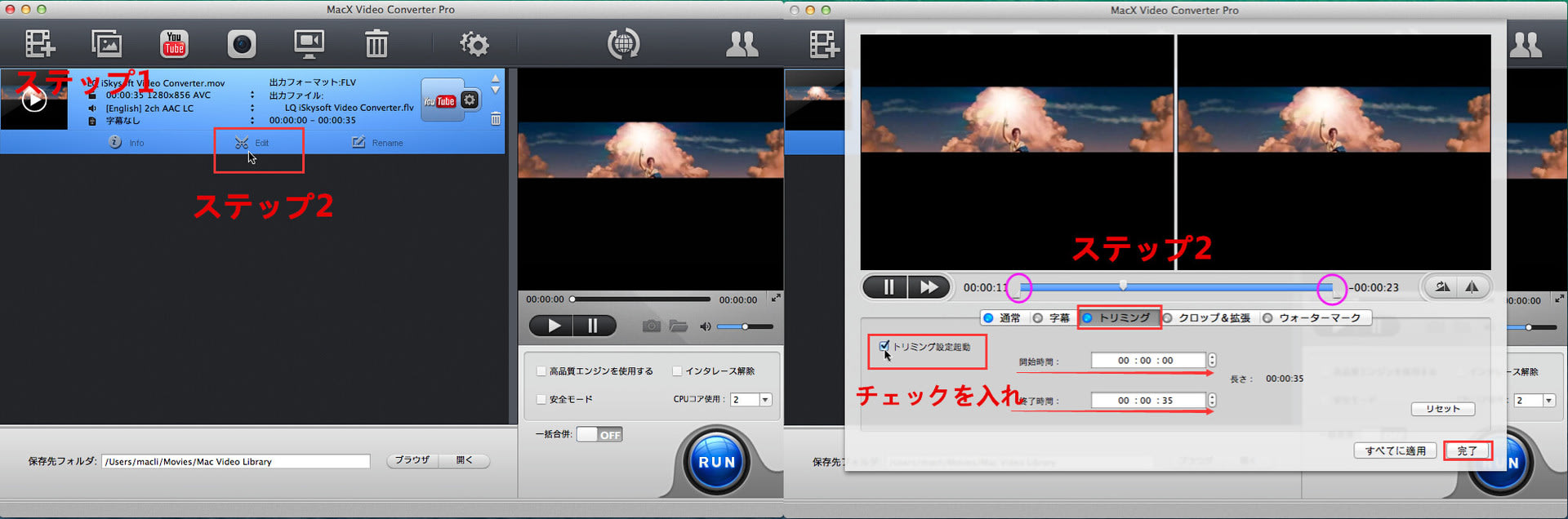
ステップ1:圧縮したいMOV動画ファイルをインポートするには、ソフトの左上側にある「動画追加」アイコンをクリックするか、ファイルをドラッグ&ドロップするという二つの方法がある。
ス テップ2:劣化無しでMOVビデオのサイズを変更するために、動画の要らない部分を削除して動画の長さを短縮する。圧縮したいMOVファイルがソフトに読 み込んでから、「Edit」アイコンをクリックし、出てきた画面から「トリミング」をクリックする。そして、左の「トリミング設定起動」にチェックを入 れ、開始時間/終了時間を直接設定するか、再生しながらビデオプレビューウィンドウの下にあるスライドバーを左右にドラッグして、残したい部分が決めった ら、「完了」をクリックしてください。
ステップ3:「ブラウザ」をクリックし、出力ファイルの名前や、保存場所を指定する。
いかがだろうか。とても簡単だろう。ユーザーフレンドリーインタフェースをもって、この専門的なMOV動画の圧縮変換ソフトは容易に利用できる。数クリックだけで圧縮を完了できる。ぜひこのソフトウェアを活用してみてください。ソフトウェアの詳しい使い方はこちらへ!
おすすめのMOVファイルの圧縮方法によって、圧縮したMOVファイルをiPhoneに保存でき、外出先などで好きなMOVビデオを再生することができるようになる。そのほか、パソコンのスペースを節約すること、オンラインの上で動画を共有することも可能である。
動画変換/編集に役立つ機能が盛りだくさん
MacX Video Converter Proは、movファイルの容量を小さくするだけでなく、MP4サイズを変更することや、AVI動画を圧縮するこ とができる。更に、動画変換/編集に役立つ機能が盛りだくさん。様々なマルチメディアプレーヤーをサポートし、変換された動画ファイルをiPhone, iPad, iPod, ソニーXperia,グーグルNexus,シャープAQUOS PHONE, 富士通ARROWS, サムスンギャラクシー, HTCなどのお使いのデバイスで再生できる。それで、ユーザーがいつでも好きなファイルを楽しめる。それに、このソフトは、動画ダウンロード機能やスライ ドショー作成機能さえもあり、YouTube、FC2、Gyao、Vimeo、Anitubeなどの動画共有サイトから好きな動画・音楽を一括ダウンロードしたり、デジカメで撮った素敵な写真をスライドショーに作成し友達と共有したりして、あなたのデジタルライフをもっと充実させる。
-
スクリプトを追加/取得失敗でダウンロードできない場合の対処法
Craving Explorerスクリプト追加方法とCraving Explorerスクリプトエラー時の対処法

元記事を読む:
http://macxdvd.com/blog/excellent-craving-explorer-site-script.htm
Craving Explorerスクリプト追加について
サ イトスクリプトをCraving Explorerに導入して、本来YouTube、ニコニコ動画、Veohなどの主要サイトにしか対応してないCraving Explorerは、もっと強力になる。それで、Dailymotion、Javynow、Never、9tsu、Streamin、 Videomega、mybn、FC2動画、などという動画共有サイトから動画をダウンロードすることができる。ここでは、Craving Explorerスクリプト追加方法をご紹介する。参考にしてください。
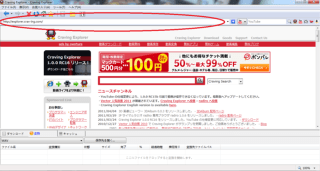

1.Craving Explorerを起動する。
2. craving explorer内蔵ブラウザで、サイトスクリプトを配布してるサイト様にアクセスする。例えば:様々なスクリプトがあるDark knight labsとか、最新のスクリプトがあるサイトスクリプトwikiとか等など。
3.追加したいスクリプトを選び、「スクリプトのインストール」のリンク先をクリックする。
4.サイトスクリプトのインストール画面が表示されると、「インストール」ボタンをクリックし、正常にサイトスクリプトをCraving Explorerに導入した。
Craving Explorerスクリプトエラー時の対処法
これで、Craving Explorerサイトスクリプトのインストールが無事に終了する。スクリプトでダウンロードしたサイトの動画は大体ダウンロードできる。でも、スクリプトを追加/取得失敗でダウンロードできない場合もある。その場合は、解決方法には二つがある。
一つはサイトスクリプトをCraving Explorerに導入せず、ほかの動画ダウンロードソフトを使うしかない。もう一つはほかのスクリプトのサイトを利用してダウンロードしかない。
その1:ほかの動画ダウンロードソフトを利用
FC2 動画の動画をダウンロード保存しようと、Craving ExplorerのFC2動画ダウンロード用スクリプトをCraving Explorerに追加したが、FC2動画の動画をダウンロード保存できない。前述した方法を試しても無理。こういうようなCraving Explorerスクリプトエラーで困っている人が少ないだろう。色々と検索してみて、Craving Explorer自体がFC2動画に非対応することがわかった。ここでは、Craving ExplorerのFC2動画用のスクリプトを使わずにFC2動画の動画をダウンロードできるソフトMacX Video Converter Proをご紹介する。参考にしてください。
このMacX動画ダウンロードソフトには強力的な機能を備えるゆえ、FC2動画はもちろん、YouTube、ニコニコ動画、Anitube、ツイキャス、ひまわり、Vevo、Vimeo、Facebook、Gyao、 Dailymotion、Javynow、Never、9tsu、Streamin、Videomega、mybnなどという300以上の動画共有サイト から、動画を楽々ダウンロードできる。詳しく言えば、このMacX動画ダウンロードソフトを使用して、Craving Explorerスクリプトエラー、スクリプトを追加/取得失敗でダウンロードできない、Craving Explorer制限されたコードでダウンロードできないというトラブルを一発で解決できる。
また、このMacX動画ダウンロードソフトは 強力的な変換機能を持って、ほぼすべての動画ファイルを流行っているビデオ・オーディオフォーマット(例えば:MP4、HD ビデオ、MKV、FLV、AVI、WMV、F4V、WebM、WTV、MP3、FLAC、AACなど)に変換できる。それで、iPhone (iPhone 6/6 plus/5s/5c/5/4s)、iPad (iPad Air 2/mini 3/mini 2/mini/4)、iPod(iPod Touch/iPod nano)、Android(Xperia Z4/Z3、Galaxy S6/S5/S4、ARROWS、AQUOS、Surface Pro4)などのお使いのデバイスで、何時でもどこでもダウンロードしたビデオを楽しめる。
その2:ほかのスクリプトのサイトを利用
例 えば、ワッチミーTVの動画をダウンロードしたいが、Craving Explorerスクリプトエラーでダウンロードできない。その場合は、ダウンロードしたサイトスクリプトのところでダウンロードしたい動画のURLをコ ピーしてさき貼り付けた赤い丸のところに貼り付けてEnterを押し、Craving Explorerの上らへんに紫の↓矢印があるところをクリックして、動画がダウンロードできる。Craving Explorer→ツール→Craving Explorerオプション→保存先→OKとクリックすると、動画の保存先を決める。
Craving Explorer制限されたコードでダウンロードできない、又は取得失敗でダウンロードできない場合は、この記事をご覧ください。
スクリプトを導入したCraving Explorerを使わずに動画をDL
予 め、MacX Video Converter Proをパソコンにダウンロードして、インストールしてください。インストール途中、言語選択画面が出てきると、「Japanese」を選択してくださ い。又は、インストールが終了後、ソフトを起動して、ディスクトップの右上にある「ヘルプ」をクリックし、プルダウンメニューから「言語」を日本語に指定 しても良い。

ステップ1:ソフトのインタフェースにある「YouTube」アイコンをクリックして、動画ダウンロード画面が現れる。左上側にある「リンク」模 様のアイコンをクリックし、ダウンロードしたい動画のURLをテキストボックスに貼り付けてから、「分析」又は「ペースト&分析」を押す。動画の情報が自 動的に解析された後、ファイルの解像度によって、幾つかの出力フォーマットが表示され、ひとつを選んで「実行」をクリックする。
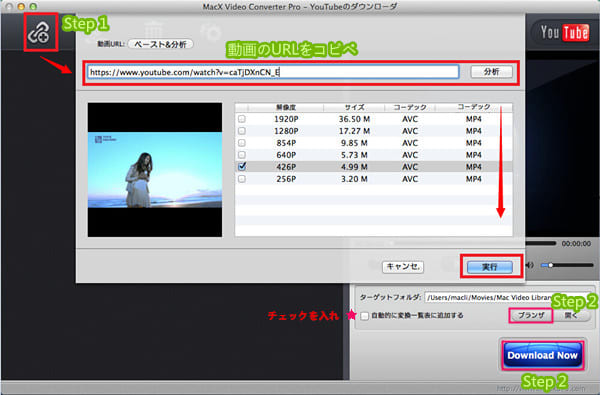
ス テップ2:「ブラウザ」をクリックして、保存先フォルダを選択してください。そして、ソフトの右下側の「Download Now」をクリックし、動画のダウンロードが始まる。(短時間で動画をお使いのデバイスに取り込むには、「Download Now」を押す前にブラウザの左側にある「自動的に変換一覧表に追加する」にチェックを入れておいてください。それで、動画ダウンロードが完了したら、自 動的に変換一覧表に追加される。

ステップ3:動画共有サイトから無事にお好きな動画をダウンロードされた後、出力プロファイル画面が表示される。これで、「Appleデバイス」⇒「iPhone動画へ」⇒「iPhone 6,Plus(MPEG4)」⇒「完了」とクリックする。
ステップ4:既定の保存先でも問題ない場合は、保存先を再設定する必要がない。特定のフォルダに保存したい場合は、「ブラウザ」ボタンをクリックして、出力映像の保存先を変更することができる。
ス テップ5:「RUN」ボタンを押すと、変換がスタート。変換の進捗状況が別窓で現れるから、確認することができる。(メモ:RUNボタンを押す前に、上側 にある「安全モード」と「高品質エンジン」にチェックを入れておいてください。このようにして、非常に短い時間で変換できる)
このようにして、Craving Explorerスクリプト追加を要らずに、不思議的な速度且つ素晴らしい品質で、サイトからお気に入りの動画をダウンロード/保存できる。スクリプトを追加/取得失敗でダウンロードできないお悩みも一緒に解消。
そ のほか、この高い評価されたMacX 動画変換プロは数多くの創造的で、実用的な編集機能を持って、出力されたビデオをカスタマイズできる。このソフトにより、ビデオ効果を簡単に編集でき、ビ デオの長さをトリムしたり、複数の動画カットを一つ新たなファイルに結合したりして、ウォーターマークと外部字幕を追加することも可能である。また、自分 の必要に応じて、出力パラメーターを設定することもできる。例えば:解像度、ビットレート、フレームレート、エンコーダー、アスペクト比、チャンネル、サ ンプルレート、オーディオエンコーダー、オーディオビットレートを調整することができる。それに、内蔵プレーヤーが付いているので、ソースファイルと出力 されたビデオの効果が確認できる。プレビューしながら、自分の好きな場面をキャプチャしてイメージとして保存できる。変換操作がより一層楽になる。
だから、MacX動画変換プロの使い方はこのリンク先をクリックしてください。その強力な機能を一緒に使おう。
-
AVIファイル再生できない場合の対処方法&素晴らしいAVI変換ソフト
元記事を読む▼
http://www.macxdvd.com/blog/excellent-avi-conversion.htm


AVIとは?AVI変換ソフトを探している方へ
AVI とは、Audio Video Interleaveの略で、マイクロソフト社が開発したWindows上のマルチメディア・サービスビデオ・フォー・ウィンドウス用に定めた動画ファイ ルのフォーマット。動画データを格納するコンテナとして使用されていて、各種コーデックでエンコードされた動画データが格納できる。Appleの QuickTime(MOV)に対抗し、拡張子は.aviとなる。
メリット:
※ 多くの符号化形式に対応しており、使われるコーデックも多数ある
※ さまざまな種類のビデオとオーディオストリームを格納する
※ DivX®動画圧縮技術を使用することにより、小さなファイルサイズで素晴らしい画質の動画を表示できる
デメリット:
※ ストリーミング配信用途には不向き
※ データが個別のタイムスタンプを保持できない
※ ファイルの内容が不完全な状態では再生ができない
※ コーデックによる再生トラブルが多い形式
上 記のように、AVI動画の圧縮に利用されたビデオ、音声コーデックは、複数の組み合わせが存在するゆえ、それに利用された音声コーデックをパソコンにイン ストールされないと、映像の再生も無理。だからネットではたくさんの人は、AVIファイル再生できない場合の対処方法は何とよく質問する。ここでは、 AVIファイルが見られない、再生できない場合の対処方法、いわゆる素晴らしいAVI変換ソフト、をパソコン初心者にも分かりやすく解説する。それで、 AVIファイルのコーデックに気にせず、何時でもどこでも楽しめる。
一番シンプルなAVI動画変換方法一覧
今回は、AVI形式(.avi)ファイルに変換できるソフトとその使い方をご紹介する。紹介するAVI変換ソフトは主に二つで、一つは、各動画をAVIに変換できるソフト。もう一つは無料でDVDからAVIに変換できるソフト。では、ソフトの詳細機能を一緒に見ていこう。
パート1:手軽に各動画をAVIに変換する方法
MacX Video Converterは 強力なAVI動画変換ソフトで、様々な出力形式を同時に変換することができる。この素晴らしい動画変換ソフトにより、簡単に各動画ファイルをAVIに変換 できるほかに、MP4、MOV、M4V、MPEG、FLV、MKVなどの一般的な動画形式とMP3、WAV、AIFFなどの音声形式にも変換できる。例え ば:MP4からAVIに変換、AVCHDをAVIに変換、MOVをAVIに変換など。変換されたファイルは流行っている動画編集ソフトで編集できる。例え ば:Final Cut Pro、iMovieなど。
それに、この動画変換ソフトは様々なポータブルデバイスにサポートするゆえ、ユーザー はAVI動画ファイルをiPhone、iPhone 6 plus、iPhone 5s、iPhone 5c、iPhone 5、iPhone 4s、iPad Air 2、iPad mini 3、iPad mini 2、iPad 4、iPod、Android及びそのほかのデバイスに取り込める。それはAVIファイル再生できない場合の対処方法の一つだと言える。更に、動画ダウン ロード機能も付いており、YouTube、FC2動画、ニコニコ動画などの300以上の動画共有サイトから動画をダウンロードできる。ダウンロードしたビ デオ・オーディオファイルを上述のデバイスで楽しむことができる。更に、内蔵プレーヤーが付いているので、ダウンロードした動画と出力されたビデオの効果 が確認できる。プレビューしながら、自分のお気にいる映像をキャプチャしてイメージとして保存できる。
MacX Video Converterの使い方の詳細は、このリンク先をクリックしてください。
どうやって各動画をAVIに変換するのか
先 ず、この強力な動画AVI変換ソフトをダウンロードして、インストールしてください。インストール途中、言語選択画面が出てきると、「Japanese」 を選択してください。又は、インストール完了した後、ソフトを起動して、デスクトップの右上にある「ヘルプ」をクリックし、プルダウンメニューから「言 語」を日本語に指定しても良い。(Windowsユーザーは、Windows版をお試し下さい)

ステップ1:左上側にある「動画追加」アイコンをクリックして、動画ファイルを入力してください。
ステップ2:動画をソフトに追加した後に、出力プロファイルの窓口が自動的に出てきた。操作手順は以下の通りである。「PCの通常映像」⇒「AVI動画へ」⇒「完了」とクリックする。
ステップ3:「ブラウザ」をクリックし、出力ファイルの名前や、保存場所を指定する。
ス テップ4:「RUN」ボタンを押すと、wmvからaviへの変換がスタート。変換の進捗状況が別窓で現れるから、確認することができる。(メモ:83倍以 上速いスピード且つ無損質で動画を変換するために、「RUN」ボタンを押す前に、上にある「安全モード」と「高品質エンジン」にチェックを入れておいてく ださい)
このソフトがあれば、MP4からAVIに変換、AVCHDをAVIに変換、MOVからAVIへの変換ということが一層簡単となる。AVIファイル再生できないなんて、全く無し。
パート2:無損質且つ無料でDVDからAVIに変換
最近、質問サイトでは、無料でDVDからAVIに変換する方法は何かと聞く人は多い。本文は、コピープロテクト付DVDをAVIに変換できるフリーソフトをご紹介する。気になれば、続きを読んでください。このツールはMacX Free DVD to AVI Converter for Macで ある。このソフトには強力的な変換機能を持って、DVD CSS, ソニーArccOS、RCEリージョンコード、UOPs 、APS、Disneyムービーコピープロテクションなどという様々なコピーガード技術を解除できる。だから、今流行っているシンデレラ、博士と彼女のセ オリー、96時間/レクイエム、ジュラシック・ワールド、アントマン、デット2などメガヒット中の映画DVDを無料でAVIに変換できるだけでなく、 MP4、MOV、AVI、WMV、MKV、FLV、M4V及びそのほかの今流行っていっる形式にも変換できる。また、MacX DVDフリーはDVDディスクからオーディオファイルを抽出でき、必要に応じて、AAC、MP3、AIFFのような音声形式に変換することができる。
こ の高い評価されたDVDリッピングフリーウェアは、先進的な変換機能を備える以外、実用的な編集機能も持っている。自由に出力されたビデオをカスタマイズ できる。ビデオ効果を簡単に編集でき、ビデオの長さをトリムしたり、複数のDVDカットを一つ新たなファイルに結合したりして、自分の気になった文字、 ウォータマーク、外部字幕を追加することも可能である。また、自分の必要に応じて、ビデオ解像度、ビデオビットレート、フレームレート及びビデオエンコー ダー、アスペクト比を調整することができる。
無料でDVDからAVIに変換できるこのフリーソフトを使いこなせるには、ダウンロードして使ってみよう。
どうやって無料でDVDからAVIに変換するのか
MacX Free DVD to AVI Converter for Macを起動してから、ディスクトップの上部にある「help(ヘルプ)」アイコンをクリックして、ソフトの言語を日本語に指定できる。(Windows版もあり、Windowsユーザーはここをクリックする)

ステップ1:左上側にある「DVD」アイコンをクリックして、DVDディスク/DVDディスクの中身/ISOイメージから読み込んでください。
ステップ2:DVDコピーガード解除されたら、出力プロファイルウィンドウが出てきた。そして、「PCの通常映像」→「AVI動画」→「完了」をクリックする。
ステップ3:「ブラウザ」をクリックし、出力ファイルの名前や、保存場所を指定する。
ス テップ4:「RUN」ボタンを押すと、DVDからAVIへの変換がスタート。変換の進捗状況が別窓で現れるから、確認できる。(メモ:83倍以上速いス ピード且つ無損質で動画を変換するために、「RUN」ボタンを押す前に、上にある「安全モード」と「高品質エンジン」にチェックを入れておいてください)
MacX Video Converter Pro
MacX のAVI変換ソフトを利用して、コピーガード付きDVDから各動画ファイルまで、パッチでAVIに変換できる。最高のAVI動画変換方法の一つである。ま た、紹介したAVI動画変換ソフトは、高品質エンジンを搭載する同時に、ハイパースレッディング、マルチコアCPUもサポートするゆえ、83以上高速且つ 素晴らしい品質で作業を進める。それにこの著しく、ユーザーフレンドリーなインターフェースのお陰で、変換操作が楽になる。
-
ラブライブ映画・挿入歌を無料ダウンロードして、iPhone/iPad/iPodで再生する方法
3週連続で首位を獲得したラブライブアニメ動画をオフライン環境下で再生しよう

元記事を読む▼
http://macxdvd.com/blog/excellent-free-download-love-live-the-school-idol-movie.htm
全国週末興行成績:2015年6月27日~2015年6月28日
1(1)『ラブライブ!The School Idol Movie』:3週目
2(2)『マッドマックス 怒りのデス・ロード』:2週目
3(3)『海街diary』:3週目
4(4)『トゥモローランド』:4週目
5(5)『予告犯』:4週目
6(6)『愛を積むひと』:2週目
7(初)『ストレイヤーズ・クロニクル』:1週目
8(7)『呪怨 -ザ・ファイナル-』:2週目
9(10)『ビリギャル』:9週目
10(初)『劇場版「進撃の巨人」後編~自由の翼~』:1週目

ラブライブ熱上昇中!ラブライブ映画を無料ダウンロードしたい?!
人 気アニメラブライブ映画の劇場版ラブライブ!The School Idol Movie映画が6月13日から公開され、メガヒットしている。ラブライブ! The School Idol Movie映画がわかず2日で興行収入が4億円を超え、動員ランキング初登場1位を獲得。莫大な宣伝費をかけた海町Diaryに完全勝利!また、興行通信 社が29日に発表した土日2日間(27日~28日)の全国映画動員ランキングでは、ラブライブ! The School Idol Movie映画が動員18万8004人、興行収入2億6716万1780円を記録し、V3を飾った。YouTubeではラブライブ! The School Idol Movie映画劇場本予告映像が解禁され、ラブライブ映画を無料ダウンロードすることができる。以下では、ラブライブ!The School Idol Movie映画感想や魅力を集めてみた。
◆ ラブライブアニメ動画は本当にすごかった!ラストの方とかずっとボロボロ泣いてしまた。ライブシーンのクオリティも凄かったしストーリーや楽曲も正に μ'sの集大成って感じでホントによかった。とりあえず絶対にもう一回見に行きたい。後忘れずに主題歌Angelic Angel/Hello, 星を数えてを買う。
◆ 1回見ただけでも久しぶりに内容の濃い作品。とりあえず終わり方が本当に美しい。一番やばかったシーンは、最後の雪穂と亜里沙がアイドル研究部の部室で のシーン。アニメ1,2期を通しての完結編っていうことでμ’sの物語としてこれは終了かもしれないが、メッセージカードや、スクフェス全国大会のニコ生 見る限りでは「ラブライブ!」っていうコンテンツはまだまだ続くようである。
◆ キャラクターが出てきただけで、叫んだり、良いシーンで奇声を発したり、キャラクターのセリフに合わせて、自分も同じセリフを被せてみたり、と正に絶叫上映だった。美しいを超えて妖艶~素敵。
ラブライブアニメ動画をMP4でダウンロード&ラブライブ映画主題歌をiPodに保存
6月13日(土)より劇場公開となったアニメ映画ラブライブ!The School Idol Movie映画感想を見てから、見たいとも思わない。ここでは、ラブライブ映画主題歌とラブライブ映画を無料ダウンロードできるソフトMacX YouTube Downloaderを ご紹介する。このおすすめの動画ダウンロードフリーソフトは、最新の技術を取り入れて、YouTube動画だけでなく、ニコニコ動画、 Dailymotion、Facebook、Veoh、FC2動画、Veoh、MySpace、Googleビデオなど、300以上の動画共有サイトから ラブライブ映画などのお好きな動画を一括ダウンロード保存できる。シンプルで直感的なユーザーインターフェースを備えるゆえ、たとえ初心者でもすぐに使い こなせる。更に、この動画ダウンロードフリーソフトを利用して、アニメラブライブ映画主題歌をiPodに保存したり、ラブライブアニメ動画をMP4でダウ ンロードしたり、iTunesに転送しラブライブ映画をiPhoneに取り込んだりできる。超高速、超軽量、無料で安全、使いやすさなどの特徴を誇って、 不思議的な速度且つ素晴らしい品質で、ラブライブ映画・挿入歌を無料ダウンロード保存できる。
ラブライブアニメ動画をMP4でダウンロードして、iPhoneに取り込もう
予め、この初心者に優しい操作性、高い実用性でパワフルな音楽・動画ダウンロードフリーソフトをダウンロードしてインストールしてください。そして、以下のステップに従って、YouTube、FC2、ニコニコ動画からアニメラブライブ映画を無料ダウンロードできる。
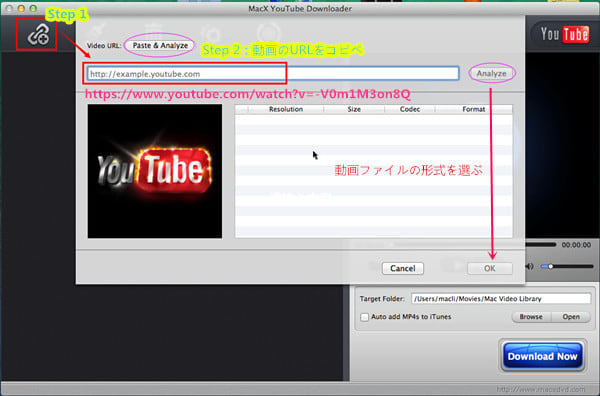
ステップ1:MacX YouTube Downloaderをダウンロードして実行される。そして、「リンク先」アイコンをクリックする。
ス テップ2:ダウンロードしたいラブライブ映画・主題歌のアドレス(URL)をテキストボックスにペーストして、「Analyze」/「Paste & Analyze」(分析/ペースト&分析)を押す。クリックすると、内蔵の自動検出機能によって、動画のURLを素早く検出し、情報を取得し終わったらす ぐにダウンロードする態勢が整って、幾つかの出力フォーマットが表示され、一つにチェックを入れて「実行」をクリックしてください。
ダ ウンロードしたラブライブアニメ動画をiPhone (iPhone 6/6 plus/5s/5c/5/4s)、iPad (iPad Air 2/mini 3/mini 2/mini/4) 、iPod(iPod Touch/classic/nano/mini)などのiOS機器に取り込みたいのなら、MP4形式にチェックをつけてください。そして、実行をクリッ クする。後は、「RUN」ボタンの傍にある「iTunesライブラリーに追加/Auto add mp4s to iTunes」にチェックを入れる。それで、アニメラブライブ映画を無料ダウンロードできたら自動的にiTunesに転送できる。

ステップ3:「Browse/ブラウザ」をクリックし、出力ファイルの名前や、保存場所を指定する。
ステップ4:「Download/ダウンロード」ボタンを押すと、ラブライブアニメ動画をMP4でダウンロードする。動画のダウンロードの進捗状況が別窓で現れるから、確認できる。
ス テップ5:動画がダウンロードされiTunesライブラリーに追加された後、iPhone/iPad/iPodをパソコンに接続しiTunesライブラ リーを同期すれば、先ダウンロードしたアニメラブライブ映画をiPhoneに取り込んだり、ラブライブ映画主題歌をiPodに保存したりできる。それで、 何時でもどこでもお使いのデバイスでラブライブ映画主題歌やラブライブアニメ動画を視聴できる。
余 計な話だが、最近「ラブライブ映画のBlu-ray又はDVDが発売される予定はあるのか?」「アニメラブライブ映画DVD発売日はいつ?」と質問した人 が少なくないだろう。色々と検索してみて、販売元がバンダイなんで確実に出るだろうね。ラブライブ映画DVD発売日は2015年11月~2016年年初に 出ると予想されている。楽しみしている。
こ のフリーウェアを通して、ラブライブ映画を無料ダウンロードできるほか、アベンジャーズ、007スペクター、スター・ウォーズ最新作、東方神起 LIVE TOUR 2015 WITHなどの人気動画をDLできる。また、ユーザー体験を一段と優れたものにするために、更新し続ける。ダウンロードしたネット動画から好きなシーンだ けを取り出して、マイコレクションに保存できる。総合的に見れば、このMac動画ダウンローダーは簡単操作、最速、高品質を兼ね備える製品である。お客様 の満足度向上を目指し、これからもお客様の視点に立って最善を尽くしている。



