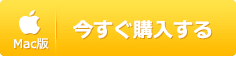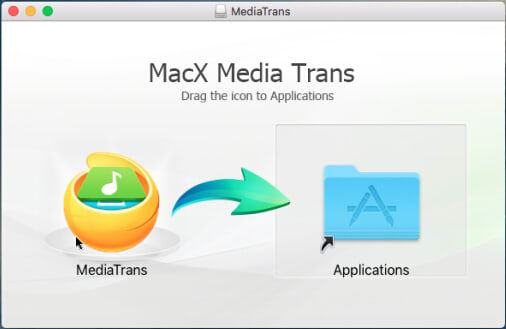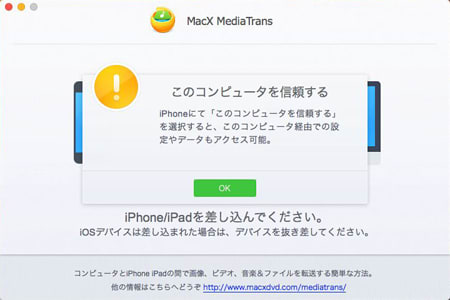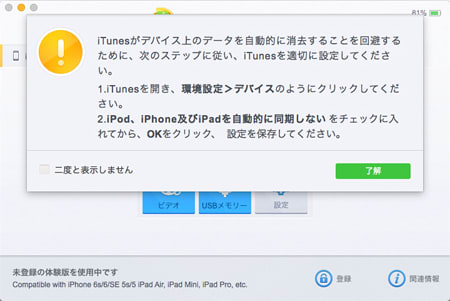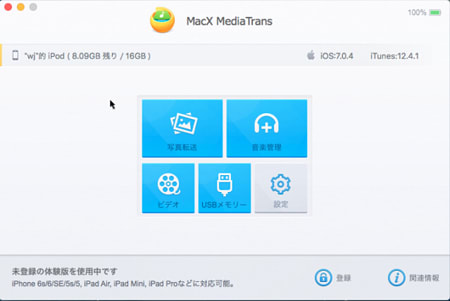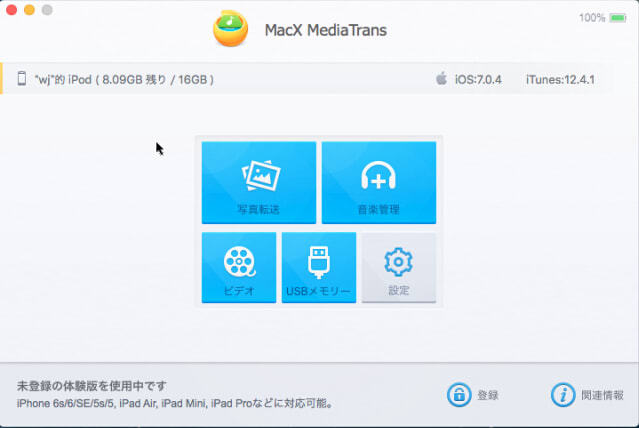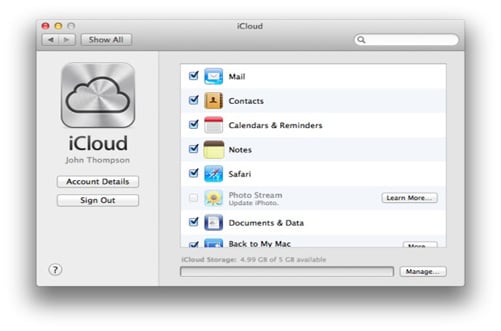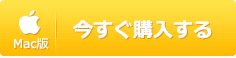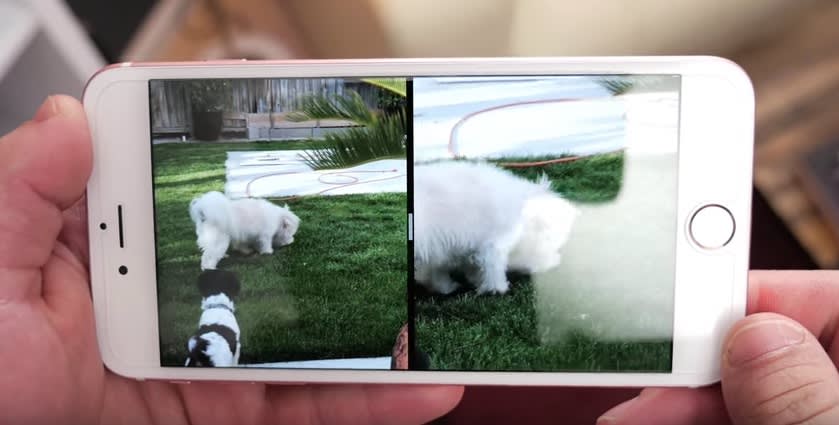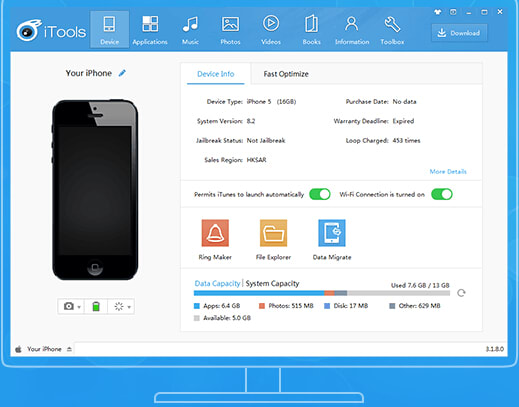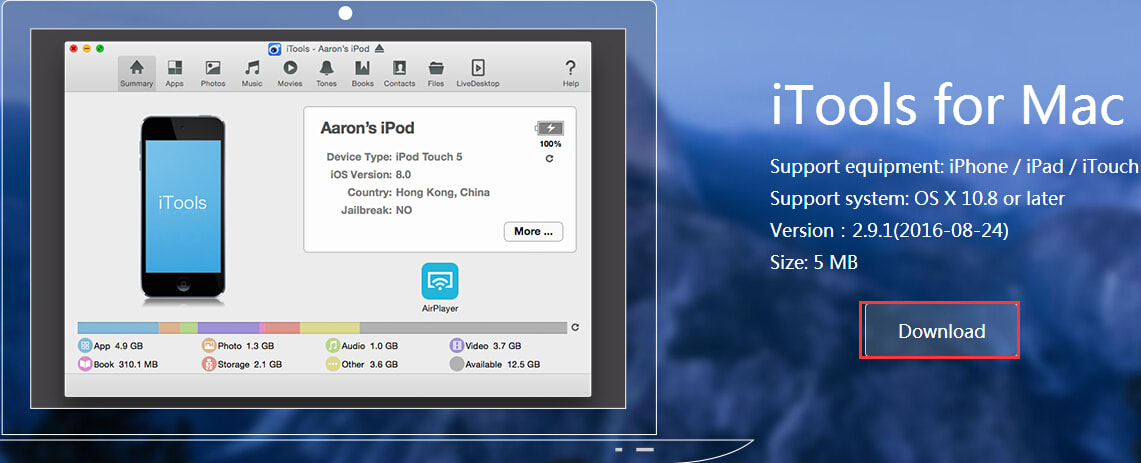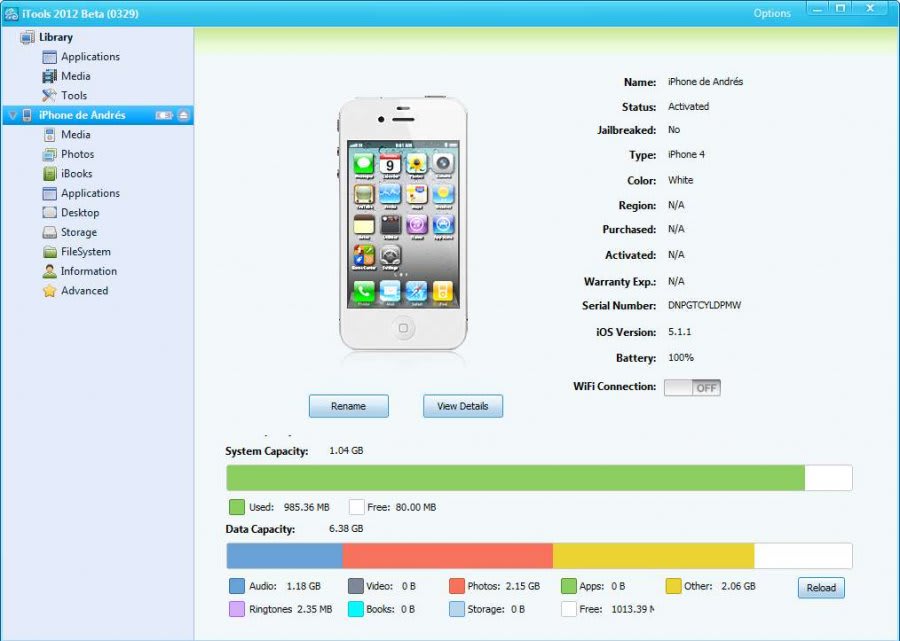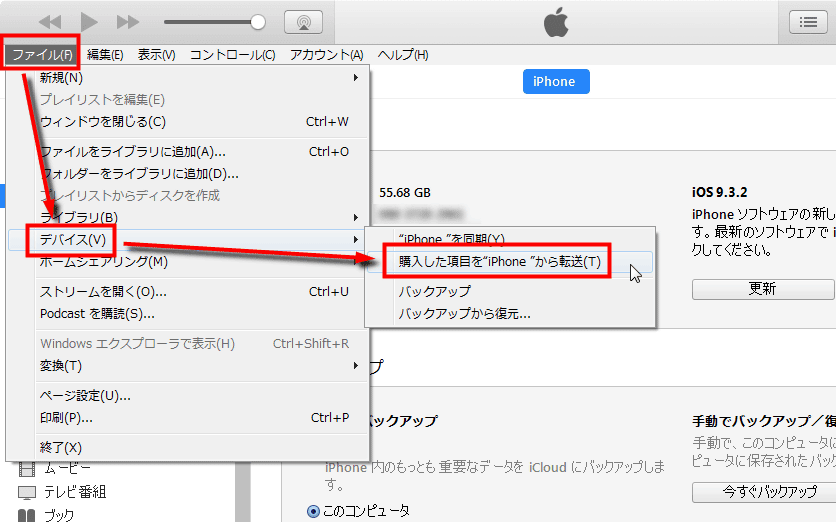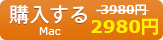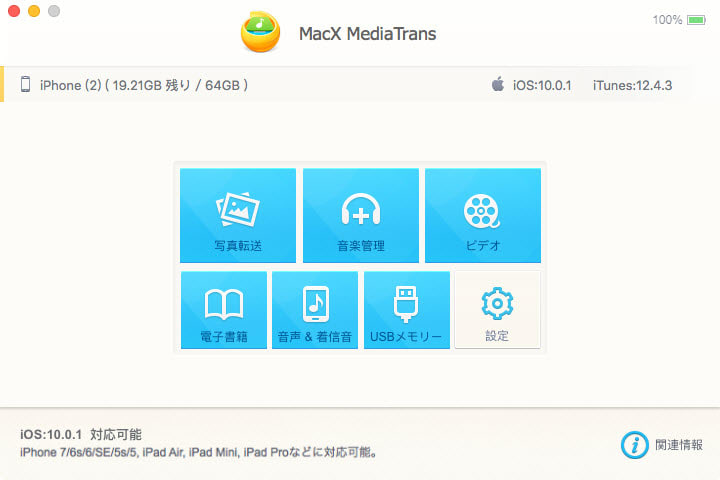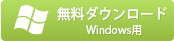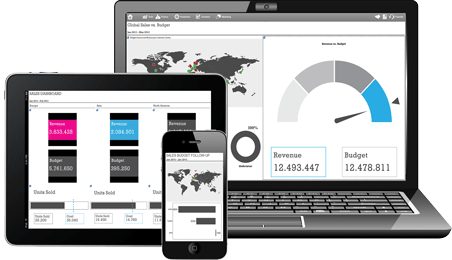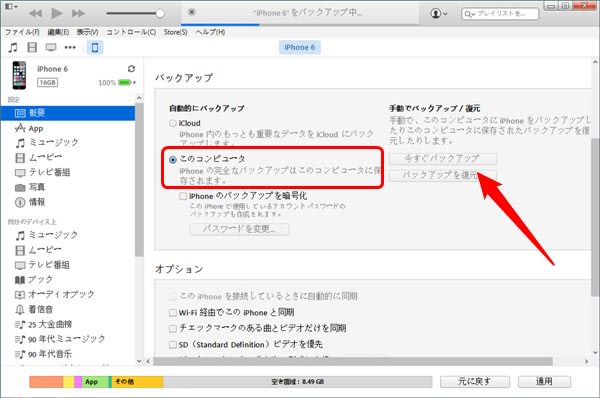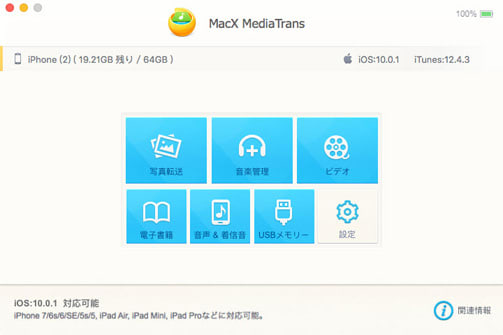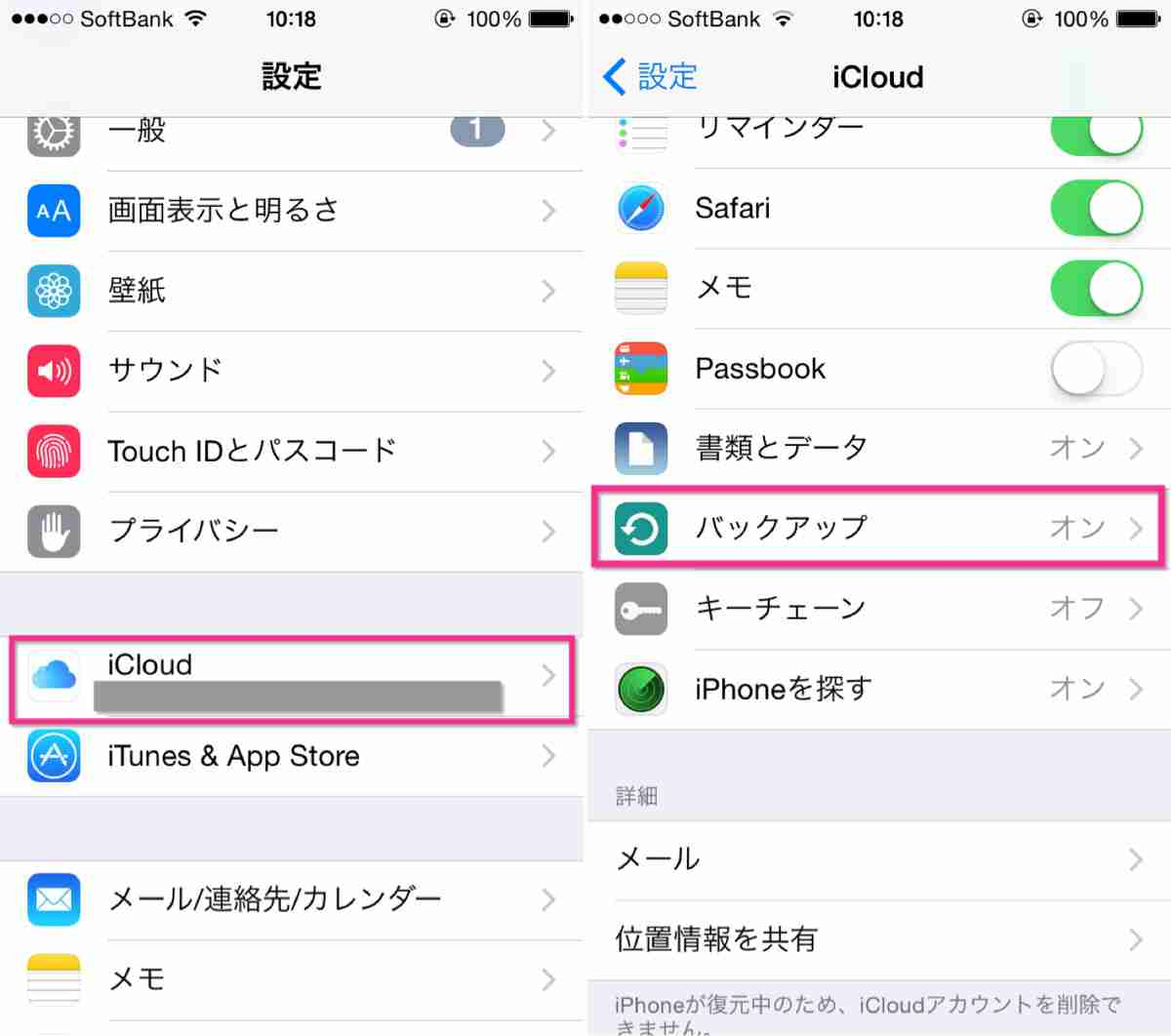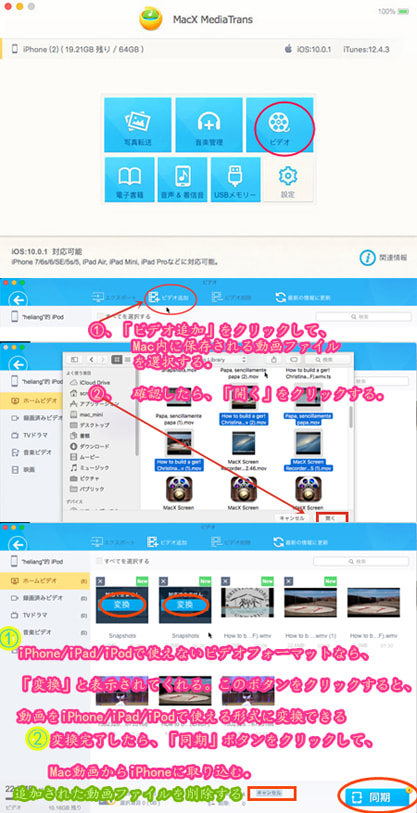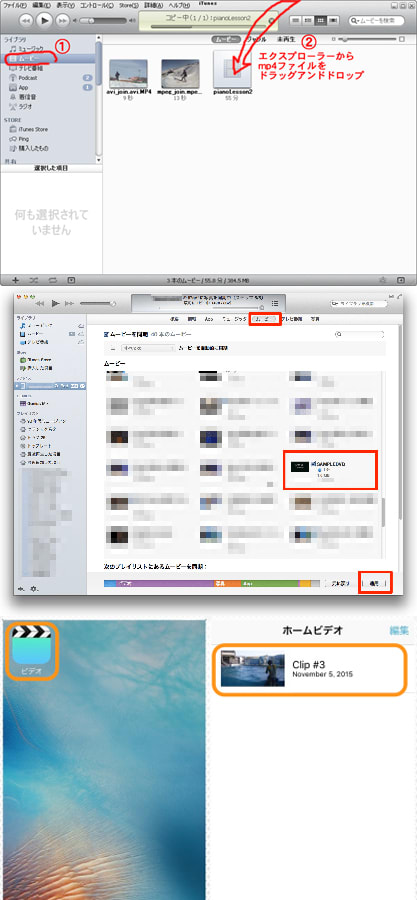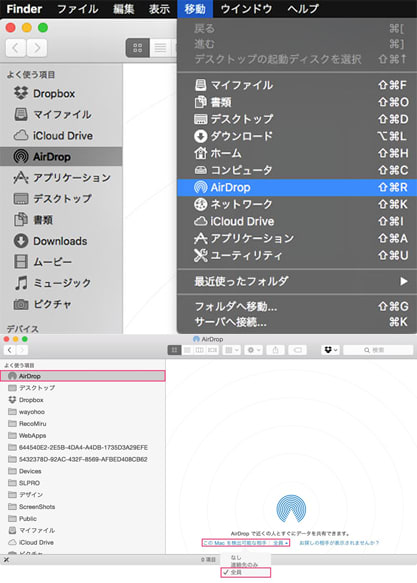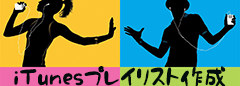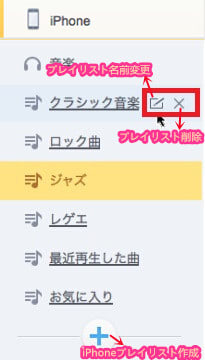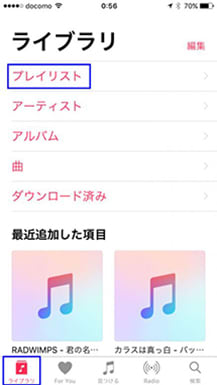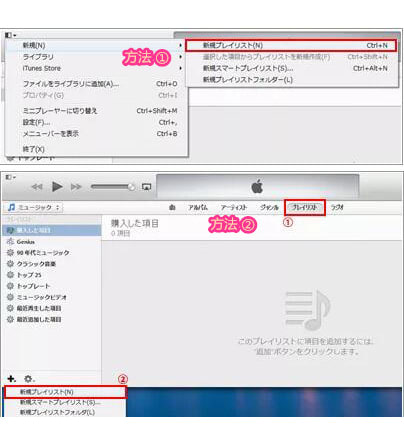スマホデータ転送方法
-
[PR]
×
[PR]上記の広告は3ヶ月以上新規記事投稿のないブログに表示されています。新しい記事を書く事で広告が消えます。
-
【想像以上のスピード感】新作メディアファイル転送(同期)ソフトMacX MediaTransの主な機能&使い方をご紹介
MacX MediaTransとは?
MacX MediaTransはMacパソコンの上でiPhone/iPad/iPod内にあるデータを管理できるソフトである。iPhoneを脱獄せずにiOSデバイス内にある写真、音楽、動画ファイルがいじれる万能データ管理ソフト。安全性が高くて、大勢の方々に愛用されている。また、英語アレルギーの方でもこのソフトは日本語化されているので心配ないかと思う。
対応OS:Mac OS X10.7以上(macOS Sierraにも対応)
iTunesバージョン11.2以上;iOS7~10のデバイス(iPhone/iPad/iPod Touch/iPod)を完全にサポート;
MacX MediaTrans使う前に準備すべきこと
iPhone/iPad/iPod Touch内に保存している大切な写真/動画/音楽をMacにバックアップする予定なのであれば、iTunesに使いづらくてちょっと時間がかかり、その代わりにMacX MediaTransでiPhone/iPad/iPod Touch写真/動画/音楽をバックアップすることをおすすめする。
とはいえ、いきなりMacX MediaTransを始めようとしても、どのようにiPhone/iPad/iPod Touch写真/動画/音楽をMacに取り込めばいいか分からない方が多いのではないだろうか。MacX MediaTransは公式サイトから簡単にダウンロードできるが、インストールから使いこなせるまでどのようにすればいいか。今回はMacX MediaTrans/動画/音楽転送する前に準備しておくべきものをご紹介する。
MacX MediaTransダウンロード&インストール方法
Mac専用のファイルマネージャーMacX MediaTransを利用するには先ず『こちら>>』にアクセスしてください。
MacX MediaTransのトップページにアクセスしたら『無料ダウンロード』のボタンをクリックしてください。MacX MediaTransはWindows、Macの両方のOSに対応しているので、OSによってバージョンを選択してください。こちらはMacBook Airで、Mac版をダウンロードする。
MacX MediaTransダウンロードが完了したら、macx-mediatrans.dmgをダブルクリックして、右のような画面が表示、macx mediatransをアプリケーション/Applicationにドラッグする。MacX MediaTransインストールは完了。
MacX MediaTransを立ち上げて、MacX MediaTrans購入という画面が表示され、MacX MediaTrans購入せずに無料で試用したい方は「後で通知する」とクリックする。無制限でMacX MediaTransを使いたい方は「購入する」ボタンをクリックする。
ご注意:MacX MediaTrans体験版は、データの転送回数に制限があり、宜しければ購入してライセンス認証を行ってください。MacX MediaTrans転送回数の制限については下記の通り:
写真:1日あたりの最大枚数は30枚まで
音楽:1日あたりの最大曲数は30曲まで
ビデオ:1日あたりの最大動画数は10本まで
(2)MacX MediaTransを使うには、iTunes のインストールが必要。最新版のiTunes がおすすめ。
(3)MacX MediaTrans使用中、iTunesを実行しないでください。
MacX MediaTransを使ってiOSデバイスにある写真/動画/音楽をバックアップ
MacX MediaTransを立ち上げて、「iPhone/iPadを差し込んでください…」という画面が表示される。 Lightning USB ケーブルでiPhone/iPad/iPodをMacコンピュータに接続してください。普通は、MacX MediaTransは自動的にデバイスを認識できる。
Tips:最新バージョンがあったら、「MacX MediaTransの最新バージョンは利用可能…」という画面が出て、最新バージョンにアップデートしたい方は、「ダウンロード」とクリックする。アップデートしない方は、「後で通知する」とクリックする。
Step2: 次は、「このコンピューターを信頼する…」という画面が表示され、iPhone、iPad、iPod Touchから「ロック解除」をスワイプし、パスコードを入力してください。iPhone/iPad/iPodのホーム画面に「このコンピュータを信頼し ますか」という画面が表示されたら、「信頼」をタップしてください。数秒後、連続したiOSデバイスはパソコンに認識され、iOSデバイス内にあるデータ もMacX MediaTransに読み込まれる。
次の画面に進めないなどの症状が出た場合は、対処方法は下記の通り:
①、パソコンからUSBケーブルを抜き、再度ケーブルを挿し直してください。
Tips:最新バージョンがあったら、「MacX MediaTransの最新バージョンは利用可能…」という画面が出て、最新バージョンにアップデートしたい方は、「ダウンロード」とクリックする。アップデートしない方は、「後で通知する」とクリックする。
Step3:続いて、下記のようなiTunes設定画面が表示されたら、「了解」とクリックする。もしこの画面をもう二度と表示させたくないならば「二度と表示しません」にチェックを入れておき、「了解」をクリックすればOK。
Step4:上記に従って、MacX MediaTransメイン画面が表示される。そこで現在使用しているiOSバージョン番号とiTunesバージョン番号が右上側に表示されてくれる。
Step5:MacX MediaTrans 写真使い方を紹介する前、MacX MediaTrans初期設定方法を分かっておくべき。メイン画面に「設定」タブをクリックし、MacX MediaTrans設定画面に入る。そこで「パス」と「オプション」二つタブがあり、お好みによって変更することができる。「パス」は転送されたデータの保存場所とのこと。「開く」をクリックし自由に変更できる。「オプション」タブをクリック、初期設定では全てにチェックを入れておく。場合によってチェックを外してもいいが、普通はデフォルト(初期設定)のままで良い。MacX MediaTrans設定の変更が完了したら、「OK」ボタンをクリックする。
準備ができたら、これからMacX MediaTrans を使って、iPhone/iPad/iPod Touch写真をMacに取り込む。
MacX MediaTransの読み込みスピードと転送スピードが魅力的。
写真:10000枚の写真を3分だけで転送できる
音楽:7000曲を16分間だけでバックアップできる
動画:1000本を1.5分だけで転送/同期できる(転送スピード:30M / s)
想像以上にスピード感のあるソフトウェアである。以下では、MacX MediaTrans写真/動画/音楽バックアップ方法をご紹介する。その素晴らしさを体験しよう。
 PR
PR -
【超簡単】iPhone 7写真をMacに転送する方法4選!初心者必見!
iPhone 6sより自然で美しい写真を撮るため、きめ細やかな改良がiPhone 7カメラに盛り込まれているのである。そして、デジカメと比べて、携行しやすさ、使い勝手の良さ及びあまりにも劣っていない高画質を誇っているので、iPhone 7を使って写真を撮る方が沢山いる。ただし、高画質であるがゆえに容量が大きくなってしまい、iPhone 7の容量を圧迫する。iPhone 7の空き容量を増やすために、それらの写真をお使いのMacに転送することが必要。一般的に言えば、iPhone 7写真をMacに転送するには、いろいろなやり方がある。今回の記事では、iPhone 7写真をMacに転送方法4つをご紹介する。料金が無料か有料か、転送速度が速いか遅いか、操作方法が易いか難しいか、ご個人的なニーズに応じて選んでください。
方法1:MacX MediaTransでiPhone 7写真をMacに転送MacX MediaTrans詳細情報一覧
【ファイルサイズ】:39MB
【動作環境】: Mac OS X10.7以上(macOS Sierraにも対応)
【対応iOS】: iOS 7以降、iTunes 11.x2以降
【日本語対応】:可能(コンピュータで使われている言語によって自動的にインターフェース言語を選択する仕組み。)
ダウンロード&インストールまず、このiPhone 7 Mac写真転送ソフトMacX MediaTransをダウンロードして、Macコンピュータにインストールしてください。ダウンロードしたmacx-mediatrans.dmgファイルをダブルクリックすると、新しいフォルダが開き、この中にMacX MediaTransアイコンがある。このMacX MediaTrans アイコンをアプリケーション フォルダにドラッグ&ドロップする。これでインストールは完了である。
MacX MediaTransでiPhone 7写真をMacに転送する方法>>
方法2:メールでiPhone 7写真をMacに転送 大量の写真を一気に送ることではなく、数枚程度なら軽いデータなのでメールに添付して転送しても構わない。一般的に、メールに添付するファイルの容量は2MBまでがマナーと言われている。そして、以下の内容に従って、メールでiPhone 7写真をMacにバックアップしよう。ステップ1:iPhoneのホームスクリーンから写真アイコンをタップして、写真アプリを起動させる。ステップ2:写真アプリ画面の下にあるアルバム、共有写真、写真など、たくさんの写真の中から転送する写真を見つけて、一枚ずつタップする。メール1件につき写真は5枚まで、5枚以上選んでいる場合は、メールを共有オプションとして選択することはできないとご注意ください。ステップ3:共有ボタンを押して、共有する方法を選択する画面が出てきた。メールをタップして、選択した写真を貼付したメール作成画面が新しく開く。ステップ4:自分のメールアドレスを入力して送信する。Macからメールを開き、添付されている写真を保存する。方法3: AirDropでiPhone 7写真をMacに転送
大量の写真を一気に送ることではなく、数枚程度なら軽いデータなのでメールに添付して転送しても構わない。一般的に、メールに添付するファイルの容量は2MBまでがマナーと言われている。そして、以下の内容に従って、メールでiPhone 7写真をMacにバックアップしよう。ステップ1:iPhoneのホームスクリーンから写真アイコンをタップして、写真アプリを起動させる。ステップ2:写真アプリ画面の下にあるアルバム、共有写真、写真など、たくさんの写真の中から転送する写真を見つけて、一枚ずつタップする。メール1件につき写真は5枚まで、5枚以上選んでいる場合は、メールを共有オプションとして選択することはできないとご注意ください。ステップ3:共有ボタンを押して、共有する方法を選択する画面が出てきた。メールをタップして、選択した写真を貼付したメール作成画面が新しく開く。ステップ4:自分のメールアドレスを入力して送信する。Macからメールを開き、添付されている写真を保存する。方法3: AirDropでiPhone 7写真をMacに転送 AirDropとは、近くにいる友達に写真やビデオ、連絡先などを無線で共有(送受信)できる機能である。iOS8がインストールされているiOSデバイスとYosemiteがインストールされているMacがあれば、AirDropを使って、簡単にiPhone 7写真をMacに取り込むことを実現できる。まだ、使ったことのない人はぜひ、お試しください。ステップ1:iPhone 7のコントロールセンターを開き、AirDropを「すべての人」もしくは「連絡先のみ」に設定する。この時、Mac側もiPhone 7と同様にAirDropをオンにする。ステップ2:iPhone 7から転送したい写真などを選択後、「共有ボタン」をタップし、AirDropの欄に表示されているコンピュータ名をタップする。そうすると、転送したファイルはMacのダウンロードフォルダに保存される。方法4: iCloudでiPhone 7写真をMacに転送
AirDropとは、近くにいる友達に写真やビデオ、連絡先などを無線で共有(送受信)できる機能である。iOS8がインストールされているiOSデバイスとYosemiteがインストールされているMacがあれば、AirDropを使って、簡単にiPhone 7写真をMacに取り込むことを実現できる。まだ、使ったことのない人はぜひ、お試しください。ステップ1:iPhone 7のコントロールセンターを開き、AirDropを「すべての人」もしくは「連絡先のみ」に設定する。この時、Mac側もiPhone 7と同様にAirDropをオンにする。ステップ2:iPhone 7から転送したい写真などを選択後、「共有ボタン」をタップし、AirDropの欄に表示されているコンピュータ名をタップする。そうすると、転送したファイルはMacのダウンロードフォルダに保存される。方法4: iCloudでiPhone 7写真をMacに転送 iCloudとは、iPhoneやiPad、MacやWindowsといった複数のデバイス間で、メール、連絡先、カレンダーなどのデータを、オンラインストレージ上に保存し、ワイヤレスで同期できるサービス。iCloudのフォトストリーム機能を使えば、カンタンにiPhone 7写真をMacに転送することができる。ステップ1:iPhone7の「設定」アプリを起動し、「iCloud」を選択する。次に「写真」をタップして、「自分のフォトストリーム」を オン にする。この設定が完了すると、iPhone7で撮影して保存された写真はiCloudフォトストリームへ自動で保存されることになる。ステップ2:Mac (OS X) の「システム環境設定」を起動し、「iCloud」を選択する。そして、「写真」の「オプション」をクリックする。表示された画面で、「自分のフォトストリーム」にチェックが入っていることを確認する。この設定が完了ですると、iCloud フォトストリーム内の写真が Mac の iPhoto に自動で保管される。先に実施した iPhone の設定と合わせれば、自動で写真の「iPhone ⇒ iCloud ⇒ Mac」という移動がされる!ご注意:iPhone7からiCloudへのアップロードはWi-Fi接続時のみ、そして、iCloudからMacの写真アプリへ取り込むには、写真アプリを起動させる必要がある。
iCloudとは、iPhoneやiPad、MacやWindowsといった複数のデバイス間で、メール、連絡先、カレンダーなどのデータを、オンラインストレージ上に保存し、ワイヤレスで同期できるサービス。iCloudのフォトストリーム機能を使えば、カンタンにiPhone 7写真をMacに転送することができる。ステップ1:iPhone7の「設定」アプリを起動し、「iCloud」を選択する。次に「写真」をタップして、「自分のフォトストリーム」を オン にする。この設定が完了すると、iPhone7で撮影して保存された写真はiCloudフォトストリームへ自動で保存されることになる。ステップ2:Mac (OS X) の「システム環境設定」を起動し、「iCloud」を選択する。そして、「写真」の「オプション」をクリックする。表示された画面で、「自分のフォトストリーム」にチェックが入っていることを確認する。この設定が完了ですると、iCloud フォトストリーム内の写真が Mac の iPhoto に自動で保管される。先に実施した iPhone の設定と合わせれば、自動で写真の「iPhone ⇒ iCloud ⇒ Mac」という移動がされる!ご注意:iPhone7からiCloudへのアップロードはWi-Fi接続時のみ、そして、iCloudからMacの写真アプリへ取り込むには、写真アプリを起動させる必要がある。 -
【完全版】おすすめの最新版Mac用iTunes代替ソフトランキングまとめ
MacでiTunesを使わずにiPhone/iPad/iPodデータをバックアップする方法って何?と質問した人が少なくないだろう。本文は、最新版Mac用iTunes代替ソフトをまとめてみたので、MacでiTunesを使わずiPhone/iPad/iPodデータをバックアップしたいと思っている方は参考にしてみてください。
MacでiTunesを使わずにiOSデバイス内のデータをバックアップしたい?
本ページは、「MacでiTunesを使わずにiPhone/iPad/iPodデータをバックアップできるソフトって色々あるけど、どれがどう違うんだ?さっぱり分からない」という人の為に、おすすめの最新版Mac用iTunes代替ソフトランキングまとめを作成した。それで、Mac iTunes同期できない、iTunes iPhone/iPad/iPod認識できないなどといったMac iTunesエラーを一発で解決できる。それらのソフトを徹底的に比較して、表にまとめてみた。すべては有料のMac iTunes代替ソフトで、有名なソフトを一通り比較しているので、参考にしてみてください。
最新版Mac用iTunes代替ソフトランキング表(BEST 10)
iPhone7/iPhone 6s/6s Plus、iPad Pro/Air3/mini4への乗り換え、iOS10アップデート中にエラーが発生しデータを破損した時、iPhone/iPad/iPodの調子が悪くて修理に出した時、iPhone/iPad/iPodをどこかに無くした時を防ぐため、予めiPhone/iPad/iPodデータをバックアップしておけば安心であるよね。
Macユーザーなら、一般的にiTunesとiCloudを利用するだろう。だが、「iTunes使いづらいし頭にくる」「iCloud容量不足データをバックアップできない」などで、Mac iTunes代替ソフトを探している人が少なくない。
そんな時に悩むのがMac iTunesエラーを解決してくれるしiPhone/iPad/iPodデータをバックアップできるソフトってあるんだ?どのファイルマネージャーがいいんだ。結構色々悩んだので、今回はMac iTunes代替ソフトのラインナップをまとめてランキング形式(有料/無料体験まとめ)にしてみた。
価格
ビデオ変換
USBメモリ
キャッシュ削除
1
29.95ドル
インポート不可/エクスポート可能/100万枚の写真を手軽に転送
インポート・エクスポート可能/新規プレイリストを作成/楽曲情報を編集/端末の楽曲を再読み込みする
インポート・エクスポート可能/縦向きの動画を横向きにする/縦向きの動画をフルスクリーンで再生
ファイルを変換と同期/複数のファイルを一括変換
対応可能/フリー且つ無制限
対応可能
2
iexplorer
39.95ドル
インポート不可/エクスポート可能
インポート不可/エクスポート可能/新規プレイリストを作成/楽曲情報を編集/端末の楽曲を再読み込みする
インポート不可/エクスポート可能/縦向きの動画を横向きにする/縦向きの動画をフルスクリーンで再生
対応不可
対応不可
対応不可
3
Anytrans
39.95ドル
インポート・エクスポート可能
インポート・エクスポート可能/新規プレイリストを作成
インポート・エクスポート可能
動画をMPEG 4 /H.264/MP3/ACCに変換しかできない
対応可能/フリー且つ無制限
対応不可
4
iMazing
34.99ドル
インポート不可/エクスポート可能
インポート・エクスポート可能/新規プレイリストを作成/楽曲情報を編集できるが、曲名をリネーム不可
インポート・エクスポート可能
対応不可
対応可能/フリー且つ無制限
対応不可
5
TunesGo
39.95ドル
インポート・エクスポート可能
インポート・エクスポート可能/新規プレイリストを作成/楽曲情報を編集/端末の楽曲を再読み込みする
インポート・エクスポート可能
ファイルを変換と同期/複数のファイルを一括変換
対応不可
対応不可
6
Aiseesoft FoneTrans
29.97ドル
インポート・エクスポート可能
インポート・エクスポート可能/楽曲情報を編集できるが、曲名をリネーム不可
インポート・エクスポート可能/再生モードを手動で調整する
ファイルを変換と同期/複数のファイルを一括変換
対応不可
対応不可
7
iTransfer
29.95ドル
インポート不可/エクスポート可能
インポート可能/エクスポート不可/新規プレイリストを作成/端末の楽曲を再読み込みする
インポート不可/エクスポート可能
対応不可
対応可能
対応不可
8
SynciOS
19.95ドル
インポート不可/エクスポート可能
インポート・エクスポート可能/新規プレイリストを作成/楽曲情報を編集
インポート・エクスポート可能
ファイルを変換と同期/複数のファイルを一括変換
対応可能
対応可能
9
Xilisoft iPhone Transfer
29.95ドル
インポート・エクスポート可能
インポート・エクスポート可能/新規プレイリストを作成/楽曲情報を編集
インポート・エクスポート可能
ファイルを変換と同期
対応可能
対応不可
10
PhoneView
29.95ドル
インポート不可/エクスポート可能
インポート不可/エクスポート可能
インポート不可/エクスポート可能
対応不可
対応不可
対応不可
iPhone/iPad/iPodデータをバックアップできるソフトそれぞれの特徴
第1位 最新版Mac用iTunes代替ソフトMacX MediaTrans
対応OS:macOS Sierra及び以降(Windows10対応版もあり、詳細はコチラ>>)
対応デバイス:iOS7~iOS10のデバイス(iPhone/iPad/iPod Touch/iPod)を完全にサポート
MacX MediaTransは、Mac iTunesとほぼ同機能で、プロ向けファイルマネージャーでiOSデバイスのデータ転送などで使われているソフトである。使いにくいiTunesを使わずに写真、音楽、動画ファイルをバックアップできる。それで、Mac iTunes同期できないなどのエラーを一発解決。動作も他のソフトと比べても軽く、転送スピードの速さと使いやすさのが特徴である。
また、iPhone/iPad/iPodデータをバックアップできる他、無料且つ無制限でiPhone/iPad/iPodをUSBメモリとして使えるし、Macにある動画を変換しiOSデバイスに同期できる。超高速でiOSデバイス内にあるデータをMacに転送したいならば、このMac iTunes代替ソフトMacX MediaTransはかなりおすすめの選択肢である。本当に使いやすさと想像以上のスピード感という面ではピカイチ。
第2位 最新版Mac用iTunes代替ソフトiExplorer
対応OS:Mac OS X10.11及び以降
対応デバイス:iOS 5~iOS 8のデバイス(iPhone/iPad)を完全にサポート
もしiTunesをインストールせずにiPhone/iPad のデータをバックアップしたいならばiExplorerはかなりおすすめである。たぶん今Mac OSの中で使えるかなり優秀なソフトだろう。iTunesと同じようにファイルマネージャとバックアップの編集を行えるが、iTunesライブラリを読み込めない、動作も重くても、負けず劣らずの製品となる。
シンプルなインターフェースにたくさんの機能が詰まっているが、ビデオをMacからiOSデバイスにインポートする機能を持たなくてちょっと残念だと思っている人が少なくないだろう。また日本語化されていないし、価格がかなり高くて第2位にした。
第3位 最新版Mac用iTunes代替ソフトAnytrans
対応OS:Mac OS X 10.11及び以降/Windows10対応版もあり
対応デバイス:iOS 5~iOS9のデバイス(iPhone/iPad/iPod Touch/iPod)を完全にサポート
iTunesをインストールせずにiOSデバイス内にあるデータをバックアップすることができる。更にiPhoneからMac&Windowsパソコンに、古いiPodから新型iPhone 6に、およびその逆にコピーできるという点で優秀である。
だが、端末の楽曲を再読み込みする機能を持たないし、ビデオをiOSデバイスに同期できなく一括で動画変換を行えないという欠点も未だか解決していない。1位、2位のソフトよりやや劣る。
第4位 最新版Mac用iTunes代替ソフトiMazing
対応OS:Mac OS X 10.11及び以降/Windows10対応版もあり
対応デバイス:iOS 1~iOS9のデバイス(iPhone/iPad/iPod Touch/iPod)を完全にサポート
Mac iTunes代替ソフトの一つとして、iOSデータ管理に必要な機能はすべて備わっている多機能なファイルマネージャーである。スマホ内にあるデータ、アプリを管理してくれることが目立つ。バックアップ機能が優れているが、データのバックアップ途中でキャンセルすることはできないため、iMazingを選ぶ魅力が半減した。
また、ビデオインポート可能だが、iOSデバイスで使えないビデオフォーマットなら、自動的に動画変換を行っていなくて。画像を撮影日時(年/月/日)ごとに並び替え選択することもできないという欠点もいまだ解決していない。第1位のMac用iTunes代替ソフトは対応済み。
第5位 最新版Mac用iTunes代替ソフトTunesgo
対応OS:Mac OS X 10.11及び以降/Windows10対応版もあり
対応デバイス:iOS 5~iOS9のデバイス(iPhone/iPad/iPod Touch/iPod)を完全にサポート
Wondershare社からリリースされているTunesGoは一般のユーザー向けに開発されたファイルマネージャーである。UIがシンプルで機能も単一で、どんな人でもすぐに慣れて使いこなせるように設計されている。音楽、動画、写真をバックアップできる他、連絡先、SMS、プレイリストなののデータをiPhone・iPod・iPadとiTunesまたはPC間、iOSデバイス間に楽に転送できる機能がある。
また、特徴的な機能の一つで、 iPhone、iPadまたはiPodにフォトアルバムを新規作成したり、アルバムに写真を追加することができる機能がある。ただし、 同一製品で機能ごとに販売価格が異なり、自分の用途にあわせて購入できる。
第6位 最新版Mac用iTunes代替ソフトAiseesoft FoneTrans
対応OS:Mac OS X 10.6以上/Windows10対応版もあり
対応デバイス:iPhone、iPad、iPodを完全にサポート
サポートされているデータの種類が多種多様で評判のMac iTunes代替ソフトである。iOSデバイスの中身を全部でMacにエクスポートしたい方には特におすすめ。ただし、iOSデバイスをPCに接続したら、iOSデバイスの傍に↑(iOSデバイスの情報を編集すること)があり、誤操作でデータを紛失する恐れがある。ユーザーアンフレンドリーなインターフェースで、直感的にわかりづらい。
第7位 最新版Mac用iTunes代替ソフトiTransfer
対応OS:Mac OS X 10.10及び以降/Windows10対応版もあり
対応デバイス:iOS 4.2~iOS 8のデバイス(iPhone/iPad/iPod Touch)を完全にサポート
MacでiTunesを使わずにアプリ、着メロ、電子ブックを転送できて、iOSデバイス、iTunesとPCの間で、制限なしでファイルを転送できるMac iTunes代替ソフトの一つ。
たくさんの素晴らしい機能があるが、縦向きの動画を横向きにする/縦向きの動画をフルスクリーンで再生できない、キャッシュ削除機能も持っていない。ソフトインストール時、ディスクの空き容量が91.5MB以上という表示があり、インストーラのサイズが大きすぎと思う人が多いだろう。
第8位 最新版Mac用iTunes代替ソフトSynciOS
対応OS:Mac OS X10.8及び以降/Windows10対応版もあり
対応デバイス:Android 2.1 から Android 6.0デバイス、iOS5~iOS 9のデバイスを完全にサポート
SynciOSスマホデータ転送は、スマホのデータをワンクリックでMacにバックアップすることができる。機能は写真、音楽、動画ファイルをバックアップできる以外、連絡先、SMSメッセージ、通話履歴などをバックアップすることもできる。機能が豊富で、直感的な操作が可能。
ただし、動作がちょっと重く、トラブルなしで動くか、一度体験版での確認が必須。写真、動画、音楽ファイル以外のファイルをバックアップしたり、Androidスマホをお使いの方なら、SynciOSスマホデータ転送がおすすめ。
第9位 最新版Mac用iTunes代替ソフトXilisoft iPhone Transfer
対応OS:Mac OS X v10.6~10.11及び以降/Windows10対応版もあり
対応デバイス:iOS 9のデバイス(iPhone)を完全にサポート
Mac用iPhoneデータ転送ソフトを探しているならばこの選択肢になると思う。特にiPhone向け作られたMac iTunes代替ソフトで、iPhoneからMac、MacからiPhone、iPhoneからiTunesへデータを転送したい場合などはかなり安心して使えると思う。
かなり簡易的なインターフェースを持って、簡単に使えて初心者にも優しいのだが、残念ながら、iPad、iPodなどにサポートしていなくてがっかりすることが多いだろう。
第10位 最新版Mac用iTunes代替ソフトPhoneView
対応OS:Mac OS X 10.6~Mac OS X 10.10
対応デバイス:iOS6~iOS 9.2のデバイス(iPhone/iPad/iPod Touch)を完全にサポート
iPhoneを持っている人や、Macを買った人には7日間で無料試用できるファイルマネージャーで、恐らく多くの人が触ったことがあるんじゃないだろうか。通話ログ、テキストメッセージ、連絡先、及びメディアファイルなどコンテンツを検索してくれるし、エクスポートすることもできる。
ただし、動画インポート/変換ができなくて、機能的ではUSBメモリとして使えなくて、キャッシュ削除機能もないという欠点があり、日本語化されていなく、29.95ドル販売されることで、かなり中途半端なソフトだと思っている。
Mac iTunesエラーを完璧的に解決してくれるMacX MediaTransが人気だわ!
以上、2016年、最新版Mac用iTunes代替ソフト・ファイルマネージャー比較ランキングでした。現在も含めて、これまで日本人の方々に愛用されてきたMac iTunes代替ソフトの中で何が最高のiOSデバイスファイルマネージャーでしたか?その理由を具体的に教えてください。という設問で比較表を作成したところ、MacX MediaTransが圧倒的な差で1位となった。実際にMacX MediaTransを使ってみて、その素晴らしさを体験してみよう。

-
世界最高峰のスマホデータ転送ソフトMacX MediaTransがリリース!ロード・変換・転送速度業界一!
世界最高峰のスマホデータ転送ソフトMacX MediaTransがリリース!ロード・変換・転送速度業界一!
今日、iTunes代替ソフトを目指したMacX MediaTrans(Mac版)とWinX MediaTrans(Windows版)の初バージョン2.0を一気に正式リリースしました。パソコンとiPhone/iPad/iPodの間で画像/音楽/動画を相互転送して同期するにiTunesを使っていたユーザーは、「iTunesが重い、使いにくい、同期する時iPhoneのファイルがなくなる、iTunesから同期した音楽などをiPhoneで削除不可」など、iTunesに対して、色々な不満を持っているから、iTunes代替ソフトが必要とされています。そこで、Digiarty社がiOS転送・管理ソフトMacX MediaTransとWinX MediaTransを開発しました。機能豊富でありながら、パソコン初心者でも使いこなせます。iPhone/iPad/iPodユーザーの必携ツールだと言えます。
1.本スマホデータ転送ソフトの主な機能
▲ 1 画像転送:iPhone/iPad/iPod ⇒PC&Mac画像/写真をパソコンに転送して保存したら、素敵な瞬間が永遠に残ります。
▲ 2 音楽管理~iPhone/iPad/iPod ⇔PC&Mac、削除:プレイリスト無制限追加・編集・削除、曲のID3タグ情報再編集など細かいところがまで設定可能!
▲ 3 ビデオ~iPhone/iPad/iPod ⇔PC&Mac、削除:iTunes StoreやApple Music から購入してダウンロードしたPV/映画/ドラマ、iPhoneなどで撮影したビデオ、ダウンロード・保存動画を全部読み込めます。
▲ 4 iOSデバイスをUSBメモリーとして使う:フォーマットを問わず、あらゆるファイルをiPhone/iPad/iPodに保存可能!

2.本スマホデータ転送ソフトの使い方一覧(Mac用とWindows用)
写真転送編▼
音楽管理・転送編▼
ビデオ転送・同期編▼
USBメモリー化する方法▼
3.本スマホデータ転送ソフトをおすすめする理由
★ ロード・転送速度業界一No.1:接続したiPhoneなどのiOSデバイスから、画像・音楽・ビデオをWinX MediaTransとMacX MediaTransに表示するにはただ二三秒でOK!画像を10000+を表示してもクラッシュなしで、数秒しかかかりません。iPhone・iPad・iPodとPC・Macとの相互メディアデータ転送速度が業界一!
★ No.1スピードでiOS未対応の動画を自動検出して、MP4に一括変換:Intel QSVとNVIDIA NVENCのハードウェアアクセラレーションのエンコーディング技術に対応し、iOS未対応のMKV、FLVなどの動画をiPhone/iPad/iPodで再生可能な形式に高速変換し、iPhoneなどに転送します。
★ ほぼすべてのOSに対応:Windows10/ macOS Sierra以降; iOS 7以降( iOS 10にも対応)
提供元:http://www.businesswire.com/news/home/20160715005013/ja/
-
【iPadファイル管理】iOSアップデートしても大丈夫~iPadファイルをバックアップする便利な方法
Mac iPadデータ共有したい?!
次世代iPadモデル、iPad Air3がいよいよと発表、発売され、今使っているiPad Air2/Proから新しいiPadに変えようと考えている方も少なくないだろう。だが、iPad Air3など新しいiPadへ乗り換えるなら、古いiPadからのデータ移行は必須の作業。
特に、旧iPadには大好きな動画ファイルや音楽ファイルがたくさん保存されていて、それらのファイルを新しい端末に入れて視聴しようと思う人が多くいる。そこで今回は、MacでiPadをバックアップする方法をまとめてご紹介する。
Mac iPadデータ転送ソフトおすすめ:無料お試し
Macで古いiPadに入っているデータをバックアップすれば、新しいiPadに移せるようになる。時間がかかる作業なので、新しいiPadに乗り換える前にやっておく。以下では最も人気中のMac iPadファイル転送方法である。
■ Mac iPadデータ共有方法1:「MacX MediaTrans」を利用する
先ずは、Macパソコンに最適化されているMacX MediaTransを利用する方法がある。このiPadファイル共有 Mac用ソフトを使えば、iPad内にある音楽、写真、動画のファイルなど、iPad内のデータバックアップが簡単に行える。更に、MacX MediaTransを使って旧iPadモデルをUSB化にすることができる。それで、旧iPadモデルを活用することができる。
MacX MediaTransを使ってMac iPadデータ共有方法は、下記の三つから選択することができる。
動画編:MacX MediaTransを使って、全iPadモデル内にある動画ファイルをMacにバックアップすることができるほか、動画ファイルを削除したり、Mac内に保存された動画ファイルを追加してiPadに同期することが可能。
Mac iPadデータ共有:動画編はこちらで詳しく解説されている>>
音楽編:MacX MediaTransを使って、全iPadモデル内にある音楽ファイルをMacに転送したり、新規プレイリストを追加/削除したり、情報を編集したりすることができる。
Mac iPadデータ転送:音楽編はこちらで詳しく解説されている>>
写真編:iPadで撮った写真をMacに転送して保存したいなら、MacX MediaTransはおすすめ。10000枚の写真を3分だけで転送することができる。
iPadデータ移行 Mac:写真編はこちらで詳しく解説されている>>
メリット:①、データのバックアップスピードが業界一;②、動画自動変換機能が内蔵され、Macに保存されている動画ファイルをiOS(iPhone/iPad/iPod)デバイスに共有できる;③、縦向きの動画を横向きにする/縦向きの動画をフルスクリーンで再生する機能があり;④、iOS(iPhone/iPad/iPod)デバイスをUSBメモリ化することができる;⑤、絶えず更新中、ios10とmacOS Sierraにも対応;
デメリット:①、現段階では写真、動画、音楽しかバックアップできなく、連絡先、アプリ、メッセージなどのコピーが無理;②、サポートされるデバイスもiOS(iPhone/iPad/iPod)デバイスだけ、Androidにはまだ対応していない;③、有料のソフトで、2980円で購入する(無料体験できる)
■ Mac iPadデータ共有方法2:【iTunes】を利用する

MacでiOSデバイス内にある動画、写真、音楽などのコンテンツを転送できるようにツール。iPhone/iPad/iPodとiTunesを接続することで、手動・自動でその内のデータをMac内にバックアップすることができる。それで、iPhoneを機種変更した際など、新しいiPhone/iPad/iPodにデータを簡単に移行することが可能である。
Step1:先ず、iTunesを起動して、USBケーブルでiPhone/iPad/iPodとMacパソコンを接続する。
Step2:接続することで、iTunes右上に表示されるiPhone/iPad/iPodをクリックする。
Step3:上部の「概要」タブを選択し、バックアップ欄内の「手動でバックアップ/復元」で「今すぐバックアップ」をクリックし、手動でiPhone/iPad/iPod内のデータをiTunes(Macパソコン)にバックアップできる。それで、iPhone/iPad/iPod内のデータのバックアップがiTunes(パソコン)に作成される。
メリット:①、完全無料;②、ライブラリ重複した曲をまとめて表示できる;③、メタクラスでの管理で従来のフォルダ管理の使い難しさがない;④、スマートシャッフル再生する条件を指定できる;⑤、写真、動画、音楽、連絡先、メッセージなどのコンテンツをバックアップできる;
デメリット:①、パソコン動作が遅くなって、アップデートの表示がよく出る;②、音楽管理にはちょっと不便、曲の選択など;③、オーディオフォーマットには制限がある;④、PC超初心者には使いづらい;⑤、同期できない、連続できないなどエラーがよくある;⑥、Cドライブにバックアップしかできない;
■ Mac iPadデータ共有方法3:【iCloud】を利用する
iCloudはAppleが提供しているクラウドサービスである。iCloudを利用すると、パソコンを利用する必要がなくiPhone/iPad/iPodをバックアップしてくれる。だから、iCloudを使えば、連絡先、写真など様々なデータを保存することができる。ただし、データバックアップする時に、Wi-Fiネットワークに接続する必要がある。
Step1:iPhone/iPad/iPodメイン画面に「設定」をタップし、「Wi-Fi」に接続していることを確認してください。接続していない場合は、「Wi-Fi」をタップし、Wi-Fiネットワークを有効状態にする。
Step2:そして、「iCloud」をタップし、Apple IDとパスワードを入力し、「サインイン」をタップする。「結合しない」/「結合」をタップする。
Step3:後は、「“iPhoneを探す”有効」という表示が出て、OKをタップする。
Step4:iCloud画面に「バックアップ」を見つけてタップする。そこで「iCloudバックアップ」をONにする。クリックすると、「iCloudバックアップを開始」という表示が出て、「OK」をタップすればいい。
Step5:「今すぐバックアップを作成」をタップすると、iPhone/iPad/iPodバックアップが開始する。バックアップにはちょっと時間がかかり、少々お待ちください。完了したら、バックアップでかかった時間が表示される。
メリット:①、パソコンを必要としないこと;②、無料で使える;③、写真、動画、音楽、連絡先、メッセージなどのコンテンツをバックアップできる;
デメリット:①、容量に制限があり、5GBまでデータをバックアップできる;②、Wi-Fi環境を必要とする;
iPadファイル共有 Mac用ソフト比較
さて、Mac iPadデータ転送(共有)方法について解説したがいかがでしたか。それぞれの方法にメリット・デメリットがあるのでその特徴をよく理解した上で、普段はMacX MediaTransでiPhone/iPad/iPod内にある写真、動画、音楽ファイルをバックアップといった風にうまく使い分けるのがおすすめである。
MacX MediaTransの主な特徴は、iTunesよりUIがシンプルで超初心者でもすぐに使いこなせること。そのほか、MacX MediaTrans を使って、無制限でデータをバックアップでき、iCloudの容量不足も解消してくれる。だから、あなたにお勧めする。

iPad Air3最新情報:スペック、リリース日、新機能など
Mac iPad ファイル転送方法ご紹介!写真も動画も音楽も世界一高速に
-
【iPhone7特集】iPhone 7 vs Galaxy Note7、iPhone 7動画共有、iPhone7写真バックアップ方法まとめ
Part1:【最新情報まとめ】iPhone 7 vs Galaxy Note7:どっちが最高?
スマホメーカーがいろいろあるが、アップル社とサムスン社は全世界に注目されている大手として、毎年発売したフラッグシップモデルが確かにみんなを失望させない。全世界で多くのユーザは、今年公開される予定のアップル社により開発・販売するiPhone 7とサムスン社により開発・販売するGalaxy Note7にも注目していて、2つも素敵で、どっちにすればいいのかに迷っている。では、今回はiPhone 7対Galaxy Note7比較に関する情報を皆さんに詳しくまとめた。ご参考にすれば、役に立つと思う。
P.S.なぜGalaxy Note6じゃなくてGalaxy Note7になる?
今年2016年に発売が予想されているGalaxy Note6が、名前を「Galaxy Note7」として発売する。つまりGalaxy Note6という名前のスマホのリリースはナシ。Galaxy Note5の次はGalaxy Note7が発売される事になる。Galaxy Note6は永久欠番ということだ。
サムスン社にこれはマーケティング戦略の1つ。今現在、最新のGalaxyは「S7」シリーズ」が、Noteは「Note6」。「7」と「6」でズレている為、ブランドとして分かりにくい。だから数字を「7」に統一しようという事。
公開日と発売日:iPhone7 の公開日が予想2016年9月上旬頃。iPhone7 発売日なら、2016年9月20日頃になる推測される。Galaxy Note7発売日と言えば、この前、公式サイトの情報により、サムスンは、次期端末「Galaxy Note7」を米国東部標準時間8月2日午前11時(米国太平洋時間8月2日午前8時)にニューヨークで開催される。約8月中旬ごろ発売開始。
価格:iPhone7 値段は中国のサイトにより、5300元ぐらいということ。日本円に換算すると約84000円程度。Galaxy Note7の価格は 849ユーロということ。日本円に換算すると約98000円程度。
Part2:Mac iPhone7動画共有方法三つ | 超高速でiPhone7ビデオをMacに共有できる
今秋、iPhone6sから大きな進化を遂げた次世代iPhoneモデル、iPhone7が発売される。特にスペック面では大幅にアップしたし、新しいiOS10を搭載されている。でも、相変わらずiPhone7はmicroSDカードに対応していなく、空き容量不足に泣かされたユーザーも少なくないだろう。特に、写真、動画、音楽ファイルをたくさん持っていると、ストレージ容量がすぐになくなってしまう。iPhone7の256GBモデルが登場する噂があるが、根本的な問題を徹底的に解決するわけではない。
iPhone7の空き容量不足を解消するには、iPhone7に保存される大好きなビデオファイル(4K/8K)をPCにバックアップしなければならない。なので、Mac iPhone7動画共有ソフトを見つけて安心したいという人も多いはず。そこで今回は、iPhone7ビデオをMacに共有できるiPhone7動画 Mac用ソフトについて、おすすめの3つを紹介する。
Mac iPhone7動画共有方法は大きく分けて2種類ある。PCを使う必要があるやり方と、PCを使わずにWi-Fiだけで共有するやり方である。PCを使わずにWi-Fiだけで共有するやり方は誰でも気軽に始められる共有方法で、PCを使う必要があるやり方は容量の大きい動画ファイルを共有したい時の方法である。だから、お好みにあわせて方法を選ぶ。
Part3:iPhone 7写真をMacに転送する方法4選!初心者必見!
iPhone 6sより自然で美しい写真を撮るため、きめ細やかな改良がiPhone 7カメラに盛り込まれているのである。そして、デジカメと比べて、携行しやすさ、使い勝手の良さ及びあまりにも劣っていない高画質を誇っているので、iPhone 7を使って写真を撮る方が沢山いる。ただし、高画質であるがゆえに容量が大きくなってしまい、iPhone 7の容量を圧迫する。iPhone 7の空き容量を増やすために、それらの写真をお使いのMacに転送することが必要。一般的に言えば、iPhone 7写真をMacに転送するには、いろいろなやり方がある。今回の記事では、iPhone 7写真をMacに転送方法4つをご紹介する。料金が無料か有料か、転送速度が速いか遅いか、操作方法が易いか難しいか、ご個人的なニーズに応じて選んでください。
↓↓↓↓↓合わせて読みたい↓↓↓↓↓↓
-
【最新ニュース】iTunes以外のサードパーティ製データ転送ソフトおすすめ!転送速度は業界随一
引用元:http://corriente.top/macxmediatransreview/
iOS端末とMacとの同期をするとき、あなたはどのソフトをお使いだろうか。僕は基本的にAppleが提供しているデフォルトのソフト「iTunes」を使うことにしているが、「iTunesではできない操作」というのがとても多いと感じている。
例えば、音楽データを入れるにはiTunesを利用しないといけないし、iOS端末からiTunesに音楽を送ることはできないなど制約が多い。もしMacやPCのデータが吹っ飛んだら、同時にiOS内の音楽データも無くなってしまうことになる。
こういった事態に対処するためには、iTunes以外のサードパーティ製データ転送ソフトを1個や2個は持っておきたいもの。
以前にもデータ転送ソフトのレビューをさせていただいたが、この業界には他にも多くのデータ転送ソフトが存在する。今回はDigiarty Software社からiOSデータ転送ソフト「MacX MediaTrans」をサンプル提供していただき、非常に便利に使うことができたのでレビューとして紹介させていただく!
使ってみて個人的に便利だと思ったのは、動画や音楽データの転送速度が速いということ。この手のソフトは、どんなデータでも取扱いができるという謳い文句で販売されていることが多いが、実際に使ってみるとデータの転送はできても、速度が遅いことが多い。
データ容量が大きいと、それだけデータ転送時間も必要になり、10GBぐらいの転送となると約半日がかりの作業になってしまうので、iPhoneなどが半日ほど使い物にならなくなることも。だが、「MacX MediaTrans」であればもっと早く作業を完了させることができる。
実際に使ってみると作業開始と同時に、みるみるうちにデータが吸い込まれていく。今までは15分ほどかかっていた作業も同ソフトであれば半分ぐらいの時間で完了してしまった。
同ソフトを開発するDigiarty Software社によると、データ転送速度は他社に比べてかなり優秀な性能を持っているようだ。音楽を20曲エクスポートするのにも6秒程度、写真が100枚あっても40秒程度で作業が完了する。表では他社製の製品が比較として記載されているが、どのソフトよりも早くデータ転送できるのがお分かりいただけるだろうか。
また、「MacからiPhone」、「iPhoneからMac」への双方向へのデータ転送が可能で、もしMac内のデータがクラッシュしたとしてもiPhoneからメディアファイルだけは復活させることができるなど、万が一の時にも役立つはずだ。
使い方は非常に簡単。ソフトをインストールし、デバイスをMac/PCに差し込むだけ
同ソフトの使い方はかなり簡単。同ソフトをインストールしたのちに、ソフトウェアを立ち上げる。ソフト立ち上げ後、iPhoneなどのiOS端末を差し込む。そうすると、すぐに端末が読み込まれるので、あとはデータ転送をするだけだ。
例えば、iPhoneからMacへ音楽データ転送をする場合は「エクスポート」ボタンを押し、その逆は「音楽追加」ボタンを押すことで可能。同期したデータはiTunesからでも管理できるので、手っ取り早く音楽を入れたいときは同機能を使ってみるといいだろう。

転送先は、初期設定状態であれば自身のMac内「/Users/xxxx/Documents/MediaTrans」に転送されるが、同ソフトの「設定」画面で管理フォルダを指定することもできる。
ただ、注意して欲しいのが同ソフトはデータ転送・管理ソフトだが、全てのデータが管理できるわけではない。このソフトができることは、基本的にはメディアファイルの転送のみで、音楽と動画、写真、Word、Excel、PDF、dmg、appデータのみだ。その他のデータ(例えば連絡先データやメッセージの履歴など)に関しては同ソフトでは取扱いができない。

ただ、「MacX MediaTrans」の開発チームの方によると、今後は上記以外のデータの転送にも対応する予定とのこと。現状のバージョンは対応していないが、将来的には対応していくようなので、そこは安心してもらっていいだろう。
同ソフトは30日間の無料体験版を利用することが可能だ。そのため、同ソフトを使ってみたいと思った方は、必ず無料体験版を試してみてから製品版は購入するようにしよう。無料版のダウンロードは公式サイトからどうぞ。
動作環境はOS X 10.7以降のMacであれば利用が可能で、先日デベロッパー向けに公開された「macOS Sierra beta」でも利用することができたので、今秋にリリースされる予定の「macOS Sierra」でも使うことができるだろう。
また、同ソフトはWindows版も用意されている。Windows版については当記事では紹介しないが、ほとんど使い方についてはMac版と変わらない。Windows版の動作環境はWindows 10/8.1/8/7/Vistaであれば利用が可能だ。

インストールの仕方は、まずこちらから無料体験版をダウンロードし、ソフトを「Aplication」フォルダに入れるだけ。ソフトを起動すると、以下のような注意喚起が出てくるのだが、同ソフトはiTunesと連携して動作するタイプのものなので、デバイスのデータが勝手に消えないようにiTunes側の設定をしてやる必要がある。

設定は、「iTunes」を開いたら「環境設定」から「デバイス」タブを選択。その中の「iPod、iPhone及びiPadを自動的に同期しない」にチェックを入れて「OK」を押そう。これでインストールは完了で、あとは音楽や動画など転送したいものを選択するだけだ。

実際に同ソフトを使ってみて感じたのは、他社製品にはない「速さ」がこのソフトにあるということ。どの作業をさせても基本的に動作が早く、不具合という不具合も見つからず、極めて安定したソフトだと言える。扱えるファイルの種類は決して多いとは言えないが、それでもメディアの転送を目的としているなら非常に優れたソフトだと思う。
現状のiTunesによる転送に不満を感じているなら同ソフトを使ってみてはいかがだろうか。もし無料体験版で気に入ったら、製品版を使うことを検討しよう。同ソフトの製品版は永久ライセンスつき製品が現在3,680円で提供されていて、Mac2台まで使用できる。
また、そのほかにも1年間ライセンス製品(2,980円)や、Mac6台分で使える家庭ライセンス(6,780円)も用意されているので、自身の気にいった製品を購入するようにしよう。
まずはお試し版から。無料版のダウンロードは公式サイト(Mac版 / Windows版)からどうぞ。

【完全版】おすすめの最新版Mac用iTunes代替ソフトランキングまとめ
【Mac iPhone同期2016】絶対できる方法が大公開!カンタンでわかりやすい!
-
初心者でも大丈夫|人気ファイルマネージャiToolsの使い方を詳しくご紹介
iToolsとは?!iTools使う前、iToolsのことを了解しておく
iToolsはiTunesに似るようなもので、特にiPhone/iPad/iPod内のデータをきちんと管理してくれるツールである。だが、iTunesの面倒な機能を取り除き、便利な独自の機能を新たに追加している。iTunesと比べて目立っているのは機能の多さである。例えば、iPhone/iPad/iPod内にある写真、音楽、アプリを管理、PCからiPhone/iPad/iPodにファイルを転送、iOSデバイスのホーム画面のレイアウトを整理、着信音を作成、ファームウェアをダウンロードする機能など。
公式サイト:http://pro.itools.cn/itools3_en
価格:シェアウェア
対応OS:Mac&Windows
開発元:ThinkSky(海外ソフト)
対応言語:英語、中国語
サイズ:6.17MB
iTools主な機能について
1. Airplayer:Airplayerサービスを起動すると、今使っているiOSデバイスの画面が自動的にPC画面に映せる。PCをTVなどに接続すればもっと最高だろう;
2. iCloud写真管理:iToolsはApple IDでログインしているすべてのデバイス内にある写真を管理、同期することができる;
3.着信音の作成:お気に入る音楽ファイルをiToolsにドラッグ&ドロップするだけで、自動的にm4r形式に変換できる;
4.データ共有:複数デバイスをPCに接続すれば、ソフトウェアがそのままにほかのデバイスにインストールされる;
5.デバイス画面を整理:アプリが多数インストールされ、探しにくい時は、この機能を活用すれば、メイン画面をきちんと整理してあげる;
それ以外、ipaパッケージのインストール、ごみクリーンアップ機能も追加されている。iToolsの素晴らしさを体験したい?iTools使い方が超シンプルで、インストールすることなくFlashドライブからでも使用できるから。だから、iTunesを使いたくないPC超初心者は、iToolsを使ってみてください。以下では、iTools使い方&設定方法を解説していく。
iToolsユーザーガイド:ダウンロード&インストール
まず、公式サイトからiToolsダウンロードして、インストールしてください。
http://pro.itools.cn/mac/english
More Optionをクリックするとインストール時の三つの設定項目が表示される。それはつまり、Create Desktop Shotcut(デスクトップにショートカットを作成)、Create Quick Launch Shotcut(クイックランチャーにショートカットを作成)、Create Start Menu Shotcut(スタートメニューにショートカットを作成)である。基本的にはCreate Desktop Shotcut(デスクトップにショートカットを作成)にチェックを入ればOK。
インストールが終了したら、iTools Launchといった画面が表示され、この「Launch」ボタンをクリックしてiToolsを立ち上げる。iTunesとは違って、ソフトを間違え削除することはなし。
iToolsユーザーガイド:iToolsライフを始めよう
iToolsを起動して、端末をUSBケーブルでPCに接続する。そして、接続しているiOSデバイスの基本情報が自動的に現れる。例えば、端末のシリアル番号、製造元、iOSバージョン、最大容量、電話番号、脱獄状況、残りバッテリーなどの情報。
iTools使い方:iToolsでファイルを読み込んでみよう
(1)音楽/メディアファイルの読み込み
左にあるiPhone de Andres下の「Media/媒体管理」をクリックして、右の画面がエクスポート、インポート、削除、更新が現れる。そこで読み込みたいファイルを選択して、ソフトウェアに入力する。
(2)メッセージ管理
連絡先の新規作成、データのバックアップに関する操作が非常に簡単。ソフトのメイン画面に「/信息管理」をクリックするだけでOK。
(3)ファイルのダウンロード
iTunesと同様、iToolsもウェブからファイルのダウンロードが行える。ソフトのメイン画面の左側に「インターネット/网络」をクリックし、使用用途によって「アプリ」又は「音楽」/「着信音」/「壁紙」などを見つけてクリックしてダウンロードすればOK。
以上は、iToolsを初めて使っている方へのiToolsユーザーガイドである。iTools使いたい方は、このiToolsご利用ガイドを参考にしてみてください。確かに他のツールと比べて、iToolsはより多くの機能を持っている。特に着信音メーカーでたくさんの人に愛用されている。だが、どんな素晴らしいツールであってもデメリットもある。iToolsも同様。iFunboxと比較すれば、バックアップファイルの管理、やメイン画面のレイアウトの管理、ファームウェアをダウンロードできるメリットがあったが、動作がiFunboxより重く、日本語に不対応などのデメリットも存在している。だから、ネットで検索してみると、iTools日本語などのキーワードが現れるだろう
iTools不具合、エラー、トラブルへの対処方法|iTools代替ソフト登場
iTools日本語化できない、iToolsダウンロード・インストールできない、iTools登録できないなどのiTools不具合で使えない時は、iTools代替ソフトMacX MediaTransをお試し下さい。かなり優秀な評価の高いiOSデータ管理ソフト。他のソフトと比べて、バランスが一番良く、動作も軽く、転送スピードが想像以上に速い。音楽、動画、プレ イリスト、写真などのデータを iPhone・iPod・iPadとPC間、iOSデバイス間に楽に転送!各データの編集、削除などの管理も手軽に完成!MacX MediaTransがあれば、あなたのデータをしっかりと守れる。
-
アップデート時に要注意!iOS&iPhoneアップデートによる不具合及びその対策まとめ
iPhoneアップデートにて発生する事象及び対処方法iOS10の最新機能を導入したい方は、お使いのiPhone6s/6s Plus/5sに搭載されている iOSのアップデートを行いたいだろう。だが、iPhoneアップデート不具合・バグ、iPhoneアップデートできないケースが発生していると見られる。以下では、アイフォンアップデートバグ及びアップデートできない場合の解決方法をまとめてみてご紹介する。
9/16発売されたiPhone7に買い替えるか?iPhone 7不具合・レビューをチェック
項番 iPhoneアップデート不具合・バグ 対処方法 1 iOS10へのOTAアップデートでiPhone文鎮化が発生 a).iTunesを起動し再アップロード;
b).iPhoneを再起動してみる;
c).Wi-Fi経由でアイフォンアップデートしてみる;
d).Appleサポートセンターにお問い合わせください;2 iPhoneにインストールしていたアプリが重い・落ちる・起動が遅い a).「ホーム画面」⇒「設定アプリ」⇒「バッテリー」⇒「低電力モード」をOFF ;
b).「ホーム画面」⇒「設定アプリ」⇒「Safari」⇒「履歴とWebサイトデータを消去」⇒「履歴とデータを消去」;
c).「ホーム画面」⇒「設定アプリ」⇒「一般」⇒「ソフトウェア・アップデート」から最新バージョンiOSをインストール;3 最新バージョンのiOSをインストール後、iPhoneが不規則に再起動を繰り返す a).iTunes経由でiPhoneを復元する;
b).iPhoneを初期化する;
c).Appleサポートにお問い合わせください;4 電話が使えない、ミュージックアプリで歌詞が勝手に消え a). iPhoneのホームボタン+スリープボタンの長押しで強制的に再起動をかける;
b). iPhoneを復元する;
c). http://www.appps.jp/241261/ までにご参照ください;5 最新バージョンのiOSをインストール後、iMessageが送信できない a).「設定」⇒「メッセージ」⇒「iMessge」をOFF;
b).Apple IDをログアウトしてから再ログインする;
c).「設定」⇒「一般」⇒「リセット」⇒「すべての設定をリセット」をクリック;
d). 次のiOSバージョンのリリースを待つ;上記は一般的なアイフォンアップデートバグである。OSのアップデートで何らかの不具合が発生することは珍しくない。だから、アイフォンアップデート注意すべき。もし上述していた以外のiPhoneアップデート不具合又は、iPhoneアップデートできない状況にあったら、心配しないで、Appleサポートにお問い合わせ、これから配信される修正版を待つ、又はiPhoneダウングレードすると良い。アイフォンアップデート注意点を読んでから、iPhone文鎮化などのiPhoneアップデート不具合を回避するには、iTunesかiCloudかMacX MediaTransでバックアップを取っておくことが最も重要。【アイフォンアップデート注意点:予めiPhoneバックアップを取っておく】iCloudでデータバックアップするには5GB制限があり、ここではMacX MediaTransを使ってiPhoneのバックアップを取る方法をご紹介する。【MacX MediaTrans編】先ずは、Macパソコンに最適化されているMacX MediaTransを利用する方法がある。このiPhoneバックアップソフトを使えば、iPhone内にある音楽、写真、動画ファイルのバックアップが簡単に行える。更に、MacX MediaTransを使って旧iPhoneモデルをUSB化にすることができる。それで、旧iPhoneモデルを活用することができる。
MacX MediaTransを使ってiPhoneバックアップを取っておくと、iPhoneアップデート不具合にあってもデータは損失なし。
動画編:MacX MediaTransで、全iPhoneモデル内にある動画ファイルをMacにバックアップすることができるほか、動画ファイルを削除したり、Mac内に保存された動画ファイルを追加してiPhoneに同期することが可能。音楽編:MacX MediaTransで、全iPhoneモデル内にある音楽ファイルをMacに転送したり、新規プレイリストを追加/削除したり、情報を編集したりすることができる。写真編:iPhoneで撮った写真をMacに転送して保存したいなら、MacX MediaTransはおすすめ。10000枚の写真を3分だけで転送することができる。【iTunes編】Step1:iPhoneの「設定画面」⇒「iCloud」⇒「iPhoneを探す」⇒「オフ」に設定する。その時、パスワードが求められる。
Step2:iPhoneをMac/PCにLightningケーブルで接続し、iTunesを起動する。もしお使いのiTunesが最新状態でない場合は、最新版のiTunesをインストールする画面が表示され、そこで「iTunesをダウンロード」をクリックし最新バージョンにアップデートする。iTunesの項目にチェックマークが付いていることを確認し、「1項目をインストール」をクリックする。インストールが完了したら、PCを再起動してください。
Step3:iTunesの準備が完了したら、LightningケーブルでPCと接続する。iPhoneで購入した項目をバックアップするために「ファイル」⇒「デバイス」⇒「購入した項目をiPhoneから転送」をクリックする。
Step4:バックアップの中にある「このコンピュータ」が選択されている状態であることを確認し、「iPhoneのバックアップを暗号化」にチェックを入れる。それで、iPhoneに保存されているアカウントパスワードやヘルスケア、Homekitのデータをバックアップすることができる。準備完了したら、「今すぐバックアップ」をクリックすると、iTunesでiPhoneのバックアップを取る。【iPhoneアップデートできない時の対処方法はコレ】Step1:iOSアップデート容量は2GB以上あってダウンロードには時間がかかるので、作業はまとまった時間が取れる時に行うのがおすすめ。画面に表示された「更新」をクリック。
Step2:「iPhoneはiOS×××ソフトウェアに更新されます。更新はAppleにより検証されます」と表示され、「更新」をクリックする。
Step3:ソフトウェア更新の内容が表示されるので、「次へ」をクリックする。そして、ソフトウェアの使用許諾画面が表示され、「同意する」をクリックすると、アップデートログラムのダウンロードとインストールが始まる。
Step4:ダウンロードには1時間がかかる。ダウンロードが完了したら、自動的に最新バージョンのiOSへとアップデートされる。まとめ:現在はiPhoneアップデート不具合が起こらないようになっているとはいえ、最新バージョンのiOSにアップデートする際は念のためにiPhoneをバックアップしておくべき。 -
【2017年完全保存版】iPhone機種変更に役立つデータ移行ソフトまとめ
新しいiPhoneモデルが登場していて、旧iPhoneから新しいiPhoneに買い替えたい人が少なくないだろう。だが、旧iPhoneモデルには大切な写真、大好きな音楽や動画ファイルが沢山あり、機種変更したら、それらデータはどのようにして新しいiPhoneに引き継げると困ったことはないだろうか。
実は、不要なデータやファイルはいいけど、大切なデータなら削除したくなく、新しいiPhoneに移行したい。それで、ネットで調べてみたら、iPhone買い替えデータ移行ソフトがあれば、スマホ買い替えてもデータはそのままにある。そこで今回は、アイフォンデータ移行に役立つソフトについてまとめた。
【世界トップ】iPhone機種変更に役立つデータ移行ソフトまとめ
iPhoneをお使いの方に向け、iPhone機種変更バックアップソフト(フリーもあり)をまとめておく。今後は優秀なソフトも増えてくるだろうけど、現状メインとなるのは“下記のもの”だと思う。
オススメ度:
 価格:2980円iPhone内のファイル(写真・音楽・動画・音声・電子書籍など)を一瞬でバックアップできるソフト。データの読み込み・同期作業が超高速。更に、アイフォンデータ移行はもちろん、iPhoneモデルをUSB化することもできる。その点はiPhoneユーザーにとっては素晴らしい機能。それで、新しいiPhone機種変更をしても、旧モデルをUSBとして使い続ける。絶えず更新中、現段階ではiOS 10&macOS Sierraに対応済み。更に、Mac版とWindows版両方があり、お使いのOSによって、バージョンを選択できる。直感的で操作しやすいUIを持ち、初心者から上級者まで、誰でもすぐに使いこなせる。だが、現段階では機能がやや少ない気がする。これからの開発でもっと多くの機能の追加も頑張れば幸い。有料のソフトであるが、無料体験することができる。オススメ度:
価格:2980円iPhone内のファイル(写真・音楽・動画・音声・電子書籍など)を一瞬でバックアップできるソフト。データの読み込み・同期作業が超高速。更に、アイフォンデータ移行はもちろん、iPhoneモデルをUSB化することもできる。その点はiPhoneユーザーにとっては素晴らしい機能。それで、新しいiPhone機種変更をしても、旧モデルをUSBとして使い続ける。絶えず更新中、現段階ではiOS 10&macOS Sierraに対応済み。更に、Mac版とWindows版両方があり、お使いのOSによって、バージョンを選択できる。直感的で操作しやすいUIを持ち、初心者から上級者まで、誰でもすぐに使いこなせる。だが、現段階では機能がやや少ない気がする。これからの開発でもっと多くの機能の追加も頑張れば幸い。有料のソフトであるが、無料体験することができる。オススメ度: 価格:無料最初はアップルが開発及び配布しているメディアプレーヤーであるが、後のバージョンアップでデータ管理機能を追加することにより、データ管理ソフトとして使える。iPhone・iPad・iPod Touch用アプリの転送や管理はもちろん、音楽CDからの楽曲の取り込み、楽曲をCDやDVDへ書き込み、音声ファイルの変換、楽曲情報の編集など、といった機能がたくさんある。だが、iTunes使いにくい、iTunes同期できない、iTunes動作が重いなどといったデメリットもある。最近、iTunesを超えるほどの多機能と優しい操作性を持ち合わせたソフトを探している方は多い。
価格:無料最初はアップルが開発及び配布しているメディアプレーヤーであるが、後のバージョンアップでデータ管理機能を追加することにより、データ管理ソフトとして使える。iPhone・iPad・iPod Touch用アプリの転送や管理はもちろん、音楽CDからの楽曲の取り込み、楽曲をCDやDVDへ書き込み、音声ファイルの変換、楽曲情報の編集など、といった機能がたくさんある。だが、iTunes使いにくい、iTunes同期できない、iTunes動作が重いなどといったデメリットもある。最近、iTunesを超えるほどの多機能と優しい操作性を持ち合わせたソフトを探している方は多い。
オススメ度:
 価格:3280円アイフォンデータ移行ソフトと言うより、スマホデータ移行ソフトといったほうがいい。つまり、iOS/Android端末の内にあるメッセージ、連絡先、アプリ、電子書籍、写真、音楽、動画などファイルをバックアップできるソフト。最大の特徴は、機能の豊富さ。また、インタフェースも直感的で操作しやすく、PC初心者でも高効率的でデータをバックアップすることができる。以前、ヤフー知恵袋では「Apowersoftスマホマネージャーでアイフォーンの音を出すのは無理なのだろうか?画面は映るのですが音が出ない」と質問した人があったが、現段階ではそういった問題も修正された。価格がちょっと高いため、第3位となった。
価格:3280円アイフォンデータ移行ソフトと言うより、スマホデータ移行ソフトといったほうがいい。つまり、iOS/Android端末の内にあるメッセージ、連絡先、アプリ、電子書籍、写真、音楽、動画などファイルをバックアップできるソフト。最大の特徴は、機能の豊富さ。また、インタフェースも直感的で操作しやすく、PC初心者でも高効率的でデータをバックアップすることができる。以前、ヤフー知恵袋では「Apowersoftスマホマネージャーでアイフォーンの音を出すのは無理なのだろうか?画面は映るのですが音が出ない」と質問した人があったが、現段階ではそういった問題も修正された。価格がちょっと高いため、第3位となった。
オススメ度:
 価格:無料(5GBまで)もしソフトをインストールしたくない、手軽にiPhoneデータを転送したいならばiCloudはかなりオススメである。たぶん今iPhoneの中で使えるかなり素晴らしいソフトだろう。PCを持たずにWi-Fiに接続すればiPhone/iPad/iPod Touchデータのバックアップを取れる。時間をたくさん費やしたくない時にこのiPhoneデータ引き継ぎサービスならば、簡単にデータ落ずに移行できる。一方、iPhone機種変更データ移行時、一定量まで無料で使えるが、5GBデータ量を超えると、有料のプランにアップグレードする必要がある。iCloudストレージ容量別の月額は、50GBが$0.99、200GBが$2.99、1TBが$9.99、2TBが$19.99となっている。MacX MediaTransとiTunesより制限されたソフトにはなるが、負けず劣らずの製品である。
価格:無料(5GBまで)もしソフトをインストールしたくない、手軽にiPhoneデータを転送したいならばiCloudはかなりオススメである。たぶん今iPhoneの中で使えるかなり素晴らしいソフトだろう。PCを持たずにWi-Fiに接続すればiPhone/iPad/iPod Touchデータのバックアップを取れる。時間をたくさん費やしたくない時にこのiPhoneデータ引き継ぎサービスならば、簡単にデータ落ずに移行できる。一方、iPhone機種変更データ移行時、一定量まで無料で使えるが、5GBデータ量を超えると、有料のプランにアップグレードする必要がある。iCloudストレージ容量別の月額は、50GBが$0.99、200GBが$2.99、1TBが$9.99、2TBが$19.99となっている。MacX MediaTransとiTunesより制限されたソフトにはなるが、負けず劣らずの製品である。
オススメ度:
 価格:3984円アイフォン内にあるプレイリスト、写真、動画、アルバム、連絡先、SMSなどを適当に管理できるソフト。効率的なiPhoneデータ引き継ぎ方法として、見た目が簡素で、どんな人でもすぐに慣れて使いこなせるように設計されている。また、データの移行を行えるほか、データの転送、管理、バックアップなども一括で実行できるので、時間を大幅に節約できる。ほかのソフトと比べて、アイフォンの連絡先をグループで管理、詳しい情報を添加、自由に削除か統合かなどが選択できる点が目立つ。間違いなくお金があるならば選択したほうがいい選択肢なのだがプロ向けなので値段もかなりする。
価格:3984円アイフォン内にあるプレイリスト、写真、動画、アルバム、連絡先、SMSなどを適当に管理できるソフト。効率的なiPhoneデータ引き継ぎ方法として、見た目が簡素で、どんな人でもすぐに慣れて使いこなせるように設計されている。また、データの移行を行えるほか、データの転送、管理、バックアップなども一括で実行できるので、時間を大幅に節約できる。ほかのソフトと比べて、アイフォンの連絡先をグループで管理、詳しい情報を添加、自由に削除か統合かなどが選択できる点が目立つ。間違いなくお金があるならば選択したほうがいい選択肢なのだがプロ向けなので値段もかなりする。
オススメ度:
 価格:無料このiPhone買い替えデータ移行ソフトは、たくさんのiPhoneユーザーに使われたことがあるかも。WindowsとMacで使えるし、素早くiOSデバイス内の音楽、動画、画像などファイルを管理してくれるし、UIがシンプルで使いやすく動作も軽い特徴がある。たくさんの方々に愛用されているiPhone機種変更データ移行ソフトである。だが、ネットでiFunbox使えない、iFunbox iOS10対応していない不具合・トラブルがある。iOS10に対応していないことで、iPhone5/6/6sからiPhone7/7 Plusなどの新しいiPhone買い替えデータ移行は無理となった。
価格:無料このiPhone買い替えデータ移行ソフトは、たくさんのiPhoneユーザーに使われたことがあるかも。WindowsとMacで使えるし、素早くiOSデバイス内の音楽、動画、画像などファイルを管理してくれるし、UIがシンプルで使いやすく動作も軽い特徴がある。たくさんの方々に愛用されているiPhone機種変更データ移行ソフトである。だが、ネットでiFunbox使えない、iFunbox iOS10対応していない不具合・トラブルがある。iOS10に対応していないことで、iPhone5/6/6sからiPhone7/7 Plusなどの新しいiPhone買い替えデータ移行は無理となった。 -
アイフォン容量不足解消方法|iPhoneストレージ容量を増やす方法まとめ
アイフォンは長く使っていると、音楽や動画や写真やアプリの蓄積が増えストレージ容量が不足してくる時があるだろう。iPhone容量足りない時、どうすればいいのか。本文はiPhoneストレージ不足解消方法をまとめてみた。【記事全文を読む>>】
iPhone容量足りない?!iPhone空き容量をチェック!
撮影/動画/音楽が大好きな人にとっては、お使いのiPhoneのストレージ容量は少なくとも64GBが必要だと思う。iPhone7は最低容量が32GBで、iPhone6/6 Plusでは最低容量が16GB。なので、長年16GBを使っているiPhoneに、「iPhone容量足りない」のメッセージがよく表示されるだろう。その時、どうするのか?以下では、iPhoneストレージ不足解消方法についてまとめてみた。
さて、iPhone容量増やす方法を紹介する前、iPhone空き容量の確認方法を解説していく。
iPhone空き容量の確認方法二つ↓↓↓
(1)本体で利用できるストレージ容量を調べる方法
アイフォンホーム画面では「設定」⇒「一般」⇒「使用状況」をタップする。そこで「容量(GB)」と「使用可能(GB)」二つの項目が見られる。
(2)iTunesでアイフォンストレージ容量を調べる方法
「PCにインストールされるiTunesを開き」⇒「USB経由でアイフォンをPCに接続」⇒「iTunesでアイフォンを選択」⇒「アイフォンのストレージ使用量がコンテンツタイプ別に積み上げ横棒グラフ状に表示される」⇒「その他やAppなどのコンテンツタイプの上にマウスを置くと、詳しい情報が表示される」
iPhoneストレージ不足解消|iPhone容量増やす方法まとめ
お使いのアイフォンの動作が遅く、不安定になったことがあるのか。好きな新作映画DVDをアイフォンに取り込みたくて容量不足で保存できないのか。アイフォンで写真を撮ろうとする度にiPhone容量足りないといったような警告が表示されていたのか。iPhone空き容量が少なすぎでアプリの更新が行えなくなったのか?もしそうでしたら、iPhoneストレージ管理を実施しないと、端末の動作が重かったり、動けなくなるかも。そこで以下では、なぜiPhoneストレージ不足になってしまうのかという原因と合わせて、具体的にiPhone容量増やす方法をまとめていく。
(1)なぜiPhoneストレージ不足になってしまうのか?その原因を探せ
原因1:「不要なファイルやアプリが多い」
原因2:「iOSアップデートにより、しばしば容量を大きく消費する」
原因3:「写真、音楽、動画ファイル、電子書籍などのデータファイルがアイフォンに多すぎる」
原因4:「端末本体のストレージ容量が少ない」など
(2)iPhoneストレージ管理|iPhoneストレージ不足解消方法まとめ
あなたが残りのiPhone空き容量が少ない原因は、どれだと思うのか?思い当たる原因があるだろうか。では、アイフォンストレージ容量不足原因が分かってから、iPhone容量増やす術をまとめて紹介する。きっと今までの悩みや問題を解決できる。
① 、「設定」⇒「一般」⇒「使用状況」⇒「ストレージ管理」⇒「ストレージ」をタップし、アイフォンのストレージ容量の使用状況が使用量の多い順で一覧表示される。あまり使っていないアプリや無駄に容量を使用している不要なアプリを「Appを削除」で削除すれば良い。【最新版】iPhone機種変更に役立つデータ移行ソフトまとめ
② 、iOSアップデートを実施する時、アイフォン容量を消費しやすい。だから、端末単体でアップデートをするより、アイフォンをPCに接続してiTunes経由でアップデートを行った方がいい。
③ 、アイフォンに保存しておく必要のない写真、音楽、動画ファイル、電子書籍などのファイルを削除する。
④ 、「設定」⇒「一般」⇒「iCloud」⇒「写真」をタップする。画面が切り替わって、「アイフォンのストレージを最適化」にチェックをいれてください。
⑤ 、「設定」⇒「写真とカメラ」⇒「フォトストリームにアップロード」をOFFにする。特に写真撮影の大ファンなら、この「自分のフォトストリーム」をOFFにしてiPhone容量増やすことができる。
⑥ 、リーディングリストのキャッシュをクリアするのも、iPhoneストレージ不足解消方法の一つ。Safariを使ってネットサーフィンしたりして、かなりのキャッシュが溜まっているだろう。Safariの場合は、「設定」⇒「一般」⇒「Safari」⇒「履歴とWebサイトデータを消去」をタップし、キャッシュをクリアにする。Chromeの場合は、「Chromeアプリを起動」⇒「右上の3本ライン」⇒「履歴」⇒「最下部の閲覧履歴データの消去」をタップすればOK。
⑦ 、iPhone容量足りないけれど、動画が大好きな人は、iTunes Storeの映画をレンタルすることでiCloud容量を増やせる。「iTunes Store」⇒「最下部のメニューの映画を選ぶ」⇒「右上の検索から“×××(映画タイトル)”と打ち込む」⇒「○○円レンタルを選択」⇒「ダウンロードできないと表示がなされれば成功」。そして、「ストレージとiCloudの使用状況」をチェックする。
⑧ 、「設定」⇒「メッセージ」⇒「メッセージを残す」⇒「30日間」にチェックを入れ、iMessageでメッセージの保存期間を変更する。それで、記録できるメッセージの量が変わり、アイフォン容量に空きが生まれる。
⑨ 、オンラインストレージサービスを利用したり、iCloud容量を更に購入したりして、データが多くても心配なし。例えば、Googleドライブ、Nドライブ、OneDrive(SKYDRIVE)、DROPBOX、Box for iPhone and iPad等など。
⑩ 、iPhone容量足りない時の対処方法として、最も効果的とされているのがiPhoneストレージ管理ソフトを使ってPCにバックアップすること。特に、アイフォンに保存してある写真、動画、音楽、電子書籍などのデータを削除したくない人は、データのバックアップを取るのが一押し。iTunesを使い慣れる方はiTunesでバックアップを取る。iTunesが使いづらいと思っている方は、他のデータバックアップソフトを利用すればいい。
いかがだろうか。まずiPhone容量足りない原因をしっかり理解するとともに、その上でiPhone容量増やす方法を紹介してきた。iPhone空き容量が不足となった人は当てはまるかもしれない。データやアプリを削除したくない方は、データのバックアップを取ったり、古いアイフォンをUSB化したり、iPhone対応の外付けUSBメモリを買うのがおすすめ。念のため、紹介した対処方法を行うことによってiPhone容量増やすことができる。もしこの記事を見て共感できた、役に立ったと感じてくれたのならシェアよろしく。アップデート時に要注意!iOS&iPhoneアップデートによる不具合及びその対策
【Mac iPhone同期2016】絶対できる方法が大公開!超便利
おすすめの最新版Mac用iTunes代替ソフトランキングまとめ
-
iTunes iPhone認識できない、iTunes iPhone同期できない理由及び対処方法まとめ
【iTunes iPhone認識しない】その原因と対処法をまとめ!MacとWindows環境で!
一般的に言えば、お手持ちのiPhoneをケーブルでMac/PCに差し込むと、iTunesは自動的にiPhoneを認識するのである。そうして、iPhoneにあるアプリケーション、データ、音楽、動画、電子書籍などのファイルをMac/PCにバックアップすることができる。ところが、Mac&Windows環境で、iTunesはiPhoneを認識しない不具合やが多く生じているようである。「なぜiTunesはiPhoneを認識してくれないか?どうすればいいか」とよくある質問である。確かに、iPhoneがiTunesに認識されない原因は色々ある。例えば、互換性や相性の問題、USBポートやUSBケーブルの破損、「Apple Mobile Device USB Driver」が正しくインストールされない等。さて、今回の記事では、Mac&Windowsユーザー向け、iTunesがiPhoneを認識しない原因と対処方法を詳しく解説していく。【記事全文を読む>>】
iTunes iPhone認識しないMac Windows:その原因と対処法まとめ
その①、USBポート・ケーブルの接触不良:まずケーブルのコネクタがちゃんとMacに接続されているかをチェックしよう。一見きちんと差し込まれているようでも、浮いていたり外れかけていたりすることはよくある。いったんケーブルを抜いて差し込み直してみよう。また、USBポートとUSBケーブル側の故障も考えられるので、他のケーブルと他のUSBポートに差し替えてみることも忘れずに。それでもiTunesがiPhoneを認識しない場合は、いちどケーブルやマウスなどすべての接続機器を外し、パソコンの電源を落としてから接続し直し、起動し直す。これで認識しないようなら原因は他にあるということである。Mac iPhone同期2016】絶対できる方法が大公開!カンタンでわかりやすい>>
その②、ソフトウェアの非互換性と悪い相性:すでに最新バージョンのiTunesにアップデートするかと確認してください。ご存知の通り、古いバージョンでは、不良や動作が不安定になるや、他のソフトウェアと同時にハードディスク内の同じ領域にアクセスしてしまい、動作しなかったり、フリーズしてしまったり可能性がある。アップルサポートも、プログラムの間でコンフリクトが発生しないようとiTunesの最新バージョンにアップデートしたほうがおすすめ。
最新バージョンのiTunesにアップデート操作手順:
① iTunesを起動する。
② コンピュータの画面上部に表示されるメニューバーから「iTunes」>「アップデートを確認」を選択する。
③ 画面の指示に従って、最新バージョンをインストールする。
iTunes iPhone 音楽転送できない!初心者向けソリューションはここ>>
その③、iPhone側の故障:iPhone側の故障の有無をチェックしよう。iPhoneを再起動またはリセットすることによって、iTunesとiPhoneのソフトウェアコンプリートが解除できるようになるかもしれない。数秒間「スリープ/スリープ解除」(上)を押すと保持することによって、完全にあなたのiPhoneをオフにする。そして、「スリープ/スリープ解除」ボタンを押しながら、下の「ホーム」ボタンを白いアップルマークがでるまで押し続けるとリセットができる。そうしても、iTunesがiPhoneを認識しないか?バージョン以外のiOSを搭載したiPhoneならば、早く最新版にアップデートしてみてください。iTunes iPhone同期 できないソリューション、認識しないなどすべて解決>>
その④、iPhoneは Mac OS X と互換性がない:iOSデバイスによって実際に動かせるiOSのバージョン範囲が異なるので、対応OSも違っている。例えば、iPhone 5がMac OS X v10.6.8以降とiTunes 10.7以降対応可能。お手持ちのiPhone機種はお使いのMac環境と互換性があるかと確認してください。アップルメニュー(画面左上にあるりんごの形をしたアイコン)から「このMacについて」→「詳しい情報」をクリックして、Mac OS X のバージョンに関する情報が表示される。もし、あなたのiPhoneは Mac OS X と互換性がないことが判明すると、Mac OS Xを新しいバージョンにアップグレードする必要がある。Mac iPhone7動画共有方法三つ | 超高速でiPhone7ビデオをMacに共有できる>>
その⑤:コンピュータを信頼していない:iPhone、iPad、または iPod touchをコンピュータやその他のデバイスにはじめて接続すると、そのコンピュータを信頼するかどうかを確認する警告が表示される。コンピュータを信頼しないように選択した場合、そのコンピュータからデバイス上のコンテンツへのアクセスは阻止される。そして、iTunesもiPhoneの接続に反応しない。その時、対処法として、位置情報とプライバシー設定の許可を一括でリセットする必要がある。まず、「設定」>「一般」>「リセット」と選択し、「位置情報とプライバシーをリセット」をタップする。その後、再びiPhoneをMacに接続すると、iPhoneの画面上で「このコンピュータを信頼するか」というダイアログボックスが出てきた。そして、「信頼」をタップしてください。【Mac iPhoneデータ転送ソフトおすすめ】人気ランキングから選ぶ>>
その⑥:Apple Mobile Device USB Driver側の故障:Apple Mobile Device USB Driverは正しくインストールされたかと大事なことである。Apple Mobile Device USB Driverが正しくインストールされていない場合でもiTunesに認識されないことを引き起こすからである。
ステップ1:あなたのiPhoneをMac/PCに接続する。iTunesは立ち上がるなら、iTunesを閉じる。
ステップ2:Window 7コンピュータを使っている場合は、①画面の左下隅にある「スタート」ボタンをクリックし、「スタートメニュー」を表示する。そして、スタートメニュー内にある「コンピューター」を右クリックし、表示されたメニューの中から「プロパティ」を選択する。②「システム」画面が表示される。画面左上にある「デバイスマネージャー」をクリックする。③「ユニバーサルシリアルバスコントローラー」を展開して、「Apple Mobile Device USB Driver」を探す。
Window 8コンピュータを使っている場合は、右上隅にカーソルをあてチャームを出し検索の窓に「devmgmt.msc」と入力して"Enter"キーを押す。リストの「ユニバーサルシリアルバスコントローラー」の下で、「Apple Mobile Device USB Driver」を探す。
Window 10コンピュータを使っている場合は、右上隅にカーソルをあてチャームを出し検索の窓に「devmgmt.msc」と入力して"Enter"キーを押す。リストの「ユニバーサルシリアルバスコントローラー」の下で、「Apple Mobile Device USB Driver」を探す。
「Apple Mobile Device USB Driver」が正しくインストールされていないならば、正しく再インストールする必要がある。
① 「Apple Mobile Device USB Driver」を右クリックして、「削除」をクリックする。
② 「このデバイスのドライバーソフトウェアを削除する」のチェックを外し、「OK」ボタンをクリックする。
③ 「デバイスマネージャー」の画面にある「ユニバーサルシリアルバスコントローラー」を右クリックして、[ハードウェア変更のスキャン] をクリックする。そして、Windowsが CD/DVDドライブを検出、インストールするのを待つ。
その⑦:iTunesの代わりに他のiPhoneデータ転送ソフトを利用しよう!異例!【状況】:
① iTunesバージョンアップ前に1度iPhoneで、このPCを信頼するかと問われて、信頼するとタップして、1度同期ができました。
② iTunes最新にインストールした後、iPhoneで信頼するかと問われなくなり、デバイスから無効な反応と表示され、同期できません。
③ USB接続すると、パソコンではiPhone 7が認識され、ストレージ内の写真は確認できます。
【環境】Windows 10パソコン iTunesバージョン現状最新 (再インストール済み 12.5.1.21) iPhone 7バージョン現状最新 (10.0.1)
なんとかしてもiTunesはiPhoneを認識しないことは変わってない!それなら、Appleのサポートセンターに連絡して解決方法をお問い合わせください。一方、それまでするのはめんどくさいと感じるし、iTunesの利用にこだわりもない方には、他のiPhoneデータ転送ソフトを利用してください。
-
MacX MediaTrans最新版リリース:iPhone 7/7 Plus音楽・動画・写真・着信音を管理する方法
iPhone 7をお持ちの方、iOS 10にアップデート、あるいはiTunes 12.5にアップデートした方は、パソコンでiPhoneをiTunesに接続すると、「デバイスから無効な反応が返ってきたため、iPhoneに接続できませんでした。」というメッセージを受け取ったことがあります。これはiTunesにアップデートして常にあることです。おまけにiOS 10が古いパソコンに対応できません。Digiarty社の開発チームはiTunesがiPhone認識しないユーザーのことを十分に考えて、開発されたiOSデータ転送・管理ソフトMacX MediaTrans(Win版→WinX MediaTrans)を改善し、v3.2をリリースしました。MacX MediaTransを利用するなら、iTunesはもういりません。Mac OS X 10.7以降&Windows XP以降であれば、迅速にiPhoneを認識して、気軽にiPhoneデータを転送/管理できます。
MacX MediaTrans詳細:http://www.macxdvd.com/mediatrans/index-jp.htm
使い方:https://www.macxdvd.com/guide/how-to-use-macx-mediatrans-jp.htm
WinX MediaTrans詳細:http://www.winxdvd.com/mediatrans/index-jp.htm
使い方:https://www.winxdvd.com/help/how-to-use-winx-mediatrans-jp.htm
iTunesと比べて、MacX MediaTransの利点
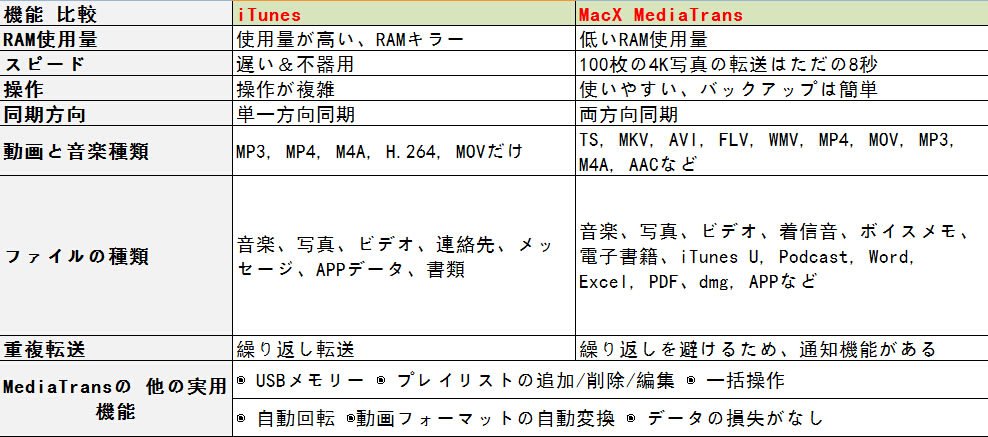
MacX MediaTrans v3.2スピード向上
また最新バージョンの転送・変換エンジンも改善し、競合ツールに追えないスピードにアップしました。開発チームによるデータは以下です。
※動作環境:iPod / iOS 10.1 ,iMac ( CPU 2.7 GHz Intel Core i5)
その上、バージョン3.2はユーザーのフィードバックを真剣に受けっとて、写真機能について、iOSデバイスに写真インポートと削除機能を追加しました。一部のiOS 転送ソフトでも写真追加と削除機能が備えていますが、ソフトが不安定で、iOS にある保存したい写真を間違って削除することがあります。弊社のMacX MediaTrans v3.2は安定性を保証できます。お持ちのデバイスに写真を追加/削除してもデータの紛失はしません。
【製品概要】
製品名:MacX MediaTrans(Win版→WinX MediaTrans)バージョン:3.2リリース日:2016年10月31日カテゴリ:iOSデータ転送・管理ソフト開発元:Digiarty Inc.製品情報:https://www.macxdvd.com/mediatrans/index-jp.htm (Mac版)https://www.winxdvd.com/mediatrans/index-jp.htm (Win版)
【動作環境】
Mac OS:macOS Sierra, OS X 10.11/10.10/10.9/10.8/10.7Windows OS:Windows 10/8.1/8/7/Vista, Windows Server 2008 SP2/R2 SP1,Windows Server 2012/2012 R2iOS:iOS 10/9/8/7その他:iTunes 11.2以上、一度インストールしたら、後アンインストールしてもいい
【対応機種】
iPhoneシリーズ:iPhone 4 ~ iPhone 7/7 PlusiPadシリーズ:iPad~iPad 4、iPad miniシリーズ、iPad AirシリーズiPodシリーズ: iPod touch, iPod Shuffle, iPod mini, iPod nano, iPod classic
Mac版MacX MediaTrans無料ダウンロード
Windows版WinX MediaTrans無料ダウンロード
-
アイフォン容量不足解消方法|iPhoneストレージ容量を増やす方法まとめ
iPhone容量足りない?!iPhone空き容量をチェック!
撮影/動画/音楽が大好きな人にとっては、お使いのiPhoneのストレージ容量は少なくとも64GBが必要だと思う。iPhone7は最低容量が32GBで、iPhone6/6 Plusでは最低容量が16GB。なので、長年16GBを使っているiPhoneに、「iPhone容量足りない」のメッセージがよく表示されるだろう。その時、どうするのか?以下では、iPhoneストレージ不足解消方法についてまとめてみた。
さて、iPhone容量増やす方法を紹介する前、iPhone空き容量の確認方法を解説していく。

iPhone空き容量の確認方法二つ↓↓↓
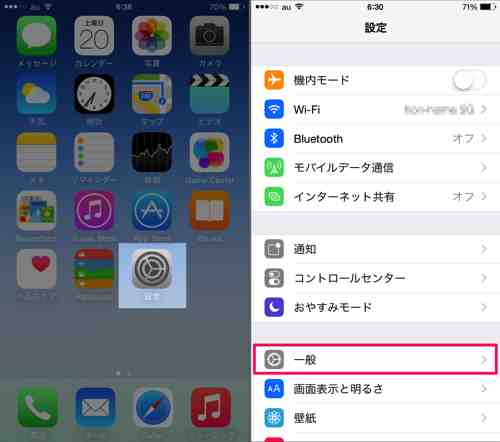
(1)本体で利用できるストレージ容量を調べる方法
アイフォンホーム画面では「設定」⇒「一般」⇒「使用状況」をタップする。そこで「容量(GB)」と「使用可能(GB)」二つの項目が見られる。
(2)iTunesでアイフォンストレージ容量を調べる方法
「PCにインストールされるiTunesを開き」⇒「USB経由でアイフォンをPCに接続」⇒「iTunesでアイフォンを選択」⇒「アイフォンのストレージ使用量がコンテンツタイプ別に積み上げ横棒グラフ状に表示される」⇒「その他やAppなどのコンテンツタイプの上にマウスを置くと、詳しい情報が表示される」
iPhoneストレージ不足解消|iPhone容量増やす方法まとめ
お使いのアイフォンの動作が遅く、不安定になったことがあるのか。好きな新作映画DVDをアイフォンに取り込みたくて容量不足で保存できないのか。アイフォンで写真を撮ろうとする度にiPhone容量足りないといったような警告が表示されていたのか。iPhone空き容量が少なすぎでアプリの更新が行えなくなったのか?もしそうでしたら、iPhoneストレージ管理を実施しないと、端末の動作が重かったり、動けなくなるかも。そこで以下では、なぜiPhoneストレージ不足になってしまうのかという原因と合わせて、具体的にiPhone容量増やす方法をまとめていく。
(1)なぜiPhoneストレージ不足になってしまうのか?その原因を探せ
原因1:「不要なファイルやアプリが多い」
原因2:「iOSアップデートにより、しばしば容量を大きく消費する」
原因3:「写真、音楽、動画ファイル、電子書籍などのデータファイルがアイフォンに多すぎる」
原因4:「端末本体のストレージ容量が少ない」など
(2)iPhoneストレージ管理|iPhoneストレージ不足解消方法まとめ
あなたが残りのiPhone空き容量が少ない原因は、どれだと思うのか?思い当たる原因があるだろうか。では、アイフォンストレージ容量不足原因が分かってから、iPhone容量増やす術をまとめて紹介する。きっと今までの悩みや問題を解決できる。
iPhone容量増やす方法その①
iPhone容量足りない時の対処方法として、最も効果的とされているのがiPhoneストレージ管理ソフトを使ってPCにバックアップすること。特に、アイフォンに保存してある写真、動画、音楽、電子書籍などのデータを削除したくない人は、データのバックアップを取るのが一押し。iTunesを使い慣れる方はiTunesでバックアップを取る。iTunesが使いづらいと思っている方は、他のデータバックアップソフトを利用すればいい。
おすすめのiPhoneストレージ管理ソフトMacX MediaTransは、iPhone内にあるデータを丸ごとにバックアップできるだけではなく、自宅で眠っている古いiPhoneモデルをUSBメモリとして使える。それで、新しいiPhoneのデータを古いモデルに転送し、iPhone容量足りないことを防ぐ。
iPhone容量増やす方法その②

iPhoneの中には意外と使っていないアプリがたくさんある。例えば、ゲームアプリ、動画ダウンロードアプリ、電子書籍アプリ等など。このようなアプリは単にストレージ容量を圧迫するだけでなく、不必要なデータによって、iPhoneの動作も遅くなったりする。だから、iPhoneストレージ不足解消するために、不必要なアプリを削除し、iPhoneをすっきりさせてみよう。
「設定」⇒「一般」⇒「使用状況」⇒「ストレージ管理」⇒「ストレージ」をタップし、アイフォンのストレージ容量の使用状況が使用量の多い順で一覧表示される。
あまり使っていないアプリや無駄に容量を使用している不要なアプリを「Appを削除」で削除すれば良い。
【最新版】iPhone機種変更に役立つデータ移行ソフトまとめ
iPhone容量増やす方法その③
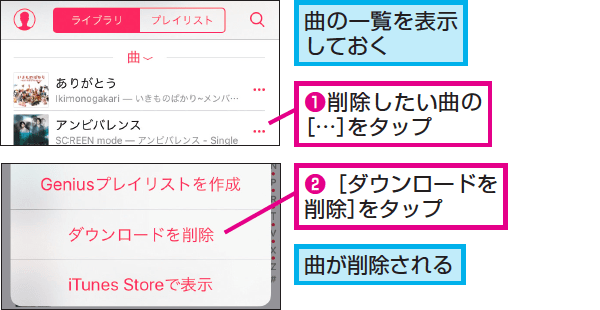
ご存知のように、iPhoneはmicroSDカードに対応していない。iPhone7は最大容量が256GBと拡大するのがいいだが、iPhone7/7 Plusに買い替えない方はどうすればいい?特に、撮影、自撮り、動画/音楽、漫画が大好きな人にとっては、16GB/32GBが足りない。機種変更した方がいいだが、iPhone7/7 Plus価格が高すぎ、それに来年iPhone8がリリースされる。なかなか決められないだろう。
機種変更をしたくない方は、アイフォンに保存しておかなくても構わないデータを削除した方がいい。後で必要になりそうなデータなら、上記のiPhoneストレージ管理ソフトを使って、事前にPCに転送・移動させておく。
アイフォンに保存しておく必要のない写真、音楽、動画ファイル、電子書籍などのファイルを削除する方法は、右図を参考にしてください。
【攻略】iTunesを使わずにiPhone音楽を転送する方法
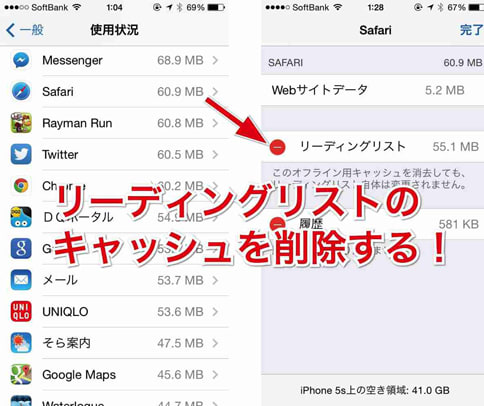
iPhone容量増やす方法その④
リーディングリストのキャッシュをクリアするのも、iPhoneストレージ不足解消方法の一つ。Safariを使ってネットサーフィンしたりして、かなりのキャッシュが溜まっているだろう。Safariの場合は、「設定」⇒「一般」⇒「Safari」⇒「履歴とWebサイトデータを消去」をタップし、キャッシュをクリアにする。Chromeの場合は、「Chromeアプリを起動」⇒「右上の3本ライン」⇒「履歴」⇒「最下部の閲覧履歴データの消去」をタップすればOK。
iPhone容量増やす方法その⑤
「設定」⇒「写真とカメラ」⇒「フォトストリームにアップロード」をOFFにする。特に写真撮影の大ファンなら、この「自分のフォトストリーム」をOFFにしてiPhone容量増やすことができる。
iPhone容量増やす方法その⑥
「設定」⇒「一般」⇒「iCloud」⇒「写真」をタップする。画面が切り替わって、「アイフォンのストレージを最適化」にチェックをいれてください。
iCloudバックアップできない?iCloud容量不足の原因と対処法
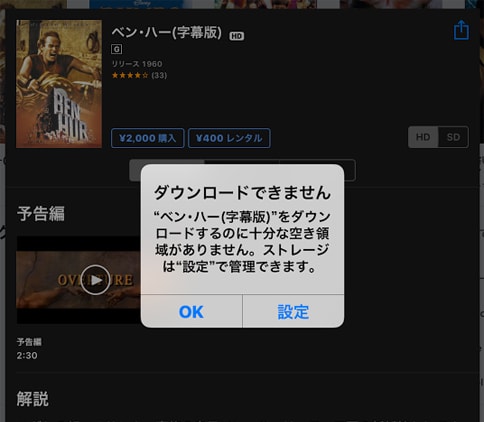
iPhone容量増やす方法その⑦
iPhone容量足りないけれど、動画が大好きな人は、iTunes Storeの映画をレンタルすることでiCloud容量を増やせる。「iTunes Store」⇒「最下部のメニューの映画を選ぶ」⇒「右上の検索から“×××(映画タイトル)”と打ち込む」⇒「○○円レンタルを選択」⇒「ダウンロードできないと表示がなされれば成功」。そして、「ストレージとiCloudの使用状況」をチェックする。
iPhone容量増やす方法その⑧
「設定」⇒「メッセージ」⇒「メッセージを残す」⇒「30日間」にチェックを入れ、iMessageでメッセージの保存期間を変更する。それで、記録できるメッセージの量が変わり、アイフォン容量に空きが生まれる。
iPhone容量増やす方法その⑨
オンラインストレージサービスを利用したり、iCloud容量を更に購入したりして、データが多くても心配なし。例えば、Googleドライブ、Nドライブ、OneDrive(SKYDRIVE)、DROPBOX、Box for iPhone and iPad等など。
iPhone容量増やす方法その⑩
iOSアップデートを実施する時、アイフォン容量を消費しやすい。だから、端末単体でアップデートをするより、アイフォンをPCに接続してiTunes経由でアップデートを行った方がいい。
アップデート時に要注意!iOS&iPhoneアップデートによる不具合及びその対策
大人気で間違いなく選ばれているiPhone音楽取り込みソフトBEST3
【簡単】iPodからiTunesに曲をコピーできる初心者向け方法ご紹介!
iPod曲をiTunesに入れる神ソフト|iPod曲をiTunesに入れる方法・完全攻略
-
iPhoneバックアップiTunesエラーへの対策|初心者でも使えるiPhone iTunesバックアップ方法を解説
なぜiTunesでiPhoneバックアップを取るの?!
仕事でも日常生活でも、iPhoneは非常に身近な存在となった。iPhoneで撮った写真、撮影したビデオ、ダウンロードした音楽、ゲームアプリ、電子書籍など様々なファイルが大量に保存される。データ損失なしでiOSのメジャーアップデートを実施したい、iPhoneに大切なデータが保存されていてiPhone紛失してもデータを喪失したくない、iPhone容量不足でPCなど他の場所にデータを移したい、新しいiPhoneにデータを移行したい時、iPhone iTunesバックアップが必要。iPhoneのバックアップを取っておけば、iOSアップデート失敗してもデータは喪失しないし、iPhone容量を節約できるし、機種変更しても新しいiPhoneでデータが見られる。
初心者でも使えるiPhone iTunesバックアップ方法を解説
以下では、Mac OS をお使いの方向けに、iTunesを使ってアイフォンのバックアップを取る方法についてご紹介する。
Step1:お使いのiPhoneをiTunesにつなぎ、画面左上にあるデバイスマークをクリックする。
Step2:デバイス管理画面が表示されたら、左のメニューから「概要」⇒「今すぐバックアップ」とクリックする。
Step3:自動的にアイフォンアイチューンズバックアップを行うには、「自動的にバックアップ」の項目にある「このコンピューター」にチェックを入ればいい。
Step4:ショートカットの「Ctrl」+「, 」キーを押して、アイフォン環境設定画面が表示され、一番上にある「デバイス」をクリックすることによって、iPhone iTunesバックアップされたデータが表示される。
TIPS:アイフォンアイチューンズバックアップ途中、iTunesを終了したり、ケーブルを外したり、iPhoneの接続を切るなどは一切行っていない。
iPhoneバックアップiTunesできない?!
「iPhone iTunesバックアップ時間が長すぎ。」「iTunesでiPhoneバックアップを取って保存先はCドライブしかできないの?iPhone iTunesバックアップ場所を変更できる方法ってある?」「アイフォンバックアップできない。iTunesでアイフォンバックアップを取ろうとすると、iPhone iTunesバックアップできないエラーが発生してしまった。エラーの原因を特定するにはどうすれば良いのだろうか」と質問した人が少なくないだろう。以下では、アイフォンアイチューンズバックアップできない時の対処方法をご紹介する。
iPhoneバックアップiTunesエラーへの対策その①:MacX MediaTrans
iPhone(iPhone7/7 Plus/6s/6/5sなど)に保存されているデータをMacにバックアップすることができる。転送スピードが業界一で、iPhone iTunesバックアップ時間がすごく遅いと悩んでいる方は、このソフトを選べばいい。
★★業界最高クラスのデータ転送速度~~想像以上に速い!★★
写真:10000枚の写真を3分だけで転送
音楽:7000曲を16分間だけでバックアップ
動画:1000本を1.5分だけで転送/同期(転送スピード:30M / s)★★無料で体験することができる!使用回数に限定があり★★
ビデオ:1日あたりの最大動画数は10本まで
音楽:1日あたりの最大曲数は30曲まで
写真:1日あたりの最大枚数は30枚までMacX MediaTransの使い方:ダウンロード・インストール・操作手順
iPhoneバックアップiTunesエラーへの対策その②:iCloud
Wi-Fi経由でiPhoneのバックアップを取るのがとても便利だろう。PCなんて要らない。もしそうしたいなら、iCloudは一押し。
「設定アプリ」⇒「iCloud」⇒「Apple IDでサインイン」⇒「バックアップをONにする」⇒「iCloudバックアップをONにする」⇒「iPhoneがWi-Fiに接続していることを確認」⇒「今すぐバックアップを作成」をタップする。
「Not Enough Storage又は、iCloudの容量が足らないのでバックアップできない」といったメッセージが表示されたら、バックアップの設定を変えるか、iCloudの不要データを消せばいい。
iCloud容量不足でiPhoneバックアップできない時の対策
iPhoneバックアップiTunesエラーへの対策その③:iFunBox for Mac
iTunesの代わりとなるデータ転送ソフト。iPhone内にある音楽、写真、電子書籍、アプリ、ボイスメモなどをPCにバックアップすることができる。
「iPhoneをMacに接続しiFunBox for Macを立ち上げる」⇒「クイックツールボックスにあるiPod音楽をクリックする」⇒「iPhone内にある音楽の一覧が表示されるのでPCにコピーさせたいファイルをチェックし、エクスポートをクリックする」⇒「保存先を指定し、保存ボタンをクリックする」、このように操作してください。
日本語版が提供されており、日本の方々が簡単に使える。
【攻略】iFunBox for Macの使い方:ダウンロード・インストール・操作手順
【まとめ】
iPhone iTunesバックアップ方法及びバックアップできない時の対処方法はコレについて書いた。いかがだろうか。iTunesを使い慣れている方は、上記のiPhone iTunesバックアップ方法を参考にしてください。iTunesが使いづらい、アイフォンアイチューンズバックアップ時間が遅すぎ、iTunesでiPhoneバックアップを取れないなどエラーでバックアップできない時は、上述していた3つのソフトウェアをお試し下さい。
最高で最強のMac DVDリッピングソフトおすすめ|新作DVDリッピング可能
大人気で間違いなく選ばれているiPhone音楽取り込みソフトBEST3
【簡単】iPodからiTunesに曲をコピーできる初心者向け方法ご紹介!
iPod曲をiTunesに入れる神ソフト|iPod曲をiTunesに入れる方法・完全攻略
-
【MacからiPhone動画】iMac/Macbook内の動画をiPhoneに転送するソフトおすすめ
MacからiPhoneに動画を転送/移したい?!
iPhoneの普及と共に、動画の視聴方法も変わっていく。場所や時間を問わず、いつでもどこでも大好きな動画を視聴したい人が増えている。それはTVやPCとは違い、通勤中/外出先など隙間時間でデバイスを持ち運びながら動画を楽しめる。さて、「PCにダウンロード保存した動画をiPhoneに取り込む方法って何?iTunes経由でiPhoneとMacの動画ファイルの転送は可能だが、iTunesよりもっと便利なソフトってあるのか」と質問した人がいる。
Q1:Macbook Airにある動画をiTunesからiPhone7に同期して再生しようとしたが、あるはずの標準のビデオアプリがアイコンがなくて再生できない。iTunesから同期した動画を再生できない対処方法って何?iTunesの代わりになれるソフトがあったら教えてください。
Q2:iMacに保存してある、FLVという動画ファイルをiPhoneに同期して再生するには、動画変換ソフトを購入するしか手段はないのか。MacからiPhone動画取り込みたくて、何か良い方法があれば教えてください。
Q3:MacBook Proにある動画をiPhoneに入れたい。iPhoneで撮影した動画をMacBook Proに入れたものを、再度iPhoneのカメラロールに移す方法を教えてください。
そうから見れば、動画をMacからiPhoneに移す方法を探している人は確かに多いよね。そこで以下では、初心者でも手軽にMac動画をiPhoneに同期できるソフトをピックアップ。
MacからiPhoneに動画を転送できるソフトおすすめ
ノートPCにたくさん動画ファイルとか保存したら動作が重くなったり、iTunesでMacにダウンロード保存してある動画をMacからiPhoneに移したが再生できなかった、などといった問題にあったらどうすればいいのか。そこで今回は、超高速・高画質でMac動画をiPhoneに入れるソフトを紹介する。
MacからiPhone動画同期方法その①、MacX MediaTrans
MacX MediaTransはプロなiPhone管理ソフトとして、MacとiPhone(iPhone7/7 Plus/6s/6s Plus/6/SE/5sなど)の間で、動画ファイルを相互転送することができる。更に、動画転送機能以外、動画変換機能も兼ね備えており、MacBook Pro/MacBook Air/iMacなどのMacパソコンに保存しているFLV、AVI、WMV、MKVなど動画ファイルをiPhoneに転送することができる。対応しているOSはmacOS Sierra, Mac OS X 10.6.8及びそれ以降。(Windows版もあり、Windows10及びそれ以降で動作できる)
それ以外、直感的にしようできるため、初心者にも使いやすくて、性能も豊富という点では、これの右に出るソフトはそうそうない。iTunesよりシンプルで、Macユーザーなら絶対におすすめの動画転送ソフトの一つ。
以下はMacX MediaTransを使ってMacの動画をiPhoneに取り込む方法を解説していく。OSによってバージョンを選択してインストールしてください。
Step1:インストールされた後、ソフトを立ち上げる。メイン画面に「ビデオ」タブをクリックする。
Step2:一番上にある「ビデオ追加」をクリックし、「Mac Video library」という画面が表示される。そこからiPhoneに同期したい動画ファイルを選択して「開く」とクリックする。それで、選択された動画ファイルが自動的にMacからMacX MediaTransに読み込まれる。
Step3:転送したい動画ファイルの拡張子はMOV、M4V、MP4ではない場合は、ファイルには「変換」のような文字があり、「変換」ボタンをクリックすればOK。
(Tips:iPhone7/7 Plus/6s/6s Plus/6/SE/5sなどのiPhoneモデルはMOV、M4V、MP4しか再生できない。だが、MacX MediaTransには動画変換機能があり、FLV、AVI、MKV、WMVなどの動画ファイルでもMacからiPhoneに移せる。)
Step4:変換が完了したら、「同期」ボタンをクリックして、MacからiPhone動画取り込みがスタート。
上述したステップに従って、超高速・高画質でMacからiPhoneに動画を転送することができる。それで、お使いのiPhone7/7 Plus/6s/6s Plus/6/SE/5sでいつでもどこでもMacにある動画を楽しめる。
MacからiPhone動画同期方法その②、iTunes
Mac動画をiPhoneに同期する方法と言えば、一番思い出すのはiTunesだろう。使いにくいが、別の良いソフトを見つけずにiTunesで動画をMacからiPhoneに移す人もまだまだ多い。以下では、iTunesでMacの動画をiPhoneに取り込む方法をご紹介する。
Step1:iTunesを起動する。ライブラリでムービーを選択した状態で、「ファイル」⇒「ライブラリに追加」とクリックする。
Step2:動画ファイルを選択してから、「開く」とクリックするかドラッグ&ドロップして、動画ファイルをiTunesに取り込ませる。そして、USBケーブルでiPhoneとiTunesを接続し、iTunes画面に戻し右上にある「iPhone」をクリックする。
Step3:「ムービー」⇒「ムービーを同期」⇒「同期したいムービーにチェックを入れ」⇒「適用」ボタンとクリックする。
Step4:MacからiPhone動画同期がスタート。iTunesのビデオアプリの中に転送した動画が保存されている。
もし、ビデオファイルを転送できないなら、「○○はこのiPhoneで再生できないため、iPhone……」といった画面が表示される。この時は、ビデオファイルをiPhoneで再生できるビデオフォーマットに変換する必要がある。
ご参照:MacX Video Converter Proは専門的なMac動画変換ソフトで、様々な動画ファイルをiPhone対応のビデオ・オーディオフォーマットに変換することができる。更に、動画ダウンロード機能もあり、YouTube、FC2、ニコニコ動画、Gyaoなどのオンライン動画をiPhoneにダウンロード保存できる。それでダウンロードした動画ファイルをiTunesでiPhoneに転送すればいい。それで、いつでもどこでもオフライン環境下でも大好きな動画を視聴することができる。使い方の詳細はこちら>>
Step5:MacからiPhone動画同期完了のメッセージを確認して、iPhoneとiTunesの接続を解除する。「取り出し」アイコンをクリックし、iPhoneをケーブルから外す。
Step6:iPhoneにインストールされたビデオアプリを起動し、下部のタブを切り替えて、各カテゴリのビデオ一覧を表示される。そこで先ほどMacから転送された動画ファイルをiPhoneで再生することができる。
MacからiPhone動画同期方法その③、AirDrop
Macユーザーなら、AirDropは知っているだろう。AirDropを利用して、写真、連絡先、ビデオファイル、Webサイト、位置情報などをiPhoneからMacに共有できる。だから、AirDropを利用するには、Wi-Fi及びBluetooth機能をONにしておく必要がある。
Step1:MacパソコンでFinderのメニューバーから「移動」⇒「AirDrop」とクリックする。AirDrop画面が表示される。Bluetooth および Wi-Fiの接続が必要。
Step2:連絡先 App に登録してある人からだけでなく、だれからでもファイルを受け取れるようにする場合は、「AirDrop」画面の下側にある「この Mac を検出可能な相手」で設定できる。
Step3:サイドバーから「AirDrop」のウィンドウを開き、近くにある知人やiPhoneが表示される。そこで、アイコンにファイルをドラッグする。
Step4:ファイルを送られた相手には↑のように表示される。「受け入れる」をタップしそのファイルを開くアプリを選択すれば受信できる。
又は、フォルダ内にある複数のファイルを選択して、ツールバーの「共有」↑「AirDrop」とクリックする。送信相手を選択し、iPhone側が受け入れれば完了。
これで、Mac動画をiPhoneに共有できる。成功するとiPhoneの方に通知が出る。Apple製品限定にはなるが、iPhone同士で長い動画を送るのはAirDropはいいだと思う。
最後に!動画をMacからiPhoneに移す方法の選びは?
いかがだろうか。MacからiPhoneに動画を転送するツール三つを紹介した。どっちのほうがいいと思うの?MacX MediaTransは機能も多くて、UIがシンプルでMac初心者でもすぐに使いこなせるのが魅力的である。iTunesはApple標準のアプリで、信用性が高い点が特徴。AirDropなら、Wi-FiやBluetooth経由で、容量の大きなファイルでも比較的スピーディーに共有することができる。だが、AirDrop受信できない不具合が時々発生する。もしAirDropエラーにあったらMacX MediaTransをお試し下さい。
Mac動画をiPhoneに同期するソフト選びなら、MacX MediaTrans/ AirDropのほうがiTunesより素晴らしいだと思う。人それぞれで、一番使いやすいものを選ぶのが最適。
-
CopyTrans(コピートランス)無料無料で使う方法&制限解除方法をご紹介
音楽管理ソフトフリーソフトコピートランスを使ったことがあるのか。本文は CopyTrans無料で使いたい方に向け、CopyTrans制限解除方法及び CopyTrans代替ソフトをご紹介する。
CopyTrans無料で使いたい?!
CopyTransはWindows専用のファイルマネージャーである。iPhone/iPad/iPod内にある音楽、写真、動画、連絡先をiTunes/フォルダにコピーできる。コピートランス無料ということは体験版のことと指す。体験版の利用は無料で、料金がかからない。だが、無制限でCopyTransを使いたい方は、正式版を購入してCopyTrans制限解除を行うか、ソフトをお友達にシェアしてCopyTrans無料アクション数を取得する必要がある。以下では、CopyTransフリー版の特徴、CopyTrans制限解除方法、CopyTransフリー版の使い方、CopyTrans代替ソフトについてご紹介する。【記事全文はこちら>>】
CopyTransフリー版の特徴は下記の通り:
① 、100曲まで転送でき、シェアして更に200曲を転送することができる;
② 、50回のアクション(転送・編集等)シェアして更に150回のアクションが利用できる;
③ 、100回のアクションまでCopyTrans無料で写真を管理することができる。シェアして更に40回のアクションを利用できる;
CopyTrans制限解除方法って何?
CopyTrans制限解除を行うと、無制限で利用できる。製品版のCopyTrans価格が2680円である。CopyTrans制限解除方法は主に下記の通り:
Step1:CopyTransを起動し、ソフト右上にある「三線」マークのボタンをクリック、「制限解除」メニューを選択する。
Step2:CopyTrans制限解除という画面が表示され、入力欄で氏名、制限解除コードを入力して、「制限解除」ボタンをクリックする。
Step3:「CopyTrans制限解除が成功した」といったメッセージが表示されば完了。
だから、コピートランス無料版には制限があり、バックアップしたいデータ量が少ない場合は、体験版がいい。だが、iOSアップデートを行う、iPhone/iPad/iPodの買い替えでデータのバックアップを行う時、CopyTransフリーより有料の方がいいだと思う。
コピートランス無料版の使い方|無料でデータをバックアップしよう
まず、CopyTransフリー版をダウンロードしてインストールする。CopyTrans無料には二つのモードがあり、それはつまり、「スマートバックアップ」(ワンクリックだけでiPhone/iPad/iPod内にあるデータをiTunesに転送)と「マニュアルバックアップ」(iPhone/iPad/iPod内にあるデータをiTunes又はフォルダに転送でき、カスタマイズできる)。初心者なら、スマートバックアップがおすすめ、上級者なら、マニュアルバックアップをお試し下さい。
Step1:コピートランス無料版を起動して、USB経由でiPhone/iPad/iPodとPCと接続する。接続成功すると、iPhone/iPad/iPod内にあるビデオ/音楽/ポッドキャストなど全てのカテゴリが読み込まれる。
Step2:CopyTransフリー版のメイン画面の左上には二つのモードがあり、一つにチェックを入れてください。
Step3:「スマートバックアップ」にチェックを入れると、データをiTunesしか転送できない。「マニュアルバックアップ」にチェックを入れると、iTunesかフォルダかに転送できる。
Step4:バックアップ途中、プロセスが表示される。確認することができる。
CopyTrans無料版はいいだが、回数には制限があり、ちょっと不便だと思う人がいるだろう。ところで、最近ネットでCopyTransウィルス、CopyTrans Manager使えない、CopyTrans Suite削除専用、CopyTrans使い方などとよく検索されれている。CopyTrans代替ソフトってある?ここでは、CopyTransの代わりになるソフトMacX MediaTransをご紹介する。毎日の転送回数には制限があるが、無料ソフトに等しいだと思う。詳細は下記の通り:
ビデオ:1日あたりの最大動画数は10本まで;
音楽:1日あたりの最大曲数は30曲まで
写真:1日あたりの最大枚数は30枚まで
今日は回数制限となったが、明日から制限解除され、無料で使い続ける。この点から見れば、MacX MediaTrans はCopyTrans無料版より便利だと思う。もし面倒くさいと思ったら、ライセンスコードを認証すればいい。MacX MediaTransライセンスコード登録方法はこちら>>

-
スーパーマリオ ラン攻略速報&ダウンロード方法|スーパーマリオ ラン2016年12月15日(木)配信開始
配信開始の通知設定はしたけれど、『スーパーマリオ ラン』ってどんなゲームなんでしょう?と、頭の上にハテナブロックが浮かんでいる人も多いのかもしれません。今回、先行体験会に参加して、僕が得た答えが冒頭の一言でした。要するにスーパーマリオの新作がスマートフォンで出るのです。移植ではなく、新作です。グラフィックやアクション内容などは最新の3DS版マリオに似ているものの、まったく新しいスーパーマリオとなっています。マリオらしい爽快なジャンプアクションをスマートフォンというハードで体験してもらうには?から導き出された結果がこの『スーパーマリオ ラン』です。動画はこちら
コース序盤は無料でプレイでき、すべてのコースやゲームモードを解禁するには1,200円の課金が必要です。ステージごとの課金じゃなくて、買い切りなのでご安心を。配信開始日は2016年の12月15日です。
Apple 2016発表会に、iOSシステムで動作できるマリオ最新作が公開された!がっかりされたiPhone7より、はじめてほかのデバイスに進入するマリオ最新ゲームこそアップル発表会に一番期待できることになるかも知れない。ではWiiではなくて、マリオ iPhoneでやればどんな感じでしょうか。スーパーマリオ ラン最新情報をまとめてご紹介してあげよう。
スーパーマリオ ラン最新情報:デバイスが変化したら操作も体験も変化
元々Wiiに搭載され、コントローラで操作するマリオ iPhoneに移植されたらコントローラと同じような操作方式は不便にある。実はマリオ最新作にマリオ君は自動的に歩いている。スクリーンにタッチしたらマリオ君は飛び上げて、高さはタッチする時間によって変化する。ずっと歩いているマリオ君を止めることができるかないかと今わからない。スーパーマリオ ラン最新情報によって、操作以外に大きい変化がなさそうで、画面もWiiとほぼおなじである。マリオ最新ゲームをiPhoneで体験してもiPadで体験しても、やはりWiiでプレーするとスクリーンが大きくて、体験がいいかも知れない。マリオ iPhoneに移植されたらいつでもどこでもすぐマリオの冒険を楽しむことも素晴らしい。
マリオ最新ゲームスーパーマリオ ランをiPhoneにインストールできない場合に解決法
マリオ最新作をインストールしようとしたらできません。iPhoneにアプリをインストールできない原因は大体ふたつあります。アプリが対応できない、それに空き領域不足。
スーパーマリオ ラン最新情報に紹介されたように、マリオ iPhoneにやりたいとiOS8以降のバージョンが必要です。また古いデバイスはスペックがよくないのでiOS8にアップしてもハードウェアで対応できない場合もあります。
マリオ最新ゲームが対応できるiOSデバイスでインストールしても失敗したら、まず空き領域を確認してください。ダウンロードもインストールも、またプレーも一定の空き領域が必要である。空き領域不足の場合に、ファイルサイズが大きいものをパソコンに転送して後にマリオ最新作をインストールしてみてください。iPhoneに保存される動画、特に撮影した4Kビデオ、写真と音楽をパソコンに一部転送したらインストールする必要なスペースができます。
 iPhone容量不足でスーパーマリオ ランを遊べない方に朗報!iPhone容量を増やす方法
iPhone容量不足でスーパーマリオ ランを遊べない方に朗報!iPhone容量を増やす方法 -
【2017最新版】バックアップなしのiPhone写真復元ソフトおすすめ|iPhone写真復元が超簡単
ネットではバックアップなしのiPhone7/6s/6/5s/SEの写真復元方法に関するご質問がたくさんある。って、iPhoneでバックアップを取っていないiPhone写真復元ができるソフトってないのか。本文は、バックアップなしのiPhone写真復元方法をご紹介する。【記事全文はこちら>>】
iPhone写真復元 バックアップなしでもOK?!
「iPhone7写真復元のやり方を教えてくださいバックアップなしで、よろしくお願いします。」
「バックアップなしでiPhone7写真復元方法について。2、3日前にカメラロールから写真を削除して、更にゴミ箱フォルダからも写真を削除してしまいました。バックアップは取っていなません。ネットで調べると、バックアップなしのiPhone写真復元は可能とのサイトをいくつか見るのですが、PC初心者に優しいiPhone写真復元方法などはないでしょうか。詳しい方教えていただけると幸いです」
「iPhone写真復元 バックアップなしでも可能か。何か良い画像復元ソフトってないですか」
「iPhoneで画像を復元する方法ってありますか?(バックアップしていないです)。」
ヤフー知恵袋ではこういう質問をする人は多いのではないでしょうか。この類の質問には多種多様な答えがあり、それはつまりPhoneRescue、MacX MediaTrans、FoneLab iPhone データ復元、FonePaw iPhoneデータ復元、EaseUS MobiSaver Free、Leawo iPhoneデータ復元などです。その中では、性能面ではPhoneRescue素晴らしい。それぞれにはメリット・デメリットがあり、気になるポイントで最適なソフトを選んでください。
バックアップなしでiPhone写真を復元する方法二つ
「MacBook Pro/ MacBook Air/iMacでiPhone内にある画像・写真をバックアップしないで、うっかり削除してしまった、どうやったらiPhone写真を復元できるのか」と困っている方が多いようであるね。以下では、復元機能を誇るソフトPhoneRescue、及び復元速度を誇るMacX MediaTransを使って削除された写真/画像を復元していこう。iPhone写真復元 バックアップなしでもOK。両ソフトでもMacとWindows版があり、動作環境によってダウンロードしてインストールする。こちらはmacOS Sierraで、Mac iPhone7写真復元方法をご紹介する。
バックアップなしのiPhone写真復元方法その1:PhoneRescue
Step1:USBケーブルでiPhone7/6s/6/5s/SEとPCと接続し、ソフトウェアを立ち上げる。ソフトのメイン画面で「iOSデバイスからリカバリー」とクリックして、右下にある「→」マークボタンをクリックする。
Step2:「「通常モード」からリカバリー」項目にチェックを入れ、右下の「→」ボタンをクリックする。
Step3:復元したいデータを探し、バックアップなしでiPhone写真を復元する場合は、メディアデータ項目の下にある写真/サムネイルを選択してから、真ん中の上部にあるカテゴリーを「削除された項目を表示」を選択し、そこから復元したい写真をクリックし、右下のPC模様のボタンをクリックすればOK。それで、間違って削除された写真/画像が復元した。
上記の方法を参考にして、iPhone写真復元 バックアップなしでもOK。PhoneRescueは良いだが、デメリットも存在している。つまり、データをパソコンに復元して、直接にiPhoneに復元することができなかったり、お試し版なら全ての機能を体験できなかったり、データの読み込み速度が遅すぎなどエラーがある。
バックアップなしのiPhone写真復元方法その2:MacX MediaTrans
復元スピード重視なら、PCに負荷のかからないソフトMacX MediaTransはおすすめ。以下では、バックアップなしのiPhone写真復元ソフトMacX MediaTransを使ってiPhone7写真復元方法についてをご紹介する。
Step1:iPhone7写真復元ソフトMacX MediaTransの公式サイトにアクセスして、無料ダウンロードと書かれたボタンをクリックしてmacx-mediatrans.dmgをダウンロードしてください。ダウンロードしたら、アイコンを「Applications」フォルダにドラッグ&ドロップして、インストールは完了。
Step2:USBケーブルでiPhoneとMacコンピュータと接続して、MacX MediaTransを起動し、メイン画面にある「写真転送」をクリックする。
Step3:ソフトが自動的にiPhone内にある写真をソフトに読み込まれる。もし操作中、間違ってバックアップしたい写真を削除してまったら大丈夫。 ボタンをクリックして、削除された写真を再びiPhoneから読み込まれる。【ご注意:右下の「同期」をクリックする前に、このボタンをクリックする。】
Step4:削除されたiPhone7写真復元ができたら、バックアップしたい写真を選択し、「エクスポート」をクリックし、写真がMacBook Pro/MacBook Air/iMacにバックアップされる。
上記のバックアップなしのiPhone写真復元方法を参考にして、間違えて削除されたiPhone7写真復元ができて、MacBook Pro/MacBook Air/iMacに写真をバックアップすることもできる。MacX MediaTransは業界最速の転送速度を誇り、PhoneRescue、FoneLab iPhone データ復元、FonePaw iPhoneデータ復元、EaseUS MobiSaver Free、Leawo iPhoneデータ復元が遅いと感じているならMacX MediaTransをお試し下さい。写真1000枚エクスポート速度は40秒、音楽20曲エクスポート速度は6秒、396MBのMKV動画変換速度は166秒、ライバル製品より随分早い。MacX MediaTransはPhoneRescueと比べて、機能はまだ豊富ではないが、これからもっと実用的なiPhone復元機能を追加したらいい。
-
【完全保存版】iPhoneプレイリスト作成ソフト|アイフォンプレイリスト作成・編集方法まとめ
iPhoneプレイリスト作成できない?!アイフォンプレイリスト作り方おすすめ
iPhoneプレイリスト作成できない?と困っているのか。アイフォンプレイリスト作り方を探しているのか?iPhone内にある曲・音楽から自分の好きな曲のみを集めたお気に入りを作成したいのか?本文は、iPhoneプレイリスト作り方をまとめてご紹介する。PC超初心者でもすぐに使える。
iPhoneプレイリスト作成を行う時、よくあるご質問
Q1:iPhone音楽プレイリスト作成を完了することができない。私はその日の気分でちょくちょくiPhoneに入っている音楽の中からプレイリストを作成して再生している。先日もいつものように新規プレイリスト作成から名前を付けて曲を+ボタンで選んでいたところ、一旦何かの操作を挟んでしまったことが原因なのか、いつも見つかる完了ボタンが見当たらず、今だにiPhoneプレイリスト作成途中画面から抜き出せずにいる。どうやって元通りにすればいいだろうか?使っているiPhoneはiPhone7である。
Q2:MacのiTunesを利用してiPhone内にミュージックのプレイリストを作成し、Macに取り込んだCDアルバムからピックアップした曲をプレイリストに入れているのに、iPhoneのアルバムを見るとMacに取り込んだCD全曲が出てくる。どういうことであるのか。Mac内にはおいておきたいであるが、同期する内容としては不要なのですがどうすればいいのだろうか?
Q3:Mac上でスマートプレイリストを作成してiPhoneと同期したのだが、iPhone上では曲が重複し総曲数も311曲になっているが、Macで確認したところ(iPhoneのアイコン→自分のデバイス上→そのスマートプレイリストの欄)曲の重複はなく総曲数もちゃんと220曲です一応、何度か同期し直したりするが直らない対処法を知らないか?
アイフォンプレイリスト作成できない時の対処方法
A1:つい先程迄全く同じ症状でイライラしていたが、アプリを終了(ホームボタン押す。でなく、連打すると待機アプリが出てくると思うのだが、それをフリックで待機を外す?で、合ってるかな?)すると直った。試してみて下さい。
A2:プレイリストはあくまでリストである。音楽ファイルとは別と考えて下さい。リストどおりに同期させたい場合はiPhoneを接続し、デバイスを選択、音楽の同期、選択したプレイリスト、アーティスト、アルバム、およびジャンルを選択、そして貴方が作ったプレイリストを選択、そうすると音楽の同期の横の曲数が変化するのが分かるので、それで同期してやればリスト分だけの曲がiPhoneと同期される。
A3:Mac上でスマートプレイリストを作成してiPhoneと同期したいのなら、MacX MediaTransはおすすめ。多彩な機能があり、iTunesなしでiPhoneプレイリスト作成/編集/削除が行える。例えば、楽曲の情報(アーティスト名/ジャンル名/曲名)を事由編集したり、不要な曲を削除したり、新規プレイリストを作ったり、プレイリスト名前を変更したり、プレイリストを削除することができる。その他、音楽同期機能も備え、iPhoneから新しいMacBook Pro/ MacBook Air/Macbook/iMacに保存している音楽をiPhone7/7 Plus/6s/6s Plus/6/SE/5sに同期したり、iPhone7/7 Plus/6s/6s Plus/6/SE/5sにある音楽・曲をMacBook Pro/ MacBook Air/Macbook/iMacにも取り込んだりできる。無料体験版があり、このiPhoneプレイリスト作成ソフトをお試し下さい。
一番分かりやすいiPhoneプレイリスト作り方をご紹介
データ転送速度が業界随一と誇るMacX MediaTransは、iTunesのような制約がなく音楽ファイルのやり取りができる。最大な特徴は、PCなどに入っているデータをiTunesを経由せずに同期できる点。 音楽ファイルを一括/個別で削除・編集できてプレイリストの作成と同期も自由に行える。以下ではiPhone音楽プレイリスト作り方をご紹介する。
Step1:動作環境によって、「ダウンロード」ボタンをクリックして、こちらはMac OS Xであるため、「Mac版無料ダウンロード」と書かれたボタンをクリックしmacx-mediatrans.dmgをダウンロードする。
Step2:MediaTransのアイコンをApplicationsフォルダにへドラッグ&ドロップして、iPhoneプレイリスト作成ソフトのインストールが完了。ソフトを起動して、USB ケーブルでiPhoneとMacと接続する。後は画面の指示に従って、操作してみてください。
Step3:アイフォンプレイリスト作成ソフトのメイン画面に「音楽管理」タブをクリックする。
無料体験版なら、音楽転送回数に制限があり、1日あたりの最大曲数は30曲までである。だから、無制限でこのiPhone音楽プレイリスト編集ソフトを使いたい場合は、ソフトウェアをご購入ください。
MacX MediaTransの使い方:ダウンロード・インストール・操作手順
iPhoneプレイリスト作成&編集方法のご案内
① iPhoneプレイリスト作り方(新規追加):「音楽管理」界面の左側にプレイリストの一覧画面が表示される。 をクリックして、新規プレイリストを作成することができる。
② iPhoneプレイリスト作成編集したいプレイリストをクリックして、プレイリストの右側に アイコンを押す。すると、勝手にプレイリストの名前変更を行える。
③ 削除:編集したいプレイリストを選んだ後、プレイリストの右側に アイコンを押すと、簡単に不要なプレイリストを削除する。。
④、右上にある このボタンをクリックしてから、iPhone内の曲をアーティスト順で並び替える。 アイコンを押すと、アーティスト名を編集することが出来る。
⑤、メニューにある「編集」ボタンをクリックして、楽曲の情報(曲名/アーティスト名/ジャンル名など)をご自由に編集することができる。
⑥、編集したい曲のチェックボックスににチェックを入れてから、上のメニューにある「削除」ボタンをクリックして、不要な音楽を削除することができる。
iPhone「ミュージック」でiPhoneプレイリスト作成・編集・削除を行う方法
Step1:iPhoneを起動し、「ミュージック」アプリ⇒「ライブラリ」⇒「プレイリスト」⇒「新規プレイリスト」をタップする。
Step2:すると新規iPhoneプレイリスト作成画面が表示されるので、iPhoneプレイリストの名前を入力し、「ミュージックを追加」よりアイフォンプレイリストに追加したい曲を選ぶ。それで、「プレイリスト」「アーティスト」「アルバム」「曲」などの一覧から曲を選べるが、今回は検索ボックスを使うことにする。
Step3:iTunesに取り込んだアルバム内の全曲をiPhone音楽プレイリストに追加したいなら、追加したいアルバム名をキーワード入力して、検索結果に表示されたアルバム名をタップしてから、アルバム名の右に表示される+(プラス)ボタンをタップすればOK。該当アルバムの曲一覧が表示される。選び終えたら、最後に「完了」ボタンをタップする。それで、新規iPhone音楽プレイリストに今選んだ曲が追加された。
Step4:iPhoneプレイリスト作成が無事に完了したら、アイフォンプレイリスト編集方法についてご紹介する。編集したいプレイリストを開き右にある「編集」ボタンをタップし、iPhone音楽プレイリスト編集画面が表示される。各編集ボタン(追加・削除・順の並び替え)よりアイフォンプレイリスト編集が可能となる。プレイリストを削除する場合は、プレイリストの一覧画面で「削除したいプレイリスト」を「長押し」すればいい。
iTunesでiPhoneプレイリスト作成・編集・削除を行う方法
Step1:「iTunesを起動」⇒ 左上のメニューバーから「ファイル」をクリックする。
Step2:プルダウンメニューから「新規」を選択 ⇒ 「プレイリスト」をクリックすると、新しいプレイリストが表示され、お気に入りの曲を新しいプレイリストに追加することができる。又は、もう一つiPhoneプレイリスト作り方は、iTunesの音楽の管理画面で、上部のタブから「プレイリスト」⇒ 画面左下の「+」をクリックして、新しいプレイリスト作成も可能である。
Step3: 新規アイフォンプレイリスト作成画面で、「プレイリスト名」を入力する。
Step4: プレイリストに追加したい曲・音楽を「青枠」内にドラッグ&ドロップすることで、プレイリストに追加できる。又は、アルバム単位でプレイリストに追加されることも可能。
Step5: iPhone音楽プレイリストに追加したい曲・音楽を選択した後、「終了」をクリックすることで、iPhone新規プレイリストを作成した。新規に作成したプレイリストは、ミュージックライブラリの「プレイリスト」タブから確認することができる。
iTunesで作成されたiPhoneプレイリストに曲を追加する方法:作成されたプレイリストに曲・音楽を追加したい場合は、追加したい曲・音楽を選択し、右クリックし、「プレイリストに追加」から追加したいプレイリストを選択すればOK。
iTunesで作成されたiPhoneプレイリストに曲を削除する方法:iTunesの「ミュージック」ライブラリで「プレイリスト」タブを選択、プレイリスト一覧からプレイリストを選択し、削除したい曲・音楽を右クリックして「削除」を選択、またはキーボードの「delete(デリート)キー」を押し、作成されたプレイリストから曲・音楽を削除する。
【まとめ】使い勝手が一番良いiPhoneプレイリスト作り方を選ぼう
アイフォンプレイリスト作成方法及びiPhone音楽プレイリスト編集・削除方法はコレについて書いた。いかがだろうか。それぞれにはメリット・デメリットがあり、一番使いやすいiPhoneプレイリスト作成方法を偉でください。 MacX MediaTransはアイフォンプレイリスト作成・編集・削除ができる以外、iPhone写真、動画、着信音、電子書籍の転送、iOSデバイスをUSB化することができる。iTunesのような制約もなく音楽、動画、写真データなどのメディアファイルのやり取りができ、PCなどに入っているデータをiTunesを経由せずに同期できるという優れものだと評価される。最大な特徴は、動画や音楽データの転送速度が速い所。
関連記事おすすめ▼