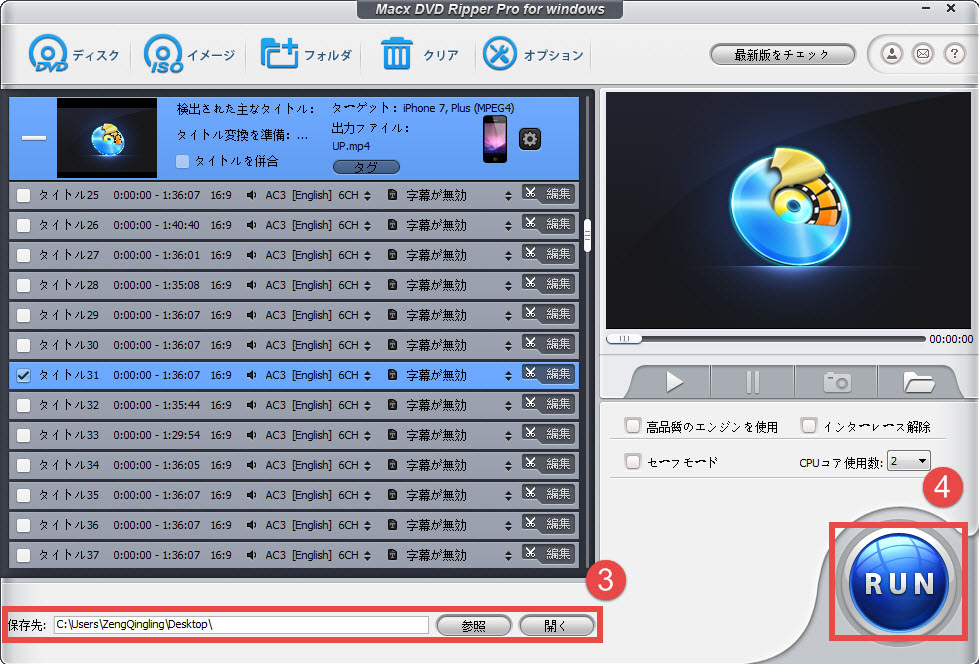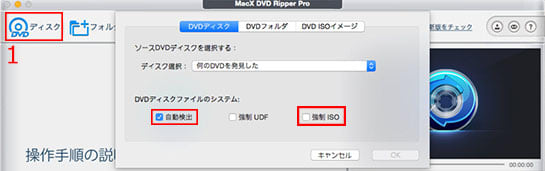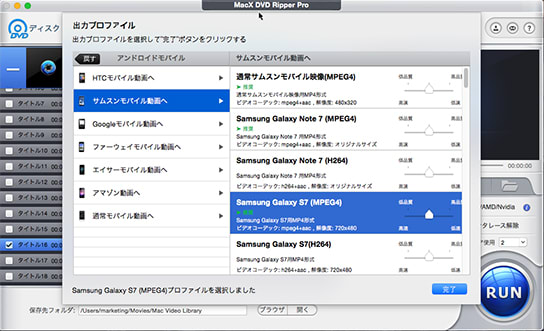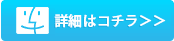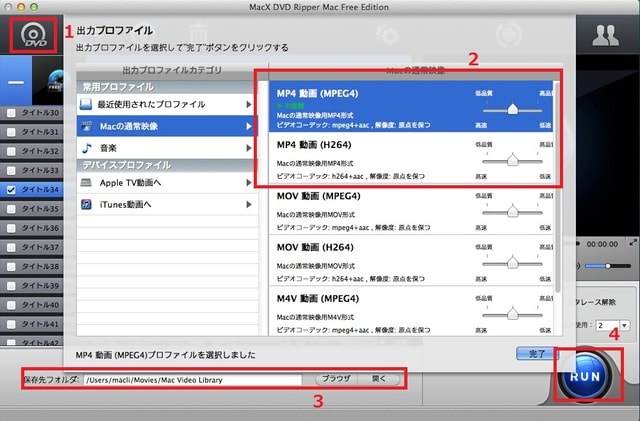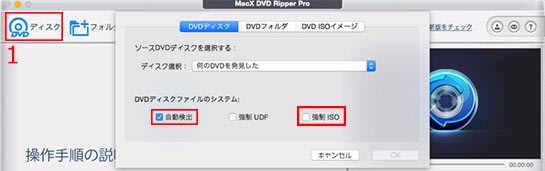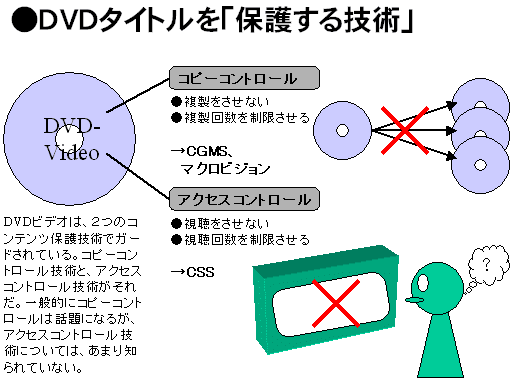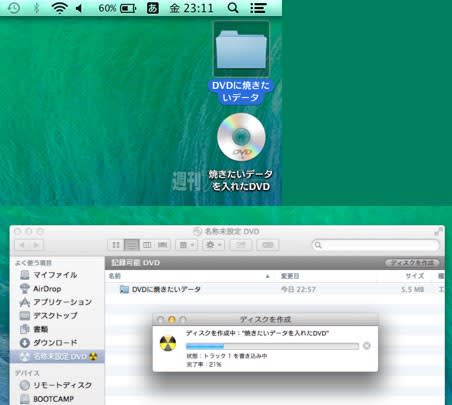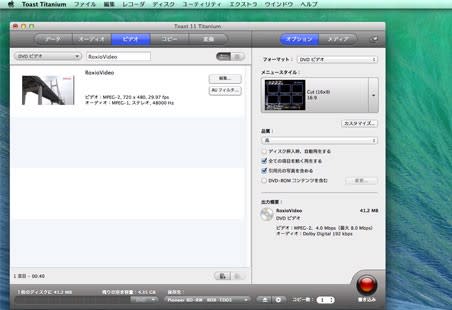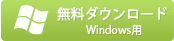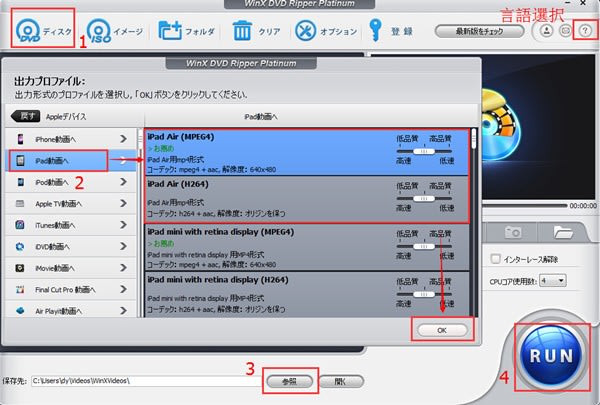DVDをスマホ/タブレットにリッピング
-
[PR]
×
[PR]上記の広告は3ヶ月以上新規記事投稿のないブログに表示されています。新しい記事を書く事で広告が消えます。
-
DVDをSony Xperia Lに取り込んで、Sony Xperia LでDVDを再生する方法
DVDをSony Xperia Lに取り込むならどうしよう
上記の通り、Sony Xperia L はDVDを鑑賞するには最高なデバイスだと認められます。それで、DVDをSony Xperia Lに取り込み、Sony Xperia LでDVDを再生したい皆様がどのようにDVDをSony Xperia Lに入れますか。目前にその問題は重要な話題ですよね。ここでは、皆様にお勧めする方法があります。これからDVDをSony Xperia Lに入れることは夢ではなく、快適にSony Xperia LでDVDを楽しめるようになりました。時間や場所を問わずに、いつでもどこでもオリジナルと同じな品質でスムーズにDVDを鑑賞しましょう。この方法については下記を見てください。
最高なDVD Xperia変換ソフトが登場
ここでは、DVDをSony Xperia Lに再生したい皆様のニーズを満たすために、一番使いやすいDVD変換ソフトと評判されているWinX DVD Ripper Platinumをお推薦します。WinX DVD Ripper PlatinumはプロなDVD変換ソフトで、ソニーデバイスのSony Xperia Lを完全的にサポートでき、最高的なDVD Xperia変換ソフトだと言われます。それだけではなく、他のSony Xperiaシリーズ製品をもサポートしております。例えば:DVDをXperia Z2 Tabletに取り込みとか、DVDをSony Xperia Sに再生するとかなど。また、本ソフトは特別な編集機能をも内蔵しており、動画の好きな部分を切り取ったり、黒帯を削除したり、字幕を追加したり音量を調整したりすることもできます。当該DVD Xperia変換ソフトを通じて、ご存分に個性的なDVD動画をSony Xperia Lに楽しめます。
DVDをSony Xperia Lに取り込む仕様
先ずは、このDVD Xperia変換ソフトをダウンロードしてインストールしてください。Mac動作環境に向けてMac版もあるので、ご用がある方はWinX DVD Ripper for Macをダウンロードしてください。インストールしている途中、言語を日本語に選択してください。又は、ソフトを起動した後、一番右上の「?」アイコンをクリックしてインターフェイスの言語を再び選択してください。
インストール完成すると、4回クリックして出来上がります。以下はどのようにDVDをSony Xperia Lに変換することを皆様にご説明します。
ステップ1:WinX DVD Ripper Platinumを起動して、インターフェイスの「DVDディスク」をクリックしてDVDをドライブに入れてください。それに、皆様のニーズに応じて、ISOイメージとDVDフォルダ二つの入力方式をも用意しているので、場合によって選択してください。
ステップ2:入力した後、動画の出力形式を選択してください。操作順番は以下の通りで、「ソニーデバイス」→「Xperia動画へ」→「Sony Xperia L/ Xperia SP」。
ステップ3:「参照」をクリックして変換される動画の保存先を選択してください。ステップ4:最後は、「RUN」ボタンをクリックしてください。DVDをSony Xperia Lに変換し始まります。
上述していたステップで高速・簡単的にDVDをSony Xperia Lに変換して、Sony Xperia LでDVDを再生することができます。
関連ブログ:
http://www.winxdvd.com/blog/topic.htm~~詳しいDVD/動画ソフト情報と人気記事についてのブログ。
http://www.winxdvd.com/blog/special-subject-protect.htm 2014最新リッピングできないDVD一覧、DVD コピー できないを解決PR -
Xperia Z4 vs Xperia Z3:Xperia Z4に買い替えるべき?Xperia Z3とスペックを比較!
元記事を読む:
http://macxdvd.com/blog/excellent-sony-xperia-z4-vs-xperia-z3.htm

MWC 2015でソニー次期フラッグシップモデルXperia Z4が正式発表?!
ド コモとauから発売されたXperia Z3は去年、秋冬モデルのAndroid機種では人気No.1と言っても過言ではない。それに対して、ソニーモバイルの次期フラッグシップスマートフォン Xperia Z4の新デザインやスペックに関する新たな噂情報がネット上で伝えられ、ソニーピクチャのハッキング騒動がスマートフォン業界にまで拡散しているようであ る。まだまだ噂の段階であるが、Xperia Z4がバルセロナで開催されるMWC 2015では発表されず、発売時期が夏頃にずれ込むようである。これまでにも、3月2日から3月5日まで実施されるMWC 2015ではiPhone7のライバルXperia Z4の姿を拝むことが期待される。
Xperia Z3はXperia Z2からのスペック進化が僅か。CPUが2.3GHzから2.5Ghzに微妙にアップグレードされたという点、薄型化されたという点以外、ほとんど大きな スペックの変化を体感できることはないのではないだろうか。一方、Xperia Z4は現行デバイスとは比較にならないレベルかなりのハイパフォーマンスを発揮すると予想され、Xperia Z4が史上最強のXperiaとなると伝えている。Xperia Z4が発売されることによって一気に買い換えると予想されるのは、Xperia Z3を持っている皆さん。そうだろう?Xperia Z4とXperia Z3の比較はこちらの記事しているが、本文ではXperia Z4とXperia Z3の違いとそれぞれのメリット・デメリットをまとめてみた。Xperia Z3からXperia Z4に買い換えようと思っている人は購入するための参考に是非どうぞ!

Xperia Z4 vs Xperia Z3:それぞれの特有魅力は?
「ソ ニー次期フラッグシップモデルのXperia Z4とXperia Z3どっちを買うべきか?。」又は「新機種Xperia Z4まで待とうか?。」と迷っているユーザーは多いのではないだろうか。まだ本体購入前ですが、現時点でXperia Z4とXperia Z3それぞれのメリットを加味して考えてみよう。
Xperia Z4の良いところ
● CPUに2.8GHzのSnapdragon 810 MSM8994、いわゆる最新のCPU コアをCortex-A57/A53の8コア big.LITTLE構成で搭載し、LTE Cat.7に対応するSoCが搭載され、メモリが3GBにアップ。
● ディスプレイに関しては、新機種Xperia Z4はサムスンGalaxy Note4に採用されたQHDディスプレイ解像度を導入することが確実。また、iPhone6/6 Plusと同様、ディスプレイサイズが大きくなる可能性が高い。5.5インチ2Kパネルディスプレイの装備の説得力は大きい;
● 現行デバイスXperia Z3では4K動画撮影する際、本体がとても熱くなるといった口クミが増加していたが、この点もZ4で改善されるだろう。台湾メディアによると、Xperia Z4は現行型と違い、キャップレス防水機能を採用する見込み;
● 小型化と画質、機能の向上を実現した有効2100万画素の積層型CMOSイメージセンサーExmor RS「IMX230」レンズは次世代のXperiaに採用され、背景と被写体を色鮮やかでクリアに撮影するHDR機能が新たに高解像度の静止画や4K動画 撮影にも対応している;
● Z4はグーグルAndroid 5.0 Lollipopを一番早く搭載するキャリア版のXperiaモデルになり、64bitプロセッサーの搭載も期待できる;
Xperia Z3の良いところ
- ディスプレイサイズはXperia Z2と比べて、小型化・薄型化・軽量化されることである。もっと言えば、Xperia Z3は前機種であるXperia Z2より画面のベゼルが狭く、コンパクトである;
- Xperia Z3のメインカメラはライバルであるiPhone6より大きいサイズの1/2.3型で2070万画素のセンサーを搭載しており、この大きなイメージセン サーの強みがISO12800という高感度に対応したことである。さらにZ3にはいくつもの撮影モードが用意されており、カメラ機能でiPhone 6に完勝;
● Xperia Z3は4KテレビBRAVIAを発売しているソニーらしく高精細な4K(3840×2160ドット)動画撮影が可能である。前期モデルのZ2と比べ、 Xperia Z3の動画撮影機能が大きく進化した。ということは、撮影した4K動画を大画面テレビで楽しむことが出来るからである;
● 現 行型Xperia Z3は新たにハイレゾオーディオの再生に対応した。さらに言えば、このハイレゾオーディオの再生はソニーらしいアプローチとしてハイレゾウォークマンに搭 載されているDSEE HX技術により、従来の音源をハイレゾ音源相当の情報量に変換して再生することが可能である;
● ソニーの現フラッグシップモデル、Xperia Z3に待望のパープル新色追加することが決まった。しかも2種類の紫で2月19日より台湾に発売される見込み。日本国内での発売の可能性については未公開 であるが、ドコモ、au、ソフトバンクその3キャリアのうちの一つは扱うかもしれない;
世間一般的に、カメラ機能でス マートフォンを選ぶなら、アップルのiPhoneかソニーのXperiaと思われている。ソニーの現フラッグシップモデルがXperia Z3。iPhone 6は様々な人が満足できる骨太なスマホという印象であるが、Xperia Z3は多機能という面では敵無しといった印象である。2014年、Xperia Z3とiPhone 6のライバル対決では、日本のスマートフォン市場におけるXperiaはシェアは10.6%。3位だった。一方のiPhone 6は67.4%で、一位を獲得した。2015年、ビジネスの世界で圧倒的なシェアを持つiPhoneの攻勢をソニーの新フラッグシップスマートフォン Xperia Z4で切り崩すことができるだろうか。楽しみしている。
現行機種のXperia Z3の良いところと最も期待されている最新機種のXperia Z4の良いところを分かった上で、元の本題に戻るよね。つまり、ソニーの新機種Xperia Z4とXperia Z3を選ぶなら、どっちが良い?ということである。では、ソニーXperia Z4 vs Xperia Z3:Xperia Z4とXperia Z3のスペックを比較してみた。
Xperia Z4とXperia Z3どっちがいい?両機種のスペック競争
Xperia Z4とXperia Z3の区別は何?以下は、「Xperia Z4と Xperia Z3のスペック比較」をテーマとして、Xperia Z4とXperia Z3の違いをまとめた。Xperia Z4に乗り換える方は、参考にしてください。
図1
買 い替えを考える上で重要なのは、スペックの違いだろう。例えば、カメラの使い勝手・バッテリーの持ち具合、処理能力、電池容量、メモリなどが挙げられる が、Xperia Z4ではディスプレイの違いもよく考える必要がありそうである。Xperia Z4に関する情報はまだウワサの段階であるが、新モデルのXperia Z4かXperia Z3かどちらを購入すべきか?と迷っている人が、上の「Xperia Z4 vs Xperia Z3:Xperia Z4とXperia Z3の比較表」を見たら参考になるかもしれない。トータルで見れば、スマートフォンの価格を気にせず、本体のカメラ性能、防水機能、処理性能などを重視す る人は、Xperia Z3をハズしてZ4を待った方が良い。だから、どっちが良いの?と聞くと、人それぞれである。自分の生活スタイルなどの使い方を考えながら、自分に合った スマートフォンを選択してくださいね。
お好みのDVDをXperia Z4/Z3に取り込みたいなら、必見!
24-TWENTY FOUR、ハッピー・ザ・ベスト!、ラストミッションなどの邦画映画DVD、レジェンド・オブ・ザ・ネバービースト、ベイマックス、インサイド・アウト、 ザ・グッド・ダイナソー、パーティー・セントラル、眠れる森の美女、シンデレラ、美女と野獣、イントゥ・ザ・ウッズなどという最も人気のあるディズニー映 画、ジュラシック・ワールド、ターミネーター5新機動/ジェネシス、アントマン、007/スペクター、オール・ユー・ニード・イズ・キル、ゼロ・グラビ ティなどの洋画映画、TSUTAYA、Gyaoなどから気に入りのDVDをレンタルしてきて、優れたDVDコピープロテクト解除ソフトMacX DVD Ripper Proを利用して、ディズニーコピープロテクト,DVD リージョンコード制限(リージョン1-6),DVD CSS,RCE,ソニーArccOS,UOPs,最新のX-project暗号技術などのあらゆるDVDのコピーガードを外せ、気に入りのDVD映画を Xperia Z4/Z3に入れる。さらに言えば、Xperiaシリーズに最適なDVDリッピングソフトと言っても過言ではない。
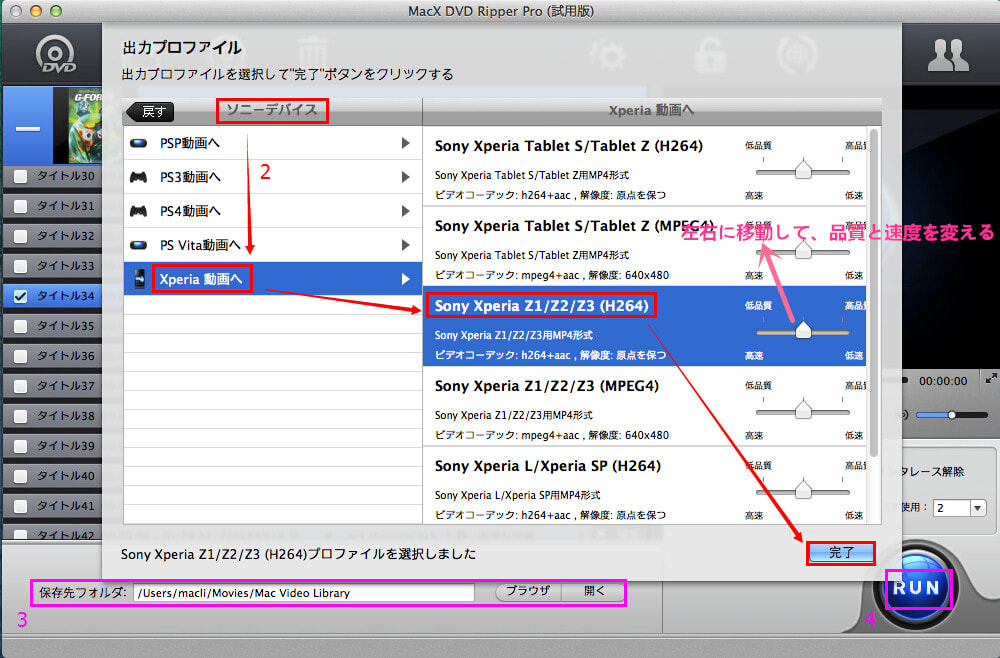
YouTube動画をXperia Z4/Z3にDLしたい?!
上 で上述したように、Xperia Z3は4K動画撮影対応していて、Xperia Z4はそれ以上進化していくと予想される。ご存知のように、ソニースマホの自慢な所はカメラ性能、iPhoneのモデルでも高性能なレンズを搭載している Xperiaシリーズと比べずにいられない。ここでは、既にXperia Z3をお使いの方やXperia Z4の購入を検討中の方に向けて、高機能、使いやすさ、高速など、すべて詰まっているプロな動画変換・編集ソフトMacX Video Converter Proを オススメする。300+プロファイルが用意され、370+コーデックと280+出力プロファイルを内蔵し、83×より高速で撮影した4K動画を MKV,M2TS,MTS,AVCHD、MP4,MOV,FLV,WMV,AVIなどの形式に変換できるほか、直接に4096×2304の動画を Xperia Z4/Z3/Z2などのソニーモバイルに取り込める。また、この動画変換・編集ソフトは多彩な編集機能を備え、スマホで撮った写真をスライドショーに作成 したり、撮影した4K動画をYouTubeで使える形式に変換してYouTube/FacebookなどのWeb共有サイトにアップしたり、撮ったHD動画をVOBファイルの形式に変換してDVDに焼いたりして、お友達とご家族と共有できる。MacX Video Converter Proがあれば、すべてが超簡単。YouTubeダウンロードエンジンですきなYouTube動画をXperia Z4/Z3にDLできる。
-
2015年夏秋モデルXperia Z4ファミリーXperia Z4/Compact/Ultraどっちがどう優秀か?
iPhone7のライバル機種ソニーXperia Z4/Compact/Ultraのスペック&機能&価格&発売日

元記事を読む:
http://macxdvd.com/blog/excellent-xperia-z4-vs-z4-compact-vs-z4-ultra.htm
ソニーモバイル、フラッグシップモデルXperia Z4はいつ発表?!
ソ ニーのXperiaシリーズは、世界のスマホ市場で3%のシェアを持っている。次期の新モデルXperia Z4を気にしている人は非常に多いだろう。事前のリーク情報どおり、スペイン・バルセロナで開催中の携帯通信関連・国際展示会「MWC 2015」でソニーの新端末として発表したのは、5インチAndroidスマートフォンXperia M4 Aquaと、10.1インチAndroidタブレットXperia Z4 Tabletのみだった。ものすごく期待しているXperiaシリーズの最新モデルXperia Z4は未発表に終わった。MWCでは発表こそなかったものの、Xperia Z4の具体的な発売時期については有力情報が出てきたようである。アップルiPhone7と同じ時期か9月よりも前になるかと予想される。もっと言えば、 Xperia Z4のリリース時期は6月~11月の間というのが有力情報である。
また、MWC 2015にてXperia Z4が発表されなかった理由につきましては、ソニー社長の平井一夫氏は「ワールドワイドでは、フラッグシップモデルの更新は年1回で良いという要望が強く なっている。また、機能が充実しながら価格が手ごろな、コストパフォーマンスに優れる製品に対して消費者の関心が高まっている。そういった中で、どれだけ 尖ったものを作れるのかが重要になっている」と説明した。ということは、Xperia Z4は前期モデルより大きく進化を遂げた見通し。発売日と言えば、若しソニーのXperia Z4/Compact/UltraはiPhone7と同時期に発売されたら、ディスプレイ解像度(2560×1440ピクセル)がiPhone7に対し て、強烈なライバル意識が伺えるスマホだろう。
Xperia Z4 vs z4 compact vs ultra:主なスペック(仕様)
Xperia Z4/Compact/Ultraどっちが良いか?以下では、Xperia Z4/Compact/Ultraに乗り換えをしようと思う人に向け、現時点で判明しているソニーXperia Z4ファミリーXperia Z4/Compact/Ultraのスペック&機能、及びXperia Z4/Compact/Ultraの価格&発売日など、気になる情報をまとめてみた。ただし、あくまでも予想の段階で、真偽のほどははっきりしない情報も あるかも。その点ご了承の上、参考にしてみてくださいね。
図1
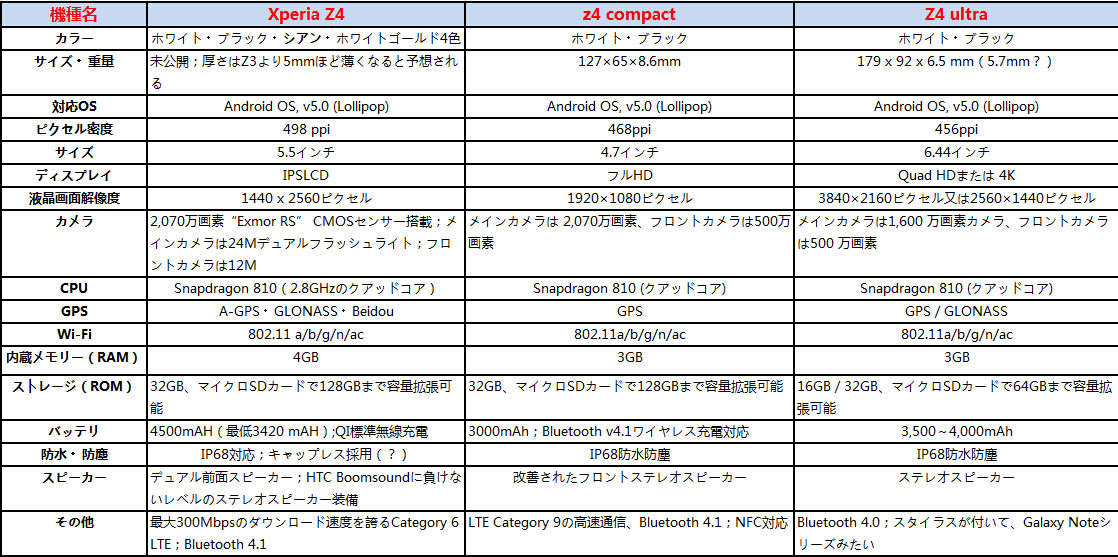
Xperia Z4ファミリーXperia Z4/Compact/Ultraのスペックを比較して、どう思っているの?このXperia Z4 vs z4 compact vs ultra比較表を見てみると、Xperia Z4/Compact/Ultraの表面的な違いがよくわかると思う。Xperia Z4/Compact/Ultraどっちがオススメ? Xperia Z4/Compact/Ultra三機種から選ぶなら、どうする?
RAM は3Gを超えると現状あまり変わらない。画面の小さいCompactがバッテリーに優しい。カメラ関係は全く同じ。女性が一台で済ませるのならZ4 Compactの方が実用的だと思う。一方、性能面であればXperia Z4の方が宜しいかと思う。中ではXperia Z4のppi(画素密度)が一番高いので、紙のようにハッキリくっきりと文字のフリガナが見えるようになる。更にメモリはXperia Z4は4GでCompactとultraは3G。バッテリーもZ4は4500でCompactとultraは3000~4000あたりである。そして、大 画面が好きな人は、Xperia Z3に非常に似ているデザインを採用しているZ4 ultraはオススメである。Xperia Z4との比較であるが、液晶がかなり綺麗で動画とかを見るには持ってこいの機種だと思う。画面のサイズ比もテレビに近いので目が疲れにくい。だから、 Xperia Z4/Compact/Ultraどっちが良い?と聞くと、人それぞれである。この3機種には自らの魅力と良いところがあるからである。何と言ってもスマ ホ選びは触ってみることが基本である。というわけで、Xperia Z4ファミリーXperia Z4/Compact/Ultraに乗り換えたい方は、日本で発売されてから店頭で触ってから判断することはオススメ。その時、それらを踏まえたうえで、 最適なスマホを選んでくださいね。

Xperia Z4/Compact/Ultraの価格&発売日
■ 価格:Xperia Z4は600~800ドル(約70800~94400円)、Z4 Compactは500~700ドル(約59933~83904円)、Z4 Ultraは700ドル(約83904円)あたりだと予想される。
■ 発売日:上 記で述べた通り、ソニーの発売履歴を見ると、Xperiaフラグシップは6か月ごとに発売されるが、3月になっても同社は発表していなかった。ということ は、Xperia Zシリーズの発表を1年に1度に変更するというからである。海外メディアによると、Xperia Z4もXperia Z3と同様、今年の9月にリリースされるらしい。発売時期は2015年6月~11月が有力。
Xperia Zシリーズ全機種に対応しているDVDリッピング・コピーソフト
ご 存知のように、Xperia Zシリーズはソニー社のハイエンドモデルという位置づけとなっており、その中で去年発売されたTablet Compactを含むXperia Z3は、グローバルでの売上げがZシリーズ中で最大となったと分かった。最新機種のXperia Z4はこれまでXperia Zシリーズで培ってきたノウハウを投入している。このような高機能な端末でお気に入りの映画を視聴するのは最適!ここでは、Xperia Zシリーズ全機種に対応しているDVDリッピング・コピーソフトMacX DVD Ripper Proを オススメする。市販DVDは勿論、レンタルDVDや最新コピーガード付きDVDでもお任せ。手軽くコピーガードを外せ、数秒間だけでソフトに読み込める。 そして、品質無劣化でDVDのッピングを行って、Xperia Z Ultra、Z1、Z2、Z3、、Z3 Comapct、Z3 Tablet Compactなど、あらゆる機種に取り入れる。また、MacX DVD Ripper Pro はDVD映画編集機能も備える。例えば、DVDをトリミング、合併、ログや字幕追加、画面サイズをクロップ、パラメータをカスタマイズなど全部対応。
動画・YouTube動画をXperia Zシリーズに取り込めるソフトウェア
YouTubeから気に入りの動画又はデジタルカメで撮った動画をお使いのXperia Zシリーズに取り込みたいなら、プロな動画ダウンロード変換用ソフトMacX Video Converter Pro(Win 対応版もあり)は役に立つ。ハイビジョンの1080p動画&720p動画のエンコードとデコードを最適化しながら、320+ビデオと50+音声コーデック を内蔵し、HD動画・SD動画の相互変換は勿論、YouTube動画ダウンロード機能、動画・YouTube動画をAndroid端末(Xperiaシ リーズ、Galaxyシリーズ、AQUOS、ARROWS、HTC等など)に取り込む機能さえもあり、とても優れた動画ダウンロードソフトである。
ま た、絶えず更新していき、Xperia Z4ファミリーXperia Z4/Compact/Ultraの発売に伴って、ソフトウェアの出力プロファイルもすぐに更新し、これらの機種に完全対応。それで、YouTubeから 好きな音楽・ドラマ・アニメ・映画・バラエティ番組を最新のXperia Zシリーズに転送して、オフライン環境下でも視聴できる。
-
5月4日(水)よりスターウォーズフォースの覚醒レンタル開始!iPhone/iPad/Androidで再生しよう
借りたスターウォーズフォースの覚醒DVDをスマホ/タブレットに取り込む方法
最近、スターウォーズフォースの覚醒レンタル開始するのか。いつレンタルできるのかといったような質問がたくさんある。スターウォーズフォースの覚醒が5月4日(水)よりレンタルできる。だから、GWの長連休を利用しよう、この大ヒット作DVDをビデオレンタル屋から借りて楽しむことができる。
ところで、GWに、旅行、帰省、買い物などをする人が多いだろう。電車中/バス中などの移動時間で暇をつぶすため、レンタルしてきたスターウォーズフォースの覚醒をスマホ/タブレットで鑑賞したい。そういう時はどうすればいい。心配しないで、借りたスターウォーズフォースの覚醒DVDをスマホ/タブレットに取り込む方法はこちら>>
-
Mac&Windows用ISO iPhone変換ソフト|高画質でISOをiPhoneで再生する方法
ISO(ISOイメージの略語)とは、国際標準化機構(ISO)の定義した形式の光ディスク用アーカイブファイル(ディスクイメージ)。ライティングソフトウェアを使ってDVDやCD、BDに容易に書き込むことができるが、フロッピーディスクやCD-ROMなどのデータをバックアップするには最も広く使われているISOファイルは、自分なりの惜しいところがある。例えば、無圧縮でファイルサイズは通常に4.7GBを超える。また、人気デバイスiPhone 7 / 6s / SE / 6 / 5s / 5c / 5 / 4Sと互換性がないので、iPhoneでISOを再生するのは不可能。その時、どうすれば良いか。今回の記事では、ファイルサイズを小さくしながら、無劣化でISOファイルをiPhoneで再生する方法を紹介する。
iPhoneでISOを再生できるようになる肝心なポイントは、ISOをiPhoneと互換性があるかつサイズが小さい動画形式に変換するのである。ここでは、MacX DVD Ripper ProというISO iPhone変換ソフトを強くおすすめ。
▲iPhone 4、iPhone 4S、iPhone 5s、iPhone 5c、iPhone 6、iPhone 6 Plus、iPhone 6s、iPhone 6s Plus、iPhone SE、iPhone 7、iPhone 7 Plusへの専門プロファイルを搭載して、ISOファイルをアイフォン(全機種対応)へエンコード・変換することができる。
▲ISOファイルをリサイズするには、ISOのパラメータ(解像度・ビットレート・フレームレット等)の数値を変え、部分クリップ、ファイル合併、字幕挿入、コーデック変更などの編集機能が付く。
▲高品質エンジン、デインタレーシング、Force A/C Synなど最先端技術を採用して、ライバルよりずっと優秀な出力品質を提供する。すなわち、完全無劣化でISOをiPhoneへ変換することができる。
▲マルチコアとハイパースレッディング・テクノロジーのおかげで、最大8倍の変換速度が実現する。つまり、長さが1時間のISOファイルをiPhoneへ変換するなら、速くすれば数分間以内完了。
iso iPhone変換/再生方法|Windows&Mac両方で使える
言語設定:このISO iPhone変換ソフトをMac/PCパソコンにダウンロードとインストールしてください。(MacユーザーはMac版をご利用ください。)インストール途中、デフォルトの言語(英語)を日本語に指定することができる。分かりやすいインターフェースを備えるため、小学生も驚きの簡単さ。熟練者にも、初心者にも手軽く操作可能。
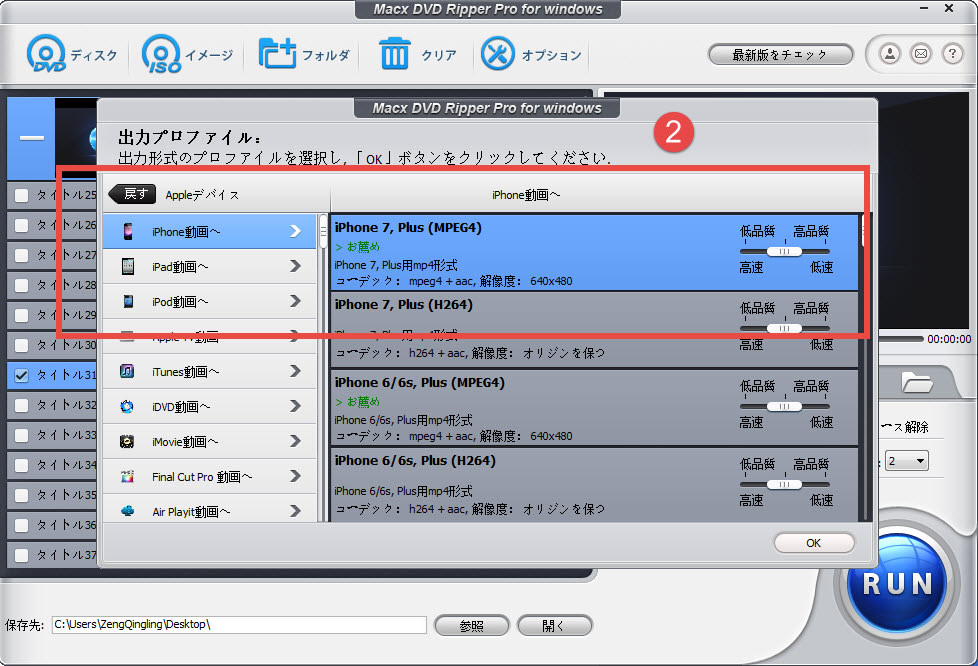
以上のように、1-2-3-4のステップに従って、手軽くISOをiPhoneに変換することができる。そして、変換されたISOをiPhoneに取り込んで、楽勝にiPhoneでISOを再生しよう。ちなみに、iPhoneのメモりを節約といった自分の使用用途に合って、ISOファイルを編集したいことがあるだろうか。例えば、好きな部分だけをトリミング、強制字幕及ぶ外部字幕を追加、画面サイズをクロップ、不要な黒い帯を取り除きなど、MacX DVD Ripper Proが完璧なソリューションを提供している。さらに、熟練者に向け、フレームレート、ビットレート、解像度を含め、ISOのパラメータをカスタマイズという機能もMacX DVD Ripper Proが備えている。本当に実用的なソフト!
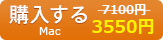
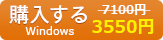
(Mac版)>>MacX DVD Ripper Proの使い方はこちらへ
(Windows版)>>MacX DVD Ripper Proの使い方はこちらへ
最高で最強のMac DVDリッピングソフトおすすめ|新作DVDリッピング可能
DVD MP3変換フリーソフトおすすめ|MacでDVDから音声を抽出してiTunes/iPodに入れ
iPhone着信音作りソフト・アプリ|お好きな曲をアイフォン着メロにする方法
Mac&Windowsユーザー向け、iTunesがiPhoneを認識しない原因と対処方法
最新版iTunes代替Mac用ソフトランキング表(BEST 10)
iPhone アイチューン同期できない理由及び同期エラーへの対策
-
レンタルDVDをGalaxyに取り込んで、GalaxyスマホでDVDを見る方法(Galaxy S8にも対応可能)
サムスンGalaxyの魅力、及びGalaxyスマホでDVDを見る方法って?
サムスンのスマホは、アップルのiPhoneシリーズとは比較にならないほど豊富なラインアップが揃うAndroidスマホである。2012年に爆発的に世界で売れまくったGalaxy SⅢはGalaxyシリーズの最高峰として、世界中で圧倒的に高い評価を得ている。そして、人気シリーズの最新モデルGalaxy S5から、旧モデルから大幅な変更が施されたGalaxy S6、RAM/バッテリー容量が大きくなり3DTouchを搭載するGalaxy S7、これまでのスマートフォンとは大きく異なる、非常に革新的なデザインが採用されるGalaxy S8まで、Galaxyスマホはいつもお客様に驚きと喜びを与えられるよう、面白いアイテムを探している。
業界最高水準のディスプレイを搭載するサムスンのGalaxyでDVDの動画を再生したいのか。パッチでコピーガード付DVDをGalaxyスマホに入れたいのか。大好きなDVDの動画を同時にGalaxy対応の形式に変換したいのか。もしそうでしたら、下記のDVD Galaxy取り込みソフトはお役に立つ。
レンタルDVDをGalaxyに取り込んで、GalaxyスマホでDVDを見られるソフトおすすめ
「レンタルしてきたベイマックス、モンスターズユニバーシティDVDをGalaxy S7に取り込みについて教えてください。」「DMM.R18から今流行っているアダルトDVDを購入して、使っているMac The Ripperを使ってレンタルDVDをGalaxyに取り込み、GalaxyスマホでDVDを見ようとしたところ、エラーが発生してしまった。何か良い対処法がある。教えてください。」と質問した人が多いだろう。
ディズニーDVD、レンタルDVD、アダルトDVDには必ず最新DVDコピーガードが施されている。そのため、普通のDVD Galaxy取り込みソフト(例えば、Mac The Ripper、Handbrake、Ripitなど)ではそれらのコピーガードには対応していない。ベイマックス、モンスターズユニバーシティなどといった最新コピーガード付DVDをGalaxyスマホに入れるには、強力なコピーガード解除力を持つソフトを使わないとダメ。
心配しないで、ここではパワフルなDVD Galaxy取り込みソフトMacX DVD Ripper Proをおすすめする。家庭用DVD(DVD9、DVD5)は勿論、最新レンタルDVD、99つタイトルのあるDVD、日本独自DVD、ワークアウト系DVDなどあらゆる種類のDVDディスク、UDFファイル、ISO9660フォーマットにサポートしながら、350+出力プロファイルを持ち、Galaxy S7/S7 Edge/S6/S5/Note7/Note5などほぼ全てのGalaxyスマホに対応している。プロなGalaxy DVD変換ソフトと言われ、高速・無損質でレンタルDVDを今流行っているGalaxyスマホ(例えば:Galaxy S7/S7 Edge/S6/S6 Edge/S5/S4/S3、Galaxy Note7/Note5/Note5 Edge/Note4、Galaxy Tab S SCT21/ Tab S8.4 SC-03G/Tab 4 403SC等)に取り入れる他、DVDディスクをGalaxy対応のビデオ・オーディオ形式(例えば:MP4,AVI,MKV,3GP,WMV,FLV)にもリッピングできる。その故、レンタルしてきたコピーガード付DVDをGalaxyスマホに入れられ、いつでもどこでもサムスンGalaxyでDVDの動画を再生できる。
更に、このGalaxy DVD変換ソフトにはパワフルなDVDコピー機能があり、無損質でDVDを動画ファイル(MPEG、MKV、ISOイメージファイル)にコピーできる。絶えず更新中、最新コピーガード付きDVDは勿論、破損したDVDディスク、メディアプレーヤー又はPCで再生できないDVD、専門音楽DVD、UDF以外のフォーマット(ISO9660)、日本独自DVDを入力できる。また、このDVD Galaxy取り込みソフトは、新しいハードウェアアクセラレーション技術(VideoToolBox)、マルチコアCPU、HTT、高品質エンジンを内蔵し、リッピング速度がDVDFab、Handbrake、Wondershare Video Converter Ultimate、Movavi Video Converter、Any Video Converter Ultimateなどのライバル製品より5倍以上速い。だから、このGalaxy DVD変換ソフトを使って、爆速で最新コピーガードを解除し、レンタルDVDをGalaxyに取り込める。
世界一DVD Galaxy取り込みソフトを使ってコピーガード付DVDをGalaxyスマホに入れよう
まず、Macbook Pro/Air/iMacにこのDVD Galaxy取り込みソフトMacX DVD Ripper Proをダウンロードしてインストールしてください。実行したら、ディスクトップの上部にある「Help(ヘルプ)」をクリックして、ソフトの言語を日本語に指定できる。分かりやすいインターフェースが備えるため、玄人にも、素人にも簡単に操作できる。MacでレンタルDVDをGalaxyに取り込む操作手順は下記の通り:(Windows版もあり、Windowsユーザーはこちらをクリックする)
Step1:左上側にあるDVDディスク/DVD-Videoフォルダ/ISOファイルをクリックして、ディスクを読み込ませ、「自動検出」をチェックしてください。
もし「自動検出」にチェックを入れても、DVDをリッピングできないなら、「強制ISO」にチェックを入れてもう一度試してみてください。
Step2:DVDコピーガードが解除されたら、出力プロファイルウィンドウが表示される。そこで、「アンドロイドモバイル」→「サムスンモバイル動画へ」→「Samsung Galaxy S7(MPEG4)」→「完了」とクリックする。
このDVD Galaxy取り込みソフトは、350+出力プロファイルが内蔵し、Galaxy Note7/S7/S6/S5/S4/A8/Note Edge/Active neoなどモデルにも対応している。だから、出力プロファイルからお使いのGalaxyモデルを選択する。
絶えず更新中、Galaxy S8/S8 Edgeが発売されたら、出力プロファイルも最新機種を追加される。だから、新しいスマートフォンに機種変更しても、このGalaxy DVD変換ソフトが使い続ける。
Step3:既定の保存先でも問題ない場合は、保存先を再設定する必要がない。特定のフォルダに保存したい場合は、「ブラウザ」ボタンをクリックして、出力映像の保存先を変更することができる。
Step4:上記の設定が完了したら、右下側にある「RUN」ボタンをクリックすると、レンタルDVDをGalaxyに取り込む。変換操作が終わったら、お使いのGalaxyスマホでDVDを見られるようになる。(メモ:RUNボタンを押す前に、上側にある「安全モード」と「高品質エンジン」にチェックを入れておいてください。このようにして、非常に短い時間で変換できる)
このMacX DVDリッピングソフトの汎用性が非常に高く、様々なデジタルデバイスにサポートしている。レンタルDVDをGalaxyに取り込めるだけではなく、爆速・高画質で、DVDディスクをiPhone (iPhone 7/7 Plus/6/6 plus/5s/5c/5/4s)、iPad (iPad Pro/Air 2/mini 3/mini 2/mini/4)、iPod、Xperia XZ Premium/XZ/Z5/Z4/X Compact、ARROWS、HTC、AQUOS、ARROW、新型Apple TV、PS4、PSPなどほぼ全てのスマートフォン/タブレットにも取り込める。そのため、スマートフォンを持ち運びながら、DVDを楽しめるようになった。
MacX DVD Ripper Proは、史上最大のアップデートとうたう最新バージョンがリリース。①. アダルトDVD・ダイエットDVDなど日本独自のコピーガード解除可能; ②. 革命的な新しい専門音楽DVD対応技術、無劣化でDVDをオーディオファイルに変換; ③. VLC Player などのプレーヤーで再生できないDVDやPCで見れないDVDを手軽にMP4(H264)に変換; ④. 新しいハードウェアアクセラレーション技術を導入し、爆速でDVDをリッピングする; ⑤.大切な部分を劇的に進化させ、最も安定、最も使いやすい、最も高品質にとなった;
-
【MP4活用】MP4とは|MP4基礎知識|DVD MP4変換ソフトおすすめ
【MP4特集】知らなきゃ損!MP4とはその意味・定義、MP4変換方法、MP4ダウンロードソフト、無劣化でMP4編集・圧縮・分割・結合を行える方法、MP4 DVD書き込みソフト、MP4再生できない時の対処法に関するまとめを一覧にしている。それで、オフライン環境下でもMP4を楽しめる。
MP4とは何か?MP4基礎知識まとめ
MP4とは何か?私たちはiPhone/iPad/iPod/Apple TV/PSPなどのポータブルデバイスで動画を再生する時、その動画ファイルの形式をチェックしてみて、.mp4だと分かる。MP4とはいったい何なのだろう。以下では、MP4の意味・コーデック・特徴・汎用性・用途などを説明していく。
①、MP4とは|.MP4ファイル:その意味/定義を詳しく解説
MP4とは、MPEG-4規格の一部で、デジタルマルチメディアコンテナファイルフォーマット、エムピーフォーとも呼ばれる。詳しく言えば、MP4はApple社のメディア技術QuickTimeのファイル形式を元に策定されたISO/IEC 14496 Part 12の派生フォーマットで、従来のQuickTime形式の多くを踏襲した構造となっている。
拡張子は.mp4だが、場合によって拡張子も違う。それはつまり、動画のみの場合は.m4v、音声のみの場合は.m4a。H.264コーデックとセットで使用されることがかなり多い。
②、MP4特徴|MP4のメリット・デメリットは何?
MP4はAVIと比べて機能が豊富、MKVと比べてサイズが小さい、FLVと比べて互換性が高く、MPEG-1、MPEG-2よりも低いビットレートで同質の画質に圧縮でき、現在最もメジャーな形式とも言える。
最大の特徴はその利便性の高さ、それはつまり、色んなOS、ブラウザ、スマートフォン、タブレット、携帯、家電に対応していること。MacとWindows両方で扱えており、特にMP4再生ソフトを入れなくても動画を再生することができる。MP4メリットと言えば編集しやすい、圧縮率が高いである。デメリットと言えば、技術的にはあまり大きなサイズの高画質の動画には不向きだと思う。
③、MP4コーデック、及びMP4対応機器を説明
MP4は、MPEG-2を更に高圧縮にしたコーデックである。MP4は下記の映像・音声コーデックのメディアデータを組み合わせて格納し使えている。
ビデオ:MPEG-1、MPEG-2、MPEG-4 Visual (MPEG-4 Part 2)、H.264/MPEG-4 AVC (MPEG-4 Part 10)、H.265 (H.265/HEVC) など
オーディオ:AAC、HE-AAC、MP3、MP2、MP1、MPEG-4 ALS、TwinVQ、CELPなど
静止画:PNG、JPEG;テキスト
テキスト
MP4対応機器:iPhone、iPad、iPod、Android、Windows Phone、携帯電話、WALKMAN、PS、QuickTime、WMP、Adobe Flash Player 、Apple TV、Wii、PSP、YouTube、ニコニコ動画、SONY XDCAM EX、chromebook、DivX Plusなど。
MP4変換方法って何?MP4 DVD変換ソフトおすすめ

今まで普通に動画再生していたのに、突然、その動画がうまく再生できない状態になってしまうことがある。それは動画ファイルの構造(動画ファイルコーデック)、拡張子と関わっている。つまり、主要な動画ファイルと対応コーデック、特徴を了解しておき、再生できないビデオ(動画)ファイル形式を変換したり、専用のメディアプレーヤーをインストールしてみよう。
Step1:リッピングしたいDVDをハードドライブに挿入してから、自動的に起動された「Apple DVD Player」を閉じる。そして、左上側にある「DVD追加」アイコンをクリックして、DVD種類を選択する画面が表示され、そこにある「自動検出」にチェックを入れて、「OK」をクリックすればOK。もし「自動検出」にチェックを入れても、DVDをリッピングできないなら、「強制ISO」にチェックを入れてもう一度試してみてください。

Step2:DVDディスクが読み込またら、出力プロファイルを選択する窓口が出てきた。次の操作手順は、Macの通常映像->MP4動画(MPEG4),「完了」ボタンを押してください。
Step3:「ブラウザ」をクリックして、保存フォルダと保存先を選択してください。保存先は、十分に空き容量が確保されている場所を指定してください。
Step4:ソフトの右下側にある「RUN」ボタンをクリックしたら、MacでDVDをMP4に変換するプロセスがスタート。 プロセスの進行状況がサブウィンドウで表示されていて、作業が終わると、「OK」ボタンをクリックしてすべての操作が終わる。
-
DVD Xperia取り込みソフト|DVDをXperia Z3/Z4/Z5に入れる方法
DVD Xperia Z3変換できない?!対処方法は?
ソニーは、「世界中の人々の好奇心を刺激し、感動をもたらす」というミッションのもと、新たなフラッグシップモデルXperia Z3とコンパクトモデルXperia Z3 Compactを発表した。また、Xperia Z3、Xperia Z3 Compactは9月26日より発売された。新しいXperia Z3に乗り換えた人は、大画面で動画を視聴したいだろう。
だが、DVD Xperia Z3取り込みソフトっておすすめがあるのか。質問サイトで検索してみると、普通のDVDディスクはDVD Shrink、Handbrake、Mac The Ripperなどのフリーソフトで取り込めるが、コピーガード付きDVDは無理。もっと強くパワフルなDVD Xperia Z3変換ソフトがあるのか。以下では、Xperia Z5/Xperia Z4/Xperia Z3でDVDを再生する方法をご紹介する。
DVDをXperia Z3に入れ、Xperia Z3でDVDを再生する方法
Xperia Z3は価格が手頃で、質感も悪くないモデルである。発売された後、大勢の方々に愛用されている。前期モデルと比べて、カメラ、音質、ディスプレイ、SmartWatch 3と連動、おサイフケータイ搭載、防水・防塵機能、PS4が遊べるなどとった先進的な機能を持ち、沢山の人はiPhone6を選ばなくてXperia Z3を購入する。上記の通り、コピーガード付きDVDをXperia Z3に入れるにはどうすればいいだろうか。現在よく見かけるコピーガードと言えば、CSS、リージョンコード1~6、RCE、ソニーArccOS、UOPs、Cinavia、容量偽装、ディズニーX-projection DRM、アダルトDVD暗号化技術、スポーツ・フィットネス/ワークアウト系DVD保護技術など。それら新しいコピーガードを解除できるソフトは非常に少ない。使い慣れるDVDリッピングフリーソフトを使っても、DVDを読み込めない。
市販・レンタルDVDをXperia Z3に入れ、Xperia Z3でDVDを再生するには、もっとパワフルなソフトを利用する必要がある。コピーガード解除力で選択すれば、MacX DVD Ripper Proは超おすすめ。このソフトの最大な特徴はDVDコピーガードを解除できる所。つまり、CSS、容量偽装、Cinavia、UOPs、APS、リージョンコード1~6、RCE、ソニーArccOS、ディズニーX-projection DRM、最新アダルト/フィットネス系コピーガードなどがかかっているDVDを読み込める。このソフトを使って、DVD Xperia Z3取り込みができる他、レンタル・市販DVDをXperia Z4/Z5/XZ/XZ Premium/X Performanc/X Compactなどのモデルに取り込める。新型Xperiaに変更しても、このソフトウェアが使い続ける。更に、350+出力プロファイルが内蔵され、DVDをiPhone/iPad/Android/タブレット/ハードディスクドライブ/ゲーム機などの今流行っているデバイスに取り込んだり、DVDをMP4, MOV, H.264, M4V, MKV, FLVなどのビデオ・オーディオフォーマットに変換することができる。とても便利だと思う。
DVD Xperia Z3取り込みソフトを使って、DVDをXperia Z3に取り込む方法
まず、Macbook Pro/Air/iMacにこのDVD Xperia Z3変換ソフトMacX DVD Ripper Proをダウンロードしてインストールしてください。実行したら、ディスクトップの上部にある「Help(ヘルプ)」をクリックして、ソフトの言語を日本語に指定できる。分かりやすいインターフェースが備えるた め、玄人にも、素人にも簡単に操作できる。MacでレンタルDVDをXperia Z3に入れる操作手順は下記の通り:(Windows版もあり、Windowsユーザーはこちらをクリックする)
Step1:左上側にあるDVDディスク/DVD-Videoフォルダ/ISOファイルをクリックして、ディスクを読み込ませ、「自動検出」をチェックしてください。もし「自動検出」にチェックを入れても、DVDをリッピングできないなら、「強制ISO」にチェックを入れてもう一度試してみてください。
Step2: DVDディスクが追加されたら、出力プロファイルウィンドウが出てきた。操作手順は以下の通りである。
「ソニーデバイス」⇒「Xperia動画へ」⇒「Sony Xperia Z1/Z2/Z3(H264)」⇒「完了」
ヒント:右側にあるスライダーのノブを左右に移動して、出力する動画ファイルの品質と速度を変える
350+出力プロファイルがあり、DVD Xperia Z3取り込みは勿論、DVD Xperia Z5/XZ/XZ Premium/X Performanc/X Compact、iPhone、iPad、Android端末にも取り込める。
Step3:「ブラウザ」をクリックして、出力されたファイルの保存先を指定する。
Step4:「RUN」ボタンをクリックして、レンタルDVD Xperia Z3変換が開始。変換操作が終わったら、お使いのXperia Z3でDVDを再生できる。(メモ:RUNボタンを押す前に、上側にある「安全モード」と「高品質エンジン」にチェックを入れておいてください。このようにして、非常に短い時間で変換できる)

おすすめのDVD Xperia Z3取り込みソフトを使って、今流行っているDVDディスク(シン・ゴジラ、バイオハザード:ザ・ファイナル、ジェイソン・ボーン、ファンタスティック・ビーストと魔法使いの旅、デスノートlight up the new world 、ゴーストバスターズ、インデペンデンス・デイ:リサージェンス、ファインディング・ドリー、ドラゴンボール超、ズートピア、ジェイソン・ボーン、インフェルノ、BFG:ビッグ・フレンドリー・ジャイアント、劇場版名探偵コナン 純黒の悪夢、ONE PIECE FILM GOLD、インド映画Dangal、君の名は。)をXperia Z3に取り込んで、いつでもどこでも再生できる。
更に、このDVD Xperia Z3変換ソフトは絶えず更新中、DVDリッピングを行える以外、音楽DVDからAC3/DTSオーディオを無損質で抽出したり、無損質でMPEG2、MKV、ISOイメージファイルにコピーしたり、DVDをカット/トリム/合併、外部字幕追加、パラメーター調整することができる。日本語にも対応し、最新のmacOSにも対応済みで、初心者でも手軽に操作できる。
-
日本でDVDコピー 違法?罰則は?合法DVDコピー方法がある?詳細解説!
日常生活の中でDVDをコピーしたいことがよくあるね。以前なら、リッピングしたデータを拡散しない限り、私的利用の範囲内で行われるのであれば、違法問題はなかったと思う。でも、2012年10月1日に改正著作権の一部が施行され、私的利用の範囲であったとしても「コピーガードを技術的に回避してからのコピー作成」は違法となった。
私的利用の範囲でDVDコピー 違法といっても、微妙なところがある。つまり、私的利用の範囲でDVDをコピーしても違法とならない場合もある。で、DVDコピーは100%違法になるか?どんな場合でDVDをコピーしても違法とならないか?DVDをコピーして違法になれば、必ず罰を受けるか?DVD コピー 合法的な方法があるか?
さて、本記事ではこれらの問題について詳しく解説する。
一、DVDコピーは100%違法になるか?どんな場合でDVDをコピーしても違法とならないか
実は、DVDコピー 違法といっても、100%違法じゃない。つまり、DVDをコピーしても違法とならない場合もある。で、これから、DVDをコピーしても違法とならない場合について解説。
- 1. コピーガードがかかっていないDVDなどのコピー・リッピング
普通、自作したDVDにはコピーガードがかかっていないね。
例えば、編集した動画や撮影した運動会や結婚式などの動画をDVDに作成する場合、その出来上がったDVDが当然コピーガードなんて施していないので、リッピングしようがコピーしようがなんの問題もない。(もちろん、なんかのために、自作DVDでも、コピーガードがついていることもある。まあ、自分でコピーガードを追加し、DVDコピー 違法にならないので、DVD コピー 合法的だ!)
2. 単にコピーガードを突破するだけ
条文によると「技術的保護手段を回避しその事を知った上で複製」を行えば、違法となる。つまりただ単に「技術的保護手段を回避」するだけでは違法とはならない。
簡単に言うと、コピーガードを解除した時点では違法ではない。コピーガードを解除して、データを複製すると違法になる。ご注意:市販やレンタルDVDのコピーガードを直接解除してDVDコピー 違法になるが、そのDVD コピー 違法の罰則が非常に微妙なものとなる。詳細情報は「二」で詳しく解説。
3. コピーガードを解除せずにDVDのコピーを作成
市販されているDVDにかかっているコピーガードを直接解除してDVDデータをコピーすることは違法になるが、コピーガードを解除せずにDVDをコピーするのは違法にはあたらないと考えられる。
つまり、画像キャプチャが微妙な立ち位置にある。キャプチャーソフトでDVD動画を録画して作成することも違法にならないと考えられる。
ご注意:DVD キャプチャ 違法になるのは100%じゃないけど、キャプチャーしてきた内容があくまで私的使用の範囲で許される事なので、これで複製したDVDを売ったり、誰かにあげたり、ネットにアップしたりするのは厳禁だ。
二、DVDコピー 違法になれば、必ず罰を受けるか?DVD コピー 違法の罰則についての解説
ほとんど市販されているDVDはコピーガードがかかっている。コピーガードを解除して、市販DVD コピー 合法的なことじゃない。改正著作権により、私的利用の範囲でそれらのコピーガードがかかっているDVDをリッピング・コピーしてパソコン等に保存すると確かに違法となるが、実は、刑事罰なし。ただし、コピーガードを解除する機能のついた装置やソフトやコピーしてきたDVDデータを他人にあげると刑事罰の対象になるかもしれない。刑事罰の対象になると、3年以下の懲役または300万円以下の罰金となってしまうので、ご注意ください。簡単に言えば、ほかの人に共有しない限り、私的利用の範囲で刑事罰はない。
三、まとめ:DVD コピー 合法的な方法があるか?
● 1. 【完全シロ】DVDコピー 違法なしで100%合法でDVDをコピーできる場合:
① コピーガードがかかっていないDVDをコピー
自分で作成したDVDが主になっている。 キャプチャ/録画でも、DVDコピーソフトを利用しても、DVD コピー 合法的だ。
② 自分で作成したコピーガードがかかっているDVDをコピーするのも合法的なこと。
● 2.【グレー】DVD キャプチャ 違法になるかどうか?あいまいさが残っている
① DVDをテレビで再生しながら, それをホームビデオで撮影する。
② PC内で再生しキャプチャーソフトで全て録画。
ご注意:DVD キャプチャ 違法になるかどうか、まだ確実しないが、あくまで私的使用の範囲で許される。複製したDVDを売ったり、誰かにあげたり、ネットにアップしたりするのは厳禁。
● 3.【完全クロ】DVDコピー 違法になる場合
市販されているDVDをリッピングソフトでコピーガードを解除してコピーするのは確かに違法になる。ただし、
①違法になるが、罰則がない場合(参考:https://matome.naver.jp/odai/2143761253234058501)
個人的な利用を目的に行う場合であっても、DVDのコピー防止機能を解除して、自分のパソコンに取り込むこと(いわゆる「DVDリッピング」)は、刑罰の対象ではないが、違法となる。DVD コピー 違法 私的で罰則はない”ということは、「君の行為は違法だけど、逮捕しない」ということ。
②DVDコピー・リッピングが違法になり、刑事罰もある場合
DVD コピー 違法 私的で罰則はないけど、コピーガードを解除してコピーしてきたDVDを売ったり、誰かにあげたり、ネットにアップしたりすると罰を受けるので、ご注意ください。
-
DVDタブレット再生できない時の対策|優れたDVDタブレット取り込みソフトおすすめ
タブレットでDVDを見る方法ってある?
タブレットは持ち運び安くて、画面が多くて、価格もスマートフォンとほぼ同じであるため、沢山の人に利用されている。タブレット端末はそれらのメリットがあるため、DVD鑑賞者はDVDをタブレットに取り込みたいだろう。見逃した映画のDVDをレンタル/購入したりして、お使いのタブレット端末に取り込んで、外出先、電車中、移動中持ち運びながらお気になるDVDを楽しめる。だが、レンタルDVDにはコピーガードがかかって、専門的なDVD タブレット取り込みソフトを利用しないとダメ。例えば、DVD Shrink、Handbrake、Mac The Ripperは古くて、最新コピーガードには対応していなかったり、新しいタブレット端末にサポートしていなかったりして、DVDタブレット再生は不可能となってしまった。
以下では、DVD タブレット取り込みフリーソフトをご紹介する。それで、いつでもどこでもiPad, Xoom, ASUS, ファーウェイ, Microsoft Surface, HTC, レノボ, Kindle, ThinkPad, Dell Streak, Galaxy Tabなどといった今流行っているタブレットでDVDを見れる。
DVD タブレット取り込みフリーソフトおすすめ|いつでもどこでもタブレットでDVDを見る
「タブレットでDVDを見る方法はないのか。」「Xperia Z4 タブレットでDVDを再生したい、優れたDVDタブレット取り込みフリーソフトがあるのか」「Surface Proを使っている。タブレットでDVDを見たくて、DVDをSurface Proに取り込む方法を教えてください。」と質問した人が多い。以下では、DVD タブレット取り込みフリーソフトをまとめてご紹介する。
DVD タブレット再生ソフト#1:MacX DVD Ripper Mac Free Edition
MacX DVD Ripper Mac Free Editionは、定番なDVDリッピングフリーソフトである。フリーソフトの中では機能が豊富で最も有名となった。DVD タブレット再生しようと思方は、このフリーソフトを利用するのが賢明。
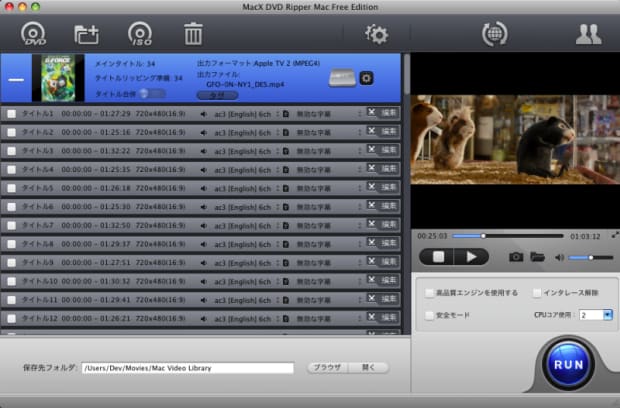
DVD CSS, ソニーArccOS、RCEリージョンコード、UOPs 、APS、Disneyムービーコピープロテクションなどといったコピーガード付きDVDをサポートし、TSUTAYA/ゲオ/DMMからレンタルしてきたDVDをタブレットに取り込める。その他、出力プロファイルも絶えず更新中、DVDをMOV, MP4, M4V, iTunes, Apple TVに取り込める。無料でDVDをMP4に変換して、iTunes経由で変換された動画ファイルをタブレットに取り込める。
更に、編集機能もあり、DVDから音声を抽出したり、要らない部分をカットしたり、お気に入りの部分を合併したり、外部字幕・ウォーターマークを追加することができる。
DVD タブレット再生ソフト#2:Handbrake
HandbrakeはDVDのビデオファイル(VODファイル)をMPEG4などのパソコンや、iTunes、iPhone、iPadなどのスマートフォンで再生できる形式に変換するフリーソフトウェアである。現在ではmacOS、Linux、Windowsで利用でき、沢山の日本人に愛用されている。
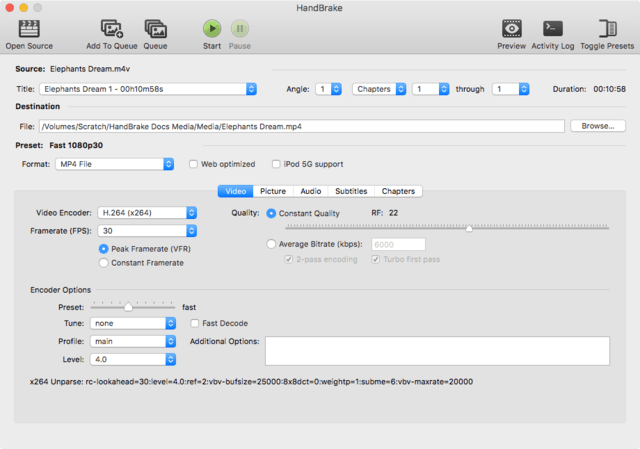
iPad, Xoom, ASUS, ファーウェイ, Microsoft Surface, HTC, レノボ, Kindle, ThinkPad, Dell Streak, Galaxy Tabなどといった今流行っているタブレットはMP4に対応しているから。
Handbrakeはちょっと古いDVDリッピングフリーソフトだが、使い勝手が良くて速度が速く、今までは日本人に利用されている。機能が豊富、DVDをタブレットに取り込めんだり、ファイルを作成したり、動画ファイルに含める字幕や音声を指定したり、トリミングやフィルターを使って映像を調整することができる。
DVD タブレット再生ソフト#3:LDR-PS8WU2V
ソフトウェアを使いたくない方、及びPCを利用したくない方は、LogitecのワイヤレスDVDプレーヤー「LDR-PS8WU2V」を利用するのが賢明。

最大の特徴はパソコン相手ではなく、タブレットと組み合わせて、DVDを再生したり、CDから音楽をリッピングしたりできる所である。完全PCレスで映画も音楽もタブレットで楽しめる。だが、お使いの端末側はLogitec謹製のアプリ「Logitec Wireless DVD Player」をインストールする必要がある。
使い方も簡単だし、DVDドライブと端末をワイヤレスで接続し、そのままDVD再生&CD録音が可能。DVDの鑑賞、音楽CD録音・再生まで全てタブレット1台で行える。TVをお持ちで無い方や、CD・DVDを手軽に楽しみたいタブレットユーザーに是非おすすめ。
いかがだろうか。上記おすすめのDVD タブレット取り込みフリーソフトはそれぞれにはメリット・デメリットがある。DVDコピーガード解除に気になる方は、MacX DVD Ripper Mac Free Editionがいい。リッピング速度に気になる方は、Handbrakeを選んだ方がいい。パソコンを使いたくない方はLDR-PS8WU2Vを利用してください。機能側から見れば、MacX DVD Ripper Mac Free Editionが最強だと思う。リージョンコード、CSS、RCE、ソニーArccOS、ディズニーコピーガードがかかっているDVDに対応し、無劣化で爆速でDVDをタブレットに取り込めるから。TSUTAYA/ゲオ/DMM/ぽすれんなどからレンタルしてきたDVDディスクにはコピーガードが施されていて、タブレットでDVDを再生するには、コピーガードを解除しないとダメ。LDR-PS8WU2Vは普通のディスク/家庭用ディスクはいいだが、コピーガード付きDVDには無理。だから、レンタル/市販DVDの場合、NO.1のMacX DVD Ripper Mac Free Editionを使ってみてください。
NO.1のDVD タブレット再生ソフトを使ってDVDをタブレットに取り込む方法
まず、このDVD タブレット再生ソフトMacX DVD Ripper Mac Free Editionをフリーダウンロード(.dmgファイル)して、インストールしてください。インストール途中、言語を日本語を指定してください。又は、スクリーン右上側の「help」メニューをクリックしてインターフェースの言語を日本語に設定しても良い。後は、数回クリックするだけで、DVDをタブレットに取り込める。(WindowsユーザーがタブレットでDVDを再生したいのなら、MacX DVD Ripper Pro for Windowsをお試しください。)
ステップ1:DVDを本ソフトに取り込む
MacでMP4に変換したいDVDディスクをDVDドライブに挿入した後、自動的に起動された「Apple DVD Player」を閉じる。そして、インターフェースの左上側にある「DVD追加」ボタンをクリックし、DVD のタイトル名(ファイル名)がドライブに表示されるので「OK」を選択する。 DVDドライブが複数ある人はドライブを選択しなおしてください。その後、DVDの解析が始まる。
ステップ2:出力プロファイルを選択
解析終了するとソフトは自動的で出力形式の選択界面を表示する。MacでDVDをMP4へ変換する場合、手順として、「Macの通常映像」->「MP4動画(MPEG4)」->「完了」ボタンを押してください。
ステップ3:保存先を指定
「ブラウザ」をクリックして、出力MP4ファイルを保存するフォルダと保存先を選んでください。保存先は十分な空き容量があるかと確認したほうが良い。
ステップ4:MacでDVDをMP4に変換開始
以上の準備ができたら、「RUN」ボタンをクリックして、無料にMacでDVDをMP4に変換するプロセスがスタート。進捗状況が別窓で現れるから、確認することができる。変換プロセスが終わったら、「OK」ボタンをクリックしてすべての操作が完了!
-
【DVD-RW】DVD-RWとは?DVD-RW意味、特徴、容量、価格、再生環境などを解説
【用語解明】DVD-RWとは?DVD-RW再生環境は?繰り返しDVDならコレ!

DVDが大容量、高速転送、低価格などのメリットで多くの人に愛用されている。が、DVD種類に関してあまりわからないので再生、ライティングなどができないこともある。タイプがわからないと「とりあえずDVD-RW」と、よく言われるが、そのDVD-RW とはなにか。
DVD-RWは繰り返しDVDの代表とされ、「DVD Rewritable Disc」の通称であり、DVDの一種である。映画など配布用DVDと違って、DVD-RWは書き直しが可能なディスクである。常に12cm円盤の形で、その上にアモルファス金属材料がかぶっている。金属材料をかぶっている方式によってDVD-RW容量が4種類もあり、一番利用されるのはDVD9である。ほかのDVD種類と比べると、DVD-RWはデータの書き込み、読み取り、消去なども自由にできる上に、DVD-RW再生をサポートするところも多い。
DVD-RW容量、価格など特徴:DVD-RW とは最優良選である理由
今自撮ビデオを保存したり、自宅で焼いたりバックアップしたりするには、DVD-RWより良いものがない。繰り返しDVDとする以上に、DVD-RWの特徴でいつも人気一位である。

DVD-RW容量
12cmのDVDと同じく、DVD-RW容量が四つある。片面一層のDVD-RWは4.7GBで、ユーザファイルなどで実に利用できる容量は4.25GB。片面二層なら8.54GBで、両面一層は9.4GBで、両面二層の場合に最大17.08GBの容量が搭載されている。もちろんユーザーファイルと計算方式などで実に利用できる容量も引き下がる。
DVD-RW書き直す回数
DVD-RWは書き直しできるディスクであり、約1000回書き換えできる。ほかのDVD種類は互換性が問題のDVD-RAMを除き、大体1回だけ書ける。独有の金属材料の結晶と非結晶をレーザーで転換する原理を利用してデータの消去もできるので、一週間に1回バックアップすると弱10年使える。そのうちにカビなどなければDVD-RW再生ができる。
DVD-RW価格
もちろん配布用のDVDは一番安いものであるが、DVD-RWもやすい。むしろDVD-RW とはコーストパーフォーマンスが一番のDVDである。1回だけ書けるDVDと比べるとあまり高くないが、1000回も書き直しできる。録画でなくてデータ用繰り返しDVDのDVD-RAMは最大10万回にデータを変更できるが、価格が高めて、互換性も低い。
DVD-RW転送速度
DVD種類に転送速度も違う。DVD-RWの転送速度は平均11Mbpsで、CDの転送速度の約9倍に相当する。USBメモリ棒と比べることができないが、DVDに書いたりデータ変更したり通したりすることが何分間だけで完成できる。また、それは規格的に定めた転送速度であり、生産者や保存状態などによって速度は下がることもある。
DVD-RW利用される場合
元々動画の記録編集用として開発されたDVD-RWは、データ用と録画用両方も人気が集める。繰り返しDVDに安価のタイプとして、DVD-RW容量も大きいので、自宅でデータをバックアップしたりビデオを保存したり、また思い出をDVDに焼いたりする時に用いられる。また、光に壊れにくい特性で今映画などの発行と配布にも利用される。
DVD-RW丈夫さ
DVD-RWもディスクので、折りたりされる点にUSBメモリ棒より弱いが、DVD種類にはとても丈夫のタイプである。比較的にいえば光と酸素に壊れにくいし、カビや傷に強い。また、金属材料のおかげで、DVD-RWは再生中に細かい傷を受けて何回も再生したら読み取りできなくなることも少ない。

DVD-RWファイル保存形式
データ用DVDとされるDVD-RWにはファイルの保存形式はパソコンと同じで、パソコンで順調に認識して利用できる。が、DVD-RW とは動画の記録用DVDので、映画などを保存する時に市販の映画DVDと同じく、拡張性が高いUDFであり、Video_TSフォルダとAudio_TSフォルダで映画・動画を保存している。
DVD-RW再生環境、再生機器と再生失敗の原因ご説明
DVD-RWはWindows、Mac両方で再生でき、今発売されるパソコンとUSBプレイヤーは大体対応できる。が、あまり古い機種が対応できない恐れがある。また、民用のDVDプレイヤーとDVDレコーダーなどにも対応できる。今にしたらDVD-RWの互換性が心配しないで利用できるが、それにしても再生失敗のこともある。原因は大体三つある:
ドライブが対応できない。
ファイル保存形式が違い。
DVDディスクがこわれた。
繰り返しDVDには金属材料なので、再生原理は有機色素と異なっている。今販売中のドライブが両方も対応できるが、いずれの一つだけ対応できるドライブもある。その時にはほかの機器を利用すればいい。また、DVDレコーダーもプレイヤーも買う時に、DVD-RとDVD-RW両方も対応できる機器を買うほうがおすすめ。
パソコンに順調に認識できるがDVDプレイヤーで再生できない場合に、DVD-RWのファイル保存形式がUDFでなくて普通のファイル形式のためである。DVDプレイヤーがそのファイルを認識できないので、DVD-RWの再生は不可能。映画をDVD-RWに保存してDVDプレイヤーで再生したり時にMP4のような動画形式でなくてUDF形式で保存してください。
DVD-RWは比較的に壊れにくいが、あくまでもDVDディスクであり、1000回に至ったりカビと傷があったりしたら再生できなくなる。重要な部分が壊れたら全部再生できないが、場合によって動画の一部だけ再生できなくなる。また、アーティストなど映画情報が保存されるところが壊れても動画が順調に再生できる。一般的には円心の部分は重要で、傷つけないように大事にしてください。

DVD-RWとほかのDVD種類と面々に比較しよう
DVD-RW容量が大きく、値段がやすく、壊れにくいところで愛用されているが、もちろんメリットとともにデメリットもある。
二つだけの繰り返しDVDにはDVD-RWのほうはDVD-RAMよりずっとやすくて互換性が高いが、書き換え回数はDVD-RAMの1%だけである。が、DVD-RWの再生環境と再生機器は多いので、普段に利用するにはDVD-RWで、新機器に重度利用する時にはDVD-RAM。それに大変重要なデータはDVD-RAMで、10万回書き換えても保存できる。また、DVD-RAMに二層ディスクが今商品化されていないので最大9.4GBで容量がDVD-RWより小さい。
繰り返しDVDでないDVD-RのようなDVD種類と比べるとDVD-RW とは圧倒的に勝つ方。光や傷に強いし、書き換えができる。値段は少しだけ高いが、書き換えのニーズがある時に何枚のDVD-RよりDVD-RW一枚はずっとやすい。が、傷に強くさせる金属材料は読みと書きも遅くなり、最高転送速度はDVD-Rの半分だけで、特に両面二層ディスクの場合に転送時間が多い感じがする。今民用DVDはほとんどDVD-RWである。配布用のDVDの場合にDVD-Rが安いし、映画などの編集は不可能でディスク面で保護できるなどの考えでまたDVD-Rを利用している。
DVD規格でないDVD:DVD+RWを簡単紹介
DVD RW規格が定めた前の話だったが、今でも混乱しているお方もある。DVD+RWはディスクの形で、DVDに見えるが、実に標準DVDではなく、正式名称は「+RW」である。記録速度はDVD-RWよりはやいが、結局規格争いを負けたので、今対応できる機器はほとんどなくなる。DVD-RWの記録速度も上がった上に、DVD+RWには「1つのファイルは連続した領域のみに記録される」という致命的な欠点が持っている。今DVD+RWはDVDと認可されずに、開発したソニーなど会社でも再生できる機器も販売終了。歴史に沈んたものにすぎない。DVD+RWを再生しようと、ソニーと日立製の2008年前販売された機器を探す。
-
Macbook DVD焼くソフトおすすめ| MacbookでDVDを焼いて再生する方法
MacbookでDVDを焼きたいのか。Macbook DVDドライブ認識しなくてDVD作成できないことで困っているのか。もしそうでしたら、この記事を読めば分かる。本文は、 Macbook DVD焼くソフトおすすめ| MacbookでDVDを焼いて再生する方法を詳しく紹介し、初心者でもすぐに使いこなせる。
MacbookでDVDを焼く方法ってある?
MacBook air・ Macbook proなどのMacコンピューターはDVDドライブを搭載していなくて、単体の機器ではDVDを焼くことができない。MacBook air・ Macbook proなどのMacbookでDVDを焼くには、どうすればいいだろうか。
MacBook air・ Macbook proでは大量な動画(結婚式の会場や誕生日など)や写真が保存していて、容量を節約するため、DVDに焼きたい。DVDが対応する再生機器が多く、MacbookでDVDを焼いた後、メディアプレーヤーや家庭用プレーヤーで再生でき、とても便利だろう。更に、DVDに焼くと、場所をとらなくて、収納も簡単。
だから、以下では、Macbook DVD焼くソフト、及びMacbookでDVDを焼いて再生する方法をご紹介する。
Macbook DVD焼くソフト|MacbookでDVDを焼いて再生する方法
以下では、Macbook DVD焼くソフトを探している方に向け、Macbook Pro/Macbook Airなどの新しいMacbookでDVDを焼いて家庭要DVDプレーヤーで再生する方法をご紹介する。
Macbook DVD作成を行う前に準備すべきこと:
① 、DVDドライブ:お使いのMacbook air、Macbook ProモデルはDVDドライブが非搭載である場合は、外付けのDVDドライブを買っておく。
② 、手元のDVDディスク又は動画ファイルのサイズをチェックしておき、空のDVDの容量を決める。一般的には120分のものは4.7GB容量の空DVDが必要。215分のものは8.54GB容量の空DVDを用意しておく。
Macbook DVD焼く方法:DVDからDVDに焼けるソフトMacX DVD Ripper Pro
MacX DVD Ripper Proは動画ファイルや写真をDVD-Rに焼くことはできなくても、大切なライブDVDや映画DVDを紛失しないために、もう一枚のDVD-Rに焼ける。MacX DVD Ripper ProはDVDディスクはもちろん、UDFファイル、ISO9660フォーマットにもサポートしている。更に、強力なDVDコピーガード解除力を持ち、最新レンタルDVD、99つタイトルのあるDVD、日本独自DVD、スポーツ・フィットネス/ワークアウト系DVDをMacbookで焼ける。新しいハードウェアアクセラレーション技術(VideoToolBox)、マルチコアCPU、HTT、高品質エンジンも内蔵していて、ライバル製品より5倍以上速くなる。
だから、レンタルDVDディスクや大切なDVDディスクをDVD-Rに書き込みたい時は、このソフトウェアは一番。
Step1:まず、MacX DVD Ripper Proをダウンロードしてインストールする。インストールが完了したら、デスクトップの一番上にある「Help」をクリックし、ソフトウェアの表示言語を日本語に設定できる。後は、焼きたいDVDディスクをドライブに挿入し、コンピューターが認識されたら自動的に再生する。再生画面が表示されたら閉じる。MacX DVD Ripper Proを起動する。
Step2:「DVDディスク」アイコンをクリックし、手元のdvdディスクをソフトウェアに読み込ませる。もし「ソースDVDディスクを選択する」画面が表示されたら、初期設定では「自動検出」にチェックを入れる。もし初期設定でDVDディスクを解析できない場合は、「強制ISO」にチェックを入れてみてください。
Step3:レンタルDVDディスクが解析された後、「出力プロファイル選択画面」が表示される。
● 無圧縮・全般でMacでDVDをコピーしたい場合、【DVDをISOイメージへクローン】をご利用ください。
● 圧縮してMacでDVDをコピーしたい場合、【メインタイトルコンテンツコピー」をご利用ください。
ここでは、「DVDをISOイメージへクローン」⇒「完了」とクリックする。Step4:確認したら、「ブラウザ」をクリックし、出力ファイルの保存先を指定する。
Step5:「RUN」ボタンをクリックし、Macbook DVD作業が始まる。高品質エンジンを内蔵し、1:1の比率でコピーできる。
Step6:Finder 上にあるディスクイメージを右クリック(またはcontrolを押しながらクリック)し「ディスクイメージ"ディスクイメージの名前"をディスクに書き込む」を選択する。
Step7:空のディスクをドライブに挿入し「ディスクを作成」ボタンをクリックする。ディスク作成作業が完了したら、ディスクが自動的にドライブから排出される。
ただし、Finderを使って.isoイメージファイルをDVDに作成できるが、作成されたDVDはDVD-Videoフォーマット規格ではなくVLC/QuickTimeなどのメディアプレーヤーでは再生できない。ご注意ください。
Tips:ディスクユーティリティ(Disk Utility)はOSX El Capitanから【ディスク作成】機能を廃止され、MacbookでDVDを作成できない。
Macbook DVD焼く方法:iTunesライブラリにあるビデオをDVDに作成できるiTunes
iTunesを使ってiTunesライブラリにあるビデオ・オーディオファイルをDVD/CDに作成することができる。ただし、iTunes Storeから購入した映画やテレビ番組、及びApple Musicからダウンロードした曲やミュージックビデオなら、DVD/CDに収録できない。
MacbookでDVDを焼く前の事前準備:
DVDに書き込みたいiTunesライブラリにあるビデオファイルをフォルダに移動する。
Step1:DVDディスクに作成できるディスクドライブを用意しておく。例えば、Apple superdrive、USB SuperDriveなど。準備ができたら、空のディスクを外付けドライブに挿入する。そして、ダイアログが表示され、ポップアップメニューをクリックし「Finderを開く」⇒「この動作をデフォルト」を選択する。デスクトップにディスクが表示される。
Step2:ディスクをダブルクリックして、焼きたいファイルやフォルダを表示されたウィンドウにドラッグする。
Step3:MacbookでDVDを焼く場合、ディスク上の項目の名前と位置は、ディスクウィンドウ内のものと同じになる。ディスクが作成した後、項目が変更できない。
Step4:「ファイル」⇒「ディスク名」⇒「のディスクを作成」とクリックする。ディスクフォーマットを選択する。
Step5:後は画面指示に従って操作する。
Macbook DVD焼く方法:写真・ビデオファイルをDVDに焼ける外付けDVDドライブ
MacbookでDVDを焼く場合は、書き込みが可能なDVDドライブを使用する必要がある。更に、DVDドライブにも各種各様があり、ここではソフトウェアをダウンロード・インストールせずに、DVDドライブを使ってMacbook DVD書き込み作業を完了する方法を紹介する。
ただし、お使いのDVDドライブはDVDマルチドライブ又はスーパーマルチドライブである。だから、外付けドライブを用意しておく。
ここでは、バッファロー製の外付けDVDドライブを使って、Macbook air、Macbook Proに保存された写真や動画ファイルをDVDに作成する方法を紹介する。
Step1:バッファロー製の外付けDVDドライブをお使いのMacbook air、Macbook Proに接続する。準備ができたら、空のDVDディスクをバッファロー製の外付けDVDドライブに挿入し、Macbook air、Macbook Proにはある画面が表示される。
Step2:DVDが読み込まれたら、デスクトップにはDVDのアイコンが表示される。そして、Macbookで焼きたい写真又は動画ファイルを空のDVDディスクにドラッグ&ドロップする。
Step3:ドラッグ&ドロップしてから、ダイアログが出て、必要な場合はディスク名前を変更してもOK。
Step4:確認したら、「ディスクを作成」ボタンをクリックし。Macbook DVD書き込み作業が始まり、「ディスクを作成中“焼きたいデータを入れたDVD”」といった進捗画面が表示される。
Step5:Macbook DVD書き込み作業が終わるまで、少々お待ちください。書き込んだ後、「このディスクを検証できませんでした。ディスクが不完全である可能性があります。新しい空のディスクでやり直してください。(エラーコード:○○○○○○)」といいた警告ダイアログが表示され、「OK」をクリックすればOK。
Step5:その後、デスクトップに戻り、先ほど書き込んだDVDディスクが現れる。取り出すには、ゴミ箱にドラッグ&ドロップすればいい。
Macbook DVD焼く方法:imovieビデオをDVDに焼けるToast DVD
iMovieで作成した動画や編集した動画をDVDに焼きたい人は多いだろう。MacbookでimovieビデオファイルをDVDに作成したいのなら、Toast DVDは最適。Toast DVDはimovieのベストフレンドと言われ、無劣化・高画質でビデオファイルをDVDに書き込み、お友達やご家族にシェアできる。
Step1:Macbook air、Macbook Pro でimovieを立ち上げ、メニューバーから「ファイル」⇒「共有」⇒「ファイル」とクリックし、imovieで作成した動画や編集した動画を動画ファイルとして書き出す。
Step2:Toast DVDを起動し、アプリのウインドウ内に「imovie」で書き出した動画ファイルをドラッグ&ドロップして、Toast DVDに追加する。
Step3:動画が追加された後、ビデオファイルの情報が現れ、確認した後、「書き込み」ボタンをクリックし、Macbook DVD焼く作業が始まる。
最適なMacbook DVD焼くソフトを選び
いかがでしたか。どれも簡単にMacbook DVD書き込み作業を完成できる方法をご紹介した。初心者にとっては難しくても、数回トライしてみたら簡単にできるようになるものばかり。Macbook DVD作成できない、Macbook DVDドライブ認識しない、Macbook DVD焼けない日々は終わり。これらMacbook DVD作成方法があれば、時間をかけずに視聴できる。
更に、iTunesやFinderを使って作成したDVDディスクは家庭用DVDプレーヤーでは再生できないことをご注意ください。作成したDVDディスクはDVDプレーヤーで再生できるDVD-video規格ではないから。
-
新型iPadにDVDを取り込む|DVDをiPadで再生できる動画形式に変換する方法
DVDをiPadに取り込むにはどうすればいい?
“DVDをiPadに取り込みたいと思っていろいろ調べているのですが、基礎知識が全くなく不安な点がいくつかあるので質問です。DVDをiPad用のファイルに変換するソフトがあるのは分かったのです。が、変換というのはDVD自体も変換されてしまうのでしょうか?それとも、変換したものがパソコンに保存されて、DVD自体は変換されないというものなのでしょうか?変換ソフトにかけるとDVDは劣化してしまうのでしょうか?”とよく聞かれます。
DVDをiPadに入れたい?優れたDVD変換ソフトが登場|新型iPadに対応済み
最高のDVD iPad変換ソフトと言えば、WinX DVD Ripper Platinumを強く勧め。簡単なステップだけで初心者でも手軽くiPadにDVDを入れることができる。それに加えて、ユーザーのニーズに応じて、オーディオ、ビデオと字幕パラメータをカスタマイズできる。ビットレート、解像度、フレームレートが調節可能であるし、ビデオのプレビュー、編集、変更、調整を気楽に行える。
客様の様々な要望を満足するために、最新350種類のプロファイルを内蔵され、iPad Pro、iPad Air、iPadにDVDを入れることが可能になる。ファイルマージ機能でDVDからいくつかのタイトルを1つに組み合わせることができ、つまり、複数動画を一つになれることが実現できる。
また、セグメントの分割や画像サイズトリミングも可能である。一方 シンプルで使いやすく日本語にも対応していて、英語が苦手な方でも順調にiPad DVD 取り込みできた!この日本語対応のiPadにDVDを入れるソフトは最新のiPad Pro、iPad Air 、アイパッドミニといったほぼiPad全機種をサポートする。
Step1.DVDディスクをドライブに入れて、WinX DVD Ripper Platinum を起動。メイン画面の左上にある「DVDディスク」をクリック、 iPadに取り込みたいDVDディスクを選択。選択完了したら、「OK」ボタンを押す。
「DVDディスクファイルのシステム」項目の下にデフォルトで「自動検出」にチェックを入れるだけでいい。選択完了したら、「OK」ボタンを押す。
Step2. DVDロードが完了したら、出力形式の選択画面が自動的に表示される。左側にある「Appleデバイス」を押す⇒「iPad動画へ」⇒ [iPad Air]を選択 ⇒「完了」ボタンをクリック。
Step 3.「参照」ボタンをクリックして、出力ファイルの保存先を選択。
Step 4.「RUN」ボタンを押し、iPadでDVDを見るにはDVD動画をiPadに取り込むのが開始。
WinX DVD Ripper Platinum:完璧にスマホとタブレットとスマートテレビにDVDをリッピングできます。,例えば、DVDをiPhone (XS/XS Max/XR/X/8/8 Plus), iPad (Pro/mini 4/Air 2), iPod, Samsung (Galaxy Note 9/S10/Note 8/S7 edge), Xperia XZ/Z5/Z4/C4/M4, Google (Chromecast, New Nexus 7), Huawei Mate 10, FujitsuとAquos, Microsoft (WP8, Surface, Xbox), Sony (PSP/PS4)などの新型デバイスに取り込めます。
- 前のページ
- Home
- 次のページ