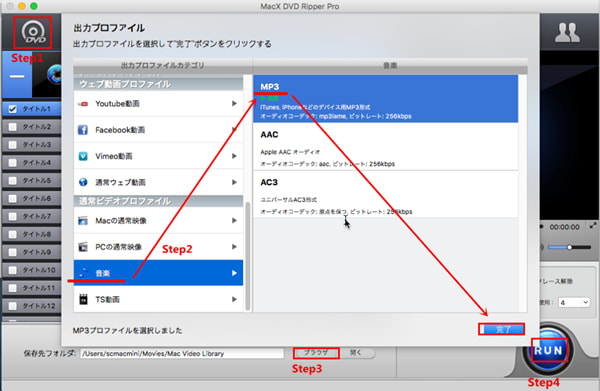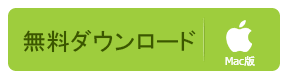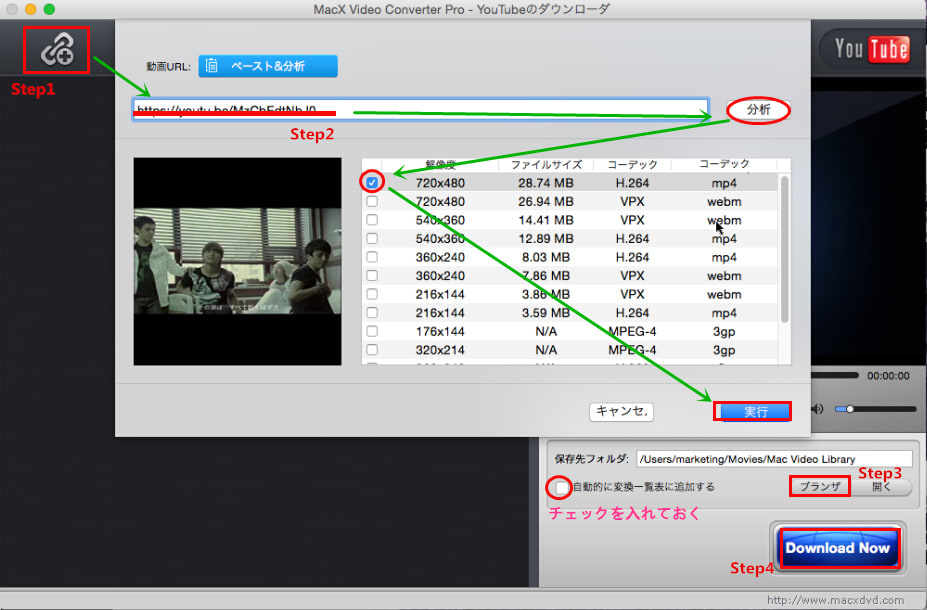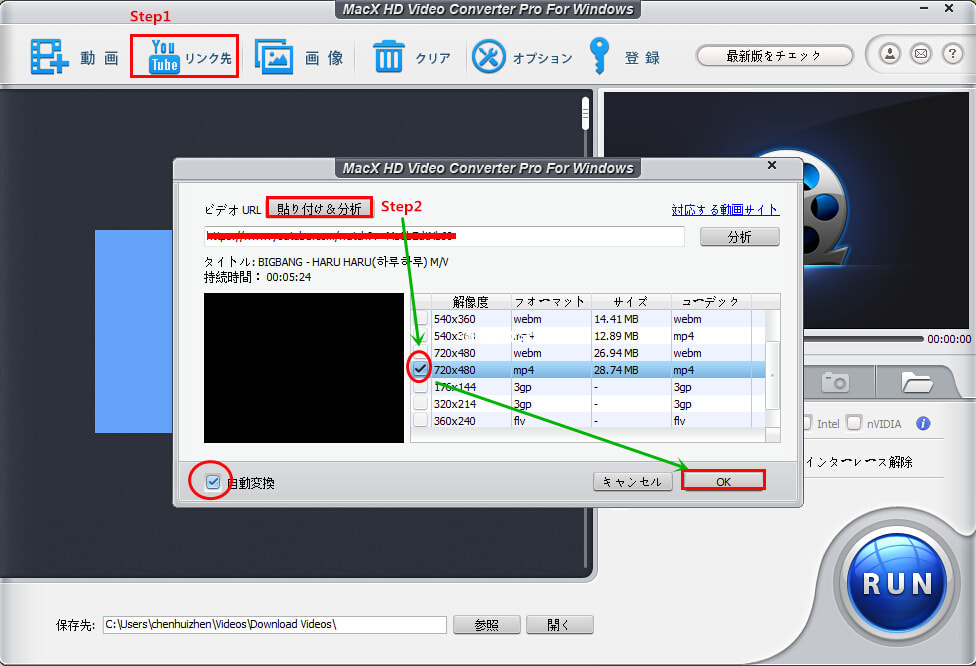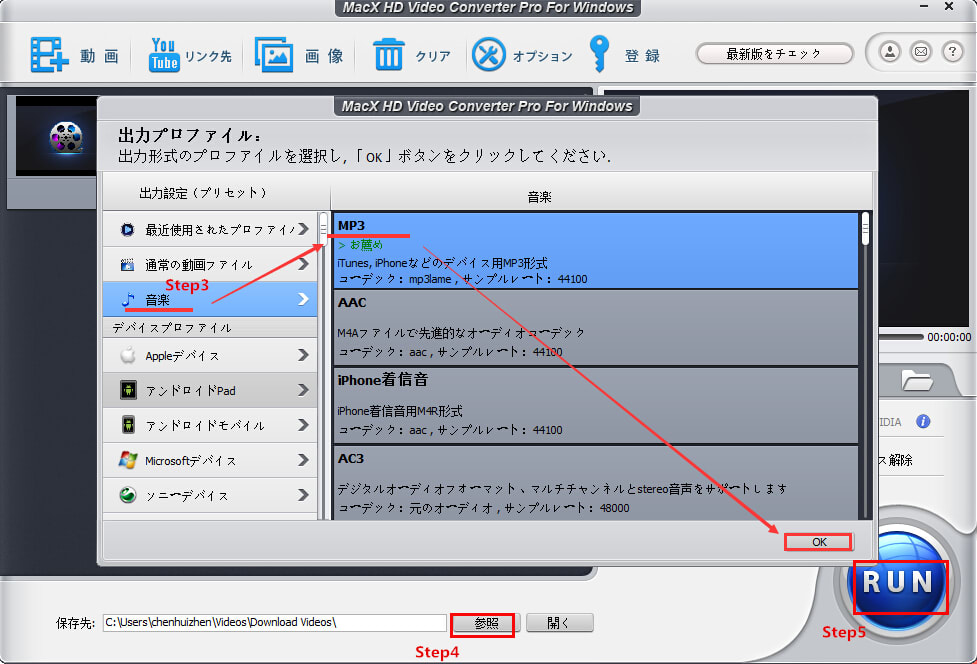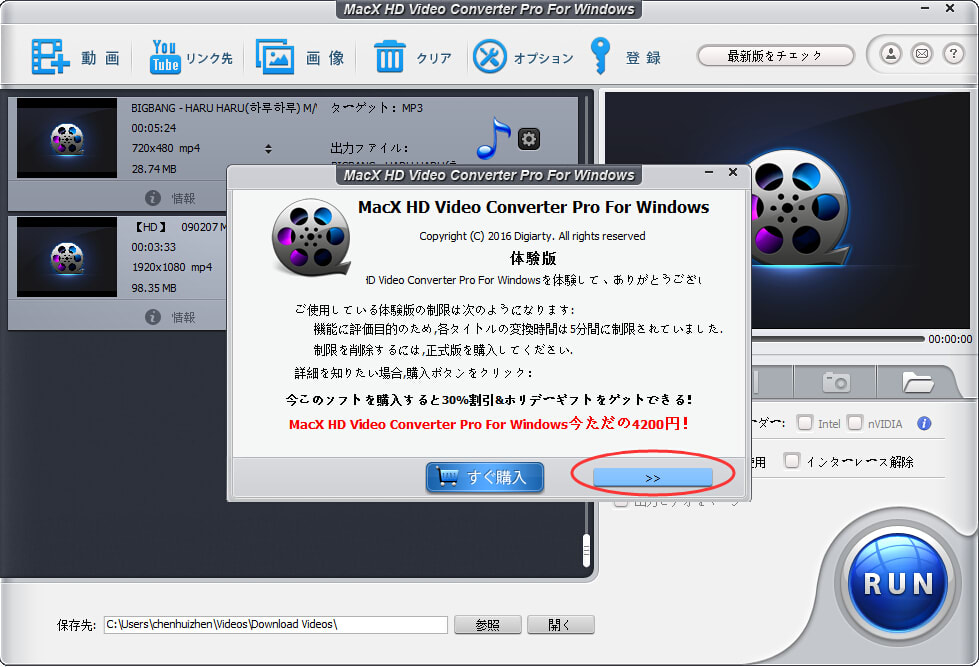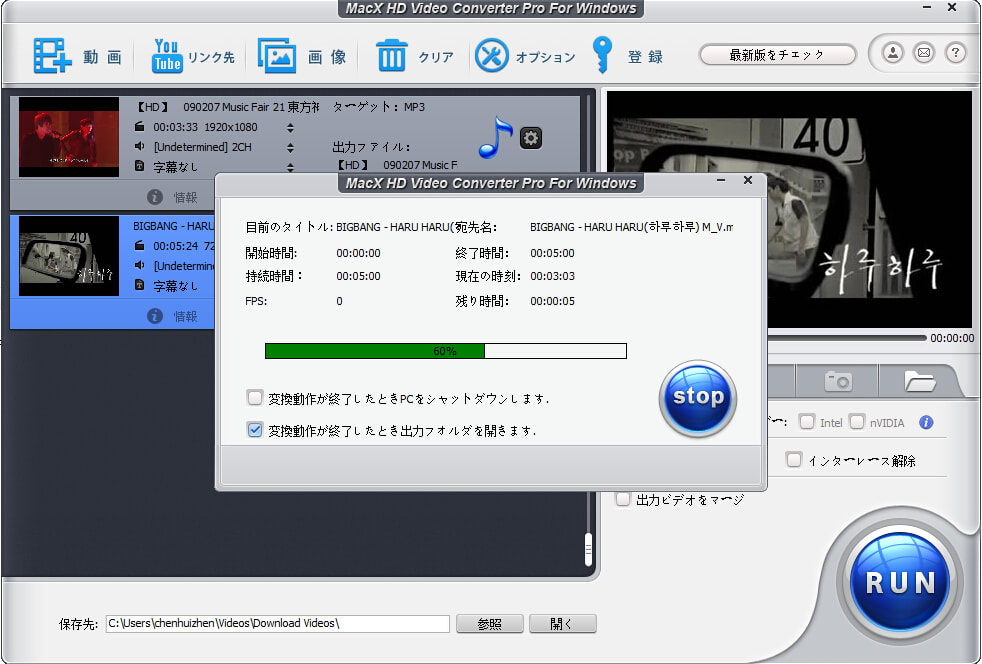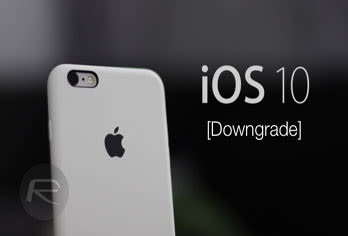-
[PR]
×
[PR]上記の広告は3ヶ月以上新規記事投稿のないブログに表示されています。新しい記事を書く事で広告が消えます。
-
初心者のためのAvidemux(エイブイアイデマックス)使い方/完全活用ガイド
Avidemux(エイブイアイデマックス)は、無料で使えるめちゃくちゃ高性能な動画編集ソフト。多機能であるため、PC超初心者には使いこなすのが難しい。本文、Avidemux使い方(ダウンロード・インストール・日本語化・トリミング)についてご紹介する。【記事全文はこちら>>】
Avidemux(エイブイアイデマックス)とは?
Avidemux(エイブイアイデマックス)は、無料で使える動画編集ソフトである。MP4、FLV、MKV、AVI、MPEGなどの映像形式の動画ファイルをカット編集することができる。最大のメリットと言えば、無劣化出力ができること。それだけではなく、動画リサイズや動画変換も行える。
対応OS:Linux、Mac OS X、 WindowsBSD
種別:映像編集、デジタル合成
公式サイト:http://www.avidemux.org/
ファイル形式
ビデオコーデック
オーディオコーデック
入力形式のサポート
MPEG、AVI、MOV、MP4、3GPP、BMP、JPEG、PNG、OGMなど
H.263、H.264、MPEG、VP3、AMV2、DV、Motion JPEG、SVQ3など
AC3、AAC、MP3、WMA、WAV、Vorbisなど
出力形式のサポート
AVI、MPEG、MP4、OGM、BMP、JPEG
H.263、H.264、MPEG1、MPEG4、MJPEG、Snow、HuffYUV、FFV1
AC3、AAC、MP3、MP2、Vorbis、LPCM WAV
AvidemuxのUIがシンプルであるが、高性能、多機能な分、PC初心者には使いこなすのが大変。現在のダウンロード数が上昇中、そこで今回は、Avidemux使い方、AvidemuxダウンロードからAvidemux動画編集まで、知りたいことが全部分かるようにまとめている。順番通りに進めば、もう基本的な使い方はOK。
Avidemux使い方その1:ダウンロード編
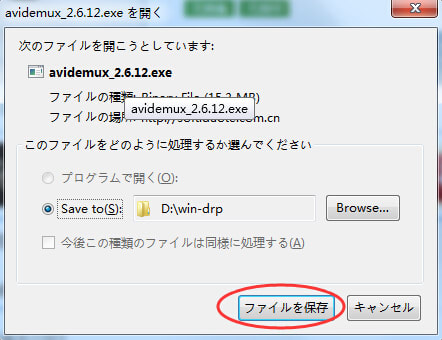
Avidemuxの主な機能が分かってから、まず最新バージョンAvidemux 2.6.12をダウンロードして使ってみよう。Mac OS XとWindows両方に対応しているから、仕様しているOSにあったファイル(exeかdmgファイル)をダウンロードしてください。
Avidemuxダウンロードサイト一覧▼
https://osdn.jp/projects/avidemux/releases/
http://www.gigafree.net/media/me/avidemux.html
http://www.filehippo.com/jp/download_avidemux/
Windows版のAvidemuxは、32bit版と64bit版でインストーラが異なっている。以下では、64bit版Windows用(Ver2.6.12)を利用して手順紹介する。
Avidemux使い方その2:インストール編

ダウンロードサイトにアクセスして、avidemux_2.6.12_win64_v2.exeをダウンロードしてください。保存したavidemux_2.6.12_win64_v2.exeをダブルクリックしてインストーラを実行する。この時、「発行元の確認できないファイル」として、コンピューターから警告が表示される場合があるかも。「実行」とクリックしてから、「はい」をクリックする。
そして、セットアップ画面が表示され、英語でわかりにくても、手順通り進めば問題なくインストールできる。「Next」⇒「I Agree」⇒「Next」とクリックする。そこで、デスクトップとスタートメニューに関する画面が表示され、両方にチェックを入れればいい。好みに合わせてチェックをつけてください。続いて、スタートメニューフォルダの選択で、そのままで「Next」をクリックする。
次は、インストールフォルダの選択である。プログラムの保存先を指定してから、「Install」をクリックしてAvidemuxインストールが開始される。インストール完了したら、「Run Avidemux 2.6 now」のチェックをつけたまま「Finish」をクリックするとAvidemuxが起動する。
Avidemux使い方その3:Avidemux日本語化編
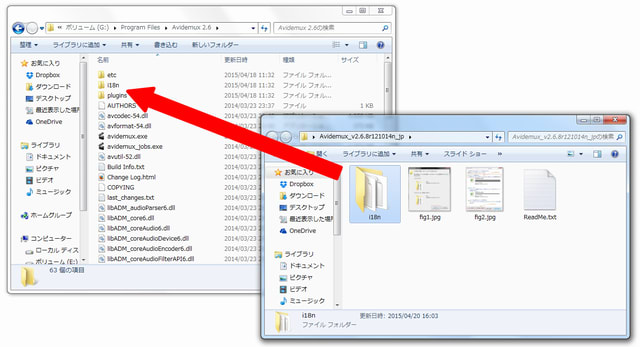
ソフトウェアの表記が全て英語で英語アレルギーの方は使いづらいだろう。以下では、Avidemux日本語化の方法についてご紹介する。それで、Avidemux動画編集をする時に、時間が節約できる。
Avidemux日本語言語ファイルのダウンロード先:
http://tiltstr.seesaa.net/article/36217139.html
上記のリンク先にアクセスして、Avidemux_v2.6.11jpというファイルをダウンロードしてください。ダウンロードしたZipファイルを解凍すると、フォルダ内に「i18nフォルダ」をAvidemuxインストールフォルダに上書きすればOK。以上でAvidemuxの日本語化ができた。そして、Avidemuxを起動して確認することができる。
Avidemux使い方その4:Avidemux各メニュー
上述していた操作手順に従って、Avidemuxインストール~Avidemux日本語化が無事に完了しただろう。早速日本語版のAvidemuxをはじめて行こう。まずはAvidemuxの各メニューの機能をご紹介する。
五つのメニューに分かれている

(1)動画の読み込み:編集したい動画をどのようにソフトに入力するか。ソフト一番上のツールバーの「ファイル」⇒「ファイルを開く」をクリックして動画を読み込む。または、複数のファイルをドラッグ&ドロップして入力することも可能。「追加」で動画を連結することができる。

(2)プレビューサイズ変更:「表示」とクリックすると、入出画像をプレビューすることができる。更に、プレビュー画面のサイズを変更できる。

(3)移動:「移動」ボタンをクリックして、動画のタイムライン上を移動することができる。ショートカットを覚えると便利。

(4)フィルター処理:左にある「Video Output」「Audio Output」にはフィルター処理がある。そこをクリックすると、無劣化出力もできる。フィルターをかけ、映像・音声に補正処理して、再変換することができる。

(5)左にある「Video Output」「Audio Output」には「コピー」をクリックすると、動画/音声の変換形式を変更することができる。「Output Formart」では、動画と音声を他の格納形式にすることが可能。
Avidemux使い方その5:Avidemux動画編集/Avidemux動画トリミング

Step1:「ファイル」→「ファイルを開く」から動画を読み込む。もし「Question」という画面が出てくると、気にせず「はい」をクリックする。
Step2:動画ファイルの読み込みが完了したら、トリミング範囲を指定する。メニュー(3)「移動」の図を参照して、トリミングの位置の始点はA、終点はBで指定する。つまり、トリミングしたい最初のフレームに移動してから、Aボタンをクリックする。トリミングしたい最後のフレームに移動してからBボタンをクリックする。それで、図の通りトリミング位置を指定した状態である。動画の先頭から47.547秒の位置を指定している。
PS:カーソルの微調整は赤枠で囲ったボタンをクリックする。
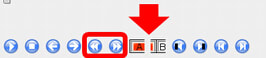
Step3:続いて、左にある「Video Output」「Audio Output」にある「コピー」を選択し、出力したい形式を選ぶ。一般的には、編集前と同じ形式にするのがおすすめ。
Step4:「ファイル」⇒「保存」をクリックし、ファイル名前と保存先を指定してトリミングされた動画を保存する。
いかがでしたか。Avidemuxのはじめ方とAvidemux使い方をご紹介した。Avidemux動画トリミングの他、Avidemux動画カットや動画エンコード、字幕合成、画質補正、音ズレ補正、ロゴ除去、音声抽出など、まだまだAvidemuxには魅力的な機能がある。だから、動画編集に興味を持つ方はAvidemuxを使ってみてはいかがだろうか。
Avidemuxより多くの機能を持つソフトってある?
最近、Avidemux起動しない、Avidemux音ズレ補正できない、Avidemux保存できない、Avidemux Mac使えないなどの不具合がある。特にAvidemux動画編集をおこなう時、エラーも何度か発生したりして、スムーズに作業を進めなかった。このようなことで、Avidemux代替ソフトってあるのかと質問した人が多い。ここでは、Avidemuxトリミング機能を備える他、動画カット、字幕合成、動画録画、動画変換、動画ダウンロード機能を兼ね備えるソフトをご紹介する。興味のある方は一度使ってみるといいだろう。そのソフトはMacX Video Converter Pro。これはMac用である。Windows用もあり、Windowsユーザーならこちら>>。動画変換ソフトと言ったが、実用的な編集機能があり、Avidemuxより強いだと思っている。とにかく下記のボタンをクリックしてダウンロードしてください。
提供元:http://macxdvd.com/blog/excellent-how-to-use-movie-editor-avidemux.htm
PR -
DMM動画再生方法:無期限でDMMで購入した動画やダウンロードした動画を再生しよう
無期限でDMM動画を再生する方法二つ(DVD書き込み&DMM動画録画)
DMM動画再生できないってあるの?
最新アニメやドラマをはじめ、人気アイドルイメージや格闘技、人気曲、アダルト動画など様々なジャンルの動画をダウンロード販売してくれるDMM.comはよく知っているだろう。DMMで購入した動画を再生しようとすると、不明なエラーで正常に再生できない。
更に、DMM Playerで試しても再生できない。検索してみると、最近DMMでダウンロードした動画を再生できないことがよくある。例えば、認証エラー、DRM コンポーネント内で問題が発生した、途中までしか再生できない、またはダウンロードが途中で終了してしまう、音声のみで映像が表示されない、システムエラー、DMM Player画面が真っ黒や真っ白で何も表示されない等等。
この時に、どうすればいいだろう。以下では、より快適なDMM動画再生方法をご紹介する。きっと役に立てる。
DMM Player再生できない/ DMMで購入・ダウンロードした動画を再生できない時の対処法
1. DMM動画再生を楽しむために必要なパソコン環境(通常版)
Windows:Windows Vista(SP2) / 7 / 8.1 / 10;128MB 以上;Pentium 500MHz 以上;DMM Player;Internet Explorer / Firefox / Google Chrome(※各OSで提供されている最新版)
Mac OS:Mac OS 10.57 以降;2GB以上のRAM;Intel Core Duo 1.83GHz以上(PowerPCは対応していない);DMM Player;Safari / Firefox / Google Chrome(※各OSで提供されている最新版)
2. Microsoft Silverlightインストール
Microsoft Silverlightがインストールされているかご確認ください。DMM公式サイトから最新版を無料でダウンロード・インストールする。一部のCPUにサポートしていないため、Silverlightインストールできない場合もある。
3.視聴期限が切れた動画を無制限で再生
ご存知の通り、DMMで購入したファイルは視聴期限内であれば何度でも視聴できる。また視聴期限が無期限であるファイルでも、DMMを退会されると視聴できなくなる。だから、無制限でDMMで購入した動画を再生/DMMでダウンロードした動画を再生しようと思う人は、視聴期限が切れる前、購入・ダウンロードしたファイル形式を変更してDVDなどに書き込み/バックアップしたり、動画を再生しながら動画を録画したりして、いつでもどこでも再生できる。
DMM動画再生やDMM Player再生に何かご不明点があったら、お気軽にDMMサポートまでご連絡ください。
以下では、無期限でDMMで購入した動画を再生/DMMでダウンロードした動画を再生する方法をご紹介する。興味があれば続きを。
無期限でDMMで購入した動画やダウンロードした動画を再生しよう
(1)録画・録音ソフトを使って、DMMのデジタル著作権(DRM)を解除しなくていつでもどこでもDMMで購入した動画を再生/DMMでダウンロードした動画を再生することができる。この方法がとても便利でたくさんの人に愛用されている。以下では、Mac OS Xの上でDRM付きDMM動画再生方法、つまりDMM動画を再生しながらPC画面を録画する方法をご紹介し、参考にしてみてください。おすすめの録画ソフトはMacX Video Converter Proで、UIがシンプルで使いやすい。更に高性能なデスクトップ録画ソフトとして、デスクトップ上の動作をMP4/AVI/FLV/MOV/MKVなどの形式として録画してくれる。詳しい操作方法は下記を。
操作手順:
Step1:主界面にある「スクリーンレコーダー」アイコンをクリックする。
Step2:そこで、ごニーズに応えて、「フルスクリーンをキープ」、あるいは、「スクリーンリージョンをクロップ」にチェックして、録画画面を調整することができる。
また、右下にある「歯車」アイコンボタンをクリックすると、オーデイオデバイスを選んで、ビデオに音声を追加したり、完全に録音を無効にした りすること、ビデオフレームレート及びほかのパラメータをカスタマイズすることができる。さらに、「記録された映画を変換一覧表に追加する」にチェックを 入れたら、DRM動画の録画が完了したら、自動的に動画変換を行う。全てが確認したら、「実行」をクリックする。
Tips:カウントダウンは自由に設定できる。初期設定は3秒である。
確認ができたら、中央にある大きな「レコーダー」ボタンをクリックする。
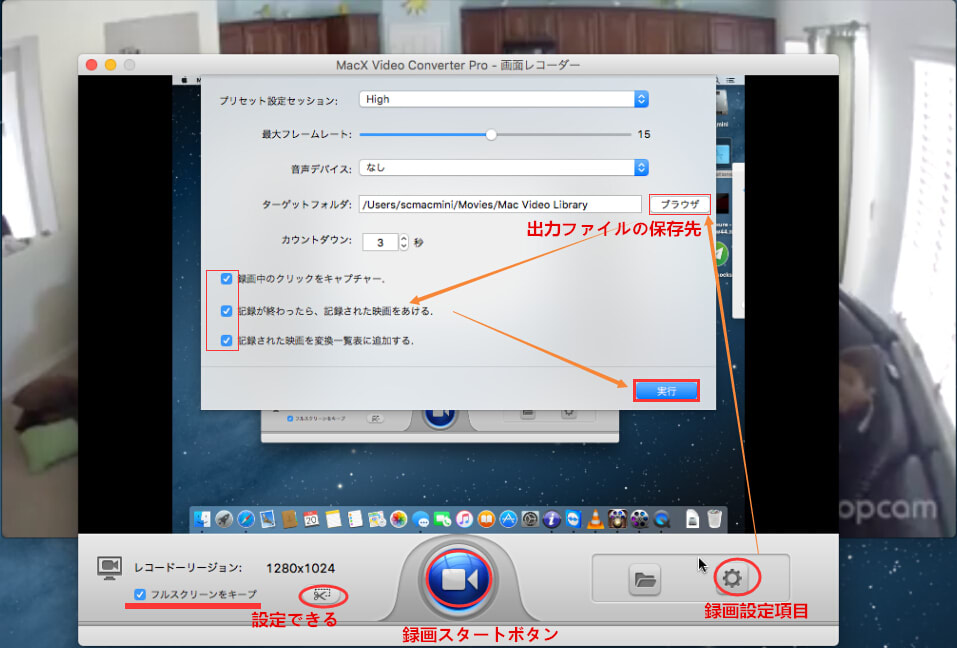
Step3:DMMで購入した動画ファイルまたはダウンロードした動画ファイルを見つけて開く。右図はQuickPlayerで開き、お好みによってメディアプレイヤーを選択すればいい。

Step4:3⇒2⇒1と表示したら、DMM動画を録画する。そして、タスクバーには赤い「録画」アイコンが現れる。この
 ボタンをクリックすれば、録画を終了させられる。
ボタンをクリックすれば、録画を終了させられる。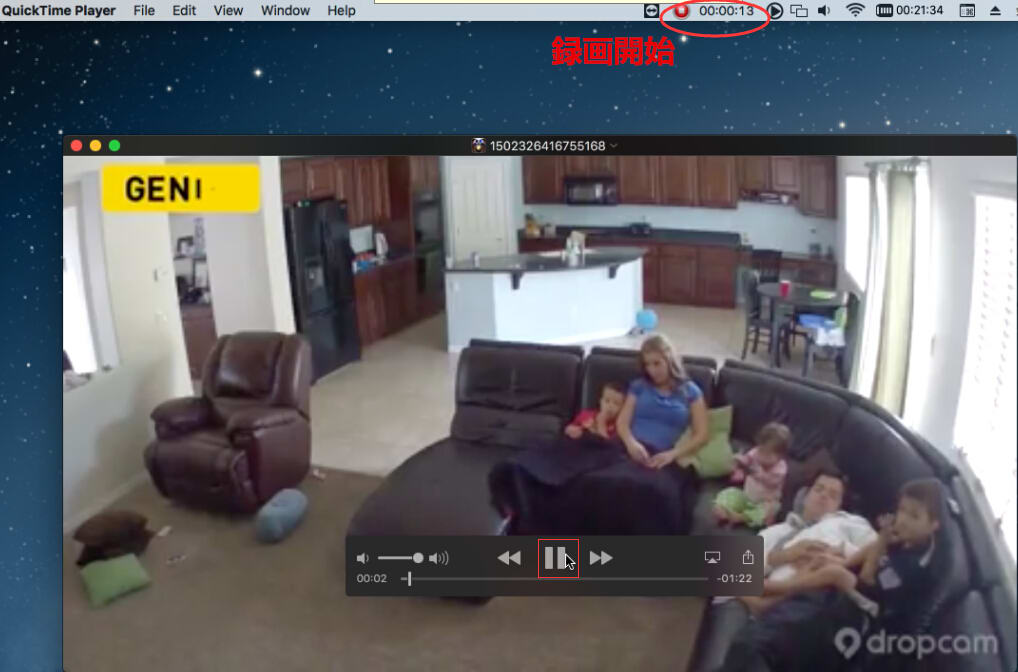
Step5:そして、MacX Video Converter Proを開いて、「フォルダ開き」模様のアイコンをクリックすれば、先に録画したDMM動画ファイルをチェックすることができる。
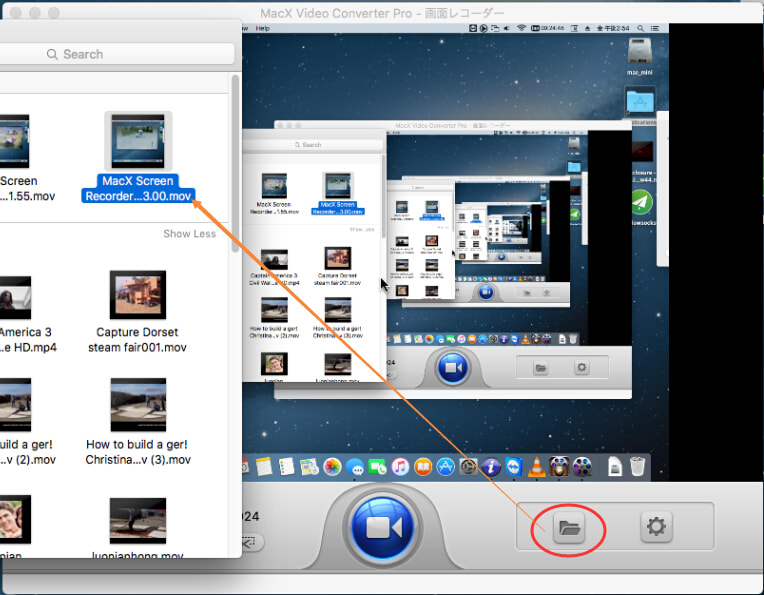
(2)DMMのデジタル著作権(DRM)を解除してDVDに書き込むのが方法の一つ。ただし、DVDプレイヤーにて視聴できるフォーマットでは書き込みが不可である。ファイルの形式を変更してDVDに書き込みできる。ファイルの破損や紛失などを避けるにはバックアップすることもおすすめ。
フリーソフトFairUse4WM 1.3 Fix-2(http://www.freewarefiles.com/FairUseWM-Fix-_program_22509.html )を使って、Windowsの上でDMMのデジタル著作権(DRM)を解除してから、素晴らしいWindows用DVD作成ソフトを使ってDMM動画をDVDに焼いて無期限でDMM動画再生できちゃった。更にDMM Player再生できないことも解決してくれる。
-
Mac OS ダウングレードできる方法:バックアップがある場合ならTime Machine

新システムにMacバージョン変更したらすぐ不具合がある
2016年WWDCで、アップルは新しいMacバージョンを公開すると予想されている。今回は目玉機能は向上されて、その中に最も期待されて いるのはSiriであろう。MacシステムでもSiriが利用できる日はいよいよくる。前のYosemiteでも利用できる音声入力などもSiriを利用 する準備とされている。が、新機能が素晴らしいが、新バージョンにMacバージョン変更すると、特にアップグレード提供したばかりな時間で、必ず不具合が 出てくる。この中にはシステムの不具合があり、ソフトが更新していないので互換性がないという不具合もある。もしMac OS El Capitan不具合のようなネット接続不安定といったきびしいことにあったらやはり一刻も待てずにMac OS ダウングレードしよう。実は機種によって、ユーザーは違いシステムの復元方法を選択することが多い。Macbook Airの場合に、機体が軽くて持ちやすいので、Mac OSバージョンダウンしたいと店に行って専門家に頼る。でもiMacの場合なら家でMacシステムダウンする。また、店でMac OS ダウングレードしてくれると、何日かで利用できないし、わざわざお店に行ってめんどくさいし、そしてお金がかなりかかることもある。とりあえずいろいろな 理由で、自分でMac OSバージョンダウンする。では初心者一人でも操作できるシステムの復元方法をご紹介してあげよう。
Mac OS ダウングレードできる方法:バックアップがある場合ならTime Machine
Macシステムダウンする時もMacシステムアップする時も、とりあえずMacバージョン変更すれば必ずバックアップする。特にアップグレード して不具合でMac OSバージョンダウンしたいと、アップしたシステムでバックアップしたデータを、Mac OS ダウングレードしたシステムで利用できない。このゆえで、Macシステムをアップグレードする前にぜひバックアップしてください。バックアップがあればシ ステムにあるTime Machineというソフトを利用して直接に前のバージョンに回復するとは、一番簡単なシステムの復元方法である。ではこれからTime MachineでMac OS ダウングレードする方法をステップわけでご紹介してあげよう。このシステムの復元方法ならMacバージョン変更できる同時に、システムの修復もできるの で、Macシステムがなにか問題があったらこの方法も役に立てる。
Tips:このシステムの復元方法でMacバージョン変更できるが、システムの修復もできる。
ステップ1:Time Machine バックアップディスクが接続されていて、電源が入っていることを確認してください。ディスクがネットワーク上にある場合は、お使いの Mac が同じネットワーク上にあることも確かめてください。
ステップ2: Mac が再起動する。起動音が聞こえたら、Commandキーを押しながら R キーを押して、Apple ロゴが表示されるまでキーを放さないでください。
ステップ3:「Time Machine バックアップから復元」を選択してから、「続ける」をクリックする。
ステップ4:次のいずれかを実行します:
外付けのバックアップディスク:バックアップディスクを選択して、「続ける」をクリックします。
Time Capsule:メニューバーの右側にある「AirMac」メニューでネットワークを選択し、使用する Time Capsule を選択してから、「リモートディスクへ接続」をクリックしてください。
ネットワーク上のバックアップディスク:バックアップディスクを選択して、「リモートディスクへ接続」をクリックしてください。
ステップ5:必要に応じて、バックアップディスクへの接続に使用する名前とパスワードを入力してから、「接続」をクリックしてください。
ステップ6:復元したいバックアップの日付と時刻を選択し、画面に表示される指示に従います。
Mac システムの復元方法:バックアップない場合ならディスクユーティリティ

バックアップがない人にとって、不具合でMac OS ダウングレードしたいがTime MachineでMacシステムダウンできない。システムは既にアップグレードした今は後悔しても無駄であり、これでMac OSバージョンダウンできないか?不具合を我慢しなければならないか?実はMacのもう一つのソフト、ディスクユーティリティもMacバージョン変更でき る。でもこの方法なら個人データなどは回復できないので、バックアップがある時にTime Machineを利用するシステムの復元方法のほうが勧める。そして、Macシステムダウンする前にファイルをメモリースティックやインターネットなどで バックアップすることも強く勧める。
まずは用意しておくべきなもの:8GBのメモリースティック、WIFI(もし連続はうまくできなかったら、あるいはMac App Storeが利用できなくなったら、別のデバイスでダウングレードして転送しても構わない。)準備ができたら、これからの手順を従ってMac OS ダウングレードできる。
ステップ1:Mac App Storeから対応なシステムファイルをダウングレードする。例えば YosemiteまでMac OSバージョンダウンしたいと「OS X 10.10 Yosemite installer」をダウンロードしてください。またEl CapitanまでMacバージョン変更したいと「OS X 10.11 El Capitan installer」をダウンロードしてください。インストールせずに、ダウンロードしたファイルを「InstallOSXYosemite.app」に リネームしてください。

ステップ2:メモリスティックをMacに連続して、Disk Utilityを開ける。そして、左でそのメモリスティックを探して、「Erase」をクリックしてください。新しくでるウィンドウでフォーマットのとこ ろから「Mac OS Extended (Journaled)」を探して、「Erase」というボタンを押してください。これで前のシステムを消すことが出来上がり、これからYosemite をインストールする。
ステップ3:OS X Utilities selector で「Reinstall OS X」を選択して、「continue」をクリックしてください。これからは指示通り操作して、インストールを待ってください。
この方法でMac OS ダウングレードしたら目標バージョン前のバージョンに回復する可能性があるが、その場合になったら目標バージョンにアップすればいい。

Mac OS El Capitanダウングレード方法!不具合解決!
OS X 10.11エル・キャピタンにアップグレードすべきか?
Mac OS X 10.12新機能、対応機種、リリース日、不具合など~
【最新】Mac OS X 10.12 動画ダウンロード方法公開!無料有料両方!
不具合を含め、面々でOS X 10.11、El Capitanを徹底的に分析!
-
MacでAVIをMP4に変換できない?MacのAVI MP4変換フリーソフトのおすすめ!

MacでAVIをMP4に変換したい、おすすめフリーソフトをまとめてみた。Mac OS Xには優れたフリーソフトが沢山あり、且つ古いソフトでもある程度きちんと動作するのは素晴らしい点だと思う。本文でおすすめの MacのAVI MP4変換フリーソフトを使って、よりスムーズに AVIをMP4に変換してください。【記事全文はコチラ>>】
Macに優れたAVI MP4変換フリーソフトってある?
ご存知のように、AVIはAudio Video Interleaveの略称で、ビデオの中でAVIは流行っているフォーマットである。ただし、Windows標準の動画用ファイルフォーマットで、Windows Media Player、REALONE PLAYER、5Kplayer、StormPlayerなどのメディアプレーヤーを使って再生することができる。でも移動中や外出先では再生できないことに、ちょっと不便だと思わない。
その他、AVIはWindows標準の動画用ファイルフォーマットで、Macコンピューターでは再生できなかったり、AVI動画ファイルをYouTube、FB、Twitterなどの動画共有サイトに投稿することもできなくて、非常に不便だろう。Macコンピューター、各iPhone、iPad、PSP、iPod、Android端末でAVIを再生するには、MP4に変換すればOK。
MacでAVIをMP4に変換する時に、それが有料だとやっぱり少し悩んでしまうよね。実は、MacのAVI MP4変換フリーソフトがたくさんあること、ご存知でしたか?こういったソフトを利用すれば、様々な機能がついていたり、分かりやすいUIを持ったり、超初心者でもスムーズ且つ無料でAVIをMP4に変換できる。本文はMacでAVIをMP4にリッピングする定番のフリーソフトをまとめてみた。一通り比較してみて、自分のニーズに合わせて選択してください。
【厳選】無料でAVIをMP4に変換してくれるMac用ソフトTOP3
以下では、MacのAVI MP4変換フリーソフトのおすすめである。今後は優秀なソフトも増えてくるだろうけど、現状メインとなるのは“フリーソフト”だと思う。ぜひこれらのフリーソフトを使って、より順調且つ無劣化でMacでAVIをMP4に変換しよう。
TOP1:MacX Video Converter Free Edition

動画変換機能に特化されているMac用動画変換フリーソフト。多機能(ビデオ変換&ビデオ編集)でありながら、インターフェースの使い勝手が良く、とても人気がある。
MacでAVIをMP4にリッピングするための機能が機能が様々用意されているため、変換したいAVIファイルをソフトに読み込ませてから、出力プロファイルが自動的に表示され、そこでMP4に変換することができるだけではなく、FLV、MPEG、MOV、MP3、新しいiPhone/iPad/iPod/Android/PSP/PSデバイス、YouTube、Facebook、Vimeo、PNGなどのフォーマットやデバイスに選択することができる。それで、スマートフォンやタブレットを持ち運びながら思いのままにAVIファイルを楽しむことができるようになった。
また、絶えず更新していき、新しいMac OS X(現段階ではMac OS El Capitan)に対応しているから、Mac OS Xのアップデートを行ってもソフトが使える。
そして、動画変換機能以外にも、実用的なビデオ編集機能が備える。例えば:カット、トリミング、回転、字幕追加、キャプチャ、クロップ、パラメーター再調整(解像度など)、BGM付きスライドショー作成、合併など。
MacのAVI MP4変換フリーツールであっても、そんなたくさんの機能を提供してくれるのが珍しい。だから、現在たくさんのMacユーザーに愛用されている。
TOP2:Any Video Converter Free for Mac

動画変換、YouTubeダウンロード、動画編集を行ってくれるMacのAVI MP4変換フリーソフト。無料でAVIをMP4に変換できるほか、MPG、WMV、3GP、MPEG、MP3などに変換することもできる。そして、iPhone5s、iPad、iPod、PSP、ウォークマン、タブレット、YouTube、Veoh、Vemeo、ニコニコ動画共有サイトにも対応しており、AVIをフリーにそれらのデバイス/映像形式にリッピングすることができる。また、トリム、クロップ、効果追加、合併といったビデオ編集機能も備えている。
更に、このAVI MP4変換フリーソフトは無料でAVIをMP4に変換する機能があるだけではなく、動画をDVDに書き込む機能、DVDプレーヤーとTVで再生する機能も付いている。その特徴で、利用者数が益々増えてくる。
フリーソフトであるが故に、上記MacX Video Converter Free Editionに比べて、対応しているデバイスの種類が少なく、多機能であり使い方がちょっと複雑であることが少し弱点ではあるが、それがあまり気にならず、無料で全ての機能が使えることを重視する方にとっては多機能なMacのAVI MP4変換フリーソフトだと言えるだろう。
TOP3:フリー MP4 変換
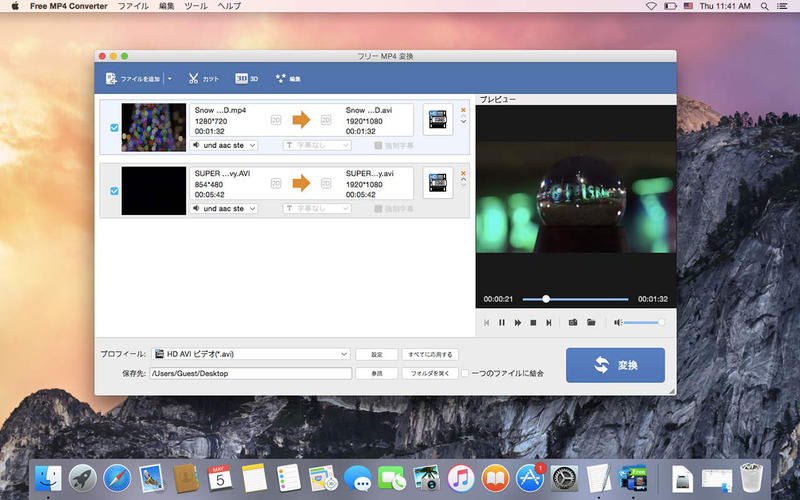
Mac APP Storeプレビューで紹介され、最近人気が上昇してきたMac用のAVI MP4変換フリーソフト。その名の通り、強力なMP4動画変換ソフトで、ほぼ全ての動画ファイル(AVI、WMV、F4V、WebM、WTV、HD ビデオ、MKV、FLV)をMP4にリッピングしてくれ、更にスマートフォンやタブレットで何時でも何処でもお気に入るAVIファイルを楽しめる。
また、プロフィール画面ではビデオ、オーディオの設定を自由に調整することができる。例えば:解像度、フレームレート、ビデオ/オーディオビットレート、ビデオ/オーディオエンコーダー、チャンネルなど。使いやすいインターフェースなどが特徴で、動画ファイルをMP4に変換する時だけはおすすめである。
ただし、TOP1のMacX Video Converter Free Editionの方が出力されるファイルの種類が多く、MP4以外、様々なビデオフォーマットやスマートデバイスにもサポートされている。フリー MP4 変換というMacのAVI MP4変換フリーツールは、OS X 10.5 以降に対応している。Mac OS X El Capitanにアップグレードした方は要注意。TOP1のMac用AVI MP4変換フリーソフトとTOP2のAny Video Converter Free for Macの機能よりやや劣っているため、3位になる。
以上、MacでAVIをMP4に変換してくれる定番のフリーソフトである。ソフトを選択する時のポイントとなるは、やはり「使いやすさ」「多機能」ではないだろうか。元の動画の画質と音質を保ちながら、手間をかけずにしっかりとMacでAVIをMP4にリッピングできるか、Mac PC/iPhone/iPad/iPod/iTunes/QT/Androidに入れることができるかが、ソフト選びの大切な要素だと思う。
だから、あなたにとって、一番使いやすく、多機能的に使っても良いと思えるような親しみを感じるMac版AVI MP4変換フリーソフトを探してみてください。きっと、今までの悩みを解消でき、それらのフリーソフトで、Mac OS Xの上で完璧且つ無料でAVIをMP4に変換することができるだろう。
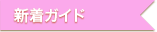
【Mac動画変換】初心者でも気楽にMac FLV 変換できる簡単な方法ご紹介
MKVをマックで見れる方法三つご紹介!必ずMac MKV 再生できるように!
WMV Mac再生できる方法を三つご紹介!簡単にWMVをマックで見れる!
【攻略】Mac AVI動画変換方法公開!初心者でも簡単にMac AVI 再生できる!
-
Macでゲーム実況を録画するには不可欠なツール:Mac用ゲーム実況録画ソフト

ゲーム実況とは、ゲームをプレイしている動画に対して視聴者側が実況コメント等をすること、又はプレイヤー等が喋りながらゲームをプレイすることである。 生放送であれば、実況者側や視聴者側でコミュニケーションが取れて楽しいし、人気のコンテンツになるのも頷ける。そんなゲーム実況に、ゲーム好きな方な ら、誰にもチャンレンジしてみようだろう。今回の記事では、Macでゲーム実況を録画したい人に向け、Macでゲーム実況を録画する時前に知っておくべき ことを詳しくしたい。具体的に言えば、今超有名なゲーム実況者及びおすすめのゲーム実況動画、Macでゲーム実況を録画するに不可欠のツール、Macで ゲーム実況を録画するやり方と操作手順のご案内をしている。
Macでゲーム実況を録画するには不可欠なツール:Mac用ゲーム実況録画ソフト
喜びや感動を視聴者に伝えてくれるゲーム実況動画を作成するには、プロなMac用ゲーム実況録画ソフトが必要。インターネットには優秀はソフ トからただのクソソフトまで存在し、ユーザーは全てダウンロードして使ってみるわけでもない。そんなたくさんの類似品から、一番優秀なものを抜けるのは、 初心者にとって難しすぎる。ここでは、Mac用ゲーム実況録画ソフトを選ぶ時に、何を考えて選ぶのかと教えて!
1. ゲーム実況を録画機能 : ゲーム実況キャプチャー、Macとの互換性、マイクから声の録音、フレームレート調整などが、録画能力評価の対象として考えすべきこと。その中で、なるべく画質を落とさず、音ズレもしないように録画してくれるかと最も重視されているポイントである。
2.編集機能: ゲーム実況動画を通じて、華麗な攻略や超絶パズルをして見せるわけではなく、普通にパズドラを楽しんでる人が見て楽しめてもらえればいいなと思うゲーム実 況者が多いらしい。そういう場合、多彩な編集機能を搭載するMac用ゲーム実況録画ソフトが最高。例えば、ゲーム実況動画をカット/トリミング、クロップ したり、動画に個人的なロゴや、字幕を入れたり、さらに、オーディオとビデオファイルを分割や合併したりできるソフトである。
3.ゲーム実況動画変換機能: 工夫してやっとMacでゲーム実況動画を録画したが、動画形式のため、Youtube動画やニコニコ動画に投稿することができないなんてくやしい。なの で、優れたMac用ゲーム実況録画ソフトは、動画変換機能も搭載すると期待されている。数回のクリックで、ゲーム実況動画を変換して、Youtube動画 やニコニコ動画、お使いのiPhone iPad Androidにのんびりと再生しよう。
4.使いやすさ: 豊富な機能を搭載しながら、ユーザーが直感的に操作できる、効率的で使いやすいインタフェースを魅力的なデザインでご提供するものだったら、誰にも断ることができないだろう。以上の内容によって、多くのMac用ゲーム実況キャプチャーソフトがダメになってしまう。残されているお使いになれるものの中で、MacX Video Converter Proを 本気で強くおすすめしたい。Mac OS (including El Capitan)環境で、不快感なく、綺麗な高画質(フルHD、1080p)でMacスクリーンをキャプチャーして、ゲーム実況動画を作成することができ る。そして、このソフトは、ゲーム実況動画を変換や編集する機能も搭載している。例えば、無劣化でゲーム実況動画をMP4、MOV、AVI、WMV、 FLVなどに変換することができる。なので、レインボーシックス シージ、ダイイングライト、ダークソウル2、メタルギアソリッドV:ファントムペイン、シヴィライゼーションVなど人気なゲーム実況動画をiPhone 6s/Plus, iPad Air 2/mini 4、iPad Pro、Samsung Galaxy S7 edge/Note 5、HTC 10、Xperia シリーズに取り込んで再生することが可能。
さらに、録画したゲーム実況動画にBGMを付けるや、ゲーム実況動画から音声を抽出するなどの編集機能を利用して、自由に個人的に好きな動画を作成しよう。
Macでゲーム実況を録画するやり方及び操作手順>>
-
iTunes DVD音声取り込みたい時はどうすればいい?今から使える2つの対処法
Mac OS X&Windowsの上で無劣化でDVD音声をiTunesに取り込む
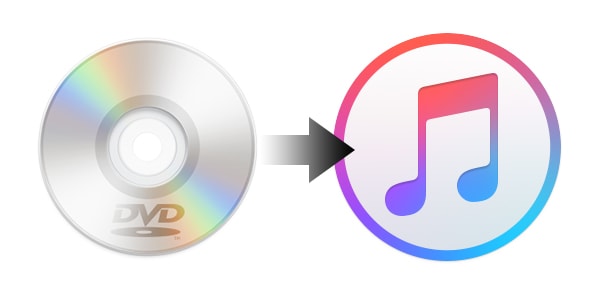
外国言語を勉強するには、海外製映画DVDから音声ファイルだけを抜き出して、iTunesに入れたい人が多いだろう。でも借りた映画DVDにはコピーガードがあり、DVDの音声をiTunesにインポートできない。今回は Mac OS X&Windowsの上で無劣化でDVD音声をiTunesに取り込む方法をご紹介する。【記事全文はコチラ>>】
【Mac OS X】iTunes DVD音声取り込みない時の対処方法
Macユーザーは、お使いのMacBook Pro/Air/iMacなどのMacコンピューターの上で借りたDVDの音声を抽出してから、その抜き出した音声ファイルをiTunesに入れたい時はどうすればいいのか?以下では、新しいMac OS Xの上で抽出したDVDの音声を iTunesで再生する方法をご紹介する。興味があれば続きを。
ご存知のように、Mac OS Xの上でDVDから音声ファイルを抽出するには先ずDVDリッピングソフトを利用する必要がある。よく見かけるDVDリッピングソフトと言えば、DVDFab、MacX DVD Ripper Pro、DVD Shrink、Mac The Ripperなど。でもその中で超初心者でもすぐに使いこなせるソフトなら、MacX DVD Ripper Proはおすすめ。なぜかと聞く人がいるだろう。このソフトは絶えず更新中、新しいMac OS Xに対応している。だから、システムをアップグレードしても安心で使える。また、リッピング機能に特化されて、CSS、リージョンコード1~6、RCE、ソニーArccOS、UOPs、容量偽装、ディズニーX-projection DRMなどの各種類のDVDコピーガードを解除することができる。それで、レンタルしてきたDVDや海外製DVDから音声を取り抜ける。例えば、英語を勉強している方は、友達から借りた海外製DVD(英語)から音声データーを抽出してiTunesに入れ、iPod、iPhoneなどで視聴したいだろう。でも海外製DVDなら普通コピーガードが付いている。そのときは、Mac The Ripper、DVD Shrink、DVDfabと比べて、MacX DVD Ripper Proのコピーガード解除力が一番素晴らしい。一個で全ての作業を完成させられる。
以下では、Mac OS Xの上でDVDの音声をiTunesに入れる操作手順を紹介する。下記に従って、サクサクとDVDの音声をiTunesにインポートすることができる。
Part2:【Windows10】iTunes DVD音声取り込みない時の対処方法
一方、Windowsユーザーは、お使いのPCでレンタルしてきたDVDから音声のデータを抜き出して、iTunesにインポートした い時はどうすればいいのか?以下では、Windows10及びそれ以降のシステムの上で抜き出した映画DVDの音声をiTunesで再生する方法をご紹介 する。興味があれば続きを。
Windowsユーザーに対して、レンタルしてきたDVDの音声を抽出できるソフトMacX DVD Ripper Pro for Windowsは 一番だと思う。機能は上記のMacX DVD Ripper Proと同じで、DVDをMP3、AAC、AC3、MP4、FLV、MOV、MKV、WMVなどのオーディオ・ビデオフォーマットに変換することができる だけではなく、DVDをiTunes、新型Apple TV、iMovie、iPhone、iPad、iPod、Androidに取り込める。それで、抽出されたDVDの音声をiTunesで視聴できる他、 iTunes経由でiPod、Zune、ウォークマンなどの携帯メディアプレーヤーに取り込んで、外出先でも移動中でも視聴することができる。絶えず更新 中、Windows10にも対応しており、だからWindows10にアップグレードしても大丈夫。
以下では、Windows10の上でDVDの音声をiTunesに入れる操作手順を紹介する。興味があれば、読んでみてください。
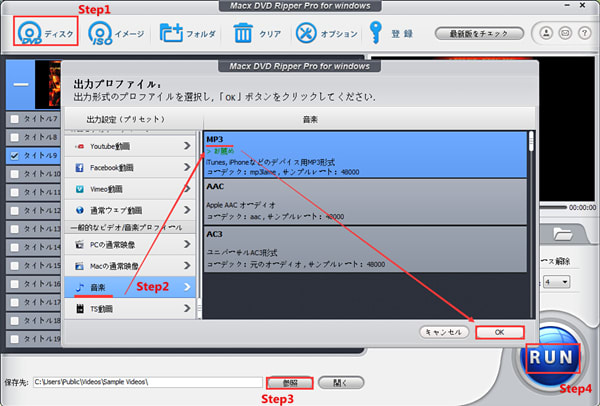
いかがだろうか。iTunes DVD音声取り込みたい時の対処方法はOS別で紹介していた。それで、お使いのコンピューターの動作環境によって、ソフトウェアをインストールして、上記の操作手順に従って簡単にDVDの音声をiTunesに入れる。

【Mac動画変換】初心者でも気楽にMac FLV 変換できる簡単な方法ご紹介
「高画質」 Mac・WindowsでDVDをリッピングしてMP4へ変換する方法!
YouTube MP3保存方法二つ:YouTube人気曲をMP3でダウンロード保存しよう
Galaxy Note 6 最新情報早めにお送り!スペック、価格、発売日などすべて!
DMM動画再生方法:無期限でDMMで購入/ダウンロードした動画を再生しよう
-
【サムスン電子】Galaxy Note 6 最新情報早めにお送り!スペック、価格、発売日などすべて!
サムスン、ギャラクシーノート6の最新情報

Androidデバイスと言えば、SamsungのGalaxyシリーズがとても人気がある。今Galaxy S7が公開されて、素晴らしいところもあれば惜しいところもある。その惜しいところで、Galaxy S7が公開された何ヶ月後で公開されるGalaxy Note 6に進化されるかないかと、関心が持っている人も多くなる。今Galaxy Note 6 最新情報を検索したら確かに様々な情報があるが、バラバラでギャラクシーノート6は一体どんなスマホかと分かりにくい。また、Galaxy Note 6発売日は八月か九月か、スクリーンは5.8インチか6インチか、違い記事には違い情報が載られている。ではどっちが信用できるかと分からない。ではここで、Galaxy Note 6 最新情報を揃って、まとめてあげよう。【記事全文はこちら>>】
Galaxy Note 6発売日と価格
ギャラクシーノート6が8月15日前後で発売されると言われている。が、Galaxy Noteシリーズはいつも8月のIFAイベントで発表されて、今年のIFAイベントは九月になる可能性がある。これでGalaxy Note 6発売日は九月になるかも知れない。でも九月になっても必ずそのライバルのiPhone7より早いと、多くの人に信じられている。そしてGalaxy Note 6価格は絶対安くない。いままで一番安い予想は約96000円で、基本的には十万円前後と予測されている。最終的な価格は為替レートなどに影響を受けるが、今からお金を用意するなら少なくとも九万円で、念のために十万円を用意するほうがいい。
ギャラクシーノート6のデザイン、サイズとスクリーン

Galaxy Note5のデザインが大好評されたので、Galaxy Note 6はほぼ同じようなデザインと予想できる。またサイズもGalaxy Note5とほぼ同じ。この前にスクリーンが6インチになり、サイズも大きくなるという噂があるが、Galaxy Note 6 最新情報によるとスクリーンが依然として5.8インチで、サイズも変わらない。ディスプレイの解像度も2Kである。確かにスクリーンは必ず大きいほうがいいと言えないし、2K解像度も充分だとおもう。
Galaxy Note 6のバッテリーと充電:サプライズがある

Galaxy Note6スペックには最大なサプライズは絶対バッテリーに違いない。今回のバッテリー容量は4200mAhになり、バッテリー持ち時間はずっと長くなる。これだけではない。Galaxy Note 6 最新情報によると、充電もはやくなるそうである。USBケーブルも進化され、USB3.1技術が採用される。充電もファイル転送もずっとはやくなる。つまり、ギャラクシーノート6の充電時間は長くならないがバッテリー持ち時間は半分ほど長くなるということ。これだけでGalaxy Note 6発売日がはやくくるように期待している。
Galaxy S7と同じようなカメラで、より良い写真が期待できる

今回のGalaxy Note 6に1200万画素のカメラが搭載されている。Galaxy S7と同じようなカメラと言われているが、そのカメラが暗い環境で撮った写真はGalaxy S7より画質がシャープになる。前は500万画素のカメラである。Galaxy S7と同じようなカメラであるが、実に去年のGalaxy Note5よりピクセル数が下がる。なぜか今分からないが、カメラが大切と思う人には、Galaxy Note 6か、Galaxy S7 5.8インチ版か、あるいはGalaxy Note5かと、ゆっくり考えて決める方がいい。Galaxy Note 6価格より絶対Galaxy Note5のほうが安いから。
メモリ:Galaxy Note6スペックに最も安心できるもの

Galaxy Note 6 最新情報に一番驚くべきなものはメモリ。また最も安心できるものもメモリである。RAMは6GBになり、AndroidデバイスもiOSデバイスも、すべてのお手持ちデバイスの中には一番。またROMは32GB、64GB、128GB、最高256GBの機種がある。もちろん違いROMのGalaxy Note 6価格も違い。SDメモリカードもサポートしているので、自分のニーズによって選択することができる。これでアプリをどんどんインストールしたり、超高解像度の写真と動画、またDVDをGalaxy Note 6に保存したりすることが安心にできる。スペース不足の問題は一切なくなる。
CPUはまた違い?運に任せるしかない?

今回のCPUは二つある。一つはサムスンのExynos 8890で、もう一つはSnapdragon 823である。Snapdragon 823はいままで最強なSnapdragonコアであり、Exynos 8890も素晴らしい。が、CPUがどっちか指定できない。もしSnapdragon 823機種がほしいと、運に任せるしかないか?実は今詳しいこと公開されていないが、同じところで買うGalaxy Note 6は同じCPUが搭載しているという。例えば、友達がドコモで買ったGalaxy Note6はSnapdragon 823搭載していると、自分もドコモから買う。そうしたらSnapdragon 823機種が入手できる。
Galaxy Note 6のシステムと特有機能は?

Galaxyシリーズには最新バージョンのAndroidシステムが搭載している。Galaxy Note6も、Android6.0が搭載している。また、Galaxyシリーズなりに普通なディスプレイが搭載する機種とメインディスプレイパネルの両側に二次曲線状のスクリーンが搭載する機種両方もある。またタッチペンもついている。スマホがよく壊れる人にとっていいニュースであるが、Galaxy Note 6 最新情報によると、機体の中にはほこりと水が全然入れなくて、スイミングプールに落ちても大丈夫である。
省エネ版Galaxy Note6スペックご紹介

日本では公開されていないが、海外からのGalaxy Note 6 最新情報に、「省エネ版Galaxy Note6」がある。スクリーンは5.8インチであるが解像度は1080Pになる。またCPUはSnapdragon 820で、RAMは4GBになる。ほかのGalaxy Note6スペックは同じで、値段はGalaxy Note 6価格より安い。また、このスペックならエネ消費が下がるので、バッテリー持ち時間がさらに長くなる。Galaxy Note5のバッテリー持ち時間を半分ほど長くなっても足りないお方にこの省エネ版を勧める。
引用元:http://www.macxdvd.com/blog/suteki-galaxy-note-6-latest-news.htm
-
無料でMacでDVDをリッピングして、DVDをiPhone SE/6s/6s Plus、iPad Pro、iTunesで再生する方法
Mac OSでいろいろのDVDリッピングソフトを使って、DVDをMacに取り込みたいが、なかなかスムーズに行わなかったことに会うだろう。本文は最高のmac dvd コピー フリーソフトMacX DVD Ripper Mac Free Editionを利用して、そのリッピング方法を紹介させていただきましょう。"
記事全文はコチラ>>: http://www.macxdvd.com/blog/dvd-ripper-for-mac-free-software.htm
Mac(マック)はMacintoshの略称で、Apple社のパーソナルコンピュータのことと言います。Macは現在主に自主的に研究して開発したMac OS Xを搭載しています。独特で直感的な操作界面を持ち、個性的なイメージが感じられます。洗練されたデザインもMacユーザーに気に入るところでしょう。MacはWindowsに比べてユーザー数が少ないので、ウイルスに狙われる可能性がかなり低いです。だからMacの安全性にそんなに心配しなくても結構です。従って、Macのユーザーはどんどん増えてきて、自宅のMacでDVDをMP4、M4V、MOVなどに変換して、Appleデバイスに再生できたら、いつでも好きな映画を視聴して欲しい比とも増えてきます。【DVDを最新デバイス対応の形式に変換する方法のまとめ>>】
DVDをMacに取り込むなら、本当に便利になる
1.もし無料でMacでDVDをリッピングして、M4VやMOVに変換してAppleデバイスに取り込むなら、積み重ねたDVDディスクの山を探しまわる必要はなくなって、重いDVDプレーヤーを捨ててもいい。駅でも公園でもどこでも楽に好きな動画を楽しむことができるようになります。
2.いつもDVDディスクをMacドライブに入れたら、DVDディスクも機械も損傷を受けることがあります。DVDのコレクションをしている人にとって、DVDをリッピングして、MacにDVDバックアップしたほうが一番いいです。
3.DVD動画のオープニングとエンディングをスキップして、素晴らしい部分だけを残して観賞したいなら、まずはDVDをリッピングすることです。そうしたら、Macで簡単に動画の変換や編集ができます。
しかし無料でDVDをMacに取り込むことには、必要なフリーMac DVDリッピングソフトがいります。
大好評なMacX DVD Ripper Mac Free Editionを紹介しましょう
市場にはWindows向けのDVDリッピングソフトはたくさんあるが、Mac用優れたものはなかなか見つけられません。ここでは、人気のフリーMac用DVDリッピングソフトMacX DVD Ripper Mac Free Editionを紹介します。この洗練された無料なMac DVDリッピングソフトは100%無料&安全で、マルチコアCPU(I3, I5, I7)をサポートして、高速にMacでDVDをリッピングすることができます。素敵にDVD CSS, ソニーArccOS、RCEリージョンコード、UOPs 、APS、Disneyムービーコピープロテクションなどの技術的保護手段を取り除いて、あらゆるコピーガード付きDVDをコピー、MOV, MP4, M4V, iTunes, Apple TVなどに変換できます。そうしたら、いつでもポータブルデバイスによって、リッピングされたDVD動画をのんびり楽しむことができます。
無料でMacでDVDをリッピングする方法は何でしょう
事前にそのMacX DVD Ripper Mac Free Editionをダウンロード(.dmgファイル)してインストールしてください。そして、この使いやすい無料なMac DVDリッピングソフトMacX DVD Ripper Mac Free Editionを使って、以下4つのステップで無料でMacでDVDをリッピングすることができます。素人でもスムーズに行けます。
1、必要によって、以下の3つの入力方式から一つ選んで、DVDを追加します

2、 望みのファイル形式を選んでください。そして、「完了」をクリックしてください。

3、「Browse」ボタンを通じて、リッピングしたファイルの保存先を選んで、最後は「RUN」ボタンをクリックするだけです。これで高速且つ高品質のDVD リッピングが始まります。

このMac DVD コピー フリーソフトMacX DVD Ripper Mac Free Editionは字幕の追加、動画のクロップとトリミングにも対応でき、自由に動画を編集して、望むようにしてください。さらにほかのニーズを持っている人なら、MacX DVD Ripper Proのことをお薦めしたいです。MacX DVD Ripper Proは280+のプロファイルを内蔵し、AppleデバイスiPhone SE/6s/6s Plus/6/6 Plus/5s/5c/4S、iPad Pro/Air 2/Air/mini4/mini3/mini 2/mini、Xperia Z5/Z4/Z3/Z3 compact、Xperia Z3/Z4 tablet compact、サムスンGalaxy S7/S7 Edge+/Note5、富士通ARROWS、シャップへのプロファイルを搭載して、初心者にも迷うことなく簡単に操作できます。また、MacバージョンとWindowsバージョともあるので、Windows&MacでDVDをリッピング可能。そして、ズートピアDVD コピーガード など最新のディズニーコピーガードにも対応できるから、簡単に市販やレンタルDVDをコピーすることができます。どちらかといえば、MacX DVD Ripper ProはWindows&MacでDVDをコピーするには一番いい選択肢です。



Android DVD取り込みたい方へ!DVDを各種アンドロイド端末に入れる方法
【無料】家族で録画したDVDをスマホに転送して、友達に見せる方法!
DVD Huawei取り込みたい?移動中でも、外出先でもDVD再生ができちゃう!
「高画質」 Mac・WindowsでDVDをリッピングしてMP4へ変換する方法!
Tunes DVD音声取り込みたい時はどうすればいい?今から使える2つの対処法
-
YouTube MP3保存方法二つ:YouTube人気曲をMP3でダウンロード保存しよう
YouTube MP3ダウンロード保存方法(Mac&Windows)
Bigbang、東方神起、B’z、BacknumberなどのYouTubeにあるお気に入る人気曲をMP3でダウンロード保存して、iPhone/iPad/iPod/iTunes/Androidに取り込みたいのか。本文は、YouTube MP3保存方法(Windows&Mac)をご紹介する。【記事全文はこちら>>】
YouTube動画をMP3形式で保存する方法って?
YouTubeは日常生活に浸透していると共に、「YouTubeをMP3で保存して、iTunesに追加したいのですがパソコンを変えてからiTunesが使えません。YouTube MP3 iTunes追加方法ってありますか」「YouTube動画の音声を保存しました。それをiPhoneに取り込む方法(あるいはYouTube MP3 iPhone取り込みソフト)はありますか」「YouTubeの音楽をMP3変換保存してメディアに移したいですが、何か良い方法がありますか」といったような質問がヤフー知恵袋でたくさんあるよね。
以下では、Windows&Mac OS Xの上で、YouTubeにある人気曲をMP3でダウンロード保存して、iTunes、iPhone、iPad、Androidに取り込む方法をご紹介する。
OS別でYouTube MP3保存方法をご紹介
下記の二つのソフトを使って、韓国の最も人気のある男性アイドルグループ東方神起、Bigbang、EXOの人気曲Summer Dream、Haru Haru、beautifulgoodbye、や日本で人気曲検索順Top3のシビル・ウォー/キャプテン・アメリカ主題歌、B’z新曲「世界はあなたの色になる」、E-girlsのAmi新曲トライ・エヴリシングなどのお気に入る曲をYouTubeからMP3でダウンロード保存しよう。そして、内蔵されている動画変換機能を活用し、MP3でダウンロードした音声ファイルをPC、iPhone、iPad、iPod、iTunes、新型Apple TV、Androidなどのスマートデバイスに取り込んで、外出などの移動時間でも視聴することができる。
Mac OS Xユーザーへ!YouTube MP3ダウンロード方法
Mac OS Xの上で、YouTube MP3保存したい人に向け、新しいMac OS Xに対応しているMacX Video Converter Proはおすすめ。このMac用動画DLソフトは、動画ダウンロード機能以外、先進的な動画変換機能も備えている。だから、ダウンロードしたYouTube音楽をMP3/AC3/AAC/WMA/FLAC/ALAC/ iPhone Ringtoneなどの今流行っているオーディオフォーマットに変換したり、iPhone/iPad/iPod/iTunes/Androidに取り込んだりできる。更に、Intel Quick Sync Video(QSV)機能を備え、ライバル製品より5倍以上速く動画変換を行える。素晴らしい機能で大勢の方々に愛用され続けている。
以下では、Mac OS XでYouTubeからBigbangのハルハル(haruharu)をダウンロードしてMP3で保存する方法をご紹介する。Bigbangのファンなら要チェック~
Windowsユーザーへ!YouTube MP3ダウンロード方法
Windows10の登場で、Windows10にアップグレードした人がたくさんいるだろう。でも使い慣れた動画ダウンロードソフトはWindows10にアップグレードした後、使えなくなってしまった。そういう時はどうすればいい?と質問した人が多いだろう。以下では、この問題を抱く人に向け、Windows10及びそれ以降のシステムでYouTube MP3保存ソフトMacX HD Video Converter Pro for Windowsは一押し。上記Mac用ソフトの兄弟ソフトで、対応OSが違って、機能がほぼ同じである。更に、ハードウェアエンコーダーIntelとnVIDIA技術を内蔵しており、想像以上の速度で動画を変換する。


以下では、Windows10でYouTubeからBigbangのハルハル(haruharu)をダウンロードしてMP3で保存する方法をご紹介する。Windows10の上でBigbang人気曲をMP3でダウンロード保存したいファンは続きを。
-
Mac OS Xの上でFairUse4WMが使えない!?解決するための素敵な対処方法
FairUse4WMは DRM(デジタル著作権管理)を解除できる有名なフリーソフトである。でも、Windows専用で、パソコンをWindowsからMacに乗り換えたら、使えなくなってしまった。この記事ではFairUse4WMと同機能の代わりソフトFairUse4WM Mac版をご紹介する。【記事全文はこちら>>】
FairUse4WM Mac版をお探している?
FairUse4WMはWindows OSの上しか使えなく、とても有名なDRM(デジタル著作権管理)を解除してくれるソフトウェアである。一つ残念なのは、Mac OS Xには対応していないこと。それで、たくさんの質問サイトでは、「WindowsからMacに乗り換えて、使い慣れていたFairUse4WMが使えなくなってしまった。どうすればいいだろうか。」「同機能で、FairUse4WMの代わりMac用ソフトってあるのか。OSはMac OS El Capitan」と聞いた人がたくさんいる。そこで今回は、Mac OS Xの上でFairUse4WM 使えないことを解決するための対処方法を解説してみる。
DRMに関する豆知識:
1). DRMとは:DRMとはDigital Rights Managementの略称で、日本語で訳すると、デジタルデータの著作権管理技術のこと。つまり、音楽や映像などのコンテンツの違法ダウンロードを防ぐため、複製を制御する技術、つまり著作権保護を目的としたプロテクトのこと。
2). DRM解除が違法行為となる:2012年10月1日より違法ダウンロードが刑罰化されDVDなどのDRMを回避したリッピング(解除)が違法行為と決めた。だから、DRMが施される動画の変換が全て違法になったと認識していればOK。それで、DRM(デジタル著作権管理)を解除せずに無劣化で録画する方法がおすすめ。
Mac 対応のFairUse4WMの代替ソフト登場!簡単な対処方法
FairUse4WM Mac使えない原因は、ソフト本体側にある。WindowsからMacにしたらソフトが使えなくなってしまった。同様の機能を持ったMac用ソフトを見つけないと、Macの上でDRM付き動画を再生することが台無しであるよね。
そこで、Mac用FairUse4WMソフトと検索してみる、TunesKit iTunes DRM Media Converter for Mac、MacX Video Converter Pro、NoteBurner Audio Converter for Mac、M4VGear DRM Media Converterなど様々なソフトがあるよね。選ぶ時に悩んでいる方は多くいらっしゃると思う。
自分は、日本で人気急上昇中、大勢の方に愛用されているMacX Video Converter Proを使っている。価格はほかのソフトより安くて、UIもシンプルで使いやすい。重要なのは、現在DRM(デジタル著作権管理)を解除する行為は違法となり、DRM解除の代わり、DRM付きの動画を録画することがおすすめ。だから、MacX Video Converter Proというソフトが役に立てる。動画録画機能が付いて、デスクトップのマウスカーソルを含めた操作を動画としてキャプチャーすることができる。録画エリア、終了時間、解像度などが自在に手動で指定できる。それで、気のままでDRM付き動画を再生しながらスムーズに録画を行える。
更に、MacX Video Converter Proは先進的な動画変換機能があり、動画をMP4、FLV、MKV、MOV、AVI、MP3などの今流行っているビデオ・オーディオフォーマットに変換することができる。それで、録画したDRM付き動画をiPhone/iPad/Androidなどの端末で無制限で楽しむことができる。
操作手順:
Step1:主界面にある「スクリーンレコーダー」アイコンをクリックする。
Step2:そこで、ごニーズに応えて、「フルスクリーンをキープ」、あるいは、「スクリーンリージョンをクロップ」にチェックして、録画画面を調整することができる。
また、右下にある「歯車」アイコンボタンをクリックすると、オーデイオデバイスを選んで、ビデオに音声を追加したり、完全に録音を無効にした りすること、ビデオフレームレート及びほかのパラメータをカスタマイズすることができる。さらに、「記録された映画を変換一覧表に追加する」にチェックを 入れたら、DRM動画の録画が完了したら、自動的に動画変換を行う。全てが確認したら、「実行」をクリックする。
Tips:カウントダウンは自由に設定できる。初期設定は3秒である。
確認ができたら、中央にある大きな「レコーダー」ボタンをクリックする。
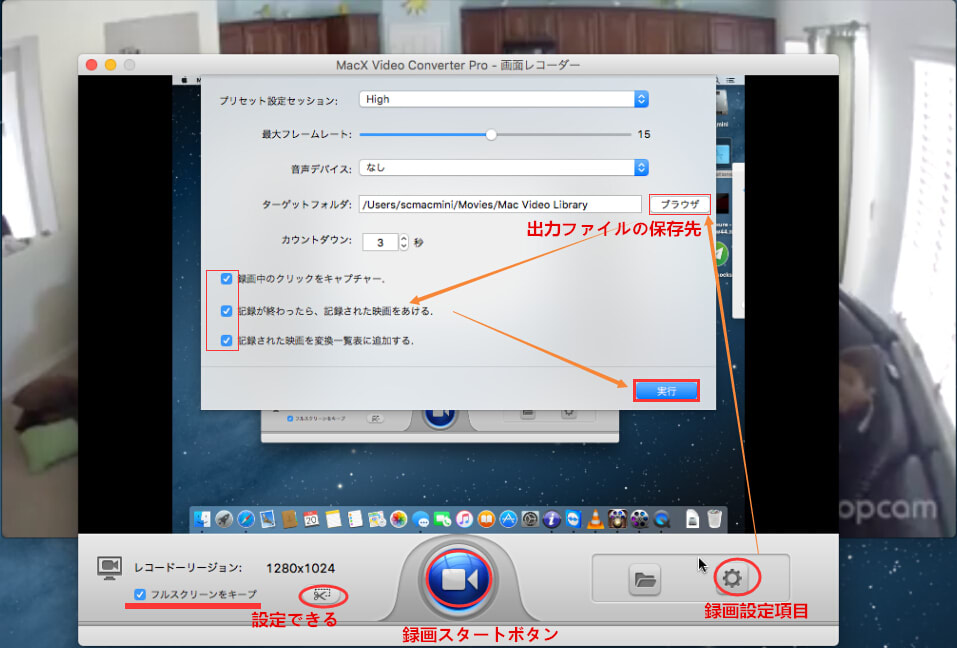
Step3:DMMで購入した動画ファイルまたはダウンロードした動画ファイルを見つけて開く。右図はQuickPlayerで開き、お好みによってメディアプレイヤーを選択すればいい。

Step4:3⇒2⇒1と表示したら、DMM動画を録画する。そして、タスクバーには赤い「録画」アイコンが現れる。この
 ボタンをクリックすれば、録画を終了させられる。
ボタンをクリックすれば、録画を終了させられる。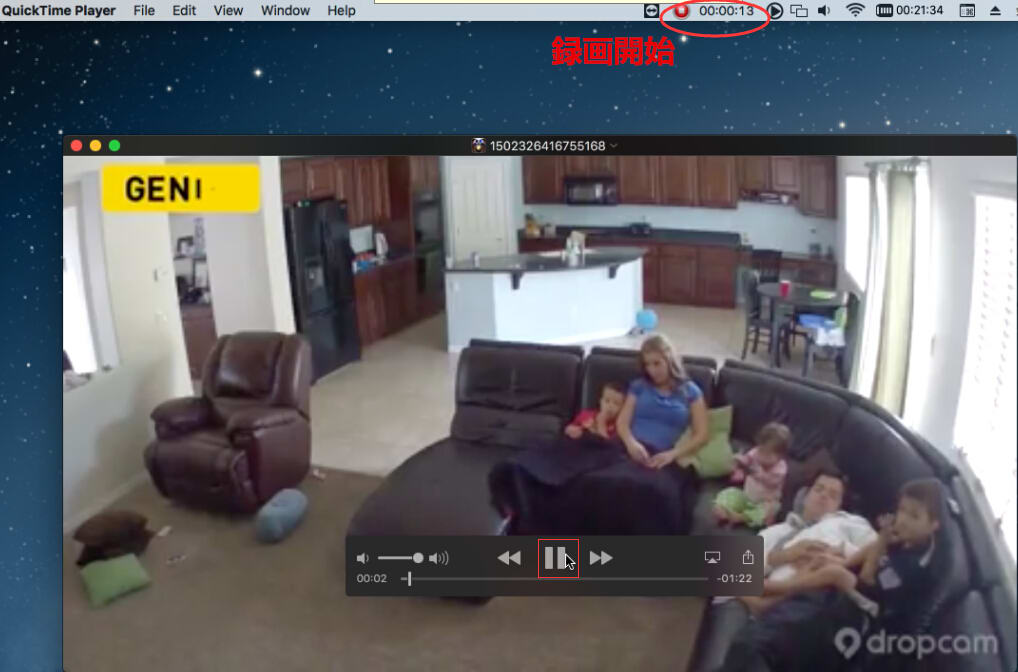
Step5:そして、MacX Video Converter Proを開いて、「フォルダ開き」模様のアイコンをクリックすれば、先に録画したDMM動画ファイルをチェックすることができる。
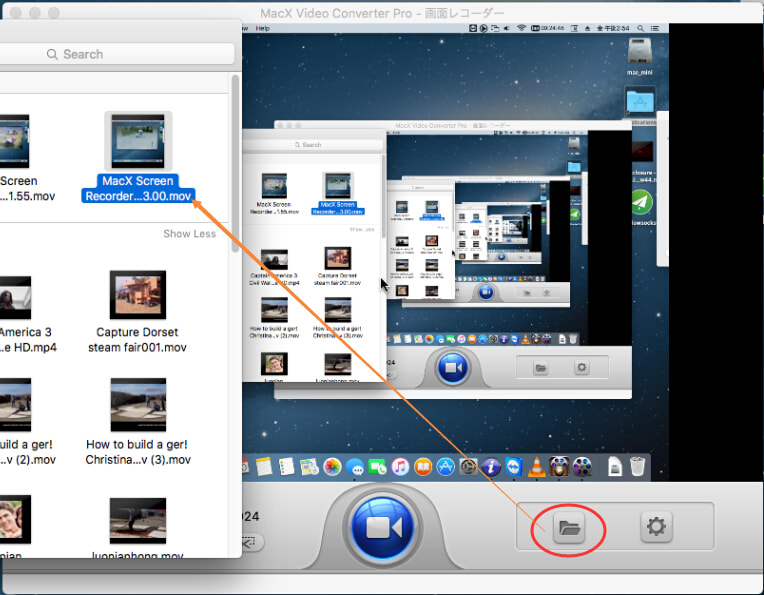
記事全文はこちら>>
http://macxdvd.com/blog/excellent-fairuse4wm-for-mac-alternative.htm
-
Galaxy Note 6とiPhone 7 Plus、どっちがいいか?公開日、発売日、価格、スペック、性能などを徹底比較

毎年最も注目されるスマホは、やはりソニーのXperia、サムスンのGalaxyとアップルのiPhoneといった三つのシリーズの新機種であろう。もちろんどのシリーズでも複数の新機種があり、それぞれライバルになる。今年はXperiaの新機種が三つあり、もう公開されて、発売日も近くなる。でも秋に公開するGalaxyとiPhoneもある。大きいスマホがほしい人にとって、今もっとも関心が持っているのは、今秋のGalaxy Note 6 vs iPhone 7 Plus対戦であろう。Galaxy Note 6 iPhone 7 Plusどっちを買うかと迷っているから今まで公開された情報を探してさんざん苦労をしても結論がなかなかつけない。ではここでGalaxy Note 6とiPhone 7 Plusに関する情報をまとめて、Galaxy Note 6 iPhone 7 Plus比較してあげよう。Galaxy Note 6 vs iPhone 7 Plus対戦をもっと簡明に見えるように!【記事全文はコチラ>>】
基本情報によるGalaxy Note 6 iPhone 7 Plus比較:公開日、発売日と価格
公開日と発売日
Galaxy Noteシリーズはいつも、8月15日前後で発表される。今年も同じと予測されている。が、Galaxy Noteシリーズは8月で発表するのは、IFAイベントが8月15日頃である。が、今年IFAイベントは9月になる可能性があるので、これで依然として8月で発表するか、IFAと同じく9月になるか、今はっきり言えない。一方、iPhone7 Plusは9月20日前後で、iOS10など、ほかの2016秋Apple新製品と一緒に公開すると期待できる。Galaxyの公開日が未明であるが、Galaxy Note 6 vs iPhone 7 Plusに、公開日も発売日も絶対Galaxy Noteのほうが早いと信じられる人が多くいる。
価格
価格によるGalaxy Note 6 iPhone 7 Plusの違いは実に大きくない。Galaxy Note6は価格が今公開されていないが、十万円前後と予測されている。一番安い予想は約96000円で、ROMが大きい機種はもっと高くなると思われる。iPhone7 PlusのほうもROMによって価格が違い。16GB機種は98800円である。最安機種は価格が大きな違いがないが、Galaxy Note6はSDメモリカードが対応できるので、ROMが大きくほど、Galaxy Note 6とiPhone 7 Plusの価格の差は大きくなる。最安機種ならGalaxy Note 6 iPhone 7 Plusどっちでもいいが、もしROMが大きいスマホがほしいと、価格のことをよく考えるほうがいい。
Galaxy Note 6 vs iPhone 7 Plus:スペックで比較しよう!
機種 Galaxy Note 6 iPhone7 Plus ディスプレイ - 5.8インチ
- 2K解像度スクリーン
- 5.5インチ
- 4K解像度スクリーン
カメラ 1200万画素 1200万画素x2 メモリ - RAM:6GB
- ROM:32GB/64GB/128GB/256GB
- Micro SDメモリカード対応可能
- RAM:3GB
- ROM:16GB/64GB/128GB/256GB
- Micro SDメモリカード対応かも
コア Exynos 8890/Snapdragon 823 アップルA10コア バッテリー - 4200mAh
- 高速充電対応可能
- 3100mAh
- ワイアレス充電対応かも
システム Android6.0 iOS10 Galaxy Note 6 iPhone 7 Plusの違いをまとめて、面々に比較しよう ディスプレイ
Galaxy Note 6 iPhone 7 Plus比較すると、やはりGalaxy Note6のほうが大きい。5.8インチのディスプレイで、機体は5.5インチのiPhone7 Plusより大きいとは当たり前である。が、解像度は逆に、Galaxy Note6のほうが2Kで、iPhone7 Plusのほうが4Kになる。これで大きいディスプレイと高解像度のスクリーンの中に、一つだけが選ぶということになる。解像度が2Kになったら、もっと高くなっても感じできないと思うお方はやはり5.8インチのGalaxy Note6の方が好きで、やはり解像度のことを気になるお方はiPhone 7 Plusのほうにするであろう。
Galaxyの活用技:DVD映画をGalaxyに取り込む方法>>カメラ
今年iPhone 7 Plusが一番期待されるのは、そのカメラであろう。今回はデュアルレンズカメラが搭載されて、人が目で見ると同じように写真を撮ることができる。これでGalaxy Note 6 vs iPhone 7 Plusにはカメラで勝つのはやはりiPhone 7 Plusであろう。でもGalaxy Note6の方も悪くない。1200画素カメラで、赤外線でフォーカスする機能もある。カメラをもっと簡単に、もっと自由に利用することができる。Galaxy Note 6とiPhone 7 Plusの中にフォーカスなどが早い方が、Galaxy Note6である。つまり、全然利用していない時に写真を撮りたいと、早い方がGalaxy Note6である。でも撮った写真がもっと真実に近いのは、iPhone7 Plusである。
メモリ
Galaxy Note 6 iPhone 7 Plusどっちとは考えるまでもなく、メモリで勝つ方が絶対Galaxy Note6である。RAMは6GBになり、今までRAMで最強なスマホとも言える。またROMも32GBから、最大256GBで、SDメモリカードも対応している。が、iPhone7 Plusも大きく向上された。RAMは3GBになるそうである。また、ROMの16GB機種は32GBになるという。しかもSDメモリカードが対応できるという噂がある。これらの噂が信じられるかどうか今言えないが、確かに32GBからのROM、SDメモリカードが対応できるiPhone7 Plusでないと、このGalaxy Note 6 vs iPhone 7 Plus対戦に勝つ目は全然ないと思われている。
コア
コアでGalaxy Note 6 iPhone 7 Plus比較するのは、実に複雑なことである。Galaxy Note 6とiPhone 7 Plusが違いコアが搭載していて、Galaxy Note6はExynos 8890機種とSnapdragon 823機種があり、iPhone 7 Plusの方はA10コアであるが、A10コアが二つの種類がある。Snapdragon823が今まで最強なSnapdragonコアであり、Exynos 8890もサムスンの最新なコアである。iPhone 7 Plusに搭載されるA10も、サムスンのコアがある。Galaxy Note 6 iPhone 7 Plusどっちでも、コアによる機種を選択することができない。
バッテリー
スクリーンが大きい方がバッテリー容量が大きい。Galaxy Note 6 vs iPhone 7 Plusにスクリーンが大きい方がGalaxy Note6で、バッテリー容量は4200mAhもある。容量が大きいとしても、高速充電機能で、短い時間に充電完成できる。iPhoneのバッテリーはいつも心配させてきたが、今回も大きく向上されて、3100mAhになる。これでGalaxy Note 6とiPhone 7 Plus両方もバッテリー持ち時間の心配がないであろう。また、長く期待していたワイアレス充電機能はiPhone 7 Plusで実現されるという情報もある。それと同時に、iPhone7 Plus機体はガラスになる可能性がある。
iPhoneのバッテリー持ち時間を長くさせる方法>>システム
Galaxy Note 6 iPhone 7 Plusの違いはシステムになったら、AndroidとiOSの違いであろう。Androidの方ならアプリが多くて、設定なども自由である。Android6.0は最新バージョンではないが、今流暢でバッグが少なくなる。iOSの方ならいつも流暢で、しかも安全である。iOS10はiPhone7 Plusと同時に発表される最新バージョンであり、新機能が多くあると同時に不具合もきっと少なくない。また、今iOS環境にもアプリがだんだん多くなり、Androidに負けない程度になった。Androidが流暢になり、iOSが自由になる今は、しいにシステムでGalaxy Note 6 iPhone 7 Plus比較する意味がだんだんなくなる。Galaxy Note 6 iPhone 7 Plusどっちにするか、完全にユーザーの習慣次第なことになる。
iOS10に関する詳しい情報はこちらへ>>Galaxy Note 6 iPhone 7 Plusどっちを買うかと、ニーズと好み次第
Galaxy Note 6 vs iPhone 7 Plus対戦にどっちに選べるか迷う人に一番のアドバイスは自分のニーズと好みによって選択する方がいい。スペックなどならGalaxy Note 6とiPhone 7 Plusの間に実に大きな違いがなくて、実に利用する時にはほぼ感じられない。では新しいスマホを買おうとするとどっちにしようか。本文でGalaxy Note 6 iPhone 7 Plusの違いがわかって、自分のニーズをまとめたらもっと合うものはどっちかとわかる。また、今iOSユーザーがAndroidスマホを利用することも、AndroidユーザーがiPhoneを利用することも、想像した不便さはほどんとなくなるので、違いシステムを試したいお方が心配ないでください。
あなたへのおすすめ▼
Galaxy Note 6 最新情報早めにお送り!スペック、価格、発売日などすべて!
【機種変換】2016注目されたスマホiPhone7 vs Galaxy S7比較面々紹介!
【更新中】Galaxy S7/S7 Edge発売日、価格、新機能、スペックなどの最新情報~
【Galaxy比較】Galaxy S7機種変更すべきか?それとも現行機種S6を購入すべきか?
タブレットランキング2016最新版!2016年にコレが人気タブレット?!
-
【最新保存版】Mac DVDリッピングフリーソフトまとめ!無料でMacで借りたDVDをiPhone/Androidに入れ
Mac(マック)はMacintoshの略称で、Apple社のパーソナルコンピュータのことと言います。Macは現在主に自主的に研究して開発したMac OS Xを搭載しています。独特で直感的な操作界面を持ち、個性的なイメージが感じられます。洗練されたデザインもMacユーザーに気に入るところでしょう。
ところで、Macユーザーはどんどん増えてきて、自宅のMacでDVDをリッピングしてM4V、MP4、MOVなどに変換して、AppleデバイスiMac、MacBook、MacBook Air、MacBook Pro、Mac mini、Mac Pro 、iPhone SE/6s/6s Plus/iPhone 6/6 Plus/5s/5c/4S、iPad Pro、iPad Air 2、iPad mini 4、iPad mini 3、iPad Air、Xperia X / X Performance / XA/Z5/Z4/Z3/Z3 compact、Xperia Z3/Z4 tablet compact、サムスンGalaxy、富士通、シャップ、HTCなどに取り込んで再生できたら、いつでも好きな映画を視聴して欲しい人も増えてきます。【記事全文はコチラ>>】
MacでDVDをリッピングすることができれば、本当に便利になる
● もし無料にMacでDVDをリッピングして、最も人気のあるビデオフォーマットM4VやMOVで保存できれば、積み重ねたDVDディスクの山を探しまわる必要はなくなって、重いDVDプレーヤーを捨ててもいい、駅でも公園でもどこでも楽に好きな動画をApple、Androidデバイスで楽しむことができるようになります。
● DVDディスクとハードドライブの摩擦、また個人の不注意などで、DVDディスクが傷つけられて、再生できなくなることもよくあります。特に、DVDのコレクションをやっている人にとって、すごく困ることになるでしょう。なので、MacでDVDをリッピングできれば、大変助かりました。 DVDリッピング2016完璧な対処法>>
● 完全版DVD映像には、メニュー、メインムービー、特典映像の3つがあります。出力ファイル容量を圧縮しようと特典映像や警告ロゴなど、不要な部分を削除、お気に入りの部分だけを抜き出すのも、MacでDVDをリッピング作業を通じて実現できるのです。
以上から見れば、MacでDVDをリッピングすることの便利さは凄いと感心しています。だが、どうすれば、MacでDVDをリッピングできるか。
MacでDVDをリッピングことに悩んでいる皆さんからの声:
● 「Macで家庭にあるDVDを複製したいのですが、このような事をリッピングと言うのですか?無料でできるやつを教えてください。」
● 「現在僕は、Mac OS X Yosemiteを使っています。DVDをリッピングする際にはMac the Ripper、DVD Shrinkを使用しています。簡単だからと言う理由で、使っていますが、少し遅くても、面倒でもいいので、更に、高画質にMacでDVDをリッピングできるソフトウェアはないでしょうか??できれば無料で使いやすいものがいいです。よろしくお願いします。」
● 「TSUTAYAで借りてきたDVDを家のパソコン(Mac)でリッピングしてUSBに保存する方法を教えてください。」
● 「MacでのDVDのリッピングについて。好きな海外ドラマのDVDを買いそろえました。ipod touchで見たいのと、DVDの劣化が心配なのでコピーを取ろうと思うのですが、今まで使用していた「Mac the Ripper」が yosemiteにアップデートしてから使えなくなりました。Mac the Ripperに変わるソフトでオススメのがありましたら、教えて頂けないでしょうか。有料、無料どちらでも大丈夫です。よろしくお願いします。」
● 「レンタルしたDVDをMacにリッピングして保存したいです。使い方が簡単で分かりやすいソフトを教えてください。」
● 「Macでのリッピングについて。MacでDVDのリッピングは現在難しいのでしょうか?前はWindowsをつかっていてDVD Shrinkを使っていましたがMacでは使えないようです。Macでリッピングを行えるアプリを教えてくださいよろしくお願いします。」
大好評なMacでDVDリッピングフリーソフトを紹介しましょう
市場にはWindows向けのDVDリッピングソフトはたくさんあるが、MacでDVDリッピングソフトは少ないです。最もよく使われるMacでDVDリッピングフリーソフトといえば、FFmpeg 、Handbrake、MacX DVD Ripper Mac Free Edition、Mac the Ripper、VLCしかなさそうです。以下の内容はそれらのMacでDVDリッピングフリーソフト詳細及び使い方をご案内!
No.1 MacX DVD Ripper Mac Free Edition
【日本語対応】:可能
【ファイルサイズサイズ】:35.9 MB
【対応OS】:Mac OS X v10.6/10.7/10.8/10.9/10.10/10.11
【出力形式】:iTunes、Apple TV、MP4、MOV、M4V、MP3 Music、AAC、AC3、PNG
MacX DVD Ripper Free Editionは完全無料なMacでDVDリッピングソフトで、Mac OS X 環境であらゆるDVD(レンタル&市販DVDも含め)をリッピングして、iTunes、YouTube等の主流となる動画形式や、MP3、AAC、AC3という音声ファイルフォーマットとPNG画像形式で保存することができます。基本的にユーザーのニーズを満たすことが可能。そして、MacでDVDをリッピングする際に、無劣化ほど高画質を求めるユーザーなら、MacX DVD Ripper Free Editionを見逃さないでください。ただし、高画質と高音質の反面、リッピングスピードが少し遅くなります。
MacX DVD Ripper Mac Free Editionインストール・日本語化・使い方>>
No.2 Handbrake
- 【日本語対応】:不可(Handbrake日本語化方法を紹介>>)
- 【ファイルサイズサイズ】:10.3 MB
- 【対応OS】:Mac OS X v10.6/10.7/10.8/10.9/10.10/10.11
- 【出力形式】:MP4、MKV(プリセットでiPod、iPhone、Apple TV、Xbox、ソニーPSPなどから選択することができます)
Handbrakeはオープンソースのビデオトランスコーダで、高い人気を集めます。最初HandbrakeはDVDの中身を動画ファイルへ変換するために開発されたものだが、現在DVDをAVI、MP4、WMVなどに変換するだけではなく、AVIからMP4へ、 MP4からWMVへの変換もサポートします。さすが多機能ソフトウェアである。また、HandbrakeはWindows、MacのOSXとUbuntuで利用することができます。でも、Mac版のHandbrakeは動作が不安定、動作が非常に重いというデメリットがある。サイズの大きいファイルをリッピングするにはすごく時間かかる。そして、リッピングする過程で若干の画質劣化が発生している可能性があります。
No.3 MacTheRipper 2.6.6
- 【日本語対応】:不可(日本語化パッチファイルが利用可能)
- 【ファイルサイズサイズ】:1.1 MB
- 【対応OS】:Mac OS X 10.5と10.6のみ
- 【出力形式】:不明
MacTheRipper(MTR)は最も長い歴史を持って、使いやすいMac向けDVDリッピングフリーミアムソフトウェアである。MacTheRipper 2.6.6以降のバージョンは有料となる。無料でMacTheRipperが搭載する機能を利用したい場合、MacTheRipper 2.6.6を選んでください。MTRは軽量かつ軽快な動作を実現して、容量の小さいDVDをリッピングするには、わずか数分間で済む。ところが、MTRは安定性が低くて、時々自動シャットダウンすることが発生します。そして、出力プロファイルの画質にがっかりするかもしれません。
No.4 FFmpeg
- 【日本語対応】:可能
- 【ファイルサイズサイズ】:38.0 MB
- 【対応OS】: Mac OS X 10.7 (Lion) 以降
- 【出力形式】:不明
FFmpegはLGPL version 2.1ライセンスのオープンソース・ソフトウェアです。 DVD・動画・音声といったマルチメディアのエンコード・デコード等を行うことができます。 最初FFmpegはLinux環境で動作するもので、今、Mac OS X、Microsoft Windows、AmigaOSというほとんどのオペレーティングシステムと互換性があります。FFmpegは最も一般的なフォーマットをすべてサポートしているが、HD動画に対応できない。ところで、FFmpegの動作スピードは非常に速いが、非常に画質も劣悪です。画質を重視している方なら、FFmpegをご遠慮ください。
No.5 VLC
- 【日本語対応】:可能
- 【ファイルサイズサイズ】:33.7 MB
- 【対応OS】: Mac OS X 10.6以降
- 【出力形式】:不明
VLCはWindows、Android、Mac OS X、Ubuntuなどクロスプラットフォームで動作するメディアプレーヤーである。非常に多くのメディアファイル用コーデックが内蔵されており、DVDファイルや動画ファイルや音声ファイルなど多くのメディアファイルを圧縮、再生、変換、表示することができます。だが、VLCの出力動画は、画面乱れが発生する可能性が高い。だが、VLCはHandbrakeとFmpegより、速い動作スピードを誇っている。そして、VLCがサポートするビデオフォーマットが様々で、ユーザーのニーズをよく満たす。
【ライバル対決】以上のMacでDVDをリッピングフリーソフトはどっちがいいかと比較しよう!
HandBrake MacX DVD Ripper Mac Free Edition FFmpeg MacTheRipper VLC コピーガード対応 不可 レンタル&市販DVDに採用されたDVDコピーガードがすべて対応可能 不可 DVD CSSとリージョンコードのみ 不可 互換性 23+ 動画形式 30+ 動画形式 80+ 動画形式 50+ 動画形式 39+ 動画形式 Macでリッピング速度 10X より速い 36×より速い 20 X より速い VLCと同じレベル FFmpegより速い 出力画質 ★★★★★ ★★★★★ ★★★
★★★ ★★ 使いやすさ ★★★ ★★★★★ ★★★ ★★ ★★★★  以上のMacでDVDをリッピングフリーソフト比較から見れば、どれも独自の使い勝手の良さと魅力がある。そして、どれも惜しいところもある。例えば、MacX DVD Ripper Mac Free Editionは、Macでリッピング速度と出力画質、さらに使いやすさの方面では、ライバルより優秀しているが、でも、出力プロファイルの多さがほかの3つのソフトに比べならない。MacX DVD Ripper Mac Free Editionの素晴らしさを体験しながら、多くの出力プロファイルを利用したい場合、その正式版MacX DVD Ripper Proのことをお薦めしたいです。MacX DVD Ripper Proは280+のプロファイルを内蔵し、AppleデバイスiMac、MacBook、MacBook Air、MacBook Pro、Mac mini、Mac Pro 、iPhone 6s/6s Plus/iPhone 6/6 Plus/5s/5c/4S、iPad Pro、iPad Air 2、iPad mini 4、iPad mini 3、iPad Air、iPad mini 2、iPad mini、Xperia Z6/Z5/Z4/Z3/Z3 compact、Xperia Z3/Z4 tablet compact、サムスンGalaxy、富士通、シャップへのプロファイルを搭載して、初心者にも迷うことなく簡単に操作できます。また、MacバージョンとWindowsバージョともあるので、Windows&MacでDVDをリッピング可能。そして、インサイドヘッドDVDコピーガード など最新のディズニーコピーガードにも対応できるから、簡単に市販やレンタルDVDをコピーすることができます。どちらかといえば、MacX DVD Ripper ProはWindows&MacでDVDをコピーするには一番いい選択肢です。
以上のMacでDVDをリッピングフリーソフト比較から見れば、どれも独自の使い勝手の良さと魅力がある。そして、どれも惜しいところもある。例えば、MacX DVD Ripper Mac Free Editionは、Macでリッピング速度と出力画質、さらに使いやすさの方面では、ライバルより優秀しているが、でも、出力プロファイルの多さがほかの3つのソフトに比べならない。MacX DVD Ripper Mac Free Editionの素晴らしさを体験しながら、多くの出力プロファイルを利用したい場合、その正式版MacX DVD Ripper Proのことをお薦めしたいです。MacX DVD Ripper Proは280+のプロファイルを内蔵し、AppleデバイスiMac、MacBook、MacBook Air、MacBook Pro、Mac mini、Mac Pro 、iPhone 6s/6s Plus/iPhone 6/6 Plus/5s/5c/4S、iPad Pro、iPad Air 2、iPad mini 4、iPad mini 3、iPad Air、iPad mini 2、iPad mini、Xperia Z6/Z5/Z4/Z3/Z3 compact、Xperia Z3/Z4 tablet compact、サムスンGalaxy、富士通、シャップへのプロファイルを搭載して、初心者にも迷うことなく簡単に操作できます。また、MacバージョンとWindowsバージョともあるので、Windows&MacでDVDをリッピング可能。そして、インサイドヘッドDVDコピーガード など最新のディズニーコピーガードにも対応できるから、簡単に市販やレンタルDVDをコピーすることができます。どちらかといえば、MacX DVD Ripper ProはWindows&MacでDVDをコピーするには一番いい選択肢です。
DVDを動画ファイルに変換できる方法!あらゆるDVDをあらゆる動画に!
「高画質」 Mac・WindowsでDVDをリッピングしてMP4へ変換する方法!
iTunes DVD音声取り込みたい時はどうすればいい?今から使える2つの対処法
Windows10対応ソフトMacX DVD Ripper Pro for Windowsを使ってDVDに焼く方法
Mac OS Xの上でFairUse4WMが使えない!?解決するための素敵な対処方法
DVDFab HD Decrypter for Macインストール手順・使い方・並みの代替ソフトのご紹介!
-
Windows&MacでDVDを無料でiTunesに取り込み、最新版iTunesでDVDを再生する方法
DVD動画を鑑賞したい度に、DVDディスクの山を探し回って、大変手間がかかって、やっと気に入りDVDを見つけたことがあるか。また、傷つけ、汚れあり,亀裂などで、DVDディスクは再生できなくなったことがあるのか。特に珍しいDVDの所有者はDVDの保存に苦しんでいるだろう。もし、DVDをiTunesに取り込んで、DVDをiTunesに保存できれば、DVDディスクがいくら損害されても、オリジナルと全く同じ画質と音質を楽しめる。同時に、DVDを視聴したいとき、手軽にiTunesでDVDを再生できる。【記事全文はコチラ>>】
Windows10/MacにDVDを取り込みたいなら、DVDをiTunesに取り込もう!
近年、Apple製品が最も人気に伴って、アップル社が開発及び配布している、メディアプレーヤー(動画および音楽の再生・管理ソフト)であるiTunesも大勢の方々に愛用されている。また、最新版のアイチューンズ12.4はMac OS X10.7.5とWindows XP SP3以降に対応しているほか、ツールバーにナビゲーションボタン、マイミュージック画面にサイドバーを追加し、UIが最も直感的になった。使いやすいと感じている。
WindowsまたはMacコンピュータの上でデジタルミュージックやお気に入るビデオなどを思いのままに整理して、再生できるiTunesはほとんどすべてのApple製品にうまく共有できるので、同期をするとiTunesのデータ、音楽、ビデオ、Podcast、オーディオブックを、iPod、iPhone、iPad、新型Apple TVで楽しめる。そのため、Windows&MacにDVDを取り込みたい方にとって、無料でDVDをiTunesに取り込むことができれば、ありがたい。
特に、移動中でもDVDを鑑賞したい方は、DVDアイチューンズ取り込み、今大ヒット中の音楽や映画などのデジタルコンテンツをWindows・Mac・iPad・iPhoneで共有したりして、いつでもどこでも楽しむことができる。とても便利。以下では、アイチューンズ経由でDVD Mac取り込み方法を例としてご紹介する。興味があれば続きを。
一番いい無料なMac用DVD iTunes変換ソフト
ご存知の通り、商業用DVDは様々なコピープロテクト、例えば、CSSキー、ソニーARccOS、RCE、リージョンコード、 Disney X-project DRMなどを活かすので、直接に商業用DVDをiTunesに取り込むのは無理。その場合、第三者のMac用iTunes DVD変換ソフトが必要である。枚挙にいとまがないほど多くのMac用iTunes DVD変換ソフトの中で、最高なのを見つけるのは容易なことではない。でも、心配ことなく、本文はMacで無料にDVDをiTunesに取り込むソリューションを提供する最高なMac用iTunes DVD変換ソフトを紹介する。すなわち、Digiarty softによって開発されたMacX DVD Ripper Mac Free Editionである。
Tips:Windows版もあり、Windows10以降の上でDVDアイチューンズ取り込みを行いたいなら、Windows版をチェック>>
Macで無料にDVDをiTunesに取り込んで、iTunesでDVDを再生する操作手順
Macで無料にDVDアイチューンズ取り込みたいなら、まず、MacX DVD Ripper Mac Free Editionをダウンロードしてください。MacX DVD Ripper Mac Free Editionは無料なMac用iTunes DVD変換ソフトなので、Macの上で動作するしかないとご注意ください。
インストール完了してから、このDVD Mac取り込みソフトを起動し、デスクトップ一番上のツールバーにある「help/ヘルプ」をクリックして、ソフトのインターフェース言語を日本語に設定できる。

ステップ1: DVDを追加する。「DVD追加」をクリックしてから、目標DVDを指定する。
ステップ2:出力プロファイルを選ぶ。 DVDをiTunesに取り込このケースでは、「iTunes動画へ」をクリックしたら、「iTunes(MPEG4)」、あるいは「iTunes(H264)」、どちらを選んでも結構!
ステップ3: 保存先を指定する。
ステップ4:Macで無料でiTunesにDVDを変換する。「RUN」をクリックしたら、Macで無料にDVDをiTunesに変換するすべての操作は完了。
そして、iTunesからiPhoneでDVDを見たいMacユーザーなら、変換されたDVDファイルをiTunesに登録してiPod/iPad/iPhone/Macに同期すれば、DVDをiPhone/Mac/iPadでゆっくりと再生することができる。
ちょっとしたヒント:MacにDVDを取り込みたい方にとって、DVDをiTunesに取り込めばいいが、iTunesに保存したデータが多すぎて、容量不足・・・あるいは、iTunesライブラリのデータを外付けハードドライブにコピーしてバックアップすることが苦手なら、MacX DVD Ripper Mac Free Editionを使って、MacでDVDをほとんどでのデバイスやメディアプレーヤーと互換性のある動画形式MP4に変換したほうがオススメ。そうすると、ご自由にDVDデータを移行することができる。
MacX DVD Ripper Mac Free Edition使い方>>
強力なMacX DVD Ripper Mac Free Edition
MacX DVD Ripper Mac Free Editionは完璧かつフリーにMacでDVDをiTunesに入れるフリーソフトで、無料でCSS DVD、リージョンコード、RCE、ソニーArccOS、UOPs、容量偽装、ディズニーX-projection DRMなどといった最新のDVDコピープロテクトを解除してくれる。それで、TSUTAYA/Geo/Amazon/楽天などからレンタルしてきたウォークラフト、ドクター・ストレンジ、デッドプール、ジャングル・ブック、シビル・ウォー/キャプテン・アメリカ、X-MEN:アポカリプス、スター・トレック ビヨンド、スノーホワイト/氷の王国、ズートピア、ファインディング・ドリー などの最新映画DVDをiTunesに取り込む。
その他、本ソフトは高品質エンジンとハイパースレッディングを内蔵し、マルチコアCPU(I3, I5, I7に対応する特別なデザイン)をサポートするため、最速かつ最大品質でフリーにMacでDVDをiTunesに入れる。また、電車中、旅行中などの移動時間でDVD動画を視聴したい時は、iTunesを使って、導入していたDVD映画をWindows・Mac・iPad・iPhoneに共有すればOK。

iTunes DVD音声取り込みたい時はどうすればいい?今から使える2つの対処法
無料にDVDをiTunesに取り込み、iTunesでDVDを再生する方法
Youtubeをダウンロード、YoutubeをiTunesに取り込む
-
Mac DVDリッピングフリーソフトHandBrake MacとMacX DVD Ripper Mac Free Editionの対決
MacX DVD Ripper Mac Free Editionは、HandBrakeより機能豊富なMac DVDリッピング フリーソフトで ある。絶えずに更新中、新しいOS X DVDリッピングすることができる(Mac OS El Canpitanにも対応)。特に、HandBrakeと比べて、見事に勝っている。例えば、第三者のソフトウェアVLCなしでDVD CSS, ソニーArccOS、RCEリージョンコード、UOPs 、APS、ディズニーDVDに全て対応できるし、変換スピードも驚くほど速い。さすが素敵なMac用リッピング無料ソフトだといえる。
でも、どんな素敵なものにもデメリットは存在する。MacX DVD Ripper Mac Free EditionというDVD変換 Mac用フリーソフトの最大なデメリットと言えば、DVDディスクしかリッピングできない。Handbrakeはブルーレイ/Blu-rayにはサポート している。更に、無料DVD変換ソフトHandBrakeにはMac用とWindows用両方があるが、MacX DVD Ripper Mac Free EditionはMac用だけある。Windows版は無料のものではなく、3550円で購入する必要がある。Windowsユーザーならこちら>>
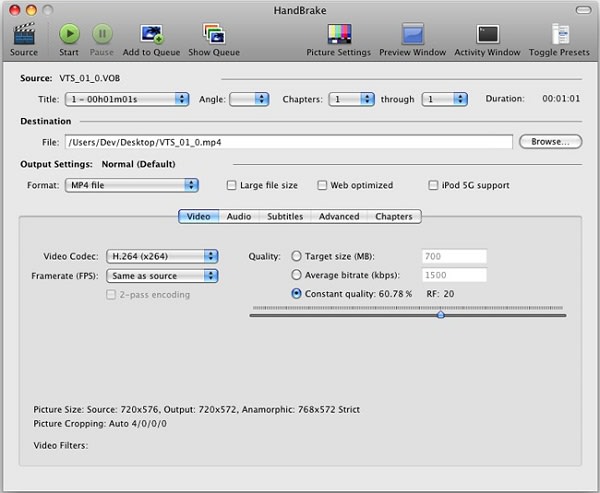
HandBrake (ハンドブレーキ)は、 DVDなどのファイルをMPEG-4ビデオを変換するために開発され、Mac os X 及びWindowsの環境で操作できるフリーDVDリッピングソフトである。そのソフトはDVD(VIDEO_TSフォルダ、.VOB、.TS及びDVD ディスク)をMP4或いはMKVなどへの変換をサポートしている。更に、DVDディスクだけではなく、ブルーレイ/Blu-rayリッピングも行える。
しかし、幾つかの欠点も存在してとても不便である。例えば、CSS、ソニーArccOS, RCEリージョンコード、UOPs, APSなどプロテクトDVDを、第三者のソフトウェアVLCなしで解除できない。また、DVDをH.264などHD動画ファイルに変換するとき、結構時間 かかるので、悩まれる。リッピングスピードが遅いどころか、出力されるファイルの品質も劣っている。
Handbrake使い方:Handbrakeプリセット設定、作成、追加する方法を紹介!
Mac用DVD変換ソフト対決:HandBrakeとMacX DVD Ripper Mac Free Edition面々で比較
ディズニーDVDの解読力
時代遅れのアップデートスピードで、ディズニーDVDを始め、HandbrakeでコピーできないDVDが散々散ている。一方、99タイトルを含んで40GB超えるディズニーDVDには、DVD Ripper Mac Freeが簡単に対応できる。その中から最高なタイトルを自動的に選択できる。
コピーガード付きDVDをコピー
HandBrakeはMacの環境で、第三者のソフトVLCなしでは、コピーガード付きDVDをコピーできない。それに対して、MacX DVD Ripper Mac Free Editionは直接にコピーガードを解除して、ほとんどのDVDをリッピングできる。例えば、CSS、ソニーArccOS, RCE, リージョンコード1~6、UOPs, APSなどプロテクトDVDに全て対応できる。【2016最新のDVDのコピーガードを解除する方法のまとめ>>】
DVDのコピースピード
最新版のHandBrakeはDVDリッピングスピードは、10%向上するが、MacX DVD Ripper Mac Free Editionと比べにならない。例えば、1時間59分の映画なら、HandBrakeは65分ぐらいかかるが、MacX DVD Ripper Mac Free Editionはただ28分しかかからない。
HandBrake不具合が頻出
HandBrakeはDVDを分析する時、バグを出てきたことが珍しくない。そのかわりに、DVD Ripper Mac Free Edition高い安定性を誇って、 DVDを読み込みにくいとか、インターレース画面が出るとか、乱れる順序が出る場合などに全て対応できる。【Handbrake El Capitan使えない時の対策>>】
サポートするフォーマット
HandBrakeはiPhone iPodがサポートするMPEG-4或いはH.264にしか変換できない。一方、DVD Ripper Mac Free EditionはDVDをiTunes, MP4, MOV, FLV, MPEG, MP3 Music, JPG, BMPなどへの変換をサポートする。ちなみに、DVD Ripper Mac Free Editionは分かりやすいインターフェースを備え、初心者にも手軽く操作できる。
HandBrakeとMacX DVD Ripper Mac Free Edition使い方対決--フリーDVDリッピングしよう
HandBrake MacとMacX DVD Ripper Mac Freeの性能、メリット、デメリットを分かってから、どう思っている。どれをダウンロードするつもり。以下では、両ソフトの使い方を比較してみて、どれの方が使いやすいか。見れば分かる。
MacX DVD Ripper Mac Free Editionを使ってフリーDVDリッピングしよう

事前にMacX DVD Ripper Mac Free Editionを ダウンロードして、インストールしてください。 Windows OSを利用する方のために、Windowsバージョンもある。以下では無料のMac OS X DVDリッピング方法をご紹介する。4ステップだけで完成。
Step1: 「DVD追加」ボタンをクリックし、MP4に変換したいDVDディスクを本ソフトに取り込む。
Step2:出力プロファイルを選択。Macの通常映像⇒ MP4動画(MPEG4)⇒「完了」ボタンを押してください。
Step3:「ブラウザ」をクリックして、保存先を指定する。
Step4:「Run」ボタンをクリックして、DVDをMP4に変換開始。
HandBrakeを使ってプロテクトDVDを変換しよう

Step1:HandBrakeを起動したら、ソースDVDの追加が要求される。詳しく言えば、ビデオ ファイル、フォルダおよびDVDドライブオプションと3つのオプションがある。HandbrakeでDVDをコピーするとDVDディスクをMacコン ピュータのハードドライブにインプットして、ドロップダウンメニューから、コピーしたいDVDを指定する。
Step2:ソースデータがHandbrakeに追加されたら、左上隅にあるタイトルドロップダウン・ メニューが目に入る。非商用DVDの場合、Handbrakeはデフォルトによって、ソースのメインタイトルを選択する。個人的に言えば、映画全体をコ ピーしたいなら、再生時間が一番長いトラックを選んだ方がいい。
Step3:「Browse」ボタンをクリックして、出力ファイルを保存するルートを指定する。そして、「Save」を押してください。
Step4:HandbrakeはiPhone、iPad、iPod、Apple TVに便利なプリセットを提供する。プリセット窓口が開かなけれな、ただ上部にある「Toggle Presets」をクリックして、Apple、Regular、Legacy向けのプリセットは出てきた。ご要望に合わせて、選んでください。
操作した後どう思っている。自分はMacX DVD Ripper Mac Free EditionのUIが好きで、直感的で操作しやすくて、手順も複雑ではないし、PC超初心者でもすぐに使える。
Mac用リッピング無料ソフトMacX DVD Ripper Mac Free Editionのプラス版
以上のように、MacX DVD Ripper Mac Free Editionは HandBrakeより機能豊富なMac DVDリッピング フリーソフトである。それらの機能を持つ以外、DVDをバックアップ、ビデオのビットレート、解像度などのパラメ ータを自由にカスタマイズできる。さら に、着信音としてDVDからオーディオを抽出し、JPG, BMP画像をキャプチャーし、壁紙にすることもできる。さらに、WindowsでMacX DVD Ripper Mac Free Editionの使い勝手の良さ及び熟練者向け向上の機能を体験したい場合、MacX DVD Ripper Mac Free Editionの正式版MacX DVD Ripper Proをご利用ください。MacX DVD Ripper Proは350+のプロファイルを内蔵し、DVDをスマホ、 タブレット、iPhone 6s/6s Plus/6/6 Plus/5s/5c/4S、iPad Pro/Air 2/mini4/mini3/Air/mini 2/mini、Xperia Z5/Z5 Premium/Z4/Z3/Z3 compact/Z4 tablet compact、サムスンGalaxy S6/S6 Edge/Note5、富士通ARROWS、シャップ、Surface Pro4/Pro3に取り込める。
記事全文はコチラ>>
http://www.macxdvd.com/blog/handbrake-vs-ripper-mac-free.htm
-
iPhone最新ニュース:iPhone次世代モデルiPhone7最新情報&噂まとめ
【随時更新】iPhone次世代モデルiPhone7スペック、新性能、価格、発売日などの最新情報をお届け
iPhone 6sが発売したばかりなのに、次期のiPhoneモデルiPhone7の噂も飛び交っている。iPhone 6sより、iPhone7はもちろん性能向上するのである。iPhone7では、いままでiPhone 6sへの不満を吹っ飛ぶのかと期待されている。ところが、アップルとしては無理に性能向上幅がそれほど大きくないと思われる。良いか悪いか、iPhone7の発売日まで待たずにわからない。それとしても、噂や、リーク情報からiPhone7の模様を一応想像できる。さて、本文はネットからiPhone7の最新情報をいろいろまとめて、最も注目されているデザイン、スペック、新機能、発売日、価格などからiPhone7を分析する!アップルファンや、スマホ新機種に買い換えたい方なら、ぜひ見逃さないでください。
追記:最新情報によると、次期 iPhone (iPhone 7) は、16GBモデルが廃止!最小モデルは32GBからに変更になるようです。ラインナップは32GB/128GB /256GBになる見込みです。そして、スペースグレーのかわりに、iPhone7に新色「ディープブルー」を追加します。つまり、カラバリはシルバー、ゴールド、ディープブルー、ローズゴールドの4色展開。(6/12)
iPhone7最新情報&噂:iPhone7スペック、新性能一覧

iPhone 7最新情報: デザイン:iPhone 7には、アップグレードされたiOS、向上のカメラ、よりインテリジェントなSiriを搭載するが、おしゃれ好きな方にとって、デザインは何よりである。とにかく、iPhone 7は抜群なスマホになれるかとデザインも重要な一環である。より薄く、より強く、より多くのガラスを採用するデザインが期待できるそうである。報道によると、アップルは再び特許を取得したフラット化された液晶ディスプレイに興味を示すそうである。それによると、先代モデルに採用されたホームボタンとベゼルがiPhone 7にはない。そして、アップルは側壁ディスプレイをやめて、その代わりに、3Dタッチ機能を活用できる仮想ボタンを搭載するのである。例えば、強く押したり弱く押したり音量を調整する;また、カメラの場合、クリックして写真を撮り、強くクリックして動画を撮影する。(2016新モデルXperia Z6とiPhone 7どっちが優秀か>>)
iPhone 7スペック:iPhone 6sとiPhone 6s Plusはやっと大幅にスペックを向上した。例えば、背面のメインカメラ(iSightカメラ)はiPhone 6/6 Plusの800万画素から1200万画素にパワーアップ!iPhone 7の場合、たぶんカメラ上でアップデートは無理だろう。また、長い間、アップルは画面解像度の改善にそんなに重視していない。現在のところ、ライバルはクアッドリンクUltra HDディスプレイを採用している。それに対して、アップルがiPhone 7のピクセルをあげるか、Plusモデルの場合、400ppiをあげるだろうか。新しいApple A10プロセッサーとM10モーションコプロセッサを搭載するため、向上の通常パフォーマンスが期待されている。そして、iPhone 7はiOS 10を搭載するそうである。アップルは2016年6月のWWDCでiOS 10(iOS X?)をリリースすると予想される。(【機種変更】iPhone 6s/6s PlusとiPhone7の違いはどこ?どっちがお得?>>)
Apple「e-SIM」:アップルはiPad Air2、iPad mini4及びiPad Proに、ユーザーが自由に携帯キャリアを選び、切り替えることが可能な独自のSIMカードを搭載している。同様のカードがiPhone6s/6s Plusにも搭載されるとの噂があったが、残念ながら、実現することはなかった。9to5Macによって、アップルは新たなSIMカード(e-SIM)の導入について、携帯キャリアおよびほかの携帯電話メーカーと協議しているらしい。e-SIMを内蔵するため、iPhone 7は最初のSIMフリーiPhoneモデルと見込む。ところで、e-SIMのメリットは何だろうか。カードの契約者識別モジュールによって、ユーザーは自分の好きな携帯キャリアと契約したり、自由に切り替えたりすることが可能になる。さらに、それはSIMカードの空間を節約して、アップルがもっと薄くなるスマホの開発にも役に立つ。
ワイヤレス充電:ワイヤレス充電機能はiPhone 6sに搭載されるという噂があるが、結局、アップルはユーザーをがっかりさせた。市場で販売されている類似品がたくさんワイヤレス充電機能を搭載する。それに対して、時代に遅れないようとアップルはiPhone 7にその素晴らしい機能を追加するだろう。(iPhone6をはじめとするiOS8のスマホのバッテリーを長持ちさせるには>>)。実に、iPhone 3Gがリリースされたから今まで、アップルはワイヤレス充電方面で色んな特許を取得するのが、本格にiPhoneモデルに活用することがまだである。充電マットにデバイスを置いて充電することはそんなにたいしたことじゃないとアップルは思うのか、あるいは、ワイヤレス充電機能だけではなく、急速充電機能や、充電マット要らずに、bluetoothなんか経由で充電することを実現しようと開発に取り組んでいるか。
防水対応iPhone:2011年以来、アップルは防水対応iOSデバイスの特許出願をし続けるそうである。2014年9月、いずれかの特許出願の中で、米国特許庁にて一つ確認された。iPhoneの部品を保護するには、疎水性(撥水性)コーティング材を使うそうである。今回の特許取得が事実ならば、iPhone 7には防水が施されているので、水場での利用も可能とされている。今までお風呂場で使う事を諦めていた方も沢山いると思うが、今回の防水機能の噂が確かであれば、お風呂でもiPhone 7を利用することができる。すごく楽しみにしているところである。(iPhone6s評価・口コミニュース|不具合まとめ>>)
セキュリティ:先代モデルと比べると、iPhone7のセキュリティが一新する!ホームボタンの除去によって、その代わりに、タッチスクリーン上で指紋認識をするか、顔や虹彩認識をするかと予想されている。今年3月、アップルは「顔認識でモバイルデバイスのロックおよびロック解除を行う」という特許を取る。一般的に言えば、アップルにとって、特許を実際に活用するまで約18ヶ月かかるのである。そうなると、2016年9月/10月に登場する予定のiphone 7に間に合うと思われる。(iPhone 7とiPhone 7 Plusどっちが買うべきか?両機種の違いから見てみよう>>)
iPhone 7値段・価格:アップルはこれまで、現行モデルと同じ価格で新しいiPhoneを販売する戦略を実行する。向上される性能を考えると、地域によって少し違うけど、iPhone 7はほぼ900-1000ドル(108,105-120,117円)で販売されると思う。iPhone 7は携帯キャリアと契約をすることができるが、今、どのキャリアはその権限が取られるかとあまり想像できない。契約によって、ユーザーはただ最初数百のドルを払って、残り部分は分割払いすることは可能なのである。以下は各モデルの税抜き価格をまとめる。
iPhone 7発売日:iPhone先代モデルiPhone 5と5s、5C、 iPhone 6 と6 Plus、iPhone 6sから見れば、iPhone 7は2016年9月発売予定なのである。
先代モデルの毎年6月リリースするパターンと違って、第四代iPhoneのリリース日の10月に延期された。それは、iPhone 4は大きな成功を収めていたので、アップルは早く新モデルを発表することを避けたからである。(DVDをiPhoneに取り込む方法まとめ!手軽くiPhoneでDVDを見よう>>)。その後、アップルは毎年9月新製品を発表するパターンを採用している。iPhone 7リリース日も例外ではないだろう。そうなると、2016年9月iPhone 7の姿が見られる。iPhone 6sのリリース日は9月10日、発売日は9月25日なのである。では、iPhone 7発売日はリリース後数日後のことだろうか。
iPhone 7について更新履歴
2016年5月10日:Appleの最高経営責任者であるTim Cook氏は、5月初め頃放送のテレビインタビューで、「既存ユーザーが新しいiPhoneに買い換えたくなるであろう、素晴らしいイノベーションを準備中である」と発言、続けて「あなたは今必要か分からないが、振り返った時に「私はこれなしでどう生きていたんだ?」と思うような機能を与えるでしょう」とも語っていた。それにより、iPhone 7について、ファンからの期待も一層高まっている。
2016年5月31日:今までの情報によって、iPhone 7は16nmで統一され、台湾のTSMCが独占受注するA10プロセッサを搭載、従来の3.5mmイヤホンジャックを廃止、そして、iPad Proと同様に4つのスピーカーを提供、紫色のモデルを追加、防水対応、ホームボタンは仮想ボタンに変更するということである。
記事提供元:http://www.macxdvd.com/blog/smart-iphone7-price-release-date-specs.htm
-
ios10新機能は何?iOS10アップデートすべきか?iOS10関連情報を全揃い
iOS 10が今年のWWDCに公開されたので、それに関する情報は今どんどん入ってくる。今回の新iOSはiOSを再定義するとも言われるので、絶対iOS10にアップする人もいる。が、iOS10新機能を知ってから決める人もいるので、このようなお方はいろいろなiOS10最新情報を見たりする。また、新機種でないiPhoneを持っているお方にとって、iOSをバージョンアップするかしないかということより、自分が持っているiPhoneが新バージョンに対応できるかと関心を持っている。ではこの記事でいろいろなiOS10でできることをご紹介してあげ、iOS10が更新提供時間とiOS10に対応する機種をご紹介して、アップルデバイスをiOS 10にバージョンアップできる方法を案内してあげる。今迷っているならこれからの内容は絶対お役に立つ!【記事全文はコチラ>>】
Part1:iOS10でできることご紹介!待ちに待った最高なiOS10新機能!

(1)、より多彩なロック画面:一目で見るとロック画面が再デザインされた。が、ロック画面によるアップされたところは決してこれだけではない。通知などに3Dタッチで内容を確認したり、メールのような通知なら直接にロック画面で会話することもできる。また、画面を上からスワイプして通知センター、下はコントロールセンター、右ならカメラで、左なら多彩なカスタム機能である。通知センターとコントロールセンターも大きく向上された。
(2)、より知能化されるSiri:Siriに第三方アプリに音声と文字などを入力することができるようになる。これによって、WeChatなどをSiriで利用できる。また、Siriで写真を検索したり、Uberのような配車アプリを利用したりすることもできる。またお支払もSiriに言ったら完成してくれる。また今後、Carplay アプリで行方先を検索したり案内してくれたり、また車に音楽を再生したりすることも、Siriに言うだけでできる可能性が高い。
(3)、進化されたキーボード:iOS10新機能にキーボードがアップグレード大きくされた。単なる文字を入力するアプリではない。Siriからの情報で、予測変換がもっと知能的になり、利用しているアプリによって変更することもできる。それに、文字以外に連絡先、現在地の地図など入力できる。関連単語が検出したらキーボードは地図などを予測に提供する。また、会話の内容によって自動的にスケジュールを作成することもできる。
(4)、顔認識できる写真アプリ:ある写真を検索する時にはもっと便利な方法がiOS10新機能にある。顔認識機能が追加され、写真で映った人によって自動的に整理することができる。また、日付やトピックなどで整理することができる。また、日付とトピックによって検索することもできる。日時や場所などのテーマに合わせて自動でアルバムを作成してくれる機能もある。写真をスライドショーに作成する機能も提供する。
(5)、より便利になるマップ:マップアプリがあらためてデザインされた。iOS10新機能もいっぱいある。まずは画面を下から上に向かってスワイプすると最近の予定が候補に表示される。Carplayで、案内もより便利になる。ほかのアプリと組み合ったらマップの拡張機能が利用できる。例えばUberでタクシーの手配したり、予約アプリで予約したレストランの位置を確認したりすることができる。
(6)、より安全な電話:留守番電話の録音内容を自動的に書き起こしてくれるので、音声を聞かなくても留守番電話の内容を確認できる。登録されていない番号からの電話は、自動的にスパムかどうかと判断してくれる。また、ほかのアプリ、例えばLineで電話をかけることもできるが、WIFI環境のみこのiOS10機能を利用するほうが賢い。また、Cisco smart appをさらに簡単にiPhoneで利用可能になる。
(7)、すべてが送れるメール:メールにURLを送ると、サイトの名前と画像を表示する「リッチリンク」機能が追加される。また、デバイスにある写真と入力アプリで撮った写真を直接にメールに追加することもできるようになる。文字の予測候補に絵文字があり、その対応な文字を入力することも絵文字に変更できる。また絵文字は三倍ほど大きくなることもサポートできる。ほかにも手書き機能や、音楽追加機能もあり、すべてが送ることができる。
(8)、その他:音楽アプリはデザインが一新されて、再生している歌でも歌詞が表示できる。また曜日に対応するリストが作成できる。ニュースのデザインも新しくなり、またニュース速報は、ロック画面にも表示されることも可能となる。Homekitのほうならサポートできる製品がもっとある。iOSデバイスで家電製品を操作したり、Siriと3Dタッチでも操作できる。
Part2:iOS10アップデートできる時間と機種:
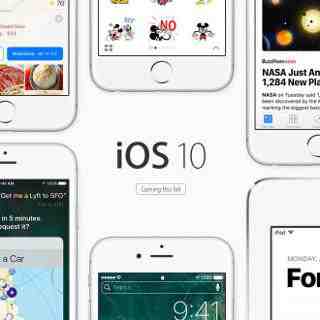
iOS10アップデートできる時間:iOS10最新情報によるとiOS 10は六月に公開されたが、一般ユーザーにアップグレードを提供するのは9月9日になる。それからいくつの更新の後に最終バージョンが出てくる。iOS10でできることにワクワクして試したいお方は9月でアップできるが、焦ないで最終バージョンのiOS 10がでたからiOS10にアップするほうがiOS10不具合が少ないと信じられる。つまり、10月になったらiOS 10にバージョンアップすること。
iOS10 対応機種:今回対応できる機種に、直接にiOS 10搭載するiPhone7、iPhone7 Plus、iPhone7 Proのほかに、古い機種もサポートできるが、iPhone4sやiPad2が対応できないようである。具体的に言えばiOS10にアップできる機種は:
iPhone:iPhone6s/6s Plus、iPhone6/6 Plus、iPhone SE、iPhone5s/5/5c
iPad:iPad Pro12.9インチ、iPad Pro9.7インチ、iPad mini3、iPad mini2、iPad mini、iPad Air2、iPad Air、iPad 4th generation、iPad 3rd generation
iPod:iPod touch(第6世代)
Part3:iOS10にアップグレードできる方法:
一番オススメのはOTAアップデートである。簡単で、また違い操作してしまう可能性はほとんどない。準備も簡単で、iOS 10にバージョンアップしたいデバイスをWIFIに繋がって、また残りエネは60%以上あることが確認すればいい。そうしたらこれから紹介された手順でiOS10にアップできる。
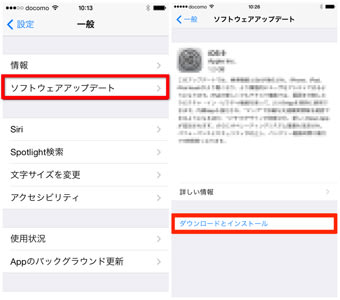
ステップ1:設定アプリに「一般」をクリックして、「ソフトウェアアップデート」に入る。こうすればiOSが最新か自動的に確認する。iOS10がアップ提供し始めると、iOS10に関する情報が表示される。「iOS 10」の下にはアップデートファイルのサイズがあり、デバイスの残りメモリが足りるかと確認してください。
ステップ2:「ダウンロードとインストール」をクリックしてください。この時にはネットが必要であるので、安定なWIFI環境を確認してください。これからアップデートファイルをダウンロードしてインストールするので、しばらくお待ちください。またiOSデバイスが再起動したりすることがある。デバイスが再起動すると、完成に近い。
ステップ3:アップデートファイルをインストールしたら再起動したりする。そして、デバイスの指示に従って、iOSデバイスを設定する。そうするとiOS10にアップすることが完成し、iOS10新機能が利用できる。
Tips:iOS 10がアップデート提供し始まったばかりな時に、アップする人が多いので失敗することが多い。二三日待てば順調にアップデートできる。またiOS9.3.1前のiOSが搭載するデバイスの場合に、まずiOS9.3.1にアップすることが必要ということもある。
記事提供元:http://www.macxdvd.com/blog/suteki-ios-10-latest-news.htm
-
Windows10以降でDVDをisoイメージにコピーして空DVDに焼く方法のご紹介
「Windows10 DVD焼くソフトってある?」「大人気Windows10 DVDリッピングソフトMacX DVD Ripper Pro for Windows DVD作成可能?」と質問した人に向け、本文はMacX DVD Ripper Pro for Windows DVD書き込み方法についてご紹介する。Windows10にアップグレードしてもDVDライティングができる。【記事全文はこちら>>】
MacX DVD Ripper Pro for Windows DVD焼くことが可能?
ご存知のように、MacX DVD Ripper Pro for WindowsはDVDコピー機能に特化されているソフトウェアである。特にWindows10に対応し、ライバル製品より10倍優れていて、ダウンロード数やユーザーからの評価がすごく高くなってきた。
製品の知名度が高くなると伴い、製品に関する質問もたくさんあるだろう。検索してみると、ヤフー知恵袋やOKWAVEなどの質問サイトでは「MacX DVD Ripper Pro for Windows DVD作成することができるのか」「MacX DVD Ripper Pro for Windows DVD書き込みたくて、何か良い方法がある。またはこのソフトはDVDダビングが不可能。」といったような質問がたくさん出てくる。
MacX DVD Ripper Pro for Windowsは素晴らしいDVDコピー機能があるおかげで、DVDを1:1の比率で(無劣化と同じ).isoイメージファイルにコピーすることができる。そして、ImgBurn、DVD Decrypter、cdburnerxp、CDBurnerXP、DeepBurner、BurnAware Free、DVD Flickとよく見かける無料のDVDライターを使ってオリジナル画質・音質でコピーされた.isoファイルをDVD-Rに作成することができる。以下では、Windows10の上でMacX DVD Ripper Pro for Windowsを使ってisoイメージファイルをDVDに焼く方法をご紹介する。
Windows10以降でMacX DVD Ripper Pro for Windows DVD作成しよう
MacX DVD Ripper Pro for WindowsはCSS DVD、RCE、リージョンコード、ソニーArccOS, UOPs, 容量偽装, ディズニーX-projection DRMなどの最新DVDコピーガードを解除することができる。そのため、TSUTAYA DISCAS、DMM、ゲオ宅配レンタル、Amazon、楽天レンタル、ぽすれん、Yahooレンタル、Renta!などの最も有名なDVD宅配レンタルサイトからお気に入るDVDディスクを借りて、isoイメージファイルをコピーしてDVD-Rに焼き、返却してもDVDを鑑賞することができる。ただし、個人用途や家庭内利用の範囲で楽しむという使用目的を忘れないでください。
では、以下ではMacX DVD Ripper Pro for Windows を使ってWindows10 DVD焼く方法をご紹介する。やりたいなら、先ず下記のボタンをクリックしてソフトウェアのインストールファイルをダウンロードしてください。
Windows10対応ソフトMacX DVD Ripper Pro for Windows DVD焼く前の準備:
1ソフトウェアの公式サイト(http://www.macxdvd.com/macx-dvd-ripper-pro-for-windows/index-jp.htm)にアクセス、又は上の「無料ダウンロード」と書かれた緑色ボタンを押して、セットアップファイルを無料ダウンロードしてください。
2このWindows10 DVD焼くソフトの.exeファイルmacx-dvd-ripper-pro-for-windows.exe
 を起動する。
を起動する。3使用許諾同意書に「同意」して「次へ」をクリックする。続いて、「参照」をクリックしてインストール先を指定し、「次へ」をクリックする。その後、追加タスクの選択という画面が表示され、「クイック起動アイコンを作成する」と「ディスクトップ上にアイコンを作成」いう選択肢はお好みでチェックを入れる。確認した後、「次へ」をクリック、MacX DVD Ripper Pro for Windowsのインストールが開始する。
4インストール完了してから、ソフトを起動し、有料版への広告が表示されるが右下の「後で通知する」をクリックする。
5ソフトの右上にある「?」
 をクリックして、言語を変更することができる。そこで、「日本語」に選択し、MacX DVD Ripper Pro for Windows日本語で使えるようになった。
をクリックして、言語を変更することができる。そこで、「日本語」に選択し、MacX DVD Ripper Pro for Windows日本語で使えるようになった。Windows10でレンタルDVDを1:1の比率でisoイメージファイルにコピーする操作手順

Step1:「DVD追加」ボタンをクリックしてから、DVDディスク/DVD_Videoフォルダ/ISOイメージファイルを追加する。
Step2 :コピーガードが解除されたら、出力プロファイルの窓口が出てきた。そして、「DVDバックアップ」―「DVDをISOイメージへクローン」―「OK」とクリックする。
Step3:「参照」をクリックして、出力されるファイルの保存先を指定してください。
Step4:「RUN」ボタンを押したら、Windows10以降でレンタルDVDを無劣化でisoファイルにコピーする。途中、随時にキャンセルすることができる。
 「Run」ボタンを押す前に、その上にある「安全モード」又は「セーフモード」にチェックを入れておいてください。それで、リッピング/上手くコピーできないなどといったエラーを防止できる。コピーがスムーズに進める。ただしちょっと時間がかかるため、しばらくお待ちください。
「Run」ボタンを押す前に、その上にある「安全モード」又は「セーフモード」にチェックを入れておいてください。それで、リッピング/上手くコピーできないなどといったエラーを防止できる。コピーがスムーズに進める。ただしちょっと時間がかかるため、しばらくお待ちください。Windows10以降で無劣化コピーされたisoイメージファイルをDVDに焼く方法
現在、ImgBurn、DVD Decrypter、cdburnerxp、CDBurnerXP、DeepBurner、BurnAware Free、DVD Flickなど様々なDVDライターがあるよね。でもどれを選択すればいいのか。ImgBurn、DVD Decrypterを使い慣れる方が多いだろう。でも、Windows10に対応していなくて、ちょっと不便だと思っている。そこで、今回は、Windows10以降で無劣化コピーされたisoイメージファイルをDVDに焼けるフリーソフトBurnAware Freeを使ってみる。日本語化されていないが、UIが直感的で超初心者でもすぐに使いこなせる。
http://fileforum.betanews.com/download/BurnAware_Free/1212419334/2 というサイトからBurnAware Free最新版をダウンロードしてソフトウェアをインストールしてください。
Step1:インストール完了したら、ソフトを起動し、「Burn ISO/イメージの書込み」アイコンをクリックして、Burn Image BurnAware Free画面が表示される。そこで、「Browse」をクリックして、先にコピーされたisoイメージファイルを入力する。
Step2:空のDVDディスクをドライブに挿入する。挿入されているディスクがマルチセッションディスクである場合、一番最初に「Multisession」という画面が表示され、一番最後のセッションから追記を再開する場合は「Continue multisession disc」を選択する。又は、挿入されているディスクがファイナライズされていない場合、「The inserted disc contains data,~」という画面が表示され、追記するかたちで書き込む場合は「はい」を選択して下さい。 追記を行わず、ディスクを新規に作成する場合は「いいえ」を選択する。
Step3:画面左下にある「Estimated Size on Disc…」というプルダウンメニューをクリックし、書き込み先のディスクタイプを選択する。作成するディスクのファイルシステムは、「UDF」のままでOK。ベリファイを行う場合は、ツールバー上の「Options」ボタンをクリック → 設定画面が表示されるので、「Verify data on disc after burning」にチェックを入れておく。また、ディスクのファイナライズを行う場合は、「Finalize disc (No further writing possible)」にチェックを入れておく。
Step4:設定が終わったら、ツールバー上の 赤い●で表記されるBurn ボタンをクリック。 ライティング処理が開始。しばらく待ち、ステータス画面内に「Burn process completed successfully」と表示されたら、Windows10 DVD焼くことが終わった。つまり、MacX DVD Ripper Pro for Windows DVDライティングも完了。
以上紹介したやり方に従って、MacX DVD Ripper Pro for Windows DVD焼くことが順調的に進める。英語アレルギーの方は、http://donkichirou.blog27.fc2.com/blog-entry-95.html#p2 というサイトにアクセスして、BurnAware Free 9.2 の日本語化パッチを当てることが可能。
MacX DVD Ripper Pro for Windows でDVD焼くに何かご不明点がありましたら、お気軽にサポートセンターにお問い合わせください。
メールアドレス:support@macxdvd.com
記事全文はコチラ>>
http://macxdvd.com/blog/excellent-use-macx-dvd-ripper-pro-for-windows-to-burn-dvds.htm

2016最新版DVDコピーフリーソフト比較ランキング!(人気順)
レンタルDVDをダビング方法!Mac&Windowsとも対応!
最高評価の多い人気Mac用DVD焼くソフトランキングTop3
Mac・WindowsでDVDをリッピングしてMP4へ変換する方法!
-
次世代モデルiPhone7の活用術:iPhone7バッテリー長持ちさせる方法まとめ
最新フラッグシップモデルiPhone7電池節約方法
iPhone7はこうなるかも!?
今秋に発売されるiPhone7は革新的な進化を遂げ、iPhone史上では最上位機種となる見込み。最新情報によると、iPhone7には従来よりも大容量のストレージ(256GB)とバッテリー(3000mAh)が搭載されるとのこと。更に、iPhone7にはios10、デュアルカメラを搭載し、3D動画の撮影も可能だし、Siri機能を強化されるし、ホログラム投影機能や防水防塵機能も追加されると言われる。全体的に見れば、iPhone7を購入したい人数がiPhone6sの時より多いことが判明した。
ご存知のように、iPhoneの電池は、Android機種とは違い、電池は交換することができない。そのため、iPhone7購入しようと思う人の多くは、「iPhone7バッテリー長持ちさせられる方法って何?」「iPhone7省エネ設定方法ってある?」「iPhone7バッテリーの劣化を防ぐにはどうすればいいだろうか」といったような悩みを抱くだろう。そこで今回は、iPhone7ユーザーの皆さんに向け、どうすればiPhone7電池節約できるのかについてご説明する。もちろんiPhone7以外のiPhoneの各モデルにも適用することができる。iPhoneをお使いの方は、この記事の全文を読んでみてください。
iPhone7節電対策その1:iPhone7バッテリー長持ちさせるために気をつけること
iPhone電池の寿命をより長く持たせるには、以下のiPhone7充電方法5つに気をつける。

1.iPhone7購入時、最初はバッテリーを使い切ってフル充電する
iPhoneに搭載されている電池はリチウムイオンポリマー電池で、新品のiPhone7の場合は、最初の充電は0%を待ってから充電開始して、100%まで充電すると良いである。念のため、バッテリーを0%に使い切って100%にフル充電を2回程度だけ、最初に行った方がいい。
2.フル充電したら、その時点で充電をやめる
夜寝る前に充電して、100%フル充電になっても充電器を外していなかった。たくさんのiPhoneユーザーはこういう経験があっただろう。これは、過充電と言い、このようにフル充電で充電し続けると、iPhone7バッテリーを劣化させ電池の減りを早める。だから、iPhone7充電する時、100%になったらすぐに充電器から取り外す。
3.高温の環境下に保管・充電しない
リチウムイオンポリマー電池だけではなく、ほぼ全ての電池でもそうである。温度の高い場所でバッテリーを保管したり、充電したりすると電池の性能が劣化されるし、性能も落ちる。
4.iPhone7充電する時、使わない方がいい
リチウムイオンポリマー電池の特性や注意点がわかっている方は、この点が理解しやすい。リチウムイオンポリマー電池は熱によって劣化すると言われ、最高許容温度は45℃で、iPhone充電していると本体が熱くなるが、これに使いことによるCPUの負荷で更に本体が熱くなることとなる。バッテリーの劣化速度も速くなる。
5.充電・放電しっぱなしにしない
初期充電とは違い、その後の充電に関するハウツーである。それはつまり、充電し過ぎたり放電し過ぎたりするとバッテリーの中身が劣化してしまうとのこと。
iPhone7節電対策その2:iPhone7省エネ設定方法10つ
iPhone7電池節約には、充電方法に気をつけることがあるほか、iPhone本体を使う時にも注意点がある。以下では、少しでもiPhone7バッテリー長持ちさせるための省エネ設定方法をまとめてみた。
1.Appのバックグラウンド更新をOFF
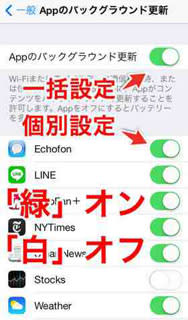
この設定をONにすると、アプリを使用していない時、バックグラウンドでデータ更新を行う。それで、iPhone7バッテリーの減りが早くなる。この時は、設定画面に「設定アプリ」⇒「一般」⇒「Appのバックグラウンド更新」をOFF状態にする。
2. 省電力モードを活用

その名の通り、有効状態にすると、iPhone7の残バッテリーが20%、10%になった時にスマートフォンが自動的に省電力モードに切り替わて、3時間ほどiPhone7バッテリー持ちを長くさせられる。
3.通知機能の設定
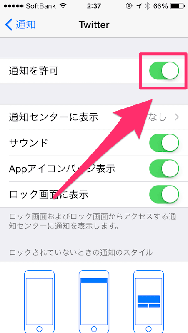
通知機能というものは、アプリの更新情報を知らせてくれる機能である。一般的に、設定画面には「設定アプリ」⇒「通知」⇒「通知を許可」をOFFに設定した方がいい。それで、必要ない通知をOFFにすることで、iPhone7省エネできる。
4.位置情報取得GPSをOFFにする

通常時はこの機能は不必要であるよね。だから、この機能をずっとONにしていると、iPhone7電池節約することができない。だから、設定画面には「設定アプリ」⇒「プライバシー」⇒「位置情報サービス」⇒「許可しない/OFF」に設定すればいい。
5.自動ダウンロードをOFFにする
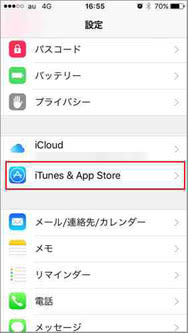
iPhone、iPadなどの複数台のiOSデバイスを持っている場合は、iTunes/App Storeで購入したアプリや音楽などを自動的にほかのデバイスにもダウンロードしたりアップデートされるという設定ができる。だが、iPhoneしか持っていない方はこの機能をOFFにしたほうがいい。
6.バッテリー状況を確認しながら、常に使っていないアプリを突き止める

一般的によく使っているアプリと言えば、LINE、Safari、メール、ミュージックである。だから、「設定」⇒「一般」⇒「使用状況」⇒「バッテリーの使用状況」とクリックして、今使っているiPhone7バッテリー状況を確認して、よく使っていないアプリをアンインストールしてください。それで、iPhone7省エネに役立てる。
7.画面の明るさの自動調節をOFFにする

「設定」⇒「画面表示と明るさ」とクリックして、「明るさの自動調節」をOFFにしてください。不便だと思う方は、明るさを真ん中くらいに設定しておき、暗い場所などで本当に見えづらい場合は手動で調整してください。それもiPhone7節電対策の一つ。
8.オフライン環境下ではWi-FiをOFFにする

外出先など4G回線しか使わない時は、Wi-FiをOFFにしておいたほうがいい。そこで、Wi-Fiを切るなら、接続先を探せない。iPhone7電池節約という目的も達する。また、4G回線も同様、使っていない時は、オフにしておく。
9.視差効果を減らすをOFFにする
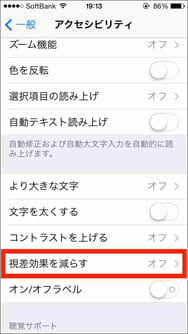
視差効果を減らすをONにすると、大量の電力を消費する。だから、見た目にさほどこだわりがないのであれば、「設定」⇒「一般」⇒「アクセシビリティ」⇒「視差効果を減らす」とクリックして、この機能をOFFにしたほうがいいい。
10.AirdropとBluetoothをOFFにする

使う予定がないなら、「コントロールセンター」⇒「Airdrop」/「Bluetoothアイコン」をクリックして、OFFにしておく。それで、接続先を探さなくなる。iPhone7バッテリー長持ち対策の一つ。必要なときだけONにしてください。
【まとめ】iPhone7充電方法&iPhone7節電対策
上記のiPhone7省エネ方法を見てきたが、いかがだろうか。この記事を参考にしながら、最初からiPhone7電池節約ハウツーを把握してください。先にも言ったが、この方法はiPhone7だけではなく、次世代モデルiPhone 8/7 Proや現行機種iPhone6s/6s Plusにも適用できる。
また、iPhone7省エネ設定方法は上述していた10つの方法以外、「接続を確認をOFFにする」「iCloudの同期項目を減らす」「Spotlight検索をOFFにする」「通知をプッシュからフェッチへ変更する」「自動ロックを1分に設定する」「電波の弱い場所では機内モードを活用する」「壁紙でダイナミックを使わない」「自分の位置情報を共有をOFFにする」「極端な周囲温度を避ける」「位置情報に基づくiAd/通知をOFFにする」といった設定方法もある。最新iPhoneモデルiPhone7バッテリー長持ちさせながら、Appleライフを満喫しよう。
記事の提供元:http://macxdvd.com/blog/excellent-iphone-7-battery-life-saving-tips.htm
※【あなたへのおすすめ】↓↓↓↓↓↓↓↓↓↓↓↓↓↓↓↓↓↓↓↓↓↓↓↓↓↓↓↓↓
次期のiPhoneモデルiPhone 6s / iPhone 7最新情報
【機種変更】iPhone 6s/6s PlusとiPhone7の違いはどこ
面々にiPhone 6s Galaxy S7違いを述べてあげる
2016新モデルXperia Z6と iPhone 7どっち
2016 Apple新製品まとめ:iPhone7/7 Pro、新型MacBook
iPhone SEとiPhone 6s違い:デザイン、価格、スペック等~
オフライン環境下でiPhone7/6s/6s Plus/6でDVDを楽しめる方法
-
『iOS10特集』iOS10最新情報、iOS10アップグレード&iOS10ダウングレード方法を一括でご紹介
iOS10最新情報まとめ
iOS 10が今年のWWDCに公開されたので、それに関する情報は今どんどん入ってくる。今回の新iOSはiOSを再定義するとも言われるので、絶対iOS10にアップする人もいる。が、iOS10新機能を知ってから決める人もいるので、このようなお方はいろいろなiOS10最新情報を見たりする。また、新機種でないiPhoneを持っているお方にとって、iOSをバージョンアップするかしないかということより、自分が持っているiPhoneが新バージョンに対応できるかと関心を持っている。ではこの記事でいろいろなiOS10でできることをご紹介してあげ、iOS10が更新提供時間とiOS10に対応する機種をご紹介して、アップルデバイスをiOS 10にバージョンアップできる方法を案内してあげる。今迷っているならこれからの内容は絶対お役に立つ!
iOS10アップグレード方法のご紹介
(1)データをバックアップする。
iOS最新バージョンにアップする時に個人的データは失ってしまう可能性がある。また、iOS10からバージョンダウンしたい時にもiOS9でバックアップしたファイルも必要である。その故で先にデータをバックアップすることを忘れなく。バックアップするのはiCloudでもiTunesでもできるので、お好きな方法を選んでください。
PS:安全なためにiOSバージョン変更しなくても、時には個人的なデータをパソコンにバックアップするのがオススメする。
(2)互換性を確認する。
今使っているiPhoneとiPadはiOS10と互換性があるかどうか、確認してください。つまり、今iOS10対応機種であるかどうかと、ぜひ確認してください。
(3)ログイン情報を確認する。
パスワードとアカウントのログイン情報を改めて確認すること。iOS10 アップデートする時も、iOS最新バージョンを使い始めたばかりの時も、このようなの情報の入力を求められるので、念のために確かめる方が賢い。
(4)Wifiとデバイス状態
iOS10 アップデートする時にインターネットからファイルをダウンロードすることがあるので、Wifiを確認してください。また、デバイスにはメモリスペースがあることとバッテリー状態を確認してください。
iOS10からiOS9に戻す方法のご紹介(iPhone/iPad/iPod)
iOS10対応端末▼
iPhone:iPhone 5/5c/5s、iPhone SE、iPhone 6/6 Plus/6s/6s Plus/
iPad:第4世代 iPad、iPad Air、iPad Air 2、iPad Pro、iPad mini 2、iPad mini 3、iPad mini 4
iPod:第6世代 iPod touch
一方、iOS10アップデート後、ブルースクリーンなどの起動しないトラブル続出又は使い勝手が悪いなどの原因で、iOS10バージョンダウンしたい人、特にiOS10からiOS9.3.2に戻したい人数が急上昇。本文は、皆さんの質問を解決するため、iOS10からiOS9に戻す方法についてご紹介する。参考にしてみてください。
iOS10からiOS9.3.2へのダウングレードを実行する前に知っておくべき
(1)、iOS9.3.2へのみダウングレードができ、iOS 9.3.3はベータ版だけでダウングレードすることができない;
(2)、AppleがiOS9.3.2に署名し続けている限りiOS10からiOS9.3.2にダウングレードできる;
(3)、万が一うまくいかなかった場合のため、バックアップから復元できるようにするため、必ずiTunes又は他のiOSデータバックアップソフトをとっておく;
(4)、アップルはダウングレードをお勧めていないため、iOS10バージョンダウンを実行する場合は自己責任で;
(5)、新しいバージョンのバックアップは基本的に古いバージョンへ復元することはできない;
【正式版&ベータ版】iOS10ダウングレード方法はコチラ>>
合わせて読みたい>>
iOS ダウングレードガイド:iOSを前のバージョンに戻せる方法
iOS10最新情報まとめ:iOS10新機能、iOS10アップ時間お揃い
iOS 9に期待できることって何か?各方面でiOS 9を徹底に分析!
iOS 9にアップデートするかしないか?iOS 9新機能一覧!
-
【Xperia最新まとめ】「Xperia X Performance」が販売開始~Xperia XPレビュー&機種変更ヒント集
Part1:Xperia X Performance最新情報まとめ:
ソ ニーは最新フラッグシップモデルXperia Z5を発表した次第に、すぐ話題になっている。Xperia Z4から、大幅に進化するので、Xperia Z5は高い評価を得て注目されている。そして、Xperia Z5かXperia Z4かどっちに買い換えるかと迷っているところ、2016年春モデルエクスペリアZ6の噂もう早々浮上。だが、MWC 2016大会で、ソニーが待望なXperia Z6ではなく、5インチサイズの新型スマートフォン「Xperia X」シリーズとXperiaスマートプロダクトを発表した。Xperia Z5は最後のZシリーズ、Z6という製品が出てこないということが明らかになった。ところで、2016フラッグシップモデルとなるXperia Xシリーズ の売りは何だろうか、完璧に近いモデルXperia Z5かより、どこが優れてるのかと盛り上がる。Xperia X Performance最新情報をもっと読む>>
Part2:【購入選び方・比較】Xperia X/XA/X Performanceどっちにする?
共通点:①、カラー: Xperia X/XA/X Performanceどっちでもホワイト、グラファイトブラック、ライムゴールド、ローズゴールドの4色展開となる。②、デザイン: タッチセンサーを液晶側に装着するインセル型タッチパネルを採用したことで、全色共に本体と同色の前面を実現した。③、OS: Xperia X/XA/X Performance3機種ともに最新のAndroid6.0をプリインストールする。④、ディスプレイサイズ: Xperia X/XA/X Performance、この3つモデルはいずれも5型でフルHDディスプレイを搭載している。⑤、SDカードスロット: Xperia X/XA/X PerformanceどっちでもSDカードスロット搭載し、最大200GBまで。
相違点:
Xperia X/XA/X Performance購入をご検討中の方はこの記事を読めば決定できる>>
Part3:Xperia Z5 Xperia Z6/X Performance違い:それぞれのメリット・デメリット
NTTドコモXperia Z5 SO-01Hについて:Xperia Z5 SO-01H発売に先立ち、ドキドキしているだろう。Xperia Z4 SO-03Gと同様に約5.2インチのフルHDディスプレイ、メモリ3GB、64bit対応オクタコアCPU(Qualcomm製「Snapdragon 810 MSM8994」)というスペック。どこから見ても高性能なモデルだろう。また、前期モデルXperia Z4 SO-03Gと違い、Xperia Z5 SO-01Hでは電源キーに指紋認証機能を搭載したほか、リアカメラではF2.0で広角24mmレンズの1/2.3型約2300万画素裏面照射積層型イ メージセンサー「Exmor RS for mobile」(F2.0レンズ)を搭載し、位相差とコントラストによるオートフォーカスでより高速な0.03秒で正確にピントが合うハイブリッドオート フォーカスに対応している。カメラ性能から見れば、Xperia Z4 SO-03Gより大きな進化を遂げた。
NTTドコモXperia X Performance SO-04Hについて:ディスプレイから背面にかけての滑らかなラウンド形状で、手にすっと馴染む。カメラの起動から撮影までが、約0.6秒と高速化。一瞬のシャッターチャンスを逃さず撮影が可能。安定したスムーズな操作を実現する。自動でストレージやメモリを整理するスマートクリーナー機能搭載。NTTドコモが6月24日(金)に発売することと決定した。
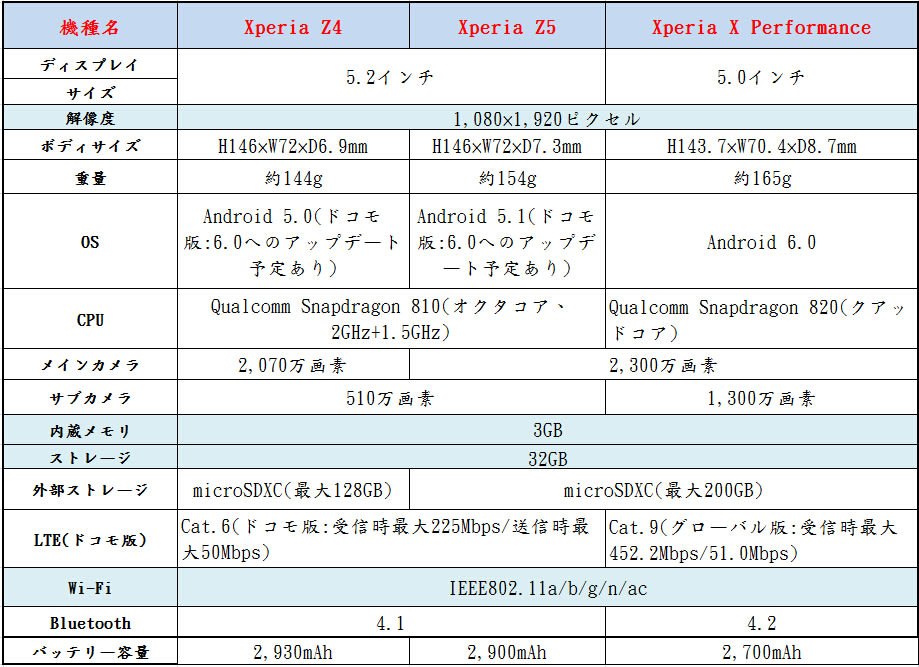
Xperia Z5 vs Xperia X Performanceどっちが良いかを知りたいなら、この記事を>>
Part4:iPhone SE Xperia X performance比較、どっちが勝ち?
iPhone SEは 4インチiOSデバイスで、Xperia X performanceは5インチAndroidデバイスで、iPhone SE Xperia X performance比較したら違うところがいっぱいある。また、単あるデザインが好きでスマホを買うことはありえないことで、iPhone SEとXperia X performanceのスペックや使い心地も大切。ではiPhone SE VS Xperia X performanceどっちが勝てるか?これからiPhone SE情報とXperia X performance情報を揃って、iPhone SE Xperia X performance比較して説明してあげよう!

iPhone SE Xperia X performance徹底比較>>
Part5:Xperia X vs Galaxy S7:Xperia XとGalaxy S7面々に比較

今 年の春に注目されているAndroid機種と言えばやはりXperia Z6とGalaxy S7であろう。Xperia X Galaxy S7どっちでも二月に発表され、高価格端末に集中しようとするソニーの方から見れば、これはXperia X vs Galaxy S7の戦いが始まる合図であろう。ではXperia XとGalaxy S7の間に一つしか選択しようとすると、どっちを買うか?
CPU:CPU ならXperia X Galaxy S7どっちでもSnapdrgon820搭載する機種があり、Xperia X Galaxy S7違いがなさそうであるが、Galaxy S7ならSamsung史上最強なCPUと言われるExynos 8890が搭載される機種もあリ、Xperia X情報でSnapdrgon820以外にSnapdragon 650 64bit搭載する機種もある。Snapdrgon820デバイスならXperia Z6とGalaxy S7は同じであるが、もっと良いCPUが欲しいならやはりExynos 8890のあるGalaxy S7にする。でもSnapdragon 650でいいって、やすいスマホがほしい人はやはりXperia Xであろう。バッテリー:バッ テリーはいつもスマホの肝心な問題である。特にスクリーンが大きくなると、エネ消費は高くなる。この問題に対してXperia XとGalaxy S7は対応なソリューションが提供する。Galaxy S7なら3600mAhのバッテリーとエネ節約システムとアプリで、一日の利用を保証する。Xperia Xの方は2620mAhで、30分で80%充電可能という方法でエネ問題を解決する。この二つの解決法はどれでも素晴らしいので、自分のニーズに合う方が 選ぶのが賢い。カメラ:カ メラだけ見れば、1200万画素+500画素のGalaxy S7より、やはり2300万画素+1300万画素のXperia Z6の方がいい。が、カメラのできた画質はソフトウェアといったほかの要因の影響も受けるので、今Xperia X Galaxy S7どっちがいいかと今言えない。また、録画機能を利用すると、メモリの制限もある。
機種変更したいと、Xperia X Galaxy S7どっちにするか?この記事を>>
Part6:Xperia X Performance評価及び口コミまとめ及び不具合とその対処法
新しいXperiaとして、エクスペリアxパフォーマンスは最上位モデルとなっている。では、Xperia X Performanceを購入する前に、辛口の口コミと評判を見てから考えろう。
①、Xperia Xと比べ、Xperia X Performanceの連続通話時間 (3G)が長くても、ウェブ・ブラウジングと動画再生についてはかなり大きな差がある。Xperia X Performanceのウェブ・ブラウジングは7:23で、同じS820搭載のGalaxy S7 EdgeやHTC 10、 Kirin 955搭載のHuawei P9と比較しても大きく劣っていることが分かる。
②、カ メラ性能は現行機種Xperia Z5でも定評のある強みの部分で、カメラ起動の速さに関しては驚くとの声が上がっている。カメラだけで選ぶなら、Xperia X Performanceは一押し。一方、カメラ機能での進化が大幅であるため、カメラの発熱のせいでカメラ機能停止するかもと心配する人も少なくないよう である。
③、Xperia X Performanceレビューページを検索してみると、「エッジ部分が丸くなり持ちやすくなった本体デザインや、指紋認証のスピードの速さ、及び画面輝 度の自動調節機能の改善」に関してはXperia X Performance評価/評判がいい。だが、海外モデルと異なることで話題になった背面デザインに関しては、気にならないとの声がある一方で、価格コ ムでは「背面のプラスティック部分がやはり気になる」との声もあった。人それぞれであるよね。
④、全 体的なデザインに関しては賛否両論。Xperia X Performanceでは従来のXperia Zならではのデザインから大きく変わった。曲面ガラスでデザインがさらに洗練されてきたって感じで、角ばった感がない分持ちやすいといい評価される人がい る。一方、金属ボディになったことにより生じてしまったエクスペリアxパフォーマンスの厚さと重さで、悪いとの口コミもあった。外観へのXperia X Performance評価やはりというか人それぞれまちまちな評価なようである。
Xperia X Performance発熱・Xperia X Performanceバッテリーの持ちの悪さ、Xperia X Performanceカメラ不具合とその解決策はこちら>>
あなたへのおすすめ
Xperia X Performanceが遂に発売!購入前に知っておくべきことまとめ
アップル対ソニー:最新モデルのiPhone6s Xperia Z5どっち
ギャラクシー エクスペリア違いはどこにある?それぞれのメリット・デメリット
Xperia iPhoneどっちがいいか~両スマホを比較してみよう