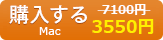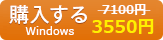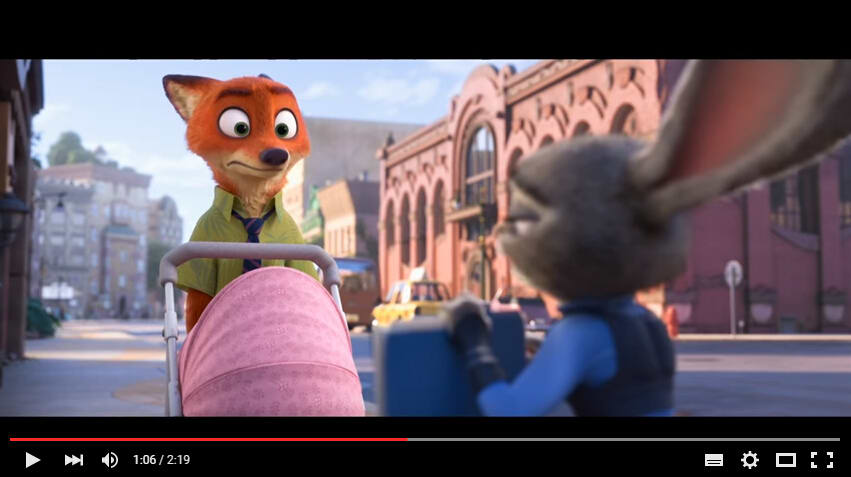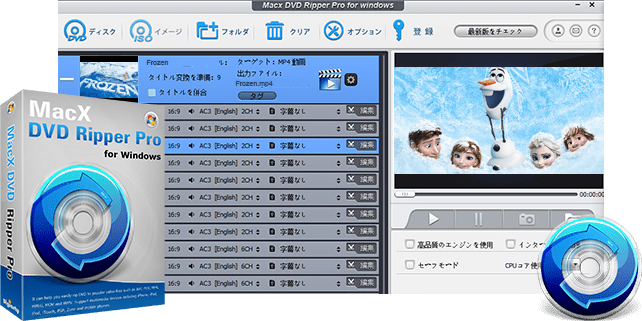-
[PR]
×
[PR]上記の広告は3ヶ月以上新規記事投稿のないブログに表示されています。新しい記事を書く事で広告が消えます。
-
【2016プレゼントキャンペーン】DVDリッピングソフト「WinX DVD Copy Pro 」が無料で配布中!
Windows向けDVDリッピングソフト「WinX DVD Copy Pro 」がもれなく無料。定価は5600円ぐらい。
※3月11日~31日の期間限定
市販のDVDやレンタルDVDは、だいたいがコピープロテクションがかかっていますが、2012年10月1日以降、このソフトを利用してプロテクトを解除し、スマートフォンで再生できるMP4形式やFLV形式に変換し、個人利用として楽しむのは犯罪となりました。
ただし、自分で作成したDVDに何故かコピープロテクションがかかっているのを解除したり、自分が著作権を保有しているDVDのコピーやISO化に使えるソフトウェア、WinX DVD Copy Pro が無料で配布中です。
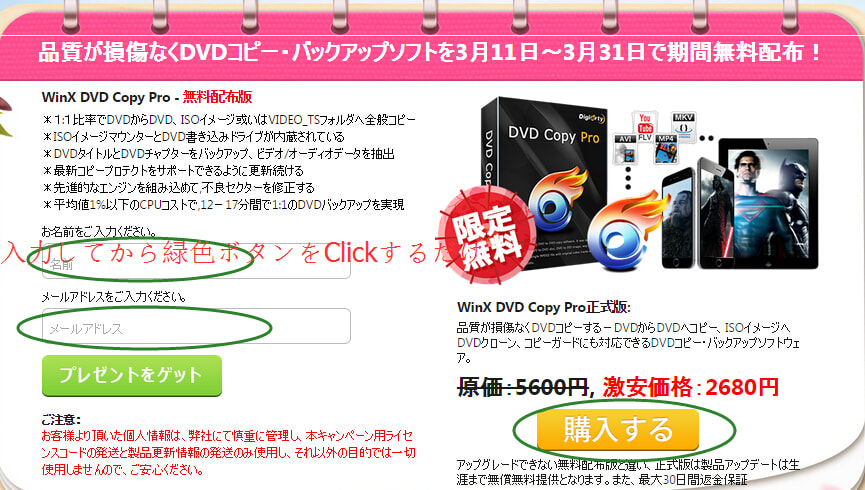
WinX DVD Copy ProとWinX DVD Ripper Platinumの違い:
共通:リッピング機能
WinX DVD Copy Pro:リッピングしたISOをメディアに焼く機能。つまりDVDコピー機能
WinX DVD Ripper Platinum:DVDコピー機能はついていませんが、DVDをMP4やFLVなど、
スマホで再生しやすい形式に変換したり、動画編集機能を備えています。とりあえず貰っておきましょう。
リンク元:http://www.winxdvd.com/giveaway/japanese-holiday-campaign.htm
PR -
9.7インチの軽い小型版iPad ProはなぜiPad Air3にならなかったか?
iPad Pro 2016年大変化!新iPad Proは9.7インチ小型版iPad Proだと?!
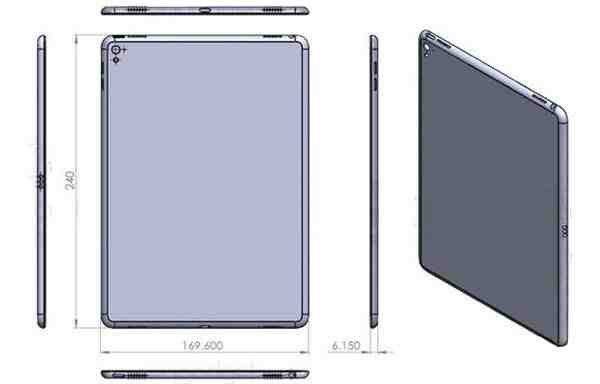
最新情報によるとその新型iPadは実にiPad Airシリーズではなく、iPad Pro 2016新機種である。この新iPad ProにはiPad Proより小さくて、重さもバッテリー持ちも大変向上されたと言われる。【記事全文はコチラ>>】
毎年三月に開催予定なApple新製品発表イベントは今年、情報が混んでいるとともに、いろいろな原因で3月21日になるそうな噂がある。去年と比 べると一週間ほど遅れるようになる。その際、アップルは2016年の新型iPadを発表する噂が盛んでいる。いわゆる「iPad Air3」と名乗る9.7インチのiPadである。が、最新情報によるとその新型iPadは実にiPad Airシリーズではなく、iPad Pro 2016新機種である。この新iPad ProにはiPad Proより小さくて、重さもバッテリー持ちも大変向上されたと言われる。でもこの9.7インチの軽い小型版iPad ProはなぜiPad Air3にならなかったか?
実はこの小さなiPad Pro 2016版は一目で見ればiPad Airシリーズの特徴が満々あるが、それ以上のiPad Proの機能も搭載している。例えばこの新iPad ProはiPad ProのようにApple Pencilが対応できる。また、この小型版iPad Proのためにアップル社は小型Smart keyboardが開発した。キーボードと接続したらパソコンのようなものになれるとは、iPad ProはiPad Proになる最大な特徴である。たぶんこの故で2016年の新型iPadはiPad Air3ではなくiPad Pro 2016新機種になるであろう。また、この新iPad Proにはスピーカーが四つあるというスペックの面でもiPad Proシリーズに近い。では詳しいスペックはこれからご紹介しよう!
小型版iPad Proの発売日、価格、スペックと周辺機器を速知!
2016年の新iPad Proは3月21日のApple新製品発表イベントで発表する予定で、発売日はそれから三日 後。が、Apple新製品発表イベントは22日で発表する噂もある。また、この価格ならiPad Proらしくなくて、iPad Air2の499ドルに近いそうで、これも噂の「iPad Air3」の価格である。ディスプレイが9.7インチになっても799?1099ドルで売るとは到底無理なことだとアップル社もわかる。では499ドルが あったらiPad Air2の代わりにiPad Pro 2016版を買うと、どんな新型iPadが手に入れるか。まずそのスペックを見よう。
iPad Pro 2016新機種のスペックについて
あまりにも大きいiPad Proの改進版として、今回の小型版iPad Proに9.7インチスクリーンが搭載され、機体サイズはiPad Air2のようになって、ひと目で見ればむしろ「iPad Air3」と呼べれば適当である。また、新iPad Proの厚さも6.15mmになり、前代よりずいぶん薄くになる。ほかのスペックは大体iPad Proと似っているので、やはり「iPad Air3」でなくiPad Pro 2016版である。4GMのRAMとか、クアッドスピーカーが四つもあるとか、iPad Proと同じ。が、新型iPadが9.7インチになるのは、機体が大きく縮小するということで、iPad Proのような大きなバッテリーを置くことができなくなり、バッテリー容量も小さくなると予想されている。もちろんiPad Proより小型版iPad Proのスクリーンが省エネであるが、実に利用する時にバッテリー持ち時間はどうかと今わからないままの状態である。
iPad Pro 2016新機種対応できる周辺機器について
前と同じ、iPad Pro 2016版がApple PencilとSmart keyboardに対応できる。Apple PencilはiPad Proと同じであるが、Smart keyboardの方ならこの新iPad Proの機体サイズに合う小型キーボードを用意する。また、最新バージョンのiOSにはApple Pencilができることが大きく減少され、今度のバージョンアップには復元しようとするので、これによる心配はいらないそうである。
iPad Pro 2015機種or iPad Pro 2016機種?新iPad Proがほしいとどっちにするか
新型iPadが公開されたらiPad Proと同じようなiPadが発売される。スペックがほぼ同じ、周辺機器はほぼ同じ、単あるディスプレイのサイズが違いから価格が違いiPad Pro 2015版とiPad Pro 2016版、どっちがいいか。もちろんiPad Proが好きであるが大き過ぎるので買わなかった人は三月になると小型版iPad Proを買う。が、iPad ProかiPad Air2かiPad Air3かと迷っている人にとって、今回の新iPad Proは去年発表されたiPad Proとよく似っているということでやはり決着にはならない。
iPad Proと今回のiPad Pro 2016小型バージョンと比べると、違いはディスプレイサイズと価格両 方にある。新型iPad Proは小さくて軽いので、持ちやすい。また価格もより安い。では普通に娯楽用で、時にはデザインなどの仕事で利用するお方はこの小型版iPad Proを検討してください。が、よくデザインする人にとってはやはりスクリーンがもっと大きい方がいい。仕事用ならちょっと高くても構わない。
PS:このiPad Pro 2016バージョンが発売されると、iPad mini2とiPad Air1は販売停止になるという噂も盛んでいる。この二つの機種がほしいお方は今すぐ購入しないと中古品しか買えない可能性がある。迷っていると、下記の 記事を読んでからお決めください。
あなたへのおすすめ▼
【超朗報>>MacXDVD2016年・いつもありがとうキャンペーン開催中>>
今だけ!新型iPad ProにDVDを鑑賞できるMacX DVD Ripper Pro特別優待セールが絶賛開催中!高い評価を得るMacX DVD Ripper Pro、MacX Video Converter Proなどを含め、人気DVDリッピングかつ動画ダウンロード・変換ソフト厳選まとめ、特別価格でご提供しております!MacX DVD Ripper Pro一本で3550円を節約!MacX DVD Ripper Proの魅力を体験したい皆さんは、ぜひ見逃さないでください。
今だけ!YouTube動画を9.7型iPad ProにDLできるMacX Video Converter Pro激安・格安!
高 い評価を得るMacX DVD Ripper Pro、MacX Video Converter Proなどを含め、人気DVDリッピングかつ動画ダウンロード・変換ソフト厳選まとめ、特別価格でご提供しております!MacX Video Converter Pro一本で2950円を節約!MacX Video Converter Proの魅力を体験したい皆さんは、ぜひ見逃さないでください。
-
2016年夏モデルのリリース情報:スペック&新機能&発売日

【夏の新型デバイス】2016年夏モデルに関するリーク情報のまとめ
2016 年、どんな新しいデバイスを購入するつもりか?それとも今夏に発表する新しいデバイスにどんな新機能を搭載しているのか。もしそういうことに興味 を持ったら、こちらの情報はお役に立てると思う。以下は夏に発表されるデバイスに関する情報をまとめて、ご参考ください。
記事全文はこちら▼
http://www.macxdvd.com/blog/excellent-mobile-devices-will-be-released-in-summer.htm
機種変更ヒント集:2016年夏モデル一覧
GALAXY S7:瞬間を逃さない高性能カメラ


2016年1月発表、夏モデルとして発売;
Android 6.0 Marshmallow搭載で128ビットのフルディスク暗号化などの新しいセキュリティ機能が搭載される;
プロセッサはARMコアではなく、Exynos M1を採用し、処理能力が高まり、パフォーマンスを最大限に発揮;
Galaxy S7には5.2インチと5.8インチの2モデルが用意される可能性が高い;
Galaxy S7では「microSDカードスロット」が復活するかもしれない;
カメラ機能も現行モデルGalaxy S6から大きな進化を遂げる;
世界初の6GB RAMチップを搭載する;
【ギャラクシーS5 vs S6 vs S6 Edge-違いはどこにあるか>>】最高性能のNoteシリーズ――サムスンGalaxy Note6登場

大きな特長は目立つデザイン、6~6.2インチ以上の大画面で、3D-4K有機ELディスプレイを搭載する;
ディスプレイ密度は800ppiに達し、大きな進化を遂げる;
カメラ性能:リアカメラは30 MP;フロントカメラは16MPとなる;
バッテリー容量も前期モデルのGalaxy Note5より大きくなる。4500mAHに達する;
プロセッサはSnapdragon Qualcomm オクタコア2.9 GHzを採用する
16GB/32GB/64GB/128GB/256GBという5つモデルを提供する;
世界初の8GB RAMチップを搭載する;
【Galaxy Note 5 vs iPhone 6s Plus:どっちを買うべき>>】夏の新型デバイス、LG G5もうすぐ登場!

QHD(1440×2560ピクセル)ディスプレイを搭載する;
LG G5には米クアルコム製の次世代高性能SoC「Snapdragon 820」が搭載される;
メインカメラにはカスタム仕様のソニー製「1/2インチ 2000万画素センサー」を採用する見込み;
現行フラッグシップモデルとなる「LG G4」と異なり、大型化と高画素化となる可能性が高い;
バッテリー容量はLG G4より大きくなって、噂によると、4000mAhに達すると見込み;
登場時期については2016年上半期中となる見通しであるが、詳細な時期については分かっていない;上述していた夏に発表されるデバイスを見た後、何の用途で使いたいのか。写真、音楽、ムービー、電子書籍などといっただろう。以下は夏に発表されるデバイスを利用して、特別な楽しみ方を紹介する。
iPhone 6sが発売したばかりなのに、次期のiPhoneモデルiPhone7の噂も飛び交っている。iPhone7では、いままでiPhone 6sへの不満を吹っ飛ぶのかと期待されている。因みに、ここではiPhone6について詳しく紹介する。関心のある方、或いはニーズのある方はご参照くだ さい。【2016年新モデルiPhone 7新機能、スペック、発売日予想>>】
世界を驚かせるiPhone7について

発売日は2016年9月見込み;
最新iOS9を搭載;ホームボタンの除去によって、その代わりに、タッチスクリーン上で指紋認識をするか、顔や虹彩認識をするかと予想されている。
画面の一部にホームボタンが埋め込まれる;4KのIGZOディスプレイ採用;2160×3840ピクセル、806ppi
デュアルレンズカメラが搭載されるかも;画像編集機能もバージョンアップする;
防水防塵機能付き;ワイヤレス充電となる可能性が高い;
独自のSIMカード「e-SIM」をiPhone 7に搭載するそうである。;
【 【機種変更】iPhone 6s/6s PlusとiPhone7の違いはどこ?>>】【超朗報>>Xmasプレゼントキャンペーン開催中>>サプライズなクリスマスプレゼントを渡す】
クリスマスプレゼントキャンペーン概要:
公式サイト▼
http://www.macxdvd.com/giveaway/holiday-giveaway-japanese.htm
期間限定▼
第1弾:2015年12月15日(火)~2015年12月28日(月)まで
第2弾:2015年12月29日(火)~2016年01月15日(金)まで
キャンペーン内容▼
第1弾:世界初 Intel QSV技術対応のMac用動画DL変換ソフトMacX Video Converter Pro(Intel QSV機能搭載)のライセンスコード5000個を無料配布;
第2弾:Mac業界で最も人気のあるMac DVDリッピングソフトMacX DVD Ripper Pro(先進的なリッピング機能搭載)のライセンスコード5000個を無料配布;
関連記事
- 2016年春モデルソニーXperia Z6予想一覧
- Xperia Z5発売開始:スペック、機能、デザイン、価格など~
- 国産最強スマホ、ソニーXperia Z4口コミ・評判
- Xperia Z5とXperia Z4どっちが期待に応えるか?
- Z4から何が変わった?Xperia Z5 Premium/Z5/Z5 Compact比較
- 機種変するなら、Xperia Z3とXperia Z3 Compactどっち
- Xperia Z4 vs Xperia Z3:それぞれの特有魅力は?
- 人気スマホ大対決:Galaxy S6 vs iPhone 6S vs Xperia Z4
- 【徹底比較】iPhone6s Xperia Z5機種変更ならどっち?
- Xperia iPhoneどっちがいいか~両スマホを比較してみよう
-
iOS9.3不具合ばかり:iOSを前のバージョンに戻したいなら、この記事を
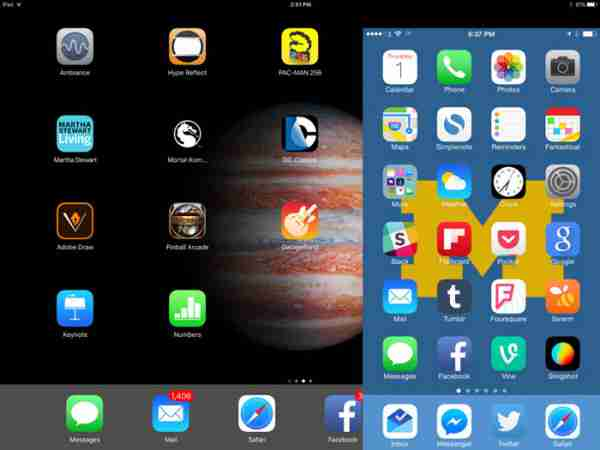
新しいiOSバージョンが公開された!今回はアプリが更新され、システムも不具合に対して調整がある。また面白そうな新機能もある。やはりその新機能を利 用したい!が、iOSをアップグレードしたら、新iOSバージョン不具合が多くあるとはイヤ。バッテリー持ち時間が長くなると聞いたが、アップグレードし たらエネ消費がむしろ早くなる。また新バージョンにアップしたらいつも使ってきたアプリが急に対応できなくなったりして、またiPhone、あるいは iPadが全然使えなくなる不具合もある。こうなったらiOS ダウングレードしかないであろう。もっと安定で、せめて自分のiOSデバイスで利用できる古いOSにバージョンダウンすればこういう問題が解決するわけが ないが問題そのものがなくなる。【記事の全文はコチラ>>】
最新バージョンのiOS9.3にある新iOSバージョン不具合:
アップグレードしたら認証できない。
ウェブ、アプリにあるURLをクリックしても反応ない。あるいはクリックしたらアプリが動作中止。
エネ消費が早くなる。(iPhone消費電力を下げる方法>>)
iPhone5sまでの早期デバイスがうまく動作できない。
天気アプリによる小さな青い丸がスクリーンに出てくる。
メモリにパスワードが設定すれば小さな黄色な丸がスクリーンに出てくる。
このような問題にはiOSデバイスを再起動することでなおるものがあり、iOSを前のバージョンに戻るしかない問題もある。特にiPhone4でうまく動 作できないと、システムをiOS8までiOS復元することだけで解決できる。が、iOS ダウングレードとは簡単なことではない。同時にリスクがある。新iOSバージョン不具合がどうしても解決できないと古いOSにバージョンダウンすることがすすめたい。iOS復元にリスクがある故で、不具合が解決できる場合に、あるいは我慢できる場合にiOSを前のバージョンに戻らないほうがすすめる。
iOS復元の準備:古いOSにバージョンダウンするに必要なもの

iTunesを利用してiOS ダウングレードするので、最新バージョンのiTunesがインストールしたパソコンが必要。MacでもWindowsでもいいが、Windows PCならせめてWindows XP以降のシステムが必要。
iOSデバイスをパソコンに連続することが必要なので、ライトニングケーブルが利用する。アップル制ライトニングケーフルを強くすすめるが、MFi認証されたライトニングケーブルも利用できる。
電源が切れるとiOS復元が中止されるので、パソコンとiOSデバイスの残りエネを確認してください。
iOSを前のバージョンに戻る途中でインターネットからダウンロードすることがあるので、インターネットの接続を確認してください。
iOS ダウングレードしたバージョンに対応するバックアップファイル。新バージョンにてバックアップした個人データなどは古いバージョンに対応できないので、新 バージョンにアップする前にバックアップしたファイルが必要である。バックアップせずに新バージョンにアップする場合に、アプリのデータをアプリでイン ターネットにバックアップするほうがすすめる。古いOSにバージョンダウンした後にアプリをあらためてインストールしたらデータが取り戻せる。
iOSを前のバージョンに戻す方法を詳しくご紹介しよう!
ステップ1:iOS復元できるiOSバージョンを確認してダウンロードする。
すべてのバージョンまでiOS ダウングレードできるわけがない。署名発行中のデバイスとその対応なシステムだけが利用できる。では、署名発行中のデバイスとシステムに対応するファイル名を検索して、ダウンロードしてください。
署名発行中のデバイスとそのシステムのファイル名
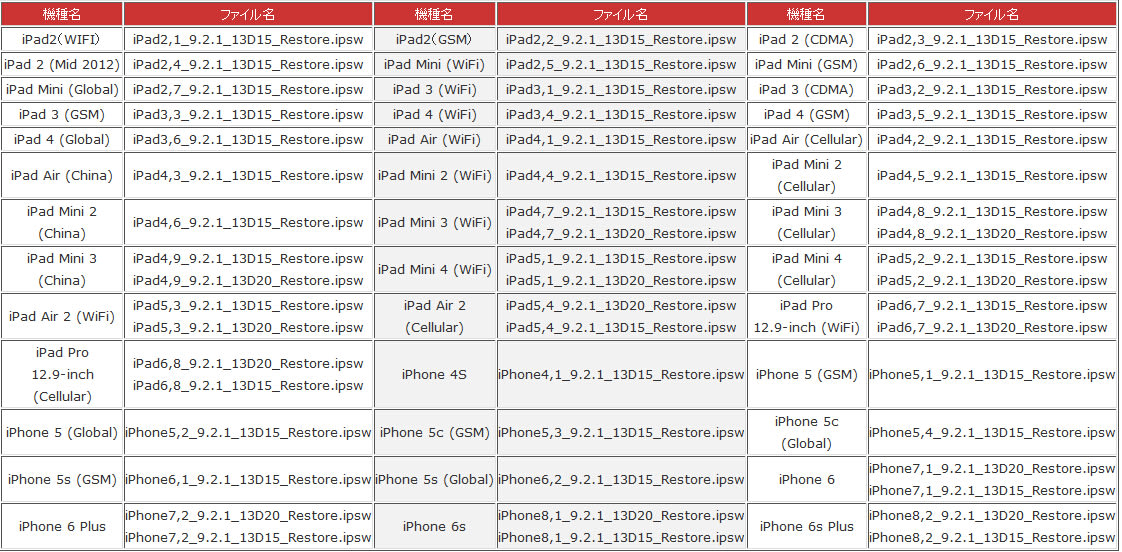
ステップ2:「iPhoneを探す」機能をオフにする。
「設定」アプリを開けて、「iCloud」に「iPhoneを探す」をオフにしておく。
ステップ3:パソコンと連続する。
パソコンでiTunesを起動する。そうしたらライティングケーブルでパソコンとiOS ダウングレードしたいデバイスと連続する。
ステップ4:iOSを前のバージョンに戻りたいデバイスをリカバリモードにする。
ま ず電源ボタンを長押しでデバイスの電源を切る。そうしたら3秒電源ボタンを押して、押しているままにホームボタンを10秒間押す。そうしたらホームボタン を押しているままに電源ボタンから離す。そうしたらiTunesのポップアップメッセージで「iTunesはiTunesはリカバリモードのデバイスを見 つけました。」と表示される。

ステップ5:ダウンロードした復元ファイルによるiOS復元する。
ご覧のように「iPhoneを復元...」と書かれたボタン がある。WindowsユーザーはShiftキーを押しながらこのボタンをクリックする。MacユーザーはAlt/Optionキーを押しながらこのボタ ンをクリックする。そして、先ダウンロードしたファイルを開く。それから「復元」ボタンをクリックすればiOS ダウングレードが始まる。これからしばらく待てばデバイスが再起動する。ここまでは古いOSにバージョンダウンするのが完了した。それからはデータの復元 やアプリを再インストールなど。

iOS復元に関するTIPS:
iOSを前のバージョンに戻る時に署名発行中のシス テムだけ利用できる。いつか署名停止になる可能性があるので、今のうちにiOS ダウングレードするほうがすすめられるが、実はiOS復元できるバージョンは少なくとも一つがある。いつか古いOSにバージョンダウンできない心配がいら ない。
ステップ5で「復元」をクリックしたらiOS ダウングレードが始まる。この時にiOSの電源が切れたり、パソコンが急に再起動したり、パソコンとiOSデバイスの接続が問題があったりすると失敗し て、iOSデバイスが使えなくなる可能性がある。この故でiOSを前のバージョンに戻る前にパソコンとiOSデバイスの電源を確認し、できるだけ信頼でき るライトニングケーブルを利用するほうがすすめる。
iOS ダウングレードにリスクがあり、個人データが失ったりiOSデバイスが使えなくなったりすることもある。この故で新iOSバージョン不具合が解決できると古いOSにバージョンダウンしないほうがいいと思う。
あなたへのおすすめ▼
【iOS10】アップルの最新OS、iOS10の新機能まとめ!どう変わる?
9.7型iPad Proと12.9型iPad ProとiPad Air2だったら、どっちを買うのがお得?
iOS9不具合でiOS8に戻したい?iOS9 ダウングレード方法
iOS9 脱獄できる!iOS9完全脱獄方法公開!Cydia可利用
-
9.7型iPad Proと12.9型iPad ProとiPad Air2だったら、どっちを買うのがお得?
あなたにピッタリなのはどっち?iPad Pro 9.7 vs iPad Pro 12.9 vs iPad Air 2でスペック徹底比較
9.7インチのiPad Pro発売日近くに、9.7型iPad Proと12.9型iPad ProとiPad Air2どっちを買うのがお得なのかと困っている人が多いだろう。そこで本文は、「iPadのモデルを比較:iPad Pro 9.7 vs iPad Pro 12.9 vs iPad Air 2」を基にして、iPad Pro 9.7とiPad Pro 12.9とiPad Air 2の違いを分析してみた。
9.7型iPad Proと12.9型iPad ProとiPad Air2どっちを買うべき?
これからiPadを購入予定なんだけど、最新端末の9.7インチのiPad Proと12.9インチのiPad Proと9.7インチのiPad Air2どっちを買うべき?という方は多いかと思う。3月31日9.7インチのiPad Proが日本で発売開始するので、ちょっと困っている。そこで今回は、大きさや容量や性能などのスペックでiPad Pro 9.7とiPad Pro 12.9とiPad Air 2の違いを比較してみた。では、9.7型iPad Proと12.9型iPad ProとiPad Air2どっちを買うのがお得か検証してみよう。
9.7型iPad Proと12.9型iPad ProとiPad Air2どっち?スペック比較表
まずはiPad Pro・iPad Air2スペック比較してみよう。外見のディスプレイは大きく変わらないiPadのモデルであるが、中身を見ると、こう変わったのとほっとしただろう。では、下記のスペック比較一覧表を見て、iPad Pro 9.7とiPad Pro 12.9とiPad Air 2の違いも分かる。
9.7インチiPad Pro
12.9インチiPad Pro
9.7インチiPad Air2
カラー
シルバー、スペースグレイ、ゴールド、ローズゴールド
シルバー、スペースグレイ、ゴールド
シルバー、スペースグレイ、ゴールド
容量
32GB、128GB、256GB
32GB、128GB、256GB
16GB、64GB
サイズ
240×169.5×6.1mm
305.7×220.6×6.9mm
240×169.5×6.1mm
重量
437g(Wi-Fiモデル)/444g(Wi-Fi +Cellularモデル)
713g(Wi-Fiモデル)/723g(Wi-Fi +Cellularモデル)
437g(Wi-Fiモデル)/444g(Wi-Fi +Cellularモデル)
ディスプレイ
解像度:2,048 x 1,536ピクセル
画素密度:264ppi
耐指紋性撥油コーティング
反射防止コーティング
フルラミネーションディスプレイ
Apple Pencil対応
広色域ディスプレイ
True Toneディスプレイ
解像度:2,732 x 2,048ピクセル
画素密度:264ppi
耐指紋性撥油コーティング
反射防止コーティング
フルラミネーションディスプレイ
Apple Pencil対応
解像度:2,048 x 1,536ピクセル
画素密度:264ppi
耐指紋性撥油コーティング
反射防止コーティング
フルラミネーションディスプレイ
チップ
A9X/ M9コプロセッサ
A7との比較:CPU:2.4倍高速;グラフィックス:4.3倍高速
A9X/ M9コプロセッサ
A7との比較:CPU:2.5倍高速;グラフィックス:5倍高速
A8X/ M8コプロセッサ
A7との比較:CPU:1.4倍高速;グラフィックス:2.5倍高速
iSightカメラ
1,200万画素、Live Photos、4KHDビデオ撮影
800万画素、1,080pHDビデオ撮影
800万画素、1,080pHDビデオ撮影
FaceTimeカメラ
500万画素、Retina Flash
120万画素
120万画素
オーディオ
4スピーカーオーディオ
4スピーカーオーディオ
2スピーカーオーディオ
SIMカード
nano-SIM(Apple SIMに対応)
Apple SIMを内蔵
nano-SIM
(Apple SIMに対応)
nano-SIM
(Apple SIMに対応)
コネクタ
Lightning/Smart Connector
Lightning/Smart Connector
Lightning
バッテリー
27.5Wh リチウムポリマー、Wi‑Fi接続時時最大10時間、セルラー接続時最大9時間
38.5Wh リチウムポリマー、Wi‑Fi接続時時最大10時間、セルラー接続時最大9時間
27.3Wh リチウムポリマー、Wi‑Fi接続最大10時間、セルラー接続時最大9時間
価格(税別)
32GB:66,800/82,800円
128GB:84,800 /100,800円
256GB:102,800/118,800円
32GB:94,800円
128GB:112,800/146,800円
256GB:130,800円
16GB:44,800円
64GB:55,800円
では、iPad Pro 9.7 vs iPad Pro 12.9 vs iPad Air 2買うならどっちがお得なのか、スペックの詳細を見ながら考えてみる。スペックを比較してみると、9.7インチのiPad Proは過去のiPadモデルと比べて、サイズ、重量、ディスプレイ解像度ともにiPad Air2と同一。しかし、容量、カラーバリエーション、カメラ性能、バッテリー容量などは12.9インチのiPad Proと9.7インチのiPad Air2とは違い、もっとパワーアップしている。特にカメラ性能であるよね。FaceTimeカメラとFaceTimeカメラは12.9インチのiPad Proより400万画素/380万画素が多く、4KHDビデオ撮影、Live Photoの撮影も可能となった。撮影に興味を持っている方は、9.7インチのiPad Proの方が、12.9インチのiPad Proと9.7インチのiPad Air2よりいいだと思っている。
カラーバリエーションに関しては、9.7インチのiPad Proは12.9インチのiPad Proと9.7インチのiPad Air2と比べ、新色のローズゴールドが追加された。本体のカラーバリエーションに気になる人、特に女性にとっては、9.7インチのiPad Proはオススメ。
価格的(Apple公式サイト上での価格)ではiPadのモデルを比較してみて、12.9型のiPad Proと9.7型のiPad Air2に比べれば、9.7型のiPad Proはかなりお得と言えるね。32Gモデルが66,800円(税別)、iPad Air2の16Gモデルでも44,800円かかる。また、9.7インチiPad Proは3月24日(木)予約受付けを開始、発売日は3月31日である。
9.7インチのiPad Air2ではA8X/ M8コプロセッサでしたが、9.7インチiPad Proでは12.9インチのiPad Proと同じA9X/ M9コプロセッサ搭載である。9.7インチiPad Proと12.9インチのiPad Proの差はCPUでは生まれなかったものの、iPad Air2でスペック的に力不足だった部分が大幅に向上して処理スピードも改善されている。A9Xチップを搭載したことにより、iPad Air2を比べてCPU性能は1.1倍高速化され、GPU性能は1.8倍高速化されている。だからサクサク感を体験したいなら、iPad Proモデルは良いだと思う。
それだけではなく、9.7インチのiPad Proのディスプレイは広色域ディスプレイ、True Toneディスプレイを搭載していて、以前のiPadモデルより最大25%高い彩度を実現、ほワイドバランスをダイナミックに調節することが可能となった。詳しく言えば、より鮮やかで実際に近い色を実現しながら、環境光センサーによって、周囲の光に合わせたディスプレイの色と明度に自動で変換させられる。12.9インチiPad Proと9.7インチのiPad Ai2などの旧iPadモデルと比べディスプレイの仕上がりも段違いである。
性能や安さや軽さで選ぶなら、9.7インチのiPad Proで決まりであるね。ノートPCの代わりとして活用したいのであれば12.9インチのiPad Proを購入しよう。
9.7インチiPad Pro買うか?9.7インチ/12.9インチiPad Pro・iPad Air2スペック比較
以前からずっとiPad Airユーザーで、大きさや値段がネックでiPad Proを購入しなかった方は買いだろう。また、12.9インチのiPad Proのサイズやカメラ性能に不満があって機種変更したい方や初めてiPadを購入すると言う方にもオススメしたいモデルとなった。
9.7インチのiPad Proはカラーバリエーションが4色展開になっているので、購入時には悩みそうである。でも女性の場合は、ローズゴールドは一番人気だと思う。
以上。iPad Pro・iPad Air2スペック比較を基にして書いた「9.7型iPad Proと12.9型iPad ProとiPad Air2どっち:iPad Pro 9.7とiPad Pro 12.9とiPad Air 2の違い」でした。
記事が少しでもあなたの役に立てたようでしたら、ツイッターかフェイスブックのボタンで記事をシェアしていただけないだろうか?ありがとうございます~~
【元記事を見る>>】
-
各バージョンの iOS8に戻せるiOS9 ダウングレードする方法
iOS9不具合でiOS8に戻したい?iOS9 ダウングレード方法をあげよう!
iOS9が発表されて、色々な新機能は公式サイトで公開された。うまそうな新機能を利用するため、持っているiOSデバイスをiOS9にアップグレードし たら!新機能が利用できるため確かに便利になるが、iOS9不具合ところが多くあるので全然我慢できない。「アップグレードしなかったらいいのに」と、 「少し待ったらいいのに」と、「iOS9 ダウングレードしたい」と思ってしまう。iOS8に戻したいと、iOS8.3かiOS8.4か、どのバージョンのiOS8に復元するのが良いかと分からな くなる。それとも「バージョンはどれでもいいからとりあえずiOSバージョンダウン方法をくれ!」と、iOS9不具合で叫びたいほどになるか。ここで各 バージョンの iOS8に戻せるiOS9 ダウングレードする方法をご説明する。iOS8.4でApple Musicが大きく進化されたため、音楽好きな御方はiOS8.4までiOSバージョン ダウン方法を選択するのがおすすめであるが、そうではない御方は自分にとってより簡単且つ適当なiOS9 ダウングレード方法を選んでください。【記事全文はコチラ>>】
iOS9 ダウングレードせずにiOS9不具合解決できる?
iOSバージョンが変更すればリスクがある。もし何か起こったら、 最厄の場合にお持ちのiPhoneのシステムが壊れ、使用できなくなる。順調にiOS8に戻すとしても、iOS9新機能が利用できなくなるとは残念なこと であろう。では不具合ところないでiOS新機能を利用できる方法があるか。iOS9不具合と言ったらスペース不足とか、バッテリー使用時間が短いとか、ア プリがフラシュバックしやすいとかの文句がよくある。これらの問題を解決するにはiOS8に戻さなければならないか。iOS9 ダウングレードせずにiOS9不具合解決できる方法があるか。
もちろん、古いデバイスで実行が遅い問題に対し、iOSバージョンダウン方 法と新しいiPhoneを買う方法しか解決できないが、スペース不足だけで新しいiPhoneを買うまではない。しかも最新のiPhone6sを買っても 16Gの機種ならスペース不足の問題はいつでもある。そこにスペースを節約する方は賢い道である。保存されたMOVビデオファイルのサイズを圧縮したりアプリのデータを消去したりして、スペースを節約する方法がいくつある。それに、バッテリーを長持ちにする使用習慣になれるとバッテリー使用時間が短いという問題もなくなる。ほかのiOS9不具合に対し、詳しい解決法をご用意しておくので、ご参照になれば喜びである。そうしてもiOS9不具合が解決できなくて、我慢できない御方はこのiOSバージョンダウン方法を御利用ください。
各バージョンの iOS8に戻せるiOSバージョンダウン方法
iOS9 ダウングレードはAppleが署名し続けている限りダウングレードできるので、iOS8に復元できるのは、iOS8.4だけである。が、iOS9がサポー トしているiPhone4のような古いモデルで、iOS8.3が署名しているので、iOS8に戻す時にiOS8.3とiOS8.4の二つのバージョンが選 択できる。Appleが何時までかiOS8.3またはiOS8.4に署名するか分からないので、iOS8に復元したいならお早目にする方がいいである。 iOS9 ダウングレードする前に、個人的なデータをちゃんとバックアップするほうがおすすめである。
注意:iOS8.3 かiOS8.4か、iOS9 ダウングレードするに必ずOSバージョンを変更する。OSバージョンの変更にリスクがあるので、自信がない御方、または初心者の御方はご慎重に。それに、 パソコンが必要であるため、異常中止しないよう、始める前にお使いのパソコンの電源の確認を行ってください。
これから、iOSバージョンダウン方法をご紹介する。
iOS8.3までiOS9 ダウングレードできる方法

ステップ1:お使いのコンピュータにiOSデバイスを接続し、iTunesを起動する。
ステップ2:「設定」をクリックし、「iCloud」で「iPhoneを探す」をオフにする。
ステップ3: 12秒間ホーム+スリープボタンを押したままにし、12秒後にホームボタンは維持したままスリープボタンだけを離す。これでデバイスをDUFモードにする。DFUモードに入ると、iTunesはその旨を示す通知が表示されるので「OK」をクリックする。
ステップ4:「iPhoneを復元」をクリックする。そして、しばらく待つと、iOS9 ダウングレード完了したら再起動することは、iOS8に戻すことができあがったということである。
iOS8.4までiOS9 ダウングレードできる方法

ステップ1:iOS8 に復元したいiPhoneの電源をオフにする。そして、Lightningケーブルをパソコンと接続して、ホームボタンを押し続けながら LightningケーブルをiPhoneに接続する。これで、iPhoneの電源が自動的にオンになる。が、iTunesに接続の画面が表示される前に 指を離さないでください。
ステップ2:iTunesに出る新しいウィンドウで、「復元」というボタンを押して、次のウィンドウに「復元とアップデート」をクリックしてください。
ステップ3:iOS8.4に関する情報と安全情報を読んで、「同意します」のボタンをクリックしてください。もしこの情報に納得できないものがある場合、「同意しません」というボタンを押して、iOS9 ダウングレードを中止する。
ステップ4:iOS8.4のダウンロードとiOS8に復元することは自動的に行うので、前の3ステップをしてからしばらく待つことが必要である。 この間にインタネットからダウンロードするものがあるので、インタネットの通信を確証してください。
注意:ステップ4でiPhoneがiOS8に復元している最中に、iPhoneに操作をしたりiOS9 ダウングレードを横断中止したりすることはiPhoneのシステムを破壊する可能性があるので、待つ時にはiPhoneに何もしないでください。
iOS9 ダウングレードした後はデータの復元
以上の手順を無事で操作できた後に、iPhoneは最初の状態になり、個人的データはなくなる可能性が高い。先言ったように、iOS8に復元する前にデータをバックアップしたので、今バックアップしたデータをiPhoneに取り込む方法を御説明する。
iTunesから復元する方法
iOS9 ダウングレードする前にデータをiTunesにバックアップするなら、この時にiTunesから復元する。まずはiTunesでAppleIDとパスワー ドを入力してアクティベートする。iOSバージョン変更したばかりであるから、iTunesはそのiPhoneを新しいiPhoneとして認識する。「新 しいiPhoneとして設定」することでなく、「このバックアップから復元」を選んでください。そこに自動的に選択されたバックアップは先保存されたデー タのはずである。
iCloudから復元する方法

iOS9 ダウングレードする前にデータをiTunesにバックアップするなら、この時にiTunesから復元する。iPhoneがセットアップする時に 「iCloudバックアップから復元」を選択すればいい。一目で見るとiTunesから復元するより簡単であるが、セキュリティシステムでIDと質問を求 めることがある。
あなたへのおすすめ▼
iOS 9にアップデートするかしないか?iOS 9新機能一覧!
iOS9 脱獄できる!iOS9完全脱獄方法公開!Cydia可利用!
iPhone用iOS8にぴったりな壁紙&iPad用iOS8にぴったりな壁紙
-
一度は観てみたい!全世界ハリウッド映画ランキングTOP10を一挙ご紹介
ハリウッド映画の定義とは?!ハリウッド映画最新情報一覧
ハリウッド映画はアメリカ合衆国とも言われ、名前の通り主にアメリ カ合衆国の人々や映画会社によって製作された映画のことである。ハリウッド映画産業を作り上げたのはアメリカの西海岸のロサンゼルス・ハリウッドに集中し ていたユダヤ資本の映画人であった。あの時、ユダヤ人はほかの仕事に迫害を受けたから、新しい娯楽ビジネスに注目しはじめ、映画製作に着手した。詳しく言 えば、ハリウッド映画はハリウッドのスタジオで製作した映画のことである。1900年代前半にユニバーサル、パラマウント、20世紀フォックス、ユナイ テッド、ワーナー、MGMなどといったメジャー会社で製作したものをハリウッド映画というようになった。1930年代~1940年代はハリウッド黄金期と 呼ばれ、『或る夜の出来事』、『風と共に去りぬ』、『駅馬車』、『市民ケーン』などといった主な代表作が次々と生み出した。1980年代に入り、日本、西 ドイツなどの先進国を中心に爆発的に普及したメディアはスタジオの新たな収益源として、ハリウッドビジネスに大きな影響を与えた。今では、製作本拠地を経 費の安い海外にする場合も数多く存在するので、ハリウッド映画というものは、メジャー・スタジオとそれ以外映画会社によって製作されたメジャーな映画ぐら いの意味である。具体的には、ハリウッド映画はディズニー、ソニー、パラマウント、20世紀フォックス、ユニバーサル、ワーナー・ブラザーズと呼ばれる Six Bigが製作した映画のことだと思う。【記事全文はコチラ>>】
さて、今年おすすめハリウッド映画は何だろうか?去年は映画がとても豊作と言っていい年でした。例えば、007スペクター、スター・ウォーズ/フォースの覚醒、ベイマックスなどの超大作が世にりりされた。今年はどう?これからは今年見逃せないハリウッド映画をランキング形式でまとめてみた。興味があれば続きを読んでみてください。
ハリウッド映画ランキング:いまから公開が待ち遠しい話題作注目作がズラリ
ハリウッド映画の見所と言えば、やはり豪快的なアク ション、本格的なサスペンスミステリー、魅力的なSF以外にもラブコメ・ファミリーなど多種多様なジャンルが盛りだくさんというところである。それに、 ジャンルに関わらず、子供から大人まで誰が見ても分かりやすい単純明快なストーリーで、安心して見られる。作家性を備えた映画監督と演技力のスゴいハリ ウッド俳優と協力し、映画に独特な雰囲気を出している。だから、ハリウッド映画は見てる作品がたくさんあり、以下は、ハリウッド映画最新作をまとめて、ま だ見たことがない作品があったら、是非1度どうぞ!
1. ズートピア
原題:Zootopia
監督:リッチ・ムーア・バイロン・ハワード
キャスト:ジェイソン・ベイトマン、ジニファー・グッドウィン
公開日:2016年3月4日(米国);2016年4月23日(日本)ハリウッド映画ランキングTop1。全米公開して、興行収入が7370万ドルに達した。又、3月4日に中国で劇場公開し、封切られて3日間、その興行収入とクチコミは次第にアップし、3月7日は1日間の興行収入だけで約12億4千万円に達していた。
2. キャプテン・アメリカ3
原題:Captain America: Civil War
監督:アンソニー・ルッソ&ジョー・ルッソ
キャスト:クリス・エヴァンス、ロバート・ダウニー・Jr
公開日:2016年5月6日(米国); 2016年4月29日(日本)本作は、アイアンマン、キャプテン・アメリカというマーベルを代表する2人の対立、そして最強の"アベンジャーズ"をニ分する"禁断の戦い(シビル・ウォー)"を描いて、衝撃のアクション・エンターテイメントである。
3. スノーホワイト/氷の王国
原題:The Huntsman: Winter's War
監督:セドリック・ニコラ=トロヤン
キャスト:クリス・ヘムズワース、シャーリーズ・セロン
公開日:2016年4月22日(米国);2016年5月27日(日本)グリム童話の名作である白雪姫に大胆なアレンジを加え映画化し、全世界で大ヒットを記録したアクション大作『スノーホワイト』の続編。ラヴェンナ女王は、白雪姫スノーホワイトとハンターのエリックの手によって滅ぼされ、世界に平和が訪れたはず。
4. デッドプール
原題:Deadpool
監督:ティム・ミラー
キャスト:ライアン・レイノルズ、モリーナ・バッカリン
公開日:2016年2月12日(米国);2016年6月3日(日本)デッドプールは、元特殊部隊の隊員から傭兵に転身した男ウェイド・ウイルソン(ライアン・レイノルズ)が、悲惨な人体実験を経て、驚異的な治癒能力と超絶な戦闘能力を持つ“デッドプール”になる過程を描く誕生の物語である。
5. X-MEN:アポカリプス
原題:X-Men: Apocalypse
監督:ブライアン・シンガー
キャスト:ジェームズ・マカボイ、マイケル・ファスベンダー
公開日:2016年5月27日(米国);2016年6月3日(日本)本作のヴィラン(悪役)、アポカリプスを巡るミュータントたちの戦いが描かれる。文明が興る前から神として世界を統べていたアポカリプス。長き眠りから目覚めた彼は、世界が間違った方向に進んでいると世界を滅ぼそうとする。
6. アリス・イン・ワンダーランド/時間の旅
原題:Alice in Wonderland: Through the Looking Glass
監督:ジェームズ・ボビン
キャスト:ミア・ワシコウスカ、ジョニー・デップ
公開日:2016年5月27日(米国);2016年7月1日(日本)興行収入118億円の大ヒットを 記録した映画『アリス・イン・ワンダーランド』の続編。悲しい過去に心を奪われ、帰らぬ家族を待ち続けるマッドハッターを救うため、時間を遡るアリスの冒険を描く冒険ファンタジー映画。
7. ファインディング・ドリー
原題:Finding Dory
監督:アンドリュー・スタントン、アンガス・マクレーン
キャスト: エレン・デジェネレス、 アルバート・ブルックス
公開日:2016年6月17日(米国);2016年7月16日(日本)第76回アカデミー賞長編アニメ賞を受賞し、日本国内でも興行収入110億円の大ヒットアニメ映画「ファインディング・ニモ」の続編。また、日本語吹替版の声優としては、木梨憲武、室井滋コンビが担当したと決めた。
8. ジャングル・ブック
原題:The Jungle Book
監督:ジョン・ファブロー
キャスト:ニール・セシ、ビル・マーレイ、ベン・キングズレー
公開日:2016年4月15日(米国);2016年8月11日(日本)本作は、1968年公開されたディズニー名作アニメの実写映画化。今年のハリウッド映画ランキングでは最も注目されている。SF映画に興味を持つ方は、本作は超おすすめ。最新鋭のCG技術で描かれたリアルすぎる動物達と、美しく迫力のある映像に期待が高まる。
9. アングリーバード
原題:Angry Birds
監督:ファーガル・ライリー、クレイ・ケイティス
キャスト:ジョシュ・ギャッド、ジェイソン・サダイキス
公開日:2016年5月20日(米国);2016年10月1日(日本)全世界で30億ダウンロードされたモバイルゲームをフルCGアニメ化した映画『アングリーバード』の日本での上映が10月1日に決定し、予告編がネットで公開中。
10. ドクター・ストレンジ
原題:Doctor Strange
監督:スコット・デリクソン
キャスト:マッツ・ミケルセン、レイチェル・マクアダムス
公開日:2016年11月4日(米国);2016年12月10日(日本)ディズニー・マーベルの映画最新作である本作は、実写版アベンジャーズシリーズのニューフェイスとも言える。マーベル・コミックの数々のヒーローの中でも特出した存在であるドクター・ストレンジの本名はステフェン・ヴィンセント・ストレンジである。
まとめ:
ハリウッド映画ランキングはいかがでしたか。どのおすすめハリウッド映画もとっても面白くて、どれも観てみたい映画ばかりでしたね。ぜひ、この「ハリウッド映画一覧:ハリウッド映画最新作Top10」を参考にしながら、劇場公開日に観てください。
ま た、今年おすすめハリウッド映画と言えば、上述していた「ハリウッド映画一覧」の他にはたくさんある。例えば:スター・トレック ビヨンド、ティーンエイジ・ミュータント・ニンジャ・タートルズ2、グランド・イリュージョン2、ボーン・アイデンティティー5、アイス・エイジ 5、ウォークラフト、ファンタスティック・ビーストと魔法使いの旅など。 ハリウッド映画最新作に興味を持つ方は、見て損はしない。
映画特報、予告映像、主題歌などのハリウッド映画YouTubeダウンロードしたい人や、レンタル/購入してきたハリウッド映画コピーしたい人は、コチラのソフトウェアをお試し下さい。
あなたへのおすすめ▼
超大作イヤー?2016年に見ておくべきハリウッド映画ランキング>>
恐怖感を味わいたい?絶対見るべきおすすめホラー映画ベスト10
上映予定&DVDリリース予定の子供向け映画2016ランキングがきた
-
iOS9.3.1不具合&iOS ダウングレードガイド:iOSを前のバージョンに戻せる方法
iOS ダウングレードしたい!どうして新iOSバージョン不具合が多くあるのか?
新しいiOSバージョンが公開された!今回 はアプリが更新され、システムも不具合に対して調整がある。また面白そうな新機能もある。やはりその新機能を利用したい!が、iOSをアップグレードした ら、新iOSバージョン不具合が多くあるとはイヤ。バッテリー持ち時間が長くなると聞いたが、アップグレードしたらエネ消費がむしろ早くなる。また新バー ジョンにアップしたらいつも使ってきたアプリが急に対応できなくなったりして、またiPhone、あるいはiPadが全然使えなくなる不具合もある。こう なったらiOS ダウングレードしかないであろう。もっと安定で、せめて自分のiOSデバイスで利用できる古いOSにバージョンダウンすればこういう問題が解決するわけが ないが問題そのものがなくなる。【元記事を読む>>】
最新バージョンのiOS9.3にある新iOSバージョン不具合:
アップグレードしたら認証できない。
ウェブ、アプリにあるURLをクリックしても反応ない。あるいはクリックしたらアプリが動作中止。
エネ消費が早くなる。(iPhone消費電力を下げる方法>>)
iPhone5sまでの早期デバイスがうまく動作できない。
天気アプリによる小さな青い丸がスクリーンに出てくる
メモリにパスワードが設定すれば小さな黄色な丸がスクリーンに出てくる。
このような問題にはiOSデバイスを再起動することでなおるものがあり、iOSを前のバージョンに戻るしかない問題もある。特にiPhone4でうまく動作できないと、システムをiOS8までiOS復元することだけで解決できる。が、iOS ダウングレードとは簡単なことではない。同時にリスクがある。新iOSバージョン不具合がどうしても解決できないと古いOSにバージョンダウンすることがすすめたい。iOS復元にリスクがある故で、不具合が解決できる場合に、あるいは我慢できる場合にiOSを前のバージョンに戻らないほうがすすめる。
iOS復元の準備:古いOSにバージョンダウンするに必要なもの
iTunesを利用してiOS ダウングレードするので、最新バージョンのiTunesがインストールしたパソコンが必要。MacでもWindowsでもいいが、Windows PCならせめてWindows XP以降のシステムが必要。
iOSデバイスをパソコンに連続することが必要なので、ライトニングケーブルが利用する。アップル制ライトニングケーフルを強くすすめるが、MFi認証されたライトニングケーブルも利用できる。
電源が切れるとiOS復元が中止されるので、パソコンとiOSデバイスの残りエネを確認してください。
iOSを前のバージョンに戻る途中でインターネットからダウンロードすることがあるので、インターネットの接続を確認してください。
iOS ダウングレードしたバージョンに対応するバックアップファイル。新バージョンにてバックアップした個人データなどは古いバージョンに対応できないので、新バージョンにアップする前にバックアップしたファイルが必要である。バックアップせずに新バージョンにアップする場合に、アプリのデータをアプリでインターネットにバックアップするほうがすすめる。古いOSにバージョンダウンした後にアプリをあらためてインストールしたらデータが取り戻せる。
iOSを前のバージョンに戻す方法を詳しくご紹介しよう!
ステップ1:iOS復元できるiOSバージョンを確認してダウンロードする。
すべてのバージョンまでiOS ダウングレードできるわけがない。署名発行中のデバイスとその対応なシステムだけが利用できる。では、署名発行中のデバイスとシステムに対応するファイル名を検索して、ダウンロードしてください。
署名発行中のデバイスとそのシステムのファイル名
機種名 ファイル名 機種名 ファイル名 機種名 ファイル名 iPad2(WIFI) iPad2,1_9.2.1_13D15_Restore.ipsw iPad2(GSM) iPad2,2_9.2.1_13D15_Restore.ipsw iPad 2 (CDMA) iPad2,3_9.2.1_13D15_Restore.ipsw iPad 2 (Mid 2012) iPad2,4_9.2.1_13D15_Restore.ipsw iPad Mini (WiFi) iPad2,5_9.2.1_13D15_Restore.ipsw iPad Mini (GSM) iPad2,6_9.2.1_13D15_Restore.ipsw iPad Mini (Global) iPad2,7_9.2.1_13D15_Restore.ipsw iPad 3 (WiFi) iPad3,1_9.2.1_13D15_Restore.ipsw iPad 3 (CDMA) iPad3,2_9.2.1_13D15_Restore.ipsw iPad 3 (GSM) iPad3,3_9.2.1_13D15_Restore.ipsw iPad 4 (WiFi) iPad3,4_9.2.1_13D15_Restore.ipsw iPad 4 (GSM) iPad3,5_9.2.1_13D15_Restore.ipsw iPad 4 (Global) iPad3,6_9.2.1_13D15_Restore.ipsw iPad Air (WiFi) iPad4,1_9.2.1_13D15_Restore.ipsw iPad Air (Cellular) iPad4,2_9.2.1_13D15_Restore.ipsw iPad Air (China) iPad4,3_9.2.1_13D15_Restore.ipsw iPad Mini 2 (WiFi) iPad4,4_9.2.1_13D15_Restore.ipsw iPad Mini 2 (Cellular) iPad4,5_9.2.1_13D15_Restore.ipsw iPad Mini 2 (China) iPad4,6_9.2.1_13D15_Restore.ipsw iPad Mini 3 (WiFi) - iPad4,7_9.2.1_13D15_Restore.ipsw
- iPad4,7_9.2.1_13D20_Restore.ipsw
iPad Mini 3 (Cellular) - iPad4,8_9.2.1_13D15_Restore.ipsw
- iPad4,8_9.2.1_13D20_Restore.ipsw
iPad Mini 3 (China) - iPad4,9_9.2.1_13D15_Restore.ipsw
- iPad4,9_9.2.1_13D20_Restore.ipsw
iPad Mini 4 (WiFi) - iPad5,1_9.2.1_13D15_Restore.ipsw
- iPad5,1_9.2.1_13D20_Restore.ipsw
iPad Mini 4 (Cellular) - iPad5,2_9.2.1_13D15_Restore.ipsw
- iPad5,2_9.2.1_13D20_Restore.ipsw
iPad Air 2 (WiFi) - iPad5,3_9.2.1_13D15_Restore.ipsw
- iPad5,3_9.2.1_13D20_Restore.ipsw
iPad Air 2 (Cellular) - iPad5,4_9.2.1_13D20_Restore.ipsw
- iPad5,4_9.2.1_13D15_Restore.ipsw
iPad Pro 12.9-inch (WiFi) - iPad6,7_9.2.1_13D15_Restore.ipsw
- iPad6,7_9.2.1_13D20_Restore.ipsw
iPad Pro 12.9-inch (Cellular) - iPad6,8_9.2.1_13D20_Restore.ipsw
- iPad6,8_9.2.1_13D15_Restore.ipsw
iPhone 4S iPhone4,1_9.2.1_13D15_Restore.ipsw iPhone 5 (GSM) iPhone5,1_9.2.1_13D15_Restore.ipsw iPhone 5 (Global) iPhone5,2_9.2.1_13D15_Restore.ipsw iPhone 5c (GSM) iPhone5,3_9.2.1_13D15_Restore.ipsw iPhone 5c (Global) iPhone5,4_9.2.1_13D15_Restore.ipsw iPhone 5s (GSM) iPhone6,1_9.2.1_13D15_Restore.ipsw iPhone 5s (Global) iPhone6,2_9.2.1_13D15_Restore.ipsw iPhone 6 - iPhone7,1_9.2.1_13D20_Restore.ipsw
- iPhone7,1_9.2.1_13D15_Restore.ipsw
iPhone 6 Plus - iPhone7,2_9.2.1_13D20_Restore.ipsw
- iPhone7,2_9.2.1_13D15_Restore.ipsw
iPhone 6s - iPhone8,1_9.2.1_13D20_Restore.ipsw
- iPhone8,1_9.2.1_13D15_Restore.ipsw
iPhone 6s Plus - iPhone8,2_9.2.1_13D20_Restore.ipsw
- iPhone8,2_9.2.1_13D15_Restore.ipsw
ステップ2:「iPhoneを探す」機能をオフにする。
「設定」アプリを開けて、「iCloud」に「iPhoneを探す」をオフにしておく。
ステップ3:パソコンと連続する。
パソコンでiTunesを起動する。そうしたらライティングケーブルでパソコンとiOS ダウングレードしたいデバイスと連続する。
ステップ4:iOSを前のバージョンに戻りたいデバイスをリカバリモードにする。
まず電源ボタンを長押しでデバイスの電源を切る。そうしたら3秒電源ボタンを押して、押しているままにホームボタンを10秒間押す。そうしたらホームボタンを押しているままに電源ボタンから離す。そうしたらiTunesのポップアップメッセージで「iTunesはiTunesはリカバリモードのデバイスを見つけました。」と表示される。

ステップ5:ダウンロードした復元ファイルによるiOS復元する。
ご覧のように「iPhoneを復元...」と書かれたボタンがある。WindowsユーザーはShiftキーを押しながらこのボタンをクリックする。MacユーザーはAlt/Optionキーを押しながらこのボタンをクリックする。そして、先ダウンロードしたファイルを開く。それから「復元」ボタンをクリックすればiOS ダウングレードが始まる。これからしばらく待てばデバイスが再起動する。ここまでは古いOSにバージョンダウンするのが完了した。それからはデータの復元やアプリを再インストールなど。

iOS復元に関するTIPS:
iOSを前のバージョンに戻る時に署名発行中のシステムだけ利用できる。いつか署名停止になる可能性があるので、今のうちにiOS ダウングレードするほうがすすめられるが、実はiOS復元できるバージョンは少なくとも一つがある。いつか古いOSにバージョンダウンできない心配がいらない。
ステップ5で「復元」をクリックしたらiOS ダウングレードが始まる。この時にiOSの電源が切れたり、パソコンが急に再起動したり、パソコンとiOSデバイスの接続が問題があったりすると失敗して、iOSデバイスが使えなくなる可能性がある。この故でiOSを前のバージョンに戻る前にパソコンとiOSデバイスの電源を確認し、できるだけ信頼できるライトニングケーブルを利用するほうがすすめる。
iOS ダウングレードにリスクがあり、個人データが失ったりiOSデバイスが使えなくなったりすることもある。この故で新iOSバージョン不具合が解決できると古いOSにバージョンダウンしないほうがいいと思う。
あなたへのおすすめ▼
脱獄とは一体何か?iOS9にアップグレードしたらiOS9 脱獄
iOS9不具合でiOS8に戻したい?iOS9 ダウングレード方法をあげよう
iOS9デメリットとiOS9更新問題対応策を全面に
iOS機器にぴったりな壁紙-お好みの壁紙をダウンロードし、設定する方法
iPhone 6メリット、iPhone 6デメリット、iOS 8の不具合と良いところのまとめ!
-
新型iPad Pro/Air/miniなどのiPadにDVDをお手軽・高速で取り込む方法を解説
寝転びながら、ハイスペック且つ持ち運びやすいタブレットiPad Pro/Air/miniに映画などのDVDを取り込むにはどうすればいい?本文は、素晴らしい iPad DVD取り込みソフトによって、高速且つ高品質でiPadにDVDを入れて、移動中でもお使いのiPadでDVDを見られる。【記事全文はコチラ>>】
【至急】iPad DVD取り込みに関するご質問
質問1:iPad Proについて。映画を見たいのですが、どうすれば取り込めるのでしょうか。電車や機内でタブレットで映画などのDVDを見ている方々はどのようにして再生しているのか気になります。レンタル/市販DVDなどを借りてiPadに入れるのでしょうか。
質問2:Macでの定番としてはMac The Ripper、Handbrake MacでDVD iPad変換を行い、1時間59分の映画DVDであってもiPadでDVDを再生するようにするまで40~60分ぐらいかかってしまいます。お手軽・高速で映画などのDVDをiPadに取り込む方法があったら教えてください。
【DVD iPad変換できない時の対策:一発で全てを】
最新モデルのiPad ProなどのiPadでレンタルしてきた映画DVDを見る方法やMac OS Xの上で動作でき、初心者でも分かりやすいiPad DVD取り込み方法を探している人がますます多くなってきた。だが、iPadにDVDを入れられるソフトは色々あるのが、ここでは超初心者から上級者まで誰でも簡単に使いこなせるMac用DVD iPad変換MacX DVD Ripper Proというソフトを紹介する。家庭用DVDからレンタル/市販DVDまでほとんど全てのDVDをiPadに取り込めるソフトである。
また、このソフトの最大の売りはコピーガード付きDVDを取り込ませながら、最新のスマートデバイスに入れられるとのこと。Mac用iPad DVD取り込みソフトの中では最も強いと言っていい。絶えず更新中、新しいiPadモデルの9.7インチiPad ProからiPad 第1世代まで全てのiPadモデルに対応している。だから、iPad派にとっては、このソフトは一番だと思う。通勤や通学などの移動時間中のおともに、TSUTAYA/GEO/Amazon/楽天などから借りたDVDや、自作DVDをいつでもどこでも楽しむことができる。
【メモ】:このソフトウェアはMac OS Xの上で動作しかできない。Windows10以降の上でiPadにDVDを入れたいなら、兄弟ソフトウェアWindowsバージョンをお試し下さい。
iPad DVD取り込みソフトを使ってiPadでDVDを見るまでの操作手順
DVD iPad変換ソフト(Mac用)を使う前の準備
1.ソフトウェアの公式サイト(http://www.macxdvd.com/mac-dvd-ripper-pro/index-jp.htm)にアクセスして、「無料ダウンロード」と書かれたボタンを押して、セットアップファイルを無料ダウンロードしてください。そして、このMac DVD保存ソフトの.dmgファイルmacx-dvd-ripper-pro.dmg
 起動する。
起動する。 2. MacX DVD Ripper Proをアプリケーションフォルダにドラッグ&ドロップする。インストールは終了。
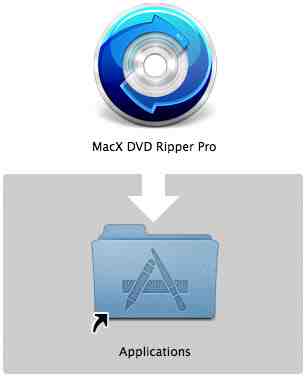
3. ディスクトップの右上にある「Help」をクリックして、言語が選択できる。ここでは、「日本語」を選択して、日本語版になる。
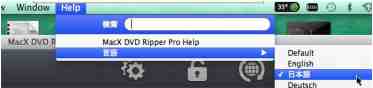
4. 有料版への広告が表示されるが右下の「後で通知する」をクリックする。そして、MacX DVD Ripper Proが使えるようになった。
iPadにDVDを入れ、iPadでDVDを見る操作手順のご紹介
1.iPadで再生したいDVDをハードドライブに挿入してから、自動的に起動された「Apple DVD Player」を閉じる。そして、左上側にある「DVD追加」アイコンをクリックし、DVDを本ソフトに読み込ませる;
2. コピーガードの解除のため、読み込まれるまで数秒がかかるから、少々お待ちください。DVDに掛かっているコピーガードが解除されたら、出力プロファイル画面が自動的に表示される。お使いのiPad機種によって、適したプロファイルを選んでください;
3. 「ブラウザ」をクリックして、出力映像を保存用のフォルダを選んでください。一般的に言えば、DVDファイルのサイズが大きいから、できるだけ空き容量の大きいHDDへ保存してください。
4. 「RUN」ボタンを押したら、iPad DVD取り込みが開始。途中でプロセスの進捗状況を確認することができる。
以上はDVDをiPadに取り込む操作である。変換されたファイルをiPadに転送するには、iTunes経由で動画ファイルをiPadに取り込めばいい。
忙しい人には今回の方法でDVDをiPadに取り込む方法は、意外と役に立つのではないだろうか。9.7インチiPad Proの解像度が2,048 x 1,536ピクセルとなり、サイズ・重さはiPad Air2と同じ持ち運びやすくて、画面が小さくてDVDの解像度(720×480)でも十分綺麗に見られる。
ご注意:取り入れたものは、あくまで個人で楽しむだけにしてくださいね。再コピーして他人に渡したり、販売したら、著作権や複製権違反となる。
iPadでDVDを見るだけではなく、他のiOS機器やAndroid端末でもOK
このiPad DVD取り込みソフトは、iPadの他に、iPhone、Apple TV、iTunes、iMovie、Androidなどの端末にもサポートしている。だから、iPadからAndroid端末に乗り換えてもこのソフトは使い続けられる。絶えず更新中、新しい端末が発売されたら、出力プロファイルに追加される。例えば、今年最も人気のあるHUAWEI MateBook、iPad Air3、Xperia Z6 Tablet、Mediapad T1 7.0、MeMO Pad 7 (ME171C)、ASUS ZenPad 7.0(Z370C、Z370KL)、Amazon Fire HD8など。だから、このソフトウェアはスマート製品に特化されているツールだと言える。家でも会社でも車でも外出中でもスマートデバイスで今最も人気の映画DVDを見られる。
あなたへのおすすめ
細かいところまでSurface Pro 4とiPad Pro違いを見てみよう
-
DVD Huawei取り込みたい?移動中でも、外出先でもDVD再生ができちゃう!
Huawei P9/P9 Plus、Huawei Mate8、Huawei MateBook、MediaPadなどの新型ファーウェイ端末に借りたDVDを取り込みたい時どうすればいい?本文は、素敵なファーウェイDVD再生ソフトをご紹介する。外出先でも移動中でもファーウェイでDVDを見ることができる。【記事全文こちら>>】
DVD Huawei取り込み&再生したい
ファーウェイ端末は格安端末であっても、圧倒的なパフォーマンスを誇るモデルである。日本の端末市場においても、ファーウェイの存在感が強くなる。特にSIMロックフリー市場では参入が早く、積極的に端末ラインナップを拡充しつつ販路が広げており、市場をリードするメーカーの一つとなっている。ファーウェイはiPhoneを超えるスペックを誇る格安スマホであるため、日本では最も人気のあるAndroid端末の一つ。
海外製映画、見逃した邦画をレンタルビデオ屋さんからDVDを借りたが、毎日忙しくてなかなか観られてない。スマホで動画を見るのに慣れた身では、もはやリビングのテレビに縛られるのが苦痛に感じることも…。使いのスマートフォンはファーウェイで、DVD Huawei取り込み方法があれば、外出先でも移動中でもDVD鑑賞が可能となる。そこで推したいのがDVDファーウェイ再生ソフトである。これはファーウェイにDVDを保存することができるリッピングソフト。DVDリッピング機能が備えるので、レンタルビデオ屋さんから借りた映画DVDをソフトによってお使いのファーウェイ端末に入れる。それで、テーブルでもベッドでもお風呂場でも電車中でも海外旅行中でも、自由なスタイルでDVDを楽しむことができる。
ファーウェイDVDリッピングソフトおすすめ、PCの動作環境によって選ぶ
(Mac編)MacX DVD Ripper Pro
対応OS:Mac OS X 10.11 以降
言語:日本語・英語・ドイツ語
対応するデバイス:/映像形式ファーウェイにDVDを保存できる他、最新のiPhone、iPad、iPod、Xperia、Android、Apple TVモデルにも対応
対応するDVDディスク:DVD CSS、リージョンコード、RCE、ソニーArccOS、UOPs、容量偽装、ディズニーX-projection DRM
購入方法:今すぐ購入>>
(Windows編)MacX DVD Ripper Pro for Windows
対応OS:Windows 10以降
言語:日本語・英語・ドイツ語
対応するデバイス:今流行っている新型ファーウェイ端末に対応する以外、iPhone、iPad、iPod、Xperia、Android、Apple TVモデルにも対応
対応するDVDディスク:DVD CSS、リージョンコード、RCE、ソニーArccOS、UOPs、容量偽装、ディズニーX-projection DRM
購入方法:今すぐ購入>>
Windows DVD Huawei取り込みソフトの使い方>>
DVD Huawei取り込んで、Huawei P9/P9 Plus、Huawei Mate8、Huawei MateBook、MediaPadなどのファーウェイでDVDを見るには、上述していたソフトは一押しである。なぜかというと、この二つのソフトは最新のMac OS XとWindowsに対応しながら、最新のファーウェイ携帯、ファーウェイタブレットにもサポートしているから。その他、上の表の通り、様々なDVDディスクを入力することができ、AnyDVD、ImgBurn、Handbrake、DVD Decrypter、DVD Shrink、Mac The Ripper、DVD Flick、Freemake Video Converterより素晴らしいと思っている。これらのDVDリッピングソフトはDVD CSS、リージョンコード、RCE、UOPsなどのコピーガード付きDVDを入力することができるが、容量偽装、ディズニーX-projection DRMなどのコピー保護技術が掛かっているDVDには無理。だから、この前インサイドヘッドコピーできない、アナと雪の女王リッピングできないことがよくある。
だから、手軽にレンタルビデオ屋さんから借りたDVDファーウェイ再生するには、普通のDVDリッピングソフトではなくもっと先進的な機能を兼ね備えるソフトを利用しないとダメ。だから、Mac OS Xの上でズートピア、デッドプールなどの映画DVDをHuawei端末に取り込みたいなら、MacX DVD Ripper Proをお試し下さい。Windowsユーザーの場合は、MacX DVD Ripper Pro for Windowsを利用すればいい。以下では、MacユーザーとWindowsユーザーに向け、ファーウェイにDVDを保存し、DVDファーウェイ再生方法をご紹介する。ご参照ください。
あなたへのおすすめ
-
【5月4日(水)DVD発売開始】最新作スターウォーズコピー&ダビングするハウツーは?
借りたスターウォーズフォースの覚醒コピー&ダビングする方法
スターウォーズシリーズは革新的な映像美やストーリー展開で爆発的人気を博している。7作目のスターウォーズフォースの覚醒に次いで、スター・ウォーズエピソード8とエピソード9の公開日も決定していた。本文は新作スターウォーズフォースの覚醒コピー&ダビング方法をご紹介する。
新作スターウォーズコピーする前、過去と未来の作品情報を見ておこう!
シリーズ最新作となるスターウォーズフォースの覚醒が2015年12月18日(金)に劇場公開した。公開初日は各映画館で大きな盛り上がりを見せた。『アバター』を抑え全米No.1興行収入の記録を打ち出しただけではなく、日本における興行収入も100億円を突破したことで、「アナと雪の女王」以来の快挙となる。新作スターウォーズフォースの覚醒コピーを行う前、SF大作スターウォーズシリーズに関する情報を予習しておこう。

タイトル
日本公開日
世界興業収入
あらすじ
スター・ウォーズ エピソード1/ファントム・メナス
1999年7月10日、2012年3月16日(3D版)
1,027,044,677ドル
ルーク・スカイウォーカーの父であるダース・ベイダーことアナキン・スカイウォーカーの幼少時代を描く。
スター・ウォーズ エピソード2/クローンの攻撃
2002年7月13日
648,100,000ドル
サーガ序章の第2弾。銀河帝国誕生の発端となるクローン戦争の幕開けと、成長したアナキンの恋を描く。
スター・ウォーズ エピソード3/シスの復讐
2005年7月9日
848,460,000ドル
新3部作の完結編として、なぜアナキン・スカイウォーカーがダーク・ベイダーとなってしまったのかを描く。
スター・ウォーズ エピソード4/新たなる希望
1978年6月24日
775,398,007ドル
ルーク・スカイウォーカーがジェダイの騎士としての己の宿命に目覚める姿を描く。
スター・ウォーズ エピソード5/帝国の逆襲
1980年6月28日
797,900,000ドル
前作から三年後の銀河系を舞台に 反乱軍と帝国軍、ジェダイとシスの熾烈な戦いを描く
スター・ウォーズ エピソード6/ジェダイの帰還
1983年7月2日
572,700,000ドル
壮大なるサーガのクライマックス、フォースの勝利を描く
スター・ウォーズエピソード7/フォースの覚醒
2015年12月18日
20億ドル
エピソード6『ジェダイの帰還』から30年後の物語。
スター・ウォーズ エピソード8/
2017年12月15日
カイロ・レンの十字ライトセーバーに殺されたハン・ソロが復活するという噂
スター・ウォーズ エピソード9/
2019年5月24日(米国公開)
公開日以外、タイトルもストーリーも予告編動画も謎である。
スターウォーズフォースの覚醒コピー&ダビングするハウツー
5月4日(水)に最新作スターウォーズフォースの覚醒DVDが発売開始、スターウォーズファンならビデオレンタルから借りて自宅でのんびり楽しめるのがいかがだろうか。または、スターウォーズフォースの覚醒コピー/ダビングしたり、iPhone/iPadにスターウォーズリッピングしたりして、返却日に気にせず外出先でも移動中でもスターウォーズ動画再生するのはどうであろうか。
もしそうしたいのなら、コピー機能に特化されているDVDリッピングソフトを使う必要がある。現在市場でよく見かけるリッピングソフトと言えば、MacX DVD Ripper Pro、DVDFab、DVD Shrink、AnyDVD、Handbrakeだろう。どっちかを選ぶの?
最新作スターウォーズフォースの覚醒はウォルト・ディズニー・スタジオ・モーション・ピクチャーズに配給されるから、DVDディスクにはディズニー専用のコピープロテクトが付いているはず。だから、スターウォーズフォースの覚醒リッピングする時、普通のリッピングソフトを使ってディズニーX-projection DRMといった最強のコピー保護技術でコピーできないことがあるかもしれない。心配しないで、その中では一番使いやすくて強いコピー機能を持つソフトMacX DVD Ripper Proは一押し。DVDFab、DVD Shrink、AnyDVD、Handbrake、DVD Flickで解除できないDVDコピーガードに対応しているし、安全モードがありエラー無しで作業を進めるから。例えば、本ソフトを利用して、DVD ShrinkとDVDFab HD Decrypterでコピーできないインサイドヘッド、ボルトや、のぼうの城、ジュラシック・ワールド、カーズ、カールじいさんの空飛ぶ家、メリダとおそろしの森、アウトロー、ベイマックス、ローンレンジャー、ポルト、バケモノの子、オズはじまりの戦いをコピーすることができる。
レンタルしてきた最新作スターウォーズコピーしよう
DVDスターウォーズエピソード7を複製したいと思う人は、下記を参考にしてください。Windows10以降及び新しいMac OS Xの上でスターウォーズフォースの覚醒コピー操作手順をご紹介する。お使いのコンピューターの動作環境によってバージョンをダウンロードしてソフトをインストールする。
Mac OS Xの上でレンタルDVDをコピーする方法

1、レンタルしてきたスターウォーズDVDをハードドライブに挿入してから、自動的に起動された「Apple DVD Player」を閉じる。そして、左上側にある「DVD追加」アイコンをクリックし、DVDディスクを本ソフトに読み込ませる。
2、スターウォーズに付いているコピーガードを解除するため、読み込まれるまで数秒がかかるから、少々お待ちください。コピーガードが解除されたら、出力プロファイル画面が自動的に表示される。「DVDバックアップ」⇒「DVDをISOイメージへクローン」⇒「完了」とクリック。
3、「ブラウザ」をクリックして、出力映像を保存用のフォルダを選んでください。
4、「RUN」ボタンを押したら、スターウォーズフォースの覚醒コピーがスタート。途中でプロセスの進捗状況を確認できる。《使い方の詳細はコチラ>>》
Windowsの上でレンタルDVDをコピーする方法

1「DVD追加」ボタンをクリックしてから、コピーしたいスターウォーズDVDディスク/DVD_Videoフォルダ/ISOイメージファイルを追加する。
2 スターウォーズエピソード7DVDに施されているコピーガードが解除されたら、出力プロファイル画面が自動的に表示される。そして、「DVDバックアップ」―「DVDをISOイメージへクローン」―「完了」とクリックする。
3「参照」をクリックして、出力映像を保存用のフォルダを選んでください。
4「RUN」ボタンを押したら、Windows10以降でスターウォーズエピソード7を複製する。途中、随時にキャンセルすることもできる。 《使い方の詳細はコチラ>>》

①.「Run」ボタンを押す前に、その上にある「安全モード」又は「セーフモード」にチェックを入れておいてください。それで、スターウォーズリッ ピング/上手くコピーできないなどといったエラーを防止できる。コピーがスムーズに進める。ただしちょっと時間がかかるため、しばらくお待ちください。
②.著作権保護という法律があるので、しっかりと著作権について知識をもって、商用利用することはNG。あくまでも個人のみで楽しむという使用目的を忘れないでください。
Mac&Windowsの上でスターウォーズフォースの覚醒ダビングしよう
現在、大切な動画や音楽ファイルや、データをDVDディスクに書き込みたい方がたくさんいるだろう。スターウォーズフォースの覚醒isoファイルをDVD-Rに作成する方法をご紹介する。参考にしてください。
Mac OS Xの上でスターウォーズフォースの覚醒DVD作成する方法

1ディスクユーティリティを起動し てください(Applications/アプリケーション --> Utilities/ユーティリティ)。空のDVDを挿入してください。(オリジナルDVDはDVD 9である場合は、8.5 GBの空のディスクをご用意ください)。
2空白のDVDを挿入してください。(オリジナルDVDはDVD 9である場合は、8.5 GBの空のディスクをご用意ください)。
3ディスクユーティリティにあなたのISOファイルをドラッグ&ドロップしよう。今、空のDVDとISOにある。
4ディスクに焼きたいISOを選択して、Burnボタンをクリックしてください。上のように、保存先の確認(あなたの空DVD)が表示されるダイアログボックスが出る。
ちょっとしたヒント:OSX El Capitanからディスクユーティリティに【ディスク作成】のボタンが無くなっていた。そのため、OSX El Capitanでスターウォーズフォースの覚醒ダビングする場合、「Finder」を使ってください。 《Mac用DVD焼くソフトランキングTop3>>》Windowsの上でスターウォーズフォースの覚醒ダビングする方法

1、ImgBurn 3.5.4.0を無事にインストール&日本語化されてから、起動してください。「メニューバー」→「モード」→「EZモード選択」を選択してください。
2 、EZモード画面から「イメージファイルをディスクに書き込み」ボタンを押すと、「ISOファイルをDVD-RやBD-Rに焼く」という表示が出て、後の操作は以下の通り。
3、フォルダボタンを押すと、エクスプローラ画面が開く。保存したいISOファイルを指定する。又は、保存したいISOファイルをドラッグ&ドロップしてもOK。
4、出力先では、DVDやBDを書き込むドライブを指定する。DVDドライブなどが一つしか無い場合は、特に変更する必要がない。
5、DVDディスクアイコンをクリックすると、スターウォーズフォースの覚醒DVDのライティングがスタートする。 《Windows用DVD作成ソフト一覧>>》
以上紹介したやり方に従って、MacX DVD Ripper Proを使って、スターウォーズリッピングしたり、DVD-Rにダビングしたりして、iPhone/iPad/iPod/Androidに入れたりして、 いつでもどこでもスターウォーズ動画再生できる。また、スターウォーズフォースの覚醒主題歌・挿入歌・BGM・予告編映像などをお使いの iPhone/iPad/iPod/Android端末にダウンロードしたいなら、このリンク先をクリックしてください。

フリーにMac DVD エンコードできる方法公開!MacでDVDを動画に無料変換
Windowsユーザーに朗報!MacX DVD Ripper Mac Free Edition Windows用ソフトへ!
市販DVD コピー Mac環境にできる方法!DVDコピーガード全対応!
MacでDVD複製できる方法:コピーガードDVDも自作DVDも両方対応!
-
2016ディズニー話題作「ズートピア/Zootopia」が4月23日(土)全国ロードショー!見逃せない
ズートピアの魅力はどこにあるかと4月23日(土)がわかります。明日、お友達と家族と子供連れ、劇場でディズニー人気作ズートピアを鑑賞しましょう。【画像をクリックすると、動画が再生できます】
ズートピア動画(予告編)再生しよう
ズートピア主題歌視聴しよう
(英語版)
(日本語版)
ズートピア面白い映像:ナマケモノ動画を先に鑑賞しよう
上記のズートピア/Zootopia動画・主題歌・挿入歌・予告映像などのコンテンツをiPhone/iPad/iPod/Androidにダウンロードしたいなら、コチラをクリックしよう>>
-
楽天、ゲオ、TSUTAYAなどで借りたレンタルDVDコピーできない?対処方法公開!
 レンタル/市販DVDコピーできない時の対策
レンタル/市販DVDコピーできない時の対策楽天、ゲオ、Amazon、DMM、TSUTAYAの最新レンタルDVDコピーしたいが、なかなかコピーできない。そういう時はどうすればいい。本文は、DVDコピーできない対処法(Mac&Windows)をご紹介する。手軽に借りたDVDを複製する。
楽天、ゲオ、TSUTAYAのレンタルDVDコピーできない
「なかなか楽天、ゲオ、Amazon、DMM、TSUTAYAの最新レンタルDVDコピーできなくて、対処方法は何ですか」というコラムは、ネット上にたくさんあるだろう。海外人気映画アイアンマン3、オズ、マイティソー、ポルト、トランスフォーマーリベンジ、カールじいさんの空飛ぶ家、インサイドヘッド、ズートピアのDVDをレンタルビデオ屋さんから借りて、返却日を気にせずDVDムービーをバックアップしたいが方法が分からない。そこで今回は、DVDコピーできない対処法を簡単にわかりやすくご紹介する。
レンタルDVDをコピーできない原因を単純明快にすることが大切
最新レンタルDVDコピーしたいが、コピーできない状況を幾つか紹介する。これはもはやDVDディスクだけの問題ではない。使っているツールにも「このDVDディスクに対応していない」というケースはいたりするものである。ただ、DVDディスク自体にしてもソフトウェア側にしても、諦める前にいったん考えてみよう。
1.DVDディスクに傷や汚れが付いている
ご存じのように、DVDディスク自体に大きな深い傷や汚れが付いている場合、DVDコピーどころか、DVD再生さえできない。
2.DVDコピーガードで保護されている
レンタルDVDコピーを防止するには、普通DVDディスクにはコピーガードで保護されている。だから、コピーできないDVDにはCSS、容量偽装、リージョンコード、RCE、ソニーArccOS、Uops、ディズニーX-projection DRMなどといったコピーガードが掛かっている間違いない。だから、上記のような強力なコピーガードが施されているDVDに対して、フリーのDVDリッピングソフトは無理。ある有料のDVDリッピングソフトであってもなかなかディズニーX-projection DRMというコピーガードを解除できない。例えば、大ヒット作インサイドヘッドレンタルDVDコピーできない対処法は?と質問した人が多い。
3.使っているDVDリッピングソフトの機能は低い
DVD Shrink、Handbrake、DVDFab、AnyDVD、Mac The Ripper、DVD Flick、Freemakeなどというリッピングソフトはネット上で最も有名だが、全ての最新レンタルDVDコピーすることができるわけではない。例えば、DVDシュリンクはCRCエラー、DVDFabはエラー102、読み込みエラー、AnyDVDは競合エラー、Mac The Ripperは読み込みエラー、DVDflickは音ズレ、エラー48、エンコードエラーなど、Freemakeは変換エラー&オーペンエラー。
ということは、本当にレンタルDVDコピーできないのか?DVDのコピーするためのソフトがたくさん販売されているから、上記のソフトを使わなくてもレンタルDVDをコピーすることができる。では、エラー無し超高速且つ無損質で、安全に市販DVDコピーできない状態を解消する方法は何だろうか。ディズニーX-projection DRMという最強のコピープロテクトから普通のDVDディスクまでほぼ全てのレンタルDVDをコピーすることができるのが、MacX DVD Ripper Proなのである。MacX DVD Ripper ProはMac OS Xの上で動作しているソフトだが、Windows10以降で市販・レンタルDVDコピーするにはそのWindows版をお試し下さい。
本ソフトを利用すると、レンタルDVDコピーできない、市販DVDコピーできないなんてありえない。DVD CSS、リージョンコード、ソニーArccOS、UOPs、RCE、容量偽装、Disney X-project DRMなどの今流行っているコピープロテクトを外せることが可能。要するに、多彩なリッピング機能(iPhone/iPad/Android/MP4/FLV/MKV/AVI)、ビデオ編集機能(カット/クロップ/字幕追加/タイトル合併)、再生機能(キャプチャー/プレー)を内蔵している。四つのコピーモードがあり、自由にDVDムービーのタイトルを選択しコピーを行える。
DVDコピーできない対処法(Mac)
コピーしたいレンタルDVDをハードドライブに挿入してから、自動的に起動された「Apple DVD Player」を閉じる。そして、左上側にある「DVD追加」アイコンをクリックし、DVDディスクを本ソフトに読み込ませる。
2コピーガードの解除のため、読み込まれるまで数秒がかかるから、少々お待ちください。DVDに掛かっているコピーガードが解除されたら、出力プロファイル画面が自動的に表示される。「DVDバックアップ」⇒「DVDをISOイメージへクローン」⇒「完了」とクリック。
3「ブラウザ」をクリックして、出力映像を保存用のフォルダを選んでください。
4「RUN」ボタンを押したら、レンタルDVDコピーがスタート。途中でプロセスの進捗状況を確認できる。
DVDコピーできない対処法(Windows)
1「DVD追加」ボタンをクリックしてから、コピーしたいレンタルDVDディスク/DVD_Videoフォルダ/ISOイメージファイルを追加する。
2 コピーガードが解除されたら、出力プロファイルの窓口が出てきた。そして、「DVDバックアップ」―「DVDをISOイメージへクローン」―「完了」とクリックする。
3「参照」をクリックして、出力映像を保存用のフォルダを選んでください。
4「RUN」ボタンを押したら、Windows10以降でレンタルDVDをコピーする。途中、随時にキャンセルすることもできる。
ご注意:TV録画および市販のDVDやBlu-rayに対してこれらのツールを利用する場合は、Discの再生目的のみで利用してください。Discの複製・変換を行う場合は、自作DVD・Blu-rayや家庭用ビデオカメラで個人的に撮影したデータなどで利用するようにして下さい。

Windows&Mac OS Xの上でDVDバックアップ可能なソフト4選
-
VIDEO_TS フォルダとは?MacでVIDEO_TSをMP4に変換できるソフトおすすめ
Macの上で無劣化でMP4にVIDEO_TSを変換する方法
最近、ヤフー知恵袋などの質問サイトでは「MacでVIDEO_TSをMP4に変換できるソフトってあるのか」といったような質問が多い。本ページは、MacでMP4にVIDEO_TSを変換する方法及び VIDEO_TS フォルダに関する知識をご紹介する。VIDEO_TS MP4変換する時に役に立てる。
Macの上でVIDEO_TSファイルをMP4にリッピングできない?
Macでホームビデオのデータ(VIDEO_TS)をMP4に変換する方法に関する質問。ビデオカメラで撮った映像のDVDをMacBookに保存したところ、Video_TSというファイルになった。開いてみると、「BUP、IFO、VOB」という見慣れない拡張子のデータで、変換方法が分からない。どうすればいいだろうか。このような状況にあったことがあるのか。多分あるだろう。確かに普通はDVDディスク、.isoイメージファイルをよく見るが、Video_TSフォルダというものは何か?ほとんどの人は知っていないだろう。それで、お使いのMacでVIDEO_TSをMP4に変換することもなかなかできない。心配しないで、以下ではVIDEO_TSフォルダの知識、及びMacでVIDEO_TSファイルをMP4にリッピングする方法をご紹介する。VIDEO_TS MP4変換できない、VIDEO_TS再生できない、VIDEO_TS ISO変換できないなどの不具合を一発で解決できる。
Mac用VIDEO_TS MP4変換ソフトのおすすめ
MacでVIDEO_TSをMP4に変換できる素敵なソフトというのは人によって違う。また、ソフトとPCの相性が悪くて、エラーが出ることも多いである。なので、以下では良さそうなソフトをランキング形式でまとめてみた。自分で機能や性能を見比べて選びたい人はぜひ参考にしてください。
TOP1 MacX DVD Ripper Pro

おすすめ度:★★★★★
対応OS:Mac OS El Capitan/Yosemite/Mavericks/Mountain Lion/Lion/Snow Leopard/Leopard/Tiger以降
日本語対応:可能
Windows版:ある(Windowsバージョンはコチラ>>)
対応するDVDコピーガード:CSS、リージョンコード1~6、RCE、ソニーArccOS、UOPs、容量偽装、ディズニーX-projection DRM
サポートする入力形式:VIDEO_TSフォルダー、DVDイメージ、DVDディスク
サポートする出力形式:ISOイメージファイル、通常映像ファイル、HD映像ファイル、今流行っているビデオ・オーディオフォーマット、最新のiPhone/iPad/iPod/Android/Microsoft端末、PNG画像形式
全体評価:Mac用DVDリッピングソフトの中では最も有名。ユーザー数と人気度も上昇中。新しいソフトであるが、古くからあるソフトに比べて決して劣っていない。直感的なデザイン、分かりやすいインターフェースなどで超初心者ですぐに使いこなせる。また、このソフトの最大の売りと言えば、各種のDVDコピーガードを解除できる点。リッピング機能に特化しているから、Mac OS Xの上でMP4にVIDEO_TSを変換できる他、VIDEO_TS編集も行える。ただ、ソフト自体にDVD作成機能はなく、ディスクユーティリティなどを使う。
TOP2 Video Converter Ultimate for Mac
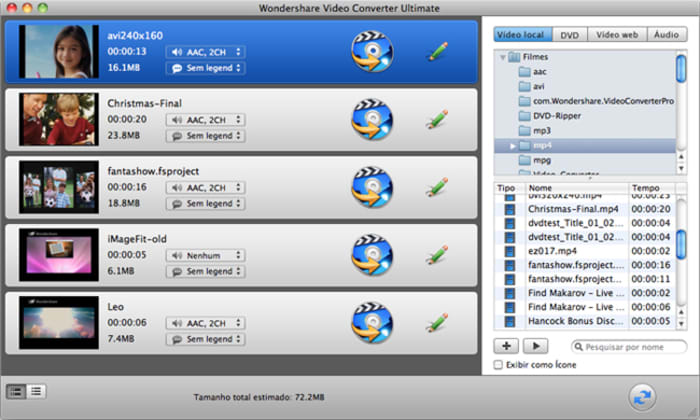
おすすめ度:★★★★
対応OS:Mac OS Snow Leopard/Leopard/Tiger以降
日本語対応:可能
Windows版:ある
対応するDVDコピーガード:対応不可(家庭用DVDや自作DVDだけ)
サポートする入力形式:VIDEO_TSフォルダー、DVDイメージ、DVDディスク、今流行っているビデオ・オーディオフォーマット
サポートする出力形式:MP4,WMV,ASF,MKV,AVI,FLV,F4V,MOV,M4V及びiPhone/iPad/iPod/Android端末など
全体評価:動画変換とDVDリッピングの組み合わせ。高機能なのに、対応するDVDディスクは普通のDVDだけ。レンタルビデオさんから借りたDVD又は他のコピープロテクトが施されているDVDのVIDEO_TSファイルをMP4にリッピングすることができない。UIもシンプルで直感的に操作できる。このソフトは有料で$49.99(約6980円)がかかる。TOP1のMacX DVD Ripper Pro(4690円)と比べて、ちょっと高いだろう。つまり、DVDコピーガードを解除できないこのMac用VIDEO_TS MP4変換ソフトで6980円かかる計算になる。このMacでVIDEO_TSをMP4に変換するおすすめソフトの中でこの金額は高すぎる。
TOP3 DVDFab DVD リッピング for Mac
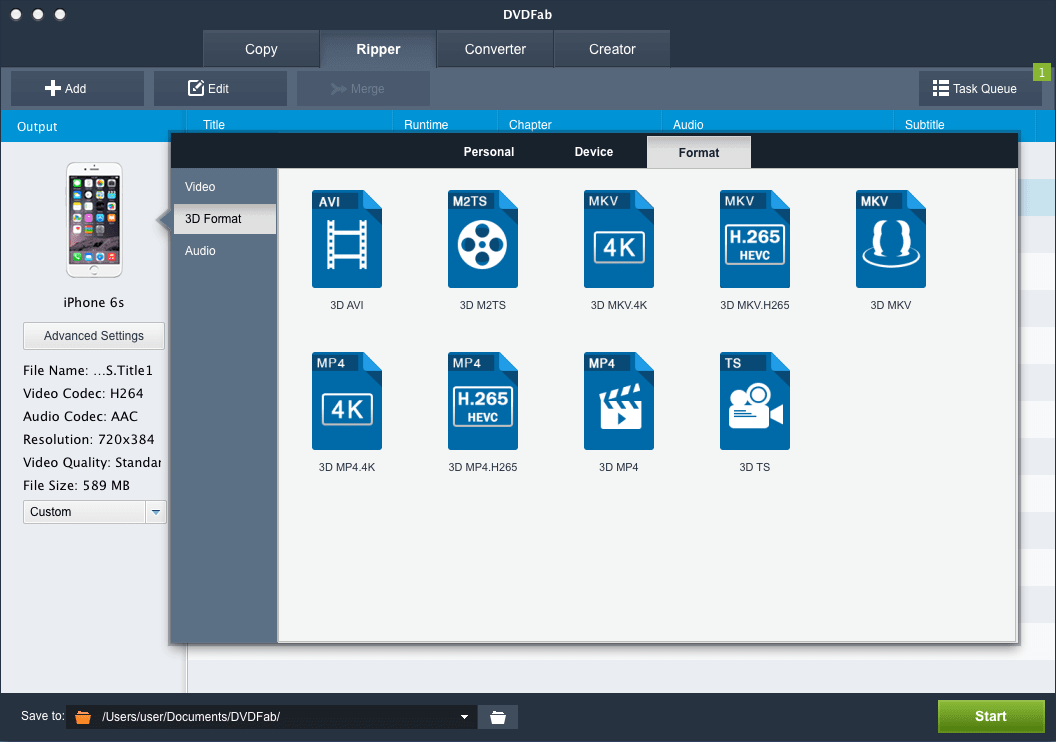
おすすめ度:★★★★
対応OS:Mac OS El Capitan/Yosemite/Mavericks/Mountain Lion/Lion/Snow Leopard以降
日本語対応:可能
Windows版:ある(Windowsバージョンの使い方>>)
対応するDVDコピーガード:CSS、リージョンコード1~6、RCE、ソニーArccOS、UOPs
サポートする入力形式:VIDEO_TSフォルダー、DVDイメージ、DVDディスク
サポートする出力形式:2Dビデオ(MPEG-4、H.264、MP4など)と3Dビデオ(AVI、M2TSなど)、MP3、ACC、AC3など
全体評価: MacでVIDEO_TSをMP4に変換する有料系ソフトの中ではよく見かける有名なソフト。UIも超シンプルにまとまっている。リッピング性能と動作の軽さを両立したバランスの良いMac用DVD中身リッピングソフト。ただ最新のDVD保護技術、例えば容量偽装、ディズニーX-projection DRMが掛かっているDVDをリッピングする時は、エラーは発生するようである。日本語に対応しているので、直感的に使える。
TOP4 RipIt

おすすめ度:★★★★
対応OS:Mac OS Snow Leopard/Leopard/Tiger以降
日本語対応:不可
Windows版:なし
対応するDVDコピーガード:CSS、リージョンコード、UOPs、APSマクロビジョン
サポートする入力形式:VIDEO_TSフォルダー、DVDイメージ、DVDディスク
サポートする出力形式:
全体評価:リッピングするだけでなく圧縮という機能も装備している有料ソフトである。使用感はMac The Ripperを更に機能強化したような感じ。非常に古くからあるソフトであるため、ソフト名を聞いたことがある人も多いだろう。ただ、日本語化されていないので、使いこなせるまで結構時間がかかると思う。更に、新しいMac OS Xの上で動作できなくて、強いコピーガード付DVDディスクをリッピングできないこともよくある。
TOP5 Handbrake Mac

おすすめ度:★★★
対応OS:Mac OS Leopard/Tiger/Panther以降
日本語対応:不可(日本語化パッチがあるから、日本語版の当て方>>)
Windows版:ある
対応するDVDコピーガード:CSS
サポートする入力形式:VIDEO_TSフォルダー、DVDイメージ、DVDディスク
サポートする出力形式:MP4、MKV、AVI、OGM
全体評価:ソフトウェアの最大の欠点と言えば、「CSSというコピーガード以外のDVDコピーガード付きDVDをリッピングできない」という点。このソフトは無料ソフトであるが、日本語に対応していなくリージョンコードなどのDVDディスクを入力できないなどのデメリットがあり、ソフトの言語やパフォーマンスにあまり拘らない人などには合いてるだろう。手元MP4にリッピングしたいVIDEO_TSファイルにはコピーガードが付いているか?それを考えてから自分のニーズにあった最適なMac用VIDEO_TS MP4変換ソフトを選ぶ。
ナンバーワンのMacX DVD Ripper ProでMP4にVIDEO_TSを変換しよう
MacでVIDEO_TSをMP4に変換する前に、おすすめソフトMacX DVD Ripper Proをダウンロードしてインストールしてください。Windows10以降でDVDの中身Video_TSファイルをMP4に変換したいなら、Windowsバージョンをダウンロードしてください。以下では、Mac OS EL Capitan以降でVIDEO_TSをMP4に変換する操作手順を説明する。参考にしてください。
Step1:VIDEO_TS模様のアイコン(
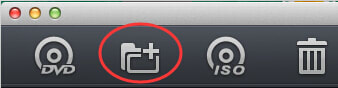 )をクリックして、リッピングしたいVIDEO_TSファイルをソフトウェアに読み込ませる。
)をクリックして、リッピングしたいVIDEO_TSファイルをソフトウェアに読み込ませる。ちょっとしたヒント:
(a)手元のVIDEO_TSフォルダはコピーガードが掛かっている場合、このソフトによって自動的に解除し、99タイトルの中から正しいタイトルを検出することができる。
(b)一括変換機能が備えており、複数のVIDEO_TSファイルを一括でMP4に変換することができる。
Step2:コピーガードが解除されたら、出力プロファイルの窓口が出てきた。そして、MP4形式にリッピングしたいならば、「Macの通常映像」―「MP4動画(MPEG4)」―「完了」とクリックする。
Tip:VIDEO_TSファイルをお使いのスマホ/タブレット(iPhone、iPad、iPod、Xperia、Galaxy、ASUS、ARROWS、Surface Pro、Final Cut、iMovie、iTunesなど)に入れたいなら、この出力プロファイル表示から自由に選べる。
Step3:「ブラウザ」をクリックして、出力されるMP4ファイルの保存先を指定する。そして、右側にある「安全モード」にチェックを入れてください。
Step4:RUNボタンをクリックすると、MacでMP4にVIDEO_TSを変換するプロセスが開始。作業中、リッピングの進捗状況が表示され、確認することができる。変換プロセスが終わったら、「OK」ボタンをクリックしてすべての操作が完了!
【豆知識】DVDの中身であるVIDEO_TS フォルダとは何か?
VIDEO_TS フォルダは、VIDEO_TS フォルダとAUDIO_TS フォルダから構成されているフォルダである。AUDIO_TS フォルダは通常は空のフォルダである。VIDEO_TSフォルダには動画、音声、字幕などの動画再生に必要なすべての映像ファイルが入っている。VIDEO_TSフォルダを開いて、拡張子がIFO、VOB、BUPなどのファイルがある。
VIDEO_TS.IFO:音声、字幕の選択やチャプター情報などが書いてあるファイルのこと。つまり、制御情報ファイルである。
VIDEO_TS.VOB:音声や映像、字幕などといった実際のデータが入っているファイルのこと。でも、本当のファイルの実態は映像(MPEG)音声(WAVまたはAC3)字幕(BMP)。
VIDEO_TS.BUP:DVDディスクが汚れや傷などによりIFOファイルが読み込めない場合にこのファイルを読み込むことによって、再生することができる。つまり、IFOファイルのバックアップファイルと呼ばれる。
Mac&Windowsの上でVIDEO_TSファイル再生する方法
お使いのコンピューターでVIDEO_TSファイル再生したいなら、下記にある二つ再生方法を参考にしてください。
(a)Video_TSプレーヤーを使う
Mac&Windowsの上でVIDEO_TSファイル再生できるプレーヤーは様々あるが、自分がよく利用するのが5KPlayer、VLC、KMPlayerである。
(b)Video_TSをMac/PCでサポートされるフォーマットに変換
VIDEO_TSファイル再生時、Video_TSプレーヤーを使うほか、最強のDVDリッピングソフトを使って、VIDEO_TSファイルをMac QuickTime Player又はWindows Media Player対応のビデオ/オーディオフォーマットに変換して、いつでもどこでも楽しむことができる。

楽天、ゲオ、TSUTAYAのレンタルDVDコピーできない時の対策
Windows&Mac OS Xの上でDVDをコピーする方法まとめ
Mac環境でレンタルDVDコピー 圧縮には最高なソフトご推薦
-
AniTube見れない時の対処方法をご紹介!カンタンにAniTube動画を落とせる
AniTubeみれない解決法:高速且つ簡単なパソコンにAniTube 保存できる方法
AniTubeみれないこと頻発!原因と回復法なし!それにAniTube安全か?
最近、AniTubeという動画サイトは調子が悪くなって、AniTubeみれない問題がよくある。具体的に言えば、ほかのサイトが順調に見えるが、AniTubeを開けると動画プレーヤーが表示してくれない。普通に動画が再生するところに真っ黒で、再生ボタンなども表示してくれない。でも広告は無事に表示しているので、それはブラウザのクッキーやキャッシュや、またインターネットの問題ではないと思われる。ページを更新しても回復してくれない。実はこのAniTubeみれない問題が動画プレーヤーの問題であり、動画そのものは大丈夫。そこにはAniTube 保存して自分のプレーヤーで再生すると不具合がなくなる。でも直接にAniTubeダウンロードすると、保存されるのは動画ではなくページである。動画ファイルだけのアニチューブ 保存は、専門的な動画ダウンローダーが必要なのである。また、AniTube 保存したら、変な広告やリンクなどはでてくれない。このような広告やリンクにウイルスがあるかと、心配するならAniTubeダウンロードした後にパソコンにあるプレーヤーで再生しよう。でもこのような日本語版すらないサイトが対応できるクラス最高の動画ダウンローダーがあるか?
AniTubeダウンロード可能なソフト(Mac&Windows)大公開
AniTubeみれないと心配ないで!アニチューブ 保存するに最高なAniTube 保存ソフトが公開された!MacX Video Converter Pro (Mac用)というソフトであるがAniTubeダウンロードに完壁に対応できる。Windows10以降でAniTubeダウンロードしたい方は、このソフトのWindowsバージョンMacX HD Video Converter Pro for Windowsをお試し下さい。以下ではMacX Video Converter Pro (Mac用)を例として、AniTubeダウンロード保存方法をご紹介する。
このソフトならアニチューブ 保存することは簡単で、URLさえあればクリックだけで完成。しかも解像度や形式など、ファイルサイズによってダウンロードファイルを選択することもできる。ダウンロード完了したら自動的にiPhoneやiPadやAndroid端末などでAniTube 保存ができる。それに、この動画ダウンローダーはダウンロード機能に特化されるため、専門家なりの力が持っている。高速にAniTubeダウンロードした動画はオリジナルな品質で出力できる。先進的な技術によって無劣化の出力品質でアニチューブ 保存でき、何分間だけで完成できる。ゆえでAniTube 保存ソフトに中には「最高」とされている。ではこれからこの素敵な動画ダウンローダーでAniTubeダウンロードできる方法を図でご紹介してあげる。
ソフトでAniTubeをダウンロード保存する操作手順: Mac&Windows
まず、MacX Video Converter Proをお使いのコンピュータにダウンロードとインストールしてください。MacユーザーはMac版で、WindowsユーザーはWindows版をご利用ください。
【Macの上でAnitubeを保存する方法】
Step1:インターフェースに上部にある「スクリーンレコーダー」アイコンをクリックして、録画機能を有効にする;
Step2:AniTubeダウンロードファイルを録画する前、ご要望に合って、「フルスクリーンをキープ」、あるいは、「スクリーンリージョンをクロップ」を選んで、録画画面や、フレームなどを調整可能;
Step3:録画されたAniTubeダウンロードファイルを保存する場所とフォルダーを選ぶ;
ヒント:オーデイオデバイスを選んで、ビデオに音声を追加したり、完全に録音を無効にしたりすること、ビデオフレームレート及びほかのパラメータをカスタマイズすることができる。さらに、「記録された映画を変換一覧表に追加する」をにチェックを入れると、AniTubeダウンロードファイルを録画と変換することが一気に行える。
Step4:「Start Record」を押したら、MacX Video Converter ProはMacでスクリーンを録画し始める。録画中、随時画面録画をキャンセルことができる。
【Windows10以降の上でAnitubeを保存する方法】
1:主界面の 「YouTube」アイコン(勿論 YouTube以外の動画URLでも可能)をクリックしてから、左上側にある「リンク」アイコンを押してください。そして、ダウンロードしたいjavynow動画のURLをテキストボックスに貼り付けて、解析された後、動画ファイルの解像度によって、異なるコーデックが入る出力 フォーマットが出てきた。ご要望に合って、一つを選んでください。そして、「実行」をクリックしてください;
2:「ブラウザ」をクリックして、出力ファイルの保存フォルダと保存先を選択してください;
3:「Download Now」を押すと、javynow動画をダウンロードプロセスはスタート。プロセスの進行状況がサブウィンドウで表示されていて、作業が終わると、「OK」ボタンをクリックしてすべての操作が完了。
【まとめ】
上記の動画ダウンローダーは、YouTubeやAniTubeダウンロードだけができると思いがち?実はこのAniTube 保存ソフトは「Tube系」サイトがサポートできる以外、300以上のサイトが対応できる。例えばニコニコ動画や、FC2動画やひまわりもダウンロードできる。またXvideo、Openload、javynow、xHamsterのようなサイトもサポートでき、MyviやTudouなどの海外サイトもちゃんど対応している。どんなサイトでもこのアニチューブ 保存方法と同じような操作で完成できる。動画サイトでない場合に、例えばFacebookから友達が共有した動画をダウンロードしたいと、この動画ダウンローダーも役に立てる。Twitterなどもダウンロードできる。ページから自動的にダウンロードしたい動画を検出して、URLさえあればこのAniTube 保存方法でダウンロードできる。
それだけではなく、320+ビデオと50+音声コーデックを内蔵しており、高速且つ高品質で、ダウンロードした動画をiPhone SE/6s/6s Plus/6/6 plus/5s,iPad Pro/mini 4/mini3/mini 2/Air 2/Air,iPod Touch6/nano/Classic,新型Apple TV/Apple TV,iTunes,Xperia Z5/Z5 Premium/Z4,Galaxy Note5/S6 Edge+、ASUS、ARROWS、AQUOS、Surface Pro4などのほとんどのデバイスに取り込める。更に、カット、トリム、結合、字幕追加、スライドショー作成などというビデオ編集機能を備える。

2016ディズニー最新作「ズートピア/Zootopia」を無料視聴方法が大公開!
【最新】キャプテン・アメリカ3 トレントなどで無料視聴できる方法!
2015怪盗グルー新作のミニオンズ映画をダウンロードしよう!主題歌、動画、torrentなど~
Youtubeを落とす方法まとめ~Mac、Windows、iOS、Androidに全部対応可能!
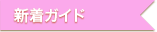
Twitter動画ダウンロードできない時の対策:Twitter動画保存方法五つ
Nosub保存できない?Nosubダウンロード方法一覧、超高速且つ無損質で
ひまわり動画をダウンロードできる!ひまわり動画 保存方法を複数ご紹介!
-
5月4日(水)よりスターウォーズフォースの覚醒レンタル開始!iPhone/iPad/Androidで再生しよう
借りたスターウォーズフォースの覚醒DVDをスマホ/タブレットに取り込む方法
最近、スターウォーズフォースの覚醒レンタル開始するのか。いつレンタルできるのかといったような質問がたくさんある。スターウォーズフォースの覚醒が5月4日(水)よりレンタルできる。だから、GWの長連休を利用しよう、この大ヒット作DVDをビデオレンタル屋から借りて楽しむことができる。
ところで、GWに、旅行、帰省、買い物などをする人が多いだろう。電車中/バス中などの移動時間で暇をつぶすため、レンタルしてきたスターウォーズフォースの覚醒をスマホ/タブレットで鑑賞したい。そういう時はどうすればいい。心配しないで、借りたスターウォーズフォースの覚醒DVDをスマホ/タブレットに取り込む方法はこちら>>
-
「公式キャンペーン」MacX DVD Ripper Pro for Windowsの割引クーポンを取得せよ!最大70%OFF
MacX DVD Ripper Pro for Windowsクーポンコード取得方法とは

Windows10以降で動作できるDVDをリッピングソフトでとっても有名なMacX DVD Ripper Pro for Windowsクーポンコード・割引コードを取得する方法とMacX DVD Ripper Pro for Windowsプロモーション情報をまとめてみた。
MacX DVD Ripper Pro for Windowsキャンペーンに応募して、ソフトの割引コードを取得することができる。それで、50%OFFの価格で3550円だけかかってソフトを得られる。更に、MacX DVD Ripper Pro for Windows割引コードを取得する同時、Digiarty社はギフトを用意している。言い換えれば、一個を買ったら一個を無料でGETできるということ。
MacX DVD Ripper Pro for Windowsは素敵なDVDリッピングソフトで、ビデオレンタル屋さんから借りたDVDや自作DVDなどといったコピーガード付きDVDディスクをリッピングするのはもちろんのこと、DVDを新型iPhone/iPad/iPod/Androidに取り込むこともできるので、時間場所問わずお気に入るDVDを楽しむことができる。だから、Windowsパソコンの上でDVDをコピーしたい時やDVDをスマホ/タブレットに入れたい時はMacX DVD Ripper Pro for Windowsプロモーションに参加してソフトのクーポンコードをフル活用して賢く使ってお得にソフトウェアをGETしよう。
MacX DVD Ripper Pro for Windowsの割引コードを下記方法でカンタンにMacX DVD Ripper Pro for Windowsクーポンコードを取得できるので、自分にあった一番お得率が高いクーポンでソフトウェアを活用しよう。
MacX DVD Ripper Pro for Windowsプロモーション情報まとめ
番号 製品 ~%OFF 価格 取得方法
クーポン1 MacX DVD Ripper Pro for Windows 50%OFF 3550円(ギフト付き)クーポン2 Windows用DVDリッピングソフト+動画変換ソフト 68%OFF 4200円
クーポン3 Windows用DVDリッピングソフト+動画変換ソフト+メディアプレーヤー 70%OFF 4800円
◆ キャンペーン期間中何回でもクーポンコードを取得・ご利用いただける。
 プロモーション⇒『Windowsユーザー向けのクーポン情報|macxdvd.com』
プロモーション⇒『Windowsユーザー向けのクーポン情報|macxdvd.com』MacX DVD Ripper Pro for Windows機能まとめ
1:DVDコピー機能、リッピング機能、動画編集機能を兼ね備えており、DVD鑑賞が好きな人はこのソフトを持ったら、見逃した大作映画DVD(ベイマックス、スターウォーズフォースの覚醒、ズートピア、バケモノの子など)をオフライン環境下でも楽しめるようになった。
2:DVDコピーガード解除力の強さ。 よく見かけるリッピングソフトDVD Shrink、Handbrake、DVDFlick、DVD Decrypterで解除できない保護技術(容量偽装、ディズニーX-Projectなど)に対応しているため、ビデオレンタル屋さんから借りたDVDを手軽にリッピングできる。
3:PC用ソフトウェアであるため、絶えず更新していき、最新バージョンはWindows10及びそれ以降のシステムに対応している。だから、Windows7からWindows10にアップグレードしても、このソフトがサクサクと使える。
4:ユーザー体験を損なわないようにパフォーマンスを上げ続けている。最新のiPhoneモデル/iPadモデル/Android端末が発売されたら、出力プロファイルがすぐに更新し、それらの新型デバイスを追加する。だから、携帯を乗り換えてもこのソフトウェアはあなたのそばにある。
5:使用用途によって、DVDディスクを様々なビデオ・オーディオフォーマット(MP4,FLV,MOV,MKV,AVI,VOB,MP3,AC3など)にリッピングすることができる。
6:カット、トリム、パラメーター調整、字幕合成、黒帯削除、動画のリサイズ、インターレース解除、素材の回転/反転などの処理を行うことができる。
ご注意:TV録画および市販のDVDやBlu-rayに対してこれらのツールを利用する場合は、Discの再生目的のみで利用してください。Discの複製・変換を行う場合は、自作DVD・Blu-rayや家庭用ビデオカメラで個人的に撮影したデータなどで利用するようにして下さい。

-
Windows10以降でDVDを アンドロイドに取り込む方法!各種アンドロイド端末に対応
Android DVD取り込みたい方へ!DVDを各種アンドロイド端末に入れる方法
Android DVD取り込みたい方へ!
スティーブジョブズがなくなったあと、iPhoneの売れ行きがちょっと怪しくなる。特に今年発売していた新型iPhoneモデルのiPhone SE。Appleとしてはこれまで販売してきたモデルiPhone5s/iPhone6sと比べると、利益率がちょっと低い機種となっている。対し、Galaxy S7、Xperia X Premium、ASUSなどのアンドロイド端末の発売を待つ人が多くなってきた。
ドライブ中や旅行で外出先の場合でもお使いのAndroid端末で見逃した映画を再生したい人が多いだろう。でも、インターネットで映画を見ることができるが、データ通信量が食いつぶるし、Wi-Fiの電波状況が不安定だし、バッテリーが急激に減るなどのような問題がある。このような悩みを解消するには、どうすればいいだろうか。以下では、ビデオレンタル屋さんから借りた映画DVDをアンドロイドに入れてくれるツールをご紹介する。興味があれば、参考にしてみてください。
Android DVD再生方法!手軽に借りたDVDをアンドロイドに入れる
DVDリッピングソフトは、パソコンの上でDVDをそのままソニーXperia Z5/X Premium、サムスンGalaxy S7/S7 Edge/Note6、富士通arrows、シャープAQUOS、Huawei、ASUS、Microsoft、Nokia、Lenovo、HTCなどのアンドロイド端末で再生することが可能になるほか、アンドロイド端末でサポートされているビデオ・オーディオフォーマットに変換することができるというソフトウェア。それで、今まで見逃したDVDをいつでもどこでも再生できるようになった。では、以下ではWindowsパソコンの上で動作するDVDリッピングソフトをまとめてご紹介する。それらのアンドロイドDVDリッピングツールを使えば、電車中、旅行中、ドライブ中、Android端末を持ち運びながらDVDをたのしむことができる。
下記で紹介されるAndroid DVD変換ソフトTOP3には差がある。一通り比較してみて、自分のニーズに合わせて選択してください。
Android DVD取り込むソフトウェアTOP3!
NO.1:MacX DVD Ripper Pro for Windows
おすすめ度:★★★★★
有料ソフトなのに、無料ソフト級のUI、使いやすさ、実用性と安定性を誇る、有料ソフトの中でも最強の部類に入るアンドロイドDVDコピーソフト。Windows10対応済、Windows7から10にアップグレードしても利用できる。
今流行っている新型アンドロイド端末(アンドロイドスマホやアンドロイドタブレット)に対応するだけではなく、MP4、FLV、AVI、MOV、MKVなどの映像形式にリッピングすることができる。
更に、ほかの有料ソフトと比較してみて、このアンドロイドDVDリッピングソフトの最大の売りは、素晴らしいコピーガード解除力。DVDリッピングソフトの中では最も強いと言っていい。DVD CSS、リージョンコード、ソニーArccOS、UOPs、RCE、容量偽装、Disney X-project DRMなどが施されているDVDディスクを手軽にアンドロイド端末に取り込む。また、NVIDIAR CUDA加速機能があり、2時間の映画を5分間だけかかる。高速でDVDをアンドロイドに入れる。DVDリッピング機能に関してはナンバーワン。ただし、ブルーレイのリッピング機能がない。
NO.2:iSofter DVD 変換

おすすめ度:★★★★
iSofter DVD 変換は、最近人気が上昇してきたAndroid DVD取り込みソフトである。MacX DVD Ripper Pro for WindowsよりUIがちょっと複雑かもしれないが、慣れれば使いやすくなる。Windows10にも対応しており、Windows10の上でDVDをアンドロイドに入れる。
ただし、出力プロファイルにはアンドロイド端末があるが、最新のXperia Z5、Galaxy S7などの選びが無くて、やや惜しい。PC不要型のAndroid DVDリッピングソフトは性能が悪いものが多く、このソフトの安定性が高く、一定の性能を発揮してくれる点が素晴らしい。
その他、ナンバーワンのMacX DVD Ripper Pro for Windowsと比較してみて、iSofter DVD 変換が対応しているDVDコピーガードがちょっと少ない。例えば、ヤフー知恵袋ではiSofter DVD 変換を使ってインサイドヘッドコピーできないといったような質問がある。だから、コピーガード解除力という点ではこのAndroid DVD変換ツールがやや劣っている。このため★は一つ減らした。価格もNO.1のアンドロイドDVDコピーソフトより高くこちらを2位にした。
NO.3:Nero 2016 Platinum

おすすめ度:★★★
Windowsの上でDVDをアンドロイドに入れる方法と検索してみると、このソフトがよく見られるだろう。大人気中のAndroid DVD取り込みソフトだが、シンプルなUIでダウンロード数も上昇中。最新版はWindows10に対応済。
また、CSS、RC、RCE、APS、UOPs、ARccOSなどのコピーガードを解除することができ、DVD編集、作成することもできる。iSofter DVD 変換と比較すれば、この点が素晴らしい。
Android端末にサポートしていたが、MacX DVD Ripper Pro for Windowsのように端末のモデルを細かく分類していなく、探すにはちょっと時間がかかる。多機能ゆえ、最初は操作に戸惑うケースがあり、使い方ガイドを読まないと使いづらい。このアンドロイドDVDリッピングソフトの価格(11468円)は上記で紹介していたものよりかなり高く、使い方の便利さやリッピング機能などの点では評価は低い。
以上、Windows用Android DVD変換ソフトTOP3をご紹介した。みんなはどう思っている?Android DVD取り込めるソフトばかりであるが、それぞれの特徴とメイン機能が違う。個人的な順位を決めるとすれば1位はMacX DVD Ripper Pro for Windowsである。どうなんだろう。MacX DVD Ripper Pro for Windowsはリッピング機能に特化されているため、ほとんど全てのAndroid端末(Galaxy S7/S7 Edge/Note5、Xperia X/Z5/Z4、ASUS、Surface Pro、HTC、ARROWS、HuaWei、Lenovoなど)にサポートしている。その以外、DVDコピー機能、実用的な編集機能も備える。なんといっても価格は一番やすい。でも人それぞれであるから、とにかく自分の用途によって選択したほうがいい。

-
【Macニュース】次期Mac OS X 10.12最新情報まとめ:新機能、対応機種、リリース日、不具合など~
OS X 10.12はいつ発表?
2016年WWDCは6月13日?17日(現地時間)にアメリカのサンフランシスコで開催する予定である。恒例によって、アップルは年に一度のWWDCで次期OS Xバージョンとして「OS X 10.12」をリリースすると予想される。近頃、Appleが「OS X 10.12」の内部テストを本格的に開始し、社内では「Fuji」というコードネームで呼ばれていることが明らかになった。「OS X 10.12」の正式名称は「OS X Eagle Peak(イーグルピーク)」になるニュースも出てきた。OS X 10.12は、Mac OS X El Capitanからどう進化するか、目玉機能と改善どころ、不具合は何か、リリース日と対応機種はどうなるかと注目されている。今回の記事では、OS X 10.12についての最新情報が盛りだくさん!OS X 10.12に興味を持っている方なら、ぜひ見逃さないでください。【記事全文はこちら>>】
OS X 10.12新機能
Siri
Siriには劇的な進化が期待できるそうである。数年前iPhoneに初登場してから、SiriはiPad、Apple Watch及びApple TVに相次いで搭載されてきた。今度、デスクトップPCにも進出するのは驚くべきことではない。実に、アップルは2012年以来、内部的に「OS X」への「Siri」搭載をテストしていたと言われる。ようやく今秋にリリース予定の次期OS Xこと「OS X 10.12」では「Siri」が利用可能になるようだと報じている。なお、OS X Yosemite以降は、追加設定を行うことで音声入力や音声コマンドでの端末操作が可能な機能が既に搭載されている。
OS X 10.12でSiriを起動すると、小さなポップアップウィンドウがスクリーン右上に開く見込み、iPhoneのようにフルスクリーンのチャット画面で表示されるわけではない。また、OS XのSpotlight検索機能と同様に、メニューバーの右上辺りにSiriの起動ボタンが搭載されて、ボタンを押すことで画面右上に半透明のウィンドウが開くようである。そして、話しかけることで声がカラフルな波状に表示される様子で、キーボードショートカットを使ったり、「Hey Siri」と話しかけたりすることで、Siriを起動することも可能になるとのこと。
写真アプリ
Macお宝鑑定団によると、アップルはiOS 10とOS X 10.12に搭載される写真アプリの機能を、iPhoto 9.6.1 for Mac、iPhoto 2.0.1 for iOSレベルまで機能向上に取り組んいるそうである。今度のiOS用写真アプリはEXIFデータ編集機及びタッチに基づいたブラシを新規追加するそうである。一方、OS X用写真アプリはある程度で改善することができるが、どれぐらい改善するかと今までわからない。ただし、Apertureほどの機能を追加する計画がなさそうである。
Swift(スウィフト)
Swiftは、iOS、Mac、Apple TV、Apple Watch向けのアプリケーションを開発するためにAppleが作ったプログラミング言語である。この直感的でパワフルな言語がオープンソース化されて、プロな開発者に高く評判されている。さて、アップルがiOS 10とOS X 10.12で自社製アプリのSwiftへの転換に取り組むらしいとの情報が出てきた。さらに、OS X 10.12では、Swiftの新しいアップデートが期待できるそうである。例えば、データ保存用のプリインストールされたバイナリコード、すべてのMacとiOSアプリケーションがSwiftへの転換など。
OS X 10.12改善ところ予想
より高速なSpotlight検索

OS X El CapitanでSpotlightは賢くなったが、一部のファイルが検索できない、検索時にたまにキーボードが表示されないなどの不具合が時々発生する。アップルはSpotlightに新しい機能を導入するより、Spotlightの改善や不具合の修正に力を尽くしたほうも期待されている。
iCloud Driveを外付けドライブに移行
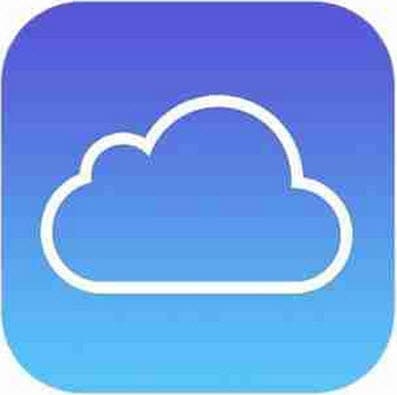
iCloud Driveを使って、iOS間はもちろん、Macを持っていればApple製品すべての間でさまざまなファイルを簡単に共有することができる。すごく便利なツールである。だが、通常にiCloud Driveを使用場合、本体Macパソコンのストレージをかなり減らしてしまう。もし、iCloud Driveを外付けドライブに移行することができれば、Macのハードドライブの空き容量を増やすには大変役に立つ。
OS X向けヘルスケアアプリ

iOSとApple Watch向けのヘルスケアアプリケーションがあなたの健康に関するすべてのデータをダッシュボードに表示できる。アップル製品のユーザーの中で高い人気を集める。今度こそ、OS X 10.12ではそのような素晴らしいヘルスケアアプリを搭載するかと期待されている。そうなると、デスクトップパソコンでも、自分の健康状態をチェックすることができる。
ダークモード

ダークモードは、Mac OS X 10.10 Yosemiteから採用された新しいアピアランス(UIテーマ)である。メニューとドックの配色を暗めに変更してくれるものである。噂によると、OS X 10.12ではダークモードがカスタマイズがされる可能性がある。デスクトップをシックな感じにしたいという人にぜひ、おすすめである。
OS X専用音楽アプリ
iTunesは少し混乱しているアプリと言っても過言ではない。洗練されて、ちゃんと整っているOS X 10.12専用音楽アプリが欲しい。特に、Apple Music や iTunes Matchなどの魅力と使い勝手の良さを組み合わせて、より一層良い音楽サービスを提供する音楽アプリが一番。
OS X専用時計アプリ
OS X には、iOSと同様に、時計アプリが標準で入っていない。「アラーム」「世界時計」「ストップウォッチ」「タイマー」機能が使用できる時計アプりがOS X 10.12で使えば良い。それは夢か、実現できるかとまだまだわからない。お楽しみにしている。
OS X 10.12イーグルピークに対応機種は?
お手持ちのMacに「OS X Yosemite」「 El Capitan」が問題なくインストールできていれば、「OS X El Capitan」に問題なくアップグレードすることが可能となっている。七年以前のバージョンもOS X 10.12イーグルピークにアップデートできる。向上したパフォーマンスを提供してくれるエル・キャピタンは、あるMacモデルでエル・キャピタンより、高速で動作できる。以下は予想のOS X 10.12イーグルピークに対応機種一覧:
iMac(Mid 2007年以降)
MacBook(13インチ アルミニウム製 Late 2008年以降 /Early 2009年以降)
MacBook Pro(13インチ Mid 2009年以降 / 15インチ Mid 2007年以降 / 17インチ 2007年以降)
MacBook Air(Late 2008年以降)
Mac Mini(2009年以降)
Mac Pro(2008年以降)
Xserve(2009年以降)
OS X 10.12(Eagle Peak)リリース日
近年、アップルはAppleは、まず、開発者とベータテスタに向けてOS Xベータ版を配布する。そして、一般向け正式リリースがその1月ぐらい後で開始する。アップルは6月年に一度のWWDC大会で新しいオペレーティングシステムを発表することが恒例になる。その時、OS X 10.11の模様が初めて公開されるのである。
OS X 10.11 El Capitanのデベロッパ向けは日本時間の6月9日より配布開始。そして、8月31日、Appleは開発者とベータテスタに向けて "OS X 10.11(Build 15A279b)" をリリースした。一般向け正式リリースが2015年9月30日(日本時間10月1日)に決定したのである。
OS X 10.11エル・キャピタンのリリース日から見れば、次期のOS X 10.12は2016年9月~10月ぐらいでリリースされる可能性が高い。
OS X 10.12不具合は何か?OS X 10.12にアップグレードすべきか?
OS X 10.12の最新情報が入手したら、OS X 10.12にアップグレードすべきかとよくある質問である。OS X 10.12にアップグレードすると、もちろんOS X 10.12の新機能や、改善された機能を楽勝に利用することができる。だが、OS X 10.12不具合に遭うことも避けない。例えば、去年OS X El Capitanにアップグレードしたユーザーは、OS X El Capitan不具合に苦しんでいることが多い。
OS X 10.12不具合予想一覧
●着色レベルのようなページ要素で、Safariは頻繁にクラッシュする;
●Macを再起動しようとすると、シャットダウンが起こる(対策:sudo shutdown -r nowに入力した後、再起動する);
● Safariでウェブページを閲覧する時、テキストの一部が欠落してしまう。
● Macは熱くなる、熱暴走及びバッテリー消費が早い(対策:スマホのバッテリーを長持ちさせる方法);
● Office 2016 for MacのWordと互換性が低い;
● Safariにはプロキシーサーバーの設定が不可で、グローバル設定をすると、すべてのページが開かない;
● Safariはあるウェブサイトの Cookieを保存することができない;
● あるアプリのウィンドウをドラッグする時、うまくいかない;
● 仮想マシンはUSBデバイス検出することに失敗する。
要するに、OS X 10.12にアップグレードしたいなら、OS X 10.12のステキなところを体験できる以外、面倒な不具合にも遭う可能性が高い。そういう覚悟をちゃんと持ってアップグレードしてください。
 GW大連休知らせ・Digiarty社がMacX DVD Ripper Proのライセンスキーを無料配布中>>
GW大連休知らせ・Digiarty社がMacX DVD Ripper Proのライセンスキーを無料配布中>>
【iOS最新情報】現状からどう進化するのか?新たなiOS10の新機能まとめ
-
iOS10最新情報まとめ:iOS10新機能、リリース日、アップグレード方法など
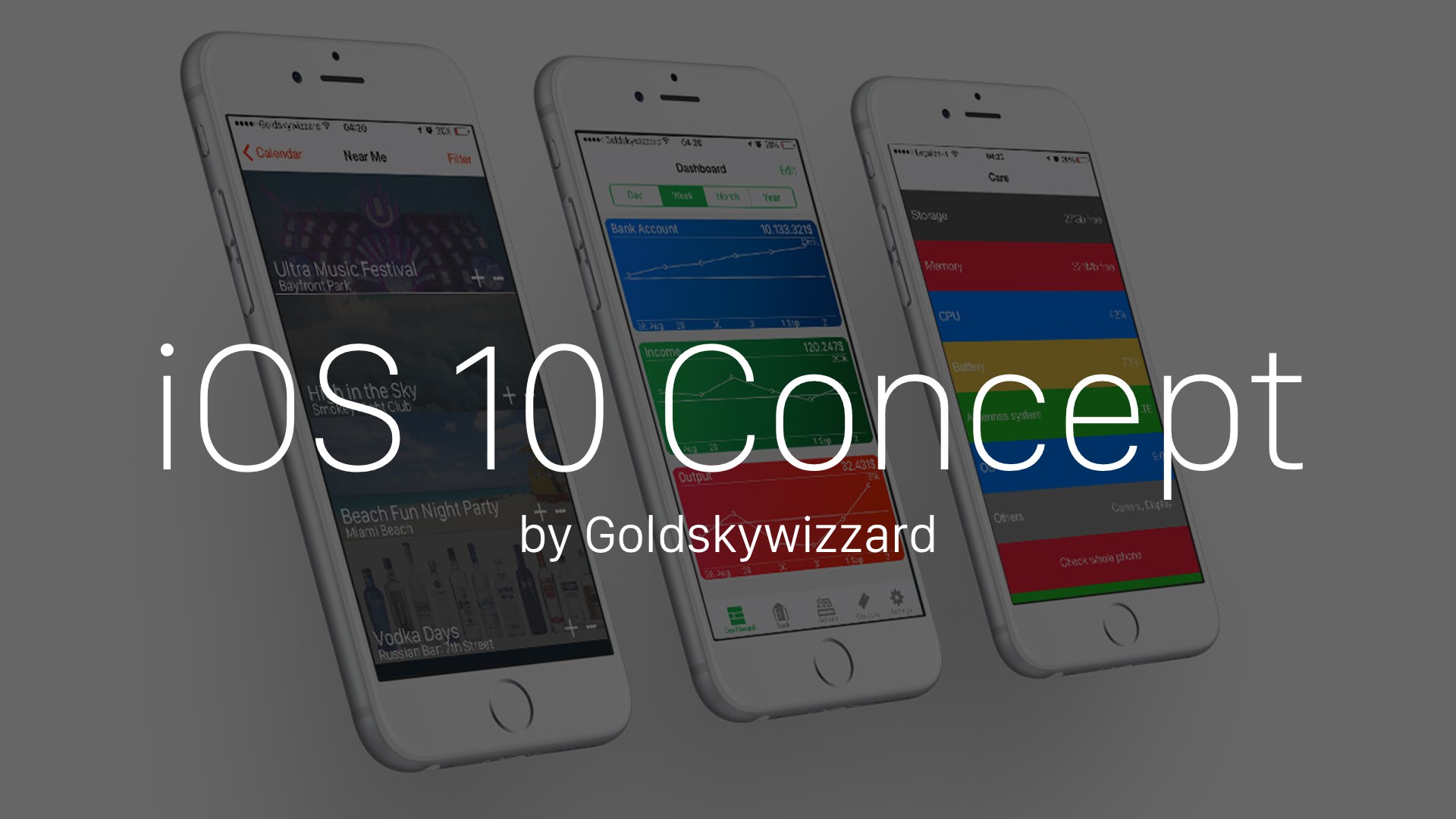
iOS 10が今年のWWDCに公開されると思われるので、それに関する情報は今どんどん入ってくる。今回の新iOSはiOSを再定義するとも言われるので、絶対iOS10にアップする人もいる。が、iOS10新機能を知ってから決める人もいるので、このようなお方はいろいろなiOS10最新情報を見たりする。また、新機種でないiPhoneを持っているお方にとって、iOSをバージョンアップするかしないかということより、自分が持っているiPhoneが新バージョンに対応できるかと関心を持っている。ではこの記事でいろいろなiOS10でできることをご紹介してあげ、iOS10が更新提供時間とiOS10に対応する機種をご紹介して、アップルデバイスをiOS 10にバージョンアップできる方法を案内してあげる。今迷っているならこれからの内容は絶対お役に立つ!
原生アプリが消去できる
どんなバージョンといってもiOSにいろいろな原生アプリがある。このようなアプリが確かに素晴らしいが、でも全然使っていないものも多くある。この点にはiOS 10も同じであるが、使わない原生アプリが消去することができる。しかも脱獄はいらない。実はiOS9に原生アプリが消去できるが、iOS10にアップしたら全然無料になる。特に16Gユーザーにとってこれは絶対待ちに待った機能であろう。
ファイル管理できる
Androidのようにファイルを管理することができると、パソコンなどからiPhoneに動画を取り込んだり、ファイルを転送したりすることができるが、これまでのiOSユーザーにとってはやはり夢のようなことである。でもiOS10新機能にファイル管理が含められる可能性が非常に高い!が、自由にファイル管理がiOS10でできることは、アプリがアンインストールする時にファイルを残す心配がある。これについてきっと、iOS 10に解決法があると思われる。
コントロールセンターカスタマイズ
コントロールセンターはとても便利であるが、コントロールセンターによく使う機能を操作することがしたいが、残念ながらこれまでは脱獄しないとできない。でもiOS10最新情報によるとコントロールに最上位にある5つのスイッチが設定できる。例えば省エネモードのスイッチなど。が、このiOS10新機能でも万能ではない。設定にあるスイッチだけが対応できるとも言われる。
アプリが暗号化できる
iOS9には、メモが暗号化できるというサプライズがある。が、iOS10でできることはこれだけではない!原生か第三方かを問わずにすべてのアプリが暗号化できる。パスワードもTouch IDも対応できるので、パスワードが忘れてもTouch IDを利用することができる。これでiOSデバイスに保存される個人情報は漏れる心配をいらないし、子供が利用できるアプリを制限することもできる。
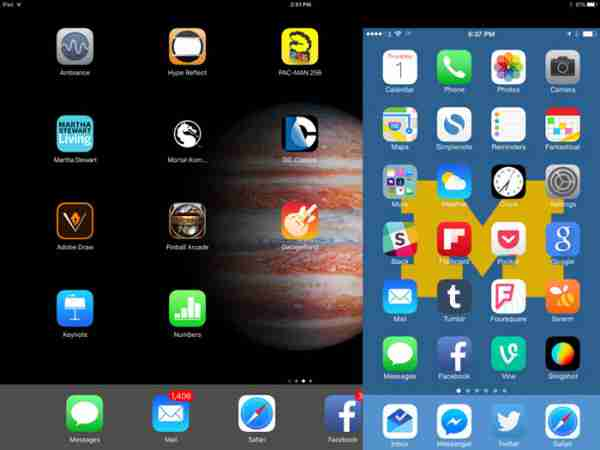
より知能的なSiri
iOS10にアップするとSiriがより知能的になるというiOS10最新情報があるが、具体的な情報が無さそうである。可能性が一番高いものは、メールの内容をおしゃべったら、Siriが自動的に音声メールになれる。が、Lineなどのアプリが対応できるかと今分からない。また、Mac OS X 10.12にもSiriが入ってくるという噂もあるが、iOSに搭載されたSiriに関係があるかどうかと、期待されている。
向上された3D Touch
3D TouchはiPhone6sからの機種で搭載される機能で、今できることが少ない。第三方アプリ、特にゲームなどで3D Touchを利用したいがいままでがっかりしたばかり。でもiOS 10には3D Touchができることは多くなり、iPhoneの操作はどんどん簡単になる。例えばカメラアプリにタッチすると写真を撮る。これであっという間に失う景色も写真で保存できる。
GIF保存・再生できる
写真と言えば実に、iOS10新機能でGIFなどの写真も保存したり再生したりすることができる。これまではiOS9にLive Photo機能があるから、続きはGIFだと思われる。が、JPGのような写真ファイルとは違って、GIFファイルの写真はもちろんファイルサイズがずっと大きい。iOSデバイスのメモリを気をつけてください。
アイコンが生き生きと動ける
健康アプリのアイコンにある心臓がドキドキしたり、天気アプリのアイコンに晴れたりくもになったりすると面白いであろう。実はiOS 10に原生アプリはアイコンが生き生きと動けることができそうである。が、iOSの流暢さに影響があるかどうかと、またエネ消費に関する心配もある。
iOS10にアップできる時間と機種:
iOS10最新情報によるとiOS 10は六月に公開されるが、一般ユーザーにアップグレードを提供するのは九月になる。それからいくつの更新の後に最終バージョンが出てくる。iOS10でできることにワクワクして試したいお方は九月でアップできるが、焦ないで最終バージョンのiOS 10がでたからiOS10にアップするほうがiOS10不具合が少ないと信じられる。つまり、10月、11月になったらiOS 10にバージョンアップすること。
また、今回対応できる機種に、直接にiOS 10搭載するiPhone7、iPhone7 Plusのほかに、古い機種もサポートできるが、iPhone4sやiPad2が対応できないようである。具体的に言えばiOS10にアップできる機種は:
iPhone:iPhone6s/6s Plus、iPhone6/6 Plus、iPhone SE、iPhone5s/5/5c
iPad:iPad Pro12.9インチ、iPad Pro9.7インチ、iPad mini3、iPad mini2、iPad mini、iPad Air2、iPad Air、iPad 4th generation、iPad 3rd generation
iOS10にアップグレードできる方法:
一番オススメのはOTAアップデートである。簡単で、また違い操作してしまう可能性はほとんどない。準備も簡単で、iOS 10にバージョンアップしたいデバイスをWIFIに繋がって、また残りエネは60%以上あることが確認すればいい。そうしたらこれから紹介された手順でiOS10にアップできる。
ステップ1:設定アプリに「一般」をクリックして、「ソフトウェアアップデート」に入る。こうすればiOSが最新か自動的に確認する。iOS10がアップ提供し始めると、iOS10に関する情報が表示される。「iOS 10」の下にはアップデートファイルのサイズがあり、デバイスの残りメモリが足りるかと確認してください。
ステップ2:「ダウンロードとインストール」をクリックしてください。この時にはネットが必要であるので、安定なWIFI環境を確認してください。これからアップデートファイルをダウンロードしてインストールするので、しばらくお待ちください。またiOSデバイスが再起動したりすることがある。デバイスが再起動すると、完成に近い。
ステップ3:アップデートファイルをインストールしたら再起動したりする。そして、デバイスの指示に従って、iOSデバイスを設定する。そうするとiOS10にアップすることが完成し、iOS10新機能が利用できる。
Tips:iOS 10がアップデート提供し始まったばかりな時に、アップする人が多いので失敗することが多い。二三日待てば順調にアップデートできる。またiOS9.3.1前のiOSが搭載するデバイスの場合に、まずiOS9.3.1にアップすることが必要ということもある。
 提供元:http://www.macxdvd.com/blog/suteki-ios-10-latest-news.htm
提供元:http://www.macxdvd.com/blog/suteki-ios-10-latest-news.htm
iOS 9にアップデートするかしないか?iOS 9新機能一覧
脱獄とは一体何か?iOS9にアップグレードしたらiOS9 脱獄する
iOS ダウングレードガイド:iOSを前のバージョンに戻せる方法
iOS 8にアップデートしたiPhone iPadでDVDを再生したい