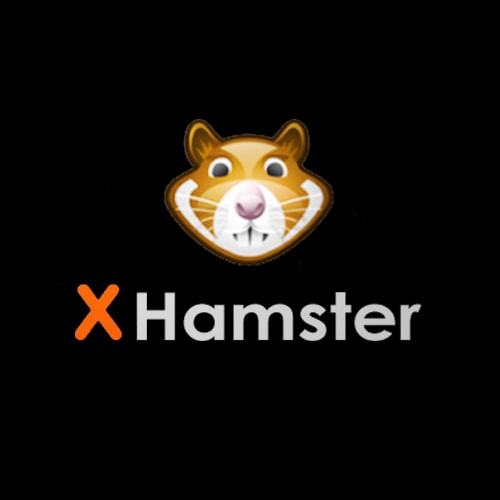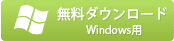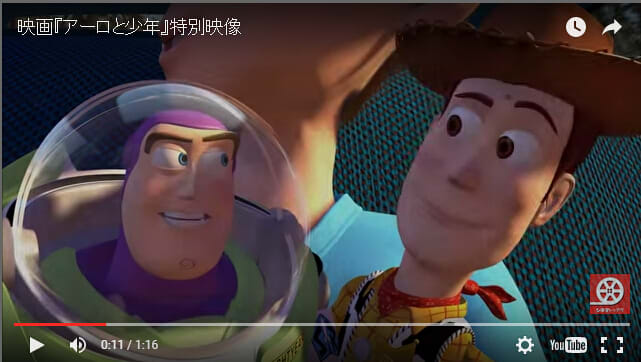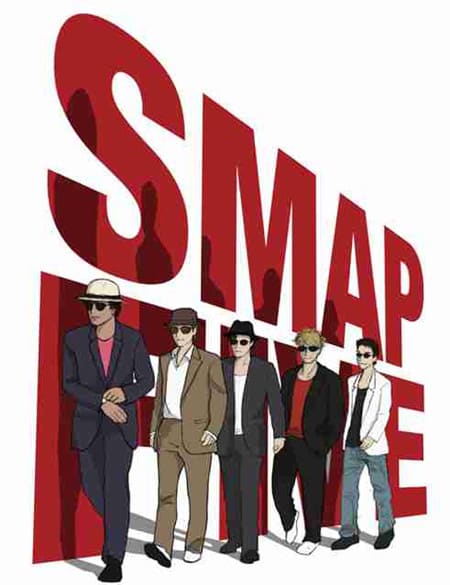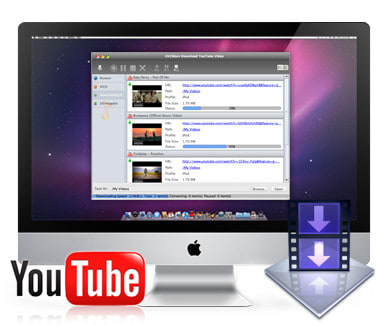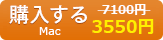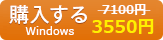-
[PR]
×
[PR]上記の広告は3ヶ月以上新規記事投稿のないブログに表示されています。新しい記事を書く事で広告が消えます。
-
新たな視聴スタイル:xhamsterのエロ動画無料視聴方法のご紹介~
手元でxHamster(Xハムスター)を視聴する方法
xHamster(Xハムスター)はXVIDEOSに次ぐ人気の動画を無料視聴できるサイトで、XVIDEOSと比べて、日本人のエロ動画が充実している し、再生時間が長い動画も多いし、あと、数は少ないがHD(高画質)の動画もあるので、高い人気を集めている。だが、最近、xHamsterをオンライン で再生途中で、バナー(広告)を無闇にクリックして、ワンクリック詐欺に遭ったり;xhamsterで今まで見れていた、お気に入り登録した動画が見れな くなったりという不具合な状況が相次いで出てきた。そういう場合、好きなxHamster動画をダウンロードして、ローカルファイルに保存したほうが楽 じゃないだろうか。【記事本文はこちら>>】
実に、xHamster動画で再生ページで、「Download Videos(動画をダウンロードする)」機能が利用できる。しかし、それをクリックするとプレミアムパスを購入するように促されるので、無料で xHamster動画をダウンロードしたい方にとって、役たたない。もちろん、無料でxHamsterをダウンロードする方法は多数存在する。残念なこと に、xHamsterの仕様変更のためか、その中で、けっこう、使い物にならないものが入っているのである。例えば、定番動画ダウンロードフリーソフト Freemake Video Downloader、Craving Explorer及びRealPlayerでやってみると、ダメになってしまう。以下の例は知恵袋より:
例1:「xHamster がRealPlayer でダウンロード出来なくなりました。以前までは出来ていましたが、現在はこのページにはダウンロードする動画がありませんと表示されます。 」
例2:「Freemake Video Downloader で xhamsterの動画が落とせません? 貼り付けると(ビデオがありません)と表示されます。 」
例3:「xhamsterの動画を保存しようとCraving Explorerにxhamster用の最新スクリプトを追加してもダウロードが開始されずエラーが出ました。 」
そして、他のフリーソフトをいろいろ試した結果、ダウンロードの途中で止まったり、音ズレがあったり、 エラーが出たり、再生できなかったりで、どうがんばってもなかなかうまくいかない。その時どうすればいいか。xhamsterをダウンロードできる動画ダウンロードフリーソフトってあるか?
ここでは、xhamsterを保存出来るフリーソフトMacX YouTube Downloaderをオススメしたい。xHamsterの仕様変更に対して素早く対応しようと、常に動画解析モジュールのアップデートを行うことはその 大きな特徴である。また、ビデオプレーヤーを内蔵するため、xHamster動画をダウンロードプロセスが完了した後、直ちに正しく再生するかと確認する ことができる。そして、日本語化されて、直感的でわかりやすいインターフェイスを提供して、機械音痴やサルにもストレスなく気軽く操作することが可能。
スタイル1:無料にxHamster動画をダウンロードするやり方
まず、MacX YouTube Downloader(.dmgファイル)をコンピュータ(Macのみ)にダウンロードとインストールしてください。インストール中に使用する言語が個人によって日本語を選択することができる。
Step1:MacX YouTube Downloaderを起動してから、インターフェースの左上側の「リンク」アイコンをクリックして、お気に入りのxHamster動画URLを全部コピーして、本ソフトのボックスに貼り付ける。そして、「分析」を押す。
Step2:数秒してURLの解析が成功すると、形式や解像度の異なる動画ファイルが縱並びに表示される。そして、ご個人的な使用用途に合って、一つを選んだ後、「実行」をクリックしてください。
Step3:ファイル出力のフォルダと保存場(パス)を選択する。(保存場が決まっている場所にしかファイル出力はできない。)
Step4:以上xHamsterをダウンロードする作業の準備が出来たら、「Download Now」を押す。ダウンロードの進捗状況が別窓で現れるから、確認することができる。ダウンロードプロセスが終わったら、「OK」ボタンをクリックして、すぐ再生することができる。

スタイル2:再生中のxHamster動画を録画する方法
ようやく鑑賞したいxHamster動画をパソコンにダウンロードしたが、スマホ/iPad/iPhoneに取り込んでみると、互換性の問題でできないと いう不愉快な経験があるだろう。MacX YouTube Downloaderを使って、スムーズにパソコンにxHamsterを保存することができるが、それらのxHamster動画をスマホ/iPad /iPhoneに変換する機能が備えない。つまり、スマホ/iPad/iPhoneにxHamsterを保存するには、他のソフトを使わければならない。 ここでは、MacX YouTube Downloaderの正式版であるMacX Video Converter Proを 紹介したい。MacX Video Converter Proを使って、xHamster動画をダウンロード作業から、スマホ/iPad/iPhoneにxHamsterを保存作業まで一気に行えるので魅力 的。それに、MacX Video Converter Proは録画機能も内蔵して、xHamsterをダウンロードできなくなるという万が一の場合、録画機能を使って、パソコンにxHamsterを保存して も良い。
Step1:ソフトのインタフェースにある「スクリーンレコーダー」アイコンをクリックして、MacX Video Converter Proのスクリーンレコーダーのインターフェースが現れてくる;
Step2:インタフェースの左下側にある「フルスクリーンをキープ」というオプションを選く、又は「スクリーンリージョンをクロップ」をクリックして指定してください;
Step3:ニーズに合わせて、最大のフレームレート・音声デバイス・ターゲットフォルダ・カウントダウンなどというオプションを選び、デイリーモーション保存先を指定する;
Step4:ソフト画面の中央にある「Start Record」アイコンをクリックしてから、MacでxHamster動画を録画し始める。同時に、画面録画中、随時キャンセルが可能である。MacX Video Converter Pro(Macバージョン)使い方>>

スタイル3:スマホ/iPad/iPhoneにxHamsterを保存する方法
Step1:「ビデオ追加」ボタンをクリックして、先ほどダウンロードしたxHamster動画を出力のフォルダから本ソフトに追加する;
Step2:手元のiPhone iPad Xperia Galaxy Androidポータブルデバイスの機種によって、出力プロファイルを選んでください。例えば、iPhoneにxHamsterを保存する場合、 「Apple デバイス」-「iPhone動画へ」をクリックしてから、お使いのiPhoneモデルに合うプロファイルを選択する。そして、「完了」を押す;
Step3:「ブラウザ」をクリックして、出力プロファイルを保存するフォルダを選択してください;
Step4:「RUN」ボタンをクリックしたら、xHamsterを変換する作業が開始。変換プロセスが終わったら、出力xHamster動画をスマホ/iPad/iPhoneにに取り込んで、楽勝に再生することができる。

 関連記事のおすすめ>>PR
関連記事のおすすめ>>PR -
タブレットランキング2016最新版公開!タブレット購入・機種変換予定なら必見!
人気タブレットは何?大人気な2016年タブレットおすすめしよう
2016年にタブレットを購入するにせよ、機種アップするにせよ、好評ばかりの人気タブレットを買うか、今公開しないが2016年に発売する予定な機種を 待つか、誰でも自分の考えがある。まだ迷う人もきっと多くいると思う。では、この記事で新しいタブレットランキング2016ご推薦と好評2016年タブ レットおすすめをまとめてみた。【記事全文はこちら>>】
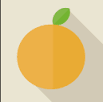 ~タブレットランキング2016年に人気順1位~ iPad Air2
~タブレットランキング2016年に人気順1位~ iPad Air2人気一はやはりアップル製品。iPad Air2は大きさちょうどいい、重さちょうどいいといったいくつの利点で、多くの人に愛されている。2014年秋に発表されたから、iPad Air2がずっと人気ある。ハードウェアも機能も大きく向上されたiPad Air2はiOS8搭載されるが、今iOS9にアップグレードされても流暢に動ける。iPadは買ったら何年も使えるが、iPad Air2に機種アップする人も多い。インタネットでも好評ばかりで、さずが一位の人気タブレットだと思う。【更新中】iPad Air 3最新情報まとめ
 ~タブレットランキング2016年に人気順2位~ iPad Pro
~タブレットランキング2016年に人気順2位~ iPad Proアップル史上最大なiPadであるiPad Proは、発表する時にびっくりさせた。こんな大きなスクリーンとiOS9新機能で、新しい生活方式ができる。また、iOSシステムに移行されたPSなど のソフトで、デザインなどの仕事にイディアがあるとすぐできる。また、Apple Pencilと専用なキーボードで、より良い使い心地ができる。この二つのタブレット 比較したら、仕事用ならiPad Proで、娯楽用ならiPad Airである。【iPad ProとSurface Pro 4の戦い:勝ちのはどちら>>】
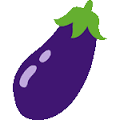 ~タブレットランキング2016年に人気順3位~Surface Pro4
~タブレットランキング2016年に人気順3位~Surface Pro42015 年に発売されたSurface Pro4はデザイナー向けのタブレットとされ、生産性ツールと定義された。価格の原因で、このタブレットが一般娯楽用のユーザーはあまり好きではないが、 その価格にふさわしい性能でデザインの仕事に使うなら素晴らしいとも言える。故でデザイナーの間にこれは一番な人気タブレットである。また、実にその価格 はアクセサリー含めので、iPad Proなどのタブレット 比較したら、特にApple Pencilなども買うと、実にほぼ同じような価格になるそうである。
 ~タブレットランキング2016年に人気順4位~Xperia Z4 Tablet
~タブレットランキング2016年に人気順4位~Xperia Z4 Tablet日 本で2016年タブレットおすすめに人気一のアンドロイドタブレットはやはりソニーXperia Z4 Tabletである。同じく2015年に発売されるタブレットであり、10インチのスクリーンで、Bluetooth keyboard付き、まるで小さいパソコン見たい。そのスペックも、大型ゲームも流暢に動作できる。この人気2016年タブレットおすすめに、iPad Air2は携帯、iPad ProとSurface Pro4は仕事であれば、Xperia Z4 Tabletはゲームであろう。PS2にあるゲームもサポートしているので、ゲーム好きなら見逃がさないで!Xperia Z4 tabletはiPad Air2に勝てている
 ~タブレットランキング2016年に人気順5位~HUAWEI MediaPad7 Youth2
~タブレットランキング2016年に人気順5位~HUAWEI MediaPad7 Youth2小 さなタブレットがほしいならHUAWEI MediaPad7 Youth2を強くオススメする。小さくても性能が超高、ゲームも流暢に動作できる。また、一番のメリットは実に、このタブレットは電話がかけることがサ ポートできることである。WIFIないところにもセルラー信号を利用してインタネットに接続できる。それに、サイズとディスプレイが小さくなると、バッテ リー持ち時間がずっと長くなり、持ち便利さも大きく向上される。もちろん値段も下がってくる。2016注目すべき人気スマホランキングトップ8
2016年公開予定?期待されるタブレットランキング2016新機種ご紹介!
 ~タブレットランキング2016年に期待順1位~ Galaxy TabPro S
~タブレットランキング2016年に期待順1位~ Galaxy TabPro S前日にCES大会に、SamsungがGalaxyシリーズ第一のWindows 10タブレット、Galaxy TabPro Sを発表される。キーボード付きなこのタブレットは一般的な仕事で利用されるに一番な体験がくれる。また、ほかのキーボード付きな人気タブレット、例えば iPad Proと比べれば、Galaxy TabPro Sのキーボードはパソコンのキーボードと似たような感じで、慣れないので入力速度が下がることは全然ない。それに、入力設備としてキーボード以外にタッチ ペンもある。
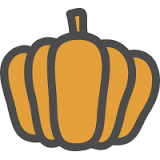 ~タブレットランキング2016年に期待順2位~ ThinkPad X1 Tablet
~タブレットランキング2016年に期待順2位~ ThinkPad X1 Tablet同じくCES大会に発表されるLenovo生産のThinkPad X1 Tabletは間違いなくいままでの最新技術を利用して想像できない機能も搭載される最高なタブレットである。3D撮影、3D投影など魔法みたいな機能も あり、外部バッテリーもある。世界最初なモジュールタブレットである。それに、このタブレットは14インチで、キーボード含めても重さは1kgぐらいだけ で、バッテリー持ち時間は15時間になる。これでどんなタブレット 比較しても負けない。
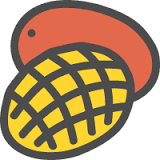 ~タブレットランキング2016年に期待順3位~ iPad mini4
~タブレットランキング2016年に期待順3位~ iPad mini4iPad Air2のような軽さ、薄さ、iPad mini3のような持ち便利さ、iPad Proのような流暢さ、このようなメリットがある2016年タブレットおすすめすれば絶対冬に発売されるiPad mini4である。革命的なiPad Proと一緒に発表されるので、発表会でこの機種に詳しい紹介があまりしなかった。でも実際に買って利用したら、思った以上な体験が得られる。また、 iPad mini4が発売し始めたら、iPad mini3がきっと値下げる。この時もiPad mini3を買う絶好なチャンスである。【機種変なら、iPad mini4 iPad mini3どっち?>>】
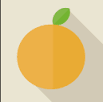 ~タブレットランキング2016年に期待順4位~ iPad Air3
~タブレットランキング2016年に期待順4位~ iPad Air3アップル2016年タブレットおすすめすれば、公開するかないかわからないiPad Pro2より、iPad Air3が おすすめしたい。最新なソフトウェアとハードウェアで、この機種は間違いなく最高なiPad Airである。が、iPadは買ったら何年も使えるので、今なら何年前の機種を買っても満足できる。予算が高くないなら、三月で発表したら前のiPadは 値下げるので、その時に買えるようになるかも知れない。故に今iPadを購入することを検討中の人は三月を待つことを強くすすめる。
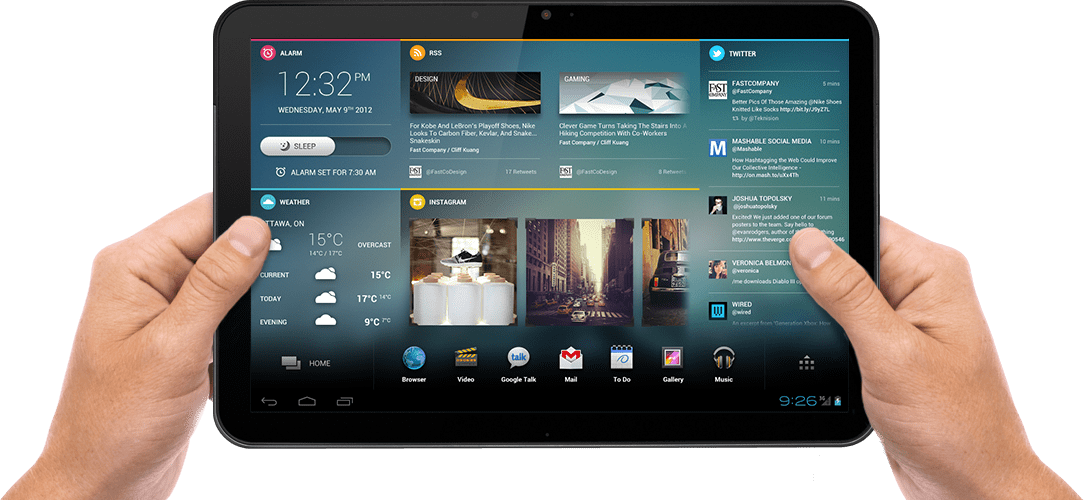 人気タブレットの活用裏技:ドライブなくてもDVD再生できる!
人気タブレットの活用裏技:ドライブなくてもDVD再生できる!このタブレットランキング2016年最新版に紹介した人気タブレットは最小7インチのスクリーンがあり、多くのは10インチまたはそれ以上のスクリーンが ある。この大きなスクリーンで仕事を長い時間に続けると疲れる感じがよくある。この時にDVD映画をみようか。DVD映画を見る時に人の身体と頭脳は睡眠 状態よりゆっくり休む状態になるという研究がある。いいDVD映画を見ると運動や睡眠よりストレス解消ができる。が、これらの人気タブレットにはDVDド ライブがないため 、DVDディスクが入れることができない。でも大丈夫!MacX DVD Ripper Mac Free EditionというDVDリッピングフリーソフトを使って、DVDを様々な形式に変換すれば、これらのタブレットに取り込めるようになる。この無料ソフトを利用すれば、MacでCSS 、ソニーARccOS、UOPs, RCE, APS 及び最新の Disney コピープロテクトなどのDVDコピーガードを解除することができ、市販DVDもレンタルDVDも簡単にリッピングすることができる。
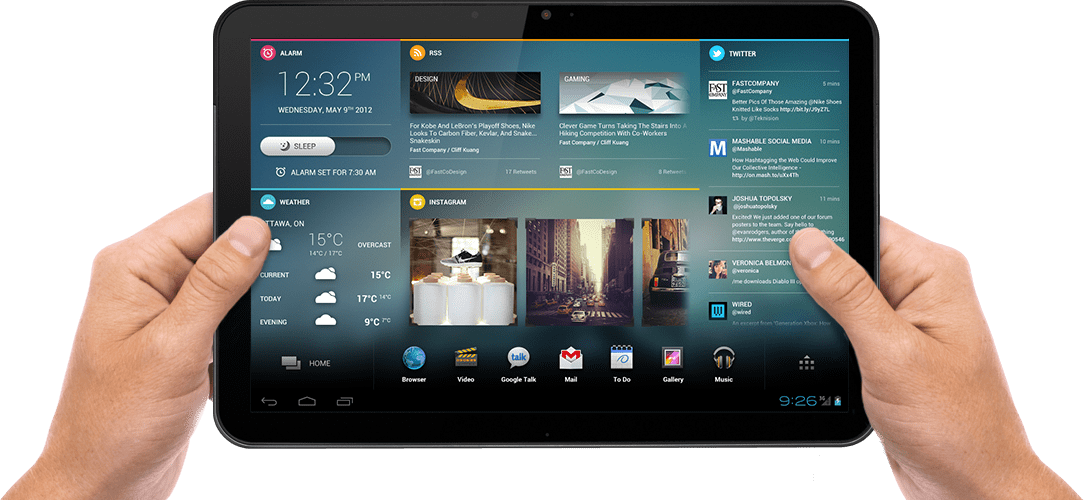 関連トピックス一覧>>
関連トピックス一覧>> -
ディズニーピクサー最新作アーロと少年(グッド・ダイナソー)を無料で視聴する方法のご紹介
ピクサー感動名作アーロと少年の主題歌&映像を無料で視聴する方法
ディズニーピクサー最新作アーロと少年(グッド・ダイナソー)を無料でダウンロードして、移動時間でも視聴したい人が多いだろう。本文は、アーロと少年を保存する方法や、アーロと少年挿入歌Crystalsクリスタルズと日本語版のエンドソングBest FriendをiPhone/iPad/iPodに入れる方法をご紹介する。移動時間でも楽しめる。【記事全文はこちら>>】
ピクサー最新作「アーロと少年」3月12日(土)公開決定!
ディズニーピクサー最新作「アーロと少年」(グッド・ダイナソーとも呼ばれる)の日本公開が2016年3月12日(土)に決定し、今作の舞台は恐竜と人間が共存する地球で、家族と離ればなれになったひとりぼっちの恐竜アーロとまだ言葉を持たない少年の友情を描いた物語である。公開に先駆けて、このアドベンチャー・ファンタジーの本編映像、予告編・動画、特別映像が解禁された。また、ピクサー最高執行責任者のジョン・ラセターは今回解禁された本編映像が「ピクサー史上最も感動的なシーン」と話した。作品の詳細情報は下記の通り。
原題:The Good Dinosaur
監督:ピーター・ソーン
製作:デニス・リーム
製作総指揮:ジョン・ラセター
配給:ウォルト・ディズニー・スタジオ・ジャパン
公開日:2016年3月12日(土)全国ロードショー
日本語吹き替えキャスト:安田成美、八嶋智人、松重豊、片桐はいり
公式サイト:http://www.disney.co.jp/movie/arlo.html
「公開前、アーロと少年無料視聴したい」「アーロと少年音楽/アーロと少年挿入歌を無料ダウンロードしたい」「PC/iPhone/iPad/Android端末にアーロと少年を保存して、通勤通学又は移動時間中でも楽しめたい」。もしそうしたいなら、続きを読んでみてください。アーロと少年特別映像>>
出典:https://youtu.be/MfqMAI_pJo8
 アーロと少年無料視聴方法のご紹介
アーロと少年無料視聴方法のご紹介 アーロと最愛の父の一番素敵な思い出を描いた本編映像や、迫力たっぷり、美しい映像の予告編動画や、アーロと少年挿入歌(主題歌Crystalsクリスタルズと日本語版のエンドソングBest Friendなど)を無料でダウンロードしたいなら、MacX YouTube Downloaderは一押し。(P.S.:この無料動画ダウンロードソフトはMac用であるが、Windowsユーザーはこちら>>)。
なぜこのソフトをおすすめしたのか。理由は主に三つだと思う。1.無料で使える;2.YouTube、ニコニコ動画、FC2動画、miomio動画、Twitter、Facebookなどの人気動画共有サイトに対応している;3.MP4/MP3形式でダウンロードして、iTunesに同期でき、お使いのiOSデバイスに転送することができる。だから、ピクサー最新作アーロと少年を無料ダウンロードしたい人、及びiPhone/iPad/iPod/iTunesにアーロと少年を保存したい人は、この動画ダウンロードフリーソフトがあれば良い。それで、オフライン環境下でも、移動時間でも、いつでもどこでもアーロと少年無料視聴可能。アーロと少年音楽/挿入歌も同様。
Macの上で感動作アーロと少年を無料ダウンロードする手順
予め、この初心者に優しい操作性、高い実用性で素晴らしいMac用ダウンロードソフトをダウンロード(.dmgファイル)してインストールしてください。ソフトを起動して、ディスクトップの上部にある「help(ヘルプ)」アイコンをクリックして、ソフトの言語を日本語に指定できる。以下では、YouTubeからアーロと少年を保存する方法をご紹介する。

ステップ1:ソフトをダウンロードして実行される。「リンク先」アイコンをクリックする。
ステップ2:ダウンロードしたいアーロと少年音楽のYouTubeアドレス(URL)、例えば:アーロと少年特別映像https://youtu.be/MfqMAI_pJo8 をテキストボックスにペーストし、「分析」を押す。クリックすると、内蔵の自動検出機能によって、動画の URLを素早く検出し、情報を取得し終わったらすぐにダウンロードする態勢が整って、幾つかの出力フォーマットが表示され、一つを選んで「実行」をクリックする。
ステップ3:後は「ブラウザ」をクリックして、出力映像を保存用のフォルダを選んでください。
ステップ4:「Download Now」ボタンを押すと、無料でアーロと少年挿入歌をダウンロードする。ダウンロードの進捗状況が表示されるから、確認することができる。
このダウンロード無料ソフトにより、MP3/MP4でアーロと少年を無料ダウンロードすることができる。そして、ダウンロードしたMP3/MP4ファイルをiTunes経由で、iPhone/iPad/iPodなどのiOSデバイスに転送できる。それで、移動中/オフライン環境下でもアーロと少年無料視聴できる。
Windowsの上でピクサー新作アーロと少年を保存する手順
先ず、このWindows10までに対応している動画ダウンロードソフトをダウンロード(.exeファイル)してインストールしてください。ソフトを立ち上げて、右上にある「?」アイコンをクリックして、ソフトの表示言語を変更できる。

ステップ1:本ソフトを起動してから、インターフェースの上部にある「リンク先」アイコンをクリックしてください。
ステップ2:ダウンロードしたいアーロと少年音楽/動画のURLをテキストボックスに貼り付けて、「Paste&Analyze」ボタンを押す。動画が解析された後、 動画ファイルの解像度によって、異なるコーデックが入る出力フォーマットが出てきた。 ご個人的な使用用途に合って、いずれかを選んだら、「OK」をクリックしてください。(P.S.:ダウンロードしたアーロと少年音楽/動画を他のビデオ・オーディオフォーマットに変換したいなら、「自動変換」にチェックを入れておいてください)。
ステップ3:「参照」をクリックして、出力ファイルを保存用のフォルダを指定する。
ステップ4:「RUN」を押すと、アーロと少年を保存する。体験版の場合は5秒間待たされる。5秒後、表示される画面の「>>」ボタンをクリックする。
上記の二つアーロと少年無料視聴方法により、アーロと少年を無料ダウンロードすることができる。使い方が簡単であるし、動作も軽く、初心者でもすぐに使いこなせる。
アクセス数の多い記事▼
最新007映画情報公開!007 スペクター ダウンロード方法!
ラブライブ映画をiPhone/iPad/iPodに無料ダウンロードしよう
-
【動画変換フリーソフトまとめ】超高速且つ無損質で動画サイズを無料変更できる方法Top3は?
動画圧縮フリーソフトランキングTop3を大公開
動画ファイルのサイズは主に動画のビットレート、再生時間、解像度、コーデックといった要素の数値によって変わる。本文は、動画サイズを無料変更できるフリーソフトTop3をまとめてみた。この三つファイル圧縮方法があれば、手軽にお気に入る動画をリサイズできる。【元記事を読む>>】
無料で動画サイズを縮小したい時
「ハイビジョン映像が重すぎて再生できなくて、動画ファイル圧縮をしたいな~」「530MBある動画をニコニコ動画にアップしたくて、動画のファイルサイズには制限があり、投稿することができない」と悩んでいるあなた。何か良いファイル圧縮方法があるのか?使いやすくて動作が軽い動画圧縮フリーソフトのおすすめは?と聞くはず。そこで今回は、ソフトの使いやすさ、動作の軽さ、ユーザーからの評価などをもとに、超高速且つ無損質で動画サイズを無料変更できる方法トップ3をまとめてみた。
動画圧縮フリーソフトランキングTop3を大公開
ご存知のように、動画ファイルのサイズは主に動画のビットレート、再生時間、解像度、コーデックといった要素の数値に関わっている。再生時間が同じである場合、ビットレートが大きい方が動画サイズは大きくなるということ。言い換えれば、低ビットレート、低画質の動画ファイルの場合は、そのサイズが小さい。高ビットレート、高画質の動画ファイルの場合は、そのサイズが大きいと言える。だから、ビットレートを変更せずに動画の再生時間を短くして動画エンコードすることによって、動画ファイル圧縮できる。それと同様、再生時間を変更せずに動画のビットレートを小さく変更すれば動画のファイルサイズは小さくなる。このファイル圧縮方法は、動画エンコードを行えるソフトを利用する必要がある。
また、動画の解像度(ppi)とは動画における画素の密度を表す数値で、それを小さくすればファイルサイズが小さくなる。対し、解像度を大きくすれば動画の容量が大きくなり、画質が高くなる。
エンコードせずに、何か良い動画ファイル圧縮方法があるのかと質問する人があるだろう。確かにあるよ。動画の容量サイズは動画の映像形式とも関係があるから。動画を動画共有サイトにアップしたい方は、手元の動画ファイルをそのサイトで使える形式に変換しないと投稿できないだろう。例えば:YouTubeとFacebookに動画を投稿するには、サイズが大きすぎるAVIではなく、WMVとFLVはおすすめ。
以下では、「ビットレート」「再生時間」「解像度」「動画形式」を変えられる動画リサイズフリーソフトTop3をご紹介する。ご参照ください。
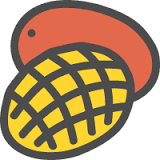 Mac動画圧縮フリーソフトその1:MacX Video Converter Free Edition
Mac動画圧縮フリーソフトその1:MacX Video Converter Free Edition ダウンロード先▼
Mac OS Xでの動画エンコードフリーソフトとして紹介されているのはMacX Video Converter Free Edition。最新のOS X El Capitanの上で動作できるフリーソフトで、UIが超シンプルで初心者でもすぐに使いこなせる。様々なビデオ・オーディオフォーマットにサポートしていて、ほぼ全ての動画から読み込ませられる。更に、先進的な動画変換機能と豊富な動画編集機能があり、動画のビットレート、再生時間、解像度、形式変換などが行える。例えば:クロップ、トリム、ビデオ美とレート、フレーム及びオーディオエンコーダー、オーディオビットレート、チャンネル調整、動画を今流行っている映像形式に変換できる。このソフトにより、無料で動画サイズを縮小する方法の詳細は、下図の通り。
使い方▼

 Mac動画圧縮フリーソフトその2:HandBrake
Mac動画圧縮フリーソフトその2:HandBrakeMac上で動作できる動画エンコードフリーソフトとして各種動画ファイルをMP4/M4V/MKVなどのファイルに変換できるHandbrakeが紹介されている。この強力な動画リサイズフリーソフトを利用すると、動画のサイズ(トリミング機能)やアスペクト比を変えたり、画質を変える(ノイズ除去機能)ことができる。多機能で手軽に動画ファイルの変換を行えるので、初心者にもおすすめである。だが、一つ残念なのは、作業終了後にMacの電源をオフにする機能はない。Mac OS Xで動画サイズを無料変更するソフトとしてはほかにもiMovie、Adapter、DropLHaがある。
ちょっとしたヒント:Handbrake日本語化パッチの当て方>>
 Windows動画圧縮フリーソフトその3:XMedia Recode
Windows動画圧縮フリーソフトその3:XMedia Recode Windowsでの動画ファイル圧縮フリーソフトとしては動画・音声ファイルを相互変換できるソフトXMedia Recodeが推奨されている。ほぼ全ての映像形式に対応していて、最も有名な動画リサイズフリーソフトで、UIが超シンプルで使いやすく日本語にも対応している。プロファイルから出力フォーマットを選択するだけで動画を変換できる。また、開始時間と終了時間を設定して動画の一部分だけを取り出せるし、フレームレートやビットレート、解像度、音声形式などを調整できるし、CD-R 650MBやMemory Card 128MBなどのプリセットからメディアと容量を選択することができる。一つ残念なのは最新のWindows10に対応していなくて、Windows10をお使いの方は、こちらの動画ファイル圧縮ソフトをお試し下さい。
ダウンロード先▼
いかがだろうか。Top3までには入れなかったものの、Top6には“MediaCoder”、Top5には“Windowsムービーメーカー”、Top4には“AviUtl”が挙げられた。Windows&Macで使えるし、使い方も簡単で、PC初心者でも無料で動画サイズを縮小することができる。上手く動画エンコードフリーソフトを使いこなせるには、ぜひこの順位を参考にしてみてはいかがだろうか。
MacX Video Converter Free Edition
益々多くの人々に好まれているMacX Video Converter Free EditionはMacで動画を変換したり、ビデオを編集したりできる。更に、オンライン動画をダウンロードしたいならどうする?心配しないで、YouTube、FC2、ニコニコ動画、Openload、bilibli動画、Youku、Xvideosなどの動画をiPhone/iPad/Android/PCにダウンロード・保存したいなら、正式版をお試し下さい。正式版の最大の特徴は、無料版の機能を備える他、パワフルな動画ダウンロード機能を持つ点である。だから、お気に入る動画を最新のスマートデバイスに落として、オフライン環境下でも移動時間でも楽しめる。
 動画ファイル圧縮方法一覧>>
動画ファイル圧縮方法一覧>> -
MyVi ダウンロードできるフリーソフトを二つ紹介:高速且つ無料でMyVideoを視聴できる
MyVideo見れない・ダウンロードできない時の対処方法二つ
最近「ロシア動画サイトのMyVideo見れないんです!MyVi ダウンロードもできません!どうする!」と聞くお方がいる。調べると、MyVideoはロシア動画サイトでありながら、「myvideo.de」 「myvideo.za」「myvideo.ge」など、各国のサイトもある。これでMyVideoを見ると各国の人々が投稿される各国の動画が見れる。 が、日本のMyVideo「myvideo.jp」がないので、日本でMyVideo見れない問題がよくある。しかもこれまでMyVi ダウンロードすることが対応できるMyVi 動画保存無料ソフトもめったに少ない。なぜというと、各国のサイトもサポートできるとは、一般的なソフトにとってできないことである。myvi.ru ダウンロードするだけならいいが、「myvideo.de」「myvideo.za」「myvideo.ge」などのMyVi 動画保存もサポートするフリーソフトが、もっと専門的で、もっと強力なソフトでないと実現できない。【元記事を読む>>】
方法1:MyVideo見れない・ダウンロードできないならこちらを!
MyVi ダウンロードしたいならMacX YouTube Downloaderと いう専門な動画ダウンロードフリーソフトをおすすめする。「YouTube」と名乗るが、実にYouTube以外も300以上のサイトが対応できる。もち ろんロシア動画サイトやドイツ動画サイトなどであるmyvi.ru ダウンロードすることも対応できる。このMyVi 動画保存無料ソフトで見れないMyVi ダウンロードして自分のパソコンにあるプレーヤーで再生することで、MyVideo見れない問題を完壁に解決できる。それに、そのロシア動画サイトからiTunesに取り込んで、アップルデバイスに再生するこ ともサポートできる。また、このMyVi 動画保存無料ソフトを利用すれば、簡単かつ自由な操作でMyVi ダウンロードでき、解像度、フォーマット、ファイルサイズなどが選択できる。これからMacX YouTube Downloaderを利用してmyvi.ru ダウンロードする方法を図で詳しくご紹介しよう。
MyVideoからmyvi.ruを無料でダウンロード・保存する方法
まずMacX YouTube Downloaderソフトをダウンロードし、インストールしてください。起動して、界面言語が日本語でない場合に、「HELP」をクリックし、日本語を指定できる。言語指定できないと、このMyVi 動画保存無料ソフトのバージョンを最新かと確認してください。Windowsユーザーはこちら>>

Step1:MyVideo見れないビデオの再生ページを見つけってURLをコピーする。そして、赤く標記されたボタンをクリックしてください。

Step2:コピーしたリンクをベストして、「分析」と書かれたボタンを押してください。あるいは「ベストと分析」という青いボタンを押せばこのmyvi.ru ダウンロードソフトが自動的に解析できる。解析したら解像度、ファイルサイズ、コーデック、フォーマットによってそれぞれ違いビデオが示される。この時出力プロファイルは選択できる。おすすめのビ デオが自動的に選ばれたが、ほかにお好みなビデオがあればその前にチェックを入れてください。そして「実行」というボタンをクリックしてください。

Step3:保存先を選択し、確認する。「ブランザ」をクリックすることで保存先を選ぶ。「開く」をクリックすれば保存先フォルダを開けることになる。ダウンロードしたビデオをiTunesに取り込みたい場合に、「MP4動画を自動的にiTunesに同期」にチェックを入れてください。
Step4:「Download Now」と書かれた大きな青いボタンを押せばダウンロードを始める。数秒待つとMyVi 動画保存することはできあがった。
方法2:myvi.ru動画を ダウンロード・再生できるメディアプレーヤー
MyVideo見れない動画をダウンロードすることはやはり見るためにする。が、MyVi ダウンロードしたらすぐ再生できるプレーヤーがあるか?myvi.ru ダウンロードもでき、動画再生もできる無料なソフトなら、5KPlayerの ことである。まず専門的なプレーヤーであるこのソフトはどんなファイルでも再生できる。これでせっかくダウンロードしてもMyVideo見れない心配がな い。また、このMyVi 動画保存無料ソフトならそのロシア動画サイトからリンクを見つけて入力するだけでいい。分析もファイル選択も自動的にしてくれる。いわゆる一番簡単な MyVi ダウンロードソフトである。これから5KPlayerを利用してmyvi.ru ダウンロードできる方法を図で詳しくご紹介しよう。
操作方法は、下図の通り:
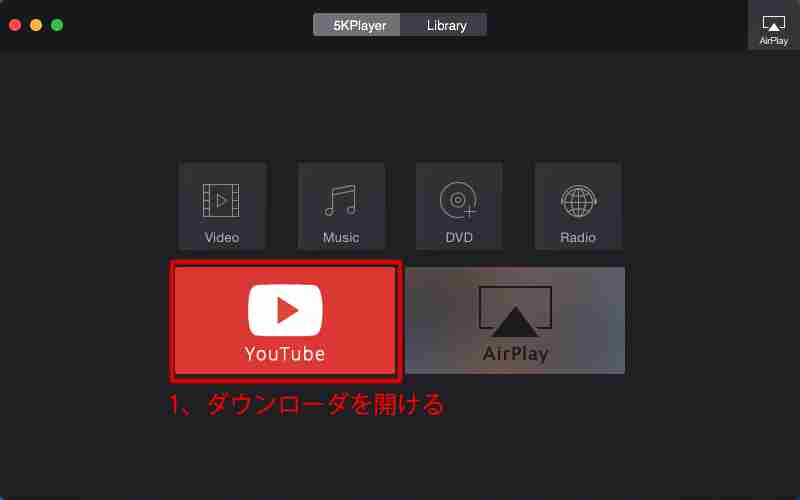 ⇒
⇒ 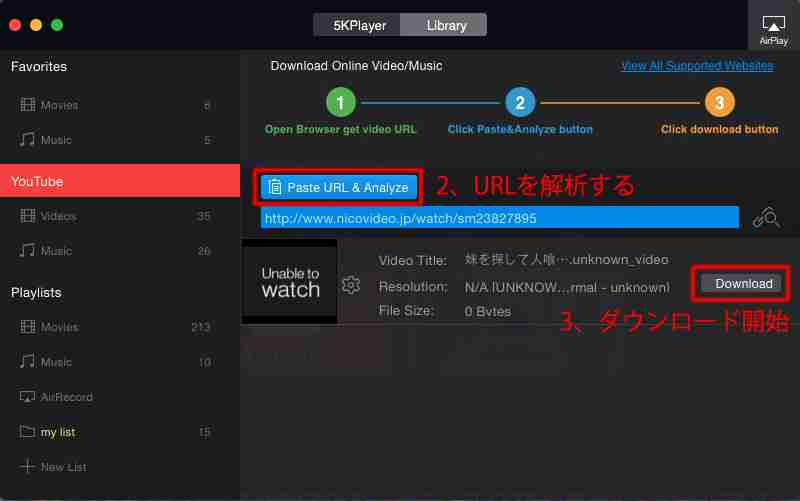
フリーソフトよりもっとパワフルな正式版を~
無料版があればその対応な正式版がある。このMyVi ダウンロードソフトの無料版ができることはダウンロードすることとダウンロードしたビデオをAppleデバイスに取り込むことである。が、MP4ファイル でない場合に、あるいはお持ちのスマホはAppleデバイスでない場合に、この機能が無効になる。この時には正式版のMacX Video Converter Proを使ってください!MyVi 動画保存はもちろん対応でき、myvi.ru ダウンロードした動画をお持ちのスマホのサポートファイルに変換することもできる。しかもサポートファイルが知らなくても大丈夫。設定しておいた出力プロファイルによって、ユーザーが変換する時にスマホの機種を選択すればいい。最新なXpeira Z5に動画変換も対応でき、タブレットなどスマホでないデバイスもサポートしている。このソフトを利用すればMyVideo見れない動画がどんな環境でもどんなデバイスでも見れるようになる。試用版もあるので、今すぐダウンロードして試してみよう!
-
【SMAP人気曲まとめ】おすすめSMAPシングルランキングベスト10
SMAP解散前、もう一度SMAPオレンジなどの人気歌を!
グループとしては、売上250万枚の大ヒットを記録したシングル「世界に一つだけの花」を始め、SMAPオレンジ、夜空ノムコウ、らいおんハート、ありがとう、BANG!BANG!バカンス!、Joy!!、シャレオツ、華麗な逆襲、愛が止まるまではなどという人気歌が多数ある。解散の時期は未定であっても、各方面に激震が走ることは確実で、SMAP動画2016やおすすめSMAPシングルなどをダウンロードする人も多くなる。
【SMAP人気曲まとめ】おすすめSMAPシングルランキングベスト
今、日本/海外でSMAPを知らない人っているのかな?1991にCDデビューから25年経つSMAP(スマップ)は、日本に深く浸透していて各国のファンが多く、最も人気のアイドルグループである。この25年間、彼らは数々のシングルをリリースして、ファンを魅了してきた。そこで今回は、ジャニーズのアイドルグループSMAP人気曲・おすすめSMAPシングル・アルバム曲を10位からランキング形式でご紹介する。
第1位:世界に一つだけの花

2003年3月5日リリース 35作目。フジテレビ系、草ナギ剛・矢田亜希子主演のドラマ「僕の生きる道」の主題歌としても有名で平和の大切さを訴える反戦歌としてのイメージもあり、ドラマの世界観にピッタリな一曲で、ドラマ同様自分らしく生きることを伝えてくれるソングである。
発売されてから、200万枚以上の売上を記録した。未だに人気は衰えず、カラオケなどで親しまれているほか、音楽の教科書にも採用されている。定番のSMAP歌として、このSMAP「世界に一つだけの花」は様々なな番組で流れ、耳にしたことのない日本人はいないのではないか。繰り返し聴きたくなる1曲でもある。曲調はBGMとしても心地よく聴けるようなメロディーが特徴である。みんなは世界に一人しかいない特別な存在。そんな1曲をiPhoneの着信メローに設定するのがいかがだろうか。
第2位:らいおんハート

2000年8月30日リリース 32作目。2000年7月から放送開始した草彅剛主演のドラマ『フードファイト』主題歌としても有名である。このドラマは草彅以外にも、木村拓哉(声のみ)も出演している。ドラマを知らずに曲を聴いても、ドラマから曲を知ってもピッタリ当てはまるメロディはやっぱりこのSMAPらいおんハートならではである。
オリコンCDシングルチャートでは1位を獲得し、SMAPシングルとしては2作品目のミリオンセラーとなった。累計売上は156.3万枚。ちょうど10回目の出場となるNHK紅白歌合戦でこの曲を歌った。歌詞は男性から女性への想いを表しており、曲調も幸せな雰囲気を持ち、メロディーが優しく心も身体も元気になれており、結婚式の定番曲にもなっている。SMAPらいおんハートMP3でダウンロード保存する方法はこちら>>
第3位:オレンジ

SMAPオレンジは2002年1月の『SMAP×SMAP』で「SMAPとして大切な曲の一つ」として歌われ、裏ベスト・アルバムにも収録されたファンにはお馴染みの隠れた名曲。ライブではほぼ毎回歌われているが、TVでは5回ぐらいしか歌っていない。カップリングという位置づけながら、カラオケランキングでは上位を取るなどしている。らいおんハートと同じくらいの人気を誇っていると言っても過言ではない1曲である。
元々最後の歌詞は「さよなら」であったが、木村拓哉の強い想いから、「ありがとう」と変更した。切ないメロディと歌詞が上手くマッチしていて、ジャニーズファンではない人にも高い人気がある。SMAPの隠れ名曲はオレンジのほか、BEST FRIENDもその一つ。4枚目のシングル「負けるなBaby!~Never give up」のカップリングとして収録されている。SMAPオレンジYouTube動画からダウンロードしてオフライン環境下でも視聴する方法を知りたいなら、こちらをチェック>>
第4位:夜空ノムコウ

1998年1月14日リリース 27作目。フジテレビ系SMAP×SMAPのテーマソングとして有名でバラエティー番組同様に爆発的ヒットを生んだ。更にSMAPが初めてミリオンを突破したのがこの曲。この曲を聞いて、音楽は技術よりも演奏することや聴かせることに真摯に向き合うことのほうが大事なんだと思った人がいる。
1998年の曲であっても今までカラオケに行くたびに、この歌を歌う人が多いはず。日本にピッタリな情景を切り取って、スガシカオが作詞したことで、今までのSMAPの曲とは一線を画したソングとも言える。Dailymotion動画共有サイトからSMAP夜空ノムコウ動画を無料で保存するにはこちらのTop10動画ダウンロードフリーソフトはお役に立てる。
第5位:Otherside/愛が止まるまでは

2015年9月9日リリース 55作目。フジテレビ・関西テレビ系「SMAP×SMAP」のテーマソングとして有名で大人だけでなく子供にも大人気な1曲である。また、第66回NHK紅白歌合戦でも歌っていて、その圧倒的なパフォーマンスは大きな反響を呼んた。「かっこよすぎる」とネットで大きな話題となった。
両A面シングルのタイトルはそれぞれOtherside、愛が止まるまでは。この曲は、世界に誇るサムライ・ギタリストMIYAVIが作曲を手掛けた超クールな楽曲と言われる。作詞は2014年にリリースされたSMAPアルバムMr.s収録のThe Futureの作詞を担当しているLeo Imaiが手掛ける。【特集】今年クリスマスソングランキング:ハッピークリスマス
第6位:Triangle
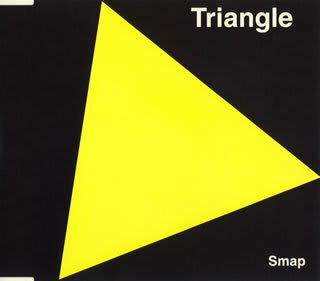
2005年11月23日リリース 38作目。テレビ朝日「バンクーバーオリンピック2010」テーマソング/テレビ朝日系列スポーツテーマソングとしてとても有名である1曲。この曲は第1位の世界に一つだけの花とは違い、戦後70年……平和を願ってをテーマとして歌っていて、久しぶりに聴いていて「本当に素晴らしくて、名曲だと思う」と懐かしむ人が多くいる。
歌にピッタリな背景、ドライアングルの淡々と呼びかけるようなメロディーが切実な歌詞とよく合わせて、1度聴くと耳に残り、じっくりと心に浸透するような綺麗な1曲である。【大人世界の悩みを捨てて、子供と一緒に楽しめる子供人気曲>>】
第7位:シャレオツ /ハロ

2013年12月18日リリース 51作目。フジテレビ系ドラマ『独身貴族』の主題歌(メンバーの草彅剛が主演)として有名で、まだ記憶にも新しいこの1曲では今までのSMAPがリリースしてきた曲調とは異なり90年代のSMAPが帰ってきたというような感じがする。曲調は、昨今のSMAPの楽曲では珍しいホーンサウンドが特徴的なファンク調となっているから。
SMAPシャレオツ /ハロで徹底されている耳心地の良い韻踏み歌詞は圧巻の一言で、映像のように特別な雰囲気、深い歌詞と美しいメロディーラインと見事に融合する。シャレオツ /ハロはSMAPらしいかっこいい曲で力強さをヒシヒシと感じる曲である。曲の終わりを告げる香取慎吾のソロパートは、彼の優しい歌声の魅力を最大限に引き出している。
第8位:Joy!!

2013年6月5日リリース 50作目。香取慎吾主演のドラマ『幽かな彼女』の主題歌として最も人気な1曲である。その底抜けに明るいメロディーと1000人が参加したダンスPVが大きな話題となった。
赤い公園の津野米咲が作詞・作曲を担当し、ポジティブなポップナンバーである。ダンスの振り付けは、KENTO MORIが手掛けた。KENTOはSMAPとのコラボレーションについて「職業も宗教も超えて人と人とをハートで結びつけるというダンスのパワーをSMAPと一緒に表現したかった。エキストラとの科学反応が起きた」とコメントした。【2016新番組ドラマ情報!新春ドラマオススメ必見】
第9位:さかさまの空

2012年4月25日リリース 47作目。同曲は、2012年5月7日付オリコン週間シングルチャートにおいて、初登場1位を獲得した。SMAPにとって同チャートでの1位獲得は「freebird」から14作連続、通算25作目となった。TOP10入りはデビューから47作連続、通算47作目となり、当時B'zが保持していた男性アーティストにおけるTOP10獲得数の最高記録に並んだ。初動売上は約13.5万枚であった。
NHK連続テレビ小説「梅ちゃん先生」のテーマ曲として有名で、5人の爽やかな歌声が、穏やかな曲調と優しい歌詞と見事に融合し、何度も聴いても起きないような1曲である。更に、女性への応援歌とも言われている。SMAPさかさまの空視聴したいなら、https://www.youtube.com/watch?v=frIp_DzgLjw までにご参照ください。
第10位:華麗なる逆襲 /ユーモアしちゃうよ
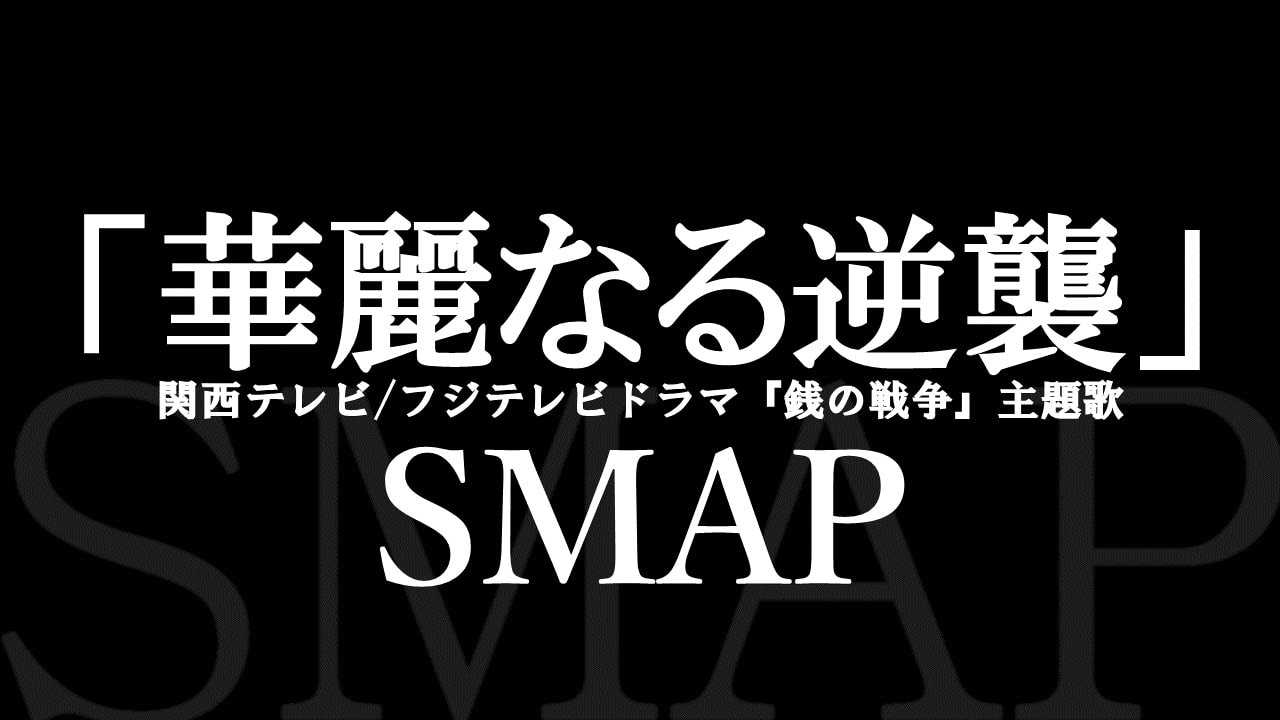
2015年2月18日リリース 54作目。メンバーの草彅剛主演関西テレビ・フジテレビ系ドラマ『銭の戦争』の主題歌である。初めて聴いた時、どんな曲であるのかよく分からないという感じが少しあった。しかし、後で聴くと、凄くSMAPっぽい曲だなぁと思った。テレビでは2月6日のMusic Stationで初めて披露され、その後Twitterなどの動画共有サイトで大きな話題となった。
作詞作曲は椎名林檎さんが担当して、ドラマ放送終了した後、ファンの間には反響が大きかった。SMAP華麗なる逆襲のPVも素晴らしくて高く評判された。だから、YouTubeからSMAP新曲ダウンロードしたい方は、上記の操作手順をご参照ください。
おすすめSMAPシングル・SMAP人気曲TOP10まとめ
いかがだろうか。この25年間のまとめとなるSMAPシングルランキングであるが、個人的にはどれがTOP1になれる気がする。全て素晴らしい曲であるから。お気づきの方もいるとは思うが、SMAP歌でランクインしているものはほとんどがメンバー草彅剛主演のドラマとSMAP×SMAP番組のテーマソングばかりである。
それはドラマやバラエティー番組の魅力も助けにはなっているとは思うが、そこはやっぱりSMAPのメンバーだからこその大人気であるよね。SMAPの圧倒的爆発力やパフォーマンスと1人1人の個性・魅力が素晴らしいからだろう。これからもSMAPを応援していこう。SMAP動画2016、SMAP新曲お願いする。
SMAP歌 YouTubeからダウンロードしたいならこちら!完全無料
人気番組「SMAP×SMAP」、スマップSMAP動画2016(紅白歌合戦など)、SMAP人気曲/定番のSMAP歌 YouTubeからダウンロードして、通学通勤などの移動時間でも楽しめたいなら、こちらのソフトをお試し下さい。SMAPの大ファンなら、ぜひ~~ソフトウェアの詳細>>
おすすめSMAP「Mr.S」ツアーDVD/Live DVDをコピーし、iPhone/iPad/Android等で再生!
完全無料なMac用DVDリッピングソフトとして、今大ヒット中のSMAP Live MIJ DVD、「Mr.S」ツアーDVD、POP UP、DVD we are SMAPなどあらゆる購入してきたSMAP DVDを手軽にコピーして、iPhone/iPad/Android等の人気デバイスに取り込める。移動時間でも手元で再生することができる。ソフトウェアの詳細>>
-
オンライン環境下でもニコニコ動画を視聴できる方法四つ
ニコニコ動画からお気に入る動画をサクサクとダウンロードする方法!特に無料で
ネット動画と言えば、Youtube、FC2動画、ニコニコ動画、Anitubeの動画、ツイキャス、ひまわり、Vevo、Gyao、Vimeo、 Dailymotionなど様々な動画共有サイトから鑑賞することができる。その中で、ニコニコ動画は配信される動画の再生時間軸上に対しユーザーがコメ ントを投稿できる独自のコメント機能で、高い人気を集めている。ニコニコ動画の大ファンなら、好みのニコ動画をダウンロードして、HDDや、手元の iPhone iPad Android Xperia Galaxyに保存して、外出先など、ネットワーク環境のない場所でも楽勝に再生したいだろう。その前、Youtube動画ダウンロード方法、FC2動画 ダウンロード方法を皆さんに紹介した。今日、ネットからニコニコ動画ダウンロード無料方法をまとめて詳しく紹介する。ニコニコ動画の大ファン達、絶対見逃 さないでください。【元記事を読む>>】
ニコニコ動画ダウンロード無料な方法その1:Mac OS Xを使う方へ
MacX YouTube Downloaderとは:Macユーザーに向け、ニコニコ動画をダウンロードできるフリーソフトウェアである。5KPlayerに負けないダウンロード能力を誇っているが、Macバージョンしかないので、とても残念なことである。

ステップ1:MacX YouTube Downloaderを起動してから、「リンク先」アイコンをクリックする。
ステップ2:ダウンロードしたいニコニコ動画のアドレス(URL)をテキストボックスにコピベして、「Analyze」を押す。そして、このソフトは自動的に動画情報を検出と取得する。そして、幾つかの出力フォーマットが表示され、ひとつを選んで「実行」をクリックする。
ステップ3:「Browse」をクリックし、出力ファイルの名前や、保存フォルダを指定する。
ステップ4:「Download」ボタンを押して、無料でニコ動画をダウンロード開始。ダウンロードプロセスが終わったら、マイコレやパソコンにニコ動画を保存できる。ダウンロード先は下記の通り▼
MacX YouTube Downloader使用感想:とても使いやすいものである。Mac専用なニコニコ動画ダウンロード無料なソフトのためなのか、Mac環境で完璧に動作してくれる。Macユーザーにベストな選択肢と言っても過言ではない。
ニコニコ動画ダウンロード無料な方法その2:Windowsを使う方へ
5KPlayerとは:無料な(MKV) HD動画再生プレーヤー、音楽プレーヤー及びAirPlay発信機/受信機、オンライン動画ダウンロードソフトとして機能する。ニコニコ動画をはじめ、300を超える動画共有サイトから動画をダウンロードすることをサポートする。
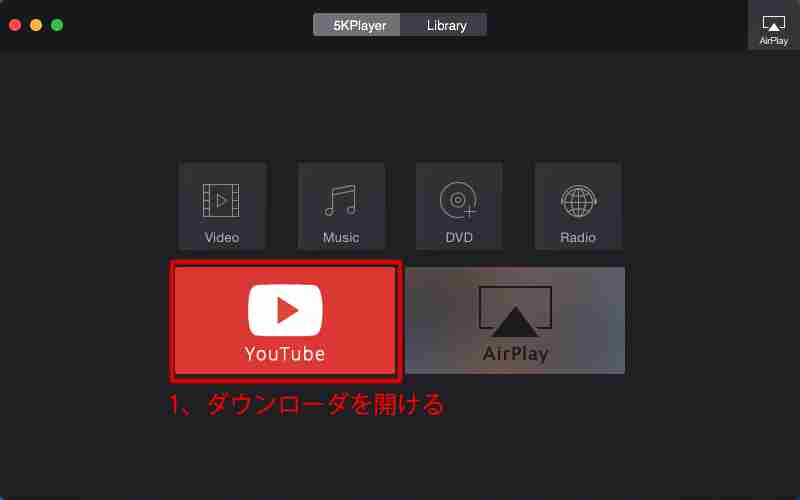
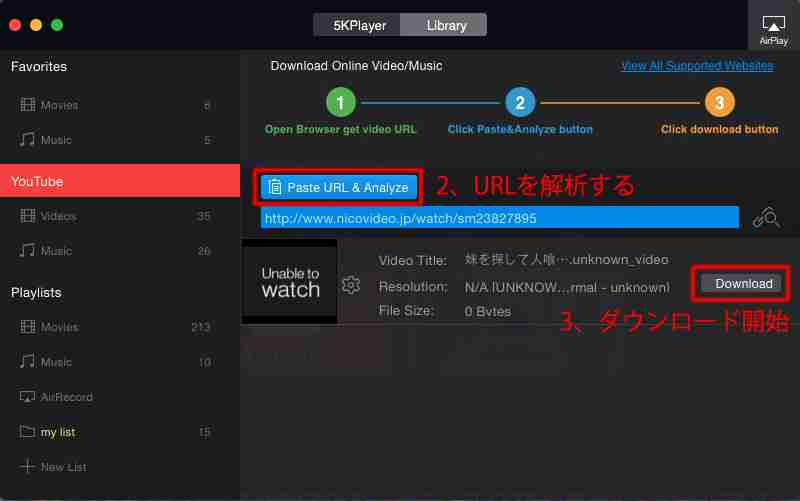
ステップ1:5KPlayer(MacとWindowsバージョンともあり)をお使いのコンピュータダウンロードしてインストールしてください。インストール完了したら、5KPlayerを起動し、主界面の「YouTube」ボタンをクリックする;
ステップ2:好きなニコニコ動画のURL全体をコピーして、ボックスクレームに貼り付ける。そして、「Paste&Analyze」を押すと、このニコ動画ダウンロードソフトは自動的に先コピーしたURLを分析する。
ステップ3:動画サムネイルや解像度などの詳しい情報が表示されたら、「Download」ボタンをクリックして、ニコ動画のダウンロードは始まる。ソフトウェアのダウンロード先▼
5KPlayer使用感想:インターフェースは美しくてわかりやすい。ニコ動画をダウンロードするとき、画質や形式設 定やスナップショットも出来るみたい。結構細かい所まで気が配られている。ただし、現時点で日本語には対応していないが、英語が苦手な方にとっては不便な 仕様となっている。そして、URLを分析中、エラーメッセージが表示されて、ダウンロードできないという不具合もたまに発生した。そういう時、必ず動画の URLは正しいかと確認してください。
ニコニコ動画ダウンロード無料な方法その3:動画ダウンロード支援サイト
Craving Explorerオプションでは「ニコニコ動画」タブを選んでクリックし、「起動時に自動的にログインする」のチェックボックスをオンにして、メアドとパスワードを入力して、「OK」をクリックしてください。
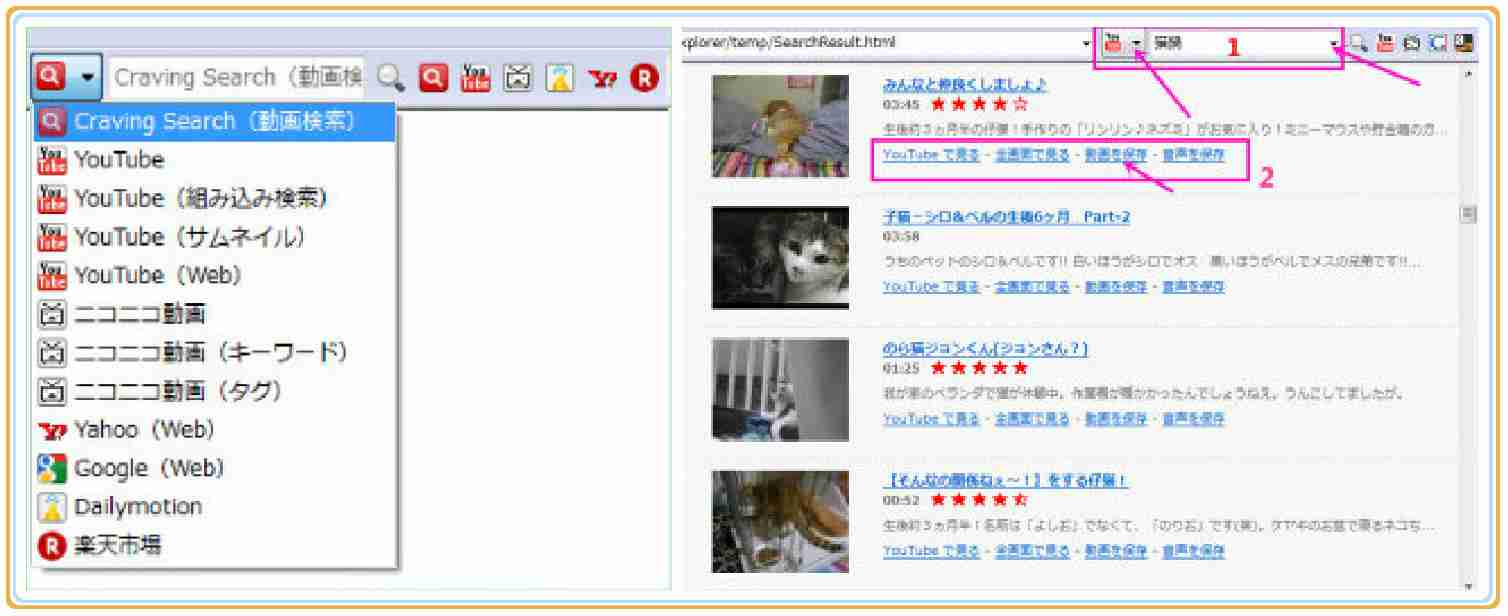
ステップ1:Craving Explorerのツールバーの検索窓から動画サイトを選択し、初期設定は「Craving Search」であるが、好みに合わせて変更してください。そして、気に入りのニコニコ動画の名前を「検索枠」に入力して、「検索」ボタンをクリックして ください;
ステップ2:サムネイルの右にある「動画を保存」「音声を保存」に埋め込まれている保存リンクを クリックして、「保存方式」を指定したら、ニコニコ動画をダウンロードする準備ができた。「変換無し」ボタンを選択した場合は、動画を変換せずに、そのま まニコ動画を保存することができる 。Craving Explorer使用感想:内蔵のWebブラウザを利用して、直接にニコニコ動画を検索することができる。そして、検索結果から気に入りの動画をすぐに見付けられる;この点から見れば、類似品より勝っている。だが、ニコニコ動画URLを解析中、エラーが出てうまくいかないという不具合が頻出する。
ニコニコ動画ダウンロード無料な方法その4:ブラウザアドオン機能
Google Chromeや、Mozilla Firefoxは無料で使える拡張機能を使うことによって動画サイトから動画をダウンロードできる。今、Video Downloaderをはじめ、流行っている拡張機能はたくさんある。以下はVideo Downloaderを例として、ニコニコ動画をダウンロードしよう。
まず、Firefoxにアドオン機能Video Downloaderをインストールしたら、起動する。インストール方法がよくわからないなら、こちらへ。
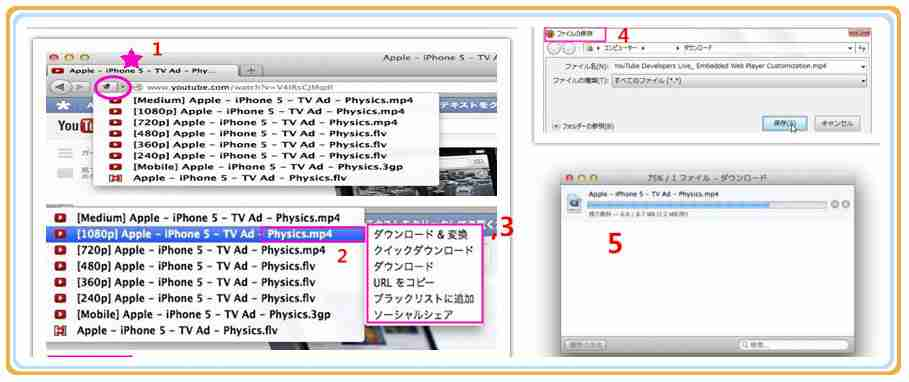
ステップ1:ニコニコ動画の公式サイトに登録して、お好みの動画を開いて再生すると、アドレスバーの横にDownloadHelperのアイコンが表示される;
ステップ2:ア イコンの右側にある ▼ をクリックすると図2のようにダウンロードできるファイル一覧が表示される。ご使用用途に合って、適した解像度と動画形式を選んでください。そして、手っ 取り 早くダウンロードしたい場合、「クイックダウンロード」を押せばいい。ダウンロード中、その進捗状況が別窓で現れるから、確認することができる。
※「ダウンロード&変換」を選択すれば、ダウンロードしたニコ動画をほかの形式に変換することが可能。一方、「ファイルの保存」をクリックして、保存時に名前や、保存場所の変更もできる。
Google拡張機能使用感想:Firefoxと完全な統合を果たした上、優れたオプションの選択が可能。さらに様々な動画解析機能が搭載されているので、熟練者にとって使いやすい。しかし、Firefoxを最新版にしたらダウンロードヘルパーでニコ動画を保存できないというのは少し迷惑をかける。
本文はこちら▼
http://macxdvd.com/blog/smart-free-niko-video-download-solution.htm
【オススメ】アクセス数の多い記事
MyVi ダウンロードできる!MyVi 動画保存できる無料ダウンローダ公開!
-
【Xperia Z6シリーズ比較】機種変更なら、Xperia Z6/mini/compact/plus/ultraどっち?
【どっち】Xperia Z6/mini/compact/plus/ultra比較:その違い&スペック&発売日など
Xperia Z6/mini/compact/plus/ultra最新情報
Xperia Z5に次ぎ、ソニースマホの新たなフラグシップモデルXperia Z6が2月にスペインで行われるMWC 2016に合わせて発表される予定。また、アメリカのガジェット系情報サイトによると、今度のXperia Z6シリーズは、5モデルの展開となるかもしれない。具体的には、Xperia Z6、Xperia Z6 mini、Xperia Z6 compact、Xperia Z6 Plus、Xperia Z6 Ultraの5モデル展開ということ。本文では5モデルXperia Z6/mini/compact/plus/ultra比較しながら、Xperia Z6/mini/compact/plus/ultra違いを探っていきたい。【元記事を読む>>】
Xperia Z6 シリーズのスペック予想
(1)Xperia Z6/mini/compact/plus/ultra違い:ディスプレイ&サイズ

Xperia Z6:5.2インチの感圧QHDディスプレイ搭載;最新のSnapdragon 820を採用する;
Xperia Z6 mini:4.0インチ、Snapdragon 620を採用する
Xperia Z6 Compact:4.6インチのフルHDディスプレイ搭載;最新のSnapdragon 820を採用する;やや小柄という程度であり、4.6インチというサイズはiPhone6sの4.7インチに近い;
Xperia Z6 Plus(?Z6 Premium):5.8インチの感圧QHDディスプレイ、4K解像度対応;最新のSnapdragon 820を採用する;現行機種iPhone6s Plusのディスプレイサイズ(5.5インチ)より少し大きくなる。
Xperia Z6 Ultra:6.4インチのQHDディスプレイ、4K解像度対応;最新のSnapdragon 820を採用する;
上記に並んだ数字から分析してみれば、Xperia Z6/mini/compact/plus/ultra違いは主に、サイズの大きさとディスプレイの解像度にある。チップはほとんど最新のSnapdragon 820を採用するが、Xperia Z6 MiniのみSocにSnapdragon 620を採用するみたい。その場合、チップ(CPU)重視なら、Xperia Z6 Mini はおすすめできない。
一方、ディスプレイ重視なら、フルHD(Xperia Z6 Compact)とQHDディスプレイ(残り3機種)の勝負であるね。フルHD解像度は1920×1080ピクセルで、QHD解像度は2560×1440ピクセルで、4K QHDの場合は3840×2160である。そう言えば、サイズ・画面的にはXperia Z6/mini/compact/plus/ultraどっちが良いのかというと、個人的にはXperia Z6 Ultra>Xperia Z6 Plus>Xperia Z6>Xperia Z6 Compact>Xperia Z6 miniという順位だと思う。(補足:感圧ディスプレイなら、Xperia Z6とXperia Z6 Plusのみ搭載される見込みである。)。だから、気になるポイントはどこにあるのか、考えながら、最適なスマートフォンを選ぶ。
ご参照:
Xperia Z5 Compact:約4.6インチ、HD720×1280ピクセル
Xperia Z5:約5.2インチ、フルHD1080×1920ピクセル;
Xperia Z5 Premium:約5.5インチ、4K 2160×3840ピクセル
(2)Xperia Z6/mini/compact/plus/ultra比較:OS &カラーリング

現行モデルXperia Z5シリーズと比べて、Xperia Z6シリーズのスペックが完璧。5モデルが、最新のAndroid 6.0 Marshmallowを搭載することが明らか。Android 6.0 Marshmallowは、ロック画面の改善や教則充電機能、便利になったアプリ一覧などのユーザー体験を向上させる。ちなみにOSは5機種ともAndroid 6.0である。
また、カラーリングに関しては、ブラック、ブルー、クローム、ゴールド、グリーン、ピンク・イエロー、ホワイトという7色が用意されているようである。具体的な情報は、まだ公開されていない。だから、スマホの本体カラーに気になる人は、色選びによって良いスマホを選べる。
ご参照:
Xperia Z5 Compact:ホワイト、グラファイトブラック、イエロー、コーラル
Xperia Z5:ホワイト、グラファイトブラック、ゴールド、グリーン
Xperia Z5 Premium:クローム、ブラック、ゴールド
(3)Xperia Z6/mini/compact/plus/ultra比較:カメラ

カメラ性能というと、Xperia Z6はLEDフラッシュ付き3000万画素のメインカメラと800万画素のインカメラを搭載するそうである。そして、モデルXperia Z6 PlusとXperia Z6 Ultraは4Kディスプレイ搭載で、手元で超高解像度の4Kコンテンツが楽しめる。
また、ソニーは騒音を低減及び画質をもっと良くするには、IMX2xxセンサーを新モデルXperia Z6に搭載されるそうである。この新しいセンサーによって画像を最適化処理しているので、Xperia Z5/Premium/Compactと比較すれば、Xperia Z6/Z6 Plus/compactの方かなり使い勝手が向上している。
ご参照:
Xperia Z5 Compact:23MP(メインカメラ)/5MP(フロントカメラ)
Xperia Z5:23MP(メインカメラ)/5MP(フロントカメラ)
Xperia Z5 Premium:23MP(メインカメラ)/5MP(フロントカメラ)
(4)Xperia Z6/mini/compact/plus/ultra比較:バッテリー

Xperia Z5の一つのデメリットとして、バッテリーの持ちが今までのXperiaシリーズでは一番悪いと言われる。最新の噂によると、Xperia Z6のバッテリー容量は3750 mAh(?)となる見込み。3750 mAhになれるか否かは発表されていないが、Xperia Z6ではバッテリー時間の増加が明らかになる。ライバルサムスンGalaxy S7の動向、及びソニー最近開発を進めるポストLiイオン電池の存在という二つの原因だと言われる。【Xperia と Galaxy 勝つのはどっち?】
そして、Type-C USBにも対応する。Xperia Z6シリーズは、より急速な充電と効率的なモバイル体験を実現してくれることが期待される。現行機種Xperia Z5/Z5 Premium/Z5 Compactのバッテリー容量を参考し、 Xperia Z6/mini/compact/plus/ultraのバッテリー容量は、以下のようになる。【スマートフォンのバッテリー容量を長持ちにする裏ワザ>>】
ご参照:
Xperia Z6:3750 mAh左右(Xperia Z5:2900mAh)
Xperia Z6 mini:2930mAh
Xperia Z6 compact:2700mAh~3750 mAh(Xperia Z5 Compact:2700 mAh)
Xperia Z6 plus:3750 mAh~4000mAh(Xperia Z5 Premium:3430 mAh)
Xperia Z6 ultra:3750 mAh~4000mAh
(5)Xperia Z6/mini/compact/plus/ultra比較:メモリ

Xperia Z5 Compactが2GBであるのに対して、Xperia Z6 Compactは3GBになる可能性が高いと思う。その他、Xperia Z5/Z5 Premiumが3GBで、Xperia Z6/Z6 Plus/Z6 ultraはどうなるのか。海外メディアなどの報道によると、Xperia Z6/Z6 Plus/Z6 ultraが4GBになる見込みで、内部ストレージはどれも32GB/64GBになると言われている。また、外部メモリにも対応しmiscoSD対応で200まで対応する。サムスンの次期フラッグシップモデルGalaxy S7シリーズもmiscoSDスロットを復活するので、外部メモリの必要性が見られる。
ご参照:
Xperia Z5 Compact:2GB;32GB
Xperia Z5:3GB;32GB
Xperia Z5 Premium:3GB;32GB
(6)Xperia Z6 5モデル発売日予想

ドコモ・au・SoftbankのXperia Z5発売日は2015年10月29日で、Xperia Z6/mini/compact/plus/ultraという5機種の発売日も同様、2016年10月~11月になるかもしれない。
ご参照:
Xperia Z5 Compact:2015年11月
Xperia Z5:2015年10月29日
Xperia Z5 Premium:2015年11月下旬
(7)Xperia Z6/mini/compact/plus/ultra価格比較
最も気になるのは本体価格だろう。噂によると、Xperia Z6/mini/compact/plus/ultra価格は、それぞれ627ユーロ/?/583ユーロ/672ユーロ/?と伝われている。円にしては、約84000円~96000円位である。サイズの大きさとスペックの高さから推断してみると、Xperia Z6 ultraの価格が一番高く、Xperia Z6 miniの価格が一番低いと思っている。Xperia Z6/mini/compact/plus/ultra価格の詳細に関してはまだ不明だが、2016年秋以降に、各通信キャリアから発売されてから分かる。
ご参照:
Xperia Z5 Compact:84,888円
Xperia Z5(ドコモSO-01H):93312円
Xperia Z5 Premium(MNP SO-03H):93312円
【まとめ:Xperia Z6/mini/compact/plus/ultra違い】
2016年2月22日~2月25日に発表されることが予想される次期Xperia。皆さんはどちらのサイズに興味があるだろうか。機種変更なら、どっちが一番気になるのか。上述していたXperia Z6/mini/compact/plus/ultra違いを参考しながら、Xperia Z6/mini/compact/plus/ultraどっちが良い、どちらが優れているということが分かるはず。
最先端テクノロジー集結のXperia Z6 Plus/Z6 Ultra、万能型のXperia Z6と軽量小型高性能のXperia Z6 Compact/Z6 mini。自分の使い方、ライフスタイルに合わせて、選ぶと良いのではないかと思う。発表まであと1ヵ月を切り、いよいよ私もワクワクして来た感じ。Xperia Z6/mini/compact/plus/ultraどっちを買うかは、ひそかに心には既に決めているだろう。あとは正式発表を待って、決めたいと思う。最後まで読んでいただき、ありがとう。参考になったなら、何よりである。
 機種変更をご検討中の方へのオススメ
機種変更をご検討中の方へのオススメ【Galaxy比較】Galaxy S7機種変更すべきか?それとも現行機種S6を購入すべきか?
Xperia Z5発売!Xperia Z5にするかそれともXperia Z6まで待った方が良いか
無料アプリランキング 2016最新版ご参上!2016人気アプリは何??
2Kと4Kどっちにするか?動画、携帯、TVによる4K vs 2Kの戦争詳解!
2016 Apple新製品まとめ! iPhone7といったApple次期新商品の情報を全て!
【注目】Xperia Z6 vs Galaxy S7対戦予測!機種変更予定なら見逃がすな!
2016新モデルXperia Z6と iPhone 7どっちが優秀か?徹底分析しよう!
【機種変更】iphone 6s vs galaxy S7どっち?iphone 6sとgalaxy S7比較面々説明 -
Mac&Windowsの上でDVD複製を行えるソフトランキングベスト5をご紹介
Mac&Windows環境で動作するDVDコピーフリーソフト
本文はMacユーザーにもWindowsユーザーにも関わらず、両方とも使えるDVDコピーフリーソフトトップ5をオススメ。ごニーザに応じて、自分に適したのをご利用ください。【記事全文を読む>>】
No.1 MacX DVD Ripper Mac Free Edition
オススメ度:★★★★★
最新バージョン:4.2.0(開発中)
ファイルサイズサイズ: 35.9 MB
日本語対応:可能
対応OS: Mac OS X Tiger/Leopard/Snow Leopard/Lion/Mountain Lion/Mavericks/Yosemite/El Capitan
MacX DVD Ripper Mac Free Editionは オールインワン式の強力なMac用DVDコピーフリーソフト。フリーでMacの定番で最強かつ無料なDVDリッピングソフトと評判される。DVD CSS、ソニーArccOS、RCEリージョンコード、UOPs 、APS、最新Disney暗号化技術などのDVDコピーガードを解除できる。また、MacでフリーにDVDをコピー、MP4, MOV, M4V, iTunes, Apple TVに変換、 iPhone,iPod,iPad,Android,iMvie,QT,iTunesに取り込むことができる。高品質エンジンとハイパースレッディングを 内蔵し、マルチコアCPU(I3, I5, I7に対応する特別なデザイン)をサポートするため、無劣化の出力品質と最高な変換スピードを誇っている。
MacX DVD Ripper Mac Free Edition使い方
No.2 Mac The Ripper
オススメ度:★★★★
最新バージョン:2.6.6 (以降のバージョンは有料となる)
ファイルサイズサイズ: 1.1 MB
日本語対応:不可
対応OS: Mac OS X
MacTheRipperはDVDから映像や音楽のデータを取り出すことができるリッピングツール。MacではDVDリッピング定番ツールで もあり操作は簡単なのに意外と機能は豊富である。Mac The RipperはCSS、Macrovision、RCE、ARccOSというDVDプロテクトを除去可能。
デメリット:フリー版は開発が停止しているため、Mac用DVDコピーフリーソフトであるMacTheRipperはMac OS 10.6では問題なく、Mac OS 10.7、10.8では動作しないようである。また、次々と登場する新しい様々なコピーガードがかかっているDVDをコピーできなくなった。今となっては時代遅れな感じをさせる。
Mac OS X v10.7~Mac OS10.10環境で、無料にMacTheRipperでDVDをコピーする対処法!
No.3 HandBrake
オススメ度:★★★
最新バージョン:0.10.1 (開発中)
ファイルサイズサイズ: 10.6 MB
日本語対応:不可
対応OS: Windows Vista以降, Mac OS X v10.6以降 (64bit), LinuxHandBrakeは、DVDやDVDのISOイメージをメディアプレーヤーやPS3/Xbox360/PSPなどのゲーム機などで再生でき る形式に変換できるエンコードツールである。オープンソースで開発されて、WindowsやLinux、Mac OS Xで動作する。「使いやすさと多機能さで、最もバランスが良い」と思われる。
デメリット:Handbrakeは無料なDVDコピーフリーソフトとして、DVDをMP4 、MKVに変換するしかない。サポートできる端末がiPhone, iPod, PSP, Apple TV, PS3に限っている。そして、ディズニーをはじめ、最新暗号化技術にあまり対応できない。また、Handbrakeは安定性に欠けて、クラッシュが起こっ たことも時々ある。DVDをYoutube、Webページ、ブログにアップロードするとき、HandBrakeは役に立たない。
No.4 DVD Shrink
オススメ度:★★★
最新バージョン:3.2.0.16(開発終了)
ファイルサイズサイズ: 1.0 MB
日本語対応:不可
対応OS: Microsoft95/98/2000/XP /Vista/7/8/ 8.1
DVD ShrinkはWindows上で動作して、2層分のDVD映像を1層分の容量に縮小できる便利なDVDをコピーフリーソフトである。これまで、フリーソ フトを使用して片面2層DVDを1枚のメディアにバックアップ(コピー)を行う際には、リッピング→エンコードという作業を別々のソフトで行わなければな らず、面倒で時間も掛かっていました。しかし、DVD Shrinkは、これらの作業をひとつのソフトで簡単に行える。
デメリット:DVD Shrinkは既に、開発終了である。Winows7・8で起動しない・エラーが出る。CSS、マクロビジョン、リージョンコードの解析のみ可能、解読失 敗も多い。DVDの最新タイトルをリッピングした場合、エラーとなるケースもある。字幕のリッピングもエラーがく少なくない。画質の劣化が大きいと言われる。
No.5 DVD Decrypter
オススメ度:★★☆
最新バージョン:3.5.4.0(開発終了)
ファイルサイズサイズ: 878KB
日本語対応:不可
対応OS: Microsoft 98/ME/2000/XP /Vista/7/8/8.1DVD DecrypterはWindows上で動作、DVDのディスクイメージを抽出(リッピング)することができるDVDコピーフリーソフト。ISOなどのイ メージのDVD メディア書き込み機能や、ディスクイメージのリージョンコード変更ツール、ユーザ操作禁止項目除去ツールなどが付属している。強力なDVDリッピング機能 とライティング機能を誇って、開発停止になってしまったものの、未だ人気が高い。
デメリット:CSSエラーがふつう。最新DVDコピーガードを解読できない。DVD-Rへのライティング機能があるが、最新ドライブには対応していない。
DVD Decrypter最新バージョン3.5.4.0の日本語化ファイル公開>>
また、また、以上のDVDコピーフリーソフトより、もっと強力なリッピング機能を備えるソフトを探しているか?ぜひMacX DVD Ripper ProというMac用DVDコピーソフトを見逃せないでください。300種類のプロファイルと真新しいのコア技術を組み込めるため、MacであらゆるDVDをコピー、MP4, MOV, M4V, AVI, FLV, AVC, MPEG, WMV, MKVに変換可能、各種な端末iPhone, iPad, Android, Samsung, WP8, PSP,Xpria, ARROWS,AQUOSなどで再生できる。
-
Mac&Windowsで使えるフリーメディアプレーヤー5KPlayerが1周年ありがとうキャンペーン実施中
みなさまに愛されて1周年!5KPlayer「ありがとう」記念キャンペーン実施中

おかげさまで、5KPlayerは、2016年1月下旬に1周年を迎えました。日頃の愛顧のユーザー様の支えにより、ここまで歩んでこられましたこと、改めて会社同心よりお礼申し上げます。1周年を記念して、ささやかではございますが、愛顧のユーザー様へ日頃の感謝の気持ちを込めて、2016年1月下旬より「5KPlayer 1周年ありがとうキャンペーン」を実施させていただいております。
また、この記念キャンペーンにて、待ちに待った5KPlayer日本語版がついに登場!DearMob社は5KPlayer 1周年お祝いをきっかけに、大人気のマルチメディアプレイヤー5KPlayer最新バージョンV3.4(現行版はV3.3)をリリースしました。5KPlayerは正式的に日本語化されました。日本ユーザーがもっと快適に5KPlayerを利用して、気楽に動画&音楽再生、YouTube,ニコニコ,GyaOからの動画ダウンロード、無線で動画&音楽ストリーミングなどのことができるようになりました。
【5KPlayer 1周年ありがとうキャンペーン】概要
5KPlayer 1周年お祝いをきっかけに、5KPlayer日本語版がリリースされましたので、ダウンロードしたい方は、5KPlayer 1周年記念キャンペーンページへ移してください。WindowsユーザーとMacユーザーのため、二つの開催場所で行われています。
▽キャンペーン開催場所:
Windowsユーザー:http://www.5kplayer.com/software/dvd-video-converter-giveaway-jp.htm

Macユーザー:http://www.5kplayer.com/software/dvd-video-converter-giveaway-mac-jp.htm

▽キャンペーン限定期間:
2016年1月20日(水)~2016年2月2日(火)
※2016/02/03以降は「世界最速な動画変換ソフト」を第二弾5KPlayer 1周年記念プレゼントキャンペーンとして継続します!
▽キャンペーン実施内容:
限定期間に、売れ筋ランキングNo.1の超人気製品、全てのDVDバックアップの需要を満たすことができるWinX DVD Ripper Platinum(Windows用、原価7200円)とMacX DVD Ripper Pro(Mac用、原価7100円)を完全無料で贈ります。No.1速いDVDリッピングスピードで、優れた出力品質でDVDをリッピングできます。そうして、DVDを、テレビに縛られずにどこでも視聴できます。
WinX DVD Ripper Platinum使い方:http://www.winxdvd.com/blog/best-dvd-ripper-software-winx-platinum.htm
MacX DVD Ripper Pro使い方:http://www.macxdvd.com/blog/smart-how-to-use-macx-dvd-ripper-pro.htm
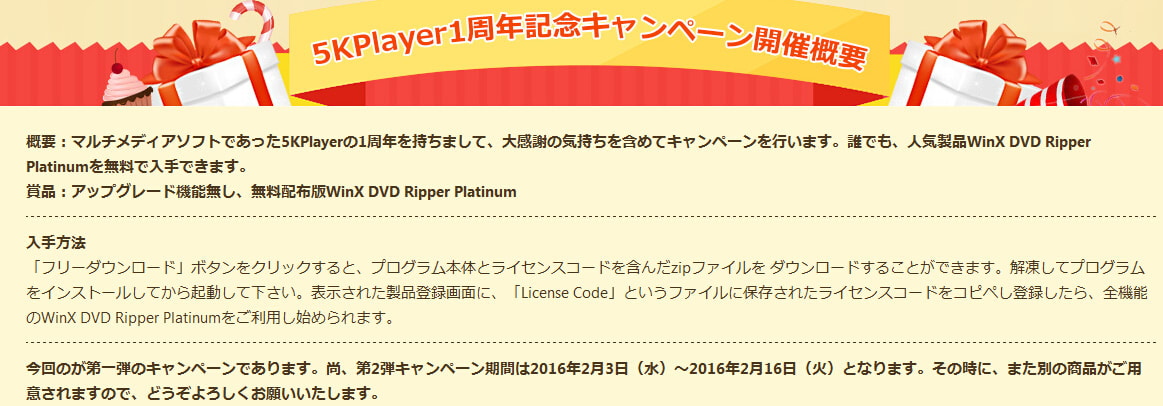

5KPlayerと最強のDVDリッピングソフトを組み合わせたら、貴方に最強なマルチメディアパワーを与える。
・DVDをAirPlay機能付きメデイアプレーヤー適用にリッピング
・DVDをiOSとPCの間にストリーミング再生に変換
・DVDをPCとアップルTVの間にストリーミング再生にコピー
5KPlayer日本語版のインストール方法及び使い方は、http://www.5kplayer.com/youtube-download-jp/5kplayer-japanese-version-release.htm までご参照ください。
継続キャンペーン予告:
ここまで読んでいただいて、ありがとうございます。ここでは1年分の感謝を込めて、継続する第二弾の5KPlayer 1周年記念キャンペーンを予告します。絶賛発売中の最新版リリースされた「WinX HD Video Converter Deluxe」(Windows用)と「MacX Video Converter Pro」(Mac用)は記念プレゼントとして無料配布予定です。DearMob社の「みんなで楽しもう!ありがとう」第二弾キャンペーンを楽しみに!
セットでお得に買えます!定番割引セット―
Mac用&WindowsDVDコピー&動画ダウンロード変換ソフトウェア
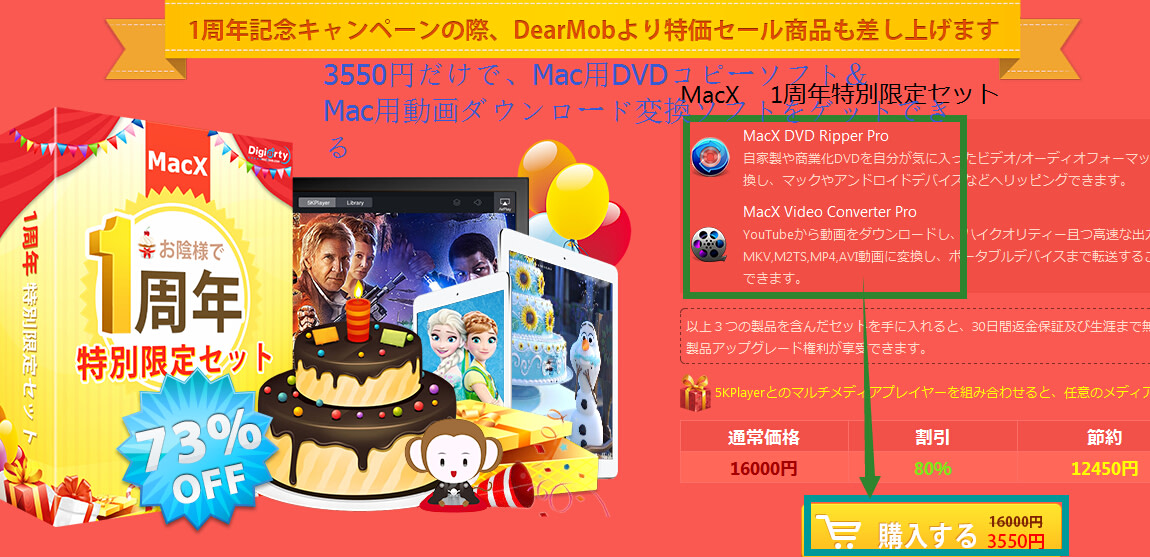

-
iPhone7 vs Galaxy S7:機種変更ならどちらを選ぶつもり?
2016年最も注目されるスマホと言えばもちろんiPhone7とGalaxy S7で ある。アンドロイド一番のGalaxyは今年も新機種公開する予定で、iPhoneも二年に一回の大変化が迎えようとする。2016年に新しいスマホを買 いたい人にとってはiPhone7 Galaxy S7どっちでも検討していることがあると思う。iPhone7 かGalaxy S7かと迷っている人も多くいると思う。が、迷うことだけしても結論が出てくれない。まず自分のニーズや、スマホ利用習慣などを考えて、iPhone7と Galaxy S7のスペックなどを分かり、iPhone7 Galaxy S7違いを比較してからiPhone7 vs Galaxy S7にどっちにするかと決めよう。【記事全文はこちら>>】
iPhone7とGalaxy S7のスペック比較:iPhone7 Galaxy S7違いを一目で
iPhone7
Galaxy S7
デザイン


スクリーン
- 4.7インチ/5.5インチ
- 2K可能
- サファイアガラス
- 5.1インチ/5.5インチ
- 2560x1440/4K
- ゴーニング第五世代ゴリラガラス
CPU
A10
Snapdrgon 820/Exynos 8890
メモリ
2GB/3GBRAM+16GB/64GB/128GBROM
4GB RAM+32GB/64GB/128GBROM
TFメモリカードサポート可能カメラ
1200w+1200w+500w画素
2000w+500w画素
OS
iOS10
Android6.0.1
バッテリー
1715mAh/3100mAh
高速充電対応、ウェアレス充電対応3000mAh/3600mAh
高速充電対応、ウェアレス充電対応公開時間
9月
2月21日
ハードウェアにより、iPhone7 Galaxy S7どっちにしようか?
ハードウェアでiPhone7とGalaxy S7を比較すると、いわゆるアンドロイドデバイスとiOSデバイスを比較すると、絶対アンドロイドのほうが勝つ。が、iPhone7 vs Galaxy S7にはそう言われない。ご覧のように、大体にはGalaxy S7のほうがより良いが、スクリーンのほうならiPhone7により傷づきしがたいサファイアガラスになる。スクリーンの傷を心配しているお方は iPhone7 かGalaxy S7かと選択する時にこれを考えるほうがオススメする。
デザイン

iPhone7ならアップルの習慣で今年にデザインが大きく変化することになる。今度は史上一番美しいiPhone4をデザインしたデザイ ナーがiPhone7の外形を担当している。これで今回の新iPhoneがどれほどきれいかと期待できる。また、3.5mmイヤホンジャックがなくなるた め、iPhone7の薄さは6.1mmになるそうである。薄くなるとカメラが依然として浮き出すことは、完壁を追求するユーザーにとってはなかなか納得で きない。が、ここにはiPhone7 Galaxy S7違いがあり、Galaxy S7がGalaxy S6と同じようなデザインが採用され、Galaxy S6と同じく曲面スクリーンと平面スクリーンの二つの機種がある。つまり、今回は主にはスペックやソフトウェアなど、技術的なアップグレードであり、デザ インのほうがアップすることがなさそうである。一言に言えばiPhone7 vs Galaxy S7に、一目で「これが最新な機種!」に見えるほうがiPhone7で、最新的な技術が体験したいならGalaxy S7にする。両方がほしいお方には1年半を待って、2017年のiPhone7sを買えばどう思う?
スクリーン

iPhone7のほうが同じく4.7インチのiPhone7と5.5インチのiPhone7 Plusがある。(ちなみに噂にある4インチのiPhoneがiPhone 6cになり、iPhone7シリーズには4インチのiPhoneがなさそうである。)両方でもサファイアガラスのスクリーンで、鍵などの硬いものと一緒に 置いても傷付く心配がない。また、スクリーンの解像度が2Kになる可能性があるが、アップルとしてiPhone6sと同じような解像度にする可能性もあ る。一方、Galaxy S7は5.1インチと5.5インチスクリーンの機種があり、5.1インチスクリーンが2560x1440画素であり、5.5インチスクリーンは4Kであ る。ゴーニング第五世代ゴリラガラス使用され、傷付くことも少なくなる。依然に1080Pを利用しても2Kにアップグレードにしても、iPhone7と Galaxy S7比べる力がなかなかない。ではiPhone7 かGalaxy S7かと選択する時に普通に利用する時にスクリーンが壊しやすいお方はiPhone7にするほうがすすめるが、高解像度が欲しくて映画などを見ることが多 いお方はGalaxy S7にする。
CPU

iPhone7に搭載されるのは間違いなくマルチコアのA10コアである。iPhone6sに搭載されるA9はこれほど素晴らしくて、A10と その一緒のMコアがどんな体験をくれるかと、今わからないが期待できる。が、iPhone7 vs Galaxy S7にコアがより良いのはiPhone7 Galaxy S7どっちかと未だに言えない。Galaxy S7に搭載されるのは最新なSnapdrgon 820とExynos 8890、何よりの流暢な体験がくれる。ちなみに、Galaxy S7コアがSnapdrgon 820かExynos 8890か、機種とは関係がなさそうである。発売地域次第と思われている。実際に試す前にはこの二つのコアはiPhone7 Galaxy S7違いしかないと言えるが、iPhone7とGalaxy S7比べるとどっちのコアが強いかと言えない。
メモリ

もしGalaxyスマホがTFメモリカード対応できるようになるとどうと思う?最新なGalaxyスマホが4GBのRAMがあり、ROMは 32GB/64GB/128GBROMが選択できる。また、TFメモリカードも対応する可能性が非常に高い。これで消費者がiPhone7 かGalaxy S7かと選択する時にはiPhone7の優位がちっともない。iPhone7が依然として2GBのRAMと16GB/64GB/128GBのROMであ り、メモリカードが対応不可であれば、絶対いいアイディアではない。ではiPhone7 PlusのRAMは3GBになればどう?ここで消費者がゆっくり考えるほうが賢いと思う。
カメラ

アップルが1200w+1200w+500w画素カメラ搭載のiPhone7とGalaxy S7競争しよう?iPhone7がデュアルカメラ搭載という噂が盛んでいるが、デザインのほうが許せるかどうかと、今未明のままである。iPhone7 vs Galaxy S7に競争し合うサムスンのほうはより高い解像度の2000w+500w画素カメラで戦う。実際にiPhone7 Galaxy S7どっちのカメラがいいかと、発売した後に写真を撮ってみた後でわかることであろう。
バッテリー

iPhoneの最も厄介なところと言えばすぐバッテリーを思い出す。メモリスペースが足りなくなることがよくあるが、実に64GBの機種、されに128GB機種にすれば解決できる。が、今までアップルはバッテリー持ちの問題を解決する気 が無さそうで、むしろ機体を薄くなるためにバッテリー容量が何回も減らす。ではここにいいニュース!iPhone7 Plusのバッテリー容量が多くなり、3100mAhになるそう!でも4.7インチのiPhone7がiPhone6sと同じな1715mAhバッテリー が使用していく。このようなiPhone7とGalaxy S7の3000mAhと3600mAhのバッテリーと比べるとすぐ負ける。が、新しいデザインのおかげで、iPhone7が待ちに待ったウェアレス充電対 応ができる。これでバッテリーによるiPhone7 vs Galaxy S7にてiPhone7が負ける可能性が少し減らすかも知れない。
特有機能

iPhoneがいよいよ防水になる!また、iPhone6sで好評ばかりの3D TouchはiPhone7にもできるし、同時に複数のところに3D Touchがサポートできる。また、アップルはlightningイヤホンが開発して、iPhone7に利用できる。が、それと同時にiPhone7には 3.5mmイヤホンジャックがなくなる。つまり、これから普通のイヤホンが利用できなくなる。これが絶対いいニュースではない。また、カメラが浮き出すこ とが変わらないままである。でもカメラが浮き出さないスマホがほしいと、iPhone7とGalaxy S7の中にGalaxy S7を選択すればいい。それに、iPhone7 Galaxy S7違いには、iPhone7が指紋認識で、Galaxy S7が虹彩認識である。そう!Galaxy S7が虹彩認識対応できる!でも四つの機種が全部対応できるとは言えない。また、Galaxy S7がUSB Type-Cがいよいよサポートできるようになる。今スマホがだんだん同じくなる時代に、iPhone7 かGalaxy S7かと決定するのはこれらの特有機能である。今年にiPhone7 Galaxy S7どっちでも買いたいお方が自分のニーズに最も合うものを選択するほうがいい。
ソフトウェアで良いのはiPhone7 かGalaxy S7か?Android6.0.1かiOS10か?
ソフトによるiPhone7 vs Galaxy S7とはやはりiOSとAndroidの比較であろう。iOSとAndroidに選択すると、いわゆるiPhone7とGalaxy S7に一つだけを買うと、やはり自分の使用習慣とニーズに合うものを選択する。が、はじめてスマホを買う人とiOSを試したい元Androidユーザーに とっては、iPhone7 Galaxy S7どっちにするかと習慣だけで判断するわけがない。ではAndroidとiOSの利点と欠点なんであろうか?
Android

iOS

Galaxy S7にあるシステムはAndroid 6.0.1バージョンを基づいて開発されたGalaxy S7専用システムである。開発したのはサムスンだけでなく、Google側も参加したので、このシステムはサムスンのスタイルがありながらオリジナルのシ ステムに負けない流暢性がある。このシステムは以下の特徴がある:
アプリ:アプリが多いのは間違いなく絶対Androidのほう。iPhone7 Galaxy S7違いには最も体験に影響が当たるのはGalaxy S7で利用できるアプリがiPhone7で利用できない恐れがある。
自由:iPhone7 vs Galaxy S7にGalaxyの味方になることはつまり、ウェブサイトからアプリをインストールしたり、スマホにあるどんなファイルでも自由に複製したり消去したりすることができる。また、マルチメディア、例えば映画などのファイルをどんな手段でGalaxyに変換してもすぐ再生できる。
多彩:Androidには自分が最も好きなシステムデザインが採用することができる。デスクトップを彼 女の写真にしたり、フォントをかわいいスタイルにしたりすることがROOTしなくても簡単にできる。今のデザインがあきたらすぐ別のデザインに変化するこ とも簡単にできる。誰もどんな時も一番綺麗と思うデザインが楽しめる。
iPhone7に搭載されるのは2016年にアップル公開する予定なiOS10である。今は詳しい情報がないが、iOS9よりiOS10がより良いスピードで、より強い機能が動ける。また、利用しないオリジナルアプリを消去することも無料にできるようになる可能性がある。
流暢:iOSの利点と言えば一番のは流暢である。タッチしたらどんな操作でもすぐ動かして、すぐ完成できる。長い時間で利用しても、たとえ三年使っても流暢さは全然変わらない。また、何年も経ってもその時のシステム新バージョンにアップグレードしても流暢できる。
安全:iPhone7 Galaxy S7違いとはiPhone7がもちろんその高自由体験ができないが、どんなことも心配しない安全感がGalaxy S7が与えられないものである。アプリは全部審査され、情報などがほかの人に知られることが全然ない。個人情報を重視しているお方はiPhone7 Galaxy S7どっちを買うかと、考えることもなくiPhone7のほうがいい。
簡単:Androidの利用者にはもっと多彩はシステムが体験できるが、それがシステム変換できる以上 のことである。システムをインストールする方法がないと、多彩なデザインはともかく、流暢さも失う。が、iOSにはこれらの複雑な操作は全然ない。システ ムアップグレードでもタッチ一回で実現できる。
関連記事のオススメ▼
Xperia Z6 vs Galaxy S7対戦予測!機種変更なら見逃がすな!
-
動画ダウンロードフリーソフトMacX YouTube Downloaderを勝手に評価&口コミ・レビュー
Mac用無料系動画ダウンロードソフトMacX YouTube Downloader評価&口コミ・レビュー
移動中、オフライン環境下でもお気に入るオンライン動画を視聴したいけれど、無料系動画ダウンロードソフトには色々あるみたいけれど、どれにしたらいいのか迷うよね。本文は定番のMac用無料系動画ダウンロードソフトMacX YouTube Downloader評価&口コミ・レビュー(メリット・デメリット)・使い方などについてご紹介する。Mac YouTubeダウンロードできないやMac YouTube見れないなどの問題を一発解決。【記事全文はこちら>>】
ソフトMacX YouTube Downloaderの詳細情報
ソフト名: MacX YouTube Downloader
URL:http://www.macxdvd.com/free-youtube-video-downloader-mac/index-jp.htm
ライセンス:無償
運営業者:Digiarty社
星の評価:★★★★☆
特徴:
1.動画を無料でダウンロード保存できる;
2.300以上の動画共有サイトにサポートしている;
3.MP4/MP3でダウンロードした動画を自動的にiTunesに転送できる;
4.絶えず更新中、最新のMac OS Xにも対応している;
Mac用無料系動画ダウンロードソフトと言えば、昔ならMacTubes、Mac The Ripperが有名どころなので使い続けている人が多いと思うけれど、2つとも共通して最新のMac OS Xに対応していなくて動作がすごく重くなる原因になってしまう。
MacX YouTube DownloaderはMacTubes、Mac The Ripperの機能を備えながら、MacTubes、Mac The Ripperのデメリットも避けることができる。例えば、MacTubes又はMac The Ripper を使って、Mac YouTubeダウンロードできない、Mac YouTube見れないなどのエラーに遭った時、MacX YouTube Downloaderにお任せ下さい。
英語・日本語・ドイツ語・中国語などの言語に対応し、とても使いやすい。更に、パソコン初心者の方に親切なサポート対応がある。知名度や安心感を求める人にはおすすめの動画ダウンロードフリーソフトである。
では、以下は、MacX YouTube Downloaderレビュー(MacX YouTube Downloader評価&MacX YouTube Downloader口コミ)や、MacX YouTube Downloaderメリット・デメリットやMacX YouTube Downloaderの使い方などについてご紹介する。興味があれば続きを読んでみてください。
MacX YouTube Downloader評価・評判
最初、ソフトが日本語化されていなく、使いづらいというような評価があった。しかしながら現在は日本語に対応していて、英語アレルギーの方はすぐに使いこなせる。また、絶えず更新していき、初期の頃は、YouTubeの動画しかダウンロードできない、現在は世界中で流行っている動画共有サイトから動画をダウンロードするようになっている。例えば:Dailymotion、FC2動画、Openload、ニコニコ動画、MyVi 動画、Vemo、Twitter動画、Youku、bilibili、Nosub動画、miomioなど。Mac用動画ダウンロードフリーソフトの中では最も有名。ユーザー数ナンバーワンと言っても過言ではない。
MacX YouTube Downloader口コミ
まるコミ:
1.動画をダウンロードしながら別のPC作業をしていても、それを感じないほどの軽快さ。しかも動画ダウンロード時間がMac用フリーソフトの中で最も短いです。更に、YouTubeだけではなく、Dailymotion、Vemoなどの世界中で高い人気を持つサイトにも対応しているので、お気に入る動画を全てダウンロードしてオフライン環境下で楽しむことができます。(30才・男・会社員)
2.DLXは有料なので、評判の良い本製品に変更しました。昔使っていたソフトに比べてとにかく軽い。動画ダウンロード速度と画質は今まで使用したソフトの中で最も良いです。初~中級者向けのソフトなので、細かい設定も可能です。MP4/MP3形式でダウンロードした動画ファイルを自動的にiTunesに転送することができ、iPhone/iPadユーザーは手元で動画を視聴できます。(25才・女・学生)
3.ずっとMacX YouTube Downloaderを使用していますが、問い合わせをした場合、何時も迅速に対応していただき満足しております。(69才・男・年金生活者)
中立:
1.MacX YouTube Downloaderは、ぜんぜん重くないでいいです。更に日本語化されており、使いやすいです。ただWindows用がなくて、Windowsでも使えば、いいソフトだと思います。(33才・男・会社員)
2.インストールして1週間ぐらいは、動画URL解析から動画ダウンロード完了まで20分ぐらいがやたらと重くなったが、最新バージョンにアップデートしてからそんな問題がなくなりました。分かりやすく優れたソフトです。(55才・女・フリーター)
バツコミ:
1.300以上の動画共有サイトに対応していると言ったが、Gyaoの動画をダウンロードする時にエラーとなりました。MacX YouTube Downloaderが最新バージョンのGyaoをまだ攻略していないと思います。ソフト側はこの点を速く解決すればいいと思います。(40才・男・会社員)
2.どこを見ても評判・評価が高いMac用動画ダウンロードフリーソフトなので期待していたが、インストール後動画URLの解析はちょっと遅い。良い評価が多いことを考えると、あまりPCとの相性がないのか又はネットが不安定なのかと思っていたがやはりそれらと関係があります。(51才・女・会社員)
全体評価:
最新のソフトであるだが、人気が非常に高い。ここまでのパフォーマンスを発揮することができる動画ダウンロードフリーソフトはほかにないだろう。機能が動画ダウンロード機能に特化しているためで、動画のダウンロードスピードや品質が保証できる。以前は「FC2ダウンロードできない」「動作が不安定」「動作が重い」という不満の声があったが、最新バージョンにアップグレードしてから、ほとんど聞かなくなった。だから、Mac YouTubeダウンロードフリーソフトを無制限に使いたい場合はこのソフトで決まり。信頼できます。
MacX YouTube Downloaderメリット・デメリット
良いところ:
使いやすいインターフェースを持っている。Mac用無料系動画ダウンロードソフトNo1 と言えるVideo DownloadHelperの操作仕方が分からなくてイライラとすることがあるだろう。Video DownloadHelperと比べてMacX YouTube Downloaderは設定画面や動画ダウンロード画面が別画面になるので難しい設定が必要なわけではなくて4回クリックするだけで動画をサクサクとダウンロードすることができて中々便利である
無料のソフトであるが、300以上の動画共有サイト(例えば:YouTube、Dailymotion、FC2、Youku、Bilibli、ニコニコ動画、miomioなど)にも対応していて、Mac用無料系動画ダウンロードソフトの中では最も高性能。
高機能で完全に日本語化されているので、日本人ユーザーがすぐに使いこなせる。更に、複数の動画ファイルを一括でダウンロード保存することができ、PC初心者でもサクサク作業を行える。
動画のダウンロードスピードが速く、動画だけではなく、画像も保存できる(ダウンロードした動画をプレビューしながら好きなシーンをキャプチャーできる)。
自動的にMP3/MP4形式でダウンロードした動画ファイルをiTunesに転送することができ、後はiTunes経由でお使いのiPhone/iPadなどのiOS機器に取り込める。手元でお好きな動画を楽しめる。
悪いところ:
海外製ソフトである。
あるサイト(例えば:Gyao、xHamster)から動画をダウンロードする時エラーが発生することがある。
iTunes経由でMP4でダウンロードした動画ファイルがiPhone/iPadに同期できるが、Android端末との連携はできない。こういう場合はフリーの動画変換ソフトしか使わない。
最初に述べたMacX YouTube Downloaderレビュー・評価口コミを読んでから、どう思っているのか。そこで僕がMacX YouTube Downloaderを実際に体験して口コミ・評価が本当なのか?徹底的に確かめてみた。
ガイド:MacX YouTube Downloader操作マニュアル
まず、MacX YouTube Downloaderをパソコンにダウンロードとインストールしてください。ソフトを起動して、ディスクトップの上部にある「help(ヘルプ)」アイコンをクリックして、ソフトの言語を日本語に指定できる。
Step1:ソフトをダウンロードして実行される。「リンク先」アイコンをクリックする。
Step2:ダウンロードしたい動画のアドレス(URL)をテキストボックスにペーストし、「分析」を押す。クリックすると、内蔵の自動検出機能によって、動画の URLを素早く検出し、情報を取得し終わったらすぐにダウンロードする態勢が整って、幾つかの出力フォーマットが表示され、一つを選んで「実行」をクリックする。
Step3:「ブラウザ」をクリックして、出力映像を保存用のフォルダを選んでください。
Step4:「Download Now」ボタンを押すと、動画を無料でダウンロードする。ダウンロードの進捗状況が現れるから、確認することができる。
もっと豊富な機能を体験したい場合、MacX YouTube Downloaderの使い方の詳細をご覧ください。

Mac用無料系動画ダウンロードソフトでありながら、ある有料のソフトより性能が高く、対応動画共有サイト数が多く、サポート体制が完璧だと思っている。だから、フリーソフトでもいいものがある。幾つかのMacX YouTube Downloaderデメリットがあるものの、絶えず更新していき、これから一つずつを解決できると信じている。有料でも無料でもお使いのパソコン環境や使用用途に合ったものが一番。その中でもバランスがとても良く人気があるMac動画ダウンロードフリーソフトを選ぶ。

アベンジャーズ2動画を無料でダウンロード保存したいならこちら
-
Handbrake(ハンドブレイク)最新のMac OS Xで使えない(開けない)時の対処法
Handbrake Macエラーへの対策:Handbrake解除できないコピーガードに完全対応
Handbrake Mac版が無料のソフトだが、日本語化されていなくて最新のMac OS Xにも対応していなく、作業終了後にMacの電源をオフにする機能もないなどのデメリットがある。更に、Handbrake Macノイズ/開けない/使えないなどに対して、不満が続出。本文はそれらの問題を解決するため、Handbrake Macエラーへの対策幾つをご紹介する。【記事全文はこちら>>】
Handbrake DVDリッピングできない状況&対策について

Handbrake Macエラーその1:VLCのアップデート後、MacでDVDコピーを行える代表的なフリーソフトHandBreak(ハンドブレイク)はDVDを読み込まなくなった。
対策:こういう場合、VLCのバージョンを下げるしかできない。
Handbrake Macエラーその2:現在、Mac OS X V10.11 El Capitanを使っている。先日、Handbrake最新をインストールし、MKVファイルのサイズを圧縮しようとしたのであるが、毎回作業中にソフトが落ちてしまう。
対策:こういう場合、Mac OS X10.11 El CapitanからHandbrake対応のMac OS Xにダウングレードしかできない。
Handbrake Macエラーその3:最新のディズニー映画インサイド・アウトを購入していたが、使い慣れるHandbrake MacでMP4形式に変換しようとしたが、エラーメッセージが表示される。Handbrake コピーガード解除できない(例えば:最新のディズニー映画とかなど)ということ。なので、Handbrake変換できない場合は、どうすればいい?
対策:こういう場合は、Handbrakeソフトウェア自身の問題であるから、もっとパワフルなMac用DVDリッピングフリーソフトに乗り換えるのがいかがだろうか。性能面にあるHandbrakeエラーを一発解決できるかもしれない。
Mac版Handbrakeではなく、MacX DVD Ripper Mac Free Editionを選ぶ理由
Handbrake Mac版と同様、MacX DVD Ripper Mac Free Editionもフリーソフトである。Macユーザーはダウンロードしてからすぐに利用できる。でも、Mac版のHandbrake最大のデメリットは動作が不安定、動作が非常に重いということ。MacX DVD Ripper Mac Free Editionはそのような問題はなし。インストールしてもパソコンがサクサク動くような軽いDVDリッピングフリーソフトで、しっかりと普通のDVDから市販のDVD(例えば:CSS、地域コード、RCE、UOPs、ソニーArccOS、容量偽装、ディズニーX-projection DRMなどコピープロテクションがかけられているDVD等)まであらゆる種類のDVDディスクをリッピングできる。この両方を兼ね備えたMac用DVDリッピングフリーソフトを探している人は、MacX DVD Ripper Mac Free Editionは決まりだろう。安易に信じていないのか?Mac用DVDコピーフリーソフトのランキング・比較サイトの正しい見方にもあるから、このリンク先を参考にして選ぶのが良いだろう。
Handbrake Mac vs. MacX DVD Ripper Mac Free Edition:メリット&デメリット
Handbrake Mac
MacX DVD Ripper Mac Free Edition
メリット
1.作成できるファイル形式はMP4やMKV、AVI、OGMである;
2.iPhoneやiPodやApple TV用の動画ファイルを作成することができる;
3.動画の縦横比やサイズ、画質を変更できる;
4.ノイズ除去機能を使って画質を調整することができる;
1.ほぼ全てのDVDコピーガードに対応している;
2.DVDをMP4、MKV、FLV、AVI、MP3、AACなどの今流行っている映像形式に変換できる;
3.出力プロファイルにはiPhone/iPad/iPod/Apple TVなどのデバイスがある;
4.カット、トリム、クロップ、合併などの実用的なビデオ編集機能が付き;
5.作業終了後に三つの選択肢が提供している。それはPCをシャットダウン、出力されたMP4ファイルをiTunesに追加、出力されたファイルを開く;
デメリット
1.長時間のDVDを変換するにはちょっと多くの時間がかかる;
2. Handbrake コピーガードに完全対応していない。あるコピーガードを外せない;
3.作業終了後にMacの電源をオフにする機能はない;
4.日本語化されていない;Handbrake Mac日本語パッチの当て方はこちら>>
1.Macの上で動作しかできない;Windowsの上でDVDをコピーしたい場合は、別のWindows版を利用する。
2.出力プロファイルには最新のiPhone/iPad/iPod/Androidが追加されていなく、直接にDVDからそれらのデバイスに取り込めない;(直接にDVDからお使いのデバイスに取り入れたい場合は、正式版をお試し下さい>>)
Handbrake Mac vs. MacX DVD Ripper Mac Free Edition:操作性
その1:
まず、https://handbrake.fr/downloads.phpを開いて、お使いのPCに適したバージョンのHandbrakeをダウンロードとインストールしてください。そして、以下のMac版Handbrake使い方に従って、無料でDVDをコピーする。
ステップ1:DVD変換フリーソフトHandBrakeを起動してから、「Source」オプションをクリックして、事前にPCドライブに挿入されたDVDディスクをソフトに読み込む。(ディスクにはプロテクトはかかっていないものとする。)ただし、HandBrakeは自動的にDVD内容をスキャンすることによって、タイトルや特典映像が沢山収録するDVDを成功に読み込む前、相当時間かかることは覚悟したほうがいい。
ステップ2:「Browse」ボタンをクリックして、出力映像を保存用のフォルダを選んでください。
ステップ3:出力プロファイルを選択する。HandBrakeはただMKVとMP4フォーマットしかサポートできないとご注意ください。それに、ソフト本体に用意されたプリセットが少ないので、時に個人でプリセットを追加する必要がある。
ステップ4:熟練者向け、DVDを変換する前、出力映像のパラメータをカスタマイズすることができる。初心者の方は気にしなくても良いと思う。
ステップ5:「Start」ボタンをクリックして、主界面の左下にHandBrakeでDVDを変換するプロセッサが表示される。Handbrake使い方
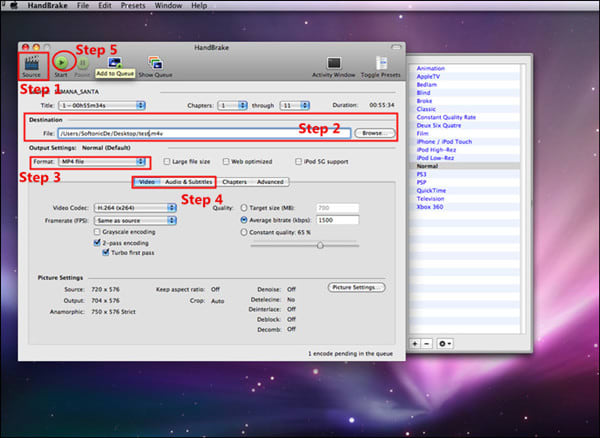
その2:
まず、Mac用DVD変換フリーソフトMacX DVD Ripper Mac Free EditionをMac(El Capitanを含め)コンピュータにダウンロードとインストールしてください。起動したら、スクリーンの右上にある「Help」をクリックして、ソフトの言語を「日本語」に設定できる。
ステップ1:「DVD追加」ボタンをクリックしてから、変換したいDVDをソフトに追加する。
ステップ2:DVDがソフトに読み込まれたら、出力プロファイルのウィンドウが出てきた。ご要望に合わせて、プロファイルを選んでください。例えば、DVDをiPhone 6sに取り込む場合、iPhone 6sと互換性のあるフォーマットMP4を選んだら、結構!だから、「Macの通常映像」―「MP4動画へ」―「完了」とクリックする。
ステップ3:「ブラウザ」をクリックして、出力ファイルの保存先を選ぶ。
ステップ4:「RUN」ボタンをクリックして、MacでDVDを変換する。途中、随時にキャンセルすることもできる。MacX DVD Ripper Mac Free Edition使い方

まとめ:
Mac版Handbrake使い方は5回クリックしてからお気に入るDVDをリッピングできる。対し、MacXDVDリッピングフリーソフトは4回クリックするだけでお気に入るDVDをリッピングできる。更に、Handbrake Mac版と比べて、MacX DVD Ripper Mac Free Editionの設定画面やDVD変換画面が別画面になるので難しい設定はなくて、分かりやすいインターフェースのお陰でPC初心者でもすぐに操作できる。
上記を読んでからどう思うの。続いてHandbrake Mac版を使うの?それとも、シンプルなUIで非常に使いやすいMacX DVD Ripper Mac Free Editionに乗り換えるの?とにかく自分の使用用途に合わせて最適なソフトウェアを選ぶのが一番。
続いて、Handbrake を使う方は、Handbrake DVD読み込めない/Handbrake コピーガード解除できない/Handbrake変換できないなどといったHandbrakeエラーに出会った時には、もう一つの方法としてMacX DVD Ripper Mac Free Editionをお試し下さい。これらの問題を解決してあげるから。
Handbrake関連記事一覧▼
Handbrakeプリセット設定、作成、追加する方法を紹介!
Handbrake使い方:HandbrakeでDVDをコピーする方法
Mac用リッピング無料ソフト-HandBrakeとDVD Ripper Mac Free
Handbrake代替ソフト:Mavericks用DVDリッピングソフト
HandBrakeの代替ソフトで、マウンテンライオンDVD変換!
Handbrake使い方:HandbrakeでMP4をAVIに変換する方法
-
本気でオススメ!初心者から高級者まで誰でもすぐに使えるMac用DVD作成ソフト厳選6選をご紹介
高速且つ高品質でMac DVDオーサリングソフトが見つかる!
今回は、初心者から高級者まで誰でもすぐに使えるMac用DVD作成ソフト厳選6選をご紹介する。無料のソフトと有料のソフトがあり、日本語化されているものとされていないものもあるので、ご用途に合わせて比較しながら自分に合った Mac DVDライティングソフトを選んでください。【記事全文はこちら>>】【DVD焼く方法】Macの上でDVDを焼くソフトって?
「Mac用DVD作成ソフト」とはMac OS Xの上で映像ファイルをDVDに焼くことができるツールのことである。Macパソコンの普及率上昇に伴い、Mac DVD書き込みソフトを使用する人もどんどん増えている。そして、ユーザー数が増加したことで、ソフトウェアの機能性や使い勝手も格段にアップしているのである。更に、無料で使えるMac DVDオーサリングソフトも充実しているとあっては、一度使ってみない手はないよね。
Mac DVD作成ソフトかハードドライブのどちらを使うかは個人の好みによるが、食わず嫌いはもったいない。ハードドライブ派の方も、どちらが自分に合っているのか実際に使って見極めてみてはいかがだろうか。
Mac DVDオーサリングソフトの良い所は?
Mac DVD書き込みソフトウェアをダウンロードしたらすぐに始められる、これは最大のメリットだと思っている。Mac用DVD作成ソフトはお使いのPCにインストールしてから影像ファイルをDVDに焼きたい時にすぐ始められるのは大事なポイントになる。対し、例え光学式ドライブは内蔵タイプと外付けタイプがあり、両者ともデメリットがあり、それはつまり内蔵のデメリットが拡張するための5インチベイに空きが必要。外付けデメリットが本体にUSB2.0やIEEE1394などの高速インターフェースが必要というようなこと。また、光学式ドライブそのものの安定性もしばしば不具合になるようである。こうした作業が苦手な人は、挫折の経験にもなりかねない。
だから、安定性も良くて、スペースを取らないMac DVD焼く方法を使って、高速且つ高品質で映像ファイルをDVDにライティングしてくれる。作業のやり方、書き込み速度、性能など、安心して初心者でもすぐに使えるのは本当に嬉しいポイントである。
そして、ソフトによっては入力モード、出力形式、特別効果追加など、思い通りに素敵なDVDに書き込んでくれる機能が搭載されていることも~これは光学式ドライブではなかなか難しい部分である。
有料&フリーなおすすめ高性能のMac DVD作成ソフト6選
Burn(Mac版)

ライセンス:無償
Mac DVDオーサリングソフトと言えばこれ。と言っても過言ではない。Softnicでの累計ダウンロード数1,109,401で、ユーザー数ナンバーワンである。シンプル且つ機能も強力で、しかもMac DVD書き込みフリーソフトであるため、Mac用DVD作成ソフトの中では最も有名。DVDはもちろん、ファイルCDやオーディオCDの作成もできるし、老若男女を問わずますます利用者が増えている。
ユーザーからの評価・レビュー:
・コンパクトでシンプルなUIを持ち、分かりやすくて操作がてとも便利;
・Mac OS Xのバージョンが古くても(例えば10.3.9など)機能する;
・自作DVDメニューのテーマを作成することができる;
・カンタンなビデオCDとインタラクティブメニュー付きのDVDを作成することができる;
・無料でここまでのパフォーマンスをはたせ、素晴らしいDVD焼く方法で、一押しである;
Burnは、高速で十分なディスク作成機能がある上に、無償で使えるから、ほぼどのバージョンのMac OS Xでも利用できるが、ビデオDVDを作成するのに、書き込み前にビデオをmpg形式に変換しなければならないというような悪い所が存在している。

ライセンス:有料(4,690円;無料で体験できる)
このMac用DVD作成ソフトの特徴は、自作DVDから購入/レンタルしてきたDVDディスクまでほぼ全てのDVDディスクを1:1の比率でISOファイルにコピーし、劣化なしでDVD-Rに焼けるという点である。先ず、大人気のワイルドスピード7、ミニオンズ、全世界で最も高い人気を持つアナと雪の女王、最新のディズニーアニメインサイド・アウト、モアナ、国内で大ヒット中映画妖怪ウォッチ誕生の秘密だニャン、バケモノの子などを入力することから始める。そこからは、どのようにCSS、地域コード、ソニーArccos、ディズニーX-projection DRMなどの強力なDVDコピーガードを解除してくれるのか、といった点を示すことができるのである。お気に入る海外製DVDやレンタルDVD書き込みに不安があるという人には、とても頼もしい機能であるよね。
ユーザーからの評価・レビュー:
・このソフトの最大の売り。デザインに温かみがあり、親しみやすく、PC超初心者でもすぐに使いこなせるということ;
・細かいカスタマイズしやすく、動きも軽くサクサクと動作できて、自分なりに使える;
・素晴らしいコピーガード解除力があり、素晴らしいMac DVD焼き方だと思っている;
・動作が軽く速くて、10分ぐらいだけで6.79GBのDVDデータをISOファイルにコピーしてくれた;
市販DVD焼く方法を探している方にとても高評価のMac DVD作成ソフトであるね。シンプルな画面ながら、DVDコピー、DVDリッピング、ビデオ編集など細やかな使い勝手がとても充実している。Mac DVDオーサリングフリーソフトから有料版に移りたいという方は、このソフトから始めるとスムーズに移行できそうである。

ライセンス:無償
このMac DVD作成ソフトの主な用途として、“ディスクイメージ作成”がある。Mac OS X v10.3ならば、アプリケーション/ユーティリティフォルダに標準でインストールされている。100万人が使用する非常に使いやすいMac DVDライティングフリーソフトである。一つのデータファイルをあたかも一つのハードディスクのように振舞うことができるもので、Macの世界では古くから親しまれているツールである。更に、ディスクイメージのつく方も非常にカンタン。「イメージ」メニューの「新規」で「ブランクイメージ」又は「フォルダからのイメージ…」を選ぶだけでいい。OS X標準のアップル製ソフトウェアであるため、安定性・性能などが信頼できる。
ユーザーからの評価・レビュー:
・Macの標準添付ツールなので、追加投資なくクローンが作れてくれる;
・マウント、アンマウント、及びディスクの取り出しができるほか、ディスクのデータ消去、フォーマット、パーティション作成もできる;
・操作方法がシンプルでカンタンで、Macを初めて使う方でもすぐに使いこなせる。
さすがMacの標準添付アプリだけあり、かなり充実したクローン機能が搭載されている。だが、有料ソフトMacX DVD Ripper ProのようなDVDコピー、DVDリッピング、ビデオ編集などの便利な機能がない。更に、OSX El Capitanから「ディスク作成」のボタンが廃止されていて、新OS XのディスクユーティリティでのDVD焼く方法は、ディスクユーティリティ上ではなく、Finderで行う。(詳細はhttp://itkhoshi.com/blog/archives/7641 までにご参照ください)
Toast 14 Titanium

ライセンス:有料(14,904円;無料で体験できない)
Mac PCをめくる感覚で使える、分かりやすさ、多機能、安定性、軽快性に定評のあるMac DVDライティングソフトである。且つ、オーディオをキャプチャ、編集、補正機能や高度なDVDオーサリング/ Blu-rayへの書き込み機能の追加など、個人のカスタマイズ機能がもっと充実している。シンプルなUIだが、様々な実用的な機能が付き、物足りなさは感じない、素敵なソフトとも言える。
ユーザーからの評価・レビュー:
・変換・コピー・書き込み機能だけではなく、キャプチャ・共有機能も搭載されていて、とても素晴らしい
・シンプルで手軽なところがとにかくいい;
・Mac DVD作成機能のほか、編集・共有などといった様々な機能が充実している;
・CD&DVD以外、Blu-rayへの作成もできるのが最高;
・期待を上回ることも下回ることもない;
細かいカスタマイズについては、音楽を自由に編集したり、高画質のまま思い出の映像ファイルをDVDにライティングしたり、YoutubeやTwitterを連動させて世界中の人に向けて配信したりできる部分が特に評価されている。だが、上記のMacX DVD Ripper Proと比べて、価格はちょっと高すぎるだろう。約3.5倍の価格となる。
Disco(ディスコ)
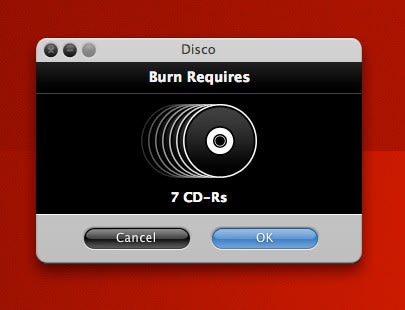
ライセンス:無償
Mac DVDライティングフリーソフトの中では最も人気のあるソフトの一つ。ディスクが焼き上がる時に煙を吐き出すオプションがあり、とてもお茶目なMac用DVD/CD作成アプリである。シンプルで人気だったMac DVDオーサリングフリーソフトである。“カンタン、使いやすい、分かりやすい”がモードとのことで、直感的で分かりやすいので、Mac DVD焼く初心者におすすめのソフトである。プログラムにファイルをドラッグ&ドロップするだけでCD/DVD書き込みが行え、すぐに再生することもできる。一つ残念なのは、2011年7月から開発とサポートが正式に終了されてしまった。
ユーザーからの評価・レビュー:
・複数のセッションに対応していたり、1枚のCDやDVDに収まり切らないほどファイルサイズが大き時も、ディスクスパニングが違和感なくできたり、焼いた情報も全て記録してくれるので、いちいちディスクを入れなくてもカンタンに検索してファイルを見つけられる。とても便利だと思っている;
・一覧性が素晴らしく、デザインも美しく、シンプルでカスタマイズしやすい;
・ヘルプなしでも使いこなせる;
・書き込み速度がほかのMac DVD書き込みフリーソフトとは段違い;
と、使いやすさが初心者の方にはとても高評価である。そのかわり、以下のようなデメリットもあるので注意して使用する。
・2011年7月以降開発が進められていない;
・作成したCD/DVDの品質はやや劣っている;

ライセンス:有料(4,745円;無料で体験できる)
ダウンロードされたビデオを自分のDVDムービーに書き込みたいのか。自作DVDをご家族やお友達に素敵なギフトとして作成したいのか。もしそうしたいなら、DVDFabというMac DVDオーサリングソフトは役に立つ。シンプルで高機能として評価の高いこちらのMac DVD作成ソフトは、DVDだけではなく、Blu-ray作成することもできる。更に、DVD作成では同時に複数の映像ファイルを処理でき、また出力DVDにおける映像ファイルの再生順によって調整してくれる。最もシンプルなUIなため、説明書不要で使いこなせるだろう。Blu-ray作成に人気のソフトである。
ユーザーからの評価・レビュー:
・作成機能と動画の軽さを両立したバランスの良いMac DVD書き込みソフト;
・このMac用DVD作成ソフトはDVD作成に特化しているので、ほとんど全ての映像ファイルをDVDに書き込める。また、今流行っている映像形式にサポートしていて、Macの上でDVDに作成できる;
・操作方法が超簡単で、数回クリックするだけでDVDに作成することができる。更に、自分の好みによってDVDメニューをカスタマイズすることもできる。素晴らしいソフトウェアである;
本記事では、おすすめのMac DVD焼くフリー/有料ソフト6選、そしてそれぞれのメリット・デメリットをご紹介させていただいた。一番大切なのは、自分に必要なMac DVDライティングソフトを見つけられるかどうかである。だから、自分の使用用途などに合わせて最適なMac DVD作成ソフトを選ぶ。例えば:DVDを無劣化でISOにコピーしてDVD-Rに焼く場合は、MacX DVD Ripper Proはオススメ。DVD/CDを無料で作成する場合は、Burn(Mac版)は一番だと思う。Blu-ray作成したい方はDVDFab DVD作成 for Macの方がToast 14 Titaniumよりお得だと思う。本稿が、皆さんが満足できる順調的にMacでDVDをライティングすることができればと思う。
MacX DVD Ripper Proを使ってDVD焼く方法をご紹介
まず、Mac用DVDコピーソフトのMacX DVD Ripper Proをダウンロードしてください。MacでDVDをISOにコピーしよう!(Windows10及びそれ以降に対応するWindows版もあり、Windowsユーザーはここをクリックする)。
MacX DVD Ripper Proを起動してから、「Help」をクリックして、インターフェース言語を日本語に指定できる。そして、以下のステップに従って、MacでDVDをISOにコピー、MacでDVDを焼く!
1.DVDを追加する。まず、「DVD追加」ボタンをクリックしてから、目標DVDを指定する。
2.出力プロファイルを選ぶ。目標DVDを指定されたら、出力プロファイルの窓口が出てきた。このケースでは、「DVDバックアップ」―「DVDをISOイメージへクローン」―「完了」の順でクリックする。
3.保存先を指定する。「ブラウザ」をクリックし、出力ファイルの保存先を選択する。
4.「RUN」ボタンをクリックして、MacでDVDをISOにコピーし始める。MacX DVD Ripper Proの使い方の詳細紹介>>
そして、「Finder」を利用して、ISOをDVDに書き込んでください。以上が終わったら、DVDをDVDに焼くプロセスも全部完了。
最近、「Finder」で焼いたDVDが再生できない不具合の状況が次々と出てきた。そのため、ディスクユーティリティ(Disk Utility)をオススメ。やり方は以下のように:
1.ディスクユーティリティを起動する( Mac OS Xに標準で付属するユーティリティソフトウェアのひとつで、Macがマウントしているディスクの管理及び検証・修復が行える。)
2.空白のDVDを挿入してください。3.ディスクユーティリティにあなたのISOファイルをドラッグ&ドロップする。今、空白DVDとISOにある。
4.ディスクに焼きたいISOを選択して、Burnボタンをクリックしてください。
ちょっとしたヒント:OSX El Capitanからディスクユーティリティに【ディスク作成】のボタンが無くなっていた。そのため、OSX El CapitanでDVDを焼く場合、「Finder」を使ってください。
MacX DVD Ripper Pro書き込みできるハウツー&裏ワザ
-
バケモノの子/ジュラシックワールドDVD発売・レンタル開始~コピー方法ってある?
バケモノの子/ジュラシックワールドDVD発売・レンタル開始!
バケモノの子のあらすじ:

子供が冒険しながら成長するという物語に興味ある?では「バケモノの子」という映画をすすめたい。細田守監督による長編オリジナル作品第4作であり、今回 は田舎の景色でなくてはじめて都市を舞台にする。渋谷(人間界)で生まれた蓮という少年はいろいろな原因で渋天界(バケモノ界)に行った。その後はどうな るかと、バケモノの子映画を見るとわかる。
ジュラシックワールドのあらすじ:

ジュラシック・ワールドは、この夏、日本映画界を牽引する記録的大ヒットとなり、アバター』『タイタニック』に次ぐ全世界歴代興収の第3位を獲得したアメ リカ映画である。95億円の興行収入で、ディズニー映画ベイマックス (91億円)を超えて、2015年に日本国内の映画館で最も売り上げの多かった映画となる。いま、『ジュラシック・ワールド』は既に続編が製作中で、 2018年公開予定と発表される。世界各国のファンにとって朗報!
レンタルしてきたDVDコピーするのが一番!
自作のDVDの他、市販DVDでも、レンタルDVDでも、著作権を保護するため、必ず様々なコピーガードがかかっているものである。バケモノの子/ジュラシックワールドDVDも例外ではない。バケモノの子/ジュラシックワールドコピーしたい場合、そのコピーガード解除できる第三者DVDリッピングソフトが必要。その時、定番 DVDリッピングソフトDVD Shrink、handbrake、DVDFab HD Decrypterなどが頭に浮かべるか。ワクワクとDVD Shrinkやhandbrakeでバケモノの子/ジュラシックワールドコピー作業をしようとすると、バケモノの子/ジュラシックワールドコピーガード解除できずに、エラーが出て 中途半端で終わってしまって、使い物にならないとよく聞いた。なので、ここでは、簡単にバケモノの子/ジュラシックワールドコピーしてくれて、速くて高画質、そして高機能なDVDリッピングソフトを厳選してオススメしたい。
Macでバケモノの子/ジュラシックワールドDVDをコピーするやり方
まず、MacX DVD Ripper ProのMacバージョン(.dmgファイル)をMacパソコンにダウンロードとインストールしてください。デフォルト言語は英語に設定されて、インストール中に使用する言語が個人によって日本語を選択することができる。
STEP1:コピーしたいバケモノの子/ジュラシックワールドDVDをコンピュータのハードドライブに挿入してから、自動的に起動された「Apple DVD Player」を閉じる。そして、左上側にある「DVD追加」アイコンをクリックし、バケモノの子/ジュラシックワールドDVDを本ソフトに読み込む;
STEP2:数秒のうち、バケモノの子/ジュラシックワールドコピーガードが解除された。そして、出力プロファイル選択の窓口が出てきた。そのままでバケモノの子/ジュラシックワールドをコピーする場合、「DVDバックアップ」―「メインタイトルコンテンツコピー」―「完了」の順でクリックする。
STEP3:「ブラウザ」をクリックして、バケモノの子/ジュラシックワールドの出力映像を保存用のフォルダを選んでください。できるだけ空き容量の大きいHDDへ保存してください;
STEP4:「RUN」ボタンを押したら、Macでバケモノの子/ジュラシックワールドDVDをコピーするプロセスが開始。途中でプロセスの進捗状況を確認することができる。
MacX DVD Ripper Pro(Mac版)使い方>>
Windowsでバケモノの子/ジュラシックワールドDVDをコピーするやり方
まず、MacX DVD Ripper ProのWindowsバージョン(.exe ファイル)をお使いのWindowsを搭載するコンピュータにダウンロードとインストールしてください。インストール中に使用する言語が個人によって日本 語を選択することができる。または、本ソフトを起動した後、(?)をクリックしてから、界面言語を日本語に変更することができる。
STEP1:「DVD追加」ボタンをクリックしてから、バケモノの子/ジュラシックワールドDVDをソフトに追加する;
STEP2:バケモノの子/ジュラシックワールドDVDコピーガードが解除されると、出力プロファイルの窓口が出てきた。そして、ご要望に合って、280を超える出力プロファイルの中で、使いたいものを選んでください。
STEP3:「参照」をクリックして、出力DVDビデオファイルを保存する用のフォルダと保存先を選択する;
STEP4:「RUN」ボタンをクリックして、Windowsでバケモノの子/ジュラシックワールドコピー作業がスタート。
MacX DVD Ripper Pro(Windows版)使い方>>
以上紹介したやり方に従って、バケモノの子/ジュラシックワールドコピーできないという不愉快な経験が絶対ない!ところで、ローカルファイルにバケモノの子/ジュラシックワールドコピーするではなく、バケモノの子/ジュラシックワールドを空きのDVDディスクにちゃんと書き込んで大切するなら、残念ながら、以上のソフト単体であまり対応できな い。他のDVD書き込みソフトと連携して使わなければならない。興味がある方なら、DVD書き込む方法を参考して、バケモノの子/ジュラシックワールドをダビングしよう。
あなたにおすすめ記事▼
1.無料にMacでDVDをリッピング、各種端末で再生する方法を紹介
4.MacでDVDをISOにコピー、MacでDVDをDVDに焼く方法
-
2016年新製品スペック一覧:2016年最新スマートフォン徹底比較
リンク元:http://matome.naver.jp/odai/2145611404129198401
どちらでも完璧!2016年最も期待のスマートフォン最新情報を一挙ご紹介
2015年から見れば、スマトーフォンのデザインやスタイルはメーカーの注目ポイントです。金属系の素材を使うモデルは一般的です。2015年のスマートフォン市場の一番大きな変更点と言えば、スマホのボディの素材がプラスチックから金属系の素材に進化するところでしょう。その他、指紋認証機能、高画素となったカメラ機能を搭載しているモデルは以前より多くなってきました。だから、2016年メーカー達はどのようなサプライズをされてくれるのか、2016年最も期待のスマートフォンの詳細情報を知りたい人はこれを読んでください。
1、2016 Samsung Galaxy Aシリーズ

リリース日:2016年初
キーワード:ファッションな超薄型ミドルレンジ端末
韓国Samsungは、2015年末にミッドレンジのスマートフォンGalaxy Aシリーズ(2016)を発表しました。 このシリーズは4.7インチのGalaxy A3、5.2インチのGalaxy A5、5.5インチのGalaxy A7、6インチのGalaxy A9で構成されます。ガラスと金属の筐体で、ベゼルの狭いデザインが特徴。A7 / A5は新たに指紋認証センサーを搭載し、モバイル決済”Samsung Pay”にも対応します。
2、Huawei Mate8

リリース日:2016年初
キーワード:大画面、ファッション
Huaweiは米国ラスベガスで開幕した世界最大の家電見本市 CES 2016に合わせて、1月5日(現地時間)にプレスイベントを開催。新モデルのスマートフォン「Huawei Mate 8」(6インチIPS液晶)をはじめ、10.1型タブレットの「Huawei MediaPad M2」、女性向けのスマートウォッチ「HUAWEI WATCH Jewel/Elegant」などを披露しました。特徴は新世代の高性能オクタコアCPU Kirin 950を採用する点。またバッテリー容量は4000mAhで長時間駆動できます。背面の指紋認証にも対応。海外では2016年第1四半期に発売予定。日本市場における発売は現時点では未定です。価格は€599(約7.6万円)。
3、サムスンGalaxy S7/ S7 Edge

リリース日:2016年2月末
キーワード:microSDカードスロット復活
Samsung Mobileは、スペイン・バルセロナ市内で新製品の「Unpacked」イベントを開催。スマートフォンの新フラグシップ端末「Galaxy S7」「Galaxy S7 edge」を発表しました。世界各地で3月11日に発売。スクリーンサイズはS7が5.1インチ、S7 edgeが少し大きい5.5インチ。S7 edgeはフロントパネルの両側に緩やかなカーブを付けた曲面ディスプレイを採用しました。S7 edgeの背面パネルは光沢処理メタルを採用。S7/S7 edgeともに緩やかなアールを付けて手に持った際のフィット感を高めました。
4、BlackBerry Vienna

リリース日:2016年3月
キーワード:BlackBerry最新モデル
BlackBerryは今年 2 機種のAndroidスマートフォンを発売すると言われており、MWC 2016はそれらを発表するのには絶好の機会だと考えられます。アンドロイド搭載ブラックベリー第一弾のPrivとは大きく異なるのはキーボードがスライド式ではなくディスプレイの直下に配置されているところでしょうか。昔ながらのブラックベリーに戻った感じです。
5、HTC One M10/HTC Perfume

リリース日:2016年3月
キーワード:HTCの次世代 フラッグシップモデル
HTC の次期フラッグシップスマートフォン「HTC One M10(HTC Perfume)」のディスプレイサイズが5.2インチという新情報が出てきました。HTC One M10 については、5.2 インチ 2,560 x 1,440 ピクセルの AMOLED ディスプレイや Snapdragon 820 プロセッサ、背面に 1,200 万画素の UltraPixel カメラ、前面に 500 万画素の UltraPixel カメラ、USB Type-C を搭載し、下部にはスピーカーが無いと噂として伝えられています。
6、iPhone 5se

リリース日:2016年3月
キーワード:2016年4インチディスプレイ
Appleが3月に発表するとうわさの新4インチiPhoneは、「iPhone 5c」後継の「iPhone 6c」ではなく、「iPhone 5s」後継の「iPhone 5se」になると9TO5Macが報じました。カメラの画素数は変わらないが、パノラマ撮影や動画の自動フォーカスなどが改善され、「Apple Pay」や「Live Photos」が利用可能で、カラーラインアップにローズゴールドが追加されるという。
7、LG G5
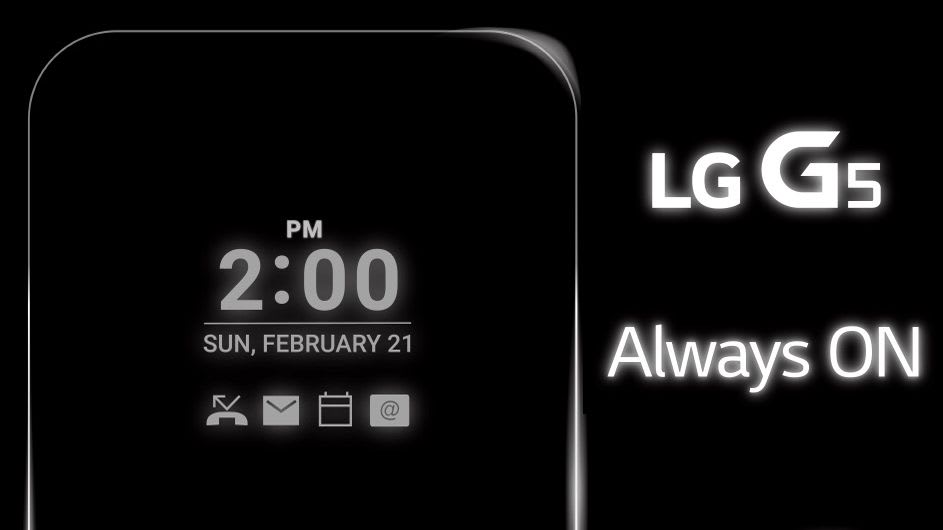
リリース日:2016年5月
キーワード:サムスンの最強ライバル
G5 は MWC 2016 で発表される予定らしく、事実なら例年よりも 2,3 カ月早く発表されることになります。同サイトは筐体のデザインについても言及しており、伝えられているところによると、G5 はフルメタルの一体型構造を採用しながらも、バッテリーを取り外せるようになっているそうです。スペックについては、WQHD(2560×1440)解像度の5.3インチ(または5.6インチ)ディスプレイを搭載した端末になるとされています。SoCには米クアルコムのSnapdragon 820が採用され、RAMは4GB、内蔵ストレージは64GBととなり、外部ストレージとして200GBまでのmicroSDカードに対応する見込みです。
8、Moto by Lenovo

リリース日:2016年7月
キーワード:Motoブランドの新型フラッグシップモデル
中国レノボCEOの楊元慶氏によると、この新型フラッグシップモデルは従来モデルよりもさらに革新的でより魅力的な端末として、米国市場においてMotoブランドの下に発表されるとのことです。海外メディアよりの情報で、2016年に登場するMotoブランド端末はすべて5.0インチ以上のディスプレイと指紋認証センサーを搭載する見通しとされているほか、先月中旬には第4世代「Moto X」試作モデルとされる端末の画像もリークされています。
9、Moto G 2016(第4世代)
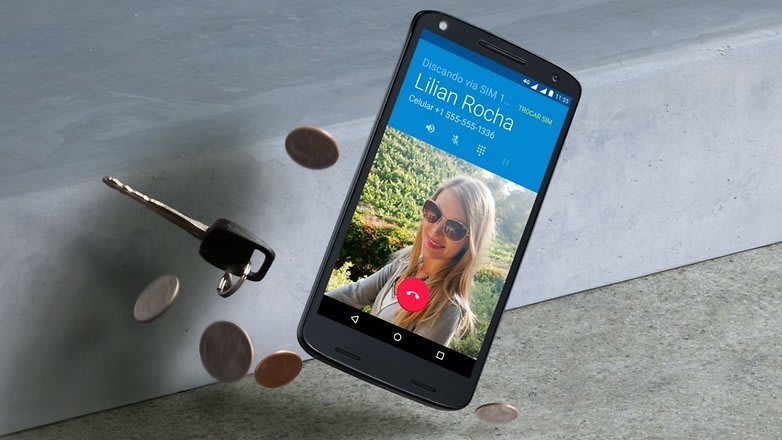
リリース日:2016年7月
キーワード:廉価モデルの次期モデル
Moto Gは今まで世界中で一番格安スマホ(西半球)だと言えます。2016年、新たなMoto G 2016は8GBのストレージ容量ではなく、16GBのストレージ容量を搭載する見込みです。更に、ボディの材質の選びには、次世代のMoto Gは今流行っているスマートフォンと同じ、金属系の筐体を採用します。その他、指紋認証センサー、防水防塵機能などの最新機能を搭載する可能性が高いと言われます。
10、マイクロソフトSurface Phone

リリース日:2016年9月
キーワード:フラッグシップ級の新型スマホ
ネーミングが示すとおり、新部門は、Surface Pro 4やSurface Bookを生み出した開発チームを率いるPanos Panay氏が指揮を執り、年内にも初のSurface Phoneをリリースすべく開発を進めているとのリークもあるそうです。噂によると、「Surface Phone」のOSはWindows10、CPUはIntelの「Core M」プロセッサ、ディスプレイは5.2インチ又は5.5インチ(4K又はWQHD)、メインカメラは1500万画素、フロントカメラは800万画素を搭載すると伝えられています。
11、Sony Xperia Z6 / Xperia Z6 Compact

リリース日:2016年秋
キーワード:進化しつつ、全新なハードウェア
ソニースマホはとても優れた端末で、毎年に発表される新製品は高い人気を持っています。2016年のソニーフラッグシップモデルは2機種があると予想されます。それはつまり、Sony Xperia Z6とXperia Z6 Compactです。噂によると、今年発売されるXperiaには従来のSnapdragonではなく、 MediaTek Helio P10 (MT6755)が搭載されるモデルがあるとのことのなので、このMediaTex Helioチップ搭載モデルがX3XXXシリーズなのかもしれません。
12、世界初折り畳み式スマホGalaxy Note6

リリース日:2016年9月
キーワード:革新的な技術
今までのリーク情報によると、Galaxy Note6には5.8インチのWQHD(2560×1440)解像度ディスプレイと6GBものRAMが搭載されるほか、約1200万画素のメインカメラには、「Super O.I.S Plus」と呼ばれるセンサーシフト式とレンズシフト式を組み合わせたハイブリッド型の光学式手ぶれ補正機構(OIS)が実装される見込みとのことです。また、韓国サムスンの次期Galaxy Noteモデルが「折り畳み可能」(foldable)なAMOLEDディスプレイを搭載する模様です。
13、アップルiPhone7/iPhone7 Plus

リリース日:2016年9月24日
キーワード:3.5mm径のイヤホンジャックがなくなる最初モデル
Appleは今年の後半のiPhone 7より、標準の 3.5ミリヘッドフォンジャックを廃止する計画です。それに対して、「Apple純正のBluetoothイヤホンが付属する」という噂が出てきます。その他、現在防水防塵機能を搭載するスマートフォンが多くなるため、Appleの次期フラッグシップモデルiPhone7/7 Plusは防水防塵化になる可能性も高いと伝えています。現行機種iPhone6s/6s Plusと比べて、iPhone7/7 Plusはデザインが大幅に変わってくることが予想されます。更に、『MacRumors』は、AppleはiPhone7/7 Plusにおいて、Electromagnetic Shielding(電磁波遮断シート)を強化し、重要なチップに対する電磁波の影響を軽減するのではないかと伝えています。
14、次期Nexus端末2016

リリース日:2016年10月末
キーワード:最新Android端末、Google新製品
噂によれば、Googleの次期Nexusデバイス2機種は異なる画面サイズを有し、5.1インチと5.5インチの二本立てになるとのこと。機能面については、次期Nexus端末は2015年に発売されたNexus 6PとNexus 5Xの機能を備えるほか、新しい機能も追加されている見込みです。例えば、Google Storeだけではなく、AmazonとBest Buyでも購入できます。プロセッサにはQualcommの最新SoCであるSnapdragon820が搭載される予定で、Nexus6Pに続きハイスペックなNexusスマートフォンとして発売される模様です。
いかがでしょうか。以上、2016年一番人気のあるスマートフォンの最新情報です。どちらでも現行機種より大きく変わっています。とはいえ、まくまでも現段階の情報なので、これらが全部発売されるとは限らないし、発売されてもまったく違うスペックになっている可能性もあることをご了承ください。
あなたにオススメ記事一覧▼
1.機種変更なら、Xperia Z6/mini/compact/plus/ultraどっち?
2.Xperia Z5 vs Xperia Z6人気スマホ2機種のおすすめは?
3.【結局、どっちが買い?】 iPhone 6s/6s PlusとiPhone7のスペック比較をご紹介
4.2016新モデルXperia Z6と iPhone 7どっちが優秀か?徹底分析しよう
-
Mac DVDリッピングに特化されたソフトが登場! Mac DVDエラーを一発解決
Mac DVDリッピングできない不具合発生!理由と解決方法とは?
本文は、Macの上でDVDリッピング方法をご紹介する。それはつまり、最新のディズニー映画コピープロテクション、2016年新型コピーガード、普通のMac DVDリッピングソフトでコピーできないなどのDVDをリッピングする方法である。【記事全文はこちら>>】
DVDリッピングできない!考えられる原因と対処法をまとめてみた
今までは正常にMac DVDリッピングができていたにも関わらず、なぜか急にリッピングできない表示が出てきてしまった。DVDをMacパソコンにインポートすると、取り込めないなどのMac DVDエラーで、iPhone/iPad/Androidにリッピングできなくなった。
原因は?
この症状の場合、DVDコピーガードが1つの原因にある。実は、DVDコピーガード以外、DVD自体に傷や汚れなどの原因でこの症状が多発している。家庭用DVDや自作DVDなら、問題なくMacでDVDをiPadに入れたが、最新のディズニー映画インサイドアウトやズートピア、ザ・ブリザード、ジャングル・ブック、アリス・イン・ワンダーランド続編、モアナなどのDVDは特別なコピーガードがかかっているみたいである。つまり、それらのDVDコピーガード解除に特化されたソフトを利用しなければエラーメッセージが表示されて取り込めないというわけである。
特化しているDVDリッピングMac用ツールを選ぶ
普通のDVDから市販のDVDまで、全てのDVDコピーガードを解除できないと素晴らしいDVDリッピング方法として認められないよね。
DVDコピーガード=英語ではCopy Protectionと呼ばれる。このDVDコピーガードには多種類があり、例えば、今流行っているDVD CSS、リージョンコード、RCE、ソニーArccOS、UOPs、容量偽装、ディズニーX-projection DRMなど。これらのコピーガードがかかっているDVDは普通のMac DVD変換ソフトは無理。コピーガードに特化されているDVDリッピングMac用ツールしかできない。
対処法は?
DVDコピーガード解除機能に特化しているDVDリッピング方法と言えば、DVD Shrink、DVDFab、DVD Decrypter、DVD43、Mac The Ripper、Handbrake、Burn、SimeplyBurns、MacX DVD Ripper Proなど、様々なWindows&Mac DVDリッピングソフトがあるよね。どっちがオススメなのかと迷っている人が多いだろう。Mac DVDエラーへの対処方法として、以下の項目をチェックしてください。
1. DVDにはコピーガードがかかっていないか
TSUTAYA、Amazon、楽天、GEOなどのDVDレンタル屋から今流行っている映画をレンタルしてMP4に変換してiPhone/iPad/Android端末に入れたり、ISOイメージファイルをコピーして永久保存したり、DVDからお気に入るシーンを取り出して壁紙に設定しようと思う方は、Mac The Ripper又はDVD Shrinkを使ってみたが「DVDにはコピーガードが付いていて、コピーできません」と警告メッセージが表示される。こういう場合は、お使いのパソコンのシステムに向いているパワフルなガード解除力を持つDVDリッピングソフトを購入しよう。基本的にMacX DVD、DVDCreater、DVDFabがオススメ。以下では、最も先進的なリッピング機能を備えるMac DVDリッピングツールMacX DVD Ripper Proの購入方法及び使い方についてご紹介する。続きをどうぞ。
2. DVD自体に傷や汚れがないか
ディスクの読み出し側に傷やゴミや汚れ、あるいは指紋が付着している場合(軽度~中度の破損)は、専用のディスククリーニング装置の製品を使おう。ある程度まで修繕できるから。
3.Mac DVD再生できないか
ヤフー知恵袋ではMac DVD再生できないといったような問題がよくあるだろう。「Apple DVD PlayerでDVD再生しようとしたがサポートされているディスクはありません」との表示がされMac DVDエラーが発生した。こういう時、ドライブ、ディスク、アプリケーション、OSの設定をチェックしてみてください。標準DVDプレーヤーの代替となるMac DVD再生ソフトはVLC又は5KPlayerは一押し。
DVDリッピングMac用ソフトの購入方法
1.ホームページを開き⇒今すぐ購入ボタンを押し⇒ソフトウェアの購入ページにあるブルー色のボタンを押し⇒確認(MacX DVD Ripper Proオンラインショップはコチラ>>)
2.割引サービスに応募⇒ソフトウェアのスペシャルキャンペーン⇒ソフトウェアを特価で購入(プレゼント付きなど)(MacXDVD格安特価キャンペーンはコチラ>>)
DVDリッピング方法:MacでDVDをiPadに入れ方
まず、Mac用DVDコピーソフトのMacX DVD Ripper Proをダウンロードしてください。MacでDVDをiPadに入れる。MacX DVD Ripper Proを起動してから、「Help」をクリックして、インターフェース言語を日本語に指定できる。そして、以下のステップに従って、MacでDVDをiPhone/iPad/iPod/Androidに入れて、いつでもどこでもDVDを楽しむことができる。
1. iPadで再生したいDVDをハードドライブに挿入してから、自動的に起動された「Apple DVD Player」を閉じる。そして、左上側にある「DVD追加」アイコンをクリックし、このDVDを本ソフトに読み込む;
2. コピーガードの解除のため、読み込まれるまで数秒かかるのである。そして、出力プロファイルの窓口が自動的に出てきた。手元のiPad機種によって、適したプロファイルを選んでください;
3. 「ブラウザ」をクリックして、出力映像を保存用のフォルダを選んでください。一般的に言えば、DVDファイルのサイズが大きいから、できるだけ空き容量の大きいHDDへ保存してください;
4. 「RUN」ボタンを押したら、MacでDVDをiPadに入れるプロセスが開始。途中でプロセスの進捗状況を確認することができる。
いかがでしたか。本文はMac DVDリッピングできない時の対処法及びその理由について説明した。TSUTAYAからレンタルしたDVDやAmazonから購入してきたDVD、又は自作DVDがお使いのMac OS Xの上でリッピングできない場合は、先ず原因をチェックしてみて、ドライブ故障、ディスクコピーガード、ソフトウェア機能、OSの設定変更をご検討ください。
あなたにおすすめ記事▼
【最強】ワイルドスピード7コピー&ダビング&ダウンロード方法
【市販&レンタルDVD】どうやってDVDをコピーできるのか?
-
Xperiaシリーズ第3章が幕開け!Xperia XとXperia Z6の違いを分析してみよう
Xperia X/Xperia Z6最新情報
スマートフォン最新情報によると、Xperiaシリーズ第3章が幕開け。ということは、Xperia Z5は最後のZシリーズ、Z6という製品は出てこないと言われている。本当に発表されるか否かはまだ分かっていない。だから、本文はXperia XとXperia Z6(噂)の違いをまとめてご参照ください。
【元記事を読む>>】
Xperia X/Xperia Z6 シリーズのスペック予想
Xperia Z6(噂) Xperia X Xperia X Performance デザイン 


ディスプレイ 5.2インチ、解像度:4096×2160ピクセル 5インチ、解像度:1920×1080ピクセル 5インチ、解像度:1920×1080ピクセル 発表日と発売日 2016年6月に発表、2016年10月~11月に発売 2016年2月に発表、2016年6月~10月に発売 2016年2月に発表、2016年6月~10月に発売 CPU Qualcomm Snapdragon 820 Octa-coreプロセッサー Snapdragon 650 64bit Snapdragon 820 64bit メモリ 4GB+32GB/64GB+外部メモリカード 3GB+32GB/64GB+外部メモリカード(最大200GB)
3GB+32GB+外部メモリカード(最大200GB)
バッテリー 3750 mAh、高速充電 2620mAh、高速充電 2700mAh、高速充電 カメラ アウトカメラ:3000万画素;インカメラ:800万画素 アウトカメラ:約2300万画素 1/2.3 F値2.0 先読みハイブリッドAF対応;
インカメラ:約1300万画素アウトカメラ:約2300万画素 1/2.3 F値2.0 先読みハイブリッドAF対応;
インカメラ:約1300万画素OS Android 6.0 Marshmallow Android 6.0 Marshmallow Android 6.0 Marshmallow カラー ブラック、ブルー、クローム、ゴールド
グリーン、ピンク・イエロー、ホワイトグラファイトブラック、ホワイト、
ライムゴールド、ローズゴールドグラファイトブラック、ホワイト、
ライムゴールド、ローズゴールドサイズ・重量 Z5より大きく、より軽くなるかも 69.4 × 142.7 × 7.9 mm;153g 70.4 × 144.7 × 8.7 mm;164.4g その他 Dual microSDカードスロット、4G LTE、USB Type-C
Bluetooth 5.0、指紋認証、虹彩認証、指紋認証機能対応;
Bluetooth 5.0、指紋認証、虹彩認証、Dual microSDカードスロット、4G LTE、USB Type-C
Bluetooth 5.0、指紋認証、虹彩認証、1.Xperia X/Xperia Z6シリーズ違い:ディスプレイ&サイズ
Xperia X: 5インチのフルHDディスプレイ搭載;最新のSnapdragon 820を採用する;
Xperia Z6: 5.2インチの感圧QHDディスプレイ搭載;最新のSnapdragon 820を採用する;
Xperia Z6 mini: 4.0インチ、Snapdragon 620を採用する;
Xperia Z6 Compact: 4.6インチのフルHDディスプレイ搭載;最新のSnapdragon 820を採用する;やや小柄という程度であり、4.6インチというサイズはiPhone6sの4.7インチに近い;【XperiaとiPhoneの違いを分析してみる>>】
Xperia Z6 Plus(?Z6 Premium): 5.8インチの感圧QHDディスプレイ、4K解像度対応;最新のSnapdragon 820を採用する;現行機種iPhone6s Plusのディスプレイサイズ(5.5インチ)より少し大きくなる;
Xperia Z6 Ultra: 6.4インチのQHDディスプレイ、4K解像度対応;最新のSnapdragon 820を採用する;上記に並んだ数字から分析してみれば、Xperia X/Xperia Z6/mini/compact/plus/ultra違いは主に、サイズの大きさとディスプレイの解像度にある。チップはほとんど最新のSnapdragon 820を採用するが、Xperia Z6 MiniのみSocにSnapdragon 620を採用するみたい。その場合、チップ(CPU)重視なら、Xperia Z6 Mini はおすすめできない。
一方、ディスプレイ重視なら、フルHD(Xperia Z6 CompactとXperia X)とQHDディスプレイ(残り3機種)の勝負であるね。フルHD解像度は1920×1080ピクセルで、QHD解像度は2560×1440ピクセルで、4K QHDの場合は3840×2160である。そう言えば、サイズ・画面的にはXperia X/Xperia Z6/mini/compact/plus/ultraどっちが良いのかというと、個人的にはXperia Z6 Ultra>Xperia Z6 Plus>Xperia Z6>Xperia X>Xperia Z6 Compact>Xperia Z6 miniという順位だと思う。(補足:感圧ディスプレイなら、Xperia Z6とXperia Z6 Plusのみ搭載される見込みである。)。だから、気になるポイントはどこにあるのか、考えながら、最適なスマートフォンを選ぶ。
ご参照:
Xperia Z5 Compact:約4.6インチ、HD720×1280ピクセル;
Xperia Z5:約5.2インチ、フルHD1080×1920ピクセル;
Xperia Z5 Premium:約5.5インチ、4K 2160×3840ピクセル;2.Xperia X/Xperia Z6比較:OS &カラーリング
現行モデルXperia Z5シリーズと比べて、Xperia X/Xperia Z6シリーズのスペックが完璧。5モデルが、最新のAndroid 6.0 Marshmallowを搭載することが明らか。Android 6.0 Marshmallowは、ロック画面の改善や教則充電機能、便利になったアプリ一覧などのユーザー体験を向上させる。ちなみにOSは5機種ともAndroid 6.0である。
また、カラーリングに関しては、ブラック、ブルー、クローム、ゴールド、グリーン、ピンク・イエロー、ホワイトという7色が用意されているようである。具体的な情報は、まだ公開されていない。だから、スマホの本体カラーに気になる人は、色選びによって良いスマホを選べる。
ご参照:
Xperia Z5 Compact:ホワイト、グラファイトブラック、イエロー、コーラル;
Xperia Z5:ホワイト、グラファイトブラック、ゴールド、グリーン;
Xperia Z5 Premium:クローム、ブラック、ゴールド3.Xperia X/Xperia Z6比較:カメラ
カメラ性能というと、Xperia Z6はLEDフラッシュ付き3000万画素のメインカメラと800万画素のインカメラを搭載するそうである。そして、モデルXperia Z6 PlusとXperia Z6 Ultraは4Kディスプレイ搭載で、手元で超高解像度の4Kコンテンツが楽しめる。Xperia Xシリーズは、新たに動きを予測するAF「Predictive Auto Fucus」を導入。被写体の動きを予測して、予測した地点にフォーカスを合わせる技術で、これによりAFの高速化を果たしている見込みである。更に、Xperia Xシリーズでは、Xperia Z5と同じ2300万画素&ISO 12800のカメラを搭載する予定である。
また、ソニーは騒音を低減及び画質をもっと良くするには、IMX2xxセンサーを新モデルXperia X/Xperia Z6に搭載されるそうである。この新しいセンサーによって画像を最適化処理しているので、Xperia Z5/Premium/Compactと比較すれば、Xperia X/Xperia Z6/Z6 Plus/compactの方かなり使い勝手が向上している。
ご参照:
Xperia Z5 Compact:23MP(メインカメラ)/5MP(フロントカメラ);
Xperia Z5:23MP(メインカメラ)/5MP(フロントカメラ);
Xperia Z5 Premium:23MP(メインカメラ)/5MP(フロントカメラ)【オススメ】お気に入る動画をXperia X/Xperia Z6シリーズにダウンロードする方法~
MacX Video Converter Pro ― プロなMac用動画ダウンロードソフトとして、Youtube、FC2動画、ニコニコ動画、Youkuなどの300+動画共有サイトから動画をダウンロードでき、Xperia X/Zシリーズはもちろん、最新のiPhone/iPad/iPodにもサポートしている。だから、このソフトにより、お気に入る動画を手元で楽しむことができる。更に、動画再生、動画変換、スクリーン画面録画、スライドショー作成などの機能もある。
4.Xperia X/Xperia Z6比較:バッテリー
Xperia Z5デメリットの一つとして、バッテリーの持ちが今までのXperiaシリーズでは一番悪いと言われる。最新の噂によると、Xperia Z6のバッテリー容量は3750 mAh(?)、Xperia Xシリーズの最上位モデルのXperia X Performanceのバッテリと2700mAhなる見込み。Z6の3750 mAhになれるか否かは発表されていないが、Xperia Z6ではバッテリー時間の増加が明らかになる。ライバルサムスンGalaxy S7の動向、及びソニー最近開発を進めるポストLiイオン電池の存在という二つの原因だと言われる。一方、Xperia Xシリーズはバッテリー充電の最適化技術を採用し、バッテリーの寿命を2倍にする他、バッテリーの劣化速度も最大半分となりそうである。
そして、Type-C USBにも対応する。Xperia Z6シリーズは、より急速な充電と効率的なモバイル体験を実現してくれることが期待される。現行機種Xperia Z5/Z5 Premium/Z5 Compactのバッテリー容量を参考し、 Xperia Z6/mini/compact/plus/ultraのバッテリー容量は、以下のようになる。
ちょっとしたヒント:
Xperia X Performance:2700mAh左右;
Xperia X:2620mAh左右;
Xperia XA:2300mAh左右;
Xperia Z6:3750 mAh左右(Xperia Z5:2900mAh);
Xperia Z6 mini:2930mAh;
Xperia Z6 compact:2700mAh~3750 mAh(Xperia Z5 Compact:2700 mAh);
Xperia Z6 plus:3750 mAh~4000mAh(Xperia Z5 Premium:3430 mAh);
Xperia Z6 ultra:3750 mAh~4000mAh5.Xperia X/Xperia Z6比較:メモリ
Xperia Z5 Compactが2GBであるのに対して、Xperia Z6 Compactは3GBになる可能性が高いと思う。その他、Xperia Z5/Z5 Premiumが3GBで、Xperia X/Xperia Z6/Z6 Plus/Z6 ultraはどうなるのか。海外メディアなどの報道によると、Xperia XシリーズはZ5と同じ3GBのままで、Xperia Z6/Z6 Plus/Z6 ultraが4GBになる見込みで、内部ストレージはどれも32GB/64GBになると言われている。また、Xperia X/Xperia Z6シリーズの外部メモリにも対応しmiscoSD対応で200GBまで対応する。サムスンの次期フラッグシップモデルGalaxy S7シリーズもmiscoSDスロットを復活するので、外部メモリの必要性が見られる。
ご参照:
Xperia Z5 Compact:2GB;32GB
Xperia Z5:3GB;32GB
Xperia Z5 Premium:3GB;32GB6.Xperia X/Xperia Z6モデル発売日予想
ドコモ・au・SoftbankのXperia Z5発売日は2015年10月29日で、Xperia X/Xperia Z6/mini/compact/plus/ultraの発売日も同様、2016年6月~11月になるかもしれない。
ご参照:
Xperia Z5 Compact:2015年11月
Xperia Z5:2015年10月29日
Xperia Z5 Premium:2015年11月下旬7.Xperia X/Xperia Z6価格比較
最も気になるのは本体価格だろう。噂によると、Xperia X/Xperia Z6/mini/compact/plus/ultra価格は、それぞれ550米ドル以上/627ユーロ/?/583ユーロ/672ユーロ/?と伝われている。円にしては、約64000円~96000円位である。サイズの大きさとスペックの高さから推断してみると、Xperia Z6 ultraの価格が一番高く、Xperia Z6 miniの価格が一番低いと思っている。Xperia Z6/mini/compact/plus/ultra価格の詳細に関してはまだ不明だが、2016年秋以降に、各通信キャリアから発売されてから分かる。
ご参照:
Xperia Z5 Compact:84,888円
Xperia Z5(ドコモSO-01H):93,312円
Xperia Z5 Premium(MNP SO-03H):93,312円【まとめ:Xperia X/Xperia Z6違い】
2016年2月22日~2月25日に発表されることが予想される次期Xperia。皆さんはどちらのサイズに興味があるだろうか。機種変更なら、どっちが一番気になるのか。上述していたXperia X/Xperia Z6/mini/compact/plus/ultra違いを参考しながら、Xperia X/Xperia Z6/mini/compact/plus/ultraどっちが良い、どちらが優れているということが分かるはず。
最先端テクノロジー集結のXperia X Performance/Xperia Z6 Plus/Z6 Ultra、万能型のXperia Z6と軽量小型高性能のXperia XA/Xperia X/Xperia Z6 Compact/Z6 mini。自分の使い方、ライフスタイルに合わせて、選ぶと良いのではないかと思う。発表まであと1ヵ月を切り、いよいよ私もワクワクして来た感じ。Xperia X/Xperia Z6/mini/compact/plus/ultraどっちを買うかは、ひそかに心には既に決めているだろう。あとは正式発表を待って、決めたいと思う。最後まで読んでいただき、ありがとう。参考になったなら、何よりである。
Xperia X/Z6シリーズでDVDを楽しめる方法はこちら
まず、このMac DVDコピー無料ソフトをMac PCにダウンロード(.dmgファイル)とインストールしてください。起動したら、右上にある「Help」をクリックして、言語が選択できる。ここでは、「日本語」を選択して、日本語版になってきた。(Windows用もあり、Windowsユーザーはこちら>>)

1左上側にある「DVD」アイコンをクリックして、DVDディスク/DVDディスクの中身/ISOイメージから読み込んでください。
2DVDにかかっているコピーガードが解除されたら、出力プロファイルの窓口が出てきた。このDVDコピーガード解除フリーソフトはDVDをMOV,MP4,M4V,iTunes,Apple TV用に変換できる。ご使用用途に合って、フォーマットを選んでください。例えば、DVDをXperia Z6/Z5/Z4に取り込みたいなら、Xperiaと互換性のあるフォーマットMP4を選んだら、結構!つまり、「Macの通常映像」―「MP4動画へ」―「完了」とクリックする。
3「ブラウザ」をクリックして、出力映像を保存するフォルダを選ぶ。
4「RUN」ボタンをクリックし、DVDをお使いのXperia Z6/Z5/Z4に取り込む。任意の時点で一時停止或いは変換プロセスを停止できる。
【元記事を読む>>】
あなたにおすすめ記事▼
DVDをXperiaに取り込み、XperiaでDVDを再生する方法!
Youtube動画をXperiaにダウンロード保存する方法のご紹介
Xperiaデバイスで使えるフォーマット(ビデオ&オーディオ)
Xperia Z5とXperia Z4どっちが期待に応えるか?
Xperia Z4 vs Xperia Z3:Xperia Z4に買い替えるべき?
-
Xperia X Performance不具合まとめ(発熱・動作不良・バッテリー持ちの悪さなど)
【随時更新】Xperia X Performance発熱問題・不具合情報まとめ、及び対処法
Xperia Xシリーズの最上位モデルXperia X Performanceについての評価や不具合情報(発熱・動作不良・バッテリー持ちの悪さ・カメラ機能停止)、及びトラブルへの対処方法などをまとめてご紹介する。Xperia X Performance購入前に要チェック【記事全文はコチラ>>】
Xperia X Performanceレビュー・Xperia X Performance評価
2月22日に開催されたMWC 2016に合わせて、ソニーモバイルは、新ブランド「XPERIA X」のフラッグシップモデル「Xperia X Performance」を発表した。現行機種Xperia Z5から大きな進化を遂げた。Xperia X PerformanceではクアッドコアのSnapdragon 820を搭載し、処理性能は2倍、電力効率も前より一層向上している。更に、カメラ性能では、Xperia X Performanceのフロントカメラは0.03秒未満の高速フォーカスやF2.0の24mm Gレンズを実現し、先読みオートフォーカス技術を搭載することで、撮影がもっと綺麗になる。
バッテリー容量は2700mAh。Quick Charge 2.0による急速充電ができ、10分の充電で5.5時間が使える。LTE Cat9に対応しているため、理論上は下り最大452.2Mbps、上り最大51Mbpsでの通信が可能と言われている。噂によると、Xperia X Performanceの電源ボタン部分に指紋センサーを追加する。公開された本体のスペックや性能を見て、ユーザーからのXperia X Performance評価がとても良い。それで、2016年に発売される春夏モデルではXperia X Performanceの購入をご検討中の方が多いだろう。
Xperia X Performance不具合・評価まとめ
2016年6月に発売予定のXperia X Performanceは、様々な最新機能を備えている一方で、Xperia本体の機能やAndroid・アプリの動作に不具合がある。そこで本文は、Xperia X Performance発熱問題・不具合情報をまとめてご紹介する。原因が分かっていないものがあるが、判明している対処方法などもありご参考ください。
現象
原因
対処法/関連記事
Xperia X Performance発熱
Snapdragon 820発熱問題
電源ボタンをオフにして冷す
Xperia X Performanceバッテリーの持ちが悪い
Android6.0でWifiが異常な割合のバッテリーを消費する
指紋センサーの精度が悪い
ソフトウェアのバグ、相性問題など
セーフモード、リセット、再起動
画面を操作しても反応が悪い
ソフト的な不具合
再起動・強制再起動・本体ソフトウェア更新
本体の動作が遅すぎ
RAM容量圧迫・Android6.0不具合
メモリの開放とキャッシュの削除・再起動、強制終了、セーフモード実行など
カメラアプリ起動の遅さ
アプリ上のバグ
バージョンアップするまで待ったほうがよい
画面が突然再起動する
RAM容量圧迫、アプリ不具合
メモリの開放とキャッシュの削除・再起動、強制終了、セーフモード実行など
カメラ機能突然停止
Snapdragon 820発熱問題・カメラアプリのバグ、相性問題など
Snapdragon 820発熱対策を待つ・キャッシュの整理と端末の再起動
以上は、Xperia X Performance不具合―Xperia X Performance発熱・Xperia X Performanceバッテリーの持ちの悪さ、Xperia X Performanceカメラ不具合と解決策である。また、上で述べた対処方法を試しても解決できない時があるかもしれない。その時は、Sonyサポートにお問い合わせください。
一般的にXperia機種不具合の発生率は他のAndroid端末(例えば、サムスン製スマホ不具合の発生率が27%、レノボで21%、Motorolaで18%、シャオミ11%、Asusで8%)より低く、6%左右だと言われる。だから、安心してXperia X Performanceを使ってください。この文章はお役に立ったら、FacebookやTwitterでお友達と共有してください。
【オススメ】2016年の夏に、Xperia Xシリーズが発売される見込みである。Xperia Xモデルを使っている方に向け、ツタヤやゲオで借りたDVDをXperia Xに入れる方法をおすすめする。興味があれば、続きを読んでください。
Macの上でDVDをXperia Xに取り込みたい
まず、Mac用DVDリッピングソフトのMacX DVD Ripper Proをダウンロード(.dmgファイル)してください。MacX DVD Ripper Proを起動してから、「Help」をクリックして、インターフェース言語を日本語に指定できる。そして、以下のステップに従って、MacでDVDをXperia Xに入れよう。
1.まず、「DVD追加」ボタンをクリックしてから、キスマイライブDVDを入力する。
2.DVDを指定されたら、出力プロファイルの窓口が出てきた。このケースでは、「Macの通常映像」―「MP4動画」―「完了」の順でクリックする。
3.「ブラウザ」をクリックし、出力ファイルの保存先を選択する。
4.「RUN」ボタンをクリックして、Macの上でDVDをXperia Xに取り込む。(メモ:RUNボタンを押す前に、上側にある「安全モード」と「高品質エンジン」にチェックを入れておいてください)。
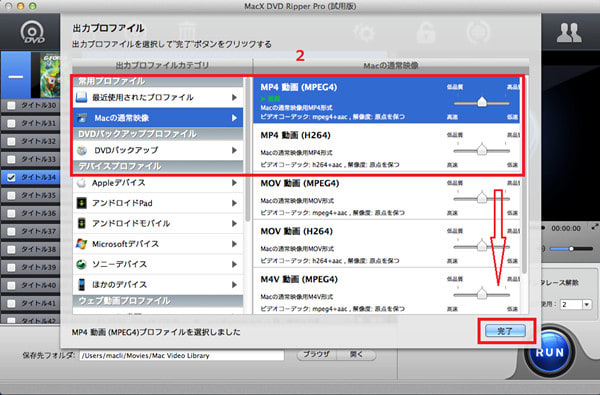
Windowsの上でDVDをXperia Xに取り込みたい
まずMacX DVD Ripper Pro for Windowsをお使いのコンピュータにダウンロード(.exeファイル)してインストールしてください。インストール中に使用する言語が個人によって日本語を選択することができる。または、本ソフトを起動した後、ソフトのインターフェースの右上にある(?)アイコンをクリックしてから、言語を日本語に変更することができる。
1.「DVD追加」ボタンをクリックしてから、リッピングしたいDVDをソフトに追加する。
2.DVDのコピーガードが解除されたら、出力プロファイルの窓口が出てきた。「General Profiles」―「MP4動画」―「OK」とクリックする。
3.参照をクリックして、出力されたファイルを保存する用のフォルダと保存先を選択する。
4.「RUN」ボタンをクリックして、Windowsの上でDVDをXperia Xに入れる。それでデバイスでいつでもどこでもDVDを楽しめる。
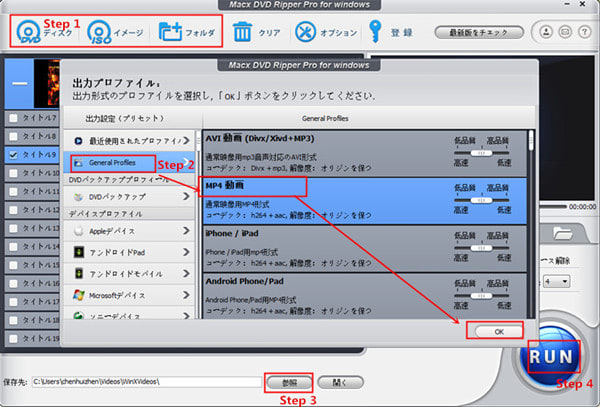
あなたにおすすめ記事
DVDをXperiaに取り込み、XperiaでDVDを再生する方法!
Youtube動画をXperiaにダウンロード保存する方法のご紹介
Xperiaデバイスで使えるフォーマット(ビデオ&オーディオ)
Xperia Z5とXperia Z4どっちが期待に応えるか?
Xperia Z4 vs Xperia Z3:Xperia Z4に買い替えるべき?
スペック比較!フラッグシップ対決!Galaxy Xperiaどっち?
Xperia X/Xperia Z6/mini/compact/plus/ultraどっち?
-
Digiarty 2016年春・桜開花キャンペーン| プレゼント付きで4月下旬まで
リンク元:http://www.businesswire.com/news/home/20160311005041/ja/

Digiarty 2016年春・桜開花キャンペーン| プレゼント付きで4月下旬まで
桜咲くこの春に、Digiartyは3月11~3月31までウィンドウズユーザーに向け、春のうららかプレゼントキャンペーン(Windowsユーザー)を開催いたします。Windows 10対応で、DVDコピー&ダビングに超お役に立つ人気ソフトWinX DVD Copy Pro無料配布いたします。そして、Macユーザーに向けて、春のわくわくプレゼントキャンペーン(Macユーザー)を 3月15日(火)~4月4日(月)開催致します。HD動画変換&編集、オンライン動画ダウンロード、録画、スライドショー作成など多機能を搭載するオール インワン動画ソフトMacX Video Converter Proを全員もれなく無料配布します。予告として、4月プレゼントキャンペーン引き続き開催します。今回もWindowsユーザーとMacユーザーのため 2つの開催場所で行います。
Macユーザー向け春の花見プレゼントキャンペーン詳細

▽キャンペーン名
春のわくわくプレゼントキャンペーン
▽キャンペーン期間
第1弾2016年3月15日(火)~4月4日(月)

▽プレゼント
MacX Video Converter Pro(HD動画変換・編集・圧縮、動画DL、録画、スライドショー作成)
▽実施内容
キャンペーン期間中、全員もれなくMac用オールインワンHD動画変換ソフトMacX Video Converter Pro(原価5900円)をプレゼントします。キャンペーンページから、「無料配布版を獲得」ボタンをクリックして、ソフト本体とライセンスコードが入ったZIPファイルをダウンロードするだけで簡単に無料で入手することが可能です。
 ▽開催場所と関連情報
▽開催場所と関連情報プレゼント無料ゲット場所:http://www.macxdvd.com/giveaway/holiday-giveaway-japanese.htm
製品ページ:http://www.macxdvd.com/mac-video-converter-pro/index-jp.htm
使い方:http://www.macxdvd.com/blog/excellent-how-to-use-mac-video-converter-pro.htm
Macユーザー向け春のわくわくプレゼントキャンペーン第2弾詳細
▽春のわくわくプレゼント
MacX DVD Ripper Pro(DVDコピー・変換・編集)
▽キャンペーン期間
第2弾2016年4月6日(水)~4月22日(金)
 ▽開催場所
▽開催場所http://www.macxdvd.com/giveaway/holiday-giveaway-japanese.htm
Windowsユーザー向け春の花見プレゼントキャンペーン詳細
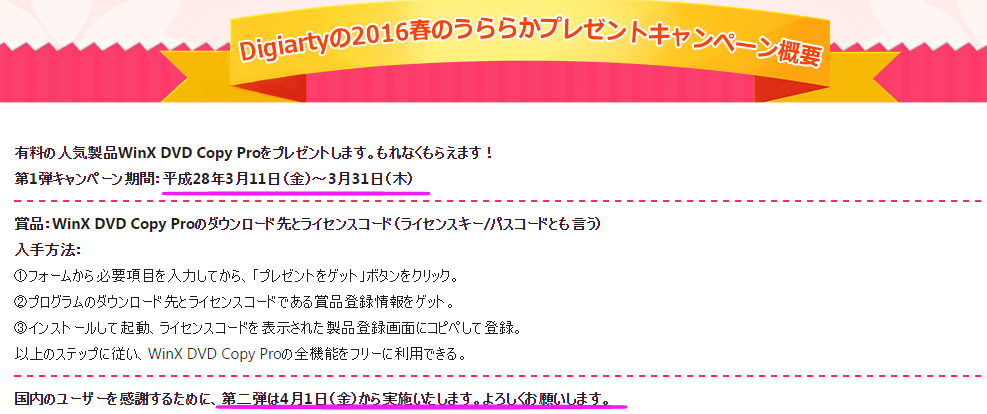
▽キャンペーン名
春のうららかプレゼントキャンペーン
▽キャンペーン期間
第1弾:平成28年3月11日(金)~3月31日(木)
▽プレゼント
WinX DVD Copy Pro(DVDコピー・ダビング、ISOマウント、DVDバーナー)
▽実施内容
キャンペーン期間中、キャンペーンページにアクセスした方に全員もれなくゲット!超実用的なDVDコピーソフトWinX DVD Copy Pro(原価5600円)を無料配布します。
 ▽開催場所と関連情報
▽開催場所と関連情報プレゼント無料ゲット場所:http://www.winxdvd.com/giveaway/japanese-holiday-campaign.htm
製品ページ:http://www.winxdvd.com/dvd-copy-pro/index-jp.htm
使い方:http://www.winxdvd.com/blog/powerful-winx-dvd-copy-pro-user-guide.htm
予告:春のプレゼントキャンペーン第2弾
まだまだあります!WinX DVD Copy Pro無料配布とMacX Video Converter Pro無料配布はただDigiarty春のプレゼントキャンペーン第一弾です。Digiarty春のプレゼントキャンペーン第二弾は4月初から続けます。 WindowsユーザーもMacユーザーも存分に春を楽しめます。Digiarty春のプレゼントキャンペーン第二弾もOS別で、2つの場所で開催致しま す。詳細をご覧下さい。
 Windowsユーザー向け春のうららかプレゼントキャンペーン第2弾詳細
Windowsユーザー向け春のうららかプレゼントキャンペーン第2弾詳細▽春のうららかプレゼント
WinX HD Video Converter Deluxe(HD動画変換・編集、動画DL、スライドショー作成)
▽キャンペーン期間
第2弾:平成28年4月1日(金)~4月22日(金)
 ▽開催場所
▽開催場所http://www.winxdvd.com/giveaway/japanese-holiday-campaign.htm