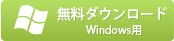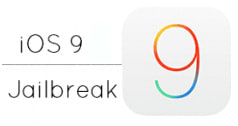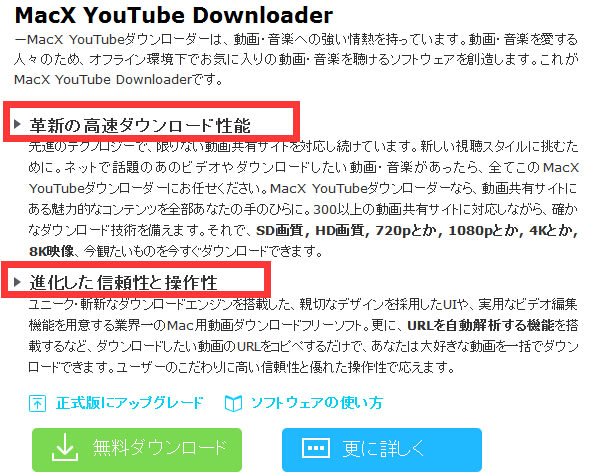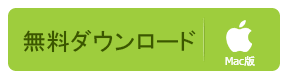-
[PR]
×
[PR]上記の広告は3ヶ月以上新規記事投稿のないブログに表示されています。新しい記事を書く事で広告が消えます。
-
iOS9不具合にあったら必見!iOS9デメリットとiOS9更新問題対応策を全面に!

iOS9不具合とiOS9更新問題対応策ご紹介の全文はこちら▼
http://www.macxdvd.com/blog/suteki-ios-9-bug-in-update.htm
iOS9 を使ってみたら、iOS9不具合ところは次から次へとある。iOSアップデート不具合の問題を解決できないと、iOS9にアップデートができず、iOS9 の新機能を利用することができない。このために、この記事でiOS9不具合全てのところに対し、iOS9更新問題対応策を提供する。
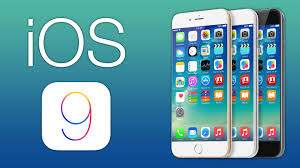
iOS9不具合って知っているか?
アッ プルが9月2日行われた発表会によると、最新iOS、つまりiOS9の正式リリース日を9月16日に決定したのである、その際、iOS9対応機種 (iPad 2、iPad第3世代、iPad第4世代、iPad Air、iPad Air 2、iPad mini、iPad mini 2、iPad mini 3、 iPhone 4s、iPhone 5、iPhone 5c、iPhone 5s、iPhone 6、iPhone 6 Plus、iPod touch第5世代)を持っているユーザーは無料にiOS9にアップデートすることができる。ところで、iOS8から機能、パフォーマンスなど向上した iOS9は完璧だとは言えない。開発者向けのベータ版の使用感想から見れば、残念なことに、無視できないiOS9不具合は存在している。
iOS9 にアップデートしたいと、iOS9不具合の問題がよくある。iOSバージョンは初公開する後も調整されるので、進化されたばかりなiOS9の場合 は、調整されていないまま今はiOS9不具合があるのは当たり前である。が、ほかにも原因がある。アプリは環境の変わりに応じて更新してから新しいiOS でうまく動かすことがよくあるので、アプリが今互換性が悪い可能性が高い。今回iOS9にアップデートすることはiPhone 4sまでサポートできるの で、早期なデバイスでうまく使用できないこともあるそうである。アプリとデバイスが問題ないと言っても、iOS9デメリットでiOS9不具合になる時もあ る。ここで、iOSアップデート不具合と利用中での不具合を分けで、iOS9更新問題対応策をあげよう。
iOS 9不具合と問題点一覧:
初公開のiOS 9は完璧なOSになる前、複数の修正とアップデートが必要
先 代iOS 8のと同じ、最新iOS 9ベータ版は問題なし完璧なパフォーマンスを見せるわけではない。iOS 8は相次いで登場したエラーや不具合に対応するため、iOS 8.1、iOS 8.2 とiOS 8.3にアップデートし続ける。iOS 9ベータ版と、9月16日リリース予定のiOS 9正式版は不具合が出るのは当たり前のことである。だが、アップルは iOS 9の修正に準備ができたか?
iOS 9不具合:iPad iPhoneに既存のあるアプリと互換性がない
iOS 8と第三者のアプリWhatsAppなどの非互換性問題はよく知られている。ある程度で、iOS 9はアプリとの非互換性問題は予測できる。それに対して、アプリの開発者はiOS 9搭載デバイスでうまく実行しようとそのアプリをアップデートするのである。あまり心配しなくても結構。
iOS 9不具合:iPhoneバッテリーの消耗が早いおよび発熱
iOS 9搭載iPhoneユーザーの使用感想によると、iOS 9にアップデートし た後、iPhoneの電池が発熱し、電力消費が大きいことを発見した。朝から午後まで、スタンバイモードでも25%の電力を消耗するこ とである。iPhoneバッテリーの弱さはもう新鮮なものではない。iPhoneバッテリー本体の改善より、ほかに効率なiPhone省エネ方法を探した ほうがおすすめ。
iOS 9不具合:iPad 2、iPhone 4S/5S/6はパフォーマンス改善なし
iPad 2、iPhone 4Sユーザーにとって、iOS 9にアップデートすることができるのはいいなあ~。ところが、ワクワクとお使いのiPad 2 とiPhone 4SをiOS 9にアップデートしても、現状のままで動きが遅い、固まってしまうのである。iPhoneのフラッグシップモデルiPhone 6/6 Plus と iPhone 5sも例外ではない。
iOS 9不具合:Wi-Fiの問題
iOS 8.3では、あるiPhone Wi-Fi 問題を修正したが、すべてのWi-Fiの問題を解決したわけではない。Wi-Fi問題の解決をiOS 9に期待するか?それは賢明とは言えない。iPhoneをiOS 9した後、依然としてWi-Fiの問題に悩んでいるユーザーが少なくない。結局、ネットワーク(セルラー)の接続の改善はがっかりさせたものである。
※2015年注目されているiOS9最新情報特集:
iOS9更新問題対応策:利用中でiOS9不具合にあったらどうする?
iOS 9のバッテリー使用時間が短い
iOS9でバッテリー使用時間は一時間ほど延長すると言っても満足できない。これもiOS9デメリットであるが、バッテリー節約できる方法がいくつかある。詳しくはiPhone6/6 Plus消費電力を下げる方法をご覧下さい。
iOS 9が古いデバイスで実行が遅い
今 回iOS9にアップデートすることはiPhone 4sまでサポートできるので、古いデバイスで利用すればiOS9不具合がよくあり、実 行も遅くなる。この時、「設定」の「一般」の「アクセシビリティ」で「視差効果を減らす」をオフにすることでiPhoneを加速する。が、古いデバイスで の実行速度はどうしても最新なiPhone6に比べる物にならない。
iOS 9にアップデートしたらデータがなくなった
これがご利用中で各iOS9不具合で一番解決やすいことであり、iTunesやiCloudでデータを取り戻すことだけでいい。
アプリがフラッシュバックしやすい
アプリがiOS9に互換性がないからである。これについて特にiOS9更新問題対応策がないが、アプリの進化を待てば良いのである。今すぐ利用したければ、代わりになれるアプリをお探しください。
ちなみに、Appleマップで自分がいる場所の情報検索ができないというiOS9不具合もある。今マップで情報検索サポートできるのは一部の都市しかないが、お住みの町の情報を入れるまで待つことも、代わりになるマップをダウンロードすることもいい方法である。
「パスコードロックを迂回して連絡先や写真などにアクセス出来る」「LINEが使えない。」といったiOS9不具合
これがiOS9デメリットであり、無視できない問題である。が、それがベタ版のiOS9にある問題で、正式版のiOS9にアップデートしたらこういったの問題がなくなる。
iOS9搭載デバイスで好きな映画を鑑賞したいか?こちらは素敵な無料対処法を紹介する!
手元のDVDをiOS9搭載デバイスiPhone iPadにリッピングして、外出中でもゆっくり鑑賞したいか。ここでは、無料のDVDリッピングソフトMacX DVD Ripper Mac Free Editionを使って、ワイルド・スピード SKY MISSIONをはじめ、レンタルDVDや、市販DVDや、完全無劣化の品質であらゆるコピーガー ド付きDVDをiOS9搭載デバイスにコピーして鑑賞することができる。
動画音楽好きな方にとって、余計なメモリを占めることなく、コンピュータにある動画音楽ファイルをiOS9搭載デバイスiPhone iPadにストリーミング、あるいは、iOS9搭載デバイスにある動画音楽ファイルをApple TV、Macコンピュータにストリーミングして再生できれば、快適だ!ここでは、完璧にiOS9搭載デバイスとMac、Apple TVなどの間で相互ストリーミングを行える無料ソフト5KPlayerをおすすめ。一度使用そしたら、その便利さがわかる。
PR -
Galaxy Note5対Xperia Z5どれがいい:5.0以上インチ級フラッグシップ比較
Galaxy Note5対Xperia Z5どれがいい:5.0以上インチ級フラッグシップ比較
9 月末~10月に、待望の新しいAndroid機種Galaxy Note5とXperia Z5が発売される。「Galaxy Note5対Xperia Z5:Galaxy Note5 Xperia Z5どれがいいの?」「 Galaxy Note5 Xperia Z5機種変更なら、どっちがおすすめ」と迷っている方は多いだろう。そこで今回は、Galaxy Note5/Xperia Z5スペック、それぞれの違いや使い勝手についてご紹介する。
Galaxy Note5 vs Xperia Z5の全文はこちら▼
http://macxdvd.com/blog/excellent-samsung-galaxy-note-5-vs-sony-xperia-z5.htm

機種変更なら、Galaxy Note5 Xperia Z5どれがいい?
続々とスマホの秋冬モデルが発売中であるが、今年は5.0以上インチ級フラッグシップモデルにも注目が集まっている。グローバルで人気のハイスペックな3台、いわゆる「Galaxy Note5」「Xperia Z5」「iPhone6s」 とのこと。同キャリアから発売されているし、どちらかを購入しようとしている方も大数おられると思う。今回は、このGalaxy Xperiaという2つの5.0以上インチ級フラッグシップモデルを色んな箇所で比べてみる。Galaxy Note5 Xperia Z5機種変更をご検討中の方は、この記事を参考にしてください。ご参考になれば、この記事をFacebookかTwiiterに共有してください。
Galaxy Note5対Xperia Z5:あなたにピッタリのはどっち?
Galaxy Note5

本体価格:114,480円(税込)
液晶サイズ:5.7インチ(1440×2560ピクセル)
CPU:Exynos 7420 processor、64-bit オクタコア
RAM:4GB
バッテリー容量:3000 mAh
機種サイズ/重量:153.2×76.1×7.6mm/171g
発売日:2015年9月末~10月
前期モデルのGalaxy Note4が非常に良機種で一部のユーザーに大人気でした。その後続機としてこちらも非常に注目が高い機種になる。今最も人気のあるモアナ、カンフーパンダ3、ズートピアはもうすぐ公開、Galaxy Note DVD再生したい方は………続きを見る
Xperia Z5

本体価格:70434円~10万円前後(税込)
液晶サイズ:5.2 インチ(1,920 × 1,080 ピクセル)
CPU:Snapdragon 810 MSM8994 2.0GHz + 1.5GHz オクタコアコア
RAM:3GB
バッテリー容量:2,900mAh
機種サイズ/重量:146 × 72 × 7.3mm/152g
発売日:2015年9月末から10月中旬
Xperia Zの登場で一気に人気機種となったソニーXperiaシリーズ。そんな中でもうすぐ発売されるXperiaのファブレットモデルXperia Z5。そのハイスペックとデザインから定評があり、非常に注目の機種である。自作DVDからレンタルDVDまであらゆるコピーガード付きDVDを Xperiaに取り込みたい方は、……続きを見る
Galaxy Note5 vs Xperia Z5:Galaxy Note5/Xperia Z5スペック競争
9 月末~10月頃、待望のXperia Z5とGalaxy Note5が発売開始する。Galaxy Note5 Xperia Z5どれを買うか迷っている方、すこし引いて冷静に論理的に後悔しないようにこちらを参考に比較いただきたいと思う。この二つ機種の大きさそしてスペッ ク、カメラなどの比較をしていく。これらのデータを参考にしながら、最適なスマホを選ぼう。
機種名
Xperia Z5
Xperia Z5 Premium
Galaxy Note5
出荷時OS
Android 5.1(Lollipop)
Android 5.1(Lollipop)
Android 5.1 (Lollipop)
プロセッサ
Snapdragon 810 MSM8994 2.0GHz + 1.5GHz オクタコアコア、Adreno 430 GPU
64bit Snapdragon 810 8コア(2.0GHz 4コア+1.5GHz 4コア)
Exynos 7420 processor, 64-bit オクタコア(動作クロック:2.1GHz/クアッドコア+動作クロック:1.5GHz/クアッドコア)
メモリ
3GB
3GB
4GB
ディスプレイ
5.2 インチIPS LCD液晶
5.5インチIPS液晶
5.7インチクアッドHD Super AMOLEDディスプレイ
重量
154g
180g
171g
寸法
146 ×72× 7.3mm
153 ×72× 7.3mm
153.2 ×76.1× 7.6mm
画面解像度
1920 x1080ピクセル(Full HD)
3840 x 2160;(4K, 829万画素。動画や静止画以外はフルHD描画)
1440×2560ピクセル
ppi
401
806
518
ストレージ
32GB(空き約 21.7 GB)
32GB
32GB/64GB、UFS2.0(拡張不可能)
Micro SD
200GBまで対応
200GBまで対応
SDカードに対応しない
背面カメラ
約 2,300 万画素(1/2.3型 Exmor RS、Hybrid AF、5 倍 Clear Image Zoom
デジタルズーム 8 倍、LED フラッシュ、4K 動画撮影、BIONZ 画像処理チップ;F2.0 / 24mm Sony G レンズ、ISO 3200 / 12800)約 2,300 万画素(1/2.3型 Exmor RS、Hybrid AF、5 倍 Clear Image Zoom、デジタルズーム 8 倍、LED フラッシュ、4K 動画撮影、BIONZ 画像処理チップ、F2.0 / 24mm Sony G レンズ、ISO 3200 / 12800)
有効約1600万画素CMOS(手ブレ補正付き)
前面カメラ
約 510 万画素(Exmor R、1080p 動画撮影)
約 510 万画素(Exmor R、1080p 動画撮影)
有効約500万画素CMOS
動画撮影
4K 動画撮影機能
前面:1080p、背面:4K
4K 動画撮影機能
ネットワーク
LTE Cat.6
LTE Cat.6
LTE Cat.9 / LTE Cat.6
防水防塵
IP65 / IP68
IP65 / IP68
非対応
VoLTE
対応
対応
非対応
WiFi
802.11 a, b, g, n, n 5GHz, ac
802.11 a/b/g/n/ac
IEEE 802.11a/b/g/n/ac
Bluetooth
v4.1LE
4.2 LE
v4.2LE、ANT+、NFC、位置追跡
NFC
あり
あり
あり
位置情報
A-GPS /GLONASS /Beidou(中国版GPS)
A-GPS /GLONASS /Beidou(中国版GPS)
A-GPS /GLONASS /Beidou(中国版GPS)
指紋認証
あり
あり
あり
ハイレゾ音源
対応(DSEE-HX、LDAC他)
対応(DSEE-HX、LDAC他)
対応
バッテリ容量
2,900mAh
3430mAh (最大2日間駆動)
3000 mAh
ワイヤレス充電
無し
無し
有線接続による急速充電と Qi & PMA のワイヤレス充電に対応
連続待受時間
3Gで最大520時間
3Gで最大540時間
未発表
連続通話時間
3Gで最大17時間
3Gで最大17時間
未発表
オーディオ再生
最大87時間
最大87時間
未発表
ボディカラー
ホワイト、グラファイトブラック、ゴールド、グリーン4色
ブラック、ゴールド、クローム3色
ブラックサファイア、ゴールドプラチナム、シルバーチタニウム、ホワイトパール4色
Galaxy Note5 Xperia Z5機種変更、結局どっちが良いのか
ス ペックの数字を横並びにすれば、Galaxy Note5 Xperia Z5どれがよいか、答えは心の中にあるはず。カメラ性能、バッテリ容量、防水防塵機能を重視するなら、Xperia Z5/Z5 Premiumは結構おすすめ。メモリ、デザイン、充電機能を重視するなら、Galaxy Note5の方が良い。Xperia Z5/Z5 Premiumの強みは、ディスプレイの解像度(特にZ5 Premiumは世界初の4Kディスプレイを搭載したこと)、カメラ性能、ハイレゾ音源、バッテリ駆動時間と高画質など、普段使いにおけるバランスをよく 取れて開発されていること。一方、サムスンの新しいファブレット端末Galaxy Note5は見るだけで、高級感がたっぷり、更にNoteシリーズではおなじみのスタイラスペン「S Pen」は、今回もより持ちやすくなり、実用性もアップ。日本人のスマホ使い方から見れば、今回のGalaxy Note5 vs Xperia Z5、勝ちのはXperia Z5だと思う。ビジネスマンなら、Xperia Z5よりGalaxy Note5を選ぶかもしれないが、普通の方は、Xperia Z5の方がいいだと思っている。
Galaxy Note5 Xperia Z5に関するよくあるご質問
 :ギャラクシーノート4を使っています。DVDを出来るだけ画質・音質を綺麗に取り込みたいのですが、今一やり方がわかりません。フリーソフト限定で、いいソフト、その操作方法等を教えください。
:ギャラクシーノート4を使っています。DVDを出来るだけ画質・音質を綺麗に取り込みたいのですが、今一やり方がわかりません。フリーソフト限定で、いいソフト、その操作方法等を教えください。 :DVDを出来るだけ画質・音質を綺麗にGalaxyシリーズ機種に取り込みたいなら、「MacX DVD Ripper Pro」 をおすすめします。メインインターフェースの設計がとてもで、初心者でも扱いやすいものです。4ステップだけで、CSS、リージョンコード1~6、ソニー ArccOS、容量偽装、ディズニーX-projection DRMなどのコピーガード技術を外せ、画質・音質を落とせずにDVDをGalaxy Note5/4/3/S6/S6 Edge+に取り込めます。ソフトにはMac用とWindows用がありますから、お使いのパソコンによって選択できます。良かったら使ってみてください。
:DVDを出来るだけ画質・音質を綺麗にGalaxyシリーズ機種に取り込みたいなら、「MacX DVD Ripper Pro」 をおすすめします。メインインターフェースの設計がとてもで、初心者でも扱いやすいものです。4ステップだけで、CSS、リージョンコード1~6、ソニー ArccOS、容量偽装、ディズニーX-projection DRMなどのコピーガード技術を外せ、画質・音質を落とせずにDVDをGalaxy Note5/4/3/S6/S6 Edge+に取り込めます。ソフトにはMac用とWindows用がありますから、お使いのパソコンによって選択できます。良かったら使ってみてください。 :ドコモのXperia Z4を使っています。外出中に動画を見たのですが、XpereiaにYouTubeの動画をダウンロードするにはどうしたらできますか。Wi-fiなしでも普通見れますか。
:ドコモのXperia Z4を使っています。外出中に動画を見たのですが、XpereiaにYouTubeの動画をダウンロードするにはどうしたらできますか。Wi-fiなしでも普通見れますか。 :XpereiaにYouTubeの動画をダウンロードするには、強力な動画ダウンロードツールを利用しないとダメです。知っている限り、今最も人気のある動画ダウンロードアプリは、5KPlayer(Mac用とWindows用の両方があり、フリーウェア)、MacX Youtube Downaloder(Mac用だけ、フリーウェア)、MacX Video Converter Pro(Mac用とWindows用の両方があり、シェアウェア)、Freemake Video Download(Windows用だけ、シェアウェア)など。動画ダウンロード機能が付き、超簡単でYouTube動画、FC2動画、ニコニコ動画をダウンロードできます。また、MacX Video Converter PRoはダウンロード機能以外、動画変換機能もあり、直接にXpereiaにYouTubeの動画をダウンロードすることができます。それで、いつでもどこでもWi-fiなしでもお使いのXperia Z5/Z5 Compact/Z5 Premium/Z4/Z3/Z2で見られます。一石二鳥。
:XpereiaにYouTubeの動画をダウンロードするには、強力な動画ダウンロードツールを利用しないとダメです。知っている限り、今最も人気のある動画ダウンロードアプリは、5KPlayer(Mac用とWindows用の両方があり、フリーウェア)、MacX Youtube Downaloder(Mac用だけ、フリーウェア)、MacX Video Converter Pro(Mac用とWindows用の両方があり、シェアウェア)、Freemake Video Download(Windows用だけ、シェアウェア)など。動画ダウンロード機能が付き、超簡単でYouTube動画、FC2動画、ニコニコ動画をダウンロードできます。また、MacX Video Converter PRoはダウンロード機能以外、動画変換機能もあり、直接にXpereiaにYouTubeの動画をダウンロードすることができます。それで、いつでもどこでもWi-fiなしでもお使いのXperia Z5/Z5 Compact/Z5 Premium/Z4/Z3/Z2で見られます。一石二鳥。機種変更を検討されている方に朗報
ギャラクシー エクスペリア対決:GalaxyかXperiaかどっち
人気スマホ大対決:Galaxy S6 vs iPhone 6S vs Xperia Z4
ギャラクシーS5 vs S6 vs S6 Edge:違いはどこにあるか
新製品レビュー:Xperia Z5/Z5 Compact/Z5 ultra比較詳細
-
iOSデバイスをお使いの方に朗報、2015秋Appleシーズン無料配布キャンペーンが開催!
iPhone6s/6s Plus発売開始に合わせて、2015秋Appleシーズン無料配布キャンペーンが開催!
詳細情報は
http://www.macxdvd.com/giveaway/mac-software-giveaway-and-tips-jp.htm までご参照ください。

Digiarty社は、2015年09月23日にApple新製品iPhone6s/6s Plus、iPad Pro/mini4、新型Apple TVが発売開始を迎えるのを祝ったキャンペーンを期間限定で実施してます。実施する内容は以下のとおり。
Apple シーズンを迎えるため、MacXDVD社はAppleシーズンキャンペーンを開催しております。通常5900円の有料ソフト MacX Video Converter Pro(動画変換&ダウンロード)のコード(キャンペーンバージョン)と通常11424円のDisk Drill(データー修復&転送ツール)を9月30まで無料配布しています。そして、2015年の秋で期待する新しいAppleデバイスとOSの最新情 報、評価、不具合、実用的なアプリなどをいろいろまとめてご紹介いたします。
期間限定:2015年9月23日(水)~2015年9月30日(水)まで
賞品・個数:MacX Video Converter Pro(一日に1000個)とDisk Drill(一日に50個)
ゲット方法:文字入力ボックスにメールアドレスを入力して、コード取得をクリックすると、ファイルのダウンロード先と認証用のライセンスキーがメールにてお知らせいたします。
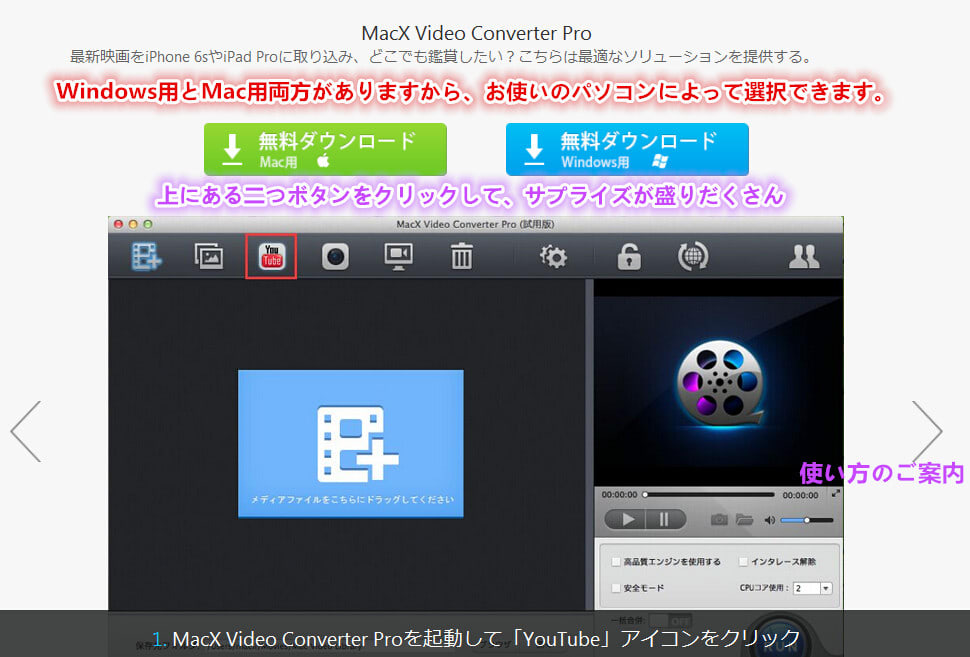
MacX Video Converter Proのメイン機能:
MacX Video Converter Pro は専門的且つ素晴らしいMac用動画変換ソフトとして、Macで動画を変換できるだけではなく、動画をダウンロードし、BGM付き写真スライドショーを作成し、スクリーンをレコードし、ビデオを編集する最高なオールインワン式のソリューションです。
★ 各種類のHD動画とSD動画を相互変換したり、動画をMac/iPhone/iPad/iPod/Andriod及びその他のデジタルデバイスに入れたりして、いつでもどこでも楽しめます。
★ YouTubeを始め、300以上の動画共有サイトから動画をダウンロード保存することができます。例えば、YouTube,Vimeo,AniTube,FC2,ニコニコ動画など。
★ 先進的なビデオ編集機能を備えており、撮った写真をBGM付きのスライドショーに作成したり、スクリーン画面を録画したり、再生中のビデオをレコードしたりして、オフライン環境下でも楽しめます。
Disk Drillのメイン機能:
プ レミアムな Mac 用データ復旧ソフトウェア。要な業務文書、写真、動画や音楽など、お使いのMac 上で削除されたファイルを復元する必要がありますか? お使いの Mac からファイルまたは全パーティションが消えたことはありませんか? 外部 USB ドライブまたはカメラカードへのアクセスで問題はありませんか? 当社がお手伝いします。Mac からのデータ復元を容易にします。
★ Disk Drill は、「喪失した」を「見つかった」に変えます! Mac 用ハードドライブの復元は、かつてないくらいシンプルになりました。
★ ボタンを 1 回クリックするだけで、全スキャニングモードを実行し、復元の可能性のあるファイル一覧を表示します。
★ すべてのストレージデバイスからデータをスキャンし復元します。 これには、ほとんどの内部ハードドライブ、外部ハードドライブ、USB フラッシュドライブ、カメラ、iPod、Kindle、メモリカードが含まれます。
★ クイックスキャンおよびパーティションリカバリオプションにより、すべてのファイルタイプを復元することができます。
詳しくは、キャンペーンページにアクセスしてくださいね。
ご注意:無料アップデートに対応不可なので、ご了承ください。
【動画無料視聴】MacX Video Converter Proでオンライン動画をダウンロード
最新の音楽クリップ、短編映画、ショー番組、映画の予告編、お笑い、アダルト動画などなど、お使いのスマートデバイスにダウンロードしたいのか。もしそうしたいのなら、MacX Video Converter Proは お役に立ちます。YouTube動画を始めとして、ニコニコ動画、FC2動画、ひまわり、Gyao、 Vimeo、Dailymotionなど300以上の動画共有サイトから動画をダウンロードできます。更に、ダウンロードしたビデオ・オーディオファイル をまとめてお使いのMac、iPhone、iPad及びAndroidデバイスに転送できます。従って、オフライン環境下でも再生できます。例えば、 Apple iPhone 6s/6s Plus/6/6 Plus/5s/5c/5/4S/4,iPad/iPad 2/4/mini/mini 2/mini 3/mini 4,iPad Pro/Air/Air 2,Apple TV,Apple TV3,2015新型Apple TV,Android Xperia Z1/Z2/Z3/Z4/Z5/C4/M4,HTC One M8,New nexus 7, Galaxy S6 Edge+/S5/S5 mini/S4,Galaxy Note 5/4/3/2,Galaxy Note 10.1(2014 バージョン), Galaxy Tab S或いは他のデバイスWP8,Kindle Fire,Kindle Fire HDX 8.9,富士通,AQUOS,Asus,Microsoft Surface Pro 3,Amazon Fire Phone,Nokia Lumia 2520,PSP,Chromecast,Huawei と他のプレーヤーやデバイスなどです。それで、いつでも、どこでもお使いのデジタルデバイスで任意にビデオとオーディオを楽しむことができます。


【朗報】2015年秋で期待する新しいAppleデバイスとOSの最新ニュース&活用方法
詳細情報は、
http://www.macxdvd.com/blog/smart-smartphone-comparison.htm までご参照ください。
そこでは、2015年の秋で期待する新しいAppleデバイスとOSと新しいXperiaシリーズとGalaxyシリーズをまとめて紹介してます。

【発売開始】iPhone6s/6s Plusに機種変更をご検討中の方はお見逃しなく!
こ のサイトでは、様々な最新機種の選び方を紹介しますから、きっとお役に立てます。例えば:iPhone6sにするか6s Plusにするか、iPhone6s/6s Plus Xperia Z5/Z5 Premiumどっちが良いのか、iPhone6s/6s Plusと次期のiPhone7との違いはどこ?、iPhone6s/6s PlusとGalaxy Note5スペック的にはどっちが上?などなど。だから、最新のスマートフォンに関するニュースを知りたいのなら、この記事を参考にしてください。
詳細情報は、http://www.macxdvd.com/blog/hot-tips-for-mac.htm までご参照ください。
-
動画変換ソフト「MacX Video Converter Pro」とバックアップソフト「Disk Drill」が無料配布中
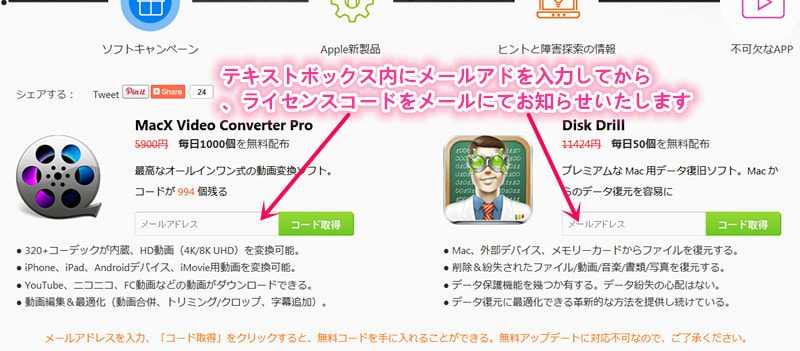
動画変換ソフト「MacX Video Converter Pro」とバックアップソフト「Disk Drill」が無料配布中
ソフトハウスのDigiarty Softwareは、今なら動画ダウンロード変換編集用ソフトMacX Video Converter Proを無料で配布中です。9月30日(水)までです。この絶好的なチャンスをお見逃しないでください。
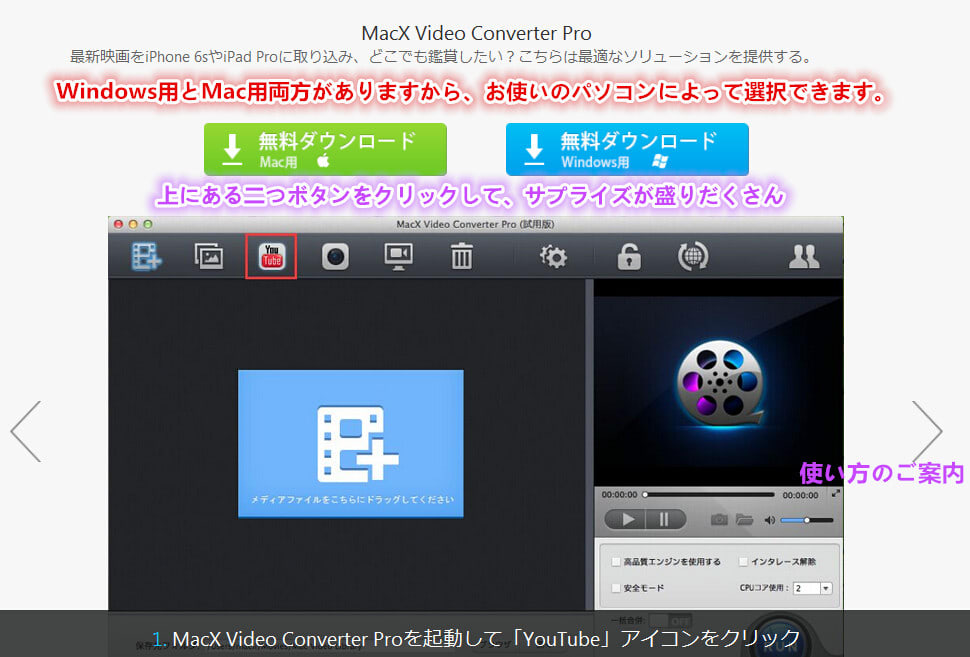
動画変換ソフト:MacX Video Converter Pro 5900円
● 320+コーデックが内蔵、HD動画(4K/8K UHD)を変換可能。
● iPhone、iPad、Androidデバイス、iMovie用動画を変換可能。
● YouTube、ニコニコ、FC動画などの動画がダウンロードできる。
● 動画編集&最適化(動画合併、トリミング/クロップ、字幕追加)。
バックアップ&復元ソフト:Disk Drill 11424円
● Mac、外部デバイス、メモリーカードからファイルを復元する。
● 削除&紛失されたファイル/動画/音楽/書類/写真を復元する。
Digiarty社プレゼントキャンペーンの詳細はこちら▼
http://setusoku.com/free/1716/
マック用のフリーウェアは数が限られていますので、これを機会に貰っておきましょう。
-
【最新ニュース】OS X 10.11エル・キャピタン10月1日リリース、ダウンロード開始!
【最新ニュース】OS X 10.11エル・キャピタン10月1日リリース、ダウンロード開始!
OS X 10.11エル・キャピタンとは?
アップルはOS X 10.11 El Capitanのユーザー操作性・パフォーマンスに焦点を当てている。ウィンドウ管理、アプリケーションの改善及びSpotlight検索の強化など、Macの使い勝手の良さを一段と向上する。エル・キャピタンはYosemiteとほぼ同じ外観デザインを採用する。ただし、OS X 10.11はシステム全体にわたって、新しいフォントSan Franciscoを追加する。また、OS Xのウィンドウ管理機能、ミッションコントロールの進化もこの最新OSにある。iPad版iOS9に搭載された2画面分割表示機能となる「Split View」がフルスクリーンモードに搭載される。Spotlight検索は強化された機能と多くなるソースを得て、自然言語入力をサポートする。そして、Safariはピン留めサイト機能を搭載して、お気に入りのサイトをタブバーにピン留めすることができる…詳しい情報は次の内容を読んでください。
- メールアプリでスワイプジェスチャ機能追加、フルスクリーンモードの改善
- 新しい日本語フォント「クレー」「筑紫A丸ゴシック」「筑紫B丸ゴシック」「游明朝体+36ポかな」を追加
- 日本語入力にライブ変換機能を搭載
- Spotlightの検索機能強化
- Mission Controlの改善
- Safariにタブの固定機能を追加
- グラフィックスの新しいコアテクノロジー「Metal」を搭載
- Split Screen(画面内に2つのウィンドウを分割最大表示)機能の追加
- 対応機種はOS X Yosemiteと同じ
- 全体のパフォーマンス改善
- 本日より開発者向けのβ版を公開、正式リリースは秋
- 日本語公式ページ「Apple OS X El Capitan」を公開

OS X 10.11エル・キャピタンに対応機種は?
お手持ちのMacに「OS X Yosemite」「OS X Mavericks」が問題なくインストールできていれば、「OS X El Capitan」に問題なくアップグレードすることが可能となっている。七年以前のバージョンもOS X 10.11エル・キャピタンにアップデートできる。向上したパフォーマンスを提供してくれるエル・キャピタンは、あるMacモデルでヨセミトより、高速で動作できる。以下はOS X 10.11エル・キャピタンに対応機種一覧:
- iMac(Mid 2007年以降)
- MacBook(13インチ アルミニウム製 Late 2008年以降 /Early 2009年以降)
- MacBook Pro(13インチ Mid 2009年以降 / 15インチ Mid 2007年以降 / 17インチ 2007年以降)
- MacBook Air(Late 2008年以降)
- Mac Mini(2009年以降)
- Mac Pro(2008年以降)
- Xserve(2009年以降)
- Macbook AirかProかどっちがお得?>>
OS X 10.11エル・キャピタンに追加される新機能は?
Spotlight検索:OS X El Capitanにも、iOS 9 にも、Spotlight検索が改善された。現在のところ、Spotlightはもっと多くのデータソースにアクセスできて、天気、株、スポーツと動画がSpotlightウインドウに表示される。もっと重要なことは、Spotlightは、自然言語検索に対応したのである。また、OS X El Capitanは「金曜日の天気」や「ブライアンから来たスライド」など、複雑な検索条件でも検索が可能な点をアピールした。また日本語版公式ページの紹介でも「4月に高尾さんから来たEメール」といった例が挙げられているので、日本語対応もなされているようである。さらに、Spotlightウインドウをドラッグしたりリサイズできるよう になる。
ウィンドウ管理:Mission Control(ミッションコントロール)はOS Xのウィンドウ管理機能である。Mission Controlアプリケーションにアクセスしたり、あるいはMacのF3ボタンを押したりして、開いているアプリケーションが並列化して表示してくれる。そして、それらのアプリの操作スペースを設定可能。エル・キャピタンでは、ミッションコントロールはもっと簡潔、最適したデザインを備えて、ウインドウ管理を簡単にする。ウインドウを整理したい時には、移動させたいウインドウを画面上部にドラッグ &ドロップするだけで、新しいデスクトップスペースに移せる。
Split View:Split View機能を利用して、2つの アプリケーションの画面をフルスクリーンで左右に並べることができる。たとえば、メールとSafariを並べて、Webページの情報を調べながらメールを書くというような使い方が可能。ウインドウをリサイズすることによって、 Yosemiteでも同じことを操作できるが、Split View機能で手動でアプリのサイズや、ウインドウの表示位置を調整する必要がなく、より早い速度で動作してくれる。
メール:Yosemiteでメールを使用する場合、ルスクリーンモードを選択すると、メッセージを編集といった作業が無理。それに対して、エル・キャピタンでは、フルスクリーンに切り換えて複数のメールメッセージを開いて作業するようなことも可能になった。具体的に言えば、フルスクリーンモードで、メッセージを作成しながら、別の会話ウィンドウに切り替えたり、受信トレイをクリックしたり、送信中のメッセージを画面に下部に表示したりすることが対応可能。
メモ:El Capitanでは「メモ」機能も一新し、メモ中にPDFファイル、写真、動画及び他のファイルをドラッグ&ドロップしたり、Safariやマップのようなアプリケーションからのコンテンツも共有メニューを通じて直接追加できるようになった。また、iCloud(インターネット上にデータを保存して、ログインすればどの端末からもデータにアクセスできるようなサービス)を使って、メモは同期を有効にしているすべてのデバイスで常に最新の状態で見ることができる。
写真:「写真」機能もある程度の進化を遂げている。撮影場所を1枚の写真またはモーメント全体に追加できるようになったほか、アルバムをタイトルや日付で分類できるようになった。また、サードパーティ各社がMac App Storeで提供している編集用の機能拡張をダウンロードして、写真アプリケーションの中でそれを利用することも可能になる。写真のマイコレクションを作成している方にとって、その便利さがものを言うだろう。
Safari:Safariでは新たに、お気に入りのウェブサイトを開いたままタブバーでアクティブにしておくページピン機能が追加され、また、流れるブラウザの音声をどのタブからでもを素早く消音するミュートボタンも用意された。
フォント:El Capitanでは、日本語の平仮名入力を書き言葉に自動的に変換することで、個別に変換候補を選んで確定するといった必要性を減らし、入力を速くしている。また、新たに加わった日本語4書体を利用し、文書に合うパーフェクトなフォントを選ぶこともできる。
OS X 10.11エル・キャピタンにアップグレードそれともダウングレードすべきか?
以上から見れば、OS X 10.11エル・キャピタンは確かに前バージョンのOSより、面々で改善されたそうである。ワクワクとOS X 10.11エル・キャピタンのリリース日まで、一秒も早くOS X 10.11エル・キャピタンにアップグレードして、その素晴らしさを体験したいか。ところで、エル・キャピタンはいいところがたくさんあるが、惜しいところもあるだろうか。現在、OS X 10.11エル・キャピタンが発表されてばかりなので、エル・キャピタンの欠点や、デメリットや、無視できない問題やまだまだ出てこない。本文は更新し続けて、素早くOS X 10.11エル・キャピタンの最新情報をお届ける。お楽しみにしてください。
▼ちょっとしたヒント▼
OS X 10.11エル・キャピタンにダウングレードする方法>>
-
【機種変更】iphone 6s vs galaxy S7どっち?iphone 6sとgalaxy S7比較面々説明
【機種変更】iphone 6s vs galaxy S7どっち?iphone 6sとgalaxy S7比較面々説明
元記事を読む▼
http://macxdvd.com/blog/suteki-iphone-6s-vs-galaxy-s7.htm

iPhone 6sと競争し合うため、Galaxy S7は早めに登場?!
Samsung が年に一回、新型スマホを公開する。が、今年iPhone 6s公開されたばかりで、Samsungは競争し合うためにGalaxy S7 を来年春ではなく今年に公開するといううわさがある。もしこれが本当なことであれば、今年にSamsungがはじめて一年に二つのモデルを公開する。その 理由は、iPhone 6s vs Galaxy S7/ Galaxy S6戦争を起こすつもりであろう。今回SamsungはGalaxy S6とGalaxy S7と、二つの機種でアップルのiPhone6sと戦うが、Galaxy S7が公開すれば、同じような価格で、Galaxy S6 より高級な機能があるGalaxy S7はユーザの一番の選択であろう。この故で、このiPhone 6s vs Galaxy S7/ Galaxy S6戦争はあくまでもiPhone 6sかGalaxy S7か、機種変更したいならどっちを買うかということである。ではiPhone 6sとGalaxy S7どっちがいいか。これはもちろんiPhone 6sとGalaxy S7比較しないとわからないことであろう。では、この記事でiPhone 6s Galaxy S7違いを述べて、iPhone 6s vs Galaxy S7の結果を予測してみよう。この記事を読みながら、自分のニーズを考えしてiPhone 6sとGalaxy S7比較したあとでお決めください。【元記事を読む】
iPhone 6sとGalaxy S7どっちがいいか、iPhone 6sとGalaxy S7比較してからわかる
iPhone 6s vs Galaxy S7にどっちにするか、自分のニーズに応じて選択する方が賢い。iOSかAndroidかと選べる時に、自分の使い習慣も重要なのである。iPhone 6sに搭載されるのは今最新なiOS9で、Galaxy S7に搭載されるのはAndroid5.1.1ともいう。ハードウェアの方ならiPhone 6sとGalaxy S7比較必要がなく、いつも通りAndroidデバイスの方がハードウェアがより高級であるが、iPhone 6sがiOSシステムを搭載されるので、使 い心地は必ずGalaxy S7に比べられないとは言えない。それに、今iPhone 6sが既に発売されているので、iPhone 6s vs Galaxy S7に勝つのはiPhone 6sかGalaxy S7か、今結論がないのであろう。ではiPhone 6s Galaxy S7違いは一体なんであろうか。
iPhone 6s vs Galaxy S7:面々にiPhone 6s Galaxy S7違いを述べてあげる
iPhone 6s vs Galaxy S7:デザインはお好きに
iPhone6s もGalaxy S7も、前代との違いが見えない。特にiPhone 6sの場合に、iPhone6と区別するために、「iPhone」 の下に「S」を標記される。これは唯一の違いである。これでデザインの原因で機種変更することはたぶんないのであろう。デザインのほうはやはりお好きなも のを選ぶのであろう。
iPhone 6s vs Galaxy S7:スクリーンは二つも進化
ス クリーンと言えば今回iPhone 6sに4.7インチのスクリーンが搭載し、その解像度は1,334 x 750ピクセルに進化した。汚されたり、光を反射したりすることもなくなる。が、Galaxy S7はスクリーンが5.7インチになり、解像度も iPhone 6sのスクリーンより二倍のようになり、2560 x 1440ピクセルである。とりあえず二つのスクリーンも鮮明かつシャープな画像を提供することができる。が、iPhone 6sとGalaxy S7比較したら、iPhone 6sとGalaxy S7どっちがいいかと、見ればわかる。
iPhone 6s vs Galaxy S7:CPUは先進的になる
iPhone 6sかGalaxy S7か、二つも今まで最も先進的なCPUが搭載された。iPhone 6sに搭載されるのはA9コアで、iOS専用なCPUとされ、効率も速度も、申し分 なき体験が提供できる。それに対し、Galaxy S7の心臓は新しく開発されたExynos M1であり、8コアも含める。Samsungはこの史上最 強なCPUを選べるとは、必ず勝つ覚悟ともいわれる。が、CPUでのiPhone 6s Galaxy S7違いは実の使い心地と分けられたら意味がないため、Galaxy S7が公開される前には、より良い体験が提供できるのはどっちか断言できないままで ある。
iPhone 6s vs Galaxy S7:メモリはやはりGalaxy S7
iPhone 6sとGalaxy S7比較したらメモリで勝つのは絶対Galaxy S7である。メモリはいつもアップルデバイスのデメリットで、今回のiPhone6sは16Gモデルも あるとは想像できない。iPhone6sが4K動画を撮影することができるようになり、iOS9新機能も多くなる。が、アプリを一切ないiPhone6s の16Gモデルに保存できるのは半時間ぐらいの4Kビデオしかない。iPhone 6sのユーザにとっては、4K動画を圧縮するの は厳しい問題である。が、iPhone 6s vs Galaxy S7戦争にGalaxy S7の味方になればこの問題は全然ない。RAMとROMを分けるAndroidならファイルが多くなってもアプリに影響が与えら れない。それに、Galaxy S7のRAMは3GBか4GBかわからないが、どっちでも充分である。ROMが32GB、64GB、128GBのモデルが 選択でき、それ以外に最大128GBのメモリカードもサポートできる。メモリだけ考えればiPhone 6sとGalaxy S7どっちがいいかと、絶対Galaxy S7である。

iPhone 6s vs Galaxy S7:システムならiPhone 6sが優勝
が、iPhone 6sかGalaxy S7か、メモリだけで決められるわけではない。システムの方もとても重要なのである。システムならiPhone 6s Galaxy S7違いはiOSとAndroidの違い。 ならば優勝の方がもちろんiPhone 6sである。その中に搭載されるiOS9はアップグレードしたばかりの iOSシステムで、安全かつ流暢な点は前代通りで、今回進化されるととても便利になり、アプリの数も増えつつある。一方、Galaxy S7はアプリの多 彩なAndroid5.1.1を搭載しているが、安全性にせよ、使い心地にせよ、iOSと比べるものではない。iOSのアプリがどんどん増えてくる今は、 Androidが勝つ可能性が小さくなっていく。
iPhone 6s vs Galaxy S7:バッテリーにソリューションそれぞれ
ス マホならどんなモデルでもバッテリー持ちの問題がある。特にスクリーンが多いスマホにとってこの問題がより一層厳しい。この問題に対し、アップルと Samsungは自分なりのソリューションがある。Samsungはハードウェアの良いAndroidデバイスを生産している会社なので、ハードウェアの 進化にする。今回Galaxy S7用のは3800mAhのバッテリーで、一日の使用を確保できる。アップルの方はソフトウェアに工夫をして、もっとエネ 節約システムとアプリを開発した。iPhone 6sかGalaxy S7か、どっちの方法が良いかと、Galaxy S7が発売してから明らかになる。【スマホの電池を長持ちさせるテクニック】
iPhone 6s vs Galaxy S7:ほかに前代通りか新機能いっぱいか
アップルは今回iOS9で 変わったものは多くすぎで、デバイスの方に大きな変化があるとユーザが慣れない可能性があるので、iPhone 6sはほとんど 前代通りである。が、Galaxy S7に今まで想像もない新機能が多くある。折りできるスクリーンとか、虹彩識別で身分認識とか、先進的科技で違い生活 を提供する。が、新機能いっぱいとは必ずいいことではない。iPhone 6sと競争する前に、利用者がこれらの新機能に慣れるかどうか、Galaxy S7の挑戦である。
【機種変更】GalaxyシリーズとiPhone6sシリーズに乗り換える時のヒント
iPhone とGalaxyどっちがいいか?OS 、デザイン、機能を比較
iPhone6s評価・口コミニュース|iPhone6s不具合まとめ|iPhone6sメリット・デメリット
人気スマホ大対決:Galaxy S6 vs iPhone 6S vs Xperia Z4
iPhone 6とiPhone 6 PlusとiPhone 6s違い
iPhone6対Xperia Z3:iPhoneとSony勝つのはどちら
iPhone 6s/6s PlusとiPhone7の違いはどこ?
新製品レビュー:Xperia Z5/Z5 Compact/Z5 ultra比較詳細
-
DVD Decrypterをダウンロードできる安全なサイト&活用ガイド【Windows10&OS X El Capitanに対応】
DVD Decrypterをダウンロードできる安全なサイト&日本語化&活用ガイド
「DVD Decrypterダウンロードできない」「DVD Decrypterダウンロードしたがインストールできない」などようなことで悩んでいるのか。本文は、 DVD Decrypterをダウンロードできる安全なサイト及びその対処方法についてご紹介する。 その他、DVD Decrypter Windows10対応ソフトとDVD Decrypter OS X El Capitan 対応ソフトもおすすめする。どうかご一読を
http://macxdvd.com/blog/excellent-dvd-decrypter-download.htm
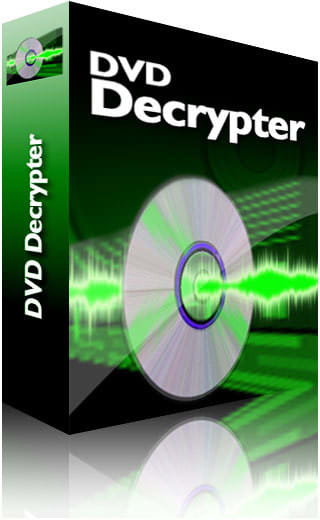
最終バージョンのDVD Decrypterダウンロードしたい?
ご存知の通り、DVD Decrypter (ディーブイディー・デクリプター)は、DVD のディスクイメージを抽出(リッピング)することができるフリーウェア。最終バージョンはv3.5.4.0で、主にWindowsの98/ME/2000 /XP /Vista/7/8/8.1 /上で動ける。DVD Decrypterをダウンロードできる安全なサイトなら、http://dvd-decrypter.jp.uptodown.com/ にアクセスし てください。無料ダウンロードと書かれたボタンをクリックして、無料且つ安全でdvddecrypter3540.zipをダウンロードできる。パソコン 上の任意の場所に保存して解凍する。解凍したファイルからDVD Decrypterのインストーラを起動し、パソコンにインストールする。パソコンにDVD Decrypterをダウンロードする方法について詳しくは「DVD Decrypterをインストールする」をご覧ください。DVD Decrypterは開発終了から長い期間が経っているため、最新のOS(例えば:Windows10)ではセキュリティ上の理由からDVD Decrypter インストールできない場合がある。こういう時は、DVD Decrypter Windows10対応版に乗り換えてみてください。
ヒント:教えて!DVD Decrypterをダウンロードできる安全なサイト
① 、日本語化工房(最新版の3.5.4.0の日本語化パッチがあり、安全的にダウンロードできる。DVD Decrypter日本語化、設定方法もある)
② ワールドソフト(海外・国内の優秀なソフトウェアを日本語で紹介するサイトで、こからソフトウェアのダウンロード及びご購入ができる)
③ 、MacXソフトウェアハウス(Mac版のDVD DecrypterとMac DVD DecrypterでDVDをコピーする方法を紹介するサイト。人気のソフトウェア(有料&無料)を多数取り揃えている)
DVD Decrypterダウンロードできない対処方法:その1
DVD Decrypter Windows10対応可能なソフトウェアをお試し下さい。それで、DVD Decrypter インストールできない、パソコンにDVD Decrypterをダウンロードできないなどのようなエラーを防止できる。
DVD Decrypterダウンロードできない対処方法:その2
Macパソコンを所有する方は、DVD Decrypter よりMac版のDVD Decrypterの 方が結構オススメ。理由は主に2つ。一つはDVD Decrypterは3つのリッピングモードしかない。もう一つは最新のコピーガードを解除できない。DVD Decrypterでリッピング時にエラーになる時はMac版のDVD Decrypterを使ってみてください。
DVD Decrypterダウンロードできない対処方法:その3
Web ブラウザの設定によって、ダウンロード処理が防げられる可能性がある。それはつまり、お探しのページを表示しても、最新の状態で表示されない場合がある。 その状態で、ダウンロードボタンをクリックすると、リンクエラーとなってしまうことがある。その場合は、ブラウザの再読み込みを行ってください。
Mac版のDVD DecrypterでDVDをコピーする方法
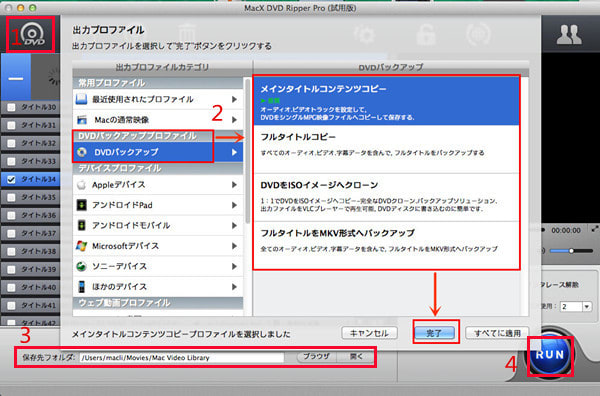
まず、MacX DVD Ripper Proをコンピュータにダウンロードとインストールしてください。起動したら、上部の「Help」をクリックして、インターフェース言語を日本語に指定できる。
ステップ1:左上側にある「DVD追加」アイコンをクリックしてから、コピーしたい妖怪ウォッチ映画DVDをソフトに追加する。
ステップ2:DVDコピーガードが解除されたら、出力プロファイルウィンドウが出てきた。MacX DVD Ripper Proは四つのコピーモードを提供する。ご要望に合わせて、一つを選んでください。
ステップ3:「ブラウザ」をクリックして、出力映像を保存するフォルダを指定してください。
ステップ4:ソフトの右下側にある「RUN」ボタンをクリックしたら、DVDをコピーし始める。コピープロセスが完成するまで、必要な時間の長さはコンピュータの性能によって違っているが、最速わずか数分間かかる。
DVD Decrypter Windows10で使えない時の対策

ソフトウェアを起動した後、右上にある「?」アイコンをクリックして、ソフトの表示言語を変更できる。
ステップ1:左上側にあるディスク/イメージ/フォルダをクリックして、ソースファイルから読み込んでください。
ステップ2:DVDコピーガードが解除されると、出力プロファイルウィンドウが出てきた。そして、「DVDバックアップ」→「メインタイトルコンテンツコピー」→「OK」とクリックする。
ステップ3:既定の保存先でも問題ない場合は、保存先を再設定する必要がない。特定のフォルダに保存したい場合は、「ブラウザ」ボタンをクリックして、出力映像の保存先を変更することができる。
ステップ4:上記の設定が完了したら、右下側にある「RUN」ボタンをクリックすると、Windowsでコピーガード付DVDの複製が始まる。(メモ:RUNボタンを押す前に、上側にある「セーフモード」と「高品質エンジンを使用」にチェックを入れておいてください)。
-
【最新版】DVDリッピング・コピーできない原因及びその対処法
DVDリッピング・コピーできない原因及びその対処法【最新版】
DVD のコピーガード、DVDドライブなどのようなことで、DVDリッピングできない、DVD読み込めないことがよくあるだろう。本文はDVDコピーできない原 因及び DVDリッピングできない時の対処法についてご紹介する。本ページを読んでから、Macでコピープロテクターが付いているDVDをリッピングすることが超 簡単となる。
元記事を読む▼
http://macxdvd.com/blog/excellent-dvd-can-not-rip.htm

どうしてDVDリッピングできないの?
皆 さん、Mac&WindowsでDVDリッピングできない原因に疑問を持ったことはあるのか?DVDには様々な種類はあるから、DVDのリッピングが行え ないこともほとんどで、購入してきたDVDやレンタルしたコピープロテクターが付いているDVDをリッピングするユーザー達に選択肢が与えられていない。 以下では、CD/DVDコピーできない原因(コピープロテクター)についてご紹介する。ご参照ください。
コピープロテクターに関する豆知識
意味:コ ピープロテクターとは、コピーガードとも呼ばれる。BDやDVDやVHSなどの映像メディアやCDやMDなどの音楽メディア、その他、パソコンソフトや ゲームソフトなど各種メディアにおける無断コピーを防止するための技術的な措置のこと。分かりやすいところで言えば、市販のDVD・レンタルDVDなどに ついては絶対的このコピープロテクターが付いている。だから、DVD読み込めない、リッピングできない。
デジタル映像信号:DTCP、 CSS、AACS、ALPHA-DVD、Cinavia、DVDMAGIC、JumpingBoy、CPRM、CPPM、コピー禁止フラグ、リージョン コード、HDCP、COPP、スカパー、RCE、ソニーArccOS、RipGuard、UoPs、容量偽装、ディズニーX-projection DRM。
アナログ映像信号:マクロヴィジョン方式、カラーストライブ、CGMS-A
音楽メディアなどに使用されているもの:SCMS、HCMS、コピーコントロールCD、ALPHA-AUDIO。
DVDリッピングできない時の対処法~MacでDVDをリッピングしよう
そんなコピープロテクターが付いているDVDに対して、DVDコピーできない原因及びDVDリッピングできない時の対処法を求めている会社がいる。その名はDigiartyで、DVDリッピングできない時は、この会社のDVDリッピングソフトMacX DVD Ripper Proに お任せください。強力なDVDリッピング機能を備えるソフトウェアで、大勢の方々に愛用されている。特にMacユーザー達にとっては、このソフトウエァは 重宝のようなものだと言える。ほとんど全てのデジタル映像信号(CSS、リージョンコード、RCE、ソニーArccOS、RipGuard、UoPs、容 量偽装、ディズニーX-projection DRM)に対応していて、簡単にコピープロテクターが付いているDVDをリッピングできる。更に、この強力な機能を持っているDVDリッピングソフトには 四つのコピーモードを提供している。それはつまり、DVDをISOイメージファイル、DVDディスクをMKVに、DVDをまるごとにコピー、DVDの主な タイトルをコピーすることができる。それで、今最も人気のあるディズニー映画モアナ、ズートピア、カンフーパンダ3、バクマン。映画 妖怪ウォッチなど。革新的なテクノロジーを内蔵し、36×より速いスピードと素晴らしい品質で、DVDのリッピングを行えます。だから、DVD読み込めない、DVDのリッピングができない時に、このクラス最高のDVDリッピングソフトウェアにお任せ!
コピープロテクターが付いているDVDをリッピングする方法

MacX DVD Ripper Proを起動してから、ディスクトップの上部にある「help(ヘルプ)」アイコンをクリックして、ソフトの言語を日本語に指定できる。後は、4ステップだけで、レンタルDVDや市販DVDをコピーできる。
ステップ1:左上側にある「DVD」アイコンをクリックして、DVDディスク/DVDディスクの中身/ISOイメージから読み込んでください。
ステップ2:DVDコピーガードが解除されてから、出力プロファイルウィンドウが出てきた。そして、「DVDバックアップ」→「メインタイトルコンテンツコピー」→「完了」とクリックする。
DVDをスマホに取り込みたい方は、このリンク先を参考にしてください。
ステップ3:既定の保存先でも問題ない場合は、保存先を再設定する必要がない。特定のフォルダに保存したい場合は、「ブラウザ」ボタンをクリックして、出力映像の保存先を変更することができる。
ステップ4:上記の設定が完了したら、右下側にある「RUN」ボタンをクリックすると、Macで市販DVDをコピーできる。MacでDVDをリッピングできない、DVD読み込めない、コピーガード付きDVDのリッピングが行えないなんて悩みも解決。(メモ:RUNボタンを押す前に、上側にある「安全モード」と「高品質エンジン」にチェックを入れておいてください)。
この強力な機能を持っているMac用DVDリッピングソフトにより、不思議的な速度と素晴らしい品質で、DVDディスクをMP4、QT、FLV、H.264、MOV、AVI、MP3、MPEG、M4V及びそのほかの今流行っている形式に変換できます。それで、iPhone 6s/6s Plus/6/6 Plus/5s/5/4s、iPad Pro/iPad mini4/mini3/Air2/Air、iPod touch6/5/4 /nano/classic、新型Apple TV/Apple TV、Retina MacBook、新型Macbook、Macbook Air2015 、iMac Retina 5Kディスプレイモデル、iTunes、Xperia Z5/Z4、Galaxy S6 Edge+/Note5及びその他のデバイスで生き生きとしてDVDを楽しむことができる。DVDリッピングできない時は、このMacX DVDにお任せ!Windows版もあるので、Windowsユーザーはこちらをクリックしてください。
MacX DVD Ripper Pro
こ の高い評価されたMac用リッピングソフトは、数多くの創造的で、実用的な編集機能を持って、出力されたビデオをカスタマイズできる。ビデオの開始時間と 終了時間を指定してビデオの長さをトリムしたり、フレームサイズをクロップ作業して、不要な罫線と背景を切り出せしたり、別々のムービータイトルをシング ルな映像ファイルに結合したりして、自分の気になった外部字幕と強制字幕・ウォーターマークを追加することも可能となる。それで、お好きな動画セグメント を切り出して、Macの上で保存して、YouTube、Google、Facebook、Vimeoなどといった最も人気のある動画共有サイトにアップロードする。
-
Xperia Z5 Xperia Z4どっちがいい?Xperia Z5とXperia Z4の違いを早くチェックしてみよう!
Xperia Z5とXperia Z4どっちが期待に応えるか?Xperia Z5とXperia Z4違いからみて見よう!
新しいスマホへ買い替えたい方なら, Xperia Z5まで待つべきか, あるいは, Xperia Z4を選んだ方が良いかと悩んでいるではないでしょうか. 本文はXperia Z5とXperia Z4の相違点や, Xperia Z5とXperia Z4どっちが買うべきかと詳しく紹介します.
元記事を読む▼
http://macxdvd.com/blog/smart-sony-xperia-z5-vs-xperia-z4.htm

Xperia Z5とXperia Z4どっちがいいか?
最 近、ソニーは国内でXperia Zシリーズの最新モデルXperia Z4を発表しました。その次、ほかの市場向けの新型機Xperia Z3+も発表しました。日本人は、ブランド意識が高く最新のものが欲しいのでXperia Z3+よりXperia z4に名前をしたほうが売れるのでXperia z4になっているでしょうか。しかし、Xperia Z4にも、Xperia Z3+にも雰囲気的にはXperia Z3そっくり、あまり変わっていないといった感じです。Xperia Z4のアップグレードにもっと多くを期待しているユーザーががっかりしたかもしれません。Xperia Z3は歴代の「Xperia」シリーズと比べると立ち上がりの勢いは弱めるので、元々5月発売予定だが、今年の夏以降に遅らせるXperia Z4はどうなるかと今まで分かりません。一方、Xperia Z4はXperia Zシリーズの完成形という言い方もあるが、ソニーの次期フラッグシップモデルXperia Z5最新情報、 噂もう飛び交っています。噂によると、Xperia Z5はZ4より、デザインとスペックを大幅に変えるそうです。新しいスマホへ買い替えたい方なら、Xperia Z5まで待つべきか、あるいは、Xperia Z4を選んだ方が良いかと悩んでいるではないでしょうか。本文はXperia Z5とXperia Z4の相違点や、Xperia Z5とXperia Z4どっちが買うべきかと詳しく紹介します。
Xperia Z5とXperia Z4違いを見ましょう
科 学技術の発展につれて、スマホの使用用途もそれぞれになります。例えば、国内海外のニュースを収集閲覧、メール、電話、SNSなどのコミュニケーショ ン、手帳代わりという用途、写真を撮り、SNS上で提供されるオンラインゲーム・ブラウザゲームをやり、オンラインで動画を鑑賞など。そのため、様々なモ バイルOS、ディスプレイサイズ、持ちやすさ、バッテリー容量などが注意すべき点です。さて、それらの点から、Xperia Z5とXperia Z4違いを見ましょう。【Xperia Z4レビュー・評価:Xperia Z4に買い換える前要チェック】
Xperia Z5とXperia Z4違い:デザイン
Xperia Z4:こ のデバイスは従来のXperia Zシリーズと比べて、大きな変化が見られないです。依然として、オムニバランスデザインを採用しました。わずか6.9ミリの厚さと144グラムの重さで、 Xperia Z4及びZ3+は防水(IPX5/8)、防塵(IP6X)対応機能を搭載します。そして、嬉しいことに、Xperia Z3+とXperia Z4はこれまでのZシリーズにあったMicro USB端子のカバーがなくなり、キャップレス防水を実現して、充電が容易になりました。【XperiaとiPhoneの区別はどこ?防水機能?その他には何】
Xperia Z5:噂 によると、ソニーは現行のXperiaシリーズで採用されているOmni(オムニ)バランスデ ザインを廃止し、液晶テレビBRAVIAアテレビの最新ラインと半透明の効果に触発されて、Xperia Z5デザインの設計に用いました。まず、ソニーのロゴは、Z5の端に移動されます。そして、より多くの正方形のエッジを持つZ3とZ4より若干厚くなるカ メラボディを採用します。Xperia Z5シリーズであるXperia Z5/Xperia Z5 Compact/Xperia Z5 Premiumの登場も期待されています。Xperia Z5 PremiumとZ5 Compactについて詳しい情報がまだないが、Z5 Premiumは6インチ、Z5 Compactは4.8インチとなるかもしれません。
Xperia Z5とXperia Z4違い:ディスプレイ
Xperia Z4:Xperia Z4の画面サイズは5.2インチで、ディスプレイ解像度はフルHD(1920×1080)です。 いずれもXperia Z3からの変更点はありません。高画質化エンジン「X-Reality for mobile」とトリルミナスディスプレイ for mobile搭載により、鮮やかで美しい映像を楽しむことができます。【Xperia Z4とXperia Z3の違いはどこ?】
Xperia Z5:まもなく公開されるXperia Z5のディスプレイと言えば、今、確実な情報がまだ出てこないが、ディスプレイ解像度としてはXperia Z5、Xperia Z5 Premium、Xperia Z5 Compactの3モデル 共通してQHD(2560 x 1440)を搭載するかもしれません。
Xperia Z5とXperia Z4違い:新機能
Xperia Z4:Xperia Z3より、カメラの機能や音楽再生機能がさらに強化されています。具体的に言えば、 今回機能を大幅にアップさせたのは上部中央左側に設置されているフロントカメラのです。フロントカメラはExmor R for mobileを採用し、焦点距離25mmの広角レンズで、Z3の220万画素から510万画素になりました。これはSNSの普及に対応するべく最先端技術 を搭載フロントカメラに導入したとのことです。また、強化されたカメラアプリには、面白い「ARマスク」を追加しました。「ARマスク」を使って、撮って いる顔に別の顔を貼り付けることができます。また、ディオ機能はハイレゾ対応に追加して、既存の技術に比べて最大約3倍の情報量で高音質なワイヤレス音楽 再生を実現するLDAC(エルダック)にも対応しています。
Xperia Z5:ま ず言うべきのは、ビッグサイズモデルであるXperia Z5 PremiumにはPS4 リモートプレイ,指紋認証センサー,NFC,防水/防塵(IP65,IP68)機能が搭載されるとのことです。これはXperiaシリーズとしては初の指 紋認証センサーモデルになります。そして、急速充電はXperia Z5の目玉機能として、注目を集めています。Galaxy S6/S6 Edgeは 独自のチップに搭載された急速充電対応が機能は売りの一つのです。それに対して、Xperia Z5の開発チームもスマホの急速充電取り組んでいます。Galaxy S6/S6 Edgeは100%充電するまでにかかる時間は約95分のです。噂によると、Xperia Z5は最近技術を採用して、約10分でフル充電にする事ができるそうです。【GalaxyとXperiaどっち:スペック比較!フラッグシップ対決!】
Xperia Z5とXperia Z4違い:スペック
Xperia Z4:Qualcomm 社製64ビット オクタコアプロセッサー(Snapdragon 810)とAndroid 5.0の搭載により、処理能力と快適な操作性を一段と高めました。また、6.9mmの薄型筐体に2930mAhのバッテリーを搭載し、17時間の長時間連 続通話時間(3G)を実現しました。そして、ストレージは32GB、メモリ容量は3GBです。他に、IPX5/IPX8 相当の防水性能(*3) およびIP6X 相当の防塵性能(*3)、キャップレスUSB端子などに対応することで、ご家庭、出張先、旅先のあらゆる場所で、安心して快適にお使いいただけるよう、利 便性を向上させています。
Xperia Z5:CPUは恐らく SnapDragon820という次世代CPUになると思います。RAMはついに Xperia Z4の3GBから4GBに増大するかもしれません。Androidのバージョンは恐らく6.0くらいまでになっていると予想され、Android5.0の 時点で64bitに対応しているので、当然ながら4GBのRAMでも十分機能するというわけです。また、カメラの画素数は現行で2070万画素ですが、恐 らくこちらに関してもまだ更にアップしてくると思います。
Xperia Z5とXperiaZ4独自のメリットとデメリットまとめ:
Xperia Z4のメリット:
3GBと言った大容量のメモリを搭載して、あなたのアプリケーションのすべてをインストールすることができる;
優れたグラフィックスクオリティを提供し、スムーズで高速なゲーミング体験を可能にする;
メインカメラは2070万画素でセルフィーを意識した広角レンズを備えているので、鮮やかな写真を撮影できる;そして、自分撮り強化の「完成形」フラッグシップは熱いカメラに注目;
5.2インチフルHD(1080×1920ドット)IPS方式TFT液晶(トリルミナスディスプレイ for mobile)を搭載して、Xperia Z4ならではのさまざまな視覚効果をもたらす;
IP68レベルの防水、防塵に対応なので、水回りやアウトドアでも安心する;
XperiaZ4で10分以上撮影してもびくともしないし、熱くない。
Xperia Z4のデメリット:
バッテリーはユーザーによる交換ができない;
XperiaZ4 は、若干本体の大きさが小さくなって、若干軽くなっただけ。でもミリ単位なので体感的に大きな差を感じない から意味なし。まぁCPUは多少進化しているとしても、XperiaZ2の時点でサクサク感はiPhoneに匹敵するレベルだったので、もう体感的に大き な違いを感じない。【スマートフォンのバッテリーを長持ちさせる裏ワザ】
Xperia Z5のメリット:
初代Zから5世代に渡って採用されてきた「オムニバランスデザイン」をやめ、デザイン的にも一新される模様;
5.2 インチ 4K解像度の液晶ディスプレイとSnapdragon 810 MSM8994 2.0GHz + 1.5GHz オクタコアコア、Adreno 430 GPUプロセッサを搭載、それ以上がないほど綺麗な画面を映す;
3D指紋認証センサーを搭載して、指紋の凹凸や汗の穴まで認識可能なので、偽造指紋で認証突破するのは極めて困難;
現在までのスマホでは2GBのRAMが主流なので、3GBのRAMを内蔵するXperia Z5はiPhone6s/6s Plusより上位;
23MP回転子カメラセンサを搭載する噂がある。そうなると、Xperia Z4より更に進化する事は間違いない。
Xperia Z5のデメリット:
4K解像度の液晶ディスプレイの消費電力はおそらくフルHDの4~8倍で、消費電力の高さに対応するため、Xperia Z5は2,900mAh容量のバッテリーを搭載するが、それだけの大容量バッテリーをフル充電するのに時間がかかるでしょう。
【Xperia Z5不具合:Xperiaレビューを色々まとめて紹介する】
Xperia Z5とXperia Z4:価格と発売日情報
Xperia Z4価格と発売日:
キャリア
au
docomo
SoftBank
機種
Xperia(TM) Z4 SOV31
Xperia Z4 SO-03G
Xperia? Z4(エクスペリア ゼット4)
通常価格
84,240円
93,312円(税込)
81,120円
発売日
2015年6月11日
2015年 6月10日
2015年 6月12日
Xperia Z5の価格予想:Xperia Z4の9万円を少し上回るくらいの価格だろうか?現在、Xperia Z5シリーズの予約が開始された。一部の小売店の価格を取り上げると次の通りである。ご参照ください。
小売店名
Amazon イギリス
イギリス ソニーモバイルストア
Amazon ドイツ
ドイツ ソニーモバイルストア
通常価格
549.99ポンド(約10万1000円)
549.00ポンド(約10万1000円)
549.00ユーロ(約7万3000円)
549.00ユーロ(約7万3000円)
ということは、Xperia Z5の価格は多分70434円~10万円前後(税込)だと予想される。
Xperia Z5の発売日予想:
Sony Xperia Z 発売日: 2013年2月4日
Sony Xperia Z1 発売日: 2013年9月4日
Sony Xperia Z2 発売日 : 2014年3月
Sony Xperia Z3 発売日 : 2014年9月
Sony Xperia Z4 発売日 : 2015年6月
Sony Xperia Z4 発売日 : 2015年6月
Sony Xperia Z5 発売日 : 2015年9月末から10月中旬(9月2日、ソニーが世界最大のコンシューマーエレクトロニクス展示会“IFA 2015”でXperiaの新製品Xperia Z5/Z5 Compact/Z5 Premiumを発表するそうである。)
【機種変更】Xperiaシリーズに乗り換える前、要チェックなこと一覧
ソニーXperia Z6スペック、新機能、価格、発売日などをいろいろまとめ
アップル対ソニー:最新モデルのiPhone6s Xperia Z5どっち
【最強の宿敵】Xperia Z5 Premium vs iPhone 6s Plus
Galaxy Note5対Xperia Z5どれがいい:5.0以上インチ級フラッグシップ比較
-
iPad Pro vs Galaxy View全方面比較!2015秋タブレットの大対決!
iPad Pro vs Galaxy View全方面比較!2015秋タブレットの大対決!
iPad は新しいモデルが公開され,Galaxyも新しいタブレットの情報を公開された.今秋はiPad Pro vs Galaxy Viewの大対決である!iPad Pro とGalaxy Viewどっちを買おうか.既に公開されたiPad Pro情報と未公開Galaxy View情報をまとめてiPad Pro とGalaxy View違いを説明する.これ、iPad Pro対Galaxy Viewの勝負!
元記事を読む▼
http://www.macxdvd.com/blog/suteki-ipad-pro-vs-galaxy-view.htm

すぐiPad Pro購入?Galaxy View情報を参照?iPad Pro vs Galaxy Viewの戦いは今!
iPad Proがようやく公開された!買いたいなら11月まで待たなければならないが、今からお金の用意であろうか。が、10月に公開される予定なタブ レットはiPad Proだけではなさそうで、iPad Proと競争している機種はいくつある。その中にのGalaxy Viewはこれまで最も大きい スクリーンを持つタブレットとして期待されている。Apple史上最大のタブレットのiPad ProとSamsung史上最大のタブレットの Galaxy Viewが同期登場することで、今秋は間違いなくiPad Pro vs Galaxy Viewの勝負である!では利用者には、「iPad Pro とGalaxy Viewどっちがいいか。」「Galaxy View情報があるか」「iPad Pro とGalaxy View違いは何か」といった問題がある。このiPad Pro対Galaxy View戦争に、Appleの方にするか、Samsungの方にするかと迷っている。ここでiPad Pro情報のGalaxy View情報をまとめて、iPad Pro vs Galaxy Viewの戦いに勝つのはどっちかと予想してみる。iPad Pro とGalaxy Viewどっちを買おうかということを、読んでからお決めください!
iPad Pro情報とGalaxy View情報をまとめて、iPad Pro とGalaxy View違い全方面比較!
iPad Proは情報が既に公開された。12.9インチのスクリーンを持つiPad Proの大きさは305.7mmx220.6mmx6.9mmで、 解像度は2732x2048画素である。一方、Galaxy Viewはスクリーンが18.4インチであるが、解像度は1080Pであり、少々負けた。 が、この解像度は人の目にとっては大きな差がないため、解像度の向上には価値があるかと、まだ分からない。これでスクリーンの方でiPad Pro vs Galaxy Viewの勝負を決まることができない。一応iPad情報をGalaxy View情報を表に入れて比較してみよう。
機種
iPad Pro
Galaxy View
大きさ
(305.7mmx220.6mmx6.9mm
451.8mmx275.8mmx11.9mm
重さ
- 713g(Wi-Fiモデル)
- 723g(Wi-Fi+Cellularモデル)
----
スクリーン
12.9インチ、2732x2048
18.4インチ、1080P(1920x1080)
CPU
A9
Exynos 7580(1.6GHzマルチコア)
メモリ
32GB/128GB
2GB+32GB+最大128GBメモリカード
バッテリー
11000mAh
5700mAh
システム
iOS9
Android 5.1 Lollipop
得意なもの
Apple PencilとほかのAppleデバイス
Bluetooth v4.1
発売時
11月から発売
10月で公開
iPad Pro vs Galaxy View:デサイン編
ご 覧の通り、今回のiPadはいつもと同じデザインで、機体の色はシルバー、ゴールドとスペースグレイという三つから選択提供している。Galaxy Viewの方なら今まで詳しい情報がないが、海外のネットウェブから写真一枚を見つかった。iPad Proと似たようなデザインである。が、18.4イ ンチのスクリーンを持つGalaxy Viewは、機体が少し大きいとはあたりまえなことである。デザインで比較すればiPad Pro とGalaxy Viewどっちがいいか、人次第なことである。
iPad Pro vs Galaxy View:スクリーン編
iPad Pro対Galaxy View戦争に、iPad Proはスクリーンが12.9インチであり、Galaxy Viewはスクリーンが18.4インチであるため、そもそも比較す ることはない。が、iPad Proのスクリーンは解像度が2732x2048である。Galaxyのスクリーンは1080Pで、一般的に充分であるが、 iPad Pro vs Galaxy Viewになると勝てるものではない。が、解像度は高いと価格は高い。12.9インチだけのスクリーンなのに解像度はこんなに高いとは価値あるかないか と、言い難いものである。
iPad Pro vs Galaxy View:CPU編
新 しいiPadにA9コアが搭載されると、よく言われる。今回のiPad Proが公開されて、やはりそうである。64ビットアーキテクチャ搭載A9X チップ、M9モーションコプロセッサで、iPad Proはより安定で、より優れた使い心地を提供できる。一方、Galaxy View情報によると、こ のSamsung史上最大のタブレットに搭載された「心臓」は8コアのExynos 7580であり、同じく今年に公開されるCPUとして前代より速度が ずっと早くなるが、値段が低くなる。CPUにおいてiPad Pro とGalaxy View違いは先進的なものと先進かつ格安なものの違いであろう。CPUだけ見れば、今回iPad Pro対Galaxy Viewに勝つのはSamsungであるが、iOSの利点でCPUは高級でなくても流暢に動作できるので、使い心地はどうなると今分からない。
iPad Pro vs Galaxy View:メモリ編
メ モリはいつもAppleの欠点である。今回Apple Pencilが公開されたことは、新たなiPadはデザイナー向けであると示しているが、 32GBメモリはデザインになかなか足りるものではない。128GBのモデルもあるが、それはどうしてもギリギリして、複雑そうなデザインをすればメモリ が制限していると感じやすいのであろう。それに対して、Galaxy Viewは多くのAndroidデバイスと同じ、RAMとROMを分けて、ファイル が多くなっても動作スピードには影響が与えられない。メモリは32GBしかないが、メモリカードがサポートしているとは助ける。これでiPad Pro とGalaxy Viewどっちはメモリがいいかと、見ればすぐわかる。
iPad Pro vs Galaxy View:バッテリー編
iPad Pro対Galaxy View勝負にメモリはもちろんGalaxy Viewが、バッテリーはiPad Proが良い。周知の通り、エネ消費と言えば一番のはスクリーンであ る。Appleはこの12.9インチのスクリーンを持つタブレットに11000mAhのバッテリーを配置する。が、スクリーンの大きいGalaxy Viewはバッテリーが5700mAhしかない。これだけで全然足りない。バッテリー持ちに関するGalaxy View情報は詳しくないが、これだけで 一日で利用するとはできないと予測されている。
iPad Pro vs Galaxy View:システム編
シ ステムと言えばiPad Pro とGalaxy View違いはiOS9とAndroid5.1の違い。iOSは流暢かつ安全で、毎年に更新しつつある。が、アプリはちょっと少ない。Androidの方 なら多彩なアプリを楽しむことができるが、開放的なシステムとして、安全問題について工夫が必要。それに、動作方式により、Androidシステムはデバ イスのCPUに厳しく要求される。流暢性はiOSのように優れるわけがない。流暢性か多彩なアプリか、iPad Pro とGalaxy Viewどっちにするか人次第であろう。
iPad Pro vs Galaxy View:得意編
Galaxy Viewは既にBluetooth v4.1がサポートできる。今Galaxy View情報が公開されるのはそのライセンスで始まる。 Appleの方なら、今回公開されるApple PencilとほかのAppleデバイスは、iPad Proとの互換性もiPad Proのメリットの 一つである。Apple PencilさえあればiPad Proで絵を書くのはまるで紙と鉛筆で書くような感じである。これにより、iPad Proは 専門的なデザイン道具になることも、期待されている。
iPad Pro vs Galaxy Viewの勝負、ユーザによって選択が違い
先 iPad Pro情報とGalaxy View情報をまとめて、iPad Pro とGalaxy View違いを面々に述べた。これを読んで、iPad Pro とGalaxy Viewどっちにするか、今わかるか。要するに、iPad Proは値段が高いが、iMovie、Adobe Photoshop Fix、 AutoCAD 360のようなアプリがうまく動作でき、専門的なデザインのような仕事ならiPad Proが最高。また、ほかのAppleデバイスと一 緒に利用すれば、便利なライフスタイルを体験することができる。例えば、内蔵される四つのステレオスピーカーで、これらのスピーカーは、デバイスの向きが 縦か横かも自動的に認識することができ、iPad Proをどんな向きで持っても、いつでも鮮明なバランスの良いサウンドが広がる。また、Galaxy Viewはより安い値段と多彩なアプリで、娯楽用デ バイスとして利用するのが相応しい。それ以外に、学校のような場合にスライドショーなどを展示するような場合にも、大きなスクリーンがあるGalaxy Viewを使うのは賢い。つまり、iPad Pro vs Galaxy Viewの勝負にどっちの味方になるかと決めるには、自分のニーズによって選択する方がいい。
もっと多くの情報は、http://www.macxdvd.com/blog/hot-tips-for-mac.htm までご参照ください。様々なヒントがあります。
【機種変更】GalaxyシリーズとiPadシリーズに乗り換える時のヒント
2015最新のスマートフォンとタブレット人気ランキング:機種変更ガイド
iPad mini3とiPad mini2の違い!どちらを選ぶべき?
iPad mini4 iPad mini3機種変はどっち?iPad mini4とmini3の違い/比較
iPad Air 2、iPad Pro、Surface Pro 3どっちが最上位か
細かいところまでSurface Pro 4とiPad Pro違いを見てみよう
新型MacBook AirかiPad Proかどちらを買うべきか?
人気スマホ大対決:Galaxy S6 vs iPhone 6S vs Xperia Z4
iPhone6s評価・口コミニュース|iPhone6s不具合まとめ|iPhone6sメリット・デメリット
iPhone 6s/6s PlusとiPhone7の違いはどこ?
-
【随時更新】2016年新モデルiPhone 7のスペック、新機能、発売日、価格情報※妄想リークや噂のまとめ
本文はネットからiPhone7の最新情報をいろいろまとめて, 最も注目されているデザイン, スペック, 新機能, 発売日, 価格などからiPhone7を分析する! アップルファンや, スマホ新機種に買い換えたい方なら, ぜひ見逃さないでください.
元記事を読む▼
http://www.macxdvd.com/blog/smart-iphone7-price-release-date-specs.htm

【随時更新】2016年新モデルiPhone 7のスペック、新機能、発売日、価格情報※妄想リークや噂のまとめ
アイフォーン7の最新情報がリークされ!
iPhone 6sが発売したばかりなのに、次期のiPhoneモデルiPhone7の噂も飛び交っている。iPhone 6sより、iPhone7はもちろん性能向上するのである。iPhone7では、いままでiPhone 6sへの不満を吹っ飛ぶのかと期待されている。ところが、アップルとしては無理に性能向上幅がそれほど大きくないと思われる。良いか悪いか、 iPhone7の発売日まで待たずにわからない。それとしても、噂や、リーク情報からiPhone7の模様を一応想像できる。さて、本文はネットから iPhone7の最新情報をいろいろまとめて、最も注目されているデザイン、スペック、新機能、発売日、価格などからiPhone7を分析する!アップル ファンや、スマホ新機種に買い換えたい方なら、ぜひ見逃さないでください。
iPhone 7最新情報: 新機能
Apple「e-SIM」
アッ プルはiPad Air2、iPad mini4及びiPad Proに、ユーザーが自由に携帯キャリアを選び、切り替えることが可能な独自のSIMカードを搭載している。同様のカードがiPhone6s/6s Plusにも搭載されるとの噂があったが、残念ながら、実現することはなかった。9to5Macによって、アップルは新たなSIMカード(e-SIM)の 導入について、携帯キャリアおよびほかの携帯電話メーカーと協議しているらしい。e-SIMを内蔵するため、iPhone 7は最初のSIMフリーiPhoneモデルと見込む。ところで、e-SIMのメリットは何だろうか。カードの契約者識別モジュールによって、ユーザーは自 分の好きな携帯キャリアと契約したり、自由に切り替えたりすることが可能になる。さらに、それはSIMカードの空間を節約して、アップルがもっと薄くなる スマホの開発にも役に立つ。
ワイヤレス充電
ワイヤレ ス充電機能はiPhone 6sに搭載されるという噂があるが、結局、アップルはユーザーをがっかりさせた。市場で販売されている類似品がたくさんワイヤレス充電機能を搭載する。そ れに対して、時代に遅れないようとアップルはiPhone 7にその素晴らしい機能を追加するだろう。(iPhone6をはじめとするiOS8のスマホのバッテリーを長持ちさせるには>>)
実 に、iPhone 3Gがリリースされたから今まで、アップルはワイヤレス充電方面で色んな特許を取得するのが、本格にiPhoneモデルに活用することがまだである。充電 マットにデバイスを置いて充電することはそんなにたいしたことじゃないとアップルは思うのか、あるいは、ワイヤレス充電機能だけではなく、急速充電機能 や、充電マット要らずに、bluetoothなんか経由で充電することを実現しようと開発に取り組んでいるか。
防水対応iPhone
2011年以来、アップルは防水対応iOSデバイスの特許出願をし続けるそうである。2014年9月、いずれかの特許出願の中で、米国特許庁にて一つ確認 された。iPhoneの部品を保護するには、疎水性(撥水性)コーティング材を使うそうである。今回の特許取得が事実ならば、iPhone 7には防水が施されているので、水場での利用も可能とされている。今までお風呂場で使う事を諦めていた方も沢山いると思うが、今回の防水機能の噂が確かで あれば、お風呂でもiPhone 7を利用することができる。すごく楽しみにしているところである。(iPhone6s評価・口コミニュース|不具合まとめ>>)セキュリティ
先 代モデルと比べると、iPhone7のセキュリティが一新する!ホームボタンの除去によって、その代わりに、タッチスクリーン上で指紋認識をするか、顔や 虹彩認識をするかと予想されている。今年3月、アップルは「顔認識でモバイルデバイスのロックおよびロック解除を行う」という特許を取る。一般的に言え ば、アップルにとって、特許を実際に活用するまで約18ヶ月かかるのである。そうなると、2016年9月/10月に登場する予定のiphone 7に間に合うと思われる。
iPhone 7最新情報: デザイン
iPhone 7には、アップグレードされたiOS、向上のカメラ、よりインテリジェントなSiriを搭載するが、おしゃれ好きな方にとって、デザインは何よりである。 とにかく、iPhone 7は抜群なスマホになれるかとデザインも重要な一環である。より薄く、より強く、より多くのガラスを採用するデザインが期待できるそうである。報道による と、アップルは再び特許を取得したフラット化された液晶ディスプレイに興味を示すそうである。それによると、先代モデルに採用されたホームボタンとベゼル がiPhone 7にはない。そして、アップルは側壁ディスプレイをやめて、その代わりに、3Dタッチ機能を活用できる仮想ボタンを搭載するのである。例えば、強く押した り弱く押したり音量を調整する;また、カメラの場合、クリックして写真を撮り、強くクリックして動画を撮影する。
iPhone 7スペック
iPhone 6sとiPhone 6s Plusはやっと大幅にスペックを向上した。例えば、背面のメインカメラ(iSightカメラ)はiPhone 6/6 Plusの800万画素から1200万画素にパワーアップ!iPhone 7の場合、たぶんカメラ上でアップデートは無理だろう。また、長い間、アップルは画面解像度の改善にそんなに重視していない。現在のところ、ライバルはク アッドリンクUltra HDディスプレイを採用している。それに対して、アップルがiPhone 7のピクセルをあげるか、Plusモデルの場合、400ppiをあげるだろうか。新しいApple A10プロセッサーとM10モーションコプロセッサを搭載するため、向上の通常パフォーマンスが期待されている。そして、iPhone 7はiOS 10を搭載するそうである。アップルは2016年6月のWWDCでiOS 10(iOS X?)をリリースすると予想される。(【機種変更】iPhone 6s/6s PlusとiPhone7の違いはどこ?どっちがお得?>>)
iPhone 7価格
向 上される性能を考えると、地域によって少し違うけど、iPhone 7はほぼ900-1000ドル(108,105-120,117円)で販売されると思う。iPhone 7は携帯キャリアと契約をすることができるが、今、どのキャリアはその権限が取られるかとあまり想像できない。契約によって、ユーザーはただ最初数百のド ルを払って、残り部分は分割払いすることは可能なのである。
iPhone 7発売日:
iPhone先代モデルiPhone 5と5s、5C、 iPhone 6 と6 Plus、iPhone 6sから見れば、iPhone 7は2016年9月発売予定なのである。
機種
発売日
iPhone
2007/6.29
iPhone 3G
2008/6.18
iPhone 3GS
2009/6.19
iPhone 4
2010/6.24
iPhone 4S
2011/10.12
iPhone 5
2012/9.20
iPhone 5s/5c
2013/9.20
iPhone 6/6 Plus
2014/9.19
iPhone 6s/6s Plus
2015/9.9
iPhone 7
2016/9 (予想)
先代モデルの毎年6月リリースするパターンと違って、第四代iPhoneのリリース日の10月に延期された。それは、iPhone 4は大きな成功を収めていたので、アップルは早く新モデルを発表することを避けたからである。
そ の後、アップルは毎年9月新製品を発表するパターンを採用している。iPhone 7リリース日も例外ではないだろう。そうなると、2016年9月iPhone 7の姿が見られる。iPhone 6sのリリース日は9月10日、発売日は9月25日なのである。では、iPhone 7発売日はリリース後数日後のことだろうか
【関連トピックス】iPhoneモデルに乗り換える時のヒント
iPhone6s評価・口コミニュース|iPhone6s不具合まとめ
詳細比較:iPhone6対iPhone5s-良い点と悪い点をチェック!
アップル対ソニー:最新モデルのiPhone6s Xperia Z5どっち
iPhone6対Xperia Z3:iPhoneとSony勝つのはどちら
【最強の宿敵】Xperia Z5 Premium vs iPhone 6s Plus
iPhone派?Android派?面々でのiPhone Android違いをお届け
新型スマホがてんこ盛り!iPhone6用ケースをはじめ、新型スマホ用のケース満載
定番iPhoneアプリまとめ!無料 iPhone人気アプリ&有料 iPhone人気アプリ
。
-
【四つ方法】初心者のため、超簡単MacにDVDを取り込む方法まとめて紹介!
DVDコレクションの所有者なら、山積みほど多くのDVDディスクから鑑賞したい映画の探しに苦戦した経験があるか。ものの収納に苦手な方なら、きっと苦しんでいるだろう。お使いのMacにDVDを取り込むことができれば、以上の悩みから解放することができる。
DVD を Macに取り込むと言えば、Handbrake、 Mactheripper、Mac 本体が内蔵するディスクユーティリティなどが頭に浮かべるか。以上の定番DVD取り込みMacソフトは独自の魅力と使い勝手の良さで人気がある。熟練者な ら、それらのソフトを使って、手軽くDVDを Macに取り込むことができるかもしれないが、初心者なら、難しすぎるだろうか。そのため、本文は初心者のため、今人気のDVD取り込みMacソフトで、 DVDを Macに取り込む方法を紹介する。ぜひ見逃さないでください。【記事全文】
HandbrakeでMacにDVDを取り込む方法
まず、ネットからHandBrake(最新バージョン)をお使いのMacコンピュータにダウンロードしてください。そして、HandBrakeをインストールと起動してから、下の内容に従って、MacにDVDを取り込もう。
1.Macに保存したいDVDディスクをDVDハードドライブに挿入する。DVDプレーヤーが自動的に再生する場合、DVDプレーヤーを終了するようにしてください。HandBrakeのドロップダウンメニューで表示されるDVDをクリックして開く。HandBrakeは選んだDVDの読み込むには少し時間かかる。読み込みが終わったら、DVDの関連情報を表示する窓口がインターフェースに出てきた。
2. コピーしたいタイトルを選択:一般的言えば、本格のタイトルと見られる最長の映画タイトルを選んだほうがいい。なぜかというと、コピーガードの一種である 容量偽装がかかっているDVDなら、最大99タイトルを収録して、映画サイズも40GBほど大きさに達したからである。もちろん、最長のタイトルだけでは なく、ほかのタイトルもコピーして、Macに保存したい場合、いちいちとコピーしても構わない。
3.保 存先を指定:出力ファイルを保存するフォルダを選んでください。既存のフォルダ、あるいは、「Browse」ボタンをクリックして、別の保存先を新規作成 することができる。デフォルトファイル拡張子は.m4vそうである。そうでしたら、VLC media playerやアップルのQuickTime Playerを使って、直接に出力ファイルをiTunesや、Macに取り込むことができる。
4.以上のステップが終わったら、「Start」ボタンをクリックして、DVDをMacに保存することが開始。途中でこのDVD取り込みMacソフトは窓口の下にプログレスバーを表示する。プロセスの進捗状況を確認することができる。
HandBrake不具合: Handbrakeは不具合ありすぎという言い方がよくある。オープンソースとして、インターフェースのわかりにくさ、コピーガード解除能力の弱さのため、時代に遅れるような気をがする。具体的に言えば、Handbrakeでディズニーによって配信されたDVDをコピーしようとすると、エラーが出て動作が終了してしまう。また、Handbrakeは安定性の低いもので、クラッシュが起こったことが時々ある。
MactheripperでMacにDVDを取り込む方法
まず、Mactheripper(無料バージョン2.6.6)をお使いのMacコンピュータにダウンロードしてください。インストールと起動してから、下の内容に従って、MacにDVDを取り込もう。
Mac に取り込みたいDVDディスクをDVDハードドライブに入力する。そして、RCEオプションを設定してください。DVDをスキャンした後、「DISC RCE: -CLEAR-」が表示されたら、デフォルトとして「RCE Region」ポップアップメニューを「OFF」にする。そうじゃないと、手動的にDVDが購入された領域へのオプションを設定する必要がある。
Mactheripper不具合: Mactheripper 2.6.6バージョンは無料かつ簡単にに手に入れるが、OS X Snow Leopard以降のOSと互換性がない。そして、ただDVDをVIDEO_TS フォルダにコピーするしかない。ほかのポータブルデバイスに取り込んで再生することができない。
MacディスクユーティリティでMacにDVDを取り込む方法
1.お使いのMacコンピュータのDVDドライブに目標DVDを挿入してください。そして、アプリケーションフォルダ内の「その他」か「ユーティリティ」というフォルダから、ディスクユーティリティをクリックして起動する。
2.左側のペインでDVDのアイコンをクリックする。そして、挿入したDVDの名前を選んだ後、「新規イメージ」を選択する。ファイル名と保存先の指定画面で、イメージフォーマットは「圧縮」のままで大丈夫。
3.ファイル名と保存先の指定画面で、イメージフォーマットは「圧縮」のままで大丈夫。次は、「保存」を選択して、データを取り込みが始まる。
Macディスクユーティリティ不具合: DVD CSS,リージョンコード,RCE,ソニーArccOS, UOPs, 容量偽装, ディズニーX-projectong DRMなど様々なコピーガード付きDVDをMacに取り込むことができない。言い換えれば、ただ保護されないDVDに対応可能。
MacX DVD Ripper ProでMacにDVDを取り込む方法
まずこの強いDVD取り込みMacソフトをMacコンピュータにダウンロードとインストールしてください。起動したら、上部の「Help」をクリックして、インターフェース言語を日本語に指定できる。
1.DVDを追加する。「DVD追加」ボタンをクリックしてから、Macに保存したいDVDディスクを本ソフトに入力する;
2.出力プロファイルを選ぶ。DVDが読み込まれたら、出力プロファイルの窓口が出てきた。このソフトはメインタイトルコンテンツコピー、フルタイトルコピー、DVDをISOイメージへクローン、フルタイトルをMKV形式へコピーと四つのコピーモデルを提供する。そして、DVDをMP4, AVI, MPEG, WMV, FLV, MOV, MP3, H.264, MKVなどにリッピングと変換したり、DVDをiPhone, iPad, iPod, Apple TV, Androidに取り込んだりして、いつでもどこでも再生することができる;3.保存先を指定する。任意の空き容量が多いドライブに出力映像を保存したら結構;
4.DVDを Macに取り込む開始。「RUN」ボタンをクリックしたら、MacにDVDを取り込むすべての操作は完了!
-
DVD鑑賞に必ず入れておきたい超絶便利なDVDコピーフリーソフトまとめ
今最も人気のある映画DVDをレンタルしてきた時。いつでもどこでも映画DVDを楽しめたい時。あるいはDVDを返却してもDVDを視聴できる時。そんな時に絶対にオススメしたい、超絶便利なDVDコピーフリーソフトたちを厳選してご紹介する。それで、無料で映画DVDからMP4に変換し、iPhone/iPad/Android端末に入れる。
元記事を読む▼
http://macxdvd.com/blog/excellent-dvd-copy-free-software.htm

DVDのコピーができるフリーソフトを探しているの?
レ ンタルまたは購入してきたDVDをいつでもどこでも楽しめるには無料ソフトか有料ソフトが必須である。はじめは無料のものをいくつか使ってみることをおす すめする。私も最初はDVDのコピーができるフリーソフトでDVDコピーを行えた。無料でDVDコピーガードを解除できるソフトは数多く存在しているが、 使いやすそうなものをまとめてみた。
【無料】Mac用 DVDコピーフリーソフトのまとめ(El Capitanにも対応)
① MacX DVD Ripper Mac Free Edition
定番中の定番。専門的且つ実用性が高いMac用DVDコピーフリーソフトウェア。
- 自動的且つ無料でDVDコピーガードを外してDVDコピーを行える。例えば:CSS、リージョンコード1~6、RCE、ソニーArccOS、UOPs、容量偽装、ディズニーX-projection DRMなど。
- パワフルなDVDコピー機能を介して多様なフォーマットへの変換が可能になる。それはつまり、DVDをMP4、MOV、M4V、iTunes、Apple TVなどのフォーマット/デバイスにバックアップできること。
- 数多くの創造的で、実用的な編集機能を用意しており、効果、トリム、クロップ、ウォーターマーク、結合などの編集機能で出力ビデオを最適化できる。
ステップ1:「DVD追加」ボタンをクリックしてから、コピーしたいファイル(DVD、ISO、フォルダ三つで形式でファイルを読み込める)を追加する。
ステップ2:コピーガードが解除されたら、出力プロファイルの窓口が出てきた。以上言った通り、ファイルサイズを小さくする場合、ここでは、「Macの通常映像」⇒「MP4動画(MPEG4)」⇒「MP4動画(H264)」⇒「完了」の順でクリックしたら結構!
ステップ3:「ブラウザ」をクリックして、出力映像を保存用のフォルダを選んでください。
ステップ4:「RUN」ボタンを押したら、MacでMP4へ無料にDVDを圧縮し始める。途中、随時にキャンセルすることもできる。(メモ:RUNボタンを押す前に、上側にある「安全モード」と「高品質エンジン」にチェックを入れておいてください。このようにして、高速且つ高品質でDVDをコピーできる)

無 料でDVDコピーガードを外し、レンタルDVDフリーコピーの仕方の一つ。操作もマニュアルがいらないほど簡単なので、気軽にDVDフリーコピーを行いた い人や、購入したDVDの無料複製にも向いている。MacTheRipperの機能が多くて分かりづらいと思っている方にもおすすめである。
- CSS、RCとRCEのようなすべてのよく知られたDVDコピーガードを無料で外せる。それで、市販のDVDやプロテクトがかかっているDVDをコピーできる。
- DVDを今流行っているビデオ・オーディオフォーマット(例えば:MP4、MKV、FLV、MOV、AVI、MP3など)に変換することができる。
- 様々なデジタルデバイスにサポートするゆえ、MacTheRipperにより、DVDをiPhone/Android及びその他のデバイスに取り込める。
ステップ1:MacTheRipperを起動するとソフトウェアの画面が表示される。自動的に挿入されているDVDを捜す。
ステップ2:挿入されたDVDが日本用「リージョンコード」のになっていれば、画面中央左の「DISC RPC」の箇所に「2」、右の「DISC RCE」の箇所に「-CLEAR-」と表示されるので、そのままの設定でOK。
ス テップ3:用意ができたら、一番下の「GO!」ボタンが青色になりますので「GO!」ボタンを押す。最初に起動した時は下の様に保存先がでるので希望の所 を選択してください。2回目からはこの表示はでない。保存先を変更する時はFile→Save To...で設定を変更する。
ステップ4: 無料でDVDコピーガードを外してから、DVDフリーコピーが始まる。問題がなければ、4 GBの映画DVDで「Full Disk Extraction」を選択した場合、20・30分で作業工程が終わる。終了すると「Extraction Complete」画面が表示される。

有料版のDVDコピーソフトとして有名なDVDFabの無料版になる。とても良い無料のDVDコピー方法。DVDコピーフリーソフトとしては充分な機能を搭載している。
● DVDディスクだけではなく、Blu-rayムービーをMacにコピーすることができる。2つのコピーモード(フルディスクとメインムービー)が用意しており、全部の内容をコピーしたり、最も長いタイトルだけをコピーできる。
● AACS、RC、UOPS、BD-LiveなどのBlu-rayプロテクトを外せる。それで、Blu-ray映画をMacにコピーでき、いつでもどこでも楽しめる。
● たくさんのビデオ編集機能やデジタルデバイスにサポートしており、DVD/Blu-rayコピーを自由自在に編集できる。例えば:出力オーディオトラッ ク及びサブタイトルを指定、DVDプレーバックオーダーを変更、PGCsを削除、タイトルのプレイバックオーダーを設定するなど。
ステップ1:HD Decrypter無料版をダウンロードしてインストールする。Sourceの箇所で、コピーしようと思うDVDをパソコンに読み込ませてください。若しDVDの自動再生メニューが出てきたら、閉じてください。続いて、Save Toの項目で吸い出したDVDファイルの保存先を指定する。
ス テップ2:Copyingという項目で、コピーモードを選択してください。また、DVDには特別な保護技術があったら、Removingメニューにある項 目にチェックを入れておいてください。例えば:ドルビー5.1chサラウンド用の音声が不要であれば、「Remove DTS」 にもチェックを入れておくとよい。
ステップ3:Output(出力)では、「DVD9」を「DVD5」 に変更すると、片面1層のメディアに収まるサイズになるよう、必要に応じて映像を圧縮してくれるようになる。
ス テップ4:DVDフリーコピーを開始する前に、ウィンドウ右上にある「Task Queue」というボタンをクリックする。そして、画面内に不要なタスクが並んでいないか確認し、不要なものがあれば削除してください。準備が整ったら、 Startをクリックして、DVDの無料複製がスタート。

MacにてDVDの内容を保存したり、コピーしたり、変換できる無料のDVDコピー方法。
● ディスクイメージの作成機能がついていて、「イメージ」メニューの「新規」で「ブランクイメージ…」または「フォルダからのイメージ…」を選んで、ディスクイメージの作成が完成。
● ディスクユーティリティを使ってディスクを検証または修復することができる。
● DVDディスクまたはボリュームの消去、まるごとコピー、コピーすることができる。
● 内蔵のディスクと外付けのディスクで、 RAIDセットを作成でき、NFSのマウント、及びNFSサーバで共有されるフォルダを自動マウントすることができる。
ステップ1:「ディスクユーティリティ」を立ち上げて、アプリの「ユーティリティフォルダ」に入っている。
ステップ2:起動したらMacのドライブにコピーしたいDVDは入れよう。ディスクユーティリティ内のDVD名(ここでは「MY_GREAT_DVD」)をクリック。
ステップ3:DVDの情報画面が表示される。画面上の「新規イメージ」をクリック。ポップアップで「名前」と保存する「場所」を設定したら「保存」をクリック。ファイルの名前を入力して、保存をクリックする。
ステップ4:「イメージ□□□.dmgを作成中」という画面が現れる。作成が出来上がったら、右側にデータが表示される。これで、MacでDVDフリーコピーが終了。
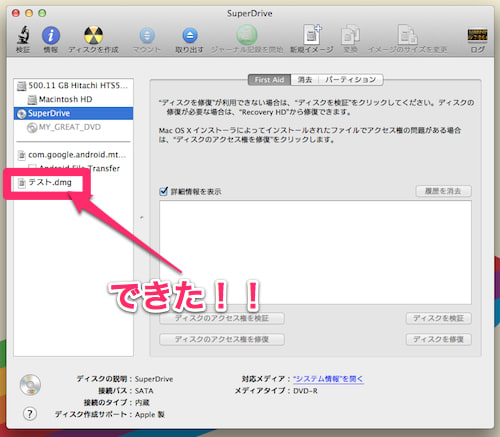
MacX DVD Ripper Mac Free Editionをおすすめする理由
このMac用DVDコピーフリーソフトは絶えず更新しつつ、無料でDVDコピーガードを外し、おすすめ映画DVDフリーコピーが行える。様々デバイスにサポートし、DVDをお使いのスマホで楽しめる。最高のレンタルDVDフリーコピーの仕方だと思う。
【PR】アクセスの多い記事一覧
2015年メガヒット中映画が盛りだくさん!2015年最新DVDをコピー
リージョンフリーで海外DVDを見る&日本DVDを海外で再生方法
コピーガード付きDVDをコピーする方法!Mac&Windows向け!
無料にMacでDVDをリッピング、各種端末で再生する方法を紹介
MacでDVDをISOにコピー、MacでDVDをDVDに焼く方法
MacX DVD Ripper Pro口コミ・評判の情報まとめ
強力なリッピングソフトDVDFab HD Decrypterの使い方
-
【最新ニュース】MacX YouTube Downloader日本語版4.0.6リリース!画面を日本語に設定できる
【最新ニュース】MacX YouTube Downloader日本語版4.0.6リリース!画面を日本語に設定できる
http://www.macxdvd.com/press-room/macx-free-youtube-downloader-upgrade-jp-151015.htm
最新バージョン4.0.6にアップグレードすると、日本語化されたMacX YouTube Downloader(Mac専用動画ダウンロードフリーソフト)を使うことができるようになります。
MacX YouTube DownloaderはMac専用動画ダウンロードフリーソフトとして、300以上動画共有サイトから動画を無料ダウンロードできて、多くのMacユーザーに愛用されている。だが、これまでMacX YouTube Downloaderは英語版しかなかったです。今度、待望の「MacX YouTube Downloader」日本語版が ついに登場します!英語が苦手で、日本語で使いたいユーザーにとって朗報!最新バージョン4.0.6に無償アップグレードすると、日本語化されたMacX YouTube Downloaderを使うことができるようになります。さて、素早くMacX YouTube Downloader日本語版を体験しましょう。
MacX YouTube Downloader重要な機能
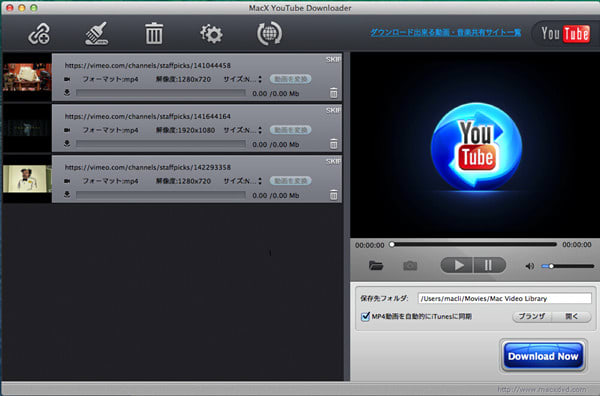
YouTubeをはじめ、ニコニコ動画、ひまわり、FC2動画、Gyao、Youku動画など300以上動画共有サイトから、画質を落とさずに動画をダウンロード;同時に最大三つの動画ファイルをダウンロード;動画のアドレスを手動的にコピペ せずに、ブラウザで閲覧している動画を自動的に検出;再生プレーヤーを内蔵して、オンライン動画をダウンロードしながら再生;再生画面のスクリーンショッ トを撮る;MP4形式で保存する出力動画を自動的にiTunesライブリーに追加。【Share Movieをダウンロードしたい方はこちらへ】
MacX YouTube Downloader日本語版ダウンロード先と使い方
方法(1):初めてMacX YouTube Downloaderを利用する方なら、MacX YouTube Downloaderの公式サイトにアクセスして、「ダウンロード」をクリックしたら、最新バージョン4.0.6をダウンロードすることができる。
方法(2):古いバージョンのMacX YouTube Downloaderがある方なら、古いバージョンを起動してから、「最新バージョンをチェック」ボタンをクリックしたら、ソフトは自動的に最新バージョン4.0.6にアップデートすることができる。
MacX YouTube Downloader使い方はこちらへ

MacXソフトウェアハウスのホームページ(様々なソフトウェアいっぱい):
-
【無料視聴】最新映画を無料で視聴できるサイト及び方法一覧
映画を無料で視聴する方法:最新映画無料視聴できる方法は何?モアナ、ズートピアなどの大人気なディズニー映画無料視聴できるサイトはあるのか?と質問した人が多いだろう。本文は、最新映画を無料で視聴できるサイト及び映画の保存方法をまとめてご紹介する。
記事全文>> http://macxdvd.com/blog/excellent-watch-free-full-movies.htm
映画を無料で視聴出来ずに苦戦しているのか?
ヤ フー知恵袋では、「アオハライドの映画が無料で見れるサイト教えてください」「ライフ・オブ・パイ吹き替え版を無料で視聴できるサイトはありますか?、無 料映画シアターとか全然見れなかったので、その他のサイトでお願いいたします」「ワンピースを無料で視聴できる方法あったら教えてください」こういうよう な質問が少なくないだろう。無料映画視聴サイトを知っていたら、古い映画も最新の映画も簡単に鑑賞できる。それで、TSUTAYAから映画DVDをレンタ ル・購入しなくて、オンラインで好きな映画をまとめて視聴できる。そこで今回は、映画を無料で視聴する方法や最新の映画、ディズニー映画無料視聴サイトを まとめてご紹介する。お好みに合わせて好きなスタイルを選択してくださいね。
映画を無料で視聴:お気に入りの映画を無料ダウンロードしよう
MacX YouTube Downloader(フリーソフト):最も人気のあるオンライン動画いつまでも!未体験の、心震える感動を!日本語版もあり、カンタンに使える。
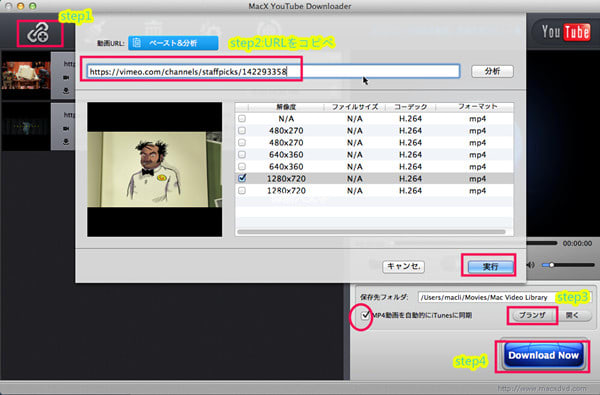
メリット
4K UHD映像も8K UHD映像も。高速度・高品質でダウンロード
絶えず更新されていき、300以上の動画共有サイトにサポート
YouTubeからミュージックビデオをDL、無料で音楽を聴き放題
あんしんサポートサービス・生涯無料アップデート保証
ステップ1:MacX YouTube Downloaderを起動してから、「リンク先」アイコンをクリックする。
ステップ2:ダウンロードしたい動画のアドレス(URL)をテキストボックスにコピベして、「Analyze」を押す。そして、このソフトは自動的に動画情報を検出と取得する。そして、幾つかの出力フォーマットが表示され、ひとつを選んで「実行」をクリックする。
ステップ3:「Browse」をクリックし、出力ファイルの名前や、保存フォルダを指定する。
ステップ4:「Download」ボタンを押して、無料で動画をダウンロードして保存開始。ダウンロードプロセスが終わったら、先の保存フォルダを開いて、ちゃんと動画をMacに保存するかどうかと確認してください。
映画を無料で視聴:映画DVDをパソコンにコピしよう
MacX DVD Ripper Pro(有料のソフトだが、無料で体験できる):磨き抜かれた、最高のコピー技術の結晶、Mac DVDコピーが超カンタン!日本語版があり、使い方がカンタン。
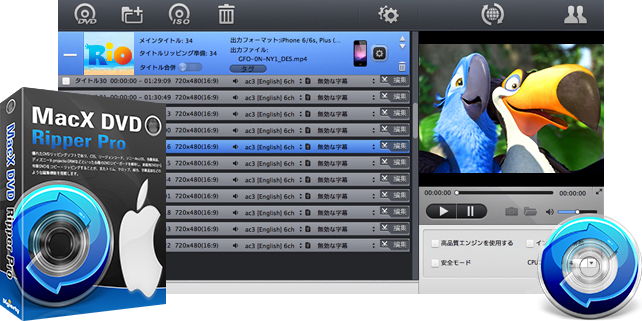
メリット
家庭用DVDもレンタルDVDも。高画質・高速でコピー
最新iOS機器&Android機種にサポート、楽しさを手元に
絶えず更新されていき、生涯無料アップデート保証
あんしんサポートサービス(24時間365日対応)
ステップ1:左上側にある「DVD追加」アイコンをクリックしてから、コピーしたい映画DVDをソフトに追加する。
ステップ2:DVDコピーガードが解除さ れたら、出力プロファイルウィンドウが出てきた。MacX DVD Ripper Proは四つのコピーモードを提供している。メインタイトルコンテンツコピー、フルタイトルコピー、DVDをISOイメージへクローン、フルタイトルを MKV 形式へバックアップという四つのモードで、自由に映画コピー可能。ご要望に合って、一つを選んでください。
※また、映画DVDからオーディオを抽出したい、あるいは、映画DVDをiPhone iPad iPod Xperia Galaxy Androidに取り込んで再生したい場合は、出力プロファイルからお使いのデバイスを選んで結構。
ステップ3:「ブラウザ」をクリックして、出力映像を保存するフォルダを指定してください。
ステップ4:ソフトの右下側にある「RUN」ボタンをクリックしたら、映画DVDををコピーし始まる。コピープロセス中に、詳細な進捗状況情報が表示されて、タスク終了後、「OK」をクリックする。
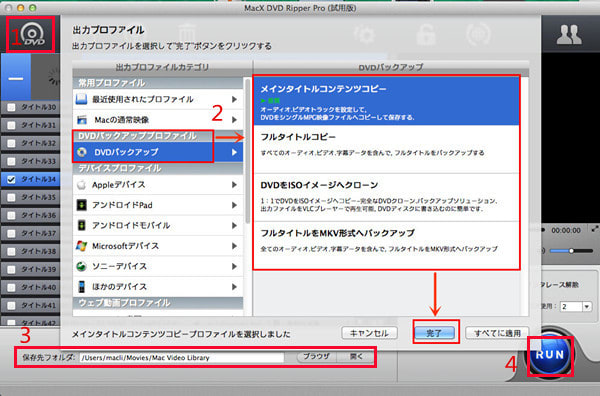
MacX DVD Ripper Pro for Windowsの使い方>>
【まとめ】映画無料視聴サイト一覧カテゴリ別
最新映画無料視聴サイトトップ10
無料映画.jp:1950年代から現在に至っていて、日本最大級の無料映画視聴サイトだと呼ばれている。邦画、洋画吹き替え、洋画字幕、アニメ、ドキュメンタリー、韓流吹き替え、韓流字幕、アダルト映画などといった様々なジャンルに分けられている。騙しリンクなしで日本未公開の最新洋画から邦画まで様々な映画を無料で視聴できる。
無料ホームシアター:サイトに保存された映画の数が大量にあるので、大勢の方々に愛用されている。それはつまり、洋画、邦画、韓国映画、中国映画、アニメ、ドラマなど様々なジャンルがある。それで、映画ファンは韓国映画無料視聴、洋画映画無料視聴することができる。
Airランキング:このサイトは気ままにYouTubeと違い、海外の作品が結構あります。海外在住の方にとっては超便利。ということは、最も人気のあるワイルド・スピード7、モアナなどのディズニー映画無料視聴できる。
ドラマスタイル:とても有名な映画無料視聴サイト。このサイトにはFC2、Dailymotion、PandoraTVなどのサイトからの映画URLを統合している。従って、お気に入りのオンライン映画を無料で楽しめる。
楽天 SHOWTIME:楽天ショウタイムは、2015年1月から月額基本料金が無料にになった。カテゴリ別で無料の人気・新作、洋画、邦画、海外ドラマ、韓国ドラマ、台湾ドラマ、国内ドラマ、アニメ、バラエティ、生放送、アダルトなどと表示されている映画無料視聴サイトである。
映画の無料動画まとめ:このサイトは、YouTube、FC2、Veoh等のリンクや、各作品の製作年などの情報が収集されている。この最新映画無料視聴サイトも製作年別、及び検索キーワードで好きな映画を見つけられる。
パンドラTV(TVブレイク): 韓国版のYouTubeとも言われている。Youtubeと比べて、投稿容量無制限となっており、投稿形式も多種多様で、中には高品質、高音質の動画が多 く保存されていて、ほぼ全ての人気映画を無料で視聴できる。それで、韓国映画無料視聴するなら、このパンドラTVは一押し。
Youku:中 国最大級の動画共有サイトである。YouTubeとは異なり、動画の上限時間が無い。中国に住んでいる日本人にとってはとても便利なサイトで、多種多様な 動画コンテンツがここに配信される。例えば:大人気映画、音楽、ニュース、バラエティ、お笑い、スポーツ、教育、ドラマ、アニメ、シェアムービーなど。好きな映画を無料で視聴放題。
気ままにYouTube:特に邦画映画が好きな方に向いている。ワンピース、妖怪ウォッチ、進撃の巨人、バクマン。などの最も人気のある邦画映画を無料で視聴放題。
Yahoo Gyao:Gyao!ではハリウッド大作映画から劇場未公開作品まで、映画の無料動画を配信している。それで、話題になっている最新作ディズニー映画・海外映画や、過去の名作などを無料で見られる。
-
【最新版】Youkuダウンロード保存方法についてのまとめ-iPhone/Android向け
【まとめ】Youkuダウンロードアプリ一覧:Mac&Windowsの両方で使える
当 記事はYoukuダウンロード保存方法、いわゆるYoukuダウンロードアプリというテーマで書いたものである。MacでYoukuの動画を一括ダウン ロードする方法については、様々な方法があるが、今回は特にMacでYouku動画をiPhone/iPadにダウンロード、MP4でYouku動画を保 存、Youku動画をMP3に変換するということを紹介したいと思う。どうかご一読を!
記事全文>> http://macxdvd.com/blog/excellent-youku-video-download.htm
【最新版】Youkuダウンロード保存方法についてのまとめ-iPhone/Android向け
Youku見れない時の対処法:超簡単なYoukuダウンロード保存方法
Youku とは中国の動画共有サイトで、豊富な映画やアニメ、海外ドラマ、バラエティ番組などが置かれている。Youkuにアップロードされた動画は、もしかしたら 削除される可能性もある。だから、何度でも観たいお気に入りの動画は、ダウンロードして保存しておけば安心である。Youkuダウンロード保存方法は幾つ かあるが、その中でも、MacでYoukuの動画を一括ダウンロードする方法(例えば:MacでYouku動画をiPhone/iPadにダウンロードす る方法やMP4でYouku動画を保存する方法)をランキング形式で紹介する。それもYouku見れない時の対処法の一つだと思う。
Youkuダウンロードアプリ:Youkuの動画を一括ダウンロードしよう

価格:4200円(税込)
iPhone やiPadなどのiOSデバイスやXperia、Galaxy、ARROWS、NexusなどのスマートフォンやタブレットでYouku動画を視聴してい ると、どうしてもダウンロードしたいと思ったことないか?この時は、MacX動画ダウンロード変換ソフトはとてもお役に立てる。このソフトは300以上の 動画共有サイトに対応しながら、280+出力プロファイル(今流行っているスマートデバイスとビデオ・オーディオフォーマット)をサポートする。それで、 Youtube、ニコニコ動画、Toudu、Youku動画をiPhone/iPadにダウンロードすることやMP4でYouku動画を保存、又は Youku動画をMP3に変換することが可能である。自分の思うままに視聴したりすることができる。
MXONE Pro

価格:9800円(税込)
MacX Video Converter Proに次いで、おすすめするYoukuダウンロードアプリはMXONEである。複雑な設定や操作が必要なく、パソコン初心者でもすぐに使えるからであ る。更に、付属機能がいっぱいで、中級者以上の方でも思うままに使える。更に変換機能も搭載しているので、Youku動画をiPhone/iPadにダウンロードし たり、MP4でYouku動画を保存したり、Youku動画をMP3に変換したりして、いつでもどこでもお気に入りの動画を持ち運ぶことができる。しか し、このソフトはWindows10及びその以降のOSに対応しかない、MacでYoukuの動画を一括ダウンロードしたい方は、このソフトは無理。とい うことは、Windowsユーザーにとっては、一番よいYoukuダウンロード保存方法だと思っている。
TokyoLoader
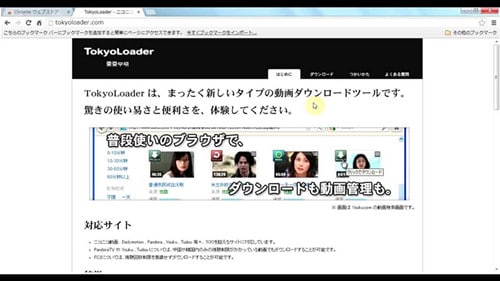
価格:無料(変換機能なし)
この無料のYoukuダウンロードアプリはブラウザのアドオンで、MacとWindowsの両方で使えるゆえ、大勢の方々に愛用されている。更に、Youkuだけではなく、ニコニコ動画、Dailymotion、Anitube、FC2、 Pandoraなどから動画をダウンロードすることができる。インストールしてアドオンを有効にしておけば、動画の再生ページにアクセスしてワンクリック で動画をダウンロードできる。しかし、youkuの仕様が変わったのだろうか、TokyoLoaderダウンロードできないということがTwiiterで 話題となってきた。TokyoLoaderは無料の動画ダウンロードソフトで、動かない、うまくインストールできない、ある動画をダウンロードできないっ て場合は、上記のMacX Video Converter Proを使うのが一番よいだろうね。動画をダウンロードすることはもちろん、動画を変換・編集することもできる。一石二鳥。
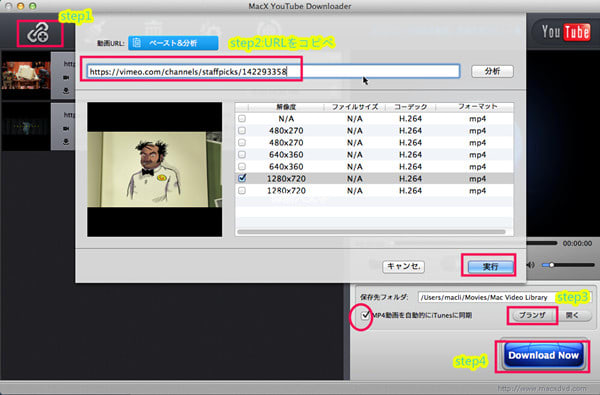
価格:無料(変換機能なし)
TokyoLoaderと違い、OSはMacしか使えなく(Windowsで使えたいなら正式版にアップグレードする必要がある)、300以上の動画共有サイト、例えばYouku、Tudou、YouTube、FC2、ニコニコ動画、Pandora、miomio動画の どれにも対応しているから、パソコンなら使えないということはほぼないはずである。更に、名前の通り本当に高品質である。シンプルで、元動画の画質と音質 を落とせずにダウンロードできる。ダウンロードスピードと言えば、TokyoLoaderに敵わない。TokyoLoaderなら、1クリックで済むが、 MacX YouTube Downloaderは、動画URLをコピペー、URLを解析、動画ダウンロードボタンをクリック、動画形式を選択してダウンロードと細かく分けると4段 階の手間がかかる。ブラウザのアドオンを使いたくない、無料でお使いのMacでYoukuの動画を一括ダウンロードしたい方は、こっちを使うのが一番良い だろうね。幸いなことは、このフリーソフトは日本語版があり、日本のユーザーにとっては非常に便利だと思う。日本語版を今すぐ試してみよう>>
Youku動画をiPhone/iPad/Android端末に取り込める方法:MacX Video Converter Pro
オンライン動画をダウンロードすると同時に、ビデオファイルを変換したいか。パッチで変換したいか。様々な出力形式を同時に変換したいか。もしそうでしたら、MacX動画DL変換ソフトは役に立てる。320+ビデオと50+音声コーデックを内蔵しており、Youku、Tudou、Youtube、ニコニコ動画、 FC2動画など300以上の動画共有サイトからダウンロードした動画をiPhone 6s/6s Plus/6/6 plus/5s/5c/5/4s,iPad Pro/mini 4/mini3/Air 2/Air,iPod Touch6/5/nano/Classic,新型Apple TV/Apple TV,iTunes,Xperia Z5/Z5 Premium/Z5 Compact/Z4/Z3,Galaxy Note5/Note4/S6 Edge+/S6/S6 Edge、ASUS、ARROWS、AQUOS、Surface Pro4/3対応のビデオ・オーディオフォーマット(例えば:MP4、 MOV、MKV、AVI、WMV、FLVなど)に変換できる。
-
【最新ニュース】iOS9 脱獄できる!iOS9完全脱獄方法公開!Cydia可利用!
iOS9完全脱獄方法公開!Cydia可利用!
iOS9 脱獄できる!iPhone6s/6s Plusもサポート!お探しのiOS9完全脱獄方法はここで公開された!このiOS 9ジェイルブレイク方法を利用すれば確実に順調に脱獄できる.脱獄したらCydia可用!この記事でiOS9最新脱獄方法を詳しくご紹介
元記事を読む▼
http://www.macxdvd.com/blog/suteki-how-to-ios-9-jailbreak-succeed.htm
脱獄とは一体何か?iOS9にアップグレードしたらiOS9 脱獄する?
iOS9 が公開されてから、脱獄したいと思う人が多い。Beta版iOS9が公開されたばかりにBeta版脱獄されたというニュースがあったが、その方法 で正式版のiOS9 脱獄することができない。最新脱獄と探してもiOS8用ばかりで、iOS9完全脱獄方法はないそうである。が、今回のiPhone6sではじめてアップル のデバイスを利用するお方なら、iOS 9ジェイルブレイクを行うと言っても、脱獄とは何かと、おそらく今わからないであろう。
iOSデ バイスに安全のためにいろいろな制限がある。が、安全と同時に利用者の操作を妨げることもある。例えば、App Store以外のアプリを利用す ること。それを実現するために、その制限措置を破壊する。脱獄とはその制限措置を破壊する操作である。iOS9 脱獄はiOS9デバイスに制限措置を破壊し、最高級権限ができるということである。iOS 9ジェイルブレイクとも言われる。その中に完全脱獄と不完全脱獄の二種類がある。iOS9完全脱獄とは、できあがったら全部の操作がうまくできること。不 完全脱獄ならどこか不具合があり、元々制限された操作を全て行うことができず、システムの不安定性も高い。脱獄しようと、不完全脱獄を避けるiOS9完全 脱獄をしてください。
ではiOS9 脱獄したらApp Store以外のアプリを利用することができる。それに、iOS 9ジェイルブレイクしたらシステムにある不要なアプリを消去することが可能となる。着信音やシステム背景を設定することもでき、iPhoneの利用体験は 多彩になる。が、最新脱獄情報によると、iOSをアップグレードするとともに脱獄することも難しくなる。それにiOS9アップグレードが 提供されてから一ヶ月も経たないままでiOS9 脱獄方法はないそうである。最新脱獄をキーワードにして検索してもiOS8用ツールだらけで、iOS9完全脱獄を検索しても不可能という声が多い。では iPhone6sを買ったら脱獄とはどうしてもできないことであるか?iOS9 脱獄ツールは本当にないか?
最新脱獄方法公開!iOS9完全脱獄ツールは中国から来た!
いいニュース!iOS9 脱獄が確実にできる!中国のチームPanguはiOS 9ジェイルブレイクツールを公開した!iOS9完全脱獄ができ、完成したら不具合は 一切ない。操作も極めて簡単である。海外のツールであるため、中国語と英語のバージョンだけあり、日本語バージョンはないが、とてもわかりやすいツールの で、誰でもiOS9 脱獄をすぐできる。が、脱獄とはシステムに関する操作なので、リスクがある。念のために、いろいろな準備をしておく方がオススメする。
iOS 9ジェイルブレイクするに必要な準備
- 必要なツールを用意する。
iOS9 脱獄したいiPhone、あるいはほかのデバイス、Windowsのパソコン、またはその間に連続できるLightning - USBケーブルを用意してください。中止しないように、iPhoneのバッテリー状況を確認してください。
- Pangu iOS9完全脱獄ツールのPangu9_v1.0.1(即ちこのiOS9 脱獄チームの最新脱獄ツール)をダウンロードして、インストールしてください。ツールのバージョンは今はWindows用バージョンだけあるので、Mac ユーザは残念ながら今iOS9 脱獄できない。
- iOS 9ジェイルブレイクしたいデバイスの個人データをバックアップする。この最新脱獄方法を利用しても個人的データを消去することはしない。が、脱獄とはシステムに関する操作なので、念のためにバックアップしておく方が賢い。
- Wifi連続をオフにし、機内モードにしてください。パスコードと自動ロックをオフにしてください。そして、iCloudに自動的にiPhoneを探す機能もオフにしてください
iOS9不具合ないよう、DVDをiOS9に取り込めるフリーDVDリッピングソフト
MacX DVD Ripper Mac Free Edition- オールインワン式の強力なMac用フリーなDVDリッピングソフトウェアであり、DVDをMOV、MP4、M4V、iTunes、Appleデバイス対応 形式などのフォーマットにバックアップしたり、リッピングしたりすることができ、DVDをiTunesに取り込むことで、iOS9が搭載した iPhone6、iPhone6sのようなデバイスで不具合なし再生できる。また、DVD映画のプロテクション、例えば、DVD CSS,ソニーArccOS、RCEリージョンコード、UOPs、APS、Disneyムービーコピープロテクションなど解除できる。Mac DVD リッピング専用ソフトともいえる。
iOS9 脱獄方法|リスクがあるのでご注意して
まずもう一度iOS 9ジェイルブレイクの準備を確認してください。これから、iOS9完全脱獄方法を説明してあげる。
ステップ1: Pangu9_v1.0.1を開けて、iOS9 脱獄したいデバイスをパソコンに連続してください。そうしたらデバイスモデルとシステムバージョンは表示される。(iPhone6sの場合に iPhone7と表示される)この時にこの最新脱獄ツールは既に連続したデバイスを認識した。「Jailbreak ready」とみたら「Start」 というボタンをクリックしてください。

ステップ2:始める前に個人的データは既にバックアップしたことを改めて確認してください。そして「Already backup」というボタンをクリックしてください。 バックアップしない場合に、「Cancel」というボタンを押し、iOS9 脱獄をキャンセルする。
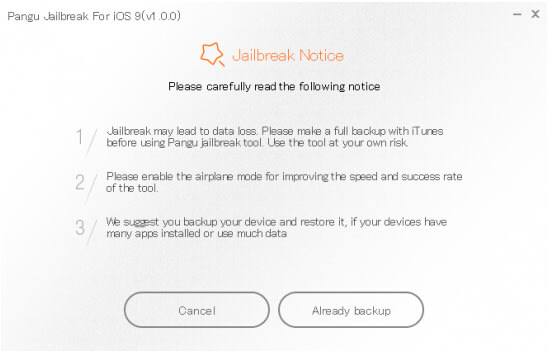
ステップ3:iOS 9ジェイルブレイクは始まった。途中に機内モードにするとか、デバイスのロックを解除するとか、Panguアプリを再起動するとか、いろいろ要求られたり するので、離れずに指示通りにしてください。そうしてもiOS9 脱獄が再開しない時に「Start」というボタンをクリックする。
ステップ4:この界面が見えるとiOS9完全脱獄はできあがった。デバイスで機能やデータを確認してください。万が一データは失ってしまうと、バックアップしたデータを取り込む。
【更新中】iOSに関するヒント集
-
【速報】 Mac専用動画ダウンロードフリーソフトMacX YouTube Downloaderが日本語化
【速報】 Mac専用動画ダウンロードフリーソフトMacX YouTube Downloaderが日本語化
記事全文▼
https://iphone-lab.net/post-433794-433794/

Mac専用動画ダウンロードフリーソフト「MacX YouTube Downloader」日本語版が日本語化しました。旧バージョンのユーザーも、最新バージョン4.0.6にアップグレードすると、日本語化されたユー ザーインターフェースを使うことができるようになります。アップグレードは無料です。
MacX YouTube DownloaderはMac専用動画ダウンロードフリーソフトで、300種類以上の動画共有サイトから動画を無料ダウンロードできます。
これまでは英語版のみでしたが、今回のバージョンアップで日本語化しました。英語が苦手で手を出せなかったユーザーにとっては朗報ですね。
MacX YouTube Downloaderの主な機能
YouTube動画をはじめ、ニコニコ動画、FC2動画、Dailymotion、Youku、など300種類以上の動画共有サイトから、画質を落とさずに動画をダウンロード
動画ファイルを最大三本同時にダウンロード可能
動画のアドレスを手動でコピペしなくても、ブラウザで閲覧している動画を自動的に検出
プレーヤーが内蔵されており、動画をダウンロードしながら再生可能
再生画面のスクリーンショットが撮れる
MP4形式で保存する際に、自動的にiTunesライブリーに追加
ダウンロードした動画を最新のiPhone6s/6s/6/6 Plus、iPad Pro/mini4/Air、iPod、Android(Xperia Z4/Galaxy S6 Edge+/ARROWS)及びその他のデバイスに入れたいなら、正式版にアップグレードしてください。詳しくはこちら>>
MacX YouTube Downloader日本語版ダウンロード先
方法(1):初めてMacX YouTube Downloaderを利用する方なら、MacX YouTube Downloaderの公式サイトにアクセスして、「ダウンロード」をクリックすると、最新バージョン4.0.6をダウンロードすることができます。
方法(2):古いバージョンのMacX YouTube Downloaderがある方なら、古いバージョンを起動して、「最新バージョンをチェック」ボタンをクリックすると、ソフトは自動的に最新バージョン4.0.6にアップデートすることができます。
MacX YouTube Downloaderの公式サイト>>http://www.macxdvd.com/free-youtube-video-downloader-mac/index-jp.htm
MacX YouTube Downloader使い方は下記の通り:

予め、この初心者に優しい操作性、高い実用性でパワフルな動画ダウンロードフリーソフトをMacにダウンロード(.dmgファイル)してインストールしてください。ソフトを起動して、ディスクトップの上部にある「help(ヘルプ)」アイコンをクリックして、ソフトの言語を日本語に指定できる。
ステップ1:ソフトをダウンロードして実行される。「リンク先」アイコンをクリック。
ステップ2:ダウンロードしたい動画のアドレス(URL)をテキストボックスにペーストし、「分析」を押す。クリックすると、内蔵の自動検出機能によっ て、動画の URLを素早く検出し、情報を取得し終わったらすぐにダウンロードする態勢が整って、幾つかの出力フォーマットが表示され、一つを選んで「実行」をクリッ クする。 MP4を選択して、ダウンロードした動画をiTunesに同期したいなら、「MP4動画を自動的にiTunesに同期」にチェックを入れておいてくださ い。
ステップ3:「ブラウザ」をクリックして、出力映像を保存用のフォルダを選んでください。
ステップ4:「Download Now」ボタンを押すと、動画を無料でダウンロードする。ダウンロードの進捗状況が現れるから、確認することができる。
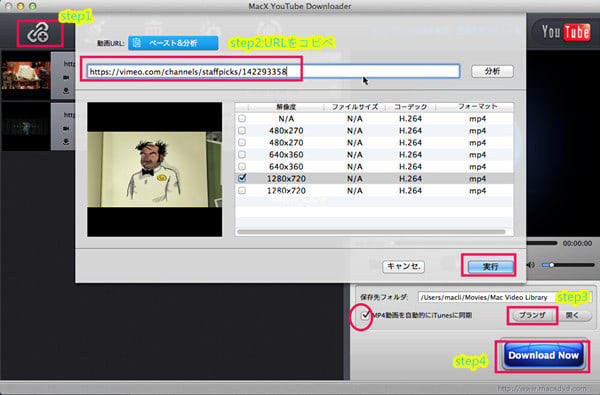
-
Flashxダウンロードできない場合の対処法 |素敵なFlashx.tvダウンローダーを教えよ
Flashxのダウンロード方法!好きな Flashx.tvの動画をiPhoneに入れよう

Downloadhelper やCraving Explorerを使って、Flashx.tvの動画をダウンロードできない。本文は、Flashxのダウンロード方法についてご紹介する。それはつまり 素敵なWindows用とMac用 Flashx.tvダウンロードソフトをおすすめする。この方法を通して、 Flashxダウンロードは勿論、Flashx.tvの動画をiPhoneに取り込むのもカンタン。【記事全文を読む>>】
Flashxダウンロードできない、Flashx.tvの動画を保存する方法ってある?
Q:
「Mac でFlashx.tvの動画をダウンロードする方法ありますか?WindowsだとCravingexplorerがありますが、Macだとないの で……Mac 用Flashx.tvダウンロードソフトはなかなか見つかりません。どなたかMacでFlashxダウンロードできるソフトを教えてください。簡単操作で できるソフトを希望します。」
A:
上記の質問に対して、回答します。Macで使える動画ダウンロードソフトは確かに少ないです。Mac用Flashx.tvダウンロードソフトというかMacでも使えるFlashxダウンロードソフトなら、MacX Video Converter Proは一押しです。理由は二つ。一つは、MacX Video Converter ProというソフトはWindows版もあり、WindowsユーザーとMacユーザーはお使いのOSによって、バージョンを選択できます。もう一つは、300以上の動画共有サイトに対応していて、Flashx.tvはもちろん、YouTube、FC2、ニコニコ動画、Pandora.TV、Vimeo、Dailymotionなどのサイトからお気に入りの動画を高速且つ素晴らしい品質でダウンロードできます。やり方はとても簡単です。ダウンロードしたいFlashx.tvの動画のURLを貼り付けばいいです。
Q:
「FirefoxのアドオンのDownloadhelperもCraving Explorerを使って、Flashx.tvの動画をダウンロードしようとするが、URLを直接Craving Explorerのアドレスバーに張ってもflashx.tvのトップページに飛んでしまい、動画ページがそもそも開けません。どうしたら良いでしょうか?DownloadhelperとCraving Explorer以外、いいFlashx.tvダウンローダーってあったら教えてください」
A:
Craving ExplorerのFlashx用スクリプトは追加してもう一度チャレンジ。Craving Explorerスクリプトの追加方法はこの記事をご参照ください(詳しくはこちら>>)。また、上記対策でも解決できない場合は、Flashx.tvの動画をダウンロードするのもいい方法です。詳細は下記の記事をご参照ください。【Flashx.tvの動画を保存する | Flashx.tvの動画をiPhoneに入れよう】
素敵なFlashx.tvダウンローダー登場 | Flashxダウンロードしよう
予め、MacX Video Converter Proをフリーダウンロードし て、インストールしてください。インストール途中、言語選択画面が出てきると、「Japanese」を選択してください。又は、インストール完了した後、 ソフトを起動して、PCのスクリーン右上の「ヘルプ」をクリックし、プルダウンメニューから「言語」を日本語に指定できる。
ステップ1:ソ フトのインタフェースにある「YouTube」アイコンをクリックして、YouTube動画のダウンロードインターフェースが現れる。左上側にある「リン ク」アイコンをクリックしてください。そして、ダウンロードしたいFlashx.tvの動画のURLをテキストボックスに貼り付けて、「分析」を押す。ま たは「ペースト&分析」を押す、先にコピーしたFlashx.tvの動画のURLを自動的にテキストボックスに貼り付ける。解析された後、ファイルの解像 度によって、幾つかの出力フォーマットが表示され、ひとつを選んで「実行」をクリックする。
ステップ2:「ブラウザ」をクリックして、保存先フォルダを選択してください。そして、右下側の「Download Now」をクリックして、flashx.tvのサイトから気に入りのFlashx.tvの動画をダウンロードする。

(ちょっとしたヒント:DLしたFlashx.tvの動画をiPhoneに取り込みたいなら、「Download Now」ボタンを押す前に「ブラウザ」ボタンの左側にある「自動的に変換一覧表に追加する」にチェックを入れておいてください。それで、ダウンロードしたFlashx.tvの動画を自動的に変換一覧表に追加する。)
ステップ3:無事にお気に入りのFlashx.tvの動画がダウンロードされたら、出力プロファイルの窓口が現れる。操作手順は以下の通りで、ご参照ください。(右側にあるスライダーのノブを左右に移動して、出力する動画ファイルの品質と速度を変える)
Flashx.tvの動画をiPhoneに取り込み:「Appleデバイス」⇒「iPhone動画へ」⇒「iPhone6,Plus(MPEG4)」⇒「完了」
ステップ4:ソフトの一番下側にある「ブラウザ」をクリックして、保存先を指定してください。
ステップ5:右下側にある「RUN」ボタンを押すと、Macでお好みのFlashx.tvの動画をiPhoneに保存する。
このMac用Flashx.tvダウンロードソフトを購入したいなら、下記のボタンをクリックする。
万 が一、Flashx.tv が仕様変更など、MacX Video Converter Proであっても、Flashxダウンロードできなくなった。こういう場合にあったらどうすればいい。心配しないで、MacX Video Converter Proにお任せ下さい。MacX Video Converter Proは動画キャプチャ・録画機能が付いて、パソコン上で再生している動画を録画することができる。更に、動画キャプチャのほか、静止画をキャプチャした り、再生される音声のみをキャプチャしたりもできる。キャプチャしたFlashx.tvの動画をMP4、FLV、AVI、MKV、MOVなどのビデオ・オーディオフォーマットに変換できる。従って、お使いのiPhone/iPad/iPod/Android端末及びその他のデジタルデバイスで楽しめる。操作方法の詳細は、以下の通り。
ステップ1:保存したいFlashx.tv動画を再生し、ソフトのインタフェースの一番上にある「スクリーンレコーダー」アイコンをクリックしてください。録画モードを選択すると、録画ウィンドウが表示される。
ステップ2:左下側にある「フルスクリーンをキープ」にチェックを入れて画面全体を録画、又は「スクリーンリージョンをクロップ」をクリックして範囲設定をしてお好きなサイズで録画する。
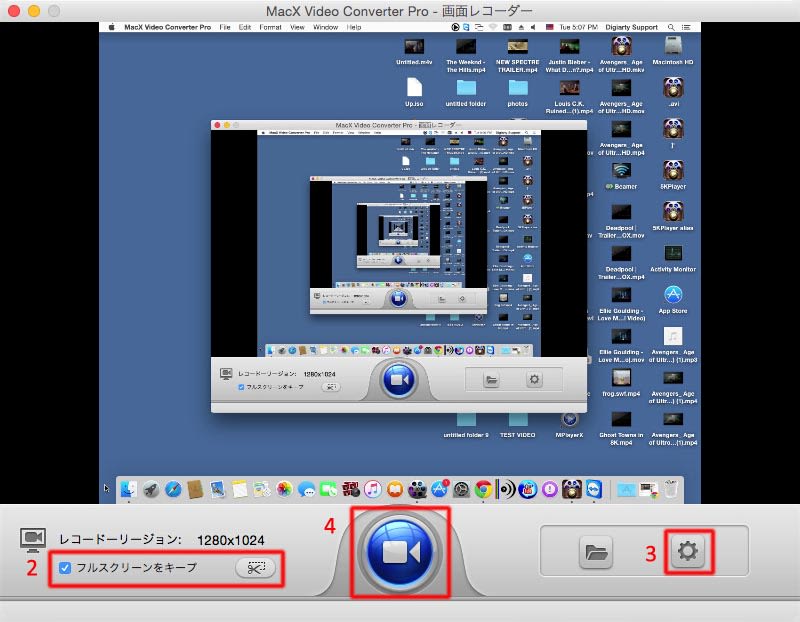
ス テップ3:ニーズに合わせて、最大のフレームレート・音声デバイス・ターゲットフォルダ・カウントダウンなどというオプションを選んでください。一番下に ある「記録された映画を変換一覧表に追加する」にチェックを入れると、自動的に録画したFlashx.tv動画を変換一覧表に追加し、お気に入りの出力形 式に変換できる。
ステップ4:ソフト画面の中央にある「Start Record」ボタンをクリックすれば、Flashx.tv動画を録画する。
オンライン動画を無料でダウンロードしたいなら、こちらにアクセスする>>
-
失敗しない!MacでYouTube動画保存するおすすめ方法最新保存版
MacでYouTube保存する小技まとめ
Mac ユーザーに向け、YouTube動画保存方法をまとめてみた。この素敵なMac用ユーチューブダウンロードフリーソフトにより、Macで YouTube動画(4K HD/8K HDビデオ)を高画質でダウンロード保存して、iPhone/iPad/iPodに入れる。オフラインでもお気に入りの動画を視聴できる。【記事全文を読む>>】
MacでYouTube保存したいなら、どうすればいい?
ご 存知のように、MacはWindowsに比べて使えるYouTube動画保存ソフトが少ない。そこで今回は、Macユーザーに向け、Macで YouTube保存を行えるソフトをご紹介する。高画質でユーチューブ保存で、Macユーザーはきっとこれらのソフトのことを高く評価すること間違いな し。またYouTubeをiPhoneに保存したい時の参考としてもご利用ください。それで、オフライン環境下でもお使いのデバイスを持ち運びながら、大 好きな動画を楽しみ尽くせる。何だか凄そう。
【まとめ】MacでYouTube動画保存するおすすめ方法最新保存版
<おすすめその1>
価格:無料
300 以上の動画共有サイトに対応しており、ユーチューブダウンロードはもちろん、FC2、ニコニコ動画、Vimeo、Pandora.TV、Xvideosな どの動画共有サイトからSD画質、HD画質、720p、1080p、4K画質、8K画質の映像をダウンロードすることができる。先進的なダウンロードエン ジンを搭載し、URLを自動解析でき、YouTube動画保存するには数分間しかかからない。更に、MP4でダウンロードしたYouTube動画を iTunesに同期できる機能を備える故、iPhone/iPad/iPodに取り込める。それで、いつでもどこでもお使いのデバイスで好きなユーチュー ブ動画を楽しめる。
メリット:300以上の動画共有サイトに対応;無料でYouTube動画保存を行える;ダウンロードしたYouTubeをiPhoneに保存できる;高画質でユーチューブ保存できる;最新のMac OSX V.10.11(EL Capitan)対応;日本語化されている
デメリット:Macしか使えない;ダウンロードしたYouTubeをAndroid端末に保存できない
使い方:
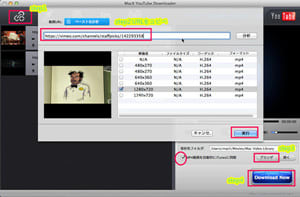
ステップ1:ソフトをダウンロードして実行される。「リンク先」アイコンをクリック。
ス テップ2:ダウンロードしたいユーチューブ動画のアドレス(URL)をテキストボックスにペーストし、「分析」を押す。クリックすると、内蔵の自動検出機 能によって、動画の URLを素早く検出し、情報を取得し終わったらすぐにダウンロードする態勢が整って、幾つかの出力フォーマットが表示され、一つを選んで「実行」をクリッ クする。
MP4を選択して、ダウンロードした動画をiTunesに同期したいなら、「MP4動画を自動的にiTunesに同期」にチェックを入れておいてください。
ステップ3:「ブラウザ」をクリックして、出力映像を保存用のフォルダを選んでください。
ステップ4:「Download Now」ボタンを押すと、動画を無料でダウンロードする。ダウンロードの進捗状況が現れるから、確認することができる。
<おすすめその2>
ClipGrab
価格:無料
Mac でYouTube保存を行えるだけではなく、DailyMotion、Vimeo、MyVideoなど多数の動画サイトから動画をカンタンにダウンロード できる。更に、動画ダウンロード保存以外、動画をMP4、WMV、OGGなどのファイル形式で保存することができる。音声だけを抜き出してMP3形式で保 存することも可能。また、楽曲情報を追加することができるゆえ、iTunesやiPodなどでの再生時にこれらの情報が表示されるようになり便利である。
メリット:DailyMotion、Vimeo、MyVideo、ユーチューブダウンロードできる;MP3として音声抽出して保存;楽曲情報追加機能付き;
デメリット:対応動画共有サイトが少ない;日本語化されていない;動画ダウンロードスピードが遅すぎ
使い方:
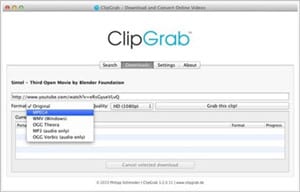
ステップ1:ソフトウェアをインストールして、起動してください。Downloadというタブを選択する。
ステップ2:高画質でユーチューブ保存したい動画のURLを空欄に貼り付けてください。そして、この空欄に【Ctrl+C】でコピーしたURLを貼り付ける。特に初期状態から変更していなければ、Macユーザーは【Ctrl+V】でペーストが可能なことが多い。
ステップ3:他の形式でYouTube動画保存したいのなら、Formatタブをクリックする。選択できるファイル形式にはMPEG4、WMV、OGG、MP3などのフォーマットがある。
ステップ4:保存するファイルを選択すると、あとは右側にある「Grab the clip!」ボタンをクリックすると高画質でユーチューブ保存が開始する。
<おすすめその3>
DLX2 Pro
価格:7980円(税込)
Mac 用YouTube動画保存ソフトである。HTTP通信の動画サイトの動画を検出して高画質でユーチューブ保存できる。幅広い動画共有サイトに対応してい て、YouTubeダウンロードできるほか、ニコニコ動画、Youku、Dailymotion、Veoh、Ustreamアーカイブなど保存可能。更 に、ダウンロードした動画ファイルをiPhone対応のビデオフォーマットに変換できる。それで、お気に入りのYouTubeをiPhoneに保存したい なら、このソフトウェアは役に立てる。
メリット:HTTP通信の動画サイトのダウンロード保存に対応;高画質レコーダー機能とタイマー機能付き;
デメリット:Mac OSX V.10.10(Yosemite)しか対応できない;動画サイトがダウンロード保存に対応できない時がある;ちょっと価格が高い気がする
使い方:
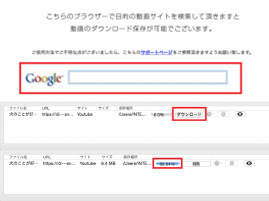
ステップ1:まず、デスクトップでDLX2 Proのショットカットを見つけ、ダブルクリックしてソフトを起動する。
ステップ2:DLX2 Proが立ち上がったら検索窓を使いながら動画サイトにアクセスし、ダウンロードしたいユーチューブ動画ページを開いてください。
ステップ3:ユーチューブ動画が自動で検出されるので、「ダウンロード」ボタンを押してください。
ステップ4:あとはユーチューブダウンロードが完了するまで待つだけ。
<おすすめその4>
価格:4200円(税込)
ほ ぼ全ての動画共有サイトに対応しており、ユーチューブダウンロードはもちろん、YouTube, ニコニコ動画, FC2動画, ひまわり, Gyaoなどといった最も人気のある動画共有サイトから動画をダウンロードできる。更に、このソフトは先進的な変換機能を備えるゆえ、SDビデオ・HDビ デオを相互変換できる。ということは、高画質でユーチューブ保存してから、動画を様々なビデオ・オーディオ形式に変換したり、最新のiPhone (iPhone 6s/6s Plus/6/6 Plus), iPad (iPad mini 4/iPad Pro/Air 2), iPod(iPod Touch6/5/nano), Android端末(Xperia Z5/Galaxy S6 Edge+/ARROWS/Surface Pro)に取り込んだりできる。
メリット:300以上の動画共有サイトに対応;YouTube をiPhoneに保存できるほか、YouTubeを最新のAndroid端末にダウンロード保存できる;ダウンロードしたYouTubeを様々なビデオ・ オーディオフォーマットに変換できる;高品質エンジンなどの先進的な機能を内蔵し、高画質でユーチューブ保存できる;最新のMac OSX V.10.11(EL Capitan)対応;日本語化されている
デメリット:DVDへの書き込み機能はなし
使い方:
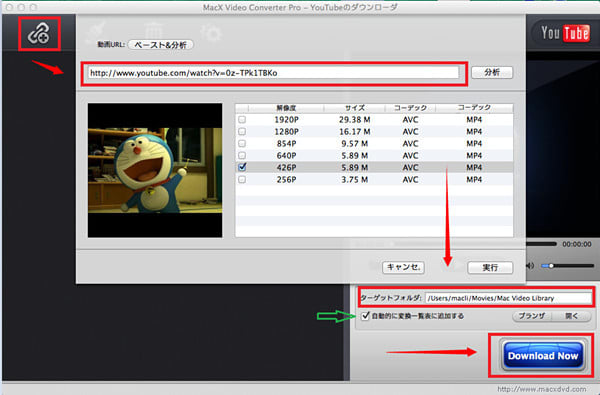
ス テップ1:ソフトのインタフェースにある「YouTube」アイコンをクリックして、動画のダウンロードインターフェースが現れる。左上側にある「リン ク」アイコンをクリックしてください。そして、ダウンロードしたい4K動画のURLをテキストボックスに貼り付けて、「分析」/「ペースト&分析」をク リックする。解析された後、ファイルの解像度によって、幾つかの出力フォーマットが表示され、ひとつを選んで「実行」をクリックしてください。
ス テップ2:「ブラウザ」をクリックして、保存先フォルダを選択してください。そして、右下側の「Download Now」をクリックし、4K YouTube保存が始まる。(短時間でダウンロードした4K動画をMP4に変換したい、又は4K動画をiPhoneに取り込みたいなら、 「Download Now」を押す前にブラウザの左側にある「自動的に変換一覧表に追加する」にチェックを入れておいてください。それで、ダウンロードしたYouTube動 画を自動的に変換一覧表に追加される。
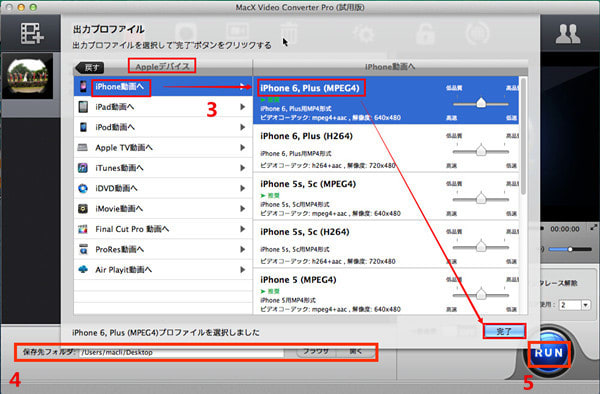
ヒント集
MacX Video Converter Proの使い方>>