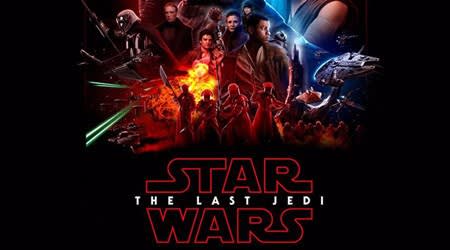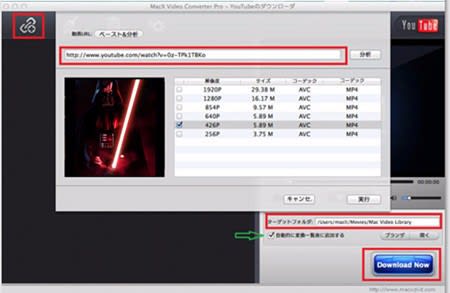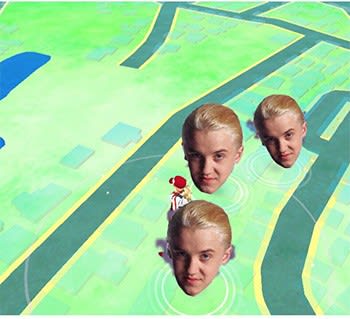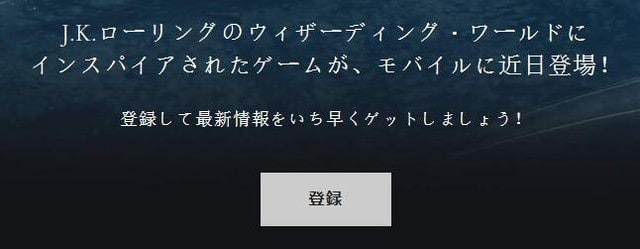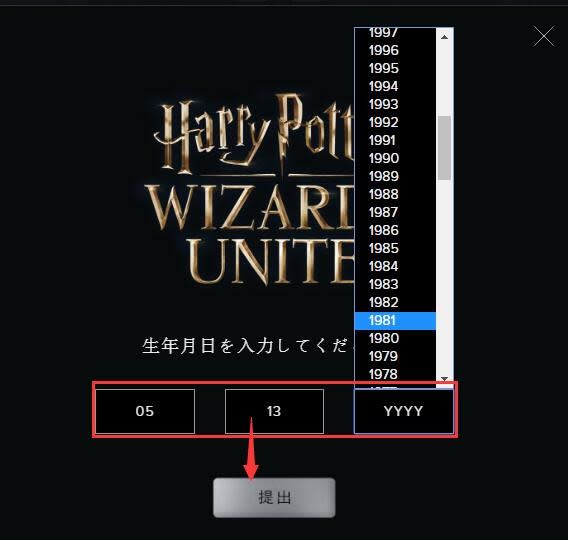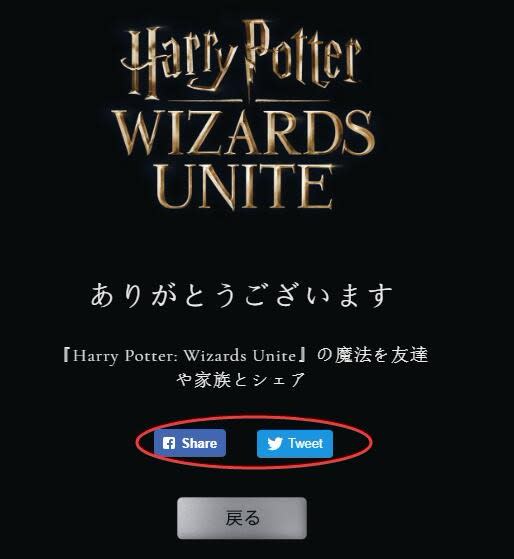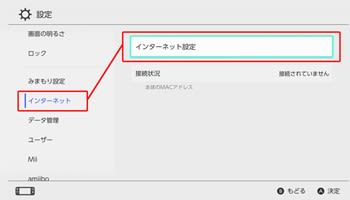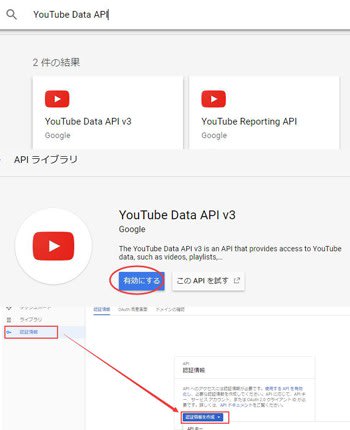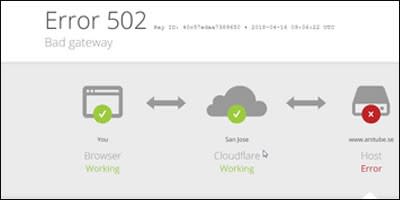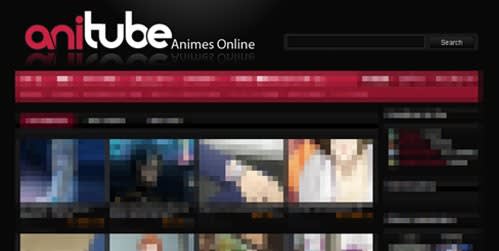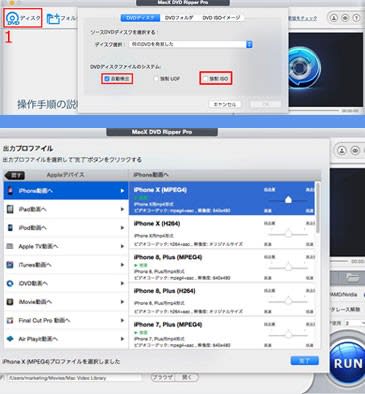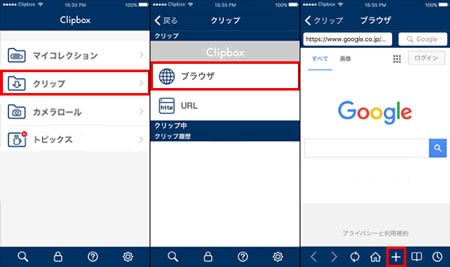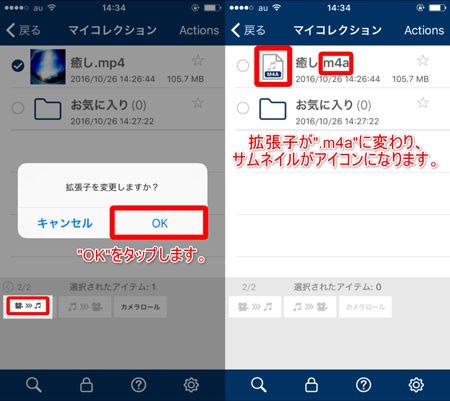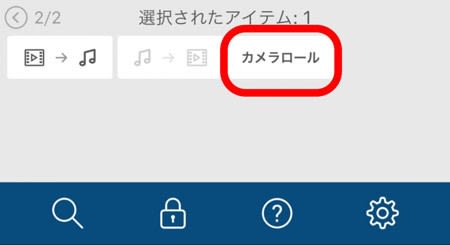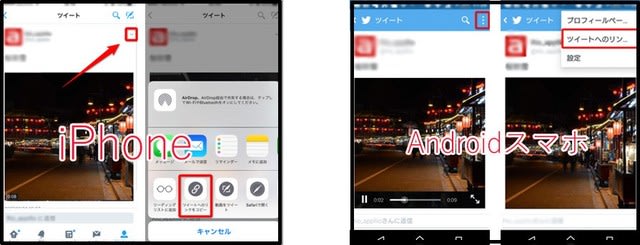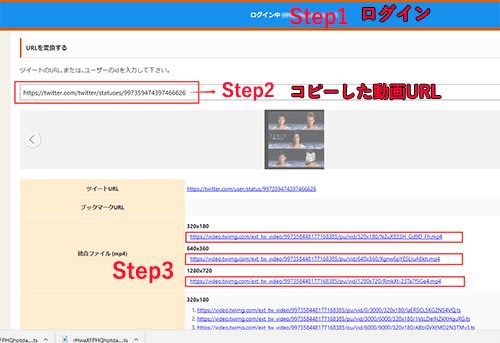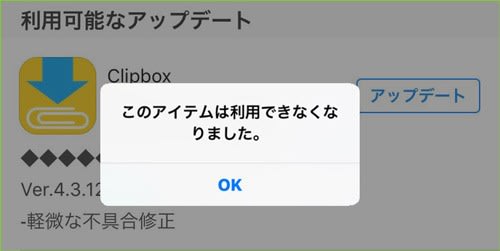動画ダウンロード
-
[PR]
×
[PR]上記の広告は3ヶ月以上新規記事投稿のないブログに表示されています。新しい記事を書く事で広告が消えます。
-
『スター・ウォーズ/最後のジェダイ』無料視聴方法・前売り・上映館・日本語吹き替え・チケット!
映画『スター・ウォーズ/最後のジェダイ』が12月15日公開!
『スター・ウォーズ』シリーズの最新作『スター・ウォーズ/最後のジェダイ』が2017年12月15日(金)全国公開!「スター・ウォーズ」の10年ぶりの新作として大ヒットを記録した「スター・ウォーズ フォースの覚醒」に続くシリーズ作品で、伝説のジェダイの騎士ルーク・スカイウォーカーを探し当てた主人公レイがたどる、新たな物語が描かれる。「スター・ウォーズ」シリーズ最長の2時間30分であることが明らかになった。
この最新作では、前作『フォースの覚醒』とおなじみのキャスト陣が出演することが分かった。前作の新たな主人公レイに大抜てきされ一躍注目を集めたデイジー・リドリーのほか、ストームトルーパーの脱走兵フィンを演じるジョン・ボイエガ、ダースベイダーを受け継ぐカイロ・レン役のアダム・ドライバー、そしてルーク・スカイウォーカー役のマーク・ハミル、2016年12月に急逝したレイア・オーガナ役のキャリー・フィッシャーらがこの『スター・ウォーズ エピソード8』に登場する。監督は、『LOOPER/ルーパー』や『BRICK ブリック』などで知られるライアン・ジョンソンである。
世界中に熱狂的ファンを抱えるが、最新作『スター・ウォーズ/最後のジェダイ』はどうなるかと、かなり期待されている。今回の記事では、以下5つの部分で『スター・ウォーズ/最後のジェダイ』について詳しく解説する。
(Part1)『スターウォーズ 最後のジェダイ』前売り
(Part2)『スターウォーズ 最後のジェダイ』上映館・劇場
(Part3)『スターウォーズ 最後のジェダイ』チケット
(Part4)『スターウォーズ 最後のジェダイ』日本語吹き替え
(Part5)『スターウォーズ 最後のジェダイ』無料視聴する方法記事全文を読む:https://www.macxdvd.com/blog/smart-star-wars-the-last-jedi-free-watch.htm
(Part1)『スターウォーズ 最後のジェダイ』前売り
ネットから、『スター・ウォーズ8』の前売り券めちゃくちゃ遅いという文句がある。もうすぐ公開日なのに、映画の公式サイトには前売り情報は一切ない。それにより、今年、『スター・ウォーズ8』映画自体の前売り券は今回発売されないという説が有力的。そういえば、前作の『フォースの覚醒』も昨年のローグワンも映画館での前売り券の発売はなかった。セブンイレブンの通常の前売り券・ムビチケコンビニ券・有料グッズ付前売り券、ムビチケサイトのムビチケオンライン券(電子チケット)だけ入手できる。
一方、『スターウォーズ 最後のジェダイ』の場合、セブンイレブンで扱っている、映画関係チケットで「シネコン・単館」ジャンルの”コロナシネマワールド”で上映予定が有るので、そのチケットなら既に販売中である。ちなみに、12/15の公開日から数日間のチケットは、上映する劇場各々で12/1の0:00(ネットの場合)から販売されるようである。
(Part2)『スターウォーズ 最後のジェダイ』上映館・劇場
この部分は「スターウォーズ・エピソード8」の全国の上映館をまとめて紹介する。各都道府県別に上映館が見られるのでとっても便利!かっこ()にある数は、上映館数を指す。
【北海道・東北】:北海道(16)、青森県(5)、岩手県(3)、宮城県(8)、秋田県(2)、 山形県(7)、 福島県(4)
【関東】:茨城県(10)、栃木県(6)、群馬県(6)、埼玉県(23)、千葉県(21)、東京都(32)、神奈川県(21)
【甲信越・北陸】:新潟県(7)、富山県(3)、石川県(7)、福井県(4)、山梨県(1)、長野県(8)
【東海】:岐阜県(5)、静岡県(11)、愛知県(27)、三重県(7)
【近畿】:滋賀県(6)、京都府(8)、大阪府(21)、兵庫県(12)、奈良県(4)、和歌山県(5)
【中国・四国】:鳥取県(3)、島根県(2)、岡山県(4)、広島県(8)、山口県(4)、徳島県(2)、香川県(3)、愛媛県(8)、高知県(1)
【九州・沖縄】:福岡県(17)、佐賀県(2)、長崎県(3)、熊本県(5)、大分県(3)、宮崎県(3)、鹿児島県(4)、沖縄県(5)
もっと具体的な『スターウォーズ 最後のジェダイ』上映館情報は、映画の公式サイト(http://starwars.disney.co.jp/movie/lastjedi/theater.html#area_3)をご覧ください。
(Part3)『スターウォーズ 最後のジェダイ』チケット
今年、買う側は大体400円から500円は安く購入できるメリットのある前売り券が販売されないが、12月15日から17日のチケットは、すでに12月1日0時から先行発売されている。ただし、この先行発売される映画館は限定での販売になるので、早くにチケットを確保したい!と思っている人は絶対に見逃してはいけない。販売方法はパソコンと劇場窓口とあるが、いい席は絶対に深夜の間に売り切れるから、パソコンやスマホですぐに予約するのが賢明だと思う。
IMAX版
新宿・ららぽーと横浜
なんば・二条仙台
MX4D版
東京:新宿・六本木ヒルズ・西新井・府中
関東:宇都宮・ららぽーと富士見・ららぽーと船橋・柏、
神奈川:川崎・ららぽーと横浜・海老名
関西以西:なんば・二条・鳳・西宮OS・岡南
愛知:赤池(Part4)『スターウォーズ 最後のジェダイ』日本語吹き替え
ルーク・スカイウォーカー・・・マーク・ハミル(島田敏…決定)
レイア・オーガナ・・・キャリー・フィッシャー(高島雅羅)
カイロ・レン・・・アダム・ドライバー(津田健次郎)
レイ・・・デイジー・リドリー(永宝千晶…決定)
フィン・・・ジョン・ボイエガ(杉村憲司)
ポー・ダメロン・・・オスカー・アイザック(小松史法)
マズ・カナタ・・・ルピタ・ニョンゴ(杉本ゆう)
最高指導者スノーク・・・アンディ・サーキス(壤晴彦)
ハックス将軍・・・ドーナル・グリーソン(川本克彦)
C-3PO・・・アンソニー・ダニエルズ(岩崎ひろし)
R2-D2・・・ジミー・ヴィー
チューバッカ・・・ピーター・メイヒュー
キャプテン・ファズマ・・・グェンドリン・クリスティー
コニックス中尉・・・ビリー・ラード
ナイン・ナン・・・マイク・クイン
アクバー提督・・・ティム・ローズ
DJ・・・ベニチオ・デル・トロ
アミリン・ホルドー中将・・・ローラ・ダーン
ローズ・ティコ・・・ケリー・マリー・トラン
ペイジ・・・ゴー・タイン・バン(Part5)『スターウォーズ 最後のジェダイ』無料視聴する方法
一般的に言えば、『スターウォーズ 最後のジェダイ』無料視聴方法を2つに分ける。一つは、オンラインや、大型商業施設、各商店等で開催されて、『スターウォーズ 最後のジェダイ』チケットの抽選券、割引券、引換券、クーポン券を賞品にする活動を参加する。運が良ければ無料のチケットを引くことができるよ。
もう一つは、ネットから、スターウォーズ 最後のジェダイtorrentファイルとかダウンロードして利用することである。いま、主流となった動画配信サイトYouTube、ニコニコ、GyaO!、FC2、パンドラTV 、Dailymotion、Huluから、スターウォーズ 最後のジェダイ動画、主題歌、予告編、インタビュー等がダウンロードすることができる。一方、完全版の「スターウォーズ 最後のジェダイん」をダウンロードするには、torrentファイルに決まっている。
(1)スターウォーズ 最後のジェダイ動画・主題歌・予告編・インタビューをダウンロード方法
まず、上記紹介したMacX Video Converter Proをダウンロードとインストールする。インストールが終わると、ソフトを起動して下の操作に従ってやってください。
Step1:主界面の「YouTube」アイコンをクリックしてから、左上側にある「リンク」アイコンを押してください。そして、ダウンロードしたいスターウォーズ 最後のジェダイ動画・主題歌・予告編・インタビューのURL(勿論YouTube以外の動画URLでも可能)をテキストボックスに貼り付けて、解析された後、動画ファイルの解像度によって、異なるコーデックが入る出力フォーマットが出てきた。ご要望に合って、一つを選んでください。そして、「実行」をクリックしてください。
Step2:「ブラウザ」をクリックして、保存先フォルダを選択してください。
Step3:「Download Now」を押すと、ネットからスターウォーズ 最後のジェダイをダウンロード開始。ダウンロードの進捗状況は画面の中央に現れるプログレスバーで表示される。完了すると、保存先のフォルダが開いて、すぐに出力映像を確認することができる。
(2)スターウォーズ 最後のジェダイトレントをダウンロード方法
Step1:まず、スターウォーズ 最後のジェダイトレントファイルを掲載しているサイトを見つける。実際にトレントファイルをダウンロードできるサイトは数多く存在するので、人気のあるトレントサイトはそれほど苦戦せずに見つかると思う。例えば、Japanese Torrenter。
Step2:スターウォーズ 最後のジェダイtorrentをダウンロード。トレントファイルを扱っているサイトが決まったら、その検索ボックスにマレフィセントを入力して、ダウンロードページを見つけて、そして、DLリンクをクリックして、スターウォーズ 最後のジェダイtorrentをダウンロード開始!
PR -
2018バレンタイン映画・恋したくなる映画おすすめ(洋画・邦画全揃い)
【2018年版】見たらすぐ恋したくなる恋愛映画をおすすめ! 洋画も邦画もある!
相手のことを思うだけで胸が熱くなったり、ワクワクしたり、あるいは落ち込んだりした経験があるだろうか。それは恋愛の魅力である。日常生活の中で、いっぱい恋の楽しさと苦しさを味わう余裕がない方が少なくない。その代わりに、好きな映画からその暖かい雰囲気を体験したほうも悪くない。架空の世界にもかかわらず、臨場感あふれて、ついに自分が映画の主人公になったような気分になるかもしれない。ここでは、昔の初々しい初恋、許されざる切ない恋愛、嫉妬してしまうようなお洒落な恋、ハッピーエンドが待っている恋愛などを含め、人気のものから2015年注目恋愛映画まであらゆるものをまとめて紹介する。誰かを好きになったりする気分を味わいたい方や、好きな人と映画を見るなら愛が深まる感動的なラブストーリーや心に残る物語が見たい方や、恋愛の砂漠に遭って、恋がしたいという気持ちをより一層高めてみたい方や、ぜひ観てみてください。
恋したくなる映画・鑑賞すべき恋愛映画おすすめ:洋画編ランキング
昔から今まで、国内外で恋愛を素材にして、映画化された物語が枚挙にいとまがないほど多い。任意でも鑑賞すべき価値があると言えない。一方、邪魔になる恋愛映画が多いなかで、映画史に残って、時の流れにつれて色褪せずに、依然として輝いている名作もある。そのような作品を熱心に観続けている人も多少は存在する。そのため、次の内容はまず、 洋画と邦画を分けて、2つの部分で鑑賞すべき恋愛映画をオススメ。
【恋したくなる映画1:ニュームーン/トワイライト・サーガ】
原題:The Twilight Saga: New Moon
公開日:2009年
製作国:アメリカ
期待度:★★★★★
あらすじ:永遠に年を取らない美しきバンパイアと女子高生のラブ・ストーリーを描いた「トワイライト-初恋-」の続編である。【恋したくなる映画2:ラブ・アクチュアリー】
原題:Love Actually
公開日:2003年
製作国:イギリス・アメリカ
期待度:★★★★★
あらすじ:クリスマスのロンドンを舞台にした恋物語。主人公は決まっておらず、男女19人それぞれの恋物語を同時進行で描いていく。【恋したくなる映画3:アドベンチャーランドへようこそ】
原題:Adventureland
公開日:2009年
製作国:アメリカ
期待度:★★★★★
あらすじ:「スーパーバッド 童貞ウォーズ」のグレッグ・モットーラ監督が、80年代を舞台に描くノスタルジック青春ストーリー。【恋したくなる映画4:(500)日のサマー】
原題: (500) Days Of Summer
日本公開日:2009年
製作国:アメリカ
期待度:★★★★★
あらすじ:トムがサマーという女性に初めてあって恋をする500日を時系列バラバラに描いているのが特徴の作品。恋したくなる映画・鑑賞すべき恋愛映画おすすめ:邦画編ランキング
洋画より、どうしても邦画のほうがもっと魅力的と思う方がいるらしい。その理由は、洋画は完成されすぎてるので、どこかやっぱり違う世界という感覚があるとか、邦画のほうがもっと共感を呼ぶことができるとかなどがある。そして、以下は鑑賞すべき恋愛映画の邦画編を紹介する。
【恋したくなる映画1:ストロボ・エッジ】
公開日:2015年
キャスト:福士蒼汰、有村架純
期待度:★★★★★
あらすじ:全員が違う相手に恋をしていてなかなか上手くいかない恋愛模様に. それぞれに切ない想いを抱えているという物語。【恋したくなる映画2:好きっていいなよ。】
公開日:2004年
キャスト:川口春奈、福士蒼汰
期待度:★★★★★
あらすじ:友達も彼氏も作らずに生きてきた16歳の少女が、さまざまな出会いを通して成長するさまを描く。【恋したくなる映画3:君に届け】
公開日:2010年
キャスト:多部未華子、三浦春馬
期待度:★★★★★
あらすじ:純粋ながら見た目が暗いため孤立しがちな女子高生が、クラスの中心人物の優しさに触れることで徐々に変わっていく姿を描く。【恋したくなる映画4:カノジョは嘘を愛しすぎてる】
日本公開日:2013年
キャスト:佐藤健、大原櫻子
期待度:★★★★★
あらすじ:音楽業界を冷めた目で見つめるサウンドクリエイターと、シンガーとしての人並み外れた才能を秘めた少女の恋の行方を描く。 -
【ハリポタGO】Harry Potter Wizards Unite配信日、事前登録、攻略Wiki
Harry Potter Wizards Unite(ハリー・ポッター:ウィザーズ・ユナイト/ハリポタGO)はポケモンGO制作のナイアンティック新作スマホARゲーム。本文では、2018 ARゲームハリポタGO・Harry Potter Wizards Unite配信日、事前登録、攻略Wikiについてご紹介する。
Harry Potter Wizards Unite・ハリポタGOってどんなゲーム
Harry Potter Wizards Uniteは、Ingress や ポケモンGOを成功させたNiantic Inc. とハリー・ポッター関連ゲームを開発するワーナー・ブラザース インタラクティブ エンターテイメントが開発されるスマホARゲームである。Harry Potter Wizards Unite(ハリー・ポッター:ウィザーズ・ユナイト)は、最先端のARテクノロジーを導入し、魔法使いになることをずっと夢見てきたプレイヤー達は、J. K.ローリングの魔法の世界を体験できるようになる。そして、Harry Potter Wizards Unite(ハリー・ポッター:ウィザーズ・ユナイト)は、Warner Bros.が立ち上げたレーベル「PORTKEY GAMES」の中の1本となり、同レーベルは「J.K.ローリング氏の魔法世界」をテーマにしたゲームを作っていくようなので、他にもタイトルが準備されていそうである。
更に、Harry Potter:Wizards Uniteの邦題も未定で、ハリーポッターアプリ/ハリポタGO/ハリー・ポッター:ウィザーズ・ユナイトとも呼ばれている。
ハリー・ポッター:ウィザーズ・ユナイト配信日
2017年11月9日、ポケモンGOの開発・運営元ナイアンティックとワーナーが、新作ゲーム『Harry Potter:Wizards Unite』を発表した。ハリー・ポッター:ウィザーズ・ユナイト配信日に関しては、まだ未発表である。Harry Potter Wizards Unite最新情報によると、ハリー・ポッター:ウィザーズ・ユナイト配信日は2018年後半(2018年6月)となる見込み。
ゲーム名前
Harry Potter Wizards Unite
配信日
2018年後半予定(2018年6月)
ジャンル
モバイルARゲーム(実際の町の地図を使用し、スマホ内でデジタルとリアルを融合したゲーム)
テーマ
映画や小説などでお馴染みのハリーポッターをテーマにした作品
会社
Niantic
公式サイト
公式Facebook
Twitterアカウント
公式YouTube
価格
未定
ハリポタGO・ハリー・ポッターゲームで使える魔法まとめ
Harry Potter Wizards Unite公式サイトのブログによると、「Harry Potter Wizards Uniteでは、魔法使いになることをずっと夢見てきたプレイヤーのみなさんは、J. K. ローリングの魔法の世界を体験できるようになり、みなさんは呪文を学び、街を探索しながら伝説のビーストたちと戦い、強力な敵に仲間たちと立ち向かうことになる」と書いてある。ハリポタGO・ハリー・ポッターゲームではどの魔法が使えるのかと質問した人は多いだろう。以下では、Harry Potter Wizards Unite・ハリポタGOで使える魔法をまとめてみた。
【魔法の杖】:魔法の杖を回すことで「空中浮遊」の魔術が使えることはわかっている。
【呼び寄せの呪文】:この呪文「アクシオ!」を叫んで、スマホの中で物体が近づいてくる。
【魔法生物】:魔法生物が日常生活に登場すれば、「ポケモンGO」と同様にユーザーを笑わせてくれる。
ハリポタGO・ハリー・ポッターゲーム事前登録方法
2018年6月頃、待望のハリポタGO日本配信が始まる前、ハリポタGO・ハリー・ポッターゲーム事前登録方法を知っておくべきだと思う。以下では、ハリポタGO・Harry Potter Wizards Unite事前登録方法を紹介し、登録してHarry Potter Wizards Unite最新情報をいち早くゲットできる。
Step1:https://www.harrypotterwizardsunite.com/jp/ にアクセスして、Harry Potter Wizards Unite公式サイトに入る。公式サイトの左上にある地球模様のマークをクリックしてサイトの表示言語を変更することができる。
Step2:「登録」ボタンをクリックし、生年月日の入力画面が表示される。正しく入力して、「提出」ボタンをクリックする。
Step3:「メールアドレスを入力」画面が表示され、メールアドレスを正しく入力してから、「WB Gamesが私の情報を関連会社と共有し、その情報を元に関連会社からオファーが送られてくることに同意します。」と「WB Gamesが私に関する情報をNiantic Inc.と共有し、プライバシーポリシーに従ってオファーが送られてくることに同意します。お問い合わせ: 2 Bryant Ste. 220, San Francisco, CA 94105 or privacy@nianticlabs.com」二つ項目にチェックを入れ、「提出」ボタンをクリックすればOK。
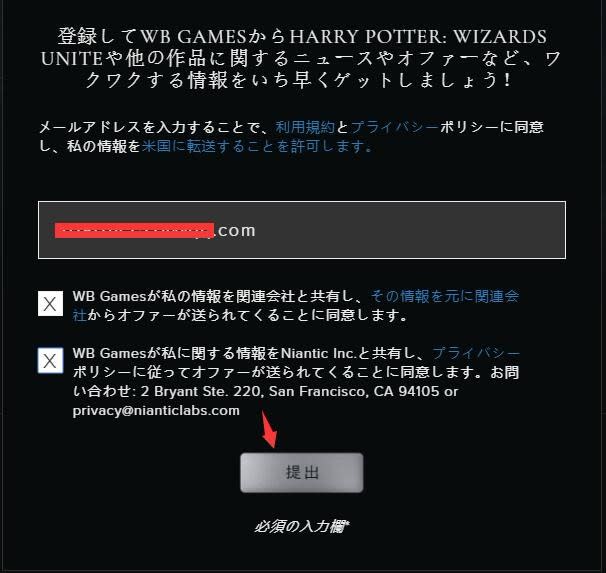
Step4:「ありがとうございます」といった画面が表示されたら、ハリポタGO・ハリー・ポッターゲーム事前登録が成功した。ツイッターやフェイスブックボタンをクリックしてHarry Potter Wizards Uniteの魔法をおお友達やご家族に共有できる。「戻る」ボタンをクリックすれば、Harry Potter Wizards Uniteホーム画面に戻る。
上記の操作手順を参考にしながら、ハリポタGO・ハリー・ポッターゲーム事前登録し、Harry Potter Wizards Unite最新情報(リリース日、価格、対応OS、事前登録情報、攻略Wikiなど)をいち早くゲットできる。
【ハリポタGO】Harry Potter Wizards Uniteツィッターで白熱
(1)ハリポタGO マルフォイ:ハリポタGOはハーマイオニーがエマ・ワトソンのフェミニズム的価値観からゲット不可になっているのでハーマイオニーの可愛い3Dキャラをタップするとマルフォイかピーター・ペティグリューが出てくる。
(2)ハリポタGOダウンロード数:ポケモンGOの新作として、もっと最先端のAR(拡張現実)テクノロジーを導入し、ハリーになって、ロンやハーマイオニーを仲間にして、魔法生物を捕まえるゲームになり、ハリポタGOアプリの累計ダウンロード数は7億回のポケモンGOを超え、世界的ヒットとなる。
(3)ハリポタGO面白い:「ハリポタGO ・Harry Potter Wizards Uniteによって、世界中の熱狂的なファンは J.K.ローリングの深くて強く、そして創造的な世界に、新しくて本当の意味で夢中になれることだろう」とWarner Bros. Interactive Entertainment のプレジデントであるDavid Haddad は述べている。プレイヤーはウィザーディング・ワールドの冒険を自分自身のものとして、発見や冒険をすることが可能。
-
SWITCH YouTube見る方法|ニンテンドースイッチYouTubeアプリ&ソフトウェアおすすめ
「SWITCH YouTubeアプリ」「ニンテンドースイッチYoutubeアプリ」「スイッチYouTube見る方法」「 nintendo switch でyoutube を見る方法」「ニンテンドースイッチyoutube見方」と検索した人は多い。本文は、 SWITCH YouTube見る方法|ニンテンドースイッチYouTubeアプリ&ソフトウェアをまとめておすすめする。それで、いつでもどこでも任天堂Youtube再生できる。
任天堂SWITCH YouTube見方ってある?
「ニンテンドースイッチYouTube見方ってあるのか。」「任天堂Youtube再生アプリっておすすめがあるのか。」「初心者でも分かりやすいスイッチYouTube見る方法を教えてください」「任天堂スイッチでYouTube見れるのか。スイッチYouTube再生ソフト又はアプリがあれば教えてください。」と検索した人は多い。
任天堂から新作ニンテンドースイッチが発売されたら、スイッチYouTube見れないことで困っている人は多くなる。任天堂スイッチニコニコ動画が見れるが、YouTubeやNetflixなどの動画ストリーミングサービスだけが対応されていなくてちょっと不思議だと思う。現段階でもリリースされない理由はまだ不明。
心配しないで、以下では、Nintendo SWITCH YouTube再生方法、及びニンテンドースイッチYouTubeアプリ&ソフトウェアをまとめてご紹介する。
Part1:Nintendo SWITCH YouTube再生方法
SWITCH YouTube見れないのか。ニンテンドースイッチYouTube動画を再生できないのか。もしどうでしたら、下記の任天堂Youtube再生方法を参考にして、お使いのNintendo SWITCHでYouTube動画を再生してみよう。
Nintendo スイッチYouTube見る前の準備:
① :ぷよぷよテトリスS
② :体験版のVer 1.0.0 で動作確認済み
SWITCH YouTube再生方法(一):一般的な方法
Step1:Nintendo switchのDNSを212.047.228.233に設定しておく。
Step2:ぷよぷよテトリスSからhttp://sega.jp/ にアクセスしてから、YouTube検索ページが表示される。
SWITCH YouTube再生方法(二):自分でWebProxyサーバを建てる方法
Step1:https://github.com/kagasu/NintendoSwitchYouTube/releases にアクセスして、Nintendo SWITCH YouTubeをダウンロードする。
Step2:config.jsonを開いてyoutube_api_keyを変更する。
youtube_api_keyの作成方法に関しては、下記の操作手順を参考にしてみてください。
(a)https://console.developers.google.com/?hl=ja にアクセスして、「利用規約の更新」画面が表示されたら、「はい」にチェックを入れて「同意する」ボタンを押す。
(b)「プロジェクトを作成する」⇒「作成」ボタンをクリックし、「プロジェクト名」を入力し、「作成」ボタンをクリックする。
(c)作成が完了したら、左メニューバーから「ライブラリ」を見つけてクリックし、検索欄ではYouTube Data API v3を入力して、YouTube Data API v3をクリックし、「有効にする」ボタンをクリックすればOK。
(d)左メニューバーから「認証情報」⇒「認証情報を作成」⇒「APIキー」をクリックすればOK。完了したら、「APIキーを作成しました」といった画面が表示される。
Step3:NintendoSwitchYouTube.exeを起動し、「Windowsセキュリティの重要な警告」画面が表示されたら、「アクセスを許可する」をクリックする。
Step4:NintendoSwitchのProxyを設定する。
Step5:ぷよぷよテトリスSからhttp://sega.jp/ にアクセスしてから、YouTube検索ページが表示される。
SWITCH YouTube再生方法は、自分でDNSサーバを建てること。興味があれば、https://github.com/kagasu/NintendoSwitchYouTube/tree/include-dns-server にアクセスして、DNSサーバを構築してみよう。
Part2:NintendoSwitch YouTube再生ソフトウェアおすすめ|YouTube動画を任天堂に入れる方法
NintendoSwitchで扱える動画フォーマットって何?お気に入りのYouTube動画をダウンロードしてニンテンドースイッチに取り込めるソフトウェアってある?以下では、SWITCH YouTubeダウンロード方法をご紹介する。
公式サイトで紹介された通り、NintendoSwitchで再生できる動画フォーマットは、MP4(H.265/H.264)、WebM(VP9/VP8)である。音声コーデックはAACで、解像度は1280*720まで。だから、ダウンロードしたユーチューブ動画をMP4/WebMで保存したら、NintendoSwitchに転送でき、再生できる。
ここでは、MacX Video Converter Pro といったSWITCH YouTube動画保存ソフトをおすすめする。このソフトは、ニンテンドースイッチYouTube保存はもちろん、ニコニコ動画、Gyao、FC2動画、Netflix、ツイキャス、Facebook、Twitter、avgle、bilibili、パンドラTVなどといったといった流行っている動画共有サイトに対応し、高画質・高音質で動画を保存できる。更に、350+出力プロフィールがあり、ダウンロードしたユーチューブ動画をMP4/WebM/FLV/M4V/MOV/MKV/WMV/MP3/AACなどのフォーマットに変換したり、ニンテンドースイッチ/PSP/PS4/Xbox One/ゲーミングPC/iPhone/iPad/iPod/iTunes/QuickTime/Android/Surface Laptop/ASUS/ARROWSなどといった今流行っているデバイスに取り込んだりして、いつでもどこでもユーチューブ動画を再生できる。
だから、このソフトウェアがあれば、Nintendo SWITCH YouTube保存作業が超簡単となる。
Nintendo SWITCH YouTube保存方法|どうやってYouTube動画を任天堂スイッチに入れるのか
まず、ニンテンドースイッチYouTube保存ソフトMacX Video Converter Proをダウンロードしてインストールする。Windows版もあり、Windowsユーザーはこちら。
任天堂Youtube保存ソフトのインストールが完了したら、ソフトウェアを起動し、デスクトップの一番上から「Help/ヘルプ」をクリックして、ソフトウェアの表記言語を日本語に変更できる。
Step1:ソフトウェアのインタフェースにある「YouTube」アイコンをクリックする。(YouTubeアイコンだけど、YouTubeだけではなく、他のたくさんの動画サービスから動画をダウンロードできる)
Step2:ダウンロードしたいユーチューブ動画のURLをテキストボックスに貼り付けて、「分析」/「ペースト&分析」をクリックしてください。ユーチューブ動画が自動的に分析された後、動画ファイルの解像度によって、幾つかの出力フォーマットが表示され、ひとつを選んで「実行」をクリックしてください。
Step3:後は「ブラウザ」をクリックして、ユーチューブ動画を保存用のフォルダを選ぶ。そして、「自動的に変換一覧表に追加する」にチェックを入れて、「Download Now」ボタンを押し、安全且つ無料でユーチューブ動画をダウンロードする。ダウンロードの進捗状況が表示されるから、確認することができる。
Step4:動画がダウンロードされたら、出力プロフィール画面が表示され、そこから「通常の動画ファイル」⇒「MP4動画」⇒「完了」とクリックする。
Step5:「ブラウザ」をクリックし、出力ファイルの保存先を指定し、「RUN」ボタンを押す。
【まとめ】ニンテンドースイッチYouTubeアプリいつ配信される?
「ニンテンドースイッチYouTubeいつ配信される」といったことがネットで大きな話題となる。ニコニコ動画、Huluの動画にも対応されたが、YouTubeやNetflixなどの動画ストリーミングサービスには対応していなくて、ちょっと残念だと思う。
「ニンテンドースイッチYouTubeアプリいつ配信」の最新情報によると、YoutubeやAmazonビデオ、Netflixなどの各事業者が要望を送ったら、ニンテンドースイッチYouTube/Netflix/Amazonアプリに対応することは問題ではなくなる。ということは、視聴ソフトを作るのは、基本的に任天堂ではなく各事業者側だと思う。2018年ニンテンドースイッチYouTubeアプリが配信されることが期待中。
更に、ニンテンドースイッチも絶えず更新中、最新版ではキャプチャー機能、Facebook/Twitter共有機能、ユーザーとセーブデータの引越し機能などが追加された。
ニンテンドースイッチ概要
種別:ハイブリッドゲーム機
プレイモード:TVモード、テーブルモード、携帯モード
ディスプレイ:静電容量方式タッチスクリーン 6.2インチ液晶
コントローラ入力:Joy-Con、Nintendo Switch Proコントローラー
対応メディア:ゲームカード
対応ストレージ:本体メモリー32GB;microSDカード
CPU:ARM系プロセッサ
GPU:NVIDIA製 GPU
SoC:NVIDIA Tegra
-
Mac 動画 変換おすすめ|無料&有料なMac 動画変換ソフト・Mac動画変換無料サイト
Macで動画を変換したくて方法が分からない人は多いだろう。心配しないで、本文は、 無料&有料なMac 動画変換ソフトやMac動画変換サイトをまとめてご紹介する。それで、ファイル 変換 Mac 動画にしたりMac MP4変換 無料にしたりして、いつでもどこでもお気に入りの動画を視聴できる。
Mac 動画 変換おすすめってある?
「Macで動画を変換したいけど、使いやすい高性能なMac 動画 変換ソフトを見つけない」「Any Video Converter Free for Macウィルスがついていると報告され、Any Video Converter Free for Mac代わりになれるファイル 変換 Mac 動画にするソフトってあるのか」「安全で動画変換をちゃんと行えるMac 動画 変換サイトがあるのか」、このような疑問を抱く方は多いのではないだろうか。
心配しないで、以下では、Mac MP4変換 無料/mov wmv 変換 mac フリー/mov mp4 変換 mac フリーで行える無料&有料なMac 動画変換ソフトやMac動画変換サイトをまとめてみた。これから、Any Video Converter Free for Macをやめようという方、Any Video Converter Free for Macウィルス付きで使えない時、この記事を読めば最適なMac 動画 変換ツールを見つけられる。
Part1:Mac 動画 変換おすすめ|無料&有料なMac 動画変換ソフト
ファイル 変換 Mac 動画ソフトを検索してみると、ネットでは、Mac MP4変換 無料、mov wmv 変換 mac フリー、mov mp4 変換 mac フリー、などといった様々なキーワードがある。使いやすくて高性能・安全なMac 動画 変換ソフトを見つけるには、自分の使用用途にあったものが大切。そこで、Mac 動画変換 有料&無料なソフトをまとめて、それそれのメリット・デメリットも紹介する。読んで最適なMacで使える動画変換ソフトを選んでください。
Mac 動画 変換フリーソフトおすすめ~MacX Video Converter Free Edition
MacX Video Converter Free Editionは、Macで動画を変換できるソフトウェアで、最新のmacOSに対応済みで、大勢の方々に愛用されている。Mac MP4変換 無料、mov wmv 変換 mac フリー、mov mp4 変換 mac フリーで行える他、動画をiPhone/iPad/iPod/Android端末/ゲーム機/ハードドライブなどの最新機器に取り込める。更に、動画編集機能もあり、カット/トリム/合併/字幕追加/パラメーター調整などが手軽に行える。300以上の動画共有サイトに対応し、YouTube/Twitter/ツイキャス/ニコニコ動画/Gyao/FC2動画をダウンロードできる。
メリット:Mac 動画 変換速度が速く、出力品質も超綺麗
デメリット:他のファイル 変換 Mac 動画ソフトと比べて、5分利用制限がある
Mac 動画 変換フリーソフトおすすめ~Any Video Converter Free for Mac
Any Video Converter Free for Macはみんながよく知っているMac 動画 変換 無料ソフトで、動画をMP4、AVI、MPEG、MKV、WMV、AVI、3GP、3G2、FLV、F4V、SWF、DV、VOB、HTML5、MP3、OGG、WAV、AAC、WMA、AIFFなどのビデオ・オーディオフォーマットに変換できる。更に、MacX Video Converter Free Editionと同様、動画を分割・結合、反転・回転、輝き度調節、トリミング、パラメーター設定できる。その他、100以上の動画共有サイトに対応し、YouTube、ニコニコ動画、FC2動画を手軽にダウンロードできる。
メリット:使い方が超簡単で、初心者でもすぐに使いこなせる。
デメリット:Macで動画を変換しようとすると、Any Video Converter Free for Macウィルス、キャッシング中のフォント情報が報告される。最新macOSに対応していない。
Mac 動画 変換フリーソフトおすすめ~フリー MP4 変換
フリー MP4 変換ソフトは、MP4に出力されるファイル 変換 Mac 動画ソフトで、手軽にHD ビデオ、MKV、FLV、AVI、WMV、F4V、WebM、WTVなどといった動画ファイルをMP4に変換でき、iPhone/iPad/iPod/Apple TV/iTunesで視聴できる。更に、豊富な動画編集機能を搭載し、ビデオエンコーダー、解像度、フレームレート、ビデオビットレートなどのビデオ設定およびオーディオエンコーダー、サンプルレート、チャンネル、オーディオビットレートなどのオーディオ設定などが簡単に行える。絶えず更新中、最新macOSにも対応し、H.265にも対応している。
メリット:Macで動画を変換する安定性が非常に高い。
デメリット:MP4しか出力できない。
Mac 動画 変換有料ソフトおすすめ~Xilisoft HD Video Converter for Mac
Xilisoft HD Video Converter for Mac(動画変換HDエディション for Mac)は、AVCHD (MTS、M2TS)、H.264/AVC、H.265/HEVC、MPEG2 (TS)、HD WMV、H.264 MPEG4、MKVなどのHD動画形式を相互変換できる上に、HD動画からSD 動画(AVI、MP 4などの一般的な動画)に変換できる。それだけではなく、音楽ファイルも入力でき、Macで変換できる。更に、字幕追加、ビデオエフェクトといった動画編集機能も搭載される。
メリット:Macで動画を変換できる他、音楽ファイルも相互変換できる。
デメリット:上記でおすすめされるファイル 変換 Mac 動画ソフトと比較して、こちらは有料である。
Mac 動画 変換有料ソフトおすすめ~究極 動画 変換 for mac
4Videosoft 究極動画変換 Macは、多機能なファイル 変換 Mac 動画ソフトで、Macで動画を変換でき、2Dと3D動画変換を行ったり、動画をiPhone/iPad/iPod/Android端末に取り込んだりして、動画をいつでもどこでも視聴できる。更に、Mac 動画 変換を行えるだけではなく、DVDリッピングも簡単に行えたり、YouTube/Vimeo/Metacafe/Dailymotion動画をダウンロードしたり、動画を編集(回転/品質強化/パラメーター調整/クロップ)できる。
メリット:機能が豊富で、Macで動画を変換・編集、DVDをリッピング、動画をダウンロードできる。
デメリット:最新macOSに対応していなく、他のMac 動画 変換おすすめソフトと比べ、料金が高い。
上記で紹介されたMac 動画 変換 無料・有料ソフトを見てから、いかがでしたか。それぞれにはメリット・デメリットがあり、比較しながら、最適なファイル 変換 Mac 動画ソフトを選んでください。
Part2:Mac 動画 変換おすすめ|Mac 動画変換 無料サイト【登録不要】
Macで動画を変換したいけど、ソフトウェアをインストールしたくない方がたくさんいるだろう。以下では、無料でMacで動画を変換できるサイトを紹介していく。今回紹介するMac 動画 変換サイトは全て登録不要で、安心して使える。
Mac 動画 変換 無料サイト~OnlineVideoConverter.com
OnlineVideoConverter.comはクラス最高のファイル 変換 Mac 動画サイトと言え、ほとんど全てのブラウザに対応している。更に、動画ファイル ( .mp4/.avi/.mpg/.mov/.wmv/.mkv/.m4v/.webm/.flv/.3gp )及び音声ファイル ( .mp3/.aac/.ogg/.wma/.m4a/.flac/.wav )に高いクオリティで手軽に変換できる。日本語に対応し、操作性も非常に良い。その他、ブラウザの拡張機能(Firefox Video Downloadhelperなど)を利用すると、ダウンロードした動画を直接に変換できる。
公式サイト:https://www.onlinevideoconverter.com/ja
メリット:機能が多くて、操作性が抜群で、初心者でもすぐに使いこなせる。
デメリット:OnlineVideoConverter.com広告ポップアップがあり、ウィルス・安全性に問題がありそう。
Mac 動画 変換 無料サイト~Free online file converter
Free online file converterはオンライン動画変換に特化されるサイトである。Macで動画を変換できる他、画像ファイル、音声ファイル、ドキュメントファイル、ebookファイル、アーカイブファイル、動画共有サービスフォーマット、ハッシュ生成なども手軽に行える。3g2、3gp、AVI、FLV、MKV、MOV、MP4、MPEG-1、MPEG-2、OGG、webm、WMVといった12種類の拡張子ファイルに出力できる。使い方も超簡単で、動画の拡張子を選んで、「GO」とクリックするだけでMac 動画 変換作業がスタート。
公式サイト:https://www.online-convert.com/
メリット:対応するファイルの種類が非常に多くて、サイトのデザインも分かりやすく操作が簡単。
デメリット:日本語に対応していなくて、英語アレルギーにとってはちょっと難しいかも。
Mac 動画 変換 無料サイト~convert2mp3.net
convert2mp3.netは、海外でよく使われるMac 動画 変換 無料サイトで、とても有名で月間アクセス数8600万と達する。ビデオリンク(URL)を入力し解析された後、動画をMP4/AVI/WMV/3GP/MP3/M4A/AAC/Flac/ogg/WMAといったビデオ・オーディオフォーマットに変換できる。更に、変換された動画ファイルをDropboxにも保存できる。使い方も超簡単で、一度サッと見れば使えるようになる。
公式サイト:http://convert2mp3.net/en/
メリット:高速でMacで動画を変換できる。YouTube/Dailymotion はもちろん、Clipfish動画変換も行える。
デメリット:英語とドイツ語しか対応できない。convert2mp3.net広告がよくポップアップする。
Mac 動画 変換 無料サイト~Convert to Video Files Online
Convert to Video Files Onlineの最大な特徴は、対応されるファイル種類の多さ。3g2、3gp、4xm、amv、asf、asx、avi、avs、cavs、dirac、dpg、dv、fli、flv、gif、gvi、iff、m4v、mj2、mkv、mov、mp4、mpg、nsv、ogg、ogm、rm、RoQ、rpl、swf、vob、wmv、doc、docx、rtf、odt、ott、bib、pdb、psw、latex、sdw、stw、sxw、txt、vor、csv、dbf、dif、ods、pts、pxl、sdc、slk、stc、sxc、vor、xls、xlsx、xlt、ppt、pptx、odp、pdf files into avi、flv、mp4、mpg、swf、wmv、ogg、dv、mov、3gp、mjpeg、gif、dvd、mp3、wav、wma.などといったファイルを変換できる。更に、圧縮機能もあり、無劣化で動画サイズを圧縮できる。
公式サイト:https://www.files-conversion.com/
メリット:対応する動画ファイル種類が非常に多い。動画圧縮可能。
デメリット:日本語に対応していない。
Mac 動画 変換 無料サイト~videoconvert.com
videoconvert.comは、Macで動画を変換することはもちろん、YouTube/Vimeoからお気に入りの動画をダウンロードすることも可能。mp3、m4a、mp4、avi、wav、flv、ogg、webmなどといったビデオ・オーディオフォーマットに出力できる。更に、絶えず更新中、ハイテクノロジーを導入し、出力品質はオリジナルファイルとほぼ同じ。
公式サイト:https://videoconvert.com/
メリット:Macで動画を変換できるほか、YouTube/Vimeo動画をダウンロードできる。
デメリット:日本語に対応していない。YouTube/Vimeoにある動画しか変換できない。
最適なMac 動画 変換 無料&有料ソフト・Mac動画 変換 無料&有料サイトを選ぼう
おすすめのMac 動画 変換 無料&有料ソフト、及びMac動画 変換 無料&有料サイトを読んで、どう思っている。役に立てるものを見つけるのか。上のおすすめファイル 変換 Mac 動画ツールは、どれも安心して利用できるもので、利用用途に合わせて最適なものを選んで是非試してみてください。
-
Anitube見れない・ダウンロードできない時の対策|Anitubeみたいなアニメ無料視聴サイト一覧
Anitube閉鎖・遮断で、アニメを観るサイトを探しているのか?
日本政府が4月8日より海賊版(違法)無料で漫画を読めるサイト漫画村へのサクセスを遮断を促すことを決定。3日間後、日本政府が「海賊サイト」としてブロッキングを推奨する三つのサイトを目指して発表した。それは、無料で漫画を読めるサイト、や動画配信サイトAnitubeとmiomio。Anitube(アニチューブ)はアニメを違法で配信するサイトで、Anitube閉鎖・遮断された後、Twitterでは「悲しい」「アニメが見れなくなる」「Anitube代わりになるサイトはなし」といったピュアな声が多く見られる。
アニメは漫画より表現が多彩で、絵が動いて躍動感があって、現在アニメを観る人は多くなってきた。Anitube(アニチューブ)は最も有名なアニメ無料視聴サイトで、数多くの日本人が利用している。アニメファンに向け、ほぼすべてのジャンルのアニメが取り揃えられ、画質も綺麗だから。
そこで、Anitube(アニチューブ)閉鎖・遮断で、アニメファンはHulu/Amazonプライムビデオ/U-NEXT/Netflix/dTV/ビデオマーケットなどといった有料なアニメ配信サイトしか使えない。アニチューブみたいなサイトは存在していないのか。心配しないで、以下では、Anitubeのようなサイトをまとめてみた。Anitubeの代わりになれるもので、無料で視聴できる。更に、まとめていたサイトはすべて合法的なアニメ視聴サイトで、安心して利用できる。
Anitube代わりになるサイトおすすめランキング|合法的で高画質
今最も流行っている無料で視聴できるアニメサイトの中から、安全性、人気、評価、画質などを比較して、アニメファンが安心で利用できるサイトを厳選してランキング形式で紹介。
Anitube代わりになるサイト:KissAnime
作品数が多彩多様で、すべてが無料で視聴できるアニメサイト。

480p、720p、1080p画質が自由に調整でき、日本語にも対応し、お好みのアニメも手軽に見つけられる。作品数が数多く取り揃え、放送中の新作アニメから20年前のOVA作品までこのアニチューブみたいなサイトでは探せる。
最大な特徴は作品数が非常に豊富。だが、違法アップロードなどの原因で、度々閉鎖されたことがあったが、大体はすぐに復活する。だから、アニメを視聴する時、著作権法を守る。
Anitube代わりになるサイト:9GOODアニメ
B9DMの継続サイトで、日本人に愛用される月間500万アクセス以上の訪問者がある大手アニメサイト。

日本語に対応し、メニューバーから日本語でお気に入りのアニメを検索したら、お好みのアニメが見つける。使い勝手が良くて、放送中のアニメ、完結したアニメ、新しいアニメなど様々なシチュエーションから探せる。
最大な特徴は高画質で観れること。アニチューブみたいなサイトとしておすすめする。
Anitube代わりになるサイト:Crunchyroll(クランチロール)
サービスが2006年より始まり、日本アニメ・漫画・ドラマなどのコンテンツを配信しているストリーミングサイト。

無料会員は広告が表示されるのに対して、有料会員なら広告なしに加えて高画質で視聴できる。更に、アニメは日本での放送から早ければ1時間ほどで字幕付きのアニメを視聴することが可能。
月額も安く、約790円頃である。最大な特徴は、安くて高画質で視聴できる所。
Anitube代わりになるサイト:Anime Stream
翻訳時間が短くても、画質が良く運営も良く、海外では最も人気のあるアニメ無料視聴サイト。

このAnitubeのようなサイトでは、日本アニメはもちろん、海外アニメも字幕付きで提供している。だから、アニメファンなら、このAnitube類似サイトを開き、お好みのアニメを見つけられる。
最大な特徴は、広告なしでお好みのアニメを視聴できる所。日本語にも対応し、アニメ探しも手軽に行える。
Anitube代わりになるサイト:GoGoAnime
アニメ視聴はもちろん、アニメの画質調整、早送り、スロー再生などが自由に設定できるアニチューブみたいなサイト。

更に、配信されたアニメをダウンロードできるが、著作権法ではダウンロードは禁止。GoGoAnimeは他のアニメ無料視聴サイトとは違い、子供向けのコンテンツが非常に多い。
最大な特徴は豊富な機能を持つ所。だが、海外のアニメ視聴サイトなので、日本語で検索はできなくて、お好みのアニメを探す時、少々手間がかかる。
Anitube代わりになるサイト:Anime44
視聴者が登録せずに無料でお気に入りのアニメを視聴できる海外サイト。

このアニチューブみたいなサイトは、アニメファンの間で大好評を持っていて、インターネットからのアニメ資源がいっぱい取り揃え、お気に入りのアニメをすぐに見付ける。例えば、アクション、冒険、コメディ、ファンタジー、ファミリー、ラブなど様々なジャンルがある。
最大な特徴、各種類のアニメがある所。アニメファンはサイト内のインデックス、カテゴリーに従っソートされるコンテンツからお好みのアニメを素早く見つけられる。
Anitube代わりになるサイト:アニメ動画倉庫.com
YouTube、ニコニコ動画などの動画共有サイトで視聴できる無料アニメ動画のリンク集、完全無料で観れるサイト。
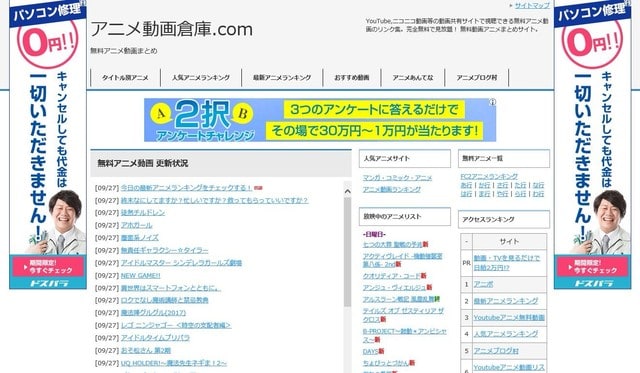
アニメ動画倉庫は50音リストで新しいアニメを並べ替え、お気に入りのアニメを素早く発見できる。様々なジャンルのコンテンツがあり、日本人の利用率が高い。サイト自体は日本語で表記され、とても使いやすい。
最大な特徴は、様々なジャンルのアニメを視聴できる所。メニューからOVAや劇場版を視聴できる。
Anitube代わりになるサイト:bilibili(ビリビリ)
日本のニコニコ動画と同様、コメントを表示できる中国製アニメ視聴サイト。

bilibili(ビリビリ)は日本の深夜アニメに強いAnitubeのようなサイト、日本の番組と提携して正式コンテンツとして配信することがある。また、日本のアニメ系イベントに出展することもある。
最大な特徴は、コメントを表示できる所。だが、アプリ側の問題で6分止まる、6分しか見れないことが話題となる。
Anitube代わりになるサイト:dilidili
上記で紹介したbilibiliと同様、中国製アニメ無料視聴サイト。

Dilidiliは中国では最も人気で、中国アニメや海外アニメ(日本アニメ)がある。画質は普通、HD、フルHD三つモードが提供し、自由に選択できる。オンラインダウンロード機能も備え、お好みのアニメが存分に楽しめる。
最大な特徴は三つの画質選びモードを提供する所。だが、このアニチューブみたいなサイトの表記はすべて中国語である。だから、日本人が新しいアニメを探す時、ちょっと時間がかかるかも。
Anitube代わりになるサイト:AcFun
Anime Comic Funの略称で、2007年6月6日にサービスがスタート中国動画共有サイト。

日本の深夜アニメやニコニコ動画などから転載したものもたくさんある。アニメ、アニメ番組、音楽/MTV、ダンス、ゲーム、サイエンス、MAD、映画、ドラマ、オシャレ、ライブ/中継/生放送などといったコンテンツが提供している。中国では「A站」と呼ばれる。
だが、2018年2月2日でアクセス不能となって、資金不足によりサービスを停止した。
Anitube代わりになるサイト:9Anime.to
字幕付きHD画質のアニメを数多く提供し、アニメファンが無料で視聴できるサイト。
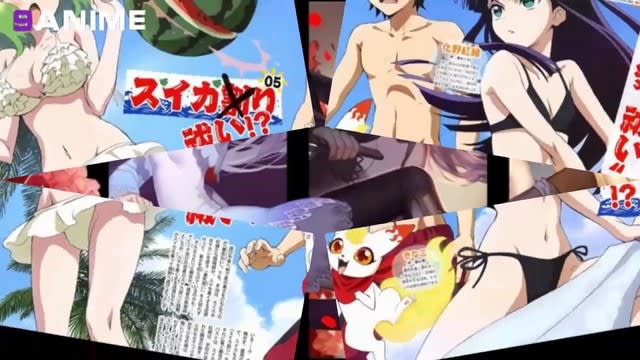
海外アニメサイトであるため、海外アニメの方が日本アニメより多く提供されている。更に、ダウンロード機能も持ち、お気に入りのアニメを再生しながら保存できる。
最大な特徴は、海外アニメを中心に開設される所。だが、日本の最も人気のあるワンピース、銀魂、君の名はなどシリーズが字幕付きで見られる。
Anitube代わりになるサイト:Randomramen
翻訳期間が短くても、画質が綺麗で、海外では最も人気のあるアニメ無料視聴サイト。

作品数が少なくても、最近大ヒット中の名探偵コナンなどといった新作が見られる。画質が良く、最大1080pの高画質で視聴することが可能。更に、早送りやスロー再生機能を持っている。
最大な特徴は、高画質で視聴できる所。デメリットなら、アニメを視聴する時、広告がポップアップすること。
Anitube代わりになるサイト:Daum(ダウム)
韓国で最も人気があり、パンドラ TVに次いで、日本のアニメ、ドラマ、映画作品が多くアップロードされているサイト。

韓国の動画共有サイトであったが、日本に関するコンテンツも数多く提供している。アニメを分割したり、アニメを調整したりして、画質を高める。
最大な特徴は、新しい日本アニメを視聴できる所。残念ながら、韓国語しか対応できなくて、外国人ならちょっと使いづらいかもしれない。
Anitube代わりになるサイト:Anime Freak
海外アニメ無料視聴サイトで、アニメの最新シリーズ情報が見られるサイト。
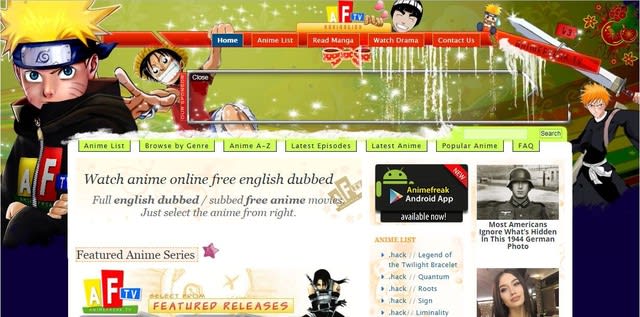
オンラインでアニメを視聴したいのか。アニメ関連動画を見たいのか。字幕付きで海外アニメを再生する時は、このアニチューブみたいなサイトにお任せ。作品数がそんなに豊富ではなくても、配信されたコンテンツはすべて新しいもの。
最大な特徴は、アニメ関連動画などのハイライトが見られる所。
Anitube代わりになるサイト:Junkch(ジャンクチャンネル)
アニメ数NO.1、名作から懐かしい作品まで、数多くのコンテンツが提供しているサイト。もう閉鎖・遮断されたAnitubeやアニポと比べて更新が少し遅いサイト。
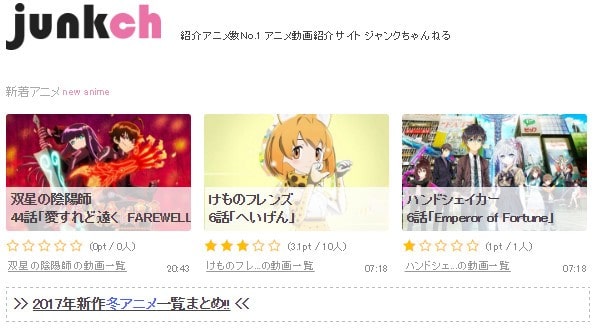
2017年10月ジャンクチャンネル見れなくなってしまった。勝手にネット上にアニメを上げるため、著作権法に違反し、閉鎖されるようである。だが、現在ではサイトにアクセスできるが、動画の読み込みが更に遅いと感じる。
最大な特徴は、毎日新しいアニメが更新されている所。
-
海賊サイトアニチューブが閉鎖・遮断され、見れなくなる
巨大アニメサイト「AniTube(アニチューブ)」見れない・閉鎖理由と復活可能性を徹底解説!
「AniTube閉鎖」という話題が浮上!ネットからの反応が激しい!
つい最近、「政府は4月13日、「漫画村」など3つの海賊版サイトに対するアクセス遮断をインターネット事業者(プロバイダー)が自主的に実施することを促す決定をした。」という報道が出た次第に、「AniTube閉鎖」はネットで大騒ぎ。
例1:「anitube!が閉鎖されるみたいですが、確かこれはサイトをブロッキングして見れなくするということだと聞きました。ということは、日本ではanitube!は見れなくても、ポルトガルやその他の国では閲覧が可能だということでしょうか?そもそも何故今ごろになって、こういう対応を政府はし始めたのでしょうか?」
例2:「anitubeの他に閉鎖するだろうアニメ動画サイトってありますか?あとどのような方法で違法サイトを閉鎖するんですか?
例3:「anitubeってもう閉鎖されたんですか?」
例4:「ネットでanitube閉鎖っていうのを見つけたんですが、本当ですか?さきほど、anitubeで検索したら入れたんですが、完全には閉鎖されてないんですか?」
例5:「アニチューブが閉鎖されるのにxvideoとかのavサイトが閉鎖されないのはなんなん?政府の人も使ってるからってことか?理不尽すぎんか?俺はそこに怒っている。」
(一)急にAniTube見れない!永久に閉鎖されるか、一時に開けないか?
AniTube公式サイトhttp://www.anitube.se/へアクセスすると、以下のようなエラーメッセージが表示されてしまう。
「Error 521 Ray ID: 40c47da166641e77 2018-04-16 06:10:46 UTC Web server is down」
(翻訳:エラー521 Ray ID: 40c47da166641e77 UTC Webサーバーが落ちる)What happened?
(何か発生か)The web server is not returning a connection. As a result, the web page is not displaying.
(Webサーバへの接続を確立できません。その結果、Webページは表示されません。)What can I do?
(私に何ができる)If you are a visitor of this website:
Please try again in a few minutes.
あなたがこのウェブサイトの訪問者である場合:
数分後にもう一度お試しください。If you are the owner of this website:
Contact your hosting provider letting them know your web server is not responding. Additional troubleshooting information.
あなたがこのウェブサイトの所有者である場合:
オリジンWebサーバーへの接続は行われましたが、応答前にオリジンWebサーバーがタイムアウトしました。それは文字通り、一時にWebサーバーが落ちるのせいで開けないのだか、あるいは永久にAniTubeが閉鎖されるかと大変注目されている。
(二)Webサーバーが落ちるのでAniTubeが見れない話の始末
表面だけを見れば、AniTubeはWebサーバーが落ちるので開けなくなってしまうことになる。「エラー521 Webサーバーが落ちる」とは、一体何の話か。具体的には、CloudFlare というサービスを利用しているウェブサイト(サーバ)がダウンしている場合に表示されるエラーページで、利用者側で対処することができない問題である。それによって、サーバが復旧するまで待つしかない。ただ、裏技を使えば制限付きで見れる場合もある。同サイトは2018年04月16日から閲覧できない状態が続いたが、いつまで回復かと不明。
(三)永久に「AniTube閉鎖」は本当か?その理由は何か?
アニメ視が好きな方にとって、きっと長い間AniTubeに馴染んで楽しんでいるだろうか。アニメ・テレビ版の海賊版サイトとして、著作権者に無断でアップロードされたコンテンツを一般向けに無料で配信するのは、AniTubeの大きな特徴である。それゆえに、今度、「漫画村」「MioMio」と並んで政府にアクセス遮断対象とされるのである。現時点で、AniTubeの公式サイトはGoogleの検索結果に残しているが、521エラーで利用できないので、AniTube見られなくなる悲劇はが必ずついにかやって来るかとイライラしてしまう。
もしかして「AniTube閉鎖」はもう変えられない事実となるか。「海賊版サイト」において、出版関係者や専門家から「法治国家原理からの深刻な逸脱と理解せざるを得ない」などと厳しい提言、ブロッキング要請を控えるよう政府に呼び掛けている。今度こそ、政府は最終的に適当な措置を取らなければならないという事情である。そこからみれば、AniTubeがこれで閉鎖される可能性が高い。ところが、本当はこういう事するなら「推奨」という曖昧な形ではなく、しっかり議論して法律作るというプロセス踏んでやらなくてはいけなかったではないか。
(四)AniTube閉鎖は事実なら、AniTube復活する可能性があるか
法的な問題ではなく、単純にWebサーバーが落ちるため開けない場合、AniTube復活するのは時間の問題である。
最悪で法的な問題に関わっているなら、漫画の海賊版サイト大手の「漫画村」の運営を参考して、そんなに悲観しなくても良いだろう。類似漫画読むサイト「フリーブックス」が2017年5月に閉鎖された後、「漫画村死んでしまう!」「漫画村が閉鎖!」という説が続出してきた。今まで1 年近く経ったが、4月10日前に「漫画村」は奇跡のように依然として健在である。ただし、4月11日時点、「漫画村」がGoogleの検索結果から削除されている。Googleで「漫画村」を検索しても現在、トップページを含む複数のページがヒットしない状態となっている。「漫画村」のルーティンを採用すれば、AniTubeは余命数ヶ月~一年延長できるかもしれない。それに、無料配信の違法サイトは、名前を変えて同じ手法でいつでも再開が可能という暗黙のルールと雰囲気は国内で長年存在する。
そして、著作権の違法アップロードと配信するため閉鎖されているならば、解決策として、サイトの修正(サイト上の違法コンテンツの削除に迅速に対応)と再審査リクエストによって確実に復活できるという前例もたくさんある。そういう方法で対応すれば、AniTube復活する可能性が一層高くなる。当然、修正されたAniTubeはそれなりの魅力も失うかもしれない。
要するに、「AniTube復活」は本当かと未だ分からないが、2~3割くらいの希望を持っても悪くもない。
(五) アニチューブ見れないで悲しすぎる?アニチューブ閉鎖はいいことか悪いことか?
「アニチューブ閉鎖」良いところ
1. 違法サイトを取り締まることによって著作権を保護できるし、海賊版が減れば売り上げは上がるということも期待できる。
2.若いネットユーザーの間で急速に普及している違法配信サイトの勢いを抑える。内閣府が作成した資料によると、近年日本のインターネット利用者のうち月平均で4人に1人(24%)が著作権侵害サイトにアクセスしている。被害額が数兆円規模という。これはもう緊急事態である。
「アニチューブ閉鎖」悪い所ところ
1.アニメ好きの方は結構多いが、お金を払う人はやはり少数派である。無料でアニメを視聴できるアニチューブが見れないと、言うまでもなく、それらのような少数派にとって大きな損失である。
2.日本製アニメのファンは、北米だけではなく、フィリピン、韓国などの東・東南アジア地域、南米、当時社会主義国時代だった東欧諸国を含むヨーロッパ、オーストラリア、ロシアなど、全世界で散っている。各国の文化規制によって、正当サイトで好きなアニメをすべて視聴できるわけではない。その時、アニチューブは重要な役割を担当している。ちょっと変かもしれないが、AniTubeは確かに、日本アニメの伝えるに力になる。
(六) AniTubeのかわりになるサイトはあるか?信頼できるか?
ネットで「AniTubeのような無料アニメサイト」を少し検索して、たくさん関連サイトの情報が出て来る。実に、だが、「無料」でも、いざ使う段になると、色な視聴制限がある。「有料会員にアップデートして下さい」というメッセージ表示される。つまり無料で利用できるアニメサイトは無い様なのである。確かに、いままで本当に無料で利用できるアニメサイトは極めて少ない。
AniTubeのようなサイトを見つけても、違法性の問題やウイルスの危険性を考えて、安心して利用することはほぼできない。ところが、違法やウイルスのリスクを冒しても、無料でアニメを視聴したい人もいるらしい。それでは、以下のページを参考して下さい。
-
miomio音が出ない、見れない時の対処方法まとめ
中国無料動画サイトのmiomioは、ユーザの人数が今すごいスピードで増えている。miomioは無料で、広告を見ることはない。が、実にmiomioを利用すると、miomio動画見れない問題がよくある。それはmiomio動画は投稿された動画ではなくデータ借用方式で提供されているので、miomio動画見れないことは普通のサイトより多い。miomioにつながらない時がよくある。動画が再生できても、miomio音が出ないこともよくある。また、パソコンに再生できる動画なのに、miomio見れないiPhone、スマホなどだけで、不便である。原因を究明すると、動画データに問題がないで、miomio見れないのは、ページに内蔵された動画プレイヤーが順調に再生できないということである。
データがあるさえ、再生できなくてもmiomioをダウンロードすればいい。miomio重い、miomio音出ない時に、miomio ダウンロードしようとする。実はmiomioをダウンロードするのも簡単なことではない。miomio動画はデータ借用方式で提供されている。つまり、miomio動画保存できるようになりたいと、miomioだけでなく、データの元提供サイトを全てダウンロードできることが必要である。これだけで「中国の動画サイトを全てダウンロードできる」と要求している。miomioをダウンロードできる専門的なmiomioダウンロードソフトとは、あるか?ないか?
miomioウィルス、危険で、閉鎖・遮断された。
アニメを無断で掲載する海賊版サイトとされ、miomioは遮断されるという。知的財産を守るために漫画、アニメを無断掲載する海賊版サイトとされたサイトをブロッキングしようとすると、政府が法的な根拠がないため、2018年4月から2019年の9月まで「民間による自主的な取り組みとして実施する」ことになる。また、法整備ができたら政府が遮断することになる。
というわけで、これからmiomioつながらない時が多くなるに間違いない。今「遮断」とは日本でmiomio見れないか、IPによって遮断するかと未明のままである。政府により遮断を行うことが始まるとmiomio見れない状況はより一層厳しくなる。miomio重いどころか、日本でmiomioつながらないことになってしまう。その時にmiomio見れないはiPhoneもパソコンも、Androidデバイスも同じ。好きな動画を今miomioからダウンロードして、パソコンに保存するほうが強くオススメ!
miomio ダウンロード・miomioダウンロードソフトおすすめ!
Miomioダウンロード・miomio保存が要求する「中国の動画サイトを全てダウンロードできる」ことはもちろん、世界で300以上の常用動画サイトもダウンロードできるソフトを見つかった!このmiomioダウンロードソフトはMacX YouTube Downloaderというソフトで、YouTubeと言ってもmiomio動画がダウンロードできる。miomio見れない動画でも、URLさえあればクリックだけでmiomio動画保存完成。しかも解像度や形式など、ファイルサイズによってダウンロードファイルを選択することもできる。これでmiomio見れない問題にあったら、miomio ダウンロードアプリを利用し、miomio動画をダウンロードして再生できる。これから、このmiomioダウンロードソフトを利用してmiomio動画をダウンロードできる方法をご紹介しよう。
miomioダウンロード方法:4ステップで完成!
まず、miomioダウンロードソフトMacX YouTube Downloaderをダウンロードし、インストールしてください。起動して、界面言語が日本語でない場合に、「HELP」をクリックし、日本語を指定できる。言語指定がサポートできないと、このソフトが最新バージョンかと確認してください。
ステップ1:リンクを追加する
miomio動画見れない動画の再生ページを見つけってURLをコピーする。そして、赤く標記されたボタンをクリックしてください。Youtubeと書かれたが、このダウンローダーでYoutubeとmiomioダウンロードではなく、300以上の常用サイト、例えば、GyaO、ニコニコ動画、Hulu動画からダウンロードすることもサポートできる
ステップ2:リンクをペストし、解析する。
保存先を選択し、確認する。「ブランザ」をクリックすることで保存先を選ぶ。「開く」をクリックすれば保存先フォルダを開けることになる。
解析したら解像度、ファイルサイズ、コーデック、フォーマットによってそれぞれ違い動画が示される。この時出力プロファイルは選択できる。おすすめのビデオが自動的に選ばれたが、ほかにお持ちのモバイルが対応できるビデオがあればその前にチェックを入れてください。そして「実行」というボタンをクリックしてください。
ステップ3:保存先を選ぶ
保存先を選択し、確認する。「ブランザ」をクリックすることで保存先を選ぶ。「開く」をクリックすれば保存先フォルダを開けることになる。
ステップ4:ダウンロードを開始する
「Download Now」と書かれた大きな青いボタンを押せばダウンロードを始める。数秒待つとmiomio動画見れないファイルがパソコンに保存された。また、ステップ2にお持ちのデバイスが対応できるビデオを選択すると、この時にその動画をスマホに転送して再生することができる。
-
2018動画保存サイト・アダルト動画共有サイトおすすめ!
どうやって無料動画共有サイトから無料で動画を保存できるのか‥?動画共有サービスを提供してくれるサイトを見つけるが必要。いい動画ダウンロードサイトって何?何かいい動画保存方法がある?これから動画無料視聴&動画ダウンロードをお考えの方は、上記のような質問が頭の中を駆け巡り、嫌気がさしていないか。心配しないで、以下ではみんなの評判・評価をまとめて、動画保存サイトTop20を選んだ。これで安心して動画共有サービスを楽しむことができる。このリストの中には米国、日本、中国、韓国などのサイトがあり、日本語非対応のサイトもあるかもしれないが、動画保存のアイディアを得るにはとてもよいだろう。
【最新保存版】無料で動画を保存できるサイト・アダルト動画共有サイトおすすめ
この無料動画共有サイトTop20に挙げられたサイト、基準は、無料で人気が高く、豊富な動画コンテンツ、画質・音質も高く、便利な動画検索機能である。では、下記の動画ダウンロードサイトTop20を参考しながら、お気に入る動画を検索して存分に楽しんでください。
動画共有サイト1.YouTube
世界で最も有名な動画無料視聴サイトと言えば、やはりユーチューブの公式サイトである。日本でも利用者が多くいる。ここでは現在流行っている動画に関する全ての情報が手に入ると言っても過言ではない。数多くの動画コンテンツがここに配信されていて、人気のバラエティー番組、アニメ、ドラマ、音楽、スポーツ、教育、ニュース、ゲームなど‥。
メリット:気軽に観てもらえる;様々な反応や意見を聞くことができる;宣伝ツールの充実;
デメリット:パソコンに対する慣れが必要;動画数があるため見てもらいにくい;心無い中傷コメントが出てくる;動画自体をDVDとして販売している際は使えない;動画共有サイト2.FC2動画
こちらの無料動画共有サイトの特徴は充実、動画数も動画の品質も高いという点。海外で自国でのんびりと楽しめるコンテンツが見つかるサイトである。FC2動画ではアダルト動画コンテンツ、アニメ、ドラマを検索欄に入力すると、様々な動画情報が掲載される。特に、FC2動画ではたくさんの無料アダルト動画がアップされていて、アダルト動画サイトとも呼ばれそう。また、この動画共有サービスサイトは日本語化されていて、日本の方々でも簡単に使える。以下ではFC2動画有料会員の良い所・悪い所をまとめており、ご参照ください。
メリット:FC2動画の閲覧回数が無制限になる;FC2動画の有料会員限定動画を視聴することが可能である。夜間などのゴールデンタイムの時間帯でも動画をサクサク閲覧できる;
デメリット:お金がかかる(1ヶ月千円、1年6千円位);動画共有サイト3.ニコニコ動画
日本では最も人気のある動画保存サイトである。この動画無料視聴サイトではアニメ、ミュージック、言論、ニュース、映画などがアップロードされている。最大の特徴は、配信中の動画上にコメントを投稿し、そのコメントが表示されることで、ユーザーの間で交流をはかれるという所である。日本の動画保存サイトであるが、英語と中国語にも対応している。
メリット:日本製の動画が集まってくる;他の動画共有サービスサイトに比べ安定性が高い;豊富な配信ジャンル;コメントが画面を流れ、匿名性が強い;動画やサイトなど色々なシステムがある;
デメリット:コメントやアクセスが多いと重くなる;広告や時報が多い;視聴する前に登録する必要がある;動画のみの全画面で表示できない;1枠30分の枠の概念があるため、配信時間を気のままにコントロールできない;動画共有サイト4. Dailymotion
日本語ではデイリーモーションと呼び、フランスの動画共有サイトである。そのサービスの提供はYouTubeより古く、特にヨーロッパでは高い人気を持っている。フランスのものであるため、欧州圏に興味がある人に対して、この無料動画視聴サイトはおすすめ。使いやすい検索機能を持ち、国旗でどの国の動画を判別できる。日本語化されている。
メリット:最新のドラマが観られる;各種類の動画(海外の面白い動画&趣味の動画など)が非常に多い;再生時間が長い;検索しやすいし検索結果も見やすくてとても便利;
デメリット:動画がアップロードできない場合がある。動画の再生中に広告が出てくる;動画によっては動作が鈍くなる時がある;動画の読み込みがYoutubeより遅い;動画共有サイト5.Vimeo
日本語で訳すると、ヴィメオと言われる。2004年11月に設立されたこの動画配信サイトは、YouTubeやDailymotionより歴史が長く、本部はアメリカのニューヨークに置く。Youtubeと比べ、視聴者数が少ないが、高画質や限定公開設定の細かさが優れていて、主にウェブサイトへの埋め込みに強みがある。
メリット:他の動画共有サービスサイトと違い、広告は無し;デフォルトの画質が良い;パスワードが設定できる;再生するサイトを指定できる;動画再生後の画面をカスタマイズできる;自由な縦横比で投稿できる;
デメリット:商業作品の転載、ゲームのプレイ動画、ポルノ映像の投稿を認めていない;集客という点では圧倒的に弱い;有料ユーザーになってもビデオの容量は年間50GBまでという制約があり、最大閲覧数は25万ビューまで;動画共有サイト6.Pandora.TV
パンドラティーヴィーとも呼ばれる。韓国のパンドラTV社が運営する韓国語・日本語・英語・中国語の動画保存サイトで、韓国ではナンバーワンの人気の動画ダウンロードサイト。こちらのPandora.TVでは、アニメ、音楽、バラエティー番組、ドラマ、最新映画などカテゴリ別に動画を視聴できる。中では高画質、超高画質(4HD)などの動画が多く保存されている。特にHD画質の動画がサクサクに観られる。
メリット:縦動画も画面いっぱいで見れる;豊かな動画コンテンツ;お好みにピッタリな動画が自動で再生される;大切な書き込みをいろんな人々に共有できる;他のサイトと比べ使いやすい;
デメリット:アダルトサイト、あやしげなサイトの動画がフィルタリングされていない;仕様変更は速い;5分毎、混雑時においては1~3分毎位で動画が途切れることがある;動画共有サイト7.Hulu
フールーとも言われる。最近の話題作から懐かしい作品まで、大ヒット中の映画やどなまシリーズをいつでもどこでも視聴できる動画配信サイトである。視聴者たちがFox、ディズニー、Nbc、ABCなどから無料で動画を保存/視聴できる。ひと昔の動画共有サービスと違い、画質がとても綺麗。
メリット:2週間で無料体験できる;他の動画保存サイトと比べ月額が安い;933円(税抜き)で全ての動画が見放題;インターネット経由なのに画質がDVDよりも綺麗;安定性が高く、動画がサクサクと見れる;対応端末の種類が豊富;
デメリット:ドラマが非常に多いが、映画には期待できない;日本語吹き替えはほとんど対応していない;今視聴できる動画はその後でも視聴できるわけではない;月/配信シーズンのものは、途中観れなかったりする;動画共有サイト8.Youku
ヨウクと呼ばれ、中国系の動画保存サイトである。日本の映画はもちろん、海外の映画・ドラマ・バラエティー番組まで何でも揃っていて、無料で楽しめる動画共有サービスである。長い、画質が良い動画がたくさんある。でも、日本ではこの動画ダウンロードサイトのアクセスは規制されている。視聴する場合は、VPNとかChrome 拡張機能のUnblock Youkuなどのようなツールが必要。
メリット:種類が豊富で、各カテゴリの動画を見れる;量も質も高い;動作が軽い;インターフェースがシンプルで、お気に入る動画がすぐに見つける;
デメリット:広告が多くて、出る時間が長い;動画共有サイト9. Openload
海外のアダルト動画サイトである。特にAV/無修正エロ動画に関するコンテンツがたくさんアップされている。女性でも安心して見れる。今最も人気のあるアダルト映画から懐かしいアダルト映画まで無料で動画を保存/視聴できる。例えば:桜井あゆ、由愛可奈、綾波ゆめ、初美沙希、美泉咲、松岡ちな、彩乃なな、涼川絢音等‥。
メリット:たくさんの無修正&無料AV動画コンテンツが配信している;長時間、高画質で楽しめる;
デメリット:読み込みが遅い;動作が重い気がする;仕様変更が多い;動画共有サイト10. Javynow
日本ではなく、全世界でも最も有名なアダルト動画サイトである。Anitubeみたいなもので、動画エロタレストはエロ動画のまとめアンテナサイトでもあり、オタクにとってもとてもいい動画アップサイトだと思っている。世界で毎月10000万人以上のユニークな視聴者が訪問する。美少女、ギャル、熟女人妻、処女、童貞、水着、巨乳、隠し撮りセックスなど、様々なカテゴリでビデオを検索できる。高品質な動画を楽しむことができる。日本語化されている。
メリット:超高画質の動画が多い;ギャル系・人妻系・女子校生系・アニメ系など、さまざまなエロ動画が全揃う点が大きな特徴;人気が高いアダルト動画サイトの一つ;動画がサクサクと見れる;
デメリット:長い映像が少ない;時々ダウンロード・再生できないことが発生する;動画共有サイト11. 9tsu(ナインティーエスユー)
アメリカの動画共有サイトで、様々なカテゴリーが提供して、映画/エンターテインメント/バラエティー番組/アニメはもちろん、スポーツ/ニュース/ドキュメンタリー/教育/趣味/旅行/動物などといったコンテンツも楽しめるサイトである。更に、この動画共有サイトでは、日本テレビ番組の動画が大量にアップロードされていて、多くの日本人に愛用されている。
メリット:登録不要で、無料でお気に入りの動画を再生できる;配信されるコンテンツが多く、自由に選択できる;
デメリット:画質が悪い;広告が多い;削除されていることが多い;海外のサーバーで違法アップロードされているコンテンツ(アダルトとかなど)がある;視聴回数制限があり、一定時間内の閲覧回数が上限に達すると、有料ユーザーの登録をする。動画共有サイト12. avgle(アブグル)
この動画共有サイトはjavmixtvと同じ、主にエロ動画/エロアニメを配信される神サイトである。5万を超えるアダルト動画が投稿されており、類似のサイトでは珍しいVR動画まで数多く存在している。最大な特徴は最新無修正コンテンツがたくさん配信される所。
メリット:DVD作品丸々一本の長編動画や無修正、流行りのVRエロ動画などを無料で配信している;広告なしで、お気に入りのコンテンツを順調的に視聴できる;
デメリット:ウィルスに感染する可能性がある;「Error 502 Connection timed out」などといったエラーメッセージが表示され、視聴できなくなる;無料で観れるが、利用者が多い時間帯は視聴ができない;動画共有サイト13. Instagram(インスタグラム)
ツイッター、フェイスブックと同様、最も有名なSNSサイトである。写真ではなくて、撮影した動画などもアップロードできる。だから、ネットではInstagram(インスタグラム)をダウンロードする方法ってあるのかとよく聞かれる。
メリット:PCに対応するだけではなく、iPhoneやAndroid端末にも対応する;違法アップロードされるコンテンツはほとんどなし;100%安全な動画共有サイトで、安心して利用できる;絶えず更新中、様々な最新機能を持つ;
デメリット:URLを貼ることが出来ない;スパムを目的としたアカウントも少なくない;ハッシュタグを付けすぎると見にくくなる;プライバシーの意識が希薄になりがち;動画共有サイト14. PornHub
PornHubは海外の動画共有サイトで、ポルノビデオやセックスビデオを中心にコンテンツを配信している。安全に使えるだけでなく、サイトが日本語対応したり、無修正のVRが閲覧可能だったりと特徴がある。海外・国内のあらゆるアダルト動画が共有されているだけでなく、画像やライブチャットなんかもある。
メリット:MINDGEEKのプロダクションを含めた多様な有料動画が楽しめる;ストリーミングプレーヤーが良くできている;
デメリット:動画が多すぎて好みのものが探しにくい;ポップアップがうざったい;動画共有サイト15. Veoh(ヴィオ)
Veoh(ヴィオ)は、2004年から運営されて、日本語にも対応した大手の動画共有サイト。アップロードする動画の容量が無制限なので1ギガ位の大容量でもアップロードできる。テレビショー、アニメ動画、音楽、チャンネルがあり、自由に視聴できる。
メリット:日本の面白い動画がたくさん配信されている;画質が綺麗で、サイトのデザインも直感的で、使いやすい;ログインしなくてもすべての動画を無料で視聴できる;
デメリット:Veoh プレイヤーが時々エラーが発生し、動画は視聴できない;動画共有サイト16. NetFlix
2015年9月2日から日本でもサービスが開始され、注目が高まっている動画共有サイト。世界50か国以上で6,500万人以上の会員(うち米国が4,200万人)を抱える。ジャンルが豊富で、アニメ、ドラマ、映画、ドキュメンタリー、テレビ番組、バラエティー番組などが配信している。
メリット:日本吹き替えの映画が多い;4K画質の動画を視聴できる;5.1chで映画を楽しめる;
デメリット:海外のコンテンツは日本のコンテンツより豊富;動画共有サイト17. Snapchat(スナップチャット)
今までのSNSと違い、アプリ間で特定の人とだけ動画や写真を最大で10秒間だけシェアし合える最新のSNSアプリ。日本ではまだ十分な認知を誇っているとは言えないが、海外では既に化け物級のアプリである。1日当たりの動画再生回数は80億回ほど。
メリット:ユーザーが写真や動画を個人、またはグループに送信することができる;海外の有名人がどんどん利用している;画像や動画を加工できる;
デメリット:1秒から10秒の間で閲覧時間を設定、閲覧時間の終了後、写真や動画は見られなくなる;動画共有サイト18. LiveLeak
ショッキングな報道記事が含まれる動画共有サービス形式のウェブサイト(ニュースサイト)。例えば、テロ、犯罪、災害、戦争などといった様々な世界各国の秘密情報を公開し話題を集めていた。更に、爆笑モンの動画やグロ動画も多数見られる。
メリット:あらゆるジャンルのショッキング映像から告発動画まで投稿される;毎日1回はチェックして、アップロードされた最新動画は全て視聴;
デメリット:多数の衝撃映像が含まれ、子供にはおすすめできない;広告はある;動画共有サイト19. Twitch
米Amazonに買収され、傘下に収められたことでも有名な動画共有サイト。最大な特徴は、ゲーム配信に特化した所。ニコニコ生放送と似っていて、有料会員でなければ配信できない・高画質配信ができない・30分ごとに枠を取る必要があるなどの制限はなし。
メリット:無料で・超高画質で・何時間でも続けて配信できる;PCだけでなく、PS4やXBOX Oneでの配信も超簡単;ShadowPlayによる超高画質・超低負荷(5%ほど)配信ができる;配信ページを自由にカスタマイズできる;
デメリット:高画質だと、視聴者の回線が追いつかない場合がある;日本サーバーがないため、コメントが配信者に届くまでのラグが長い;海外のゲーマーは基本的に英語による配信;動画共有サイト20. Periscope(ペリスコープ)
ァッション関連の企業で活発に利用され始めている動画共有サイトである。主要SNSが次々にライブ動画配信を新機能として追加した流れを受け、盛んに活用されるようにった。Periscopeは Twitter上で利用可能なライブ動画配信サービスとして、多くのユーザーをかかえている。
メリット:Twitterとの連動性が非常に高い;スマホサイズの縦動画に対応;360°動画との親和性もとても高くなっている;気軽にコメントやスタンプを送ることができ、配信主が一方的に発信するのではなく、双方向にコミュニケーションが可能;保存期間が無制限;
デメリット:新規アカウントを登録する必要がある;映像と音声のバランスが「中途半端」「どっちつかず」「微妙…」と感じる;収益化できない; -
PCなし、iPhoneをポータブルプレーヤーに写し|iPhoneと繋がるDVDドライブおすすめ
近年、iPhoneなどのポータブルデバイスで動画を視聴するのが当たり前となっている。デバイスを持ち運びながら、移動時間中でもお気に入りの動画を視聴できる。ただし、大量の通信量が浪費する。
iPhoneのデータ通信量を節約するために、見逃した動画をツタヤディスク/ゲオ/DMMなどのレンタルサービスからレンタルして、DVDをiPhoneに取り込めばいい。それで、データ通信量を使わずに、いつでもどこでもDVD動画を視聴でき、とても便利だろう。
だが、iPhoneをDVDプレーヤーに変わるには、どうすればいいだろうか。検索してみると、iPhoneをポータブルDVDプレーヤーに写すことができるが、DVDドライブといったものを利用する必要がある。
以下では、2018 iPhone向けDVDドライブをまとめてみて、有線/ワイヤレス両方があり、視聴スタイルに合わせて選択する。それで、外出先・移動中でもお使いのiPhoneでDVDを再生できる。
PC必要なし、iPhoneをポータブルプレーヤーに写し|iPhoneと繋がるDVDドライブおすすめ
PCを使わずに、iPhoneでDVDを再生できる方法と言えば、DVDドライブ(有線LAN/wifi)を利用するのが一般的。iPhone DVDドライブを利用して、場所に縛られなくてiPhoneと無線/有線LANと接続すればレンタルDVDを視聴でき、PCも使わずに設定・操作が非常に簡単。
では、ロジテックDVDドライブを始め、iPhoneをポータブルプレーヤーに写せ、iPhoneと繋がるDVDドライブを厳選してご紹介する。
iPhone DVDドライブ:LDR-PS8WU2BKW
【重量】:1.1kg
【カラー】:黒
【対応機器】:iPhone6s/6s Plus/6/6 Plus/5c/5s/5/4s/4、Nexus/FleaPhone/Xperia Z Ultra/Ascend/Galaxy S5など
【動作環境】:iOSバージョン:5.0.1~8.1、Androidバージョン:2.3~5.0.2;
【タイプ】:外付型Wi-FiポータブルDVDユニット
【リード対応メディア】:DVD-R、DVD-RW、DVD-R DL、DVD+R、DVD+RW、DVD+R DL、DVD-RAM
【公式サイト】:http://dl.logitec.co.jp/index.php?pn=LDR-PS8WU2BKW
【価格】:6,980円
このポータブルiPhoneと繋がるDVDドライブは、Wi-Fiを使ってDVD-Videoを視聴することができる。背面にはPCと接続するためのminiUSBとUSBメモリ等を刺して読み込めるコネクタがついている。接続方法も簡単で、iPhoneからWi-FiでDVDドライブへ接続する設定をして、DVD本体の裏面にSSIDとパスワードが記載されていて、Wi-Fiの設定画面を開きSSIDを選択してパスワードを入力すればOK。
iPhone DVDドライブ:LDRW-PS8WU2PCBK
【重量】:310g
【カラー】:ブラック
【対応機器】:iOS8.0以降のiOS端末/Android4.2.2以上(32bit、64bit)のAndroid端末
【動作環境】:iOS 8.0以降、Android 4.2.2以降
【タイプ】:ワイヤレスDVDドライブ
【リード対応メディア】:レンタルDVD、音楽CD
【公式サイト】:http://www.logitec.co.jp/products/dvd/ldrwps8wu2pcbk/index.php
【価格】:9,800円(税込・送料込)
このiPhone向けDVDドライブとMOVERIOはワイヤレス接続でレンタルDVDを再生できる。スマートグラスでリビングや寝室など、どこでも視聴できる。更に、Wi-Fi接続で、車の中でもお気軽に映画を再生したり、PC不要・ケーブル不要でDVDを再生したり、ワイヤレスDVDプレーヤーになりインターネットを経由しないで映画やドラマなどの様々なコンテンツを見られる。
iPhone DVDドライブ:アイ・オー・データ CDRI-L24I
【重量】:721g
【カラー】:ホワイト
【対応機器】:iPhone X/8/8 Plus/7/7 Plus/SE/6s/6/6 Plus/5s/5c/5、iPad/iPod
【動作環境】:インターネット接続環境が必要
【タイプ】:外付け
【リード対応メディア】:CD-ROM、音楽用CD-R/RW、DVD-R/RW、ライト対応メディアは音楽用CD-R/RW、DVD-R/RW
【公式サイト】:http://www.iodata.jp/product/smartphone/goods/cdri-l24i/index.htm
【価格】:税込12,800円前後
アイ・オー・データ CDRI-L24Iは、PCを使わずにLightningケーブルで接続してiPhoneにDVDを読み込める。更に、このiPhone DVDドライブは、Wi-fi設定もいらず、CDレコとLightningケーブルでiPhoneを接続するだけ。アプリインストール後は都度アプリを立ち上げる必要なく、超簡単で取り込みたいDVD/CDをiPhoneに取り組めるようになった。
iPhone DVDドライブ:ワイヤレスドック APS-WF01J
【重量】:200 g
【カラー】:ホワイト
【対応機器】:iPhone/iPad/iPod touch
【動作環境】:Mac OS X 10.7~macOS High Sierra 10.13、Windows XP~Windows 10
【タイプ】:ワイヤレス
【リード対応メディア】:BD/DVD/CD
【公式サイト】:http://pioneer.jp/pcperipherals/bdd/products/aps_wf01j_2/spec/
【価格】:1万1700円
iPhoneと繋がるDVDドライブであるほかに、BDドライブ/CDドライブとも利用されている。パイオニアのAPS-WF01J-2にはHDDを内蔵しながら、USBポートもあり、ここに接続したUSBメモリーやHDDなどのへ動画を取り込めるという仕組み。それ以外にも、光学ドライブを使った音楽取り込み、USB機器の無線化といった便利な機能を持ち、移動中でも音楽/動画/DVDを鑑賞できる。
iPhone DVDドライブ:DVDミレル
【重量】:約660g
【カラー】:ホワイト
【対応機器】:iOS 8以上、Android4.2.2以上
【動作環境】:インターネット接続環境が必要
【タイプ】:ワイヤレスドライブ
【リード対応メディア】:CD-ROM、DVD-ROM(1層/2層)、DVD-R、CD-R、CD-RW、DVD-RW
【公式サイト】:http://www.iodata.jp/product/smartphone/goods/dvrp-w8ai/spec.htm
【価格】:9,670~13,800円
このiPhoneと繋がるDVDドライブをよく知っているだろう。DVDビデオ再生(デジタル放送を録画したDVD-Rなどを除く)はもちろん、音楽CDをiPhoneにも取り込めるワイヤレスドライブ。最大な特徴は、無線LANを使ってiPhoneと接続することができる所。それで、お風呂に入る時、テレビのなし部屋にいる時、お気に入りのレンタル/市販DVDを視聴できる。
いかがでしたか。iPhoneでオンライン動画を視聴できる時代になったとは言え、DVDドライブと接続して購入したDVDをiPhoneに取り込める。それで、パソコンを要らなくていつでもどこでもDVDディスクを鑑賞できる。
一方、パソコンを使わないメリットがあったものの、本体価格が高く、ディスクを正常に読み込めなく、ディスクを認識できないデメリットがある。
だから、iPhone向けDVDドライブの代わりに、PCを持っている方に対して、DVDドライブではなくソフトウェアの方が便利だと思う。しかし、パソコンを持っていない場合は、やはりiPhoneと繋がるDVDドライブの方がいい。
iPhone DVDドライブ認識できない/iPhone DVDドライブ接続できない時の対処方法
外付けDVDドライブなら、電源ケーブルがあり、サイズも大きく重くて、外出先ではちょっと不便だと思う方はいるだろう。また、最も重要なのは、ドライブヘッドの故障かディスクにはコピーガードがかかっているか、iPhoneではこのDVDドライブ認識できなく、DVDディスクをiPhoneに取り込むことは無理。
以下では、パソコンをお持ちの方に向け、iPhoneにDVDを取り込むソフトウェアをご紹介する。
MacX DVD Ripper Mac Free Editionは優れたDVD取り込みフリーソフトで、CSS、UOP、RCE、リージョンコード、ソニーARccOS、ディズニーX-projection DRM、最新アダルト/フィットネス系コピーガードといったコピーガード付きDVDをサポートし、DVDをiPhoneX/8/7/6s/6/SE/5s/5に取り込めるだけではなく、DVDをMP4、MOV、M4V、H.264、FLV、WMVなどといったフォーマットに変換できる。
更に、Intel QSV/Nvidia/AMDというビデオエンコード専用処理機能、マルチコアプロセッサ、ハイパースレッディング・テクノロジー、インターレース解除などといった先進的な機能を備え、爆速・無劣化でiPhoneにDVDをインポートできる。
Step1:iPhone DVD取り込みフリーソフトMacX DVD Ripper Mac Free Editionをダウンロードしてインストールする。無事にインストールが完了したら、ソフトウェアを立ち上げ、メイン画面にある「DVDディスク」をクリックし、DVDディスクを読み込ませる。DVDがソフトウェアに読み込まれたら、「ソースDVDディスクを選択する」画面が表示され、初期設定では「自動検出」にチェックを入れて、このままで「OK」をクリックする。
※「自動検出」のままでうまくいかない場合、「強制ISO」にチェックを入れてもう一度試してみてください。
Step2:出力プロファイル画面が出て、iPhoneにDVDを取り込む場合は、「Appleデバイス」⇒「iPhone動画へ」⇒「iPhone X(H264)」⇒「完了」とクリックする。
Step3:「ブラウザ」をクリックし、出力ファイルの保存先を指定できる。
Step4:確認したら、右下にある「RUN」ボタンをクリックし、DVDをiPhoneに取り込む作業が始まる。iPhone DVD取り込み作業が無事に完了したら、「完了」をクリックし、保存先のフォルダが開いて、すぐに先ほど出力したファイルを確認できる。
【まとめ】
iPhone DVDドライブを利用するメリット:
① 、PC不要
② 、DVDディスクを動画ファイル(iPhoneで扱えるビデオフォーマット)に変換する必要なし
③ 、設定が非常に簡単で、初心者でもすぐに使いこなせる
iPhone DVD取り込みフリーソフトを利用するメリット:
① 、価格(値段)が手頃
② 、ソフトウェアだから、ドライブより故障する可能性が低い
③ 、機能が豊富で、ほぼすべてのDVDディスクをサポートし、iPhone/iPad/iPod/Android端末などといった今流行っているデバイスに出力できる
④ 、出力される映像ファイルの画質・音質がオリジナルと同じで、無劣化で視聴できる
-
動画編集無料ソフトの選び方、及び初心者に優しい動画編集フリーソフト

皆さんは「上級者のように、自由に動画を編集したい?」と思ったことがあるのか。
パソコンには保存した動画ファイルが非常に多く、一つにまとめたらいいな。ビデオファイルに余計と思われるシーンをカットできればいいな。SNSやYouTubeにアップロードした動画のように、動画に音楽をつけられるといいな。そんな瞬間が一度や二度。三度四度あるのではないだろうか。
この記事では、ビデオ編集機能、やり方、使いやすさによっておすすめされた、動画編集ソフト無料版を厳選してランキング形式で紹介している。動画編集ソフトフリー版を探している方は、ぜひ参考にしてみてください。
動画編集におすすめ無料ソフトはこれ!選び方、ビデオ編集機能、やり方を徹底比較
ネットで検索してみると、無料で動画を編集するソフトは多種多様で、どっちを選ぶべきか分からない人は多い。
本記事では、高画質・無劣化で動画を編集できる無料ソフトを厳選して紹介する。それらのビデオ編集ソフト無料版がどんなビデオファイルやエフェクト効果を追加できるか紹介している。
おすすめ動画編集ソフト無料版を紹介する前に、「動画編集ソフトフリー版選びのコツ(選び方)」について紹介したい。
Part1:上級者が教える動画編集ソフト無料版の選び方
(1)初心者?中級者?上級者?
動画編集ソフトフリー版では様々な編集機能を持つものがあり、「どんな動画を作りたい?どのような編集をしたい?」使用目的を明確するのが大切。
例えば、初心者なのに、Premier Proをおすすめする。中級者~上級者なのに、Windowsムービーメーカーをおすすめする。適切な動画編集ソフトを使わないため、挫折したり、楽しく動画を編集できなかったり、貴重な時間を無駄にする。
(2)カット/トリム?フィルタ/エフェクト付け?字幕追加?
動画を編集するには、どのような効果を到達するのか?例えば、カット=動画から不要部分を削除する、トリム=動画から必要な部分だけを切り出す、フィルタ=動画を美しく加工する、エフェクト=動物、山、風、雪など。
だから、お使いの動画編集ソフト無料版は期待される効果を到達できるか否か事前にチェックする必要がある。
(3)動画編集ソフト無料版は無料じゃない?
無料で動画を編集できるソフトといったのに、利用中では多種多様な制限があり、作業が上手く進められないことがよくあるよね。無料という意味は、無料体験である。だから、動画編集ソフトを選ぶ前、フリーソフトか無料体験版ソフトかまず確認してみてください。
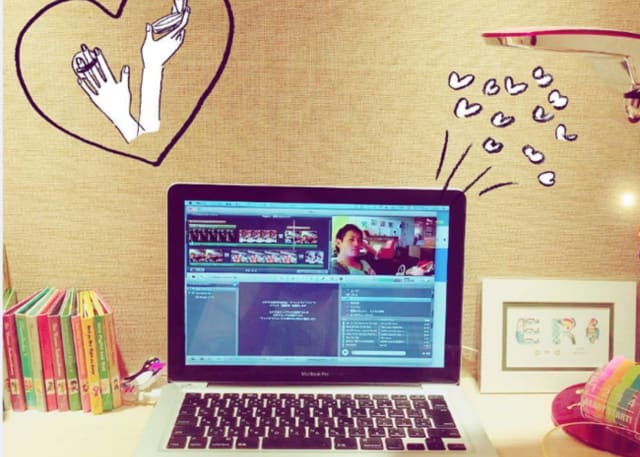
(4)入出力ファイル対応形式
今まで使っている動画編集ソフトフリー版、例えば、Windows ムービーメーカーではいくつビデオファイル(デジカメで撮った動画/.mp4/)を入力することができない。失敗しないために、ムービー編集ソフト無料版をダウンロード・インストールする前に、ソフトウェアの仕様を確認しておくべきだと思う。
(5)対応OS
今お使いのコンピューターOSに対応しているかどうか事前に確認する必要がある。例えば、64ビットOS、macOS Mojave、Windows10。対応していないOSで使用してトラブルが発生したり、元のビデオファイルを壊れることがある。
(6)サポート体制/アフターサービス
初心者が無料で動画を編集する場合、サポートは非常に重要。初心者であるため、初めて動画を編集し、この動画編集ソフト無料版の使い方、編集やり方などを詳しく分からないことがある。万が一障害、エラーが発生した際には、ソフトウェア側が迅速に対応してもらえるか否かソフトを選ぶ時に重要なポイント。
Part2:初心者から上級者まで使える動画編集ソフト無料版おすすめ
動画編集ソフトの利用を始めたばかりの人もいれば、慣れてきてもっと効率化できないかと考えている人もいるだろう。
そこで今回は、初心者から上級者まで、使える動画編集ソフト無料版を厳選してご紹介する。
【初心者向け】無料で動画を編集する方法~macXvideo
macXvideoは、すべては、あなたの想像を超えるために。先進的なテクノロジー、エフェクト機能、動画編集機能、そしてアフターサービスへの飽くなき情熱で、業界に先駆けた製品や体験、そして新しい領域を挑戦しDigiartyだからできる、最高技術システムとなることを目指す。
公式サイト:https://www.macxdvd.com/macxvideo/index.htm
【初心者向け】:はい
【100%無料】:はい
【入出力ファイル対応形式】:
■入力ビデオファイル:MP4、MOV、MKV、M4V、FLV、DIVX、XVID、HEVC、H.264、AVI、MPG、MPEG、VOB、3GP、3G2、WMV、ASF、RM、RMVB、QT、DAT、OGV、WebM、DVR-MS、VRO、MXF、TOD、MOD、M4P、AVCHD、MTS、M2TS、TS、DV、F4V、VPX8、G2M4、ICOD、YUV411、MP2V
■入力オーディオファイル:MP3、M4A、WMA、WAV、OGG、AC3、AAC、AIFF、FLAC、APE、MKA、AU、M4B、M4R、AA、AAX、M4P
■出力ビデオファイル:4K、HEVC、H.264、MP4、MKV、AVI、WMV、MOV、M4V、MPEG2
■出力オーディオファイル:MP3
■出力デバイス:iPhone、iPad、Android
【対応OS】:最新macOSとWindows10
【サポート】:弊社又は製品に対して、何かご意見或はアドバイスがあれば、こちらのサポートチームと連絡して、お気軽にお聞かせください。
macXvideoは、カット/クロップ/トリム/字幕追加/エフェクト付け/クリップ回転/動画圧縮/動画トランスコード/音声ファイルトランスコード/タグ付け/アルバム情報・名前を変更できる。更に、Intel/Nivida/AMDといったビデオエンコード・デコード技術を導入し、爆速且つ無料で動画を編集できる。
以下では、この初心者向けの動画編集ソフト無料版をダウンロードインストールして、動画にフィルタ・エフェクト効果を追加する操作手順を紹介する。
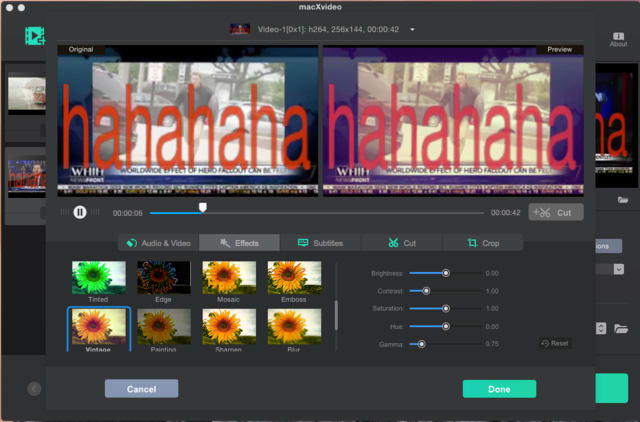
Step1:「+Video」アイコンをクリックして、フィルタ・エフェクト効果を追加したいビデオファイルを読み込ませる。
Step2:ビデオファイルが読み込まれたら、「Effect」をクリックして、「effect」画面が表示される。
Step3:スライドバーをドラッグし、「フィルター・エフェクト一覧」から好きな効果を選択する。
Step4:フィルター・エフェクトを確認したら、「Done」をクリックする。
Step5:後は、メイン画面に戻し、一番下側には様々な出力ファイル形式が並べ替えて、一つを選んで出力ファイルの保存先を指定してから、「RUN」ボタンをクリックすれば、無料で動画を編集する作業が始まる。
後は、保存先フォルダを開き、フィルター・エフェクトを追加されたビデオファイルを確認できる。
更に、macXvideoはもちろん、Avidemux、Windows ムービー メーカー、iMovieなどといった動画編集ソフト無料版がある。
【中級者向け】無料で動画を編集する方法~AviUtl
AviUtlは、KENくんが個人で開発された動画編集ソフト無料版である。動画編集ソフトフリー版の新しいカタチ。使うほどになじむ。動画を編集するほどに、手放せない。この高度な編集機能と圧倒的な性能。この動画編集ソフトフリー版の導入からしてハードルが高く、使いこなすことができれば素晴らしいだと思う。
公式サイト:http://aviutl.info/intro/
【中級者向け】:はい
【100%無料】:はい
【入出力ファイル対応形式】
■入力ビデオファイル:avi、mpg、mp4、flv、dv
■入力オーディオファイル:WAV、MP3、WMA、M4A、OGG、FLAC、AAC
■入力画像ファイル:bmp、jpg、jpeg、png、gif
■出力ビデオファイル:MP4、MK4
■出力映像コーデック:H.264
■出力オーディオファイル:AAC、LPCM、MP3、Vorbis、ALAC、FLAC
【対応OS】Windows 10、Windows 7、Windows 8.1
【サポート】:AviUtlは個人で開発された動画編集ソフト無料版であるため、サポートセンターといったものは存在していない。AviUtlを使ってトラブル/不具合にあったら、質問サイト又は代わりになれるものしか使えない。
AviUtlは、グループ制御、時間制御、音声波形表示、フレームバッファ、直前オブジェクト、パーティクル出力、シーンチェンジ、カメラ制御、部分フィルター、シャドーで影を付け、図形追加、制御文字(テキストオプジェクト)、自動バックアップ、設定ダイアログ移動、読み込める拡張子を増やす、合成効果、エイリアス(.exa)などといった高度な機能を持つ。
以下では、ビデオ編集ソフト無料版AviUtlを使って、拡張編集プラグインのエイリアス(.exa)保存方法を紹介する。
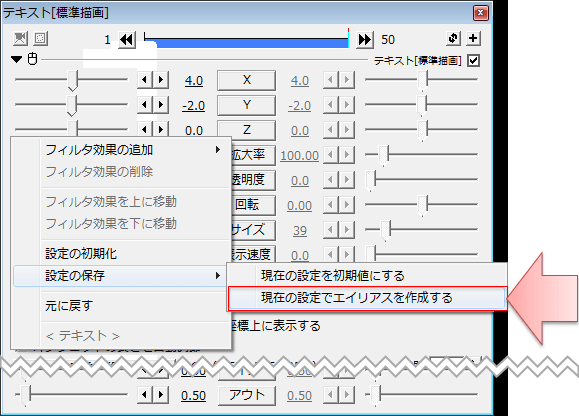
Step1:保存したいオプジェクトの設定ダイアログで、「右クリック」⇒「設定の保存」⇒「現在の設定でエイリアスを作成する」の順でクリックする。
Step2:後は、「エイリアスの作成」画面が表示され、「エイリアス名」欄では保存したい名前を入力し、「格納フォルダ」欄では分類したいフォルダ名を入力すればOK。確認したら「OK」をクリックする。
Step3:それで、AviUtlフォルダの中に先ほど入力された「格納フォルダ」⇒「エイリアス名.exa」と作成された。
【上級者向け】無料で動画を編集する方法~Lightworks
Lightworksは、動画編集業界に広がる強固な利用者数と豊富で高度な機能を連携され、既存の市場を超えて、新たな領域を切り拓いていく。
以前は上級者向けの有料動画編集ソフトでしたが、現在は会員登録するだけで100%無料で動画を編集できるようになっている。機能は多種多様で無料だが有料ムービー編集ソフトと肩を並べるほどの高機能さを実現している。
【上級者向け】:はい
【100%無料】:はい
【入出力ファイル対応形式】
入力形式:ProRes、Avid DNxHD、AVC-Intra、DVCPRO HD、RED R3D、DPX、AVCHD (with AC3 audio)、H.264、XDCAM EX / HD 422
【対応OS】:macOSとWindows
【サポート】
製品/お使いの動画編集ソフト無料版に関しては、何かご不明点があったら、公式サイトにアクセスしてサポートセンターにお問い合わせください。
Lightworksは、たくさんの動画編集素材を持ち、タイムラインの拡大/縮小表示、ファイルを短くする、分割カット、プレビューウィンドウでタイムラインをチェックする、音楽BGM追加、ボリューム調節、タイトルにテキスト/テロップを入れる、動画を書き出す、動画の範囲を設定する、画面切り替え(トランジション)を追加、モザイク掛け、エフェクトを追加することが可能。
以下では、プロ/上級者向け動画編集ソフト無料版Lightworksを使って、タイトル(テキスト・テロップ)を入れる操作手順をご紹介する。
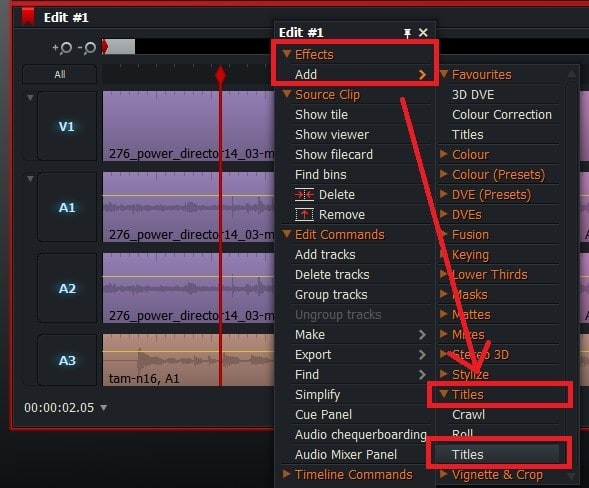
Step1:まず、公式サイトからこの動画編集ソフトフリー版をダウンロード・インストールする。インストールが無事に完了されたら、Lightworksを起動してください。「Create a new project」のNameに名前を付けて、左下の「Create」をクリックする。プロジェクト画面が表示されたら、画面左にある「Tools」の「Create a new edit」をクリックする。プレビューウィンドウと、タイムラインが表示され、「Import clips or edit from files」をクリックする。編集したい動画ファイルを選択し、「import」とクリックすればOK。
Step2:テキストを表示させたい動画を右クリックしてeffects⇒Add⇒Titles⇒Titlesの順でクリックする。
Step3:動画の上側には「Lightworks」というテキストが表示され、右のプレビュー画面の右のタイトルエディットでは、Typefaceを日本語フォントに変更し「Title」に好きな文字を入力できる。
Step4:プレビュー画面の上側のテキストをマウスで掴んで場所を移動できるし、テキストエディターの「Position」、X・Yを弄て正確な位置に移動できる。
Step5:テキストエディタの「Shadow」や「outline」を使ってテキストに枠などを追加できて更に見やすくなる。
Part3:【まとめ】使用用途にあった動画編集ソフト無料版を選ぶ
無料で動画を編集できるソフトウェアは色々とあったが、この中では、初心者/中級者/上級者それぞれに適しているものがある。
最初にビデオ編集ソフト無料版を利用する方は、macXvideo/iMovie/Windowsムービーメーカー/Avidemuxの方が取り扱いやすく、手軽に完成できる。
一方、優れた操作性、高い自由度を持つ編集機能、軽い動作などを要求する中級者や上級者に対しては、macXvideo/iMovie/Windowsムービーメーカー/Avidemuxはやや劣る。Blender(3Dアニメ創作)/AviUtl/Lightworksの方が素晴らしい。
だから、自分にとってはベストなムービー編集ソフト無料版が見つかれば、デジタルライフが楽しくなれる。
-
clipbox mp3 ダウンロードできない、保存できない時の対処方法
iPhoneやAndroidなどのモバイル端末で動画をダウンロードするといえば、何気なくClipboxが頭に浮かべるかもしれない。Clipbox(クリップボックス)は、動画・音楽・ドキュメントなんでもOKの最強ダウンロードアプリとして、ここ数年大きな人気を集めて、愛用者がますます増えていく。2017年8月Android版は累計600万、iPhone版は1300万ダウンロード達成という。
実に、Clipboxはダウンロード機能を搭載するだけではなく、ファイル形式変換にも対応可能。Clipbox単体でほとんどの動画ファイルをほかの人気動画、音声形式に変換することができる。ところで、バックグラウンド再生や着信メロディを作成、あるいは端末のバッテリー消費を節約するためか、クリップボックスで動画をMP3で保存したい人は結構多い。今回の記事では、クリップボックスMP3で出力したい人に向け、対応方法を解説する。
(一)クリップボックスMP3で出力することができるか?
ネットで「クリップボックスがMP3で保存できない」という説があちこちである。一方、「ボックスで動画をMP3に変換できる」と書いたページもある。まだClipboxを利用したことが初心者なら、きっと戸惑うだろう。それに、バージョンアップによって、Clipboxに搭載する変換機能も多少に進化すると思う。古いバージョンではできないが、最新版へアップデートすれば問題解消という状況もよくある。さて、以下はClipbox最新版を使って、ゼロからクリップボックスで動画をダウンロードとMP3へ変換する作業を行う。一体クリップボックスMP3で出力することができるかと見てみよう。
(★ここでは、iPhone向けのiOS版を例として説明する。同系ソフトなので、iOS版とAndroid版の基本的な使い方も大抵同じと思う。)
事前準備:App StoreからClipBoxをお使いのiPhoneにダウンロードとインストールする。インストールが終わると、ClipBoxを起動する。
step1:ClipBoxのホームページへ入ると、「クリップ」をタップする。そして、「ブラウザ」と「URL」と2つの選択肢が表示される。「ブラウザ」をタップすると、Google(ディフォルト)が開くので、検索窓にYouTube(勿論、YouTube以外も可能)と入力して動画を検索する。一方、「URL」の場合、ダウンロードしたい音楽動画のURLをここで検索ボックスに入力するとOK。
★iOS11以降をお使いでYouTubeアプリをインストールしている場合、検索窓からの検索結果でYouTubeを開くと自動的にYouTubeアプリが開いてしまう。
step2:動画視聴ページが表示された後、アプリの下部メニューバーから+ボタンを選択する。+ボタン選択後、「Are you ok?」の表示が出るので、それを選択する。続いて出る「Really?」を選ぶ。
step3:すると、ファイル名と保存先の入力欄が表示されるので、保存先を選択して「OK」ボタンを押すことによりダウンロードが開始される。
step4:ダウンロードが完了後、出力ファイルは「マイコレクション」内に保存される。次に、ダウンロードしたファイルをMP3へ変換に進む。
(二)クリップボックスがMP3で保存できない!
これまで、ClipBoxの公式サイトでは、ダウンロードしたファイルを音声形式(MP3やM4A)へ変換する操作手順が書いてない。どうやってクリップボックスでMP3へ変換するかと、Googleで検索してみる。以上書いた通り、検索情報によれば、「クリップボックスがMP3で保存できない」と2つの意見があるが、「クリップボックスがMP3で保存できない」派が圧倒的に多い。MP3で保存できないが、その代わり、M4Aで保存できるというような内容が書いている。さて、以下のステップに従って、どっち派は本当かと謎を解く!
step5:Clipboxのホームページへ戻して、「マイコレクション」→「Actions」をタップする。そして、ファイル名横に”○”が現れるので、MP3へ変換したい動画ファイルのそこにチェックを入れる。
★Android版は、「Actions」ではなく、画面右下部にある矢印マークがアクションパネルを表示させるボタンとなっている。機種によっては、端末本体のメニューキーを押さないと、アクションパネルを表示させるボタン自体が表示されないこともある。
step6:アプリの下側に表示されるパネルを左にスワイプする。そして、パネル左上の変換ボタンをタップする。
step7:「拡張子を変更しますか」というメッセージが出ると、「OK」を押せば準備が完了。
step8:変換プロセスが終わると、写真だったサムネイル画像がアイコンに変身して、動画ファイルの拡張子も“.m4a”に変わる。
以上の操作からみれば、クリップボックスを使って動画を音声形式へ変換する時、.mp3か.m4aかという選択肢がない、直接に.m4aへ変換して済む。つまり、「クリップボックスでMP3が変換できる」と真っ赤なウソである。現在使われているバージョンのClipBox単体でMP3で保存できないとは議論の余地のない真実である。
(三) ClipBoxでMP3変換を実現するため、「MP3抽出」アプリが登場!
ところで、クリップボックスでMP3変換作業を行いたい人は、そんなに絶望しなくてもいい。ClipBox単体でできないなら、他の第三者のMP3変換アプリと連携して使えば解決!ここでは、評判の良い「MP3抽出 - 動画を音楽 音声ファイルに変換する」という無料アプリをおすすめする。
「MP3抽出 - 動画を音楽 音声ファイルに変換する」
【ライセンス】:無料
【言語】:日本語
【サイズ】:59.6MB
【互換性】:iOS 8.0以降。iPhone、iPad、およびiPod touchに対応。
【主な機能】:動画に含まれる音声を、音声ファイルに書き出す;書き出した音声ファイルは、アプリ内で再生したり、メールに添付して送信。「MP3抽出」はカメラロールの動画をMP3に変換にしか使ってないので、まず、ClipBoxでダウンロードした動画ファイルをカメラロールへ移行しなければならない。
事前準備:Clipboxでファイルをカメラロールへ移行!
1.Clipboxアプリ内のマイコレクションをタップする。
2.画面右上のActionsをタップする。
3.カメラロールに移動したいファイルにチェックを付けて、画面下側に表示されたメニュー一覧を左へスワイプする。
4.カメラロールをタップする。
5.これで、カメラロールへの移動は完了。★iPhoneが対応している動画ファイルは.mp4、.movで、画像ファイルは.jpg、.pngである。.mp3や.m4aなどの音声ファイルに対応していない。対応しないファイルならば、カメラロールに移動させることはできない。そのために、ダウンロードしたファイルは.mp4、.movではない場合、まず、Clipbox本体で.mp4、.movへ変換する必要がある。変換手順は上記の内容の通りにやればいい。
※それにより、ネットで「ClipboxがMP3をカメラロールへ移行」という説も通じない。
(四)「MP3抽出」と連携してClipBoxでMP3変換する操作手順
step1:「MP3抽出」をAPP Storeからダウンロードとインストールしてから、起動する。
step2:画面下部の「+」ボタンを押すと、メニューが現れるので「カメラロールからのインポート」を押す。あとは動画を選択(複数選択可)してアプリ内に取り込む。動画が読み込まれると、動画をMP3へ変換する準備がこれで整った。
step3:動画ファイルをタップして、メニューが出て行く。MP3に変換したいから、「変化」を選択する。
step4:すると、「デフォルトモード」、「アドバンスモード」と2つの選択肢が表示される。初心者の場合、初期設定の状態で変換を行うモード、つまり「デフォルトモード」を利用してください。「アドバンスモード」を選ぶと、サンプリングレートやビットレートをいじることができるので音質にこだわりたい人に向いている。
step5:これで、変換が開始する。変換が終われば「変換したファイル」にMP3ファイルが生成される。
-
ツイキャス 動画保存アプリケーションおすすめランキング|2019最新保存版
コンピューター(PC)を持っていない方は、ツイキャス(TwitCasting)録画アプリケーションをよく利用するだろう。
以下では、今まで最も人気のあるツイキャスライブ録画アプリを紹介する。
ツイキャス 録画アプリおすすめ:Clipbox
動画・音楽・ドキュメントなんでもOKの最強ダウンロードアプリ。
iPhone、iPad版、Androidがある。
Step1:ClipboxをiPhoneにダウンロードしてインストールする。後は起動して、メインメニューで「ダウンロード」をタップする。
Step2:「ブラウザ」を選択して、お気に入りの配信者の録画されたライブ配信を開き、ツイキャスライブを再生する。それと同時に、Clipboxの右下にある「+」ボタンをタップする。
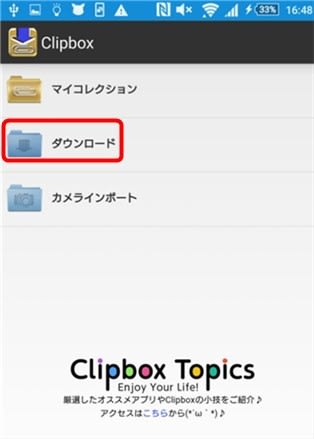
Step3:「Are You OK?」→「Really」とタップする。そして、保存先の選択画面が表示され、指定する。OKボタンをクリックする。
Step4:TwitCasting録画が開始。少々お待ちください。
ツイキャス 録画アプリおすすめ:ツイキャス・ビュワー
ツイキャスの人気生放送番組がいつでもどこでも閲覧できるアプリケーション。
iOS版とAndroid版両方がある。
Step1:ツイキャス・ビュワーをダウンロードしてインストールする。後はアプリを開き、画面の指示に従ってやってください。
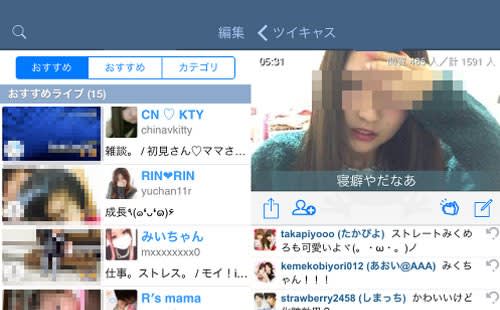
Step2:後は、お気に入りの配信をクリックしてすぐに観ることができる。
コメント機能が付き、Twitter/Facebookアカウントでログインしたら、ツイキャスアカウントが作成でき、配信者にコメントを送ることが可能。
ツイキャス 録画アプリおすすめ:キャスロク
ツイキャス視聴アプリやブラウザなど、他のアプリを起動しながら録画できるアプリケーション。
Android版だけ、iOS版はない
Step1:ツイキャスライブ録画アプリキャスロクを起動する。
Step2:配信URL又は配信者IDを入力して、お気に入りのライブ配信動画を見つける。

Step3:合言葉が設定されている配信には合言葉を入力する。
Step4:録画ボタンをタップしてください。
それらアプリケーションを使って、ツイキャスライブ録画保存できない/ツイキャス録画見れない時は、VideoProcといったソフトウェアをお試しください。
-
2019年版|Clipbox・クリップボックスでTwitter・ツイッター動画を保存できない時の対処法まとめ
クリップボックスでツイッターが保存できない場合、どうすればいいのか。
さて、本ページはクリップボックスでTwitterが保存できない時の対処法をまとめて皆さんに詳しく解説しよう!面白いTwitter動画を保存して存分に楽しもう!
1. クリップボックスでツイッターを保存する正しいやり方をを確認してください
◆保存したいTwitter動画のリンクをコピーする
iPhoneユーザの場合:「Twitter」アプリから保存したい動画がアップされているツイートをタップし、全画面で表示させる。続いて、アカウント名の横にある「V」マーク→「その他の方法でツイートを共有」→「ツイートへのリンクをコピー」の順でタップしてください。これで、ツイート動画のURLがコピーできる。
Androidスマホユーザの場合:Twitterアプリで保存したい動画があるツイートを表示させ、画面右上の3点マークをタップ。「ツイートへのリンクをコピー」をタップしてツイート動画のURLがコピーできる。
◆ クリップボックスでTwitter動画を保存する
①. Clipboxアプリを起動して、「クリップ」→「ブラウザ」と進むと、アプリ内のブラウザが立ち上がる。
②. 先ほどコピーした動画のURLをアドレスバーに貼り付けてにアクセスしてURLをコピーしたツイートが表示される。
③. 動画の部分をタップして拡大表示にして、拡大表示の状態で動画を長押しするとメニューが表示されるので、
iPhoneユーザは「クリップ」→ファイル名を指定し、保存先に「マイコレクション」を設定したらOKをタップ。これで、Clipboxに動画が保存される。
Androidスマホユーザは動画を拡大表示した状態で長押しするとリンクを開くと表示されるので、これをタップ。続けてクリップを選択。最後にOKをタップして、動画がClipboxにへ保存される。2. クリップボックスでTwitterが保存できない時の対処法
◆ クリップボックスでツイッターが保存できない時の対処法:Twitter動画のリンクを確認
Twitterの動画を保存するためのURL変換器を利用してTwitter動画のリンクを確認してください。
Twitter動画のリンクを確認する方法:
Step1:https://syncer.jp/twitter-video-convert-urlというサイトを開き、上にある「ログイン」ボタンとクリックしてご使用のTwitterアカウントをログインする。
Step2:「ツイートのURL、または、ユーザーのidを入力して下さい」の下に保存したいツイート動画のURL、または、ユーザーのIDを入力して下さい。ここでは、コピーしたツイート動画のURLを入力してダウンロードする方法を例として説明する。
Step3:コピーしたツイート動画のURLを入力すると、異なる解像度によって、いくつかの動画URLが出てきた。統合ファイルから、好きな解像度のURLをコピーする。
Step4:コピーしたTwitter動画のURLをClipboxのブラウザでアクセスして保存したい動画を表示させる。後は、先のClipbox動画保存方法でTwitter動画を保存するだけでいい。
●クリップボックスでTwitterが保存できない時の対処法:Clipboxが最新版かどうかを確認する
ツイッターをクリップボックスで保存できない際は、ClipboxのCookieを削除すると解決することがあるそうだ。
ツイッターのバージョンが更新しているので、Clipboxが最新版でないと、クリップボックスでツイッター動画が保存できないエラーが発生する可能性がある。
だから、Clipboxが最新版かどうか確認してみよう。クリップボックスが最新版じゃなければ、最新版にアップデートしてもう一度Twitter動画の保存を試してみてください。
●クリップボックスでツイッターが保存できない時の対処法:Clipboxの代わりに、ほかのダウンロードアプリを利用する
実は、Clipboxの以外、他の動画アプリもある。
クリップボックス でTwitter 動画の保存ができなくなった場合、他のダウンロードアプリを使ってみてください。 例えば、Dropbox、AdownWeb、VideoLiteなど
●クリップボックスでTwitterが保存できない時の対処法:ClipboxのCookieを削除する
ツイッターをクリップボックスで保存できない際は、ClipboxのCookieを削除すると解決することがあるそうだ。
ClipboxのCookieを削除する方法:
Clipbox(クリップボックス)ホーム画面の右下にある歯車アイコンをタップ→「Cookie一括削除」をタップ→「OK」をタップで削除完了。
Cookieを削除したら、クリップボックスでツイッターを保存することをもう一度やってみてください。
もっと多くの対処方法を知りたい場合は、https://www.macxdvd.com/blog/simple-clipbox-can-not-save-twitter.htm までにご参照ください。