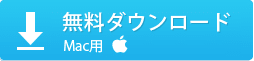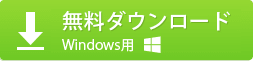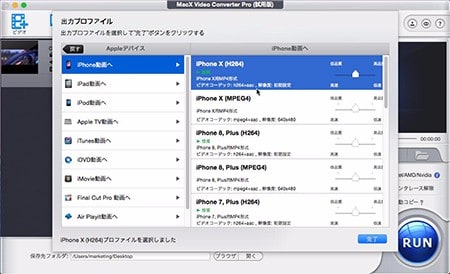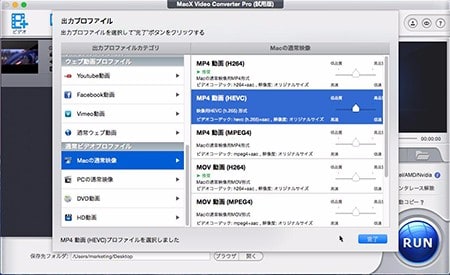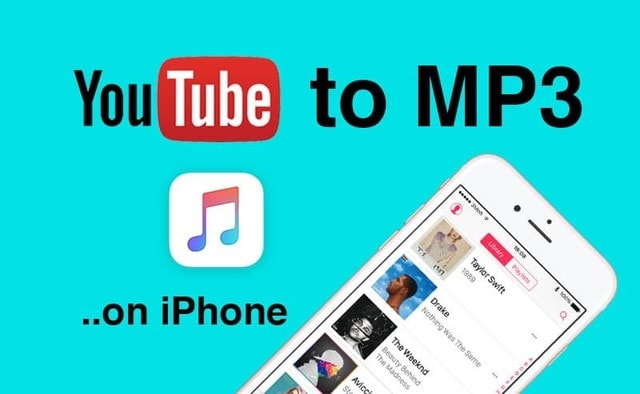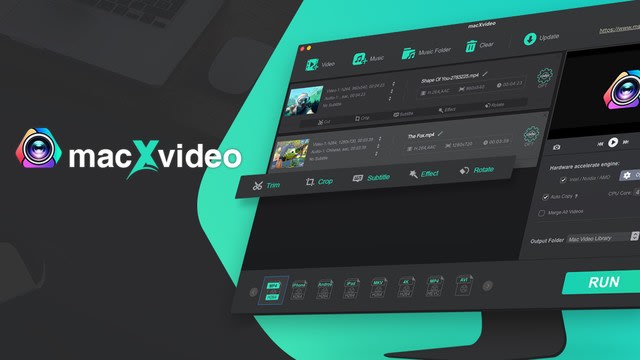動画変換ソフト
-
[PR]
×
[PR]上記の広告は3ヶ月以上新規記事投稿のないブログに表示されています。新しい記事を書く事で広告が消えます。
-
HEVC/H.265変換Macソフトおすすめ|4KのH.265エンコードで、iPhoneで再生する方法
HEVC/H.265とは?H.265エンコード方法って?
H.265(ISO/IEC 23008-2 HEVC)とは、H.264/MPEG-4 AVC後続の動画圧縮規格の一つ。H.265(HEVC)はMPEG-2の4倍の圧縮率を実現し、「H.264」の半分のファイルサイズ・ビットレートで同等の画質を実現できる。H.264以来10年ぶりの新規格であり、今後10年間をサポートする規格であるとしている。現在、スーパーハイビジョン(8K/4320p)など高解像度な映像だけではなく、携帯端末向けの映像配信での利用も想定している。汎用性が高いため、多くの人はH.265エンコードを行いたくなる。
質問サイトでは、「iPhone7でH.265動画は再生できるのか」「H.265変換Macソフトってあるのか。Windowsの場合は、Vidcoder/ AviUtlがあるが、MacでH.265エンコードを行えるソフトがあれば教えてください。」「High SierraでビデオをH.265用ファイルに変換したかったら、どんな方法があるのか。」「iMac Proを使っている。H.265(HEVC)で変換した動画をiTunesなどで再生、またiPhoneなどに同期することはできないのだろうか。H.265をiPhoneに取り込めるソフトウェアがあれば教えてください。」とよく聞かれる。
心配しないで、以下では、Mac H.265エンコード方法(MacでH.265をiPhoneに取り込む方法及び、Macで動画をH.265に変換する方法)についてご紹介する。
高性能なH.265変換Macソフトおすすめ|Mac H.265エンコードを簡単に
MacでH.265をiPhoneに取り込みたいのか。HEVC変換 Macソフトを探しているのか。Macで動画をH.265に変換したいのか。もしそうでしたら、MacX Video Converter Proは一番おすすめ。優れたH.265変換Macソフトで、350+出力プロファイルを持ち、Macbook Air/Macbook Pro/iMac/iMac Proで動画をH.265変換したり、H.265をiPhoneに、Android端末に取り込んだり、MP4/H.264/MPEG4/AVI/WMV/MKV/MOVなどといったビデオ・オーディオフォーマットに変換したりして、いつでもどこでも高解像度で映像を楽しめる。
更に、このMac H.265エンコードソフトは動画を変換できるだけではなく、動画ダウンロード(YouTube/FC2/Gyao/Twitter/ツイキャスなど)、動画録画、動画編集(カット/トリム/合併/字幕追加など)、4K出力も手軽に実現できる。世界初ビデオエンコード専用処理機能(Intel Quick Sync Video(QSV))やインターレース解除、高品質エンジンを持ち、爆速・無劣化で動画変換を行える。それで、高解像度でHEVC変換を行って、iPhone/iPad/Android/iTunes/PCで楽しめる。
このHEVC/H.265変換 Macソフトを使って、H.265/HEVCをiPhoneに取り込む方法
まず、おすすめのHEVC変換Mac用ソフトMacX Video Converter Proをダウンロード・インストールする。インストールが完了した後、ソフトウェアを起動して、インターフェースの表示言語は日本語ではない場合、ディスクトップの一番上にある「HELP」をクリックし、日本語に変更できる。Windows版(Windows10に対応)もあり、HEVC Windows10変換ならこちら。
Step1:ソフトウェアを立ち上げ、左上にある「ビデオ+」アイコンをクリックし、変換したいH.265(HEVC)ファイルを指定してソフトウェアに読み込ませる。
Step2:HEVC/H.265ファイルが読み込まれたら、出力プロファイルが自動的に表示され、「Macの通常映像」⇒「MP4(H.264+AAC)」⇒「完了」とクリックするか、「Appleデバイス」⇒「iPhone動画へ」⇒「iPhoneX(H264)」⇒「完了」とクリックすればOK。
Step3:「ブラウザ」をクリックし、出力ファイルの保存先を指定する。
Step4:確認できたら、「RUN」ボタンをクリックし、Mac H.265エンコード作業が始まる。
Tips:「高品質エンジンを使用する」にチェックをいれて出力ビデオの映像品質を大きく向上することができる。変換時間を短縮するには「CPUコア使用」にチェックを入れておく。だが、使用されるCPUコアの数はパソコンにあるCPUコアの数を超えることはできない。
容量を節約するため、どうやってMacで動画ファイルをHEVC/H.265に変換するのか
H.265には様々なメリットがあり、これからは広く使わていて、動画の閲覧活用シーンに大きな影響を与える標準規格。H.265の主な特徴は下記の通り。
(1)フルHD、4K、8Kスーパーハイビジョンなど高解像度な映像だけでなく携帯端末向けの映像配信での利用も始める。画質の向上、より高精細での配信を提供する。
(2)非常にしっかりと描写されていて背景が動いてもノイズが非常に乗りにくく字幕部分が綺麗にトリミングされているような感じ。アニメーションなどはビットレートを節約しても綺麗に出力される。
(3)データ圧縮率が約2倍に向上。それで、同じ画質の動画を転送するのに、従来の半分の帯域で足りる。それはつまり、フルHD(1920×1080)の高画質動画でも1500kbpsの帯域で済む。また、4K・8Kのような超高画質の映像を配信するのにも適している。圧縮率が高く、容量も節減できる。
(4)iOS 11とmacOS High Sierraで新たにHEVC/HEIFにサポートする。それで、HEVC/H.265動画ファイルを録画したりして、iPhone/iPad/iPod/Macコンピューターに転送し、再生できる。
4KのHEVC(H.265)の再生に対応する機器
Macの場合:27インチiMac(Late 2015)、MacBook(Early 2016)、MacBook Pro(2016)、2017 Mac
iOSの場合:iPhone 5s以降に発売された全てのiPhone、iPad mini 2~4、iPad Air1~2、iPad 第5世代、全てのiPad Pro、iPod touch第6世代
HEVC/H.265はそんな多くメリットを持ち、手元の動画ファイルをH.265に変換したくなるだろう。以下では、手元の動画ファイルをH.265(HEVC)に変換する方法をご紹介する。
Macで動画ファイルをHEVC/H.265に変換する方法
Step1:左上にある「ビデオ+」ボタンをクリックし、手元の動画ファイルをこのH.265変換 Macソフトに読み込ませる。
Step2:ファイルが読み込んだら、出力プロファイルが表示され、そこで「Macの通常映像」⇒「MP4動画(HEVC)」⇒「完了」とクリックすればOK。
Step3:「ブラウザ」をクリックして、出力されるH.265ファイルの保存先を指定する。
Step4:「RUN」ボタンをクリックし、動画からH.265に変換する作業が始まる。
Tips:このH.265変換 Macソフトは動画ダウンロード機能もあり、ソフトウェアのインターフェースにある「Youtube URL」をクリックし、HEVC(H.265)動画をYouTube/Facebook/Dailymotion/Letvなどのウェブサイトからダウンロードできる。
【まとめ】H.265/HEVC変換 Macソフトを活用してみよう
MacX Video Converter Proは優れたソフトウェアで、HEVC/H.265エンコードはもちろん、HEVC MP4フォーマット、4K MP4出力、H.265用のNVENCハードウェアエンコーディング、最大のトランスコーディング速度でH.264動画ファイルをコピペのように再フォーマットすることができる。絶えず更新中、iPhoneX/8、iPad Pro、iPod Touch6、Xperia XZs、Galaxy Note8/S8、Huawei Mate10、Nexus、ARROWS、Surface Pro、AQUOS、ASUS、Android端末、PSP、PS4、ハードディスクなどといった今流行っているデバイスに動画を取り込んだり、動画をMP4、MOV、MKV、AVI、WMV、FLV、MTS、TS、M2TS、MKV、MP3、AC3、WAVなどのビデオ・オーディオフォーマットに変換することができる。
動画ダウンロード機能もあり、300+動画共有サイトに対応し、YouTube/ニコニコ動画/Twitter/ツイキャス/Facebook/FC2動画からお気に入りの高精細映像(4KのH265/HEVC映像)をダウンロードできる。仕様変更でダウンロードできない動画なら、動画録画機能を使って、再生中の動画ファイルを録画できる。それ以外、動画カット/トリム/合併/字幕追加/ウォーターマーク・透かし追加/パラメーター調整などといった実用的な編集機能を備え、自由に編集できる。
【HEVC/H.265豆知識】HEVC/H.265用途・発展・特徴などについて
HEVC/H.265を使うと、低ビットレート化により高解像度な映像サービスが可能、低ビットレート化によりモバイルでの映像サービスが可能、H.264と比べて、H.265が対応するブロックの種類も多く(16×16以外、8×8、32×32、64×64)、イントラ符号化のモード数やインター符号化のモード数も多く、35種類/33種類に対応する。更に、人間の目では歪が気づきにくい領域でデータ量を削減し、 高い画質を維持しながら圧縮率を向上させる特徴がある。
PR -
通話録音|iPhone通話(電話)録音アプリおすすめランキング|高音質・無劣化
iPhone通話録音アプリおすすめってある?iPhoneで通話内容を録音する機能はなくて電話録音をしたい場合はどうすればいいのか。と困っている人は多い。本文は、高音質・無劣化で iPhone通話(電話)内容を録音できるアプリ(無料&有料)をランキング形式でまとめてみた。
通話を録音するiPhoneアプリの必要性
ご存知のように、iPhone自体には電話録音機能は持っていなく、iOS11はiPhone画面を録画することができるが、音声録音はダメ。電話での大事な約束を忘れないようにとメモを取ろうとしてもできない場合はあったり、聞き間違いを防いだり、お客様との水掛け論でのトラブルを回避したり、取った電話メモを見返しても字が読めなかったり、社内コンプライアンスを向上するために、通話録音が不可欠。Android端末には電話録音機能があったが、iPhoneはiOS8の時点では通話内容を録音するアプリは収録されていない。iPhoneはApple製品で、アメリカや他の初外国では相手の同意がないまま通話を録音することが禁じられているため、Appleはこれを配慮し、世界統一仕様が前提で、通話内容を録音するアプリを収録していない。
iPhone通話を録音できる機能を持っていなくても、アプリやICレコーダー(+テレフォンピックアップ)などの外部機器を利用することにより、電話内容を録音することができる。
以下では、高音質・無劣化を行えるiPhone通話(電話)録音アプリ(無料&有料)をランキング形式でご紹介する。
iPhone録音を高画質・無劣化に行えるiPhone電話録音アプリおすすめ
iPhone通話録音機能を持っていないため、大事な用件を電話している時などはどうしてもiPhone通話を録音したい場面があり、その時に外部のアプリケーションを利用しなければならない。テレフォンピックアップを利用してiPhone通話を録音できるが、実売価格で1500円から2000円程度でちょっと高いと思う人は多い。
そこで今回は、高音質・無劣化で使えるiPhone録音アプリ(電話内容)を選んでおすすめする。どっちでも使いやすくて、通話音量も調節でき、対応しているファイル形式も多様なiPhone電話録音アプリで、使用用途に合わせて最適なものを選んでください。
Tips:iPhone通話録音アプリを使う前、電話録音法律を分かっておくべき。例えば、秘密録音、会話を相手に無断で録音する行為は罪になる。
iPhone通話録音アプリ:ディクタフォン- 音声レコーダー
開発:ALON Software Ltd.
容量:55.5MB
価格:無料(有料版もあり)
公式サイト:http://www.alonsoftware.com/Apple/dictaphone.php
特にジャーナリスト、ビジネスマン、ミュージシャン向けにデザインされた、シンプルでパワフルなボイスメモ・アプリです。また、素早く手軽な音声録音が必要な方ならどなたにも手放せないiPhone電話録音アプリである。最大48000 Hz/320kbpsでiPhone通話を録音できMP3/WAVフォーマットで保存したり、録音内容を糞類・整理できかったり、録音・再生中にブックマークを設定したり、Wi-Fi経由でiPhoneで録画した内容を転送したり、iTunesでファイルを共有したり、録音をDropbox/SoundCloud/Google Drive/SkyDrive/Boxにアップロードしたり、メールに送信できる。
ユーザーの口コミ:
① 、聞きたいところをすぐ聞けるようにスクロールをつけて欲しい
② 、とてもいいiPhone通話録音アプリケーションである。スクロール機能が付いていて聴きたいところがすぐ聞けたけど、今は、早送りしないとできない。スクロール機能をつけてほしい。
③ 、低音が良いのはいいだけど音が小さめであるね。それ以外は申し分ない。使いやすくて音声も綺麗に録音できた。
ディクタフォン- 音声レコーダー使い方
Step1:ディクタフォン- 音声レコーダーを起動し、画面の真ん中に赤い録音ボタンがあり、この録音ボタンをタップし。iPhoneで通話を録音する作業が始まる。
Step2:録音が終わったら右から2番目「■」模様の停止ボタンを押すと、録音を停止させる。
Step3:録音したファイルを確認したい場合は、録音した音声のリストからチェックすることが可能。
Step4:使い勝手が超簡単で、タイトルをタップするだけでこのiPhone録音アプリで保存されたファイルを再生できる。
Step5:このiPhone電話録音アプリを細かく設定したい場合は、左上にある設定アイコンをタップするばOK。
iPhone通話録音アプリ:AudioRecorder 2
開発:Elias Limneos
容量:11.75MB
価格:有料(3.99ドル)
公式サイト: http://audio-recorder-2.softwar.io/ja
AudioRecorder 2は、とても便利なiPhone電話録音アプリで、iPhoneで通話を録音できるだけではなく、Lineなどでの通話、システム音、Messenger/Whatsappアプリ音、プレイ中のゲーム音も綺麗に録音できる。更に、VoiceMemoという機能も便利で、Activatorから一発で録音開始できる。ただし、AudioRecorder 2は標準レポジトリではなく別途レポジトリからインストールする必要がある。無制限の録音時間やファイルサイズをサポートすることが最大な特徴。
この通話を録音するiPhoneアプリはシンプル・直感的なインターフェースを持ち、初心者でもすぐに使いこなせる。
ユーザーの口コミ:
① 、重宝している。インターフェースは酷い。無制限で録音できる点がとてもいい。
② 、結構よく録れる。以前はdropboxだけしかアップロードできなかったけど、skydriveへアップロードもできるようになった。シンプルでよし。
③ 、PCにデータを移す時、しばしば接続が不安定になります。 それ以外は素晴らしい出来だと思う。
AudioRecorder 2使い方
Step1:CydiaStoreから「AudioRecorder」と検索してインストールする。インストールが完了されたら、場合によって設定できる。
Step2:「設定.app」⇒「Audio Recorder」とタップし細かく設定する。オン-オーディオレコーダーをONに設定しておく。
Step3:ホーム画面からiPhone電話録音アプリAudioRecorderをタップすると、指示に合わせて操作してください。
Step4:録音履歴などが表示される。そこで再生し、メールに送信し、パソコンに取り出して視聴できる。
何かご不明点があったら、http://tools4hack.santalab.me/update-audiorecorder-2-support-ios9.html までにご参照ください。
iPhone通話録音アプリ:TapeACall Lite
開発:Epic Enterprises LLC
容量:41.9MB
価格:無料(有料版TapeACall Proは1200円)
公式サイト:https://www.tapeacall.com/ja/
最近ではTapeACallで電話を録音することは多い。機能が豊富で、iPhone通話を録音できるだけではなく、MP3フォーマットであなたに録音内容をメール送信したり、SMS/Facebook/Twitterで電話録音内容を共有したり、録音にラベル付け簡単に見つけ出せたり、通話録音中は通話者に連絡をするビープ音を通知したり、ご利用をパソコンに録音を簡単にダウンロードすることができる。簡潔なインターフェースを持ち、iPhone初心者でもすぐに使いこなせる。
ユーザーの口コミ:
① 、マジで便利、言った言わないを解消できる、簡単な操作で大変助かりますよ。できれば、録音を開始する時のピー音は無くして欲しいです。バージョンアップで期待している。
② 、とても使い易いと思う。操作も簡単で間違える心配がない。パソコンへの転送もワンタッチで、編集も楽。とても重宝している。
③ 、現在10数回使用していて録音できなかったことは一度もない。相手に少し保留になる時間が長いのが気になる。
TapeACall Lite使い方
Step1:録音したい通話をiPhoneで開始する。これは普通の電話の発信や着信。
Step2:通話中にこのiPhone録音アプリを起動する。
Step3:録音ボタンをタップする。
Step4:矢印が二方向から一つになっているグループ通話のボタンをタップする
Step5:そうするとグループ通話となり、iPhone通話録音が開始。
iPhone通話録音アプリ:コールレコーダーIntCall
開発:Telestar
容量:11.5MB
価格:有料(一回のみ無料で録音できる)
公式サイト:http://www.telestarint.net/
コールレコーダーIntCallは、世界中で1100万回以上インストールされているiPhone電話録音アプリである。更に、通話を録音するiPhoneアプリでありながら、iPad/iPodでも使える。機能も豊富で、通話するのにSIMカードをインストールする必要はなかったり、通話の全て会話を録音できかったり、録音データを自動的にお使いのiPhoneに保存したり、メールで送信できかったり、iTunesファイル共有でコンピューターに転送したり、DropBox/Googleドライブなどにエクスポートしたり、WhatsAppでシェアすることができる。出力されたファイルの音質は綺麗で、たくさんの人に愛用されている。
ユーザーの口コミ:
① 、音質も良く、料金も安い。記憶しておきたい電話に大活用。相手への番号通知もできるので、普通の電話と変わらない。
② 、録音はバッチリできた。クリアな音でいいだと思う。本当に素晴らしいiPhone電話録音アプリで超おすすめ。
③ 、日本で携帯通話の録音が1分で30セントは安くないけど、音質もまずまずで、使える。使い易さも難しくはない。
コールレコーダーIntCall使い方
Step1:発信:電話のダイヤルと同じで、このiPhone通話録音アプリコールレコーダーIntCallから電話をかけるだけで、通話は自動的に録音される。
Step2:着信:電話に出ている最中にこのiPhone電話録音アプリコールレコーダーIntCallを開き録音ボタンをクリックし、アプロが電話をかける。
Step3:録音された通話はこのiPhone録音アプリタブに表示される
-
Youtube/FC2動画/ニコニコ動画をMP3に変換するiPhoneアプリ無料版おすすめ
iPhoneに保存していたYouTube動画/FC2動画/ニコニコ動画/DMM動画/Avgle動画/bilibili動画からMP3を抽出して保存して、オフライン環境でもバックグラウンドで視聴できるようにしていみたいと思わないかい。iPhone動画から音声を高音質で取り出して、BGM/着信音に作成したいのか。CDは持ち運びにくく、CDを汎用性が高く音質が良い拡張子.mp3に変換してiPhoneに取り込んでオフライン環境下でも視聴したいのか。
みなさんご存知の通り、MP3は非可逆圧縮のため劣化を元に戻すことはできない、CD並の音質を保ったまま、約10分の1程度までサイズを圧縮できるフォーマットである。高音質でサイズも1曲約3~5MB程度と小さくて、iPhoneやポータブルプレーヤーやウェブなどで広く利用されている。
使いやすい動画をMP3に変換するiPhoneアプリを探している場合は、この記事を読めば良いものを見つけられるかも。
MP3変換アプリiPhone 用おすすめ|高音質でYoutube/FC2動画/ニコニコ動画をMP3に変換する
ポータブルデバイスの普及により、国内外含めiPhoneで動画を観たり、音楽を視聴する人は多くなってきた。
お気に入りのYoutube/FC2動画/ニコニコ動画/bilibili動画/avgle/bilibili動画の中で流す音楽が大好きで、音声を抽出して.mp3に変換してiPhoneでオフライン環境で視聴したいのか。Youtube音楽をBGM代わりとして利用されている人は多く、iPhoneからYouTube音楽を.mp3に変換したいのか。通信量を節約できるし通信速度制限を回避するために、iPhoneで音楽をバックグラウンドで再生したいのか。もしそうでしたら、お気に入りの動画/音楽を.mp3拡張子に変換保存できるiPhone用アプリを使えばOK。
このページでは、お気に入りの音楽/Youtube/FC2動画/ニコニコ動画/bilibili動画/avgle/bilibili動画をMP3に変換するiPhoneアプリをランキング形式でまとめてみた。
ご注意:違法アップロードされた動画や音楽のダウンロードを推奨してはいなくて、ご利用の際は自己責任でお願いする。
MP3変換アプリiPhone:ビデオ2ミュージック
【販売元】:TAIKI HIRATA
【サイズ】:12.2MB
【対応機器】:iOS9.3以降。iPhone、iPad、およびiPod touchに対応
【言語】:日本語に対応
【価格】:無料
ビデオ2ミュージックは、動画を音楽・音声ファイルに変換できるアプリ。更に、このiPhone用MP3変換アプリは、動画ファイルを音楽ファイルに変換できるだけではなく、プレイリストを作成したり、作成した音楽ファイルをバックグラウンド再生したり、音楽ファイルをお友達やご家族に共有したり、音量を調節することが可能。
だが、バナー広告、全面広告などといった広告画面が時々表示され、少し面倒くさいと思う。
Step1:おすすめのMP3 iPhone変換アプリをダウンロードしてインストールする。お使いのiPhoneに無事インストールされた後、アプリケーションを起動し、メイン画面に「動画を音楽に変換」ボタンをタップし、.mp3に変換したい動画ファイルを選択する。
Step2:選択した後、動画をMP3に変換する作業が始まる。少し時間がかかり、少々お待ちください。
Step3:.mp3に変換した後、「曲名の入力」画面が表示され、自分が好きなスタイルで入力して「次へ」とタップする。
Step4:「成功」といった画面が表示されたら、操作が完了。お友達やご家族に変換された.mp3ファイルを共有する場合は、「送信」とタップし、そうしない場合は、「キャンセル」とタップすればOK。
Step5:後は、音楽ファイル一覧でiPhone用MP3変換アプリを使って先ほど変換された音声ファイルを確認できる。
MP3変換アプリiPhone:音声抽出-動画TOオーディオ動画から音声抽出
【販売元】:Nobutaka Yuasa
【サイズ】:27.5MB
【対応機器】:iOS9.3以降。iPhone、iPad、およびiPod touchに対応
【言語】:日本語に対応
【価格】:無料
初心者でも使いやすいiPhone用MP3変換アプリ。写真アプリに保存している動画ファイルを選択し、抽出時間、ファイル名、フォーマットを設定し、.mp3に出力できる。更に、共有機能を持ち、抽出した.mp3ファイルをほかのアプリケーションで開いて、シェアできる。
しかも、.mp3に変換するだけではなく、.aifc/.aiff/.caf/.m4a/.wavといったオーディオフォーマットにもサポートしている。使い方も超簡単で、3ステップだけで動画をMP3に変換できる。
Step1:App StoreからこのMP3 iPhone変換アプリをダウンロードしてインストールする。
Step2:インストールが完了したら、アプリケーションを立ち上げ、写真アプリから保存しているビデオファイルを選択する。
Step3:スライドバーをドラッグし残す場所を確認し抽出時間を指定する。
Step4:確認したら、ファイル名、ファイルフォーマット(.mp3)を選択して、「抽出」ボタンをタップすればOK。
MP3変換アプリiPhone:MP3抽出-動画を音楽 音声ファイルに変換する
【販売元】:min he
【サイズ】:59.6MB
【対応機器】:iOS8.0以降。iPhone、iPad、およびiPod touchに対応
【言語】:日本語に対応
【価格】:無料
製品名の通り、MP3抽出に特化されるアプリケーション。動画に含まれる音声を、音声ファイル(.mp3/.wma/.aiff/.ogg/.m4aなど)に書き出し、このiPhone用MP3変換アプリ内で再生したり、メール添付して送信したりすることができる。
「カメラロールの動画を.mp3に変換しか使っていなくても、とても使いやすい」「オリジナルのままで高音質で動画から音だけを抽出した」と評価される。
Step1:このMP3 iPhone変換アプリを起動し、メイン画面の下部にある「+」をタップしてから、「カメラロールからのインポート」をタップし、動画ファイルをアプリケーションに取り込ませる。
Step2:取り込んだ動画ファイルをタップし、下部からメニューが表示される。「変化」とタップし、「デフォルトモード(mp3)」と「アドバンスモード」二つの項目があり、初期設定の状態では「デフォルトモード(mp3)」を選択すればOK。「アドバンスモード」は設定を変更して変換を行うモードである。自由に選択する。
Step3:変換が完了したら「変換したファイル」にmp3ファイルが現れる。そのファイルをタップすれば再生や共有などが行える。
MP3変換アプリiPhone:Xochi
【販売元】:Tida Inc.
【サイズ】:27.9MB
【対応機器】:iOS10.0以降。iPhone、iPad、およびiPod touchに対応
【言語】:日本語に対応
【価格】:無料
Xochiアプリは、YouTube/ニコニコ動画/Dailymotion/FC2動画/bilibiliなど多くの動画サイトにサポートし、それらサイトから動画をダウンロードすることはもちろん、プレイリスト作成機能を持ち、音楽プレーヤーとして最高に使える。MP3 iPhone変換アプリとはちょっと違うけど、機能的にやっていることは同じ。
更に、共有機能もあり、作成したプレイリストをお友達やご家族にシェアできる。ただし、一つ残念なのは、安定性が低い。
Step1:Xochiをダウンロードしてインストールする。Xochiのメイン画面では「新しいプレイリストを作成」ボタンをタップし、お気に入りの曲を検索して追加する。
Step2:再生中に動画のサムネイルとダブルタップすると、動画の部分が拡大され、動画再生プレーヤーとして使える。
MP3変換アプリiPhone:iSafePlay
【販売元】:Fung Kam Keung
【サイズ】:170.6MB
【対応機器】:iOS 9.1以降。iPhone、iPad、およびiPod touchに対応
【言語】:日本語に対応
【価格】:無料
iSafePlayの最大な特徴は、Youtube動画をダウンロードできる点。iPhoneだけではなく、iPadやiPodでも動作できる。
YouTubeの動画をオンラインからダウンロード・保存して、動画をMP3に変換するiPhoneアプリとして最も人気がある。ただし、動画ダウンロードからmp3変換まで少し手間がかかる。それ以外、特定のファイルをダミーの暗証番号などを使って隠すことができる。
Step1:iSafePlayを立ち上げ、iSafe内のブラウザからYoutube公式サイトにアクセスして、動画のURLをコピーする。
Step2:http://youtube-lect.jp/mp3-convert-pc にアクセスして、動画をMP3に変換する。変換された後の.mp3ファイルをiSafePlayの機能で保存するといった手順が必要。
MP3変換アプリiPhone:音声抽出、動画ファイルから音声ファイルを変換し抽出
【販売元】:Xinggui Zhang
【サイズ】:1.89MB
【対応機器】:iOS8.0以降
【言語】:日本語に対応
【価格】:有料(240円)
音声抽出に特化されるiPhone用MP3変換アプリ。デザインが直感的で、使い勝手も良く、2~3ステップだけで動画ファイルから音声を抽出することができる。手軽に映画からお気に入りの芸能人の声、やBGM(背景音楽)を抽出できる。動画をmp3に変換するiPhoneアプリでありながら、動画をm4a/wma/ogg/aiffなどのオーディオフォーマットにも変換できる。
だが、広告が頻繁的にポップアップするデメリットがある。
Step1:このMP3 iPhone変換アプリをダウンロードしてインストールする。
Step2:ローカルアルバム又はiTunesから動画ファイルをこのiPhone用MP3変換アプリに読み込ませる。
Step3:変換したい動画ファイルが読み込まれたら、色々なオーディオフォーマット(mp3/m4a/wma/ogg/aiff/m4p/wmvなど)が現れ、ここでは.mp3をタップする。
Step4:タップした後、動画をMP3に変換する作業が始まる。少々お待ちください。
MP3変換アプリiPhone:Video2Mp3
【販売元】:Mai Yamazaki
【サイズ】:11.7MB
【対応機器】:iOS 8.0以降。iPhone、iPad、およびiPod touchに対応
【言語】:日本語に対応
【価格】:無料
Video2Mp3は、使いやすいMP3変換アプリiPhoneで、最大な特徴は動画ファイルを音楽ファイルに変換する所。更に、YouTubeにアップロードされている動画を.mp3にも変換できる。変換作業もとても便利。デメリットと言えば、このiPhone用MP3変換アプリはよく全面広告が入る所。
Step1:まず、このMP3 iPhone変換アプリをダウンロードしてインストールする。無事にインストールされた後、アプリを立ち上げ、右上にある「▼ボタン」⇒「選択」をタップする。ビデオファイルからMusicCloud/iZip/Dropboxなどから読み込まれる。
Step2:「変換済みのmp3」に変換された音声ファイルが現れたら、左へスライドして「共有」ボタンをタップすればOK。
Step3:プレイリストを作成したい場合は、MusicCloudを最初に開く時、メディアライブラリを読み込む。読み込むとiPhoneのミュージックにある曲とダウンロードした音楽を組み合わせてプレイリストを作成することが可能。
MP3変換アプリiPhone:iConv
【販売元】:Evan Hurst
【サイズ】:69.9MB
【対応機器】:iOS 8.0以降。iPhone、iPad、およびiPod touchに対応
【言語】:日本語に対応
【価格】:無料
ビデオ&オーディオコンバーターとして最も有名なMP3 iPhone変換アプリである。3GP/FLV/MP4/MOV/MKV/AVI/MPG/MPEG/MXFなどといった動画ファイルをMP3に変換できるだけではなく、AAC/WAV/AIFF/OPUSなどのオーディオファイルにも変換できる。しかも、動画ファイルに対しては、音声抽出はもちろん、動画圧縮、効果追加も可能。使い勝手が良く、素早く動画をMP3に変換するiPhoneアプリだと評価される。
Step1:まず、このMP3 iPhone変換アプリをApp Storeからダウンロードしてインストールする。完了したら、アプリを起動する。変換したいビデオファイル/オーディオファイルをアプリケーションに読み込ませる。
Step2:ファイルが読み込んだ後、出力プロファイルから.mp3を選んでください。
Step3:変換した後、Eメール/メッセージなどでお友達やご家族に共有できる。
MP3変換アプリiPhone:MyMP3 - Convert videos to mp3 and best music player
【販売元】:Local Network Media, S.L.
【サイズ】:13.4MB
【対応機器】:iOS 7.1以降。iPhone、iPad、およびiPod touchに対応
【言語】:日本語に対応していない
【価格】:無料
このiPhone用MP3変換アプリMyMP3 - Convert videos to mp3 and best music playerは製品名の通りで、日本語には対応していなくて、英語、カタロニア語、スペイン語、ドイツ語、フランス語だけで表記される。しかし、デザインはシンプルで、ほとんどすべての動画を.mp3に変換できる。そして、変換された.mp3ファイルを共有したりほかのアプリケーションで開いたり、iPhoneでバックグラウンド再生したり、アーティスト情報や曲情報を編集することが可能。
動画をMP3に変換するiPhoneアプリを使いこなして、デジタルライフを楽しみ尽くそう
2018最新MP3 iPhone変換アプリおすすめ人気ランキングとして、様々な機能を持つものを紹介した。いかがでしたか?使ってみようと思えるiPhone用MP3変換アプリは見つかっただろうか。
MP3変換アプリiPhoneはただのツールで、目的は高音質・無劣化でファイルからお気に入りの音楽を取り出すこと。この記事をきっかけに、iPhoneで保存した音楽ファイル/YouTube動画から.mp3に変換できて嬉しい。
いくつかの海外アプリを紹介したので、英語しか表記できなくて、英語アレルギーなら、ほかのアプリケーションを一度お試し下さい。
-
M4A、MP3とは何か?違いはどこ?無劣化・無料でm4aをmp3変換するソフトおすすめは?
m4a mp3変換フリーソフトを探している方はこちらの記事を読んでみてください。無料で拡張子m4aをmp3に変換できるだけではなく、無劣化・高音質でmp4/wma/mkvなどの映像/音声ファイルをmp3に変換できる。
(1)M4Aとは?
M4Aとは、エムフォーエーと読み、Apple社が独自に拡張したもので、MPEG-4規格で定められたMP4ファイル形式を音声用に用いられている。
また、DoCoMoの第3世代携帯電話「FOMA900」などでも採用されていて、Apple社の音楽再生ソフトiTunesなどで再生することが可能。AAC形式またはApple Lossless(ALAC)形式で圧縮した音声データが記録されている。
【M4Aメリット】
ロスレス、容量が少ない。
DRM技術で保護されていなくて、M4Aファイルを自由に変換できる。
iTunesでファイル拡張子をm4aからm4rに変換すれば、iPhone着信音に設定できる。
【M4Aデメリット】
M4aを扱えるソフトは少ない。
Apple機器では使用できるが、他の再生機器には対応していない。
(2)MP3とは?
MP3とは、エムピースリーと読み、1995年に制定された最高の非可逆圧縮音声フォーマットで、汎用性が高く、ほとんど全ての再生機器で扱える。
また、著作権保護機能はなし、音質も良くてCD並と言われていて、高い圧縮率を持っている。
画像圧縮方式MPEG1の音声規格で、インターネットからの音楽信号ダウンロード用としてデファクトスタンダードになっている。
【MP3メリット】
サイズが小さく低容量で、劣化なしで音質が高い。
メディアを必要としない。
パソコンの容量をあまり使用しなくて、パソコンが音楽箱になる。
ほとんど全てのメディアプレーヤーや機器で扱える。
【MP3デメリット】
ファイルサイズが小さくて、オリジナルファイルの品質には及ばない。
多くのMP3ファイルが著作権で保護され、共有できないケースはある。
(3)m4a mp3変換フリーソフトおすすめ|無劣化・高音質で再生
M4Aの汎用性が低く、iPhone/iPad/iPod/iTunesしか利用できない。Anroid端末やWindows Media Player 11やWindows10やMusicBeeでは拡張子M4Aを再生することはできない。この場合は、拡張子M4Aを汎用性の高いMP3に変換する必要がある。
だから、ネットでは無料でm4aをmp3に変換できるフリーソフトがあるのかと質問した人は多い。
以下では、今流行っているm4a mp3変換フリーソフトを厳選してまとめてみた。どっちでも使いやすくて初心者でもすぐに使え、無劣化・高音質でm4aファイルの音楽をmp3に変換する。
m4a mp3変換フリーソフト#1:macXvideo
【対応OS】:macOS Mojave対応済み
【開発者】:Digiarty
【レビュー・評価】:★★★★
【入力オーディオフォーマット】:MP3、M4A、WMA、WAV、OGG、AC3、AAC、AIFF、FLAC、APE、MKA、AU、M4B、M4R、AA、AAX、M4Pなど。
【出力オーディオフォーマット】:MP3
【日本語】:未対応
macXvideoは、m4a mp3変換フリーソフトでありながら、動画変換・編集でもある。ほとんど全てのオーディオファイルをMP3に変換できるほか、4K Ultra HD動画/ 5K/8K/HD/SD動画をエンコードしたり、動画を編集(カット/結合/回転/反転/クロップ/フィルター追加/字幕追加)したり、HEVCをエンコード/デコードすることができる。
しかも、「高圧縮率」「NO.1速度」「高画質・高音質」「素晴らしい操作性」などといったメリットを持って、ライバルより爆速でm4aをmp3に無料変換できる。
m4a mp3変換フリーソフト#2:iTunes
【対応OS】:OS X 10.10.5以降、Windows 7/8.1/10対応済み
【開発者】:Apple
【レビュー・評価】:★★★★
【入力オーディオフォーマット】:M4A、AAC、MP3、Appleロスレス、AIFF、WAV、WMA
【出力オーディオフォーマット】:MP3、WAV、AIFF、AAC、Appleロスレス
【日本語】:対応
iTunesはApple社が開発されたソフトウェアで、安全・無料でm4aをmp3に変換できる。
また、m4aはもちろん、AAC、MP3、Appleロスレス、AIFF、WAV、WMAといったオーディオフォーマットを拡張子.mp3に変換することが可能。
m4a mp3変換フリーソフト#3:XRECODE3
【対応OS】:Windows 2000/XP/Vista
【開発者】:XRECODE
【レビュー・評価】:★★★★
【入力オーディオフォーマット】:ape/flac/tac/ttaなどの各種オーディオフォーマット
【出力オーディオフォーマット】:FLAC 、APE、WV、TTA 、OGG、AC3、DTS、ALAC、OPUS、TAK、OFR、AIFF、SWF 等
【日本語】:対応
XRECODE3は、無料でm4aをmp3に変換できるだけではなく、ape/flac/tac/ttaなどの各種オーディオフォーマットをMP3や他のオーディオ・ビデオフォーマットに変換することが可能。
最大な特徴は、非常に多くのフォーマットに対応している所。また、音声編集機能を持ち、ファイルのテンポ、周波数、タグ情報、音量正規化、分割、結合、無音除去を手軽に行える。
その他、マルチスレッド処理、マルチコアのCPUなどといった高速な処理技術を内蔵し、素早く高音質で拡張子m4aファイルをmp3に変換する。
m4a mp3変換フリーソフトおすすめ|無劣化・高音質で再生する方法をもっと知りたい場合は、
 をクリックしてください。
をクリックしてください。